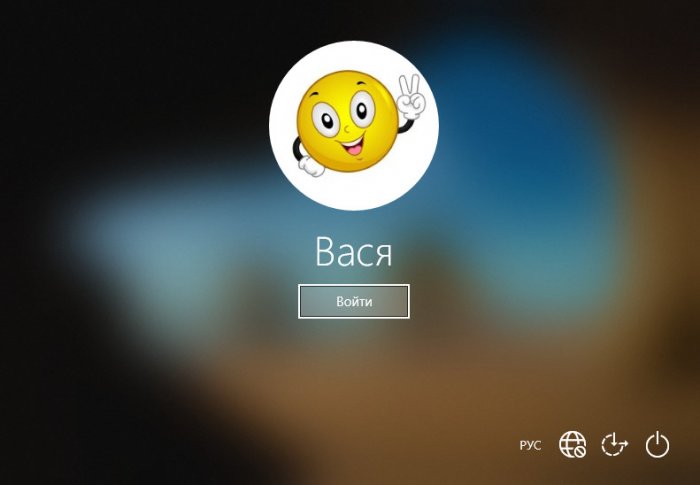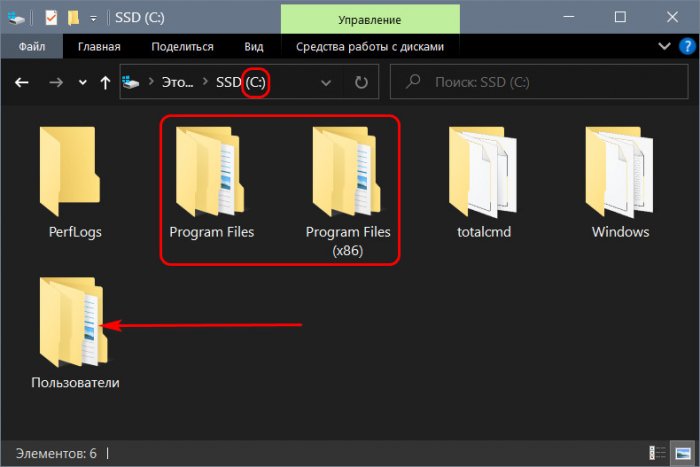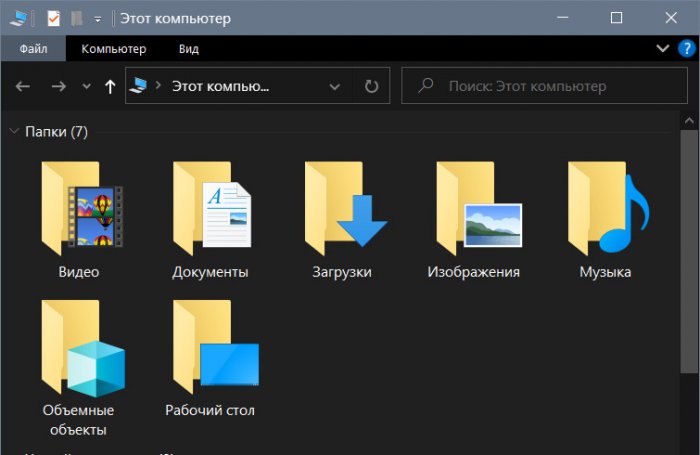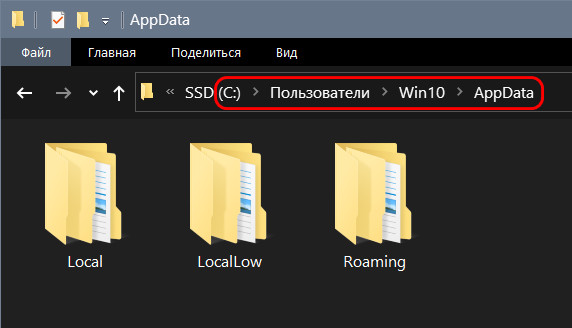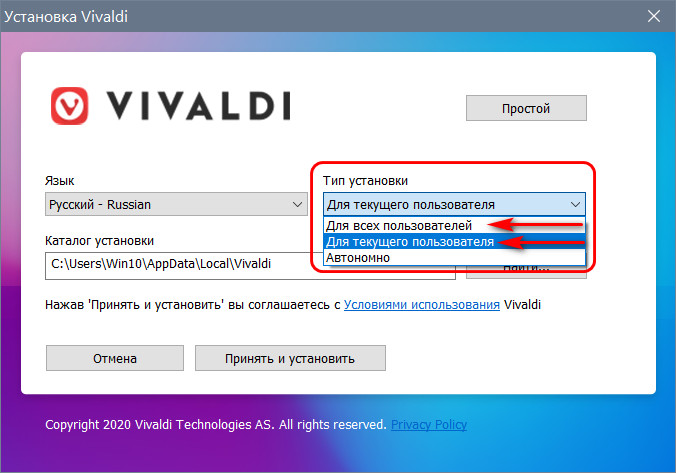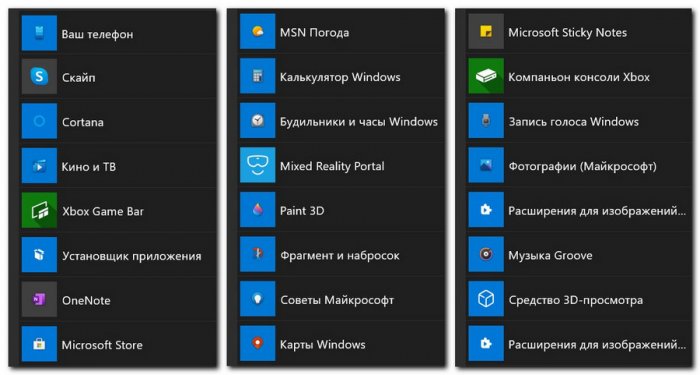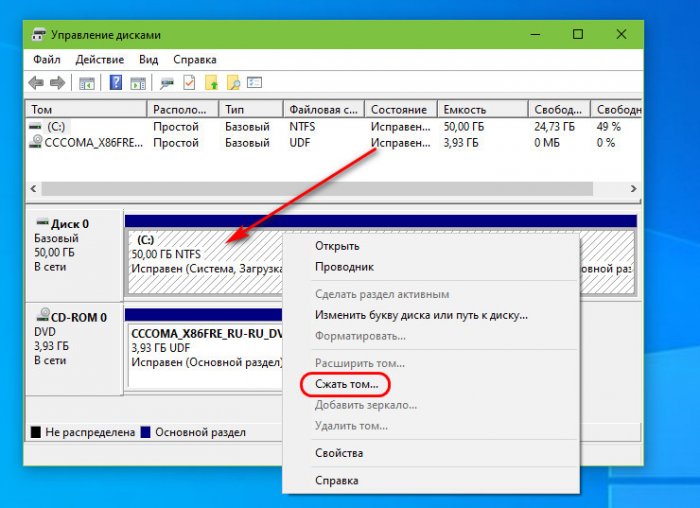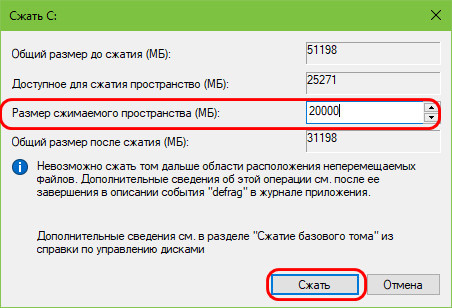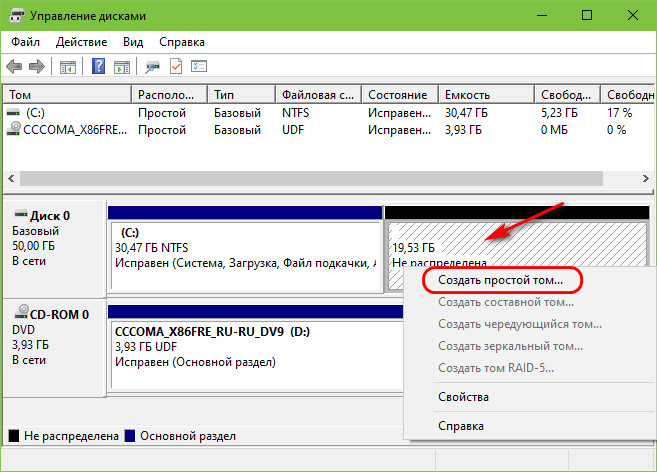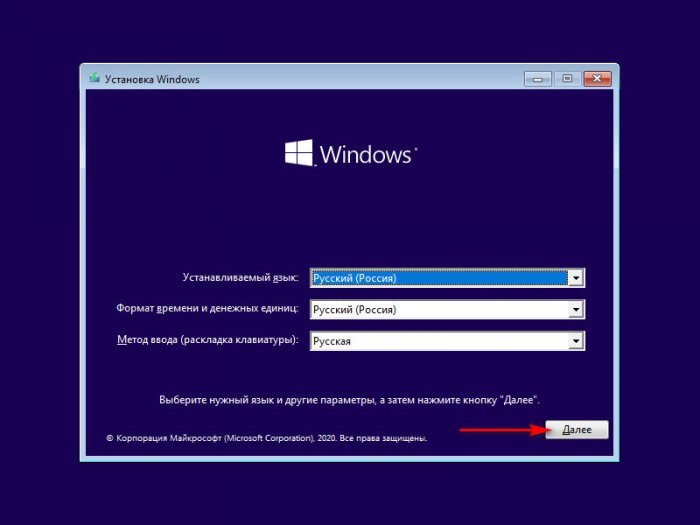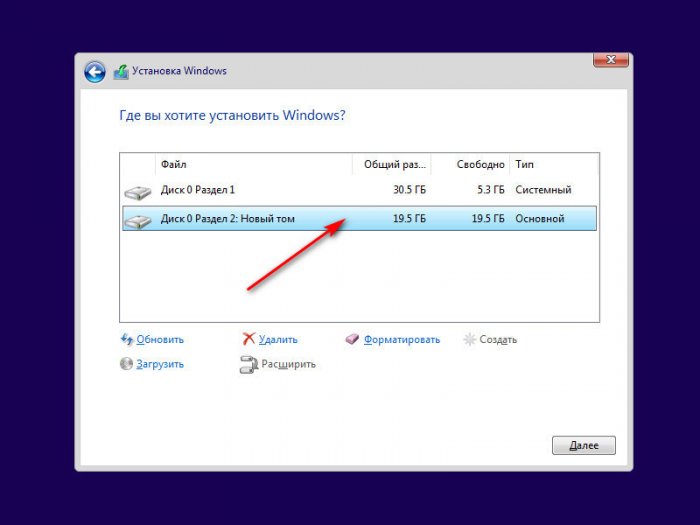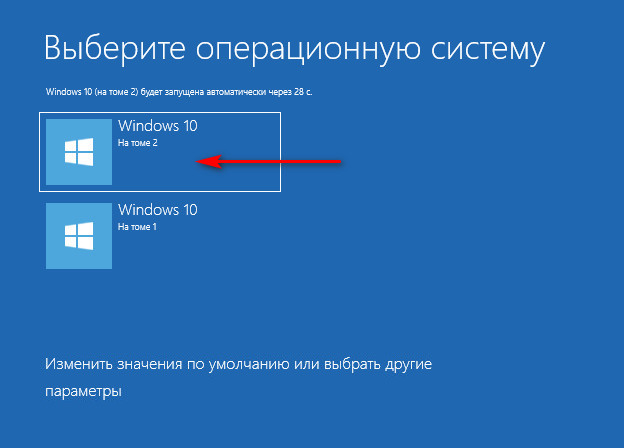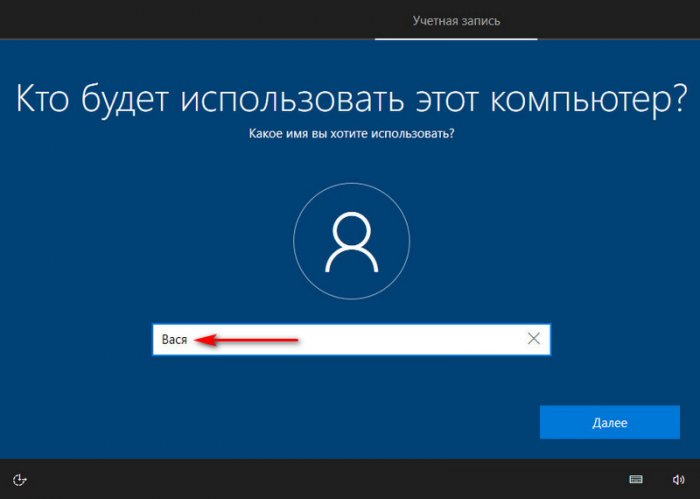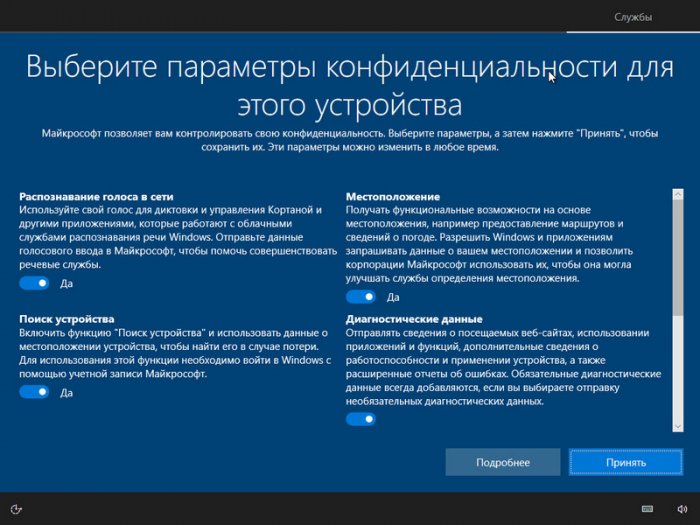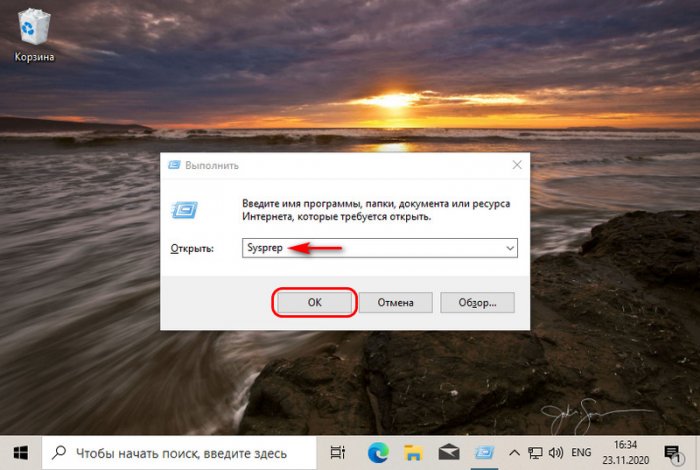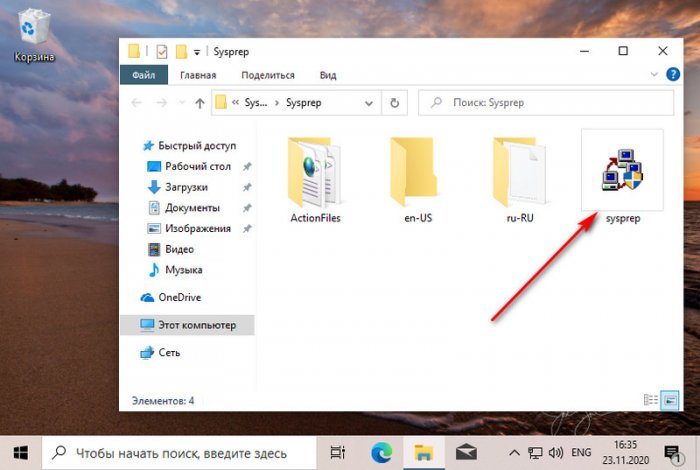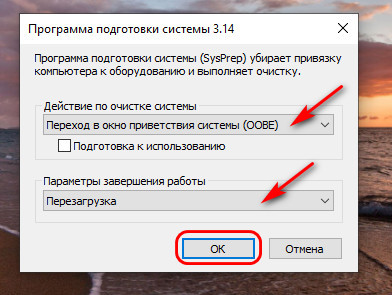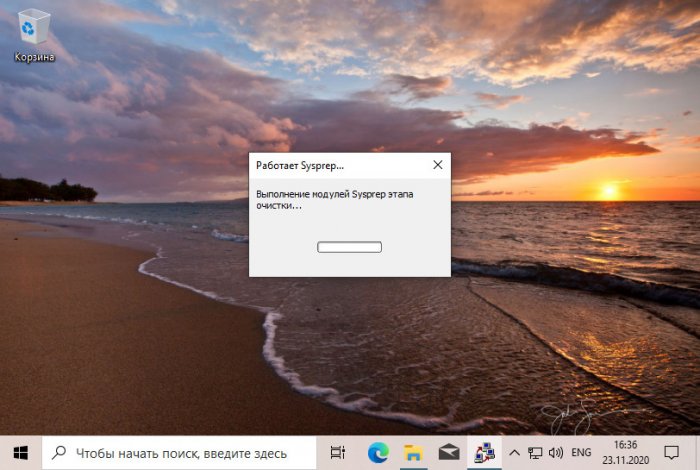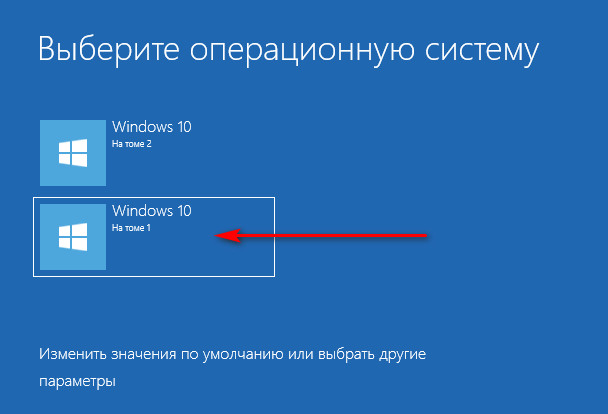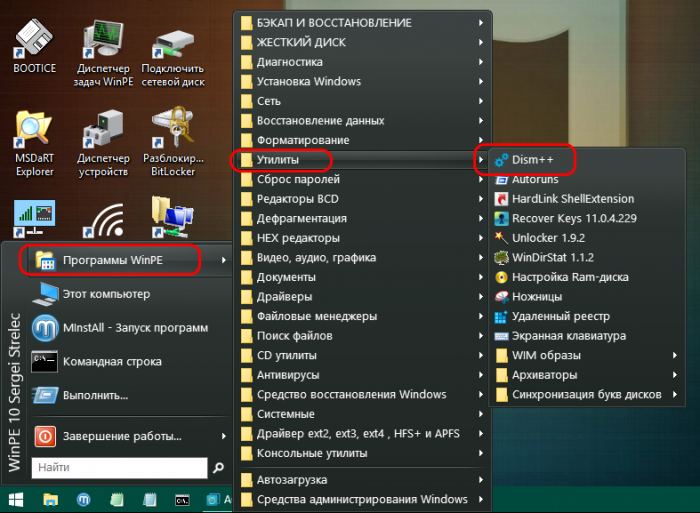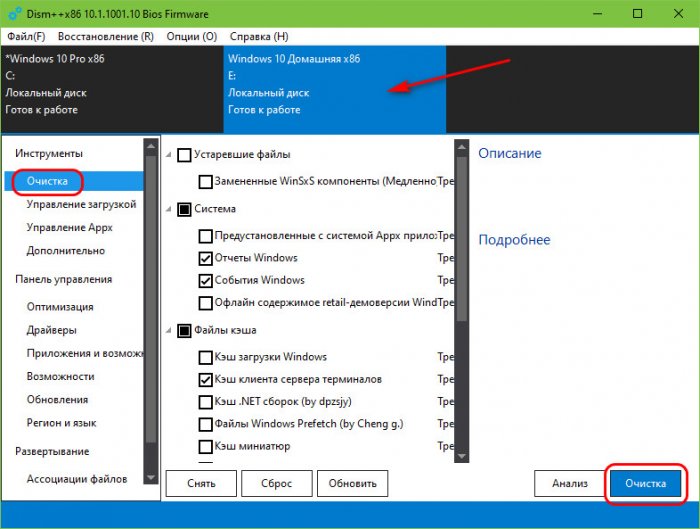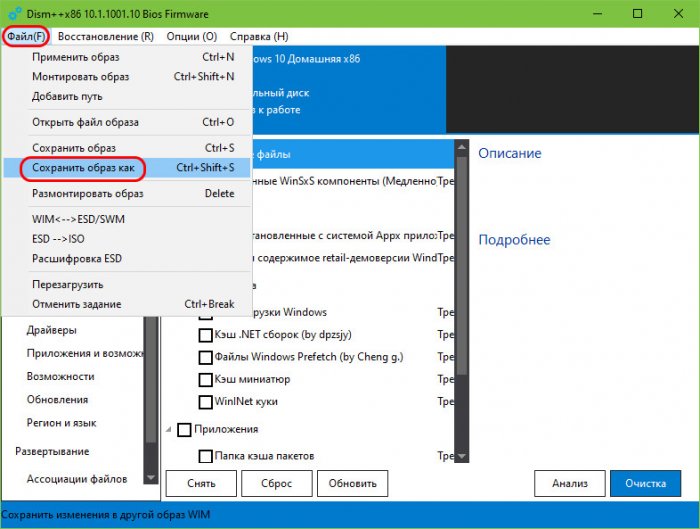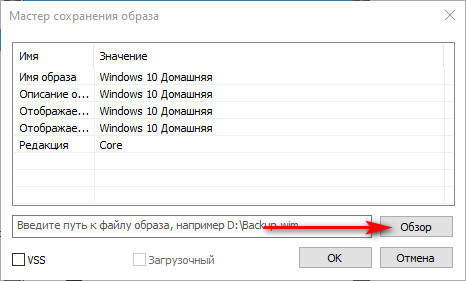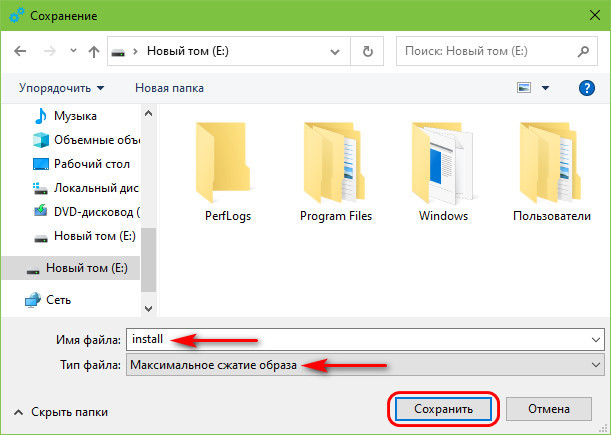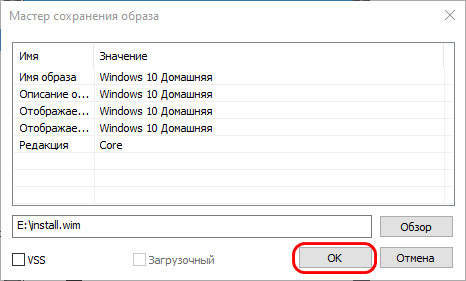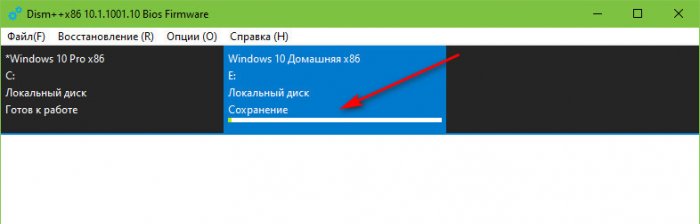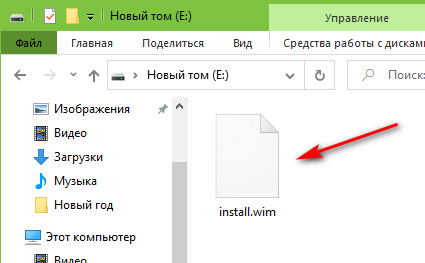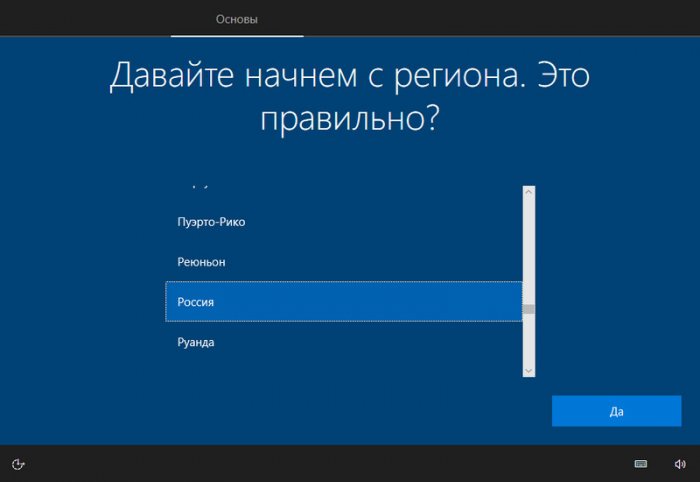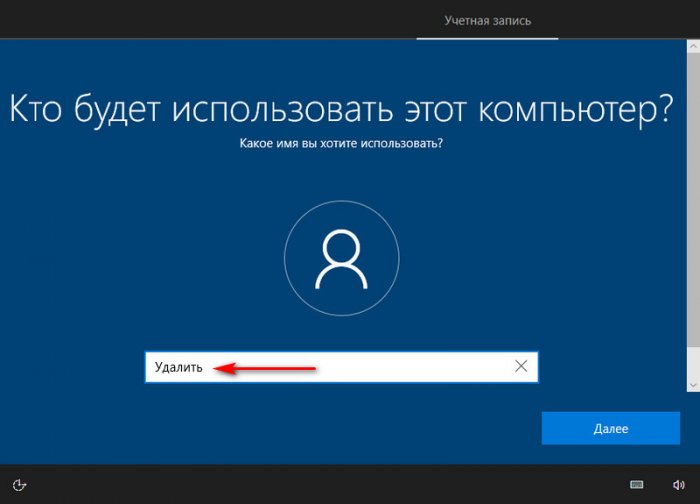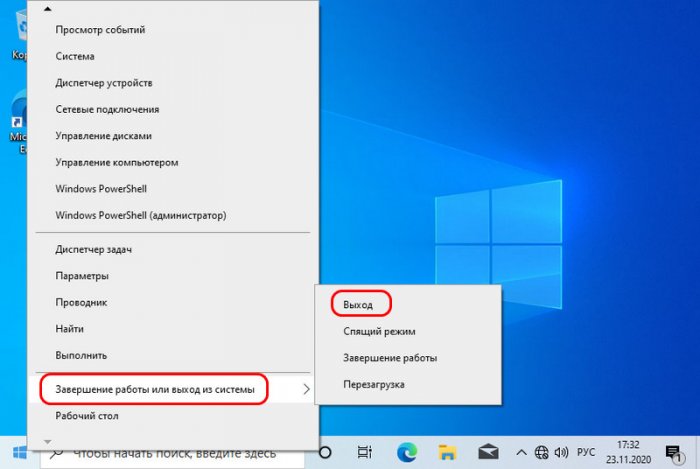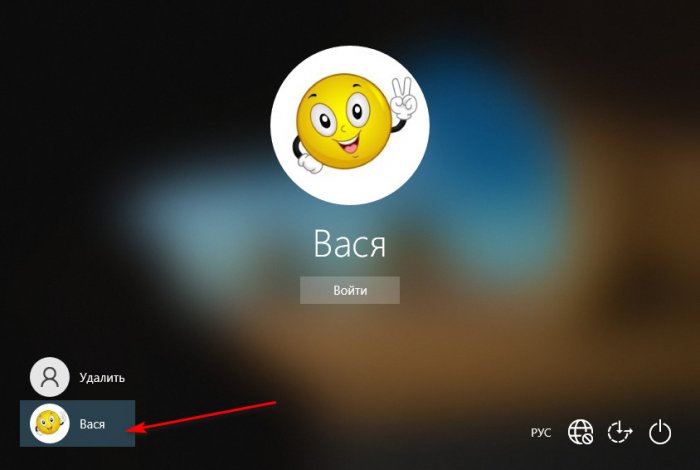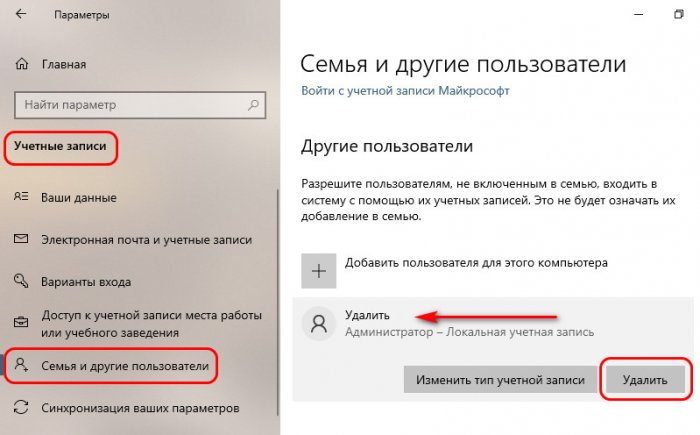Привет, друзья. На нашем сайте мы не единожды касались темы создания собственной сборки Windows, у нас есть даже целая подборка статей, закреплённая за тегом «Своя сборка Windows». Но до этого момента мы рассматривали создание своей сборки так, как оно и должно быть – мы создавали сборку Windows в режиме аудита, настраивали систему под наши предпочтения, устанавливали программы, избавлялись от привязки к комплектующим, затем упаковывали установочный образ. И очень часто в комментариях к этим статям некоторые наши читатели жаловались, что у них в сборке не сохраняются какие-то настройки и программы. Так может быть, если эти настройки и программы профильные. Чтобы сборка Windows включала наши профильные настройки и программы, нам, соответственно, нужно создать сборку с профилем, т.е. с некой дефолтной учётной записью. Давайте поговорим о специфике профильных настроек Windows и создадим свою сборку с профилем.
Создание своей сборки Windows вместе с пользовательским профилем
Что такое пользовательский профиль Windows
Итак, друзья, сборка Windows с пользовательским профилем, т.е. с предустановленной локальной учётной записью пользователя.
Тема актуальная, учитывая, что в Windows 10 особо смещён акцент на профильное содержимое каждого из пользователей. Да и если мы говорим о создании чётко заточенной под себя системной сборки, такая сборка может быть только с профильными настройками. Когда-то у меня повредилась моя учётная запись Windows 10, и мне пришлось создать новую. Так вот настройка новой учётной записи, установка однопрофильных программ, импорт настроек и настройка по новой многопрофильных программ – всё это заняло жутко много времени, навскидку раза в три дольше, чем обычно у меня проходит процесс установки Windows 10, ведь на SSD-диске это достаточно быстро. Но давайте разберёмся, что такое пользовательский профиль Windows, и почему он не предусматривается при создании своей сборки операционной системы в режиме аудита.
У системы Windows есть компоненты, общие для всех и отдельные для каждого пользователя. Общие – это системный функционал и классические сторонние программы, устанавливающиеся в папки по пути «C:\Program Files» и «C:\Program Files (x86)». Но, обратим внимание, в корне диска С есть системная папка «Пользователи».
В этой папке хранятся папки профилей каждого из пользователей. Windows – многопрофильная операционная система, в ней можно создать сколь-угодно пользовательских профилей. По слухам, кто-то когда-то проводил эксперимент, желая узнать, сколько Windows сможет уместить учётных записей, и у него вышло более 4 млрд. штук (точно 4294967296). Каждый из пользователей вместе с профилем получает свой личный рабочий стол, свою возможность настроить внешний вид Windows, свои профильные папки «Загрузки», «Видео», «Документы» и пр. для хранения персонального контента.
Но главное – каждый пользователь получает свои профильные программы. Внутри папки «Пользователи» для каждой учётной записи есть не только профильные папки для хранения контента, есть ещё скрытая папка «AppData», где хранятся файлы установки однопрофильных программ и профильные файлы настроек каждого из пользователей, создаваемые многопрофильными программами.
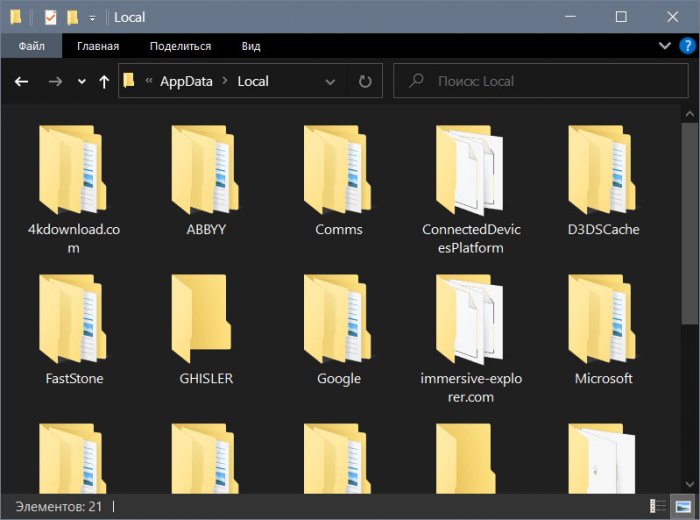
А есть программы однопрофильные, устанавливающиеся и настраивающиеся только для текущего пользователя Windows. Из классических это обычно такие, которые предусматривают индивидуальную работу — почтовые клиенты, RSS-ридеры, различные органайзеры и т.п. Все современные UWP-приложения Windows 10 – только однопрофильные, штатные устанавливаются при создании учётной записи, нештатные каждый пользователь устанавливает только для себя в Microsoft Store.
Пользовательский профиль – это индивидуально настроенное виртуальное пространство, из этих соображений профиль не может быть включён в сборку Windows. Ведь операционная система – это, образно выражаясь, стандартная площадка, на которой каждый строит свои песчаные замки. Режим аудита, в котором настраивается системный образ, не предусматривает создание пользовательских учётных записей, а сам этот режим выполняется с использованием скрытой учётной записи администратора. И после выхода из режима аудита все настройки, касающиеся профиля, не применяются. Применяются только те, что относятся к общим компонентам Windows. Вот, друзья, почему некоторые из вас не могут создать такую сборку системы, как хотят. Нужно разбираться в компонентах Windows, чтобы понимать, что сохранится в системе после выхода из режима аудита, а что – нет. И вот если мы хотим сборку Windows с профильными настройками и программами, нам её нужно создать на базе эталонного образа операционной системы с неким дефолтным профилем. Т.е. мы должны работать в эталонной системе, не прибегая к режиму аудита. Что же, давайте это сделаем.
Установка и настройка эталонной Windows
Друзья, эталонная Windows – это протосистема. Это установленная и настроенная образцовая операционная система, образцовый снимок, который впоследствии будет разворачиваться при установке нашей сборки. Эталонную Windows можно установить на виртуальную машину, в VHD-файл, либо же на другой диск компьютера. Я выберу последний вариант. В управлении дисками я сожму имеющийся у меня раздел С.
Сожму примерно на 20 Гб, мне этого хватит для эталонного образа, я не сильно буду его кастомизировать.
Высвобожденное при сжатии место оформлю в раздел.
И на этот раздел установлю эталонную Windows. Вы же можете установить эталонную Windows в файл VHD, на виртуальную машину VMware, VirtualBox или Hyper-V. Если вы так же, как и я, выберете установку эталонной Windows на другой раздел диска, такую установку можете выполнить традиционным способом с использованием установочного носителя. Загружаетесь с него, проходите шаги процесса установки.
И на этапе выбора места установки выбираете другой раздел диска.
Либо же вы можете обойтись без установочного носителя и установить эталонную Windows на другой раздел из среды вашей рабочей Windows с помощью программ WinNTSetup и Dism++. В любом случае при первом запуске компьютера с установленной на другой раздел Windows у нас будет меню выбора загрузки операционных систем, и в нём нам для работы с эталонной Windows необходимо выбирать, соответственно, её.
В общем, устанавливаем новую Windows и создаём пользовательский профиль, т.е. первую локальную учётную запись. Вы можете создать её с техническим именем типа User, SysUser или WinUser, которое впоследствии будет меняться на имя конкретного пользователя. Но если вы делаете сборку только для себя, то сразу можете создать учётную запись со своим именем.
Далее можем настроить параметры конфиденциальности.
Дожидаемся, когда система доустановится. И приступаем к её кастомизации – настраиваем, устанавливаем программы и приложения. Повторюсь, мы делаем сборку Windows с профилем, поэтому в этой сборке сохранятся и системные, и профильные изменения. Вы можете выбрать приятные вам обои рабочего стола, внести прочие настройки персонализации, настроить браузер, почтовик, календарь, медиаприложения и т.п. Не бойтесь, что что-то канет в небытие.
Сброс привязки к комплектующим
По завершении всех установок и настроек, отвязываем Windows от комплектующих. Жмём клавиши Win+R, вписываем:
Запускаем утилиту Sysprep.
В окошке утилиты выставляем действие «Переход в окно приветствия (OOBE)». Параметры завершения работы оставляем «Перезагрузка». Жмём «Ок».
Утилита Sysprep выполнит свою работу.
И после перезагрузки мы уже в меню загрузки выбираем не эталонную, а нашу рабочую Windows.
Далее мы будем захватывать образ эталонной Windows в файл WIM с помощью программы Dism++.
Примечание: друзья, если вы эталонную Windows настроили на виртуальной машине, то в окне Sysprep перед запуском работы утилиты параметр завершения работы укажите «Выключение». И затем запустите виртуальную машину с ISO-образа WinPE 10-8 Sergei Strelec, на его борту есть программа Dism++.
Захват эталонной Windows в файл WIM и упаковка в ISO
Но, прежде чем делать захват эталонной Windows, давайте её почистим. Запускаем программу Dism++. На ленте вверху выбираем образ эталонной Windows. Идём в раздел «Очистка» и чистим систему от хлама.
И, собственно, захватываем образ в файл WIM. В меню программы жмём «Файл — Сохранить образ как».
Жмём кнопку обзора.
Сохраняем образ под именем «install». Тип файла должен быть «Максимальное сжатие», это формат образа WIM. Если вы выберите тип «Ультрасжатие», то образ упакуется в формат образа ESD.
Жмём «Ок».
И ждём, пока захват будет выполнен. Его прогресс будет виден нам на ленте вверху окна программы.
И вот наша эталонная Windows захвачена в файл install.wim.
Теперь можем подменить этим файлом исходный файл install.wim в установочном ISO той Windows, которую мы использовали в качестве эталонной. Как это сделать, смотрите в статье «Как пересобрать установочный ISO-образ Windows», в ней описывается способы пересборки установочного ISO с использованием двух программ – той же Dism++ и UltraISO.
Удаление эталонной Windows
Сборку мы создали, теперь можем удалить эталонную Windows на другом разделе диска. Как это делается, смотрите в статье «Как удалить вторую Windows».
Особенности установки сборки Windows с профилем
Друзья, мы создали сборку Windows с дефолтным пользовательским профилем, но установка такой сборки имеет свои особенности. Хоть в сборке и есть профиль, в процессе установки системы нам всё равно нужно по новой указать региональные параметры.
И создать новую учётную запись. Если вам не нужна вторая учётка Windows, создавайте её с любым именем.
Когда эта учётная запись запустится, выйдите из системы.
Входите в дефолтную учётную запись.
И из неё удалите учётную запись, созданную при установке Windows.
Download Article
Download Article
If you’d like to create a Windows-based operating system, this article will tell you all about doing just that. You need to know at least one programming language, such as C++. Or if you don’t know any, just skip the coding part in this article. You also need to know file manipulation of system files, this will not be as easy though. If you concentrate on all the steps, you will get there with your own operating system.
-
1
Make sure you have all the requirements ready, you will need them. The requirements are listed under Things You’ll Need below.
-
2
Decide what CPU the OS is compatible with. For example: x86 (32-bit), x64 (64-bit). Make sure your computer that you will target matches the CPU type you will specify later. Write down what processor architecture, you need to remember that.
Advertisement
-
3
Decide what you want to use as storage (CD, DVD, USB, HDD).
- Note: If you choose a CD or DVD, your image file of your system must be smaller than 1G. We will talk about the image file later.
-
4
-
5
Install it and then turn off your User Account Control (UAC) in the control panel. This allows us to do anything to the system files stored in the image file we are going to change.
-
6
Find and open the Deployment Tools Command Prompt in the start menu.
-
7
Set up the image file. The image file is 120MB. If you install it on a CD as a live filesystem, then you are not able to save anything. Type the following command in the Deployment Tools Command Prompt: copype _Your_Chosen_Processor_Architecture_ C:\PathWhereYouWantToStoreTheImageFile. Example: copype x64 X:\Data\MyWindowsOS
-
8
Mount the image. So you have created our image (if it has been done right) and now you need to mount it so that you can change its contents. Type the following: imagex /mountrw PathOfImage 1 PathOfImageFolder/mount. Example: imagex /mountrw X:\MWOS\winpe.wim 1 X:\MWOS\mount.
-
9
Add anything you want to it, the mount point is your specified mount point. When you are done with modifying its contents, type imagex /unmount MountPointPath /commit. Example: imagex /unmount X:\MWOS\mount /commit
-
10
Type move PathOfImageFile PathOfImageFolder/ISO/sources/boot.wim
-
11
When that is done, type the following command to create a CD image. Type: oscdimg -n -bPathOfImageFolder\etfsboot.com PathOfImageFolder\ISO PathIfImageFolder\winpe_x86.iso
-
12
Test your image in virtualbox, vmware or even for real.
Advertisement
Add New Question
-
Question
Can I do this on my main PC and on Windows 10?
Jackson Derryberry
Community Answer
If your PC is Windows 10, then yes. You can just go to Microsoft’s website and search Windows ADK
Ask a Question
200 characters left
Include your email address to get a message when this question is answered.
Submit
Advertisement
-
You do not need to edit the source code for all the objects we are going to use, you just need a tiny tool called ¨Resource Hacker¨.
Thanks for submitting a tip for review!
Advertisement
-
If your deployment target (your test computer) has less than 1GB ram, you will get a blue screen of death!
Advertisement
Things You’ll Need
- Internet connection
- Target system must have 1GB of RAM (or 500MB if deploying on USB/HDD)
- Tiny or big knowledge of C++
- Test computer/laptop- CD/DVD Windows 7 AIK/ADK, CMD enabled
- Windows 7
- 10GB of disk space
- Windows 7 boot updater tool (for modifying boot logo)
- Resource hacker
- Visual studio (for creating programs for your os)
- Probably a USB (if you deploy a system with more than 900MB)
About This Article
Thanks to all authors for creating a page that has been read 35,926 times.
Is this article up to date?
Windows – одна из самых популярных операционных систем, которая используется миллионами пользователей по всему миру. Создание своей собственной версии Windows может быть захватывающим и увлекательным проектом. В этой статье мы расскажем вам о пошаговой инструкции, которая поможет вам создать свою собственную операционную систему Windows.
Примечание: создание операционной системы является сложным процессом, который требует знаний программирования и компьютерной архитектуры. Настоятельно рекомендуется проконсультироваться с опытным специалистом перед началом работы.
Шаг 1: Определитесь с целями и требованиями вашей операционной системы Windows. Решите, какую функциональность и возможности вы хотите включить в свою ОС. Определите, какие будут системные требования для установки вашей операционной системы.
Шаг 2: Создайте дизайн пользовательского интерфейса (UI) для вашей операционной системы. Разработайте макет экранов, иконок, окон и элементов управления операционной системы.
Шаг 3: Напишите код ядра операционной системы. Определите архитектуру операционной системы и начните разработку ядра. Напишите код для управления памятью, файловой системой, пользователями и другими базовыми функциями ОС.
Шаг 4: Тестирование и отладка. Проверьте работу кода и функциональность вашей операционной системы. Используйте различные методы тестирования, чтобы убедиться, что ваша ОС работает правильно и стабильно.
И помните: создание своей операционной системы Windows — это сложная задача, требующая навыков программирования и глубоких знаний компьютерной архитектуры. Но с правильной инструкцией и настойчивостью вы сможете создать собственную операционную систему Windows, которую сможете использовать для своих нужд.
Содержание
- Варианты создания Windows: плюсы и минусы
- Установка Windows с оригинального диска: полный контроль над процессом
- Создание Windows с помощью образа системы: быстрый и удобный способ
Варианты создания Windows: плюсы и минусы
1. Официальный вариант:
Купить Windows в магазине или скачать официальную версию с официального сайта Microsoft.
Плюсы:
— Гарантия получения поддержки и обновлений от разработчика;
— Нет риска установки неправомерной копии программы.
Минусы:
— Значительные затраты на приобретение лицензионной копии Windows;
— Возможность ограничений на использование на нескольких устройствах.
2. Установка с диска или USB-накопителя:
Приобрести диск или создать загрузочный USB-накопитель с установочным файлом Windows.
Плюсы:
— Возможность использования уже имеющегося лицензионного ключа;
— Возможность установки Windows на несколько компьютеров.
Минусы:
— Необходимость в наличии диска или USB-накопителя с установочным файлом Windows;
— Отсутствие поддержки и обновлений, если использована неправомерная копия программы.
3. Установка с помощью образа Windows:
Скачать и установить образ операционной системы Windows с официального сайта Microsoft.
Плюсы:
— Возможность получить последнюю версию Windows без использования физических носителей;
— Возможность установки на несколько компьютеров.
Минусы:
— Необходимость знания процедуры загрузки и установки образа Windows;
— Некоторые версии Windows требуют активации с помощью лицензионного ключа.
4. Установка с помощью активатора:
Скачать и использовать специальное программное обеспечение для активации Windows.
Плюсы:
— Возможность бесплатного использования Windows;
— Возможность активации предыдущих нелицензионных версий Windows.
Минусы:
— Незаконность использования программного обеспечения активатора;
— Риск заражения компьютера вредоносным ПО при установке активатора.
Установка Windows с оригинального диска: полный контроль над процессом
Если вы хотите получить полный контроль над процессом установки Windows и убедиться, что вся система создается с оригинального диска, следуйте этим шагам:
- Вставьте оригинальный диск с Windows в оптический привод компьютера.
- Перезагрузите компьютер и включите его.
- На первом экране загрузки выберите язык и другие параметры, если это необходимо.
- Нажмите кнопку «Установить с диска».
- Выберите версию Windows, которую вы хотите установить. Вам также может потребоваться выбрать разрядность (32-битная или 64-битная).
- Прочитайте и принимайте лицензионное соглашение.
- Выберите диск, на который вы хотите установить Windows. Вы также можете отформатировать и создать разделы на диске.
- Начнется процесс установки Windows, в ходе которого компьютер может несколько раз перезагружаться.
- После завершения установки вы сможете настроить свою учетную запись, подключиться к сети и выполнить другие дополнительные настройки.
- Поздравляю! Теперь у вас полный контроль над процессом установки Windows с оригинального диска.
Установка Windows с оригинального диска — это надежный способ создания операционной системы, который позволяет избежать подделок и получить подлинный продукт от Microsoft. Следуйте указанным выше шагам и наслаждайтесь стабильной работой своего компьютера!
Создание Windows с помощью образа системы: быстрый и удобный способ
Для создания Windows с использованием образа системы вам понадобятся следующие шаги:
- Получите образ системы Windows. Образ системы можно скачать с официального сайта Microsoft или использовать лицензионный диск с операционной системой.
- Подготовьте установочную флешку или DVD-диск. Для этого вам потребуется программное обеспечение для записи образа системы на установочный носитель.
- Подготовьте компьютер к установке. Это может включать в себя сохранение важных данных, резервное копирование информации, а также проверку наличия необходимых драйверов для оборудования вашего компьютера.
- Подключите установочный носитель к компьютеру и загрузитесь с него. Для этого необходимо изменить настройки загрузки в BIOS или выбрать нужное устройство загрузки при старте компьютера.
- Выберите язык установки и другие настройки системы в процессе установки. Для этого следуйте инструкциям, отображаемым на экране.
- Выберите жесткий диск для установки операционной системы и укажите путь к образу системы, если он не автоматически определен.
- Дождитесь окончания установки операционной системы. Это может занять некоторое время в зависимости от мощности вашего компьютера.
- Настройте операционную систему. После установки Windows рекомендуется проверить и обновить драйверы для вашего оборудования, установить необходимое программное обеспечение и настроить систему в соответствии с вашими потребностями.
Создание Windows с помощью образа системы предлагает удобный способ установки операционной системы без необходимости ввода серийного номера или других лицензионных данных. Кроме того, использование образа системы позволяет сэкономить время и упростить процесс установки операционной системы.
Не забудьте выполнить все необходимые обновления операционной системы после установки Windows и регулярно создавать резервные копии своих данных, чтобы сохранить их от потери.
Как создать свою эталонную сборку Windows 10 – дистрибутив с проведенными настройками системы, внедренными твиками и установленным десктопным ПО? Этот процесс в деталях будет рассмотрен ниже, но прежде поговорим об особенностях собственных сборок системы.
1. Плюсы и минусы собственных сборок Windows
Какие плюсы у собственных сборок Windows? Своя сборка системы — это экономия времени и усилий при установке системы. Например, можно подготовить дистрибутив Windows 10 со стандартным набором программ для круга близких: браузер, архиватор, торрент-качалка, чистильщик, деинсталлятор и подобного рода софт для широкой аудитории будет устанавливаться вместе с системой. Выгоды по сравнению с обычным дистрибутивом Windows очевидны, а что получим в противовес прочим способам развертывания системы? Своя сборка Windows, эталонный образ которой создавался на GPT-диске, в дальнейшем может быть развернута на MBR-диске и наоборот. Тогда как перенос системы с помощью программ-бэкаперов или менеджеров дискового пространства не поможет при смене стиля разделов диска. В отличие от последних, собственная сборка на установочном носителе не будет привязана к файлу резервной копии на несистемном разделе диска или съемном устройстве, как и не нужно будет подключать жесткий диск назначения для клонирования Windows.
У собственных сборок Windows три минуса. Первый – дистрибутив своей сборки будет занимать больше места, чем чистый дистрибутив Microsoft. Но эта проблема решается использованием флешки с объемом как минимум 8 Гб. Второй минус – процесс установки Windows продлится немного дольше, чем обычно, что связано с развертыванием добавленного софта. Третий минус – это волокита с созданием сборки. Затраченные усилия вряд ли будут оправданы, если система переустанавливается редко.
2. Алгоритм действий
Процесс создания своей сборки Windows 10 будет проходить в несколько основных этапов:
- Создание эталонного образа системы – подготовленного к развертыванию идеального состояния системы (с проведенными настройками и внедренным ПО, без привязки к комплектующим компьютера);
- Захват эталонного образа в файл install.esd;
- Перепаковка оригинального установочного ISO-образа системы с подменой файла install.esd.
3. Эталонный образ Windows 10
Эталонный образ Windows 10 можно подготовить разными способами, это может быть:
- Наработанная система с удаленной привязкой к комплектующим при помощи утилиты Sysprep (см. п. 7 статьи);
- Новая Windows 10, установленная на другом разделе диска;
- Новая Windows 10 на борту виртуальной машины.
Наработанную систему необходимо тщательно почистить – удалить файлы в папках пользовательского профиля, почистить папки «Temp» и т.п. Иначе дистрибутив получится гигантских размеров. С новыми системами проще: во-первых, дистрибутив на их базе будет занимать меньше места, во-вторых, в процессе их установки эталонный образ Windows 10 можно создать с нуля в режиме аудита — специальном режиме работы системы без участия пользовательской учетной записи. Режим аудита предусмотрен компанией Microsoft для внедрения корпоративных настроек и софта OEM-поставщиками и крупными организациями перед поставкой компьютеров, соответственно, покупателям и наемному персоналу. На выходе получим нужным образом настроенною систему с установленным десктопным ПО, на этапе установки которой можно формировать новые учетные записи, задавать региональные параметры, отключать опции отправки данных компании Microsoft и т.п. При этом нигде не будет болтаться старая учетная запись.
В нашем случае эталонный образ Windows 10 создадим с нуля в режиме аудита при помощи Hyper-V. Этот гипервизор был выбран из-за удобства в работе и простоты переноса больших объемов данных с виртуальной машины в основную систему. Диски VHDX и VHD, используемые в работе виртуальных машин Hyper-V, монтируются в основную систему средствами проводника. Сторонники других гипервизоров — VMware Workstation и VirtualBox – могут использовать их. Чтобы упростить доступ к данным виртуального диска с основной системы и не возиться с дополнениями гостевых ОС, виртуальные машины можно создать на базе VHD-дисков. И VMware Workstation, и VirtualBox работают с дисками VHD.
Принявшим решение формировать эталонный образ Windows 10 на втором разделе диска реального компьютера на будущее в помощь инструкции по редактированию меню загрузки нескольких систем и полному удалению ненужной системы.
4. Нюансы с активацией
Понятие собственной сборки Windows необходимо отличать от пиратских сборок системы, поставляемых активированными или с активатором на рабочем столе. Цель этой статьи – упростить процесс установки Windows, но не решать вопрос с ее активацией. Эталонный образ Windows 10 будет создан с использованием средств, не противоречащих политике Microsoft — собственно, ее же инструментов. А их использование не гарантирует работоспособность активированных сборок системы. Напомним, требования Microsoft таковы: активация каждой копии Windows, с какого бы дистрибутива она ни устанавливалась, на каждом отдельном компьютере. Если в качестве эталонного образа выступает активированная наработанная Windows, в процессе удаления привязки к комплектующим с помощью утилиты Sysprep необходимо сбросить активацию (см. п. 7 статьи).
Ищущим способ переноса активированной Windows на другие компьютеры сюда.
5. Создание виртуальной машины Hyper-V
Итак, для подготовки эталонного образа Windows 10 создаем виртуальную машину. Условия работы с Hyper-V, активация гипервизора, а также процесс создания виртуальной машины в деталях описываются в статье сайта «Hyper-V в составе Windows 10». Только, в отличие от рассмотренного в п. 5 этой статьи примера, выбор поколения виртуальных машин не принципиален, можно создать и машину 1 поколения. Если не планируется внедрение ресурсоемкого софта типа игр, можем ограничиться объемом создаваемого жесткого диска VHDX в 50-60 Гб. Ну и избитый совет для владельцев SSD – путь хранения файлов виртуальной машины и VHDX-диска нужно указывать на разделе HDD. На последнем этапе создания виртуальной машины указываем ISO-образ со свежим дистрибутивом Windows 10, включаем машину и запускаем процесс установки системы. Последний будет отличаться от того, как это происходит обычно.
6. Установка и настройка Windows 10 в режиме аудита
Проходим процесс установки Windows 10 до этапа выбора типа установки и выбираем второй вариант.
Нам понадобится два раздела – один для Windows, другой несистемный, куда впоследствии будет сохранен файл install.esd. Формируем раздел С из 30-40 Гб.
Оставшееся место отдаем другому разделу.
Устанавливаем Windows.
По завершении этапа копирования файлов установочный ISO-образ не извлекаем из виртуальной машины, он нам еще понадобится. На этапе установки, где необходимо задать первые настройки, ничего не трогаем, просто жмем клавиши Ctrl+Shift+F3.
Войдем в режим аудита с подключением скрытой учетной записи администратора.
На входе в систему в режиме аудита нас встречает окно утилиты Sysprep. Утилита будет дожидаться своей участи, чтобы провести удаление привязки настроенной системы от комплектующих. Можно приступать к настройке системы. Один нюанс: в режиме аудита не работает Microsoft Edge, для доступа к Интернету нужно запустить Internet Explorer.
Что касается пределов вмешательства в систему, в режиме аудита можем работать со всем, что не относится к пользовательским учетным записям. Можем устанавливать десктопное ПО, менять системные настройки, применять твики, оставлять папки или файлы на рабочем столе. А вот универсальные приложения из Windows Store установить не получится. Как и Microsoft Edge, магазин не работает в режиме аудита. Не получится даже при условии активации системы сменить тему оформления или прочие параметры персонализации. Для установки универсальных приложений и применения настроек персонализации нужна пользовательская учетная запись, а не скрытая администратора.
Если понадобится перезагрузить систему, например, это требуется для доустановки каких-то программ, этот процесс нужно провести с помощью окна Sysprep: необходимо выставить значения «Переход в режим аудита» и «Перезагрузка». Затем нажать «Ок».
Параллельно с настройкой системы необходимо сделать важную вещь – отформатировать несистемный раздел диска.
7. Удаление привязки к комплектующим (Sysprep)
Итак, эталонный образ системы готов. Теперь можем приступать к процессу удаления привязки к комплектующим. Обращаемся к окну открытой утилиты Sysprep или запускаем ее нажатием клавиш Win+R и вводом:
sysprep
В открывшейся папке будет содержаться EXE-файл запуска утилиты.
В окне Sysprep выставляем действие «Переход в окно приветствия (OOBE)». Ставим галочку «Подготовка к использованию» для сброса активации. В параметрах завершения работы указываем «Завершение работы». И жмем «Ок».
Дожидаемся окончания работы Sysprep и выключения виртуальной машины.
8. Создание файла install.esd
Проверяем, стоит ли запуск виртуальной машины с ISO-образа установки Windows 10, и загружаемся с него. Установочный диск используем для доступа к командной строке. Если эталонный образ Windows 10 создавался на втором разделе диска реального компьютера, просто заходим в основную операционную систему и открываем там командную строку.
На первом этапе установки системы жмем клавиши Shift+F10.
С помощью утилиты DISM осуществим захват эталонного образа системы и сохраним его в файл install.esd. Но прежде посмотрим, под какими буквами значатся два нужных раздела – системный и раздел назначения, куда будет сохранен install.esd. Вводим:
diskpart
lis vol
exit
В нашем случае диск системы значится как D, а несистемный – как E. Потому команда захвата образа системы будет такой:
dism /capture-image /imagefile:E:\install.esd /capturedir:D:\ /name:windows
В этой команде, соответственно, в каждом отдельном случае необходимо заменить буквы E и D на свои.
По завершении операции выключаем виртуальную машину. Она нам больше не понадобится.
9. Монтирование диска виртуальной машины в основной системе
Чтобы диск виртуальной машины отображался в основной системе, где будут происходить дальнейшие действия, открываем в проводнике файл диска этой машины VHDX (или VHD). В контекстном меню жмем «Подключить».
Все разделы виртуального диска отобразятся в проводнике как отдельные диски. В нашем случае выбираем последний диск M, именно там хранится файл install.esd. После перепаковки ISO-образа виртуальный диск нужно будет размонтировать, это делается с помощью опции «Извлечь» в контекстном меню любого из добавленных разделов виртуального диска.
Новоиспеченным файлом install.esd заменим оригинал в составе официального дистрибутива Windows 10.
10. Перепаковка ISO-образа дистрибутива Windows 10
Заменять одни файлы на другие в составе загрузочного ISO-образа могут многие программы, в нашем случае для перепаковки выбрана программа UltraISO. Запускаем ее. Жмем меню «Файл», затем – «Открыть» и в проводнике указываем путь к ISO-образу, с которого осуществлялась установка Windows 10 на виртуальную машину.
Содержимое ISO-образа отобразится в верхней части окна UltraISO. Здесь открываем папку «sources» и удаляем в ней исходный файл install.esd. В нашем случае он весил 3,7 Гб. Нижняя часть окна UltraISO – это системный проводник, здесь открываем подмонтированный раздел диска (или нужный раздел реального диска), на котором хранится новоиспеченный файл install.esd. В нашем случае он весит 4,09 Гб. Новоиспеченный файл либо перетаскиваем в верхнюю часть окна — туда, где был файл исходный, либо добавляем с помощью контекстного меню.
Проверяем: в папке «sources» образа диска должен находится не исходный install.esd с весом в 3,7 Гб, а новоиспеченный install.esd с весом в 4,09 Гб.
Перепаковываем образ: жмем меню «Файл», далее «Сохранить как» и сохраняем образ диска с отличным от исходника именем.
Дожидаемся завершения прогресса операции.
***
Теперь осталось только протестировать свою сборку Windows 10 на новой виртуальной машине.
Отличного Вам дня!
В интернете в свободном доступе имеются самые разные сборки Windows, но попробуйте найти среди них именно ту, которая удовлетворяла все ваши требования. В созданных другими пользователями сборках либо чего-то недостает, либо имеется что-то лишнее. Так вот, почему бы вам не создать собственную сборку, в которой будет всё так, как хотите вы? Это несложно, особенно если у вас под рукой имеется такой замечательный инструмент как Dism++.
Для создания собственной сборки вам понадобится совсем немного — установочный ISO-образ Windows нужной вам версии и сама Dism++, не считая набора программ и драйверов, которые вы, возможно, захотите интегрировать в сборку. Дистрибутив не обязательно должен быть оригинальным, в процессе оптимизации образа вы всегда можете его подкорректировать.
Итак, начнем.
Весь процесс можно разбить на два основных этапа — редактирование извлечённого из ISO-файл образа WIM и упаковка его обратно в ISO-образ.
Подготовка виртуального тома и установка на него Windows
Получить доступ к WIM-образу можно двумя способами — непосредственным монтированием из Dism++ и опосредованным — через диск VHD, на который будет установлена ОС.
Рассмотрим второй вариант как более детальный.
Откройте Управления дисками, выберите в меню «Действие» опцию «Создать виртуальный жесткий диск».
В открывшемся окошке указываем месторасположения VHD-контейнера и достаточный для установки Windows размер. Тип можно выбрать динамический.
Проинициализируйте созданный диск, выбрав тот же тип, что и у физического диска и создайте на нём простой том в файловой системе NTFS.
Раздел готов, теперь нужно установить на него Windows.
Запустите Dism++, в меню «Файл» выберите «Применить образ».
И укажите путь к ISO-образу, редакцию в образе и путь к созданному виртуальному тому. Отметьте также пункты «Доб.загр.» и «Формат». Должно быть всё так, как показано на скриншоте.
Нажмите «OK».
И подтвердите запуск процедуры установки системы.
Предварительная настройка сборки
Следующий этап не является обязательным, завершив установку, вы можете перезагрузить компьютер, выбрать в загрузочном меню только что установленную Windows и произвести ее настройку изнутри. Однако некоторые изменения можно внести еще до ее запуска. Тут же в Dism++ откройте сессию для установленной на виртуальный диск системы и обратитесь к панели инструментов управления компонентами и настройками Windows.
С их помощью вы можете отключить в сборке ненужные службы и компоненты, настроить рабочий стол и контекстное меню, применить твики реестра, удалить ненужные интегрированные драйвера и обновления. Возможна также установка обновлений из локальных файлов или интернета. Рекомендуем обратить внимание на следующие разделы:
• Управление загрузкой.
• Оптимизация.
• Приложения и возможности.
• Обновления.
Будьте внимательны на этом этапе настройки, удаляйте только те компоненты и службы, назначение которых вам хорошо известно. Особенно это касается драйверов, если вы по ошибке удалите важный драйвер, сборка не сможет установиться.
Настройка сборки изнутри
Выполнив или пропустив предварительную настройку сборки, перезагрузите компьютер и выберите в загрузочном меню установленную на виртуальный диск Windows.
После того как система определит устройства и установит драйвера, на этапе региональных настроек нажмите Ctrl+Shift+F3, чтобы войти в учетную запись встроенного Администратора.
Далее выполняем необходимые действия — устанавливаем программное обеспечение, производим локальные настройки и т.д.
Обратите внимание, что при входе в учетную запись Админа у вас автоматически запустится утилита Sysprep, не закрывайте ее, она понадобится для отвязки сборки от аппаратных комплектующих вашего компьютера. Завершив настройки, перезагрузите компьютер через утилиту Sysprep, выбрав в ее параметрах «Переход в окно приветствия (OOBE)», «Подготовка к использованию» и «Перезагрузка».
Нажмите «ОК» и загрузитесь в рабочую систему.
Примечание: если устанавливаемая во время настройки сборка программа потребует перезагрузки, в параметрах Sysprep необходимо выбрать «Режим аудита» и снять галку с чекбокса «Подготовка к использованию».
Окончательная же перезагрузка выполняется в режиме окна приветствия.
Упаковка сборки в ISO-образ
Наконец, заключительный этап — сохранение настроенной сборки в установочный ISO-образ с помощью той же Dism++. Перед сохранением в образ желательно очистить сборку от временных файлов, это позволит уменьшит размер дистрибутива. Смонтируйте в оснастке управления дисками VHD-файл, запустите Dism++, выберите на панели инструментов «Очистка».
И выполните анализ, а затем и очистку.
Готово, можно паковать сборку в образ.
Для этого в меню «Файл» выберите «Сохранить образ как» и укажите через «Обзор» место для сохранения пока еще WIM или ESD-образа.
Обратите внимание на доступные режимы сжатия, на создание несжатого WIM уйдет меньше всего времени, а на создание ESD — больше всего, но зато и файл получится более компактным.
Для запуска процесса нажмите «OK».
И последнее, что вам останется сделать это заменить WIM или ESD-файл в исходном ISO-образе на собранный в Dism++.
Распакуйте исходный ISO-образ в отдельную папку, найдите в ней каталог sources и замените в нём install.wim или install.esd файлом, созданным вами в Dism++.
Если при сохранении вы дали ему иное имя, переименуйте в install. Перейдите теперь в Dism++ в раздел «Дополнительно», выберите инструмент «Создание ISO», в первом поле открывшегося окошка укажете папку с подмененным WIM или ESD-файлом, во втором — папку для сохранения ISO-образа, в третьем — метку образа (любой текст).
По завершении процедуры вы станете обладателем собственной сборки Windows.
Виртуальный диск с установленной на него Windows больше не нужен, зайдите в оснастку управления дисками, отсоедините
а затем и удалите его физически.
И завершающий шаг — откройте командой msconfig утилиту «Конфигурация системы», переключитесь на вкладку «Загрузка» и удалите загрузочную запись установленной ранее на VHD-диск системы.
Загрузка…