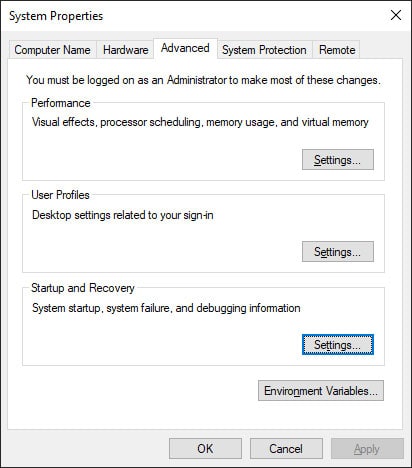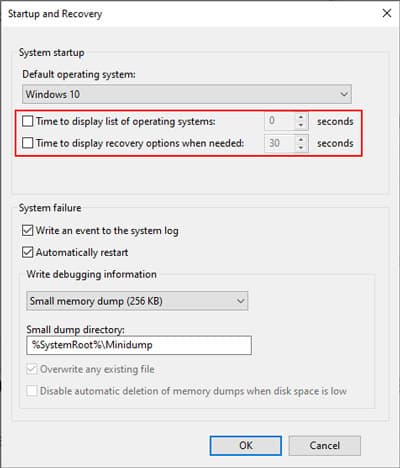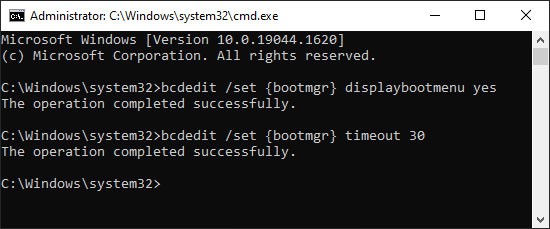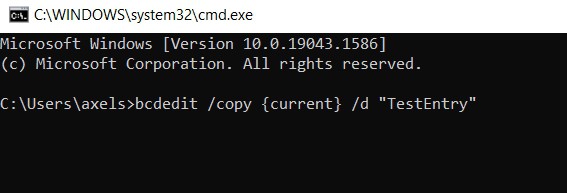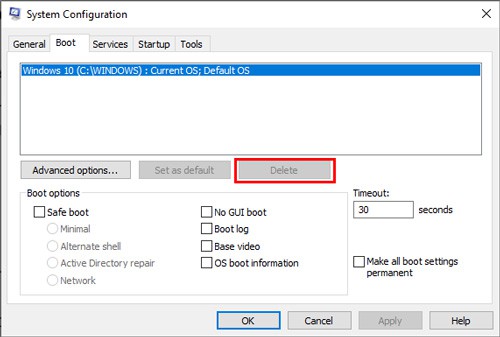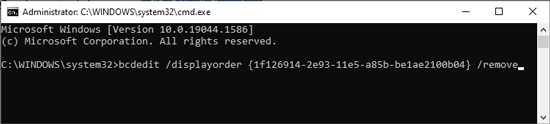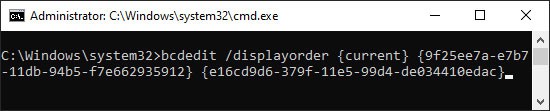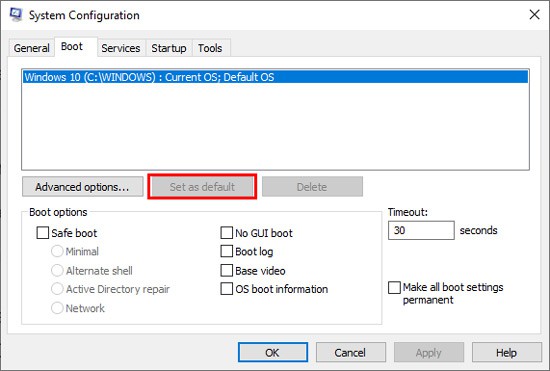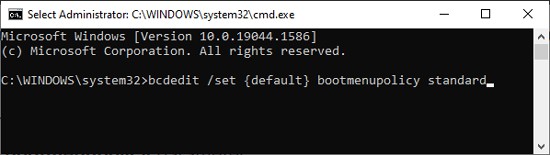Windows Boot Manager — это программное обеспечение, которое позволяет выбирать операционную систему при загрузке компьютера. Оно особенно полезно, если у вас установлено несколько операционных систем на одном компьютере — например, Windows 10 и Linux.
В данной статье мы подробно рассмотрим, как создать Windows Boot Manager в Windows 10. Вам понадобится административные права доступа и немного терпения.
Прежде чем начать, убедитесь, что у вас есть доступ к «Диспетчеру дисков» — инструменту, который позволяет управлять разделами и дисками на вашем компьютере. Вы можете найти его, набрав в поиске или нажав правой кнопкой мыши на значок «Пуск» и выбрав соответствующий пункт меню.
Содержание
- Установка Windows Boot Manager на Windows 10
- Перед установкой Windows Boot Manager
- Как настроить Windows Boot Manager на Windows 10
- 1. Использование настроек системы
- 2. Использование командной строки
- Запуск командной строки для настройки
- Как изменить порядок загрузки операционных систем в Windows Boot Manager
- Изменение порядка загрузки через командную строку
- Решение проблем с Windows Boot Manager в Windows 10
Установка Windows Boot Manager на Windows 10
Чтобы установить Windows Boot Manager на компьютер с операционной системой Windows 10, выполните следующие шаги:
- Нажмите комбинацию клавиш Win + X и выберите «Система».
- В открывшемся окне «Система» выберите «Дополнительные параметры системы» в левой части окна.
- В окне «Свойства системы» перейдите на вкладку «Дополнительно» и нажмите кнопку «Настройка» в разделе «Загрузка и восстановление».
- В окне «Настройки» установите флажок рядом с пунктом «Время ожидания выбора операционной системы» (обычно рекомендуется установить значение в 30 секунд).
- Нажмите кнопку «Применить» и затем кнопку «ОК».
- При следующей загрузке компьютера появится меню выбора операционной системы, где вы сможете выбрать нужную ОС для загрузки.
Теперь у вас установлен Windows Boot Manager, который облегчит и упростит процесс загрузки различных операционных систем на вашем компьютере с Windows 10.
Перед установкой Windows Boot Manager
Перед тем, как начать установку Windows Boot Manager, вам потребуется подготовить несколько вещей:
| 1. | Убедитесь, что у вас есть доступ к установочному носителю Windows. Это может быть флеш-накопитель или DVD-диск с операционной системой. |
| 2. | Создайте резервную копию всех важных данных на вашем компьютере. Установка Windows Boot Manager может привести к потере данных, поэтому лучше быть готовым к таким ситуациям. |
| 3. | Проверьте совместимость вашего компьютера с Windows Boot Manager. Убедитесь, что ваш компьютер соответствует требованиям программы и поддерживает загрузку с установочного носителя. |
| 4. | Подготовьте активный раздел на вашем жестком диске для установки Windows Boot Manager. Убедитесь, что этот раздел достаточно вместителен и не содержит важных данных. |
После выполнения всех вышеперечисленных шагов, вы будете готовы к установке Windows Boot Manager. Убедитесь, что вы следуете указаниям и инструкциям по установке, чтобы избежать проблем и ошибок.
Как настроить Windows Boot Manager на Windows 10
Windows Boot Manager представляет собой программу, которая определяет, какая операционная система будет загружена при включении компьютера. В Windows 10 существует несколько способов настройки Windows Boot Manager, и в этом руководстве мы рассмотрим некоторые из них.
1. Использование настроек системы
- Нажмите правой кнопкой мыши на кнопке «Пуск» и выберите «Система».
- На странице «О системе» нажмите на ссылку «Дополнительные параметры системы».
- В открывшемся окне выберите вкладку «Дополнительно» и нажмите на кнопку «Параметры» в разделе «Загрузка и восстановление».
- В разделе «Загрузчик системы» нажмите на кнопку «Редактировать».
- В открывшемся окне вы можете изменить порядок загрузки операционных систем, установить время ожидания перед автоматической загрузкой, а также выбрать операционную систему по умолчанию.
- После внесения необходимых изменений нажмите «ОК» и «Применить», чтобы сохранить настройки.
2. Использование командной строки
Если вам удобнее работать с командной строкой, вы можете настроить Windows Boot Manager с помощью специальных команд. Для этого выполните следующие шаги:
- Нажмите правой кнопкой мыши на кнопке «Пуск» и выберите «Командная строка (администратор)».
- В командной строке введите команду «bcdedit» и нажмите Enter. Эта команда позволяет просмотреть текущие настройки Windows Boot Manager.
- Чтобы изменить настройки, введите соответствующую команду, например «bcdedit /set {bootmgr} timeout 10» для изменения времени ожидания перед автоматической загрузкой.
- После внесения необходимых изменений закройте командную строку.
Обратите внимание, что при использовании командной строки необходимо быть осторожным, чтобы избежать ошибок, которые могут повредить загрузчик операционной системы.
Надеюсь, эта информация поможет вам настроить Windows Boot Manager на Windows 10 и управлять загрузкой операционных систем.
Запуск командной строки для настройки
Шаг 1. Нажмите клавишу «Пуск» на панели задач Windows 10 и начните вводить «Командная строка».
Шаг 2. В результате поиска появится несколько вариантов, но вы должны выбрать «Командная строка» с правами администратора. Для этого щелкните правой кнопкой мыши на «Командная строка» и выберите «Запуск от имени администратора».
Шаг 3. Если появится запрос подтверждения от UAC (Контроль учетных записей), нажмите «Да», чтобы продолжить.
Шаг 4. Командная строка откроется в новом окне с черным фоном и белым текстом.
Шаг 5. При выполнении настроек, вам может потребоваться использование различных команд, которые будут зависеть от вашей задачи. Рекомендуется ознакомиться с документацией Microsoft для полного понимания команд.
Шаг 6. После настройки вам необходимо закрыть командную строку. Для этого введите команду «exit» и нажмите клавишу Enter.
Теперь вы знакомы с процессом запуска командной строки в Windows 10 и готовы настраивать свою систему с помощью командной строки.
Как изменить порядок загрузки операционных систем в Windows Boot Manager
Windows Boot Manager предоставляет пользователю возможность выбирать операционную систему для загрузки при запуске компьютера. В некоторых случаях возникает необходимость изменить порядок загрузки операционных систем на компьютере. В этом разделе мы рассмотрим, как это сделать.
Чтобы изменить порядок загрузки операционных систем в Windows Boot Manager, выполните следующие шаги:
- Откройте «Панель управления» на вашем компьютере. Для этого щелкните правой кнопкой мыши на кнопке «Пуск» и выберите пункт «Панель управления» в контекстном меню.
- В панели управления найдите и выберите пункт «Система и безопасность».
- В разделе «Администрирование» выберите пункт «Создание и настройка разделов жесткого диска».
- В открывшемся окне «Создание и настройка разделов жесткого диска» выберите раздел «Windows Boot Manager».
- Щелкните правой кнопкой мыши на «Windows Boot Manager» и выберите пункт «Изменить порядок загрузки».
- Перетащите операционные системы в нужном порядке, чтобы изменить порядок загрузки.
- Нажмите кнопку «Применить» для сохранения изменений.
После выполнения этих шагов порядок загрузки операционных систем в Windows Boot Manager будет изменен. Теперь при запуске компьютера будет загружаться операционная система, которая находится на первом месте в списке.
Изменение порядка загрузки через командную строку
Кроме использования системного интерфейса для изменения порядка загрузки в Windows 10, вы также можете внести соответствующие изменения с помощью командной строки. Этот метод может быть полезен, если вы предпочитаете работать с командами или испытываете проблемы с доступом к интерфейсу пользователя.
1. Откройте командную строку с привилегиями администратора. Для этого щелкните правой кнопкой мыши по кнопке «Пуск» и выберите «Командная строка (администратор)» из контекстного меню.
2. В командной строке выполните команду bcdedit. Она позволит вам получить список загрузочных записей и их идентификаторы.
3. Найдите идентификатор загрузочной записи, порядок которой вы хотите изменить. Введите команду bcdedit /displayorder {идентификаторы загрузочных записей}, где {идентификаторы загрузочных записей} — список идентификаторов загрузочных записей, разделенных пробелом, в новом порядке.
Например, для изменения порядка загрузки так, чтобы загрузка происходила сначала с идентификатором {current}, а затем с идентификатором {default}, введите команду: bcdedit /displayorder {current} {default}.
4. Перезагрузите компьютер, чтобы увидеть изменения в порядке загрузки операционной системы.
| Команда | Описание |
|---|---|
| bcdedit | Возвращает список загрузочных записей и их идентификаторы. |
| bcdedit /displayorder {идентификаторы загрузочных записей} | Устанавливает новый порядок загрузки с указанными идентификаторами загрузочных записей. |
Решение проблем с Windows Boot Manager в Windows 10
1. Отсутствует или поврежден файл загрузки
Если при включении компьютера появляется сообщение о отсутствующем или поврежденном файле загрузки, следуйте следующим шагам:
- Перезагрузите компьютер и нажмите клавишу F8 или F12 (в зависимости от производителя компьютера).
- Выберите опцию «Восстановление системы» или «Последняя известная рабочая конфигурация».
- Дождитесь завершения процесса восстановления.
2. Проблемы с разделом загрузки
Если у вас возникла проблема с разделом загрузки, воспользуйтесь следующими инструкциями:
- Нажмите клавишу Win + X и выберите «Диспетчер дисков».
- Найдите раздел, который содержит файлы загрузки.
- Нажмите правой кнопкой мыши на этот раздел и выберите «Активировать раздел».
3. Проблемы с установкой Windows
Если возникают проблемы с установкой Windows, рекомендуется выполнить следующие действия:
- Перезагрузите компьютер и войдите в BIOS с помощью клавиши Del или F2.
- Установите настроенное значение по умолчанию для ОС.
- Сохраните изменения и перезагрузите компьютер.
Если указанные решения не помогли решить проблему, рекомендуется обратиться за помощью к специалисту или посетить форумы поддержки пользователей Windows 10. Будьте внимательны при внесении изменений в систему, чтобы избежать дополнительных проблем с загрузкой Windows.
Содержание:
Здравствуйте админ! На моём ноутбуке не загружается Windows 10. Статью на вашем сайте о восстановлении загрузчика читал, но она к сожалению мне не помогла, хотя испробовал все приведённые в ней способы. В комментариях к статье один пользователь посоветовал мне создать загрузчик Windows 10 заново, но подробностей не привёл. Скажите, как это можно сделать?
Привет друзья! Если ваша Windows 10 не загружается из-за проблем с файлами, ответственными за загрузку операционной системы, располагающимися на скрытом шифрованном (EFI) системном разделе FAT32 (размер 99 Мб), то можно удалить этот раздел и затем создать заново. В результате файлы загрузчика обновятся и вполне возможно такое решение приведёт к успешной загрузке Windows. Здесь не лишним будет заметить, что за загрузку Windows отвечают файлы конфигурации хранилища загрузки (BCD) в папке Boot и менеджер загрузки системы (файл bootmgr).
Шифрованный (EFI) системный раздел FAT32, размер 99 Мб, можно увидеть в «Управлении дисками» вашего компьютера. Нам также придётся удалить первый раздел со средой восстановления (499 Мб), так как после пересоздания загрузчика она перестанет функционировать (среду восстановления можно будет позже создать заново).
Ещё мы создадим заново не отображаемый в Управлении дисками служебный раздел MSR, обязателен для разметки GPT в системах UEFI (размер 16 Мб).
Итак, перед работой ещё раз уточним, какие именно разделы мы будем удалять и затем создавать заново:
1. Раздел (499 Мб) содержащий среду восстановления Windows 10 (от данного раздела можно избавиться и пользоваться при необходимости средой восстановления, находящейся на загрузочном носителе с Win 10).
2. Раздел (99 Мб), шифрованный (EFI) системный раздел, содержащий все файлы загрузчика Windows 10.
3. Служебный раздел MSR (Microsoft System Reserved) 16 Мб, обязательный для разметки дисков GPT.
Загружаем ноутбук с загрузочной флешки с Windows 10 и в начальном окне установки системы жмём клавиатурное сочетание Shift + F10,
открывается окно командной строки, вводим команды:
diskpart
lis dis (выводит список физических дисков).
sel dis 0 (выбираем жёсткий диск ноутбука 120 Гб).
lis par (показ всех разделов выбранного диска, первые три раздела будем удалять).
sel par 1 (выбираем первый раздел
del par override (удаляем раздел, для удаления раздела ESP и MSR или раздела OEM-изготовителя ноутбука, необходимо указать параметр override)
sel par 2
del par override
sel par 3
del par override
Всё, все три скрытых раздела мы удалили.
Вводим команды:
diskpart
lis dis (выводим список дисков).
sel dis 0 (выбираем жёсткий диск ноутбука).
create par efi size=99 (создаём шифрованный (EFI) системный раздел 99 Мб).
format fs=fat32 (форматируем его в файловую систему FAT32).
creat par msr size=16 (создаём раздел MSR 16 Мб)
lis vol (выводятся все разделы жёсткого диска).
exit (выходим из diskpart)
Создаём загрузчик командой
bcdboot C:\Windows, так как буква диска операционной системы в среде восстановления (C:).
Файлы загрузки успешно созданы.
Перезагружаемся и Windows 10 должна загрузиться.
Рекомендуем другие статьи по данной теме
Заметили ошибку
Выделите и нажмите Ctrl+Enter
Windows Boot Manager (менеджер загрузки Windows) – это программа, которая позволяет выбирать операционную систему для загрузки при старте компьютера. Она устанавливается на диск и отвечает за загрузку Windows. В данной статье мы рассмотрим, как создать Windows Boot Manager на диске и подключить его к системе.
Для создания Windows Boot Manager на диске вам понадобится загрузочный диск или флэш-накопитель с установочным образом Windows. Установите диск или подключите флэш-накопитель к компьютеру и перезагрузите систему. Загрузочное меню появится автоматически.
При выборе загрузочного диска или флэш-накопителя, система запускает установочный процесс Windows. Следуйте инструкциям на экране и выберите желаемую конфигурацию системы. Во время установки будет предложено выбрать место для установки Windows. Выберите диск, на котором будет создан Windows Boot Manager.
Совет: перед установкой Windows рекомендуется создать резервную копию всех важных данных, чтобы избежать потери информации в случае сбоя системы.
После завершения установки Windows и создания Windows Boot Manager на диске, компьютер будет автоматически загружаться с диска с установленной операционной системой. Если вы хотите изменить порядок загрузки операционных систем или удалить ненужные, вы можете настроить Windows Boot Manager в настройках системы.
Содержание
- Windows Boot Manager: создание на диске
- Подключение Windows Boot Manager
- Установка Windows Boot Manager на диск
- Windows Boot Manager: подключение на диске
- Настройка подключения Windows Boot Manager
- Установка Windows Boot Manager на диск
- Windows Boot Manager: подключение на диске
Windows Boot Manager: создание на диске
Создание Windows Boot Manager на диске может быть полезно, если у вас установлено несколько операционных систем на разных разделах диска. Таким образом, вы сможете выбрать, с какой операционной системой загрузиться при каждом запуске компьютера.
Создание Windows Boot Manager на диске можно выполнить с помощью утилиты BCDBoot, которая входит в состав операционной системы Windows. Вот как это сделать:
- Сначала откройте командную строку с правами администратора.
- Введите следующую команду: bcdboot C:\Windows, где «C:» — это буква диска, на котором установлена операционная система Windows. Если ваша операционная система установлена на другом разделе диска, укажите соответствующую букву диска.
- Нажмите клавишу Enter, чтобы выполнить команду.
После выполнения этих шагов Windows Boot Manager будет создан на диске и будет отображаться при каждой загрузке компьютера. Вы сможете выбирать операционную систему, с которой хотите работать, используя стрелки на клавиатуре и клавишу Enter.
Подключение Windows Boot Manager
Чтобы создать и подключить Windows Boot Manager на диске, выполните следующие шаги:
- Войдите в систему под учетной записью администратора.
- Нажмите клавишу Win + X и выберите «Диспетчер дисков».
- В меню «Диспетчер дисков» найдите диск, на который хотите создать и подключить Windows Boot Manager.
- Щелкните правой кнопкой мыши на выбранном диске и выберите «Инициализация диска».
- Выберите тип раздела MBR или GPT в зависимости от вашего выбора.
- Подтвердите инициализацию диска и подождите, пока процесс завершится.
- После успешной инициализации диска щелкните правой кнопкой мыши на нераспределенном пространстве и выберите «Создать раздел».
- Выберите размер раздела и файловую систему NTFS, затем нажмите «ОК».
- После создания раздела, щелкните правой кнопкой мыши на нем и выберите «Пометить раздел как активный».
- Теперь вы можете установить Windows Boot Manager на подключенный раздел и продолжить установку операционной системы.
После выполнения всех этих шагов вы успешно создали и подключили Windows Boot Manager на выбранном диске. Это позволит вам выбрать операционную систему при запуске компьютера и установить несколько ОС на один диск.
Установка Windows Boot Manager на диск
Для установки Windows Boot Manager на диск следуйте следующим шагам:
1. Вставьте установочный диск или подготовленный USB-накопитель с установочным образом Windows.
2. Перезагрузите компьютер и выберите загрузку с установочного носителя, нажав соответствующую клавишу (обычно это F12 или Esc).
3. После загрузки установочного образа выберите язык установки и нажмите «Далее».
4. Нажмите на ссылку «Установка» и выберите «Сделать это позже» при предложении ввести ключ продукта.
5. В следующем окне выберите раздел, на который вы хотите установить Windows Boot Manager. Нажмите «Далее».
6. Дождитесь завершения установки Windows Boot Manager на выбранный диск.
7. После завершения установки, компьютер будет автоматически перезагружен и запущен с установленной Windows Boot Manager.
Теперь вы можете настроить Windows Boot Manager и добавить различные операционные системы или загрузочные опции.
Windows Boot Manager: подключение на диске
- Установите Windows на жесткий диск: Сначала вам потребуется установить операционную систему Windows на жесткий диск. Вы можете воспользоваться установочным диском или создать загрузочный USB-накопитель.
- Создайте раздел для Windows Boot Manager: После установки Windows нажмите Win + X и выберите «Управление дисками». Найдите свободное пространство на жестком диске и создайте новый раздел для Windows Boot Manager.
- Скопируйте файлы Windows Boot Manager: Чтобы скопировать файлы Windows Boot Manager на созданный раздел, вам потребуется загрузиться в систему в режиме восстановления. Для этого войдите в BIOS и настройте загрузку с CD/DVD или USB-накопителя с установочным диском Windows.
- Откройте командную строку: После загрузки в режиме восстановления выберите «Расширенные параметры» и откройте командную строку.
- Скопируйте файлы Windows Boot Manager: В командной строке выполните следующую команду: xcopy D:\bootmgr C:\ /H /Y (Здесь D: — это буква диска, где находятся файлы Windows Boot Manager, а C: — буква диска, куда необходимо скопировать файлы).
- Создайте запись в BCD: Чтобы создать запись Windows Boot Manager в файле BCD (Boot Configuration Data), выполните следующую команду: bcdedit /create {bootmgr}. Затем выполните: bcdedit /set {bootmgr} device boot, bcdedit /displayorder {default} /addlast, bcdedit /default {default}.
После выполнения этих действий Windows Boot Manager будет успешно создан на диске и подключен. Теперь при загрузке компьютера вы сможете выбрать операционную систему для запуска.
Настройка подключения Windows Boot Manager
- Откройте командную строку с правами администратора.
- Введите команду «bcdedit /createstore c:\boot\bcd» и нажмите Enter, чтобы создать новый файл загрузчика.
- Введите команду «bcdedit /store c:\boot\bcd /create {bootmgr} /d «Windows Boot Manager»» и нажмите Enter, чтобы создать запись Windows Boot Manager в файле загрузчика.
- Введите команду «bcdedit /store c:\boot\bcd /set {bootmgr} device partition=c:» и нажмите Enter, чтобы указать раздел C: в качестве места нахождения Windows Boot Manager.
- Введите команду «bcdedit /store c:\boot\bcd /displayorder {current}» и нажмите Enter, чтобы установить текущую версию Windows в качестве приоритетной для загрузки.
- Введите команду «bcdedit /store c:\boot\bcd /timeout 10» и нажмите Enter, чтобы установить время ожидания загрузки Windows Boot Manager на 10 секунд.
После выполнения этих команд Windows Boot Manager будет успешно создан и подключен на диске C:. При следующей перезагрузке компьютера будет отображаться меню выбора операционной системы, где вы сможете выбрать необходимую версию Windows для загрузки.
Установка Windows Boot Manager на диск
Чтобы установить Windows Boot Manager на диск, следуйте указанным ниже шагам:
| Шаг 1: | Вставьте загрузочный диск Windows в компьютер и перезагрузите его. Убедитесь, что ваш компьютер настроен на загрузку с диска. |
| Шаг 2: | Нажмите любую клавишу на клавиатуре, когда на экране появится сообщение «Press any key to boot from CD or DVD». Это запустит процесс загрузки с диска. |
| Шаг 3: | Выберите язык и другие параметры установки, когда появится соответствующее окно. Щелкните «Далее», чтобы продолжить. |
| Шаг 4: | Нажмите «Установить сейчас» и следуйте инструкциям на экране, чтобы выполнить процесс установки Windows. |
| Шаг 5: | После завершения установки Windows на диск будет установлен Windows Boot Manager. После этого компьютер будет загружаться с помощью Windows Boot Manager при каждой последующей загрузке. |
После установки Windows Boot Manager на диск вы сможете выбирать, какую версию Windows запустить при загрузке компьютера. Вы сможете переключаться между различными установленными версиями Windows без необходимости перезагружать компьютер.
Windows Boot Manager: подключение на диске
Для создания и подключения Windows Boot Manager на диске, следуйте инструкциям ниже:
- Убедитесь, что у вас есть установочный диск или образ системы Windows.
- Подключите установочный диск или образ системы Windows к компьютеру.
- Запустите компьютер и выберите загрузку с установочного диска или образа системы Windows.
- В процессе установки выберите раздел диска, на который вы хотите установить Windows Boot Manager.
- Выберите опцию «Пользовательские настройки» и создайте новый раздел для установки Windows Boot Manager.
- Подключите созданный раздел к системе, выбрав его в меню установки Windows.
- Завершите установку системы Windows на выбранный раздел.
После завершения установки Windows Boot Manager будет автоматически подключен на выбранном разделе диска. Вы сможете выбирать операционные системы для загрузки при запуске компьютера.
Правильная установка и подключение Windows Boot Manager на диске позволит вам эффективно управлять и загружать различные операционные системы на вашем компьютере.
На чтение 5 мин Опубликовано Обновлено
Windows Boot Manager (менеджер загрузки Windows) — это программа, которая управляет загрузкой операционной системы Windows на компьютере. Она запускается при включении компьютера и позволяет выбрать, с какого устройства или раздела загрузиться.
Создание и настройка Windows Boot Manager может быть полезным в различных ситуациях, таких как установка множества операционных систем на один компьютер или восстановление системы после сбоя. В этой статье мы рассмотрим, как создать Windows Boot Manager на диске и как его настроить, чтобы иметь возможность выбирать операционную систему при загрузке компьютера.
Создание Windows Boot Manager на диске:
1. Подготовьте пустой диск, на который будет установлен Windows Boot Manager.
2. Запустите командную строку с правами администратора.
3. Введите команду «diskpart» для запуска утилиты дискового раздела.
4. Введите команду «list disk», чтобы увидеть список доступных дисков.
5. Выберите диск, на который хотите установить Windows Boot Manager, с помощью команды «select disk X», где X — номер диска.
6. Введите команду «clean», чтобы удалить все разделы на выбранном диске.
7. Введите команду «create partition primary», чтобы создать новый основной раздел.
8. Введите команду «format fs=ntfs quick», чтобы установить файловую систему NTFS на разделе.
9. Введите команду «assign», чтобы назначить букву диска.
Продолжение следует…
Содержание
- Windows boot manager: создание и настройка на диске
- Как создать Windows boot manager на диске
- Как настроить Windows boot manager
Windows boot manager: создание и настройка на диске
- Создание раздела:
Для начала необходимо создать раздел на диске, на который будет установлен Windows boot manager. Для этого можно воспользоваться специальными программами, такими как «Диск управления» или командной строкой «diskpart». - Установка Windows boot manager:
После создания раздела на диске, необходимо установить Windows boot manager на этот раздел. Для этого можно воспользоваться установочным диском или образом операционной системы Windows. Запустите установочный диск и выберите опцию «Установить» или «Настроить», затем следуйте инструкциям на экране. - Настройка Windows boot manager:
После установки Windows boot manager, необходимо настроить его для правильной работы. Для этого можно воспользоваться утилитой «bcdedit» в командной строке. С ее помощью можно добавлять, удалять и изменять параметры загрузки операционных систем.
При необходимости можно изменить загрузочное устройство по умолчанию, устанавливая его на диск с установленным Windows boot manager. Также можно настроить время ожидания перед автоматической загрузкой операционной системы. Для этих целей необходимо использовать команды «bcdedit /default» и «bcdedit /timeout».
В итоге, Windows boot manager позволяет осуществлять загрузку различных операционных систем с разных разделов на диске. Это удобно, если на компьютере установлена не одна операционная система или если требуется запустить компьютер с установочного диска или флеш-накопителя.
Как создать Windows boot manager на диске
- Создайте резервную копию данных. Перед началом процесса создания Windows boot manager рекомендуется сделать резервную копию всех важных данных на компьютере. Это поможет избежать потери информации, если что-то пойдет не так.
- Подготовьте установочный диск Windows. Вам понадобится установочный диск или флеш-накопитель с установочным образом Windows. Если у вас его нет, вы можете создать его с помощью официального инструмента Microsoft.
- Подключите установочный диск. Вставьте установочный диск или подключите флеш-накопитель к компьютеру. После этого перезагрузите компьютер.
- Загрузитесь с установочного диска. При загрузке компьютера на экране появится сообщение о нажатии определенной клавиши для входа в меню загрузки. Нажмите эту клавишу и выберите установочный диск как источник загрузки.
- Выберите язык и настройки. Следуйте инструкциям на экране для выбора языка, времени и ввода на клавиатуре.
- Выполните установку Windows. Нажмите кнопку «Установить», чтобы начать процесс установки Windows. Следуйте инструкциям на экране и выберите нужные параметры установки, такие как тип раздела, настройки диска и версия Windows. После этого дождитесь завершения установки.
- Настройте Windows boot manager. После установки Windows перезагрузите компьютер. При загрузке должно появиться меню Windows boot manager, в котором будет возможность выбрать операционную систему для загрузки. Если меню не появляется, вам может потребоваться настроить загрузку через BIOS или UEFI.
Теперь у вас есть Windows boot manager на вашем диске. Вы можете выбирать операционную систему для загрузки при каждом запуске компьютера.
Как настроить Windows boot manager
Чтобы настроить Windows boot manager, выполните следующие шаги:
- Запустите командную строку от имени администратора. Для этого откройте меню «Пуск», найдите командную строку, нажмите правой кнопкой мыши и выберите «Запуск от имени администратора».
- Введите команду «bcdedit» и нажмите клавишу Enter. Эта команда позволяет просмотреть текущую настройку Windows boot manager.
- Чтобы изменить порядок загрузки операционных систем, выполните команду «bcdedit /displayorder {идентификаторы ОС}».
- Для изменения времени ожидания загрузки операционной системы выполните команду «bcdedit /timeout {время в секундах}».
- Для изменения названия операционной системы выполните команду «bcdedit /set {идентификатор ОС} description «{новое название ОС}»».
После завершения настройки перезагрузите компьютер, чтобы изменения вступили в силу.
Примечание: Важно быть осторожными при изменении настроек Windows boot manager, так как неправильные изменения могут привести к неработоспособности системы. Рекомендуется предварительно создать резервные копии важных данных и записей настройки.
Multi-booting, and particularly dual-booting Windows and Linux, is becoming more and more mainstream with each passing year. On a PC with multiple operating systems (OS), the Windows Boot Manager is what lets the user pick which OS to boot to.
Of course, in single-OS systems, it’s usually better to disable Windows Boot Manager. Unless you’ve made multiple boot entries from a single OS, all it does is make the boot process longer for no reason.
In any case, we’ve listed all the necessary steps to enable or disable Windows Boot Manager via both GUI and Command-Line in the guide below.
Table of Contents
As usual, the GUI method is very convenient but doesn’t allow for much flexibility. It’s very easy to enable or disable the Windows Boot Manager, but there’s not much room for further modification. Regardless, here are the necessary steps:
- Press Windows + R, type
systempropertiesadvanced, and press Enter. - In the Startup and Recovery section, click on Settings.
- To enable BOOTMGR, turn on the checkmark for the Time to display list of operating systems options.
- Set the time in seconds. The default value is 30, but you can replace it with however many seconds (3 – 999) you want the Boot Manager screen to display before the timeout expires and loads the default Boot Entry.
- Press OK to apply the changes.
- To disable BOOTMGR, uncheck the Time to display the list of operating systems box.
- Press OK to apply the changes.
Enable or Disable Boot Manager via Command Line
The CLI method is somewhat technical but allows for lots more ways to modify the Windows Boot Manager.
You’ll use the bcdedit command to enable/disable Bootmgr. Keep in mind that you may need to turn off Secure Boot or BitLocker for bcdedit to function properly. With that said, here are the necessary steps:
- Press Windows + R to launch Run.
- Type cmd and press CTRL + Shift + Enter to launch Elevated Command Prompt.
- To enable BOOTMGR, type the following commands and press Enter after each:
bcdedit /set {bootmgr} displaybootmenu yes
bcdedit /set {bootmgr} timeout 30
Note: You can replace 30 with however many seconds (3 – 999) you want the Boot Manager screen to display for before the timeout expires and loads the default Boot Entry. - To disable BOOTMGR, type the following command and press Enter:
bcdedit /set {bootmgr} displaybootmenu no
How to Modify Boot Manager
Modifying bootmgr not only includes enabling and disabling it, but also adding or removing an entry, editing the display order, changing the default entry, and much more.
Add New Boot Entry to Bootmgr
You can create multiple new boot entries for an operating system and customize each to have a different set of configurations. The easiest way to do so is to copy an existing boot entry and then modify it. Here’s how you can do that:
- Type the following command in the elevated command prompt:
bcdedit /copy {current} /d "TestEntry" - Current is the last used boot entry. If you want to use another boot entry, replace current with any other identifier value as appropriate.
- Change TestEntry to whatever you wish to name the new entry.
- Finally, press Enter to execute the command.
- You’ll receive a message similar to:
The entry was successfully copied to {1f126914-2e93-11e5-a85b-be1ae2100b04}.
Here, the value inside the curly brackets is the new entry’s GUID. You can use this ID to modify this boot entry however you wish.
Remove or Delete Boot Entry
Removing a boot loader entry removes it from the boot menu, but it will still be present in the BCD store. You’ll need to delete it instead to remove it entirely. Here are the steps to do so via GUI:
- Press Windows + R, type msconfig, and press Enter.
- Switch to the boot tab.
- Select the boot entry you wish to delete and press the Delete button.
With the command line, you can choose to remove it or delete it as you prefer. You can do either using the steps listed below:
- Press Windows + R, type cmd and press CTRL + Shift + Enter.
- Type
bcdeditand press Enter. - Under each Windows Boot Loader section, check the value of the device element. Once you’ve identified the appropriate partition, note the value of identifier above it.
- To remove the boot entry, replace identifier with its value from Step 3 and use the following command:
bcdedit /displayorder {identifier} /remove - To delete the boot entry, replace identifier once again and use the following command:
bcdedit /delete {identifier}
Edit Display Order on a Multi-Boot Menu
You can set the display order of boot entries on a multi-boot menu using the /displayorder switch.
- In an elevated command prompt, execute the
bcdeditcommand and note the value of identifier for each entry. - Replace the IDs with the boot entry’s GUID or a reserved identifier like {current} and use the following command:
bcdedit /displayorder {ID1} {ID2} - Add as many more {IDs} as appropriate depending on how many entries you have. Don’t forget the curly brackets and space between the identifiers.
E.g. if you use the following command: bcdedit /displayorder {current} {9f25ee7a-e7b7-11db-94b5-f7e662935912} {e16cd9d6-379f-11e5-99d4-de034410edac}
This sets the display order as:
- current
- 9f25ee7a-e7b7-11db-94b5-f7e662935912
- e16cd9d6-379f-11e5-99d4-de034410edac
Alternatively, you can also use the /addfirst and /addlast modifiers to directly add an entry as the first or last items respectively on the Boot Manager menu. E.g.bcdedit /displayorder {5370b175-2e93-11e5-a85b-be1ae2100b04 } /addfirst
Change Default OS in Windows Boot Manager
You can easily change the default OS in Windows Boot Manager via System Configuration. Here are the steps to do so:
- Launch System Configuration using the run command msconfig.
- In the boot tab, select the OS you want to set as the default one.
- Click on Set as Default and press OK to apply the changes.
You can also specify the default boot entry by using the bcdedit /default {ID} command in Elevated Command Prompt. Don’t forget to replace ID with the appropriate value of the boot entry though.
How to Get Windows 7 or Windows 10 Style Dual Boot Screen?
Here are the steps to get the dual boot screen you want using the bootmenupolicy parameter:
- Open Elevated Command Prompt and use the commands listed below as appropriate.
- For the Windows 10 style Metro Boot Loader:
bcdedit /set {default} bootmenupolicy standard - For the Windows 7 style Classic Boot Loader:
bcdedit /set {default} bootmenupolicy legacy