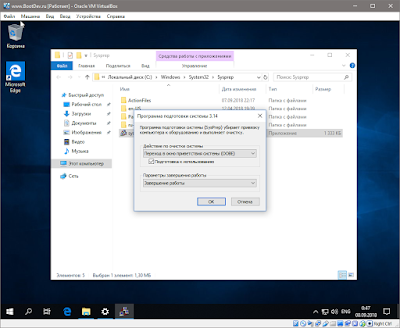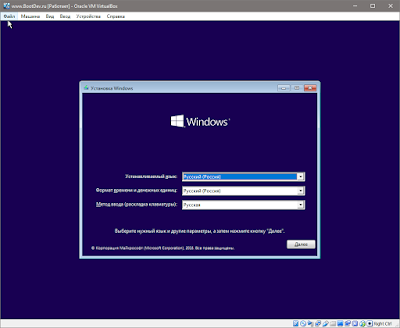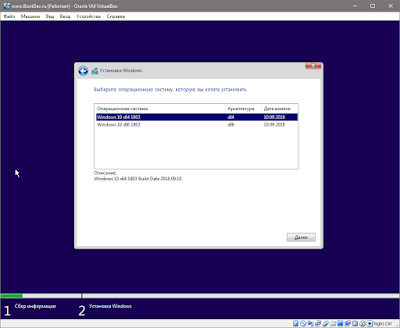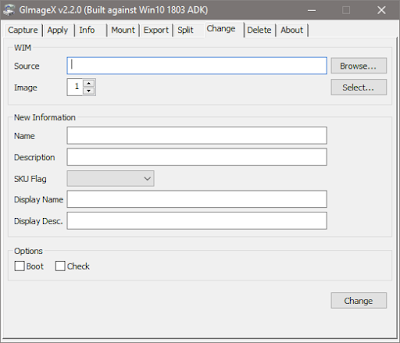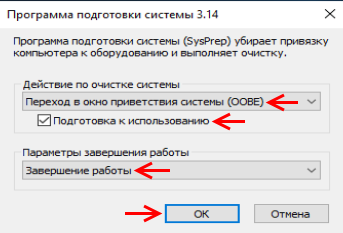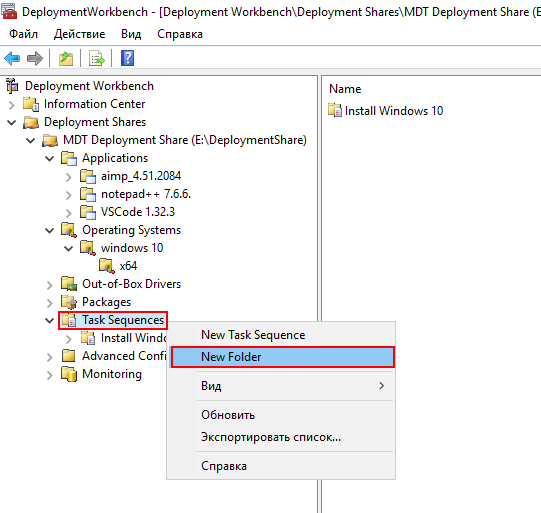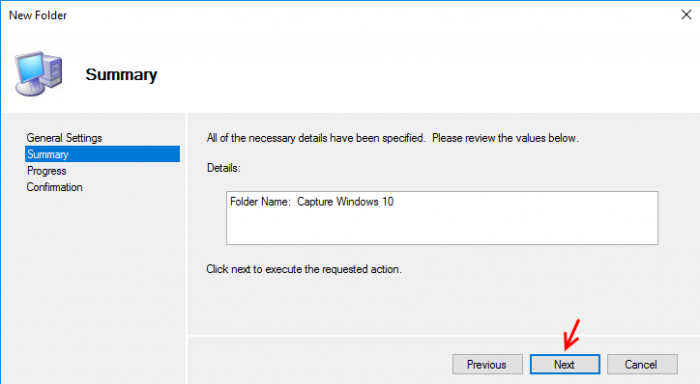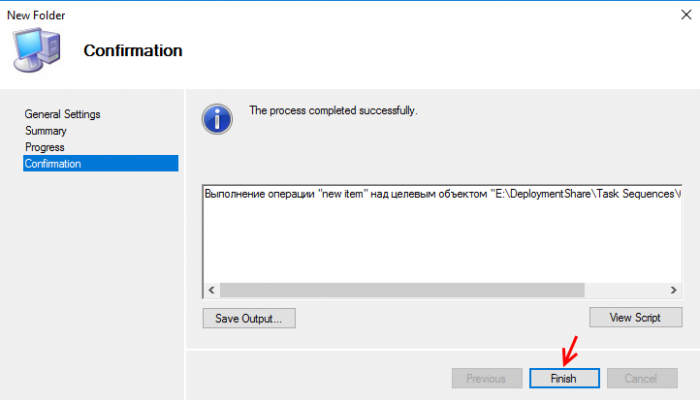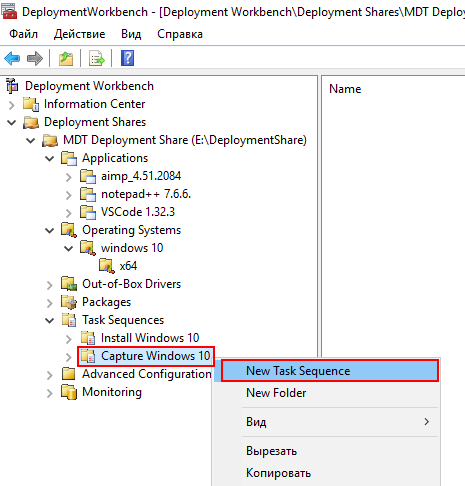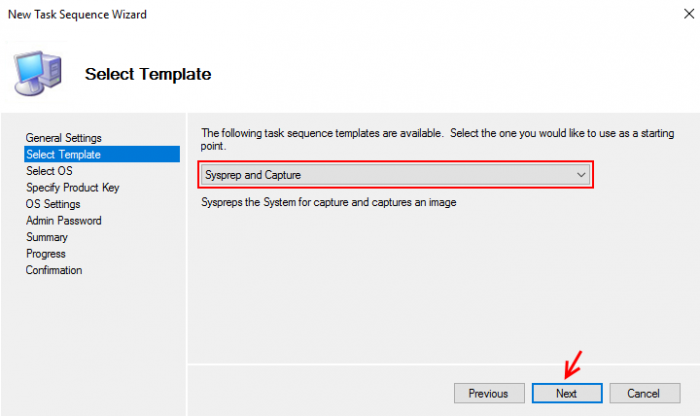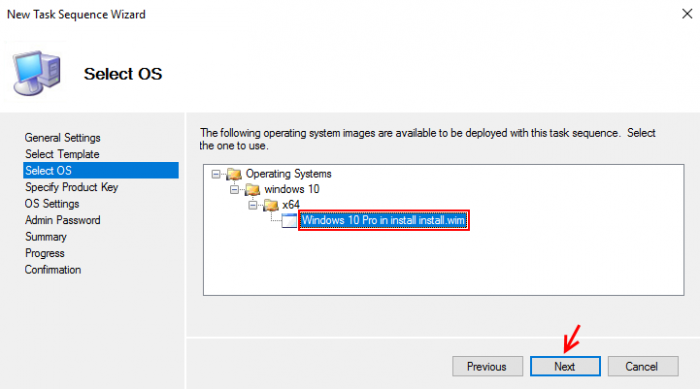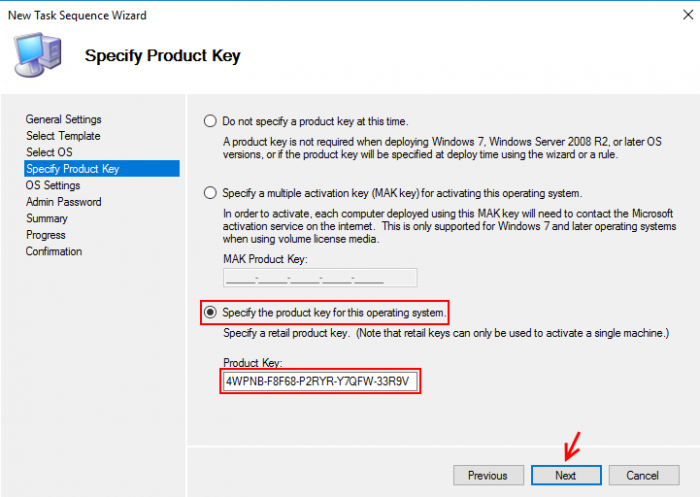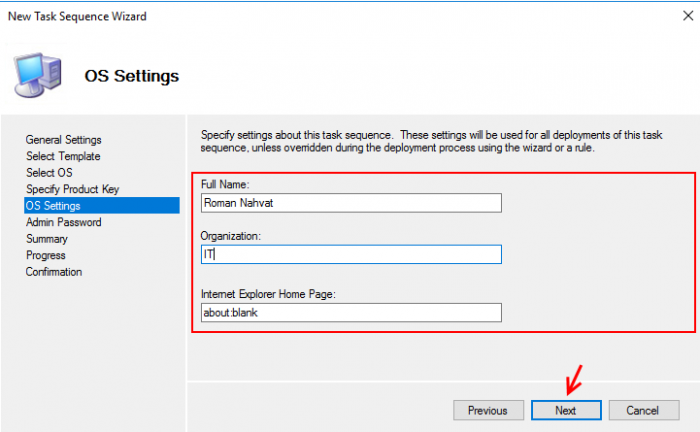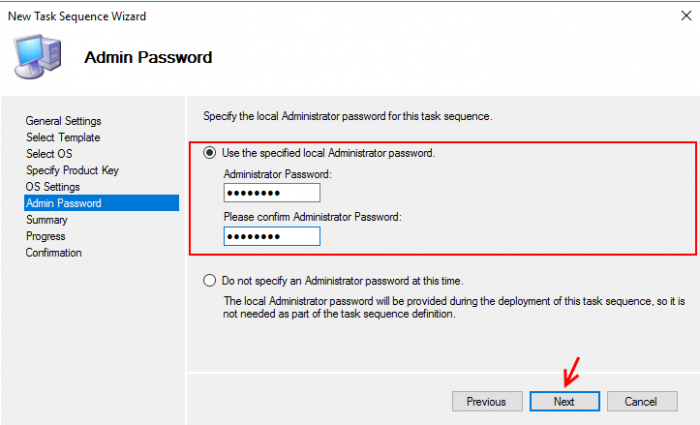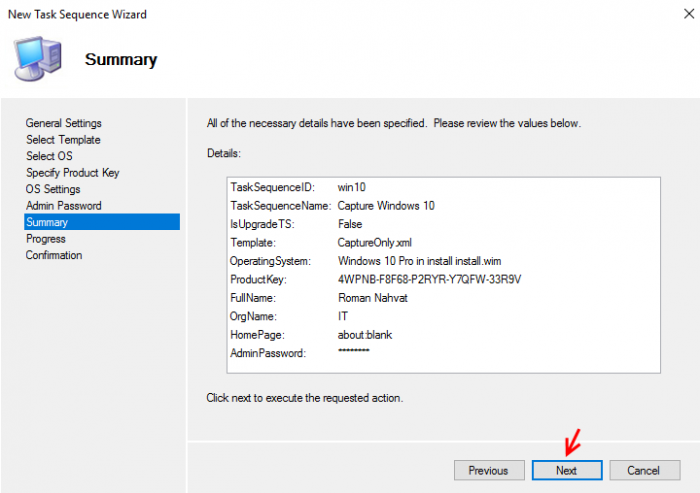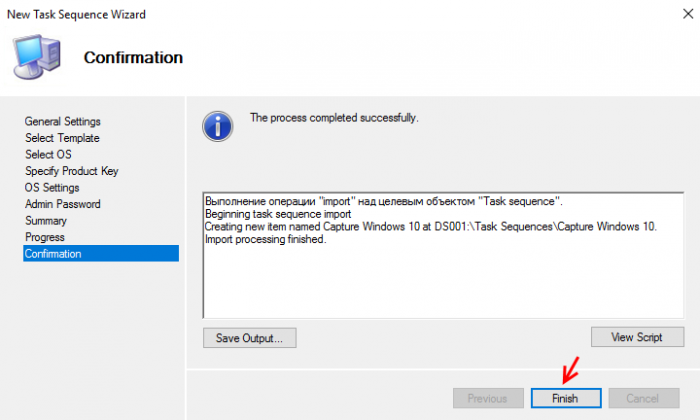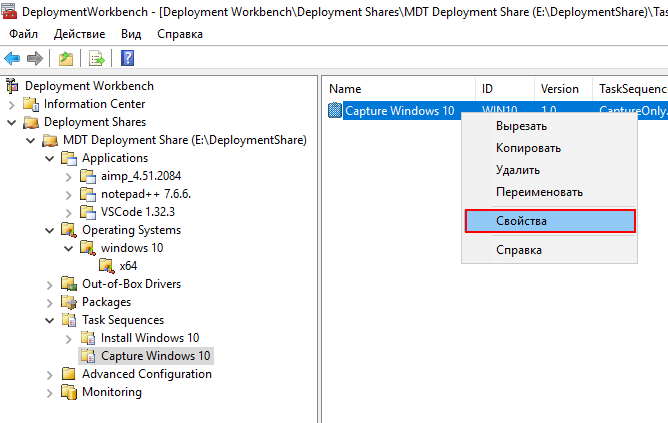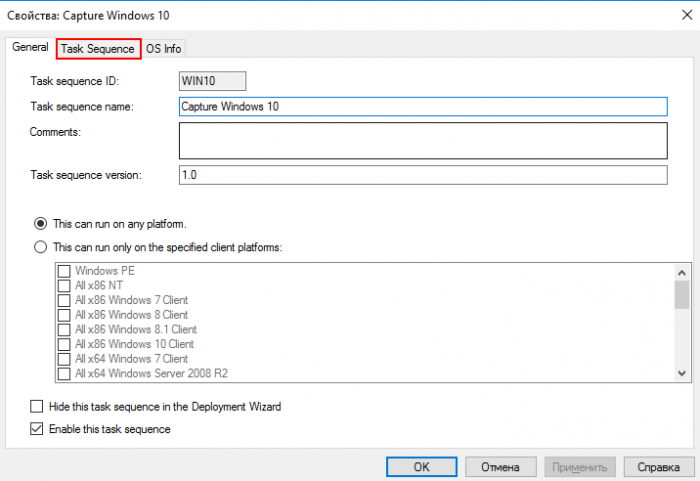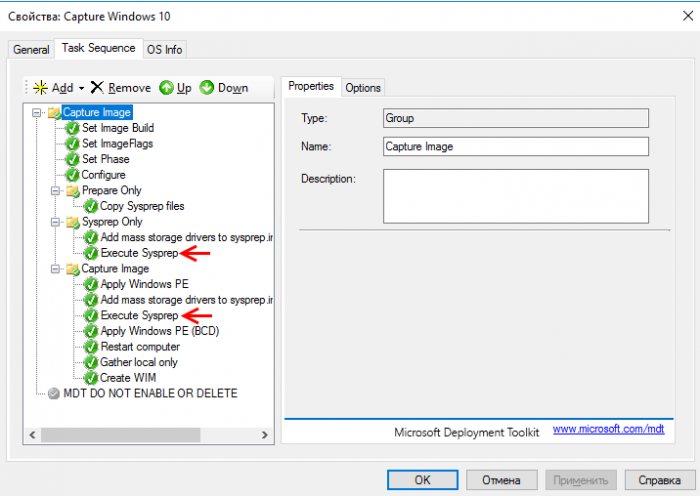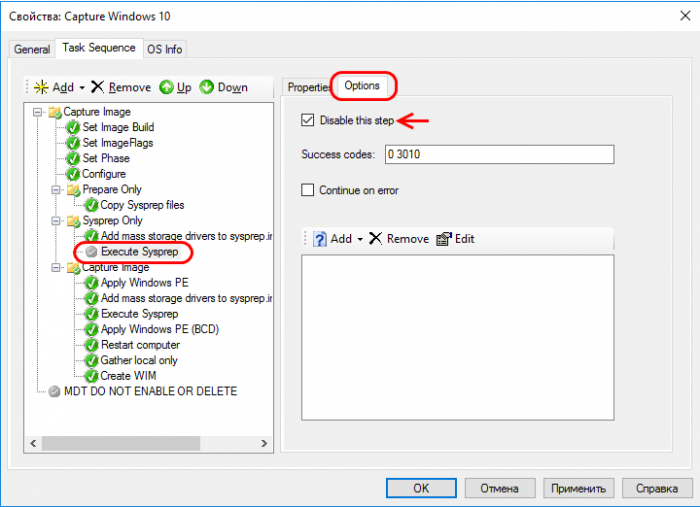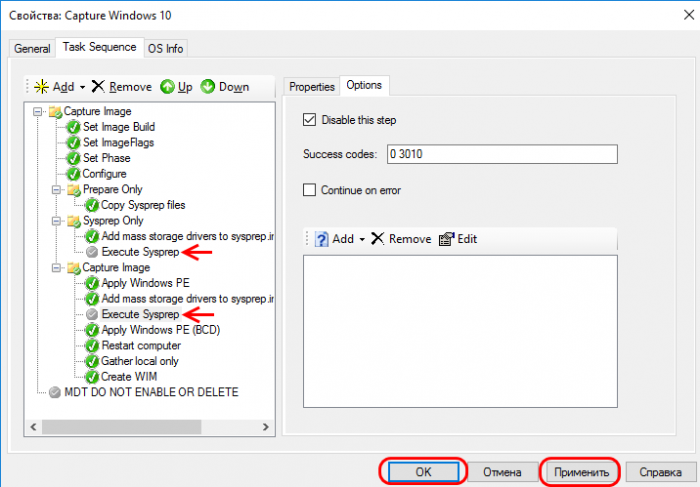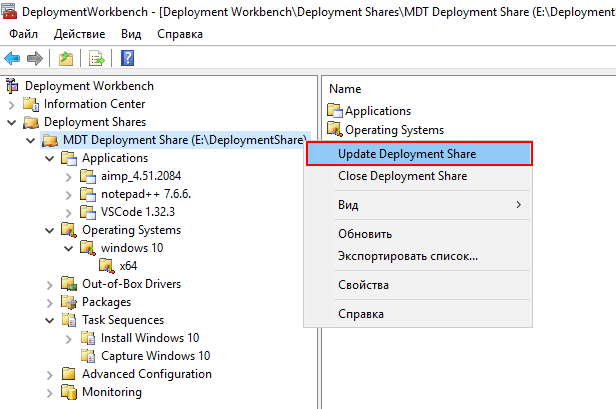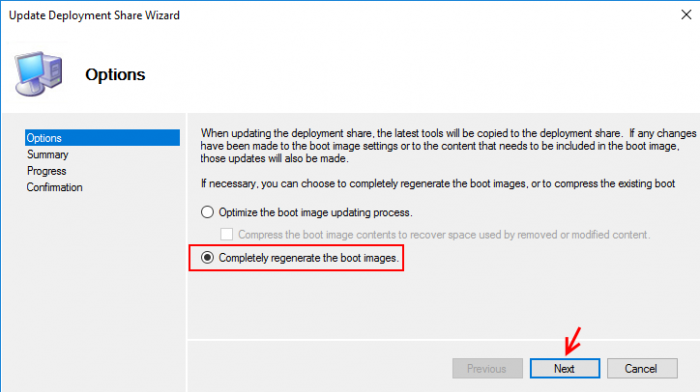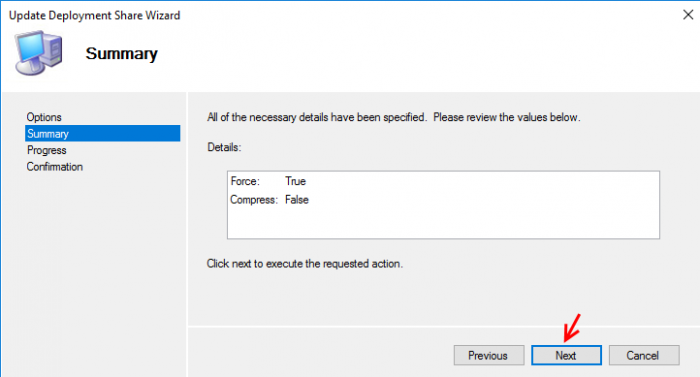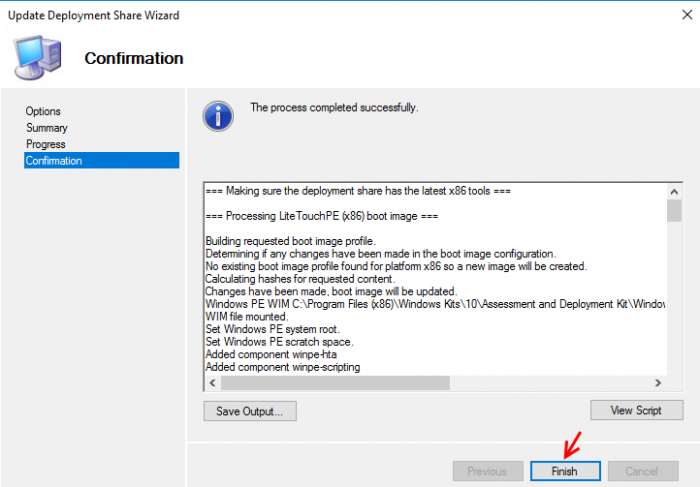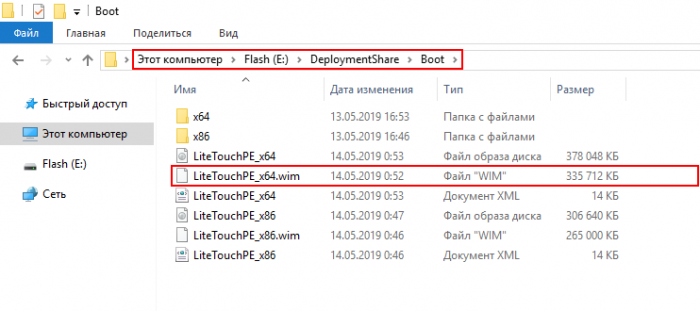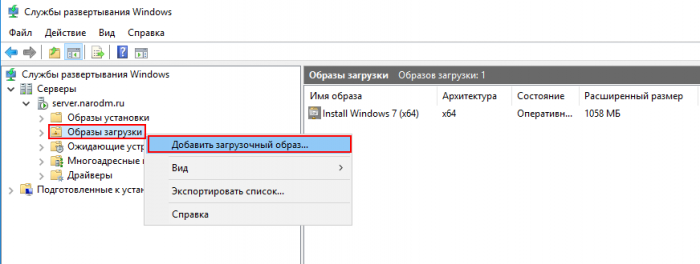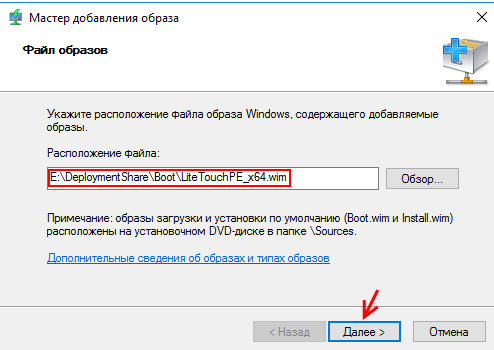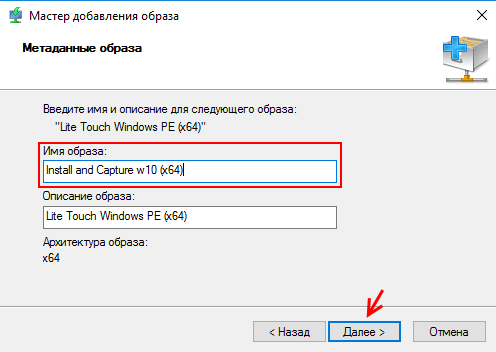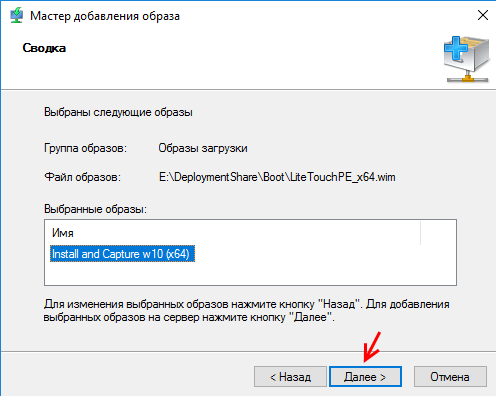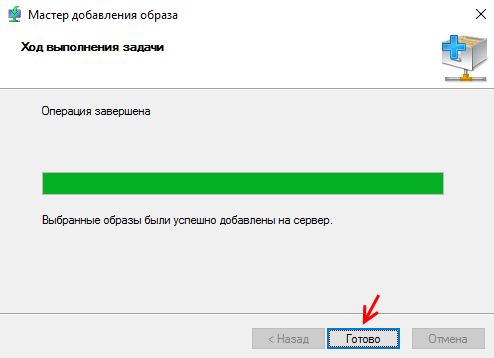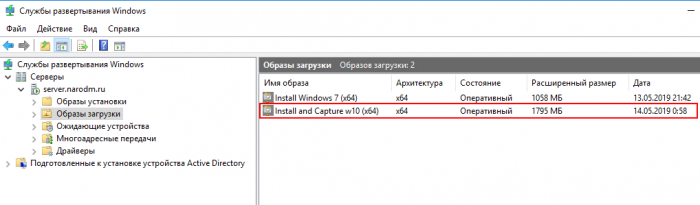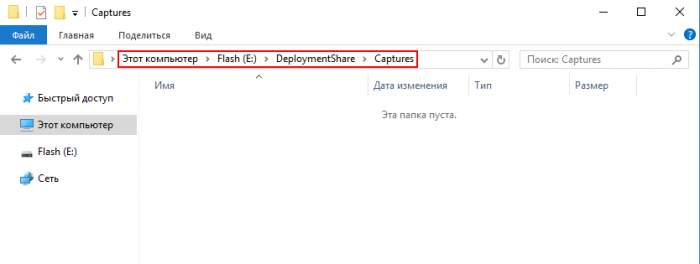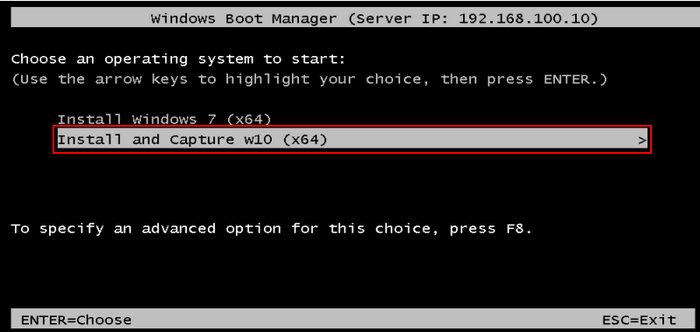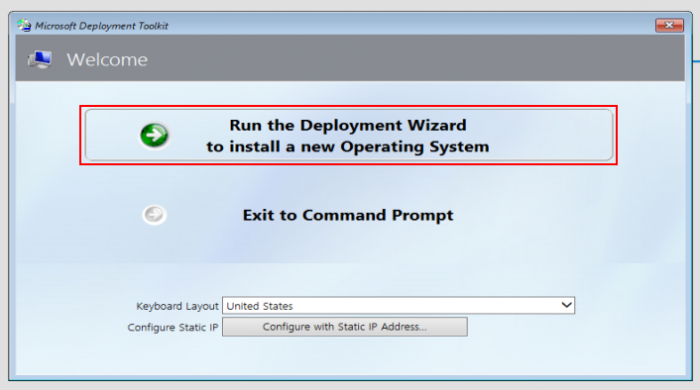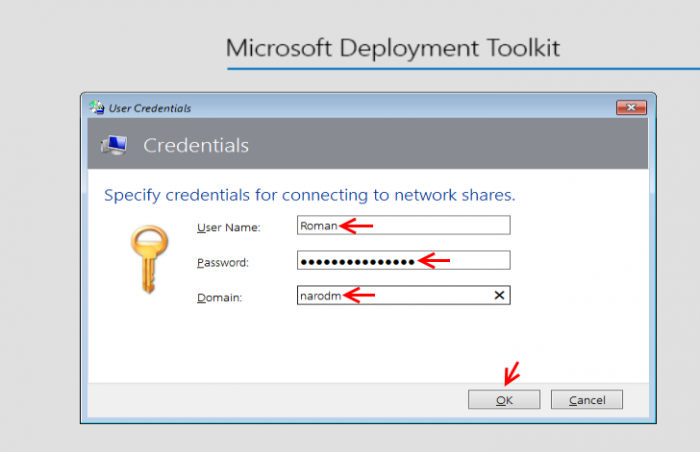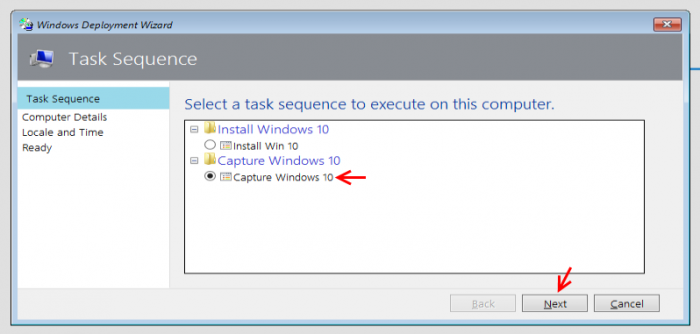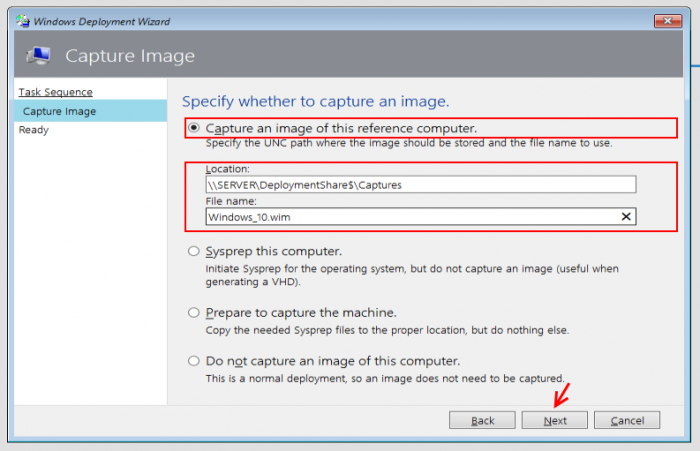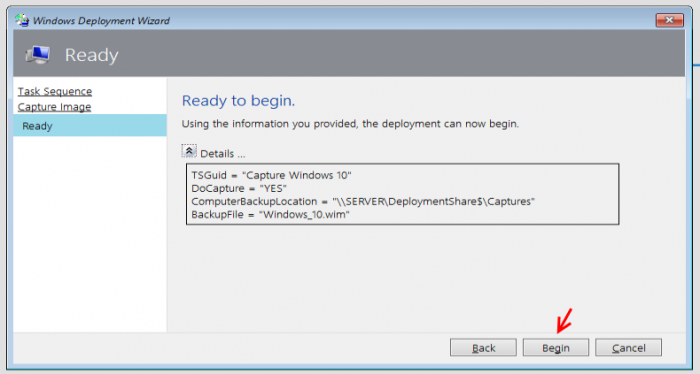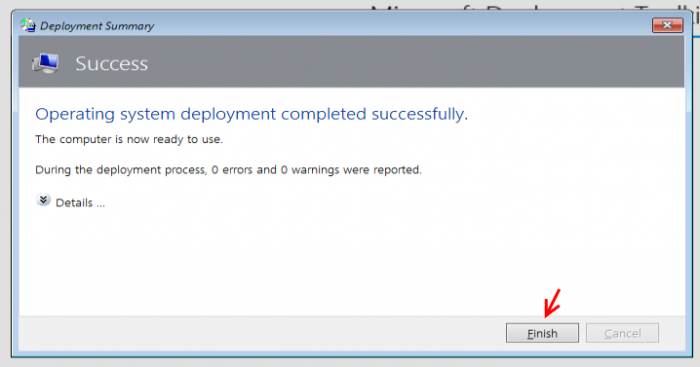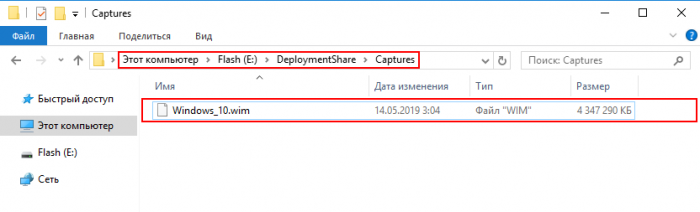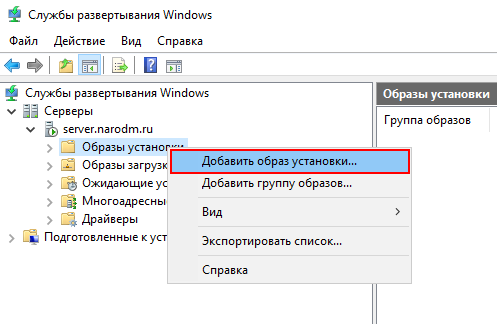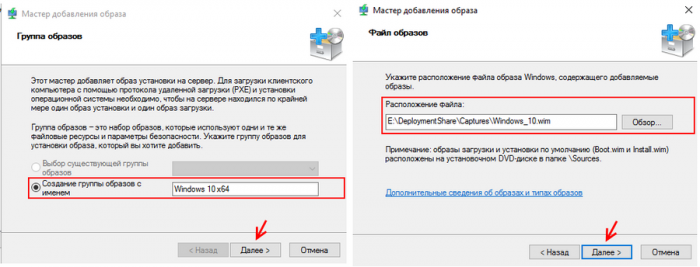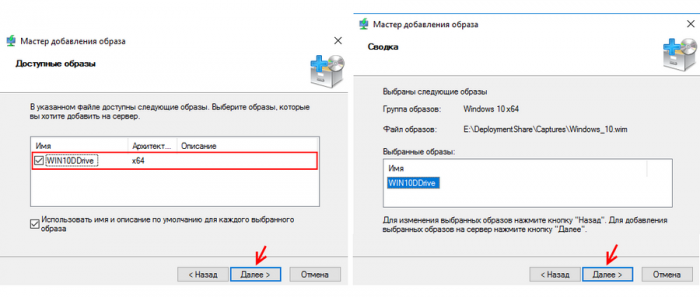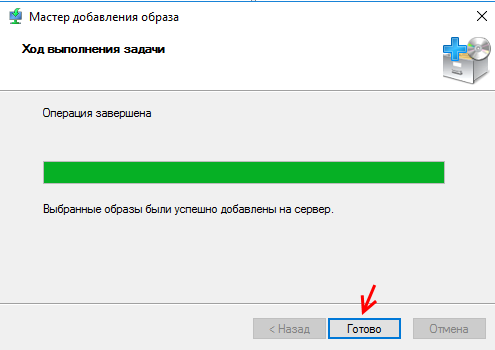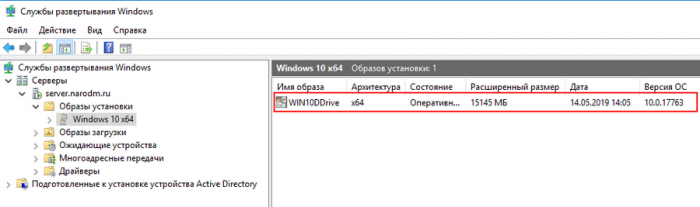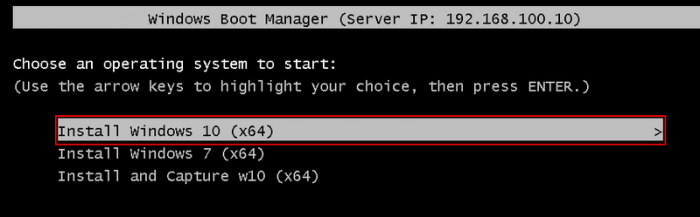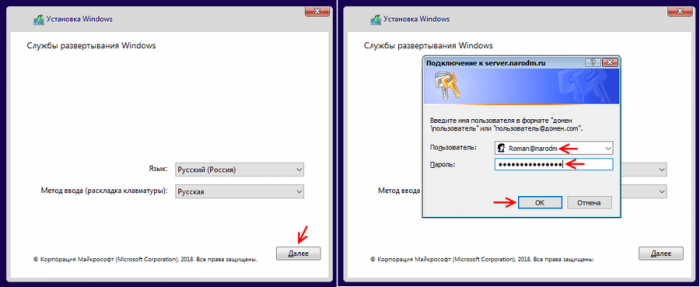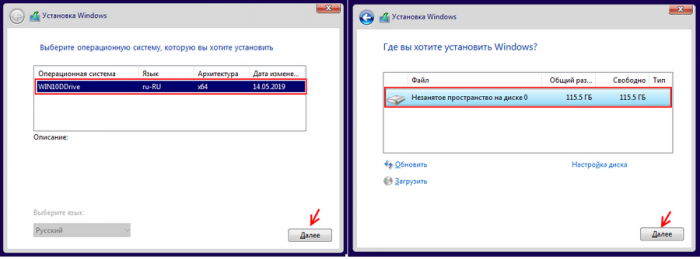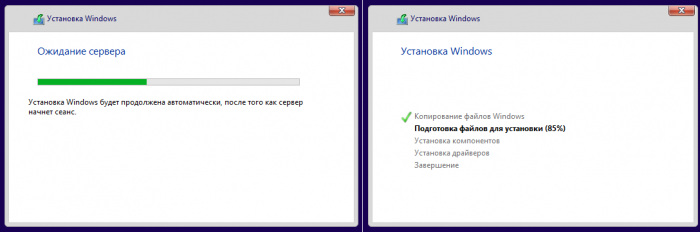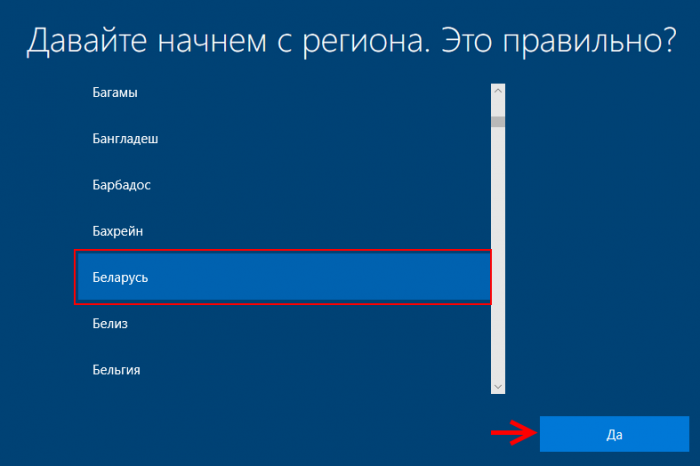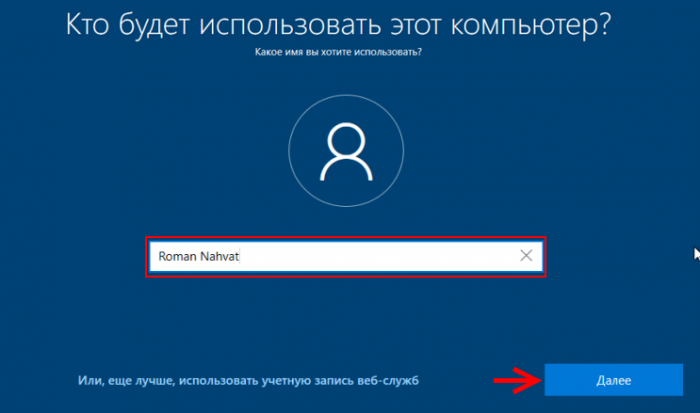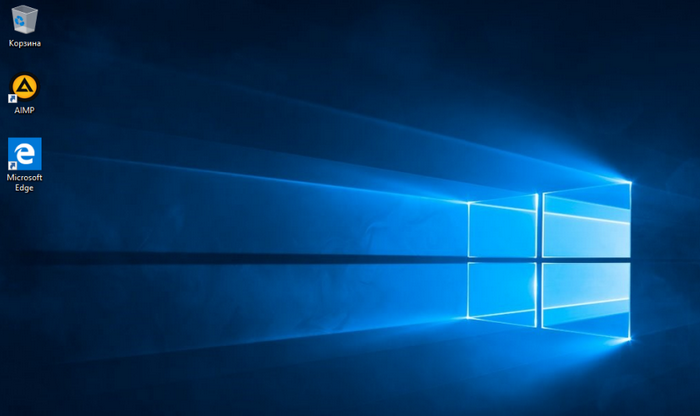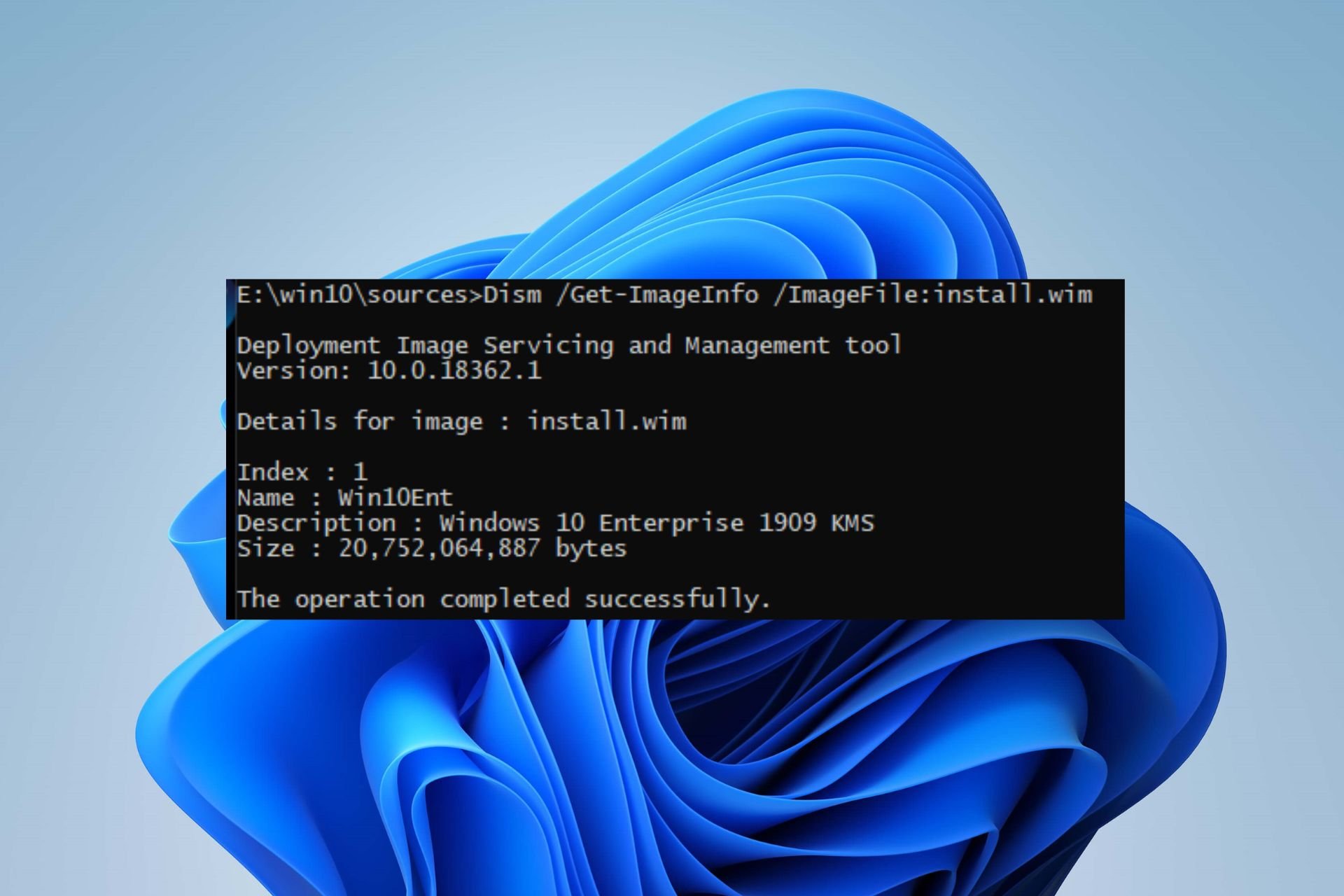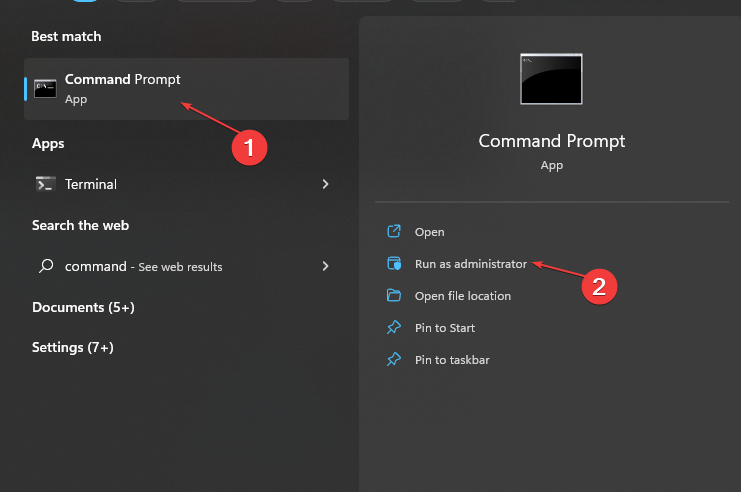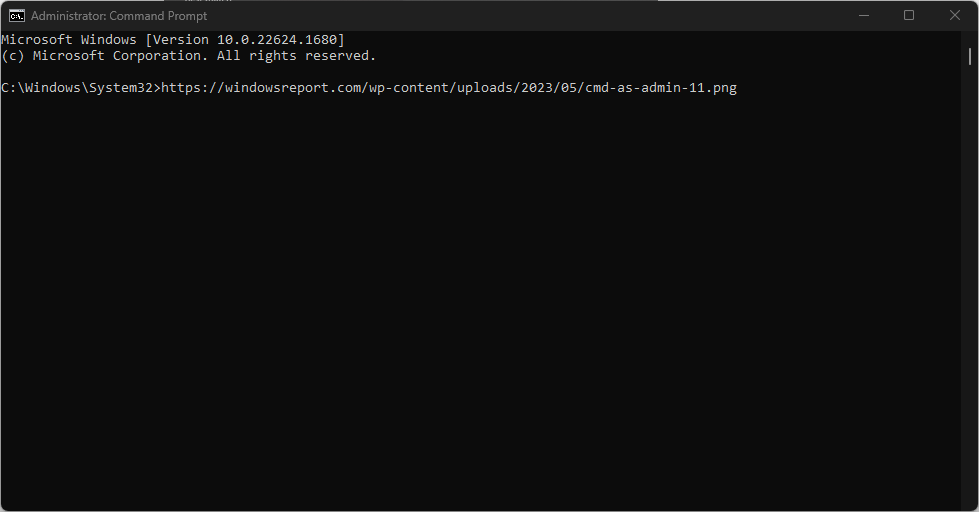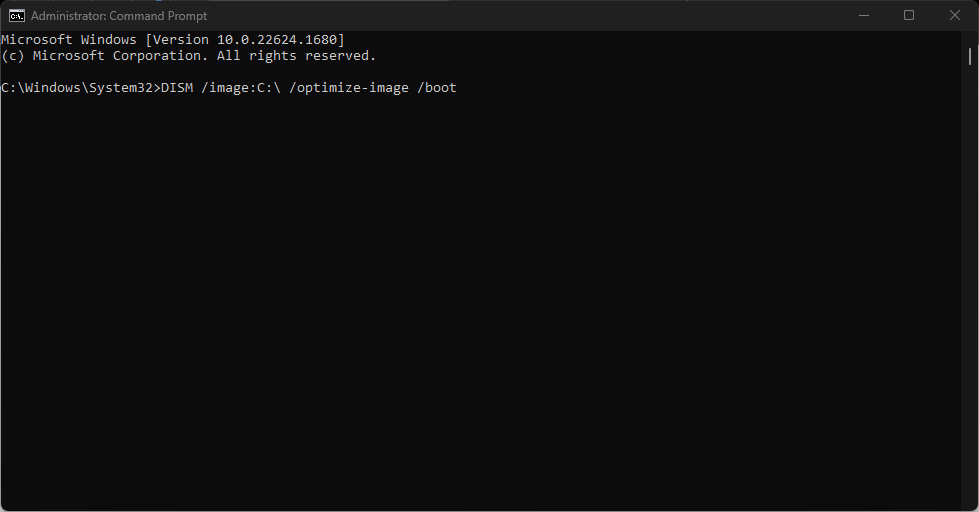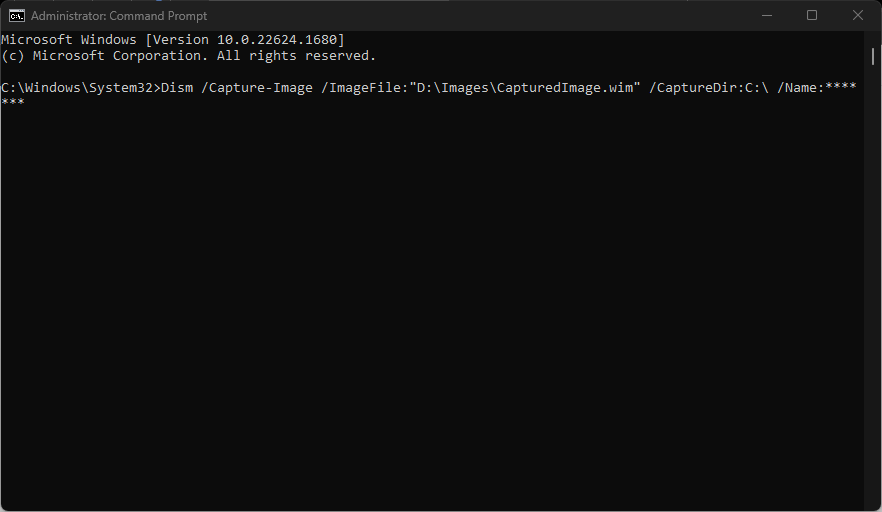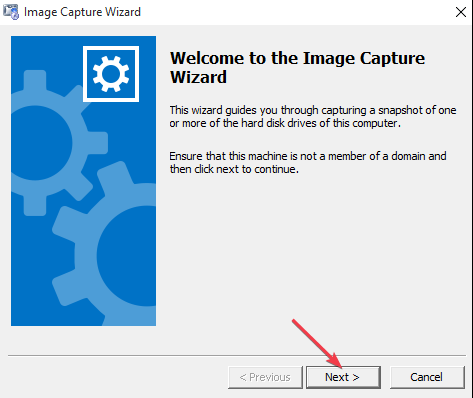Сегодня мы затронем тему создания собственного установочного WIM-образа. Разберем вопрос интеграции в один WIM-архив нескольких версий установочных образов разной разрядности. И в конце объединим все полученное в единый установочный ISO-образ/флеш-накопитель.
Опишу предстоящий план действий. Первым делом нужно будет установить необходимую версию операционной системы Windows на виртуальную машину. После, произвести установку всех необходимых программ, файлов, обновлений в установленную ОС. Произвести подготовку ОС к снятию образа. Снять образ с подготовленной ОС.
Выполнить аналогичные действия для версии ОС другой разрядности, или содержания. Дополнить созданный ранее образ новым, то есть создать мультиустановочный образ. Подготовить установочную среду для созданного образа. Создать установочный диск или флеш накопитель на основе всего вышепроделанного.
После входа, на экране будет красоваться запущенный SysPrep (о нем немного позже), пока закроем его нажав на крестик или на кнопку Отмена.
Находясь в данном режиме, можно подготовить систему к предстоящему снятию образа. То есть, установить необходимое программное обеспечение. Произвести удаление, ненужных компонентов и программ.
Выполнить необходимые настройки системы.
Установить обновления операционной системы.
После того, как все необходимые настройки выполнены, можно выполнить процедуру подготовки операционной системы к снятию образа. Данная подготовка осуществляется с помощью встроенной в систему программы SysPrep.
SysPrep выполняет удаление установленных устройств, удаляет текущий SID системы. В общем приводит систему к предустановочному состоянию.
Нажимаем сочетание клавиш Win+R, вводим в строке запуска sysprep, нажимаем ENTER. Откроется директория в которой будет расположена программа sysprep.exe.
Запускаем sysprep.exe. В открывшемся окне программы, выставляем настройки. В секции Действие по очистке систем, в выпадающем списке выбираем значение Переход в окно приветствия системы (OOBE) и ставим галочку Подготовка к использованию. В секции Параметры завершения работы в выпадающем списке выставляем значение Завершение работы.
Запускаем процесс подготовки системы нажатием по кнопке OK.
Если все пройдет успешно, то виртуальная машина выключится. В противном случае, на экране появится окно с сообщением об ошибке.
Виртуальная машина выключилась, что говорит о том что предустановочная подготовка операционной системы успешно выполнена, и можно снимать с нее образ.
Создаем WIM-образ
После успешной подготовки системы утилитой SysPrep, можно приступить к снятию образа. Подключаем к виртуальной машине установочный ISO-образ Windows, с которого проводилась установка, и выполняем загрузку с него.
Загрузится среда предустановки и появится окно установщика Windows.
Нажимаем на клавиатуре сочетание клавиш Shift+F10. На экране появится окно командной строки.
Кратко опишу, что будет происходить дальше. Находясь в командной строке, необходимо первым делом определить, на каком из имеющихся на данный момент подключенных разделах системы, расположена установленная ОС, подготовку которой мы совершали ранее.
Вторым шагом, необходимо определиться с местом, в которое будет производится запись снимаемого образа подготовленной ОС. Так как возможна ситуация, что места на разделе с которого снимается образ, будет недостаточно свободного пространства. То есть нужно будет найти иное место размещение создаваемого WIM-образа.
Находим раздел подготовленной ОС. Выведем список всех имеющихся разделов системы.
wmic volume list briefДанная команда выводит детальную информацию о всех разделах системы в виде таблицы. В выводе содержатся столбцы — Буква диска (Name), Метка диска (Label), Свободное место (FreeSpace), Общий объем раздела (Capacity), Тип файловой системы (FileSystem).
Исходя из полученной информации, легко можно определить необходимый раздел. В моем случае это диск D:\.
Определяемся с местом сохранения будущего WIM-образа. Так как в моем случае диск D:\ содержит порядка 12 ГБ свободного пространства, из 25 ГБ имеющихся, то снимать образ системы можно прямо на него. Этого свободного пространства должно хватить.
Снимаем образ на тот же диск. Процесс этот не быстрый, поэтому придется подождать.
dism /capture-image /imagefile:D:\Win10.wim /capturedir:D:\ /compress:max /name:"Windows 10 x64 1803" /description:"Windows 10 x64 1803 Build Date 2018.09.10"/imagefile — указывает на будущий (создаваемый) WIM-архив.
/capturedir — указывает на раздел с которого будет сниматься образ.
/compress — задает степень сжатия содержимого WIM-архива.
/name — задает имя образа внутри WIM-архива.
/description — описание образа.
Образ снят. Проверим какого размера он получился в итоге.
dir D:\Win10.wimВ моем случае, размер итогового образа получился равным 4758 МБ. Образ готов к использованию.
Снимаем образ на другой диск. Данный вариант применим, если на диске с которого происходит снятие образа, не располагает необходимым количеством свободного пространства, или если необходимо снять образ именно на указанный диск, например сетевой.
Подключаем сетевой диск.
rem Инициализируем сеть.
wpeinit
rem Проверяем настройки сети, а конкретно их наличие.
ipconfig
rem Подключаем сетевой диск.
net use N: \\192.168.0.254\share /user:guest guestСетевой диск N:\ подключен. Выполним снятие WIM-образа на данный диск.
dism /capture-image /imagefile:N:\Win10.wim /capturedir:D:\ /compress:max /name:"Windows 10 x64 1803" /description:"Windows 10 x64 1803 Build Date 2018.09.10"Все параметры остались неизменными, кроме /imagefile, который указывает на новое местоположение создаваемого образа.
Образ успешно снят.
Дополнение Существующего WIM-образа
В предыдущем разделе был описан процесс снятия образа настроенной операционной системы. К сведению, это была редакция Windows 10 64-bit. Дополним полученный ранее образ Win10.wim, настроенной редакцией Windows 10 32-bit.
Нужно снова выполнить установку операционной системы, нужной редакции. Желательно на другой виртуальный жесткий диск, на случай последующих изменений. Настройку установленной системы. Расписывать повторно весь этот процесс нет смысла, так как он абсолютно одинаков. Остановимся на моменте снятия образа с уже подготовленной операционной системы.
Выполняем поиск раздела на котором расположена подготовленная операционная система, и выполняем команду снятия образа в существующий WIM-архив, расположенный на сетевом диске.
rem Получаем информацию о разделах системы.
wmic volume list brief
rem Выполняем снятие образа в существующий WIM-архив.
dism /append-image /imagefile:N:\Win10.wim /capturedir:D:\ /name:"Windows 10 x86 1803" /description:"Windows 10 x86 1803 Build Date 2018.09.10"Образ успешно дополнен. Проверим размер итогового WIM-архива.
dir N:\Win10.wimВ моем случае, полученный WIM-архив увеличился до 6845 МБ, от первоначальных 4758 МБ (2087 МБ разницы).
Посмотрим информацию о WIM-файле.
dism /get-wiminfo /wimfile:N:\Win10.wimМультиустановочный инсталляционный WIM-образ готов.
Установочный Диск на Основе Своего WIM-архива
Для создания установочного диска (iso-образа или флеш накопителя), потребуется установочный ISO-образ Windows, и подготовленный ранее мультиустановочный WIM-архив.
Создадим папку в которой будут размещаться файлы для будущего установочного диска. В моем случае это директория D:\WinDisk.
Скопируем в данную директорию файлы с установочного ISO-образа Windows.
Файлы скопированы. Перейдем в папку sources, и удалим в ней файл install.esd.
Скопируем созданный, и дополненный ранее, файл Win10.wim в папку sources.
Переименуем скопированный файл Win10.wim в install.wim.
Выполним тестовый запуск установщика (исполняемый файл sources\setup.exe).
Установщик корректно определил созданный WIM-архив.
На данный момент, папка D:\WinDisk содержит весь необходимый комплект файлов для создания установочного компакт-диска или флеш накопителя. Разберем оба варианта подробнее.
Проблема Большого Размера WIM-архива
Перед дальнейшим рассмотрением создания собственного установочного диска, разберемся с одной неявной проблемой. Заключается она в большом размере созданного установочного WIM-архива.
На данный момент, размер install.wim составляет 6.68 ГБ.
Какие проблемы может вызвать большой размер файла install.wim? Для подготовки установочного флеш-накопителя, способного грузиться в BIOS и UEFI режимах, необходимо чтобы он был отформатирован в файловой системе FAT32. А у файловой системы FAT32 есть ограничение — максимальный размер файла 4 ГБ — 1 Байт.
Какие есть варианты решения данной проблемы? Можно разделить WIM-архив на несколько частей с помощью DISM. Можно подготовить установочный флеш накопитель с помощью программы Rufus. Она позволяет организовать возможность загрузки с NTFS-раздела в UEFI-режиме. Не очень действенное, но иногда может может помочь, переконвертация в ESD-формат. Рассмотрим каждый из этих вариантов.
Разбиение WIM-архива
Чтобы разделить имеющийся WIM-архив на несколько частей, нужно выполнить его преобразование к SWM-формату. Данный формат позволяет разбить имеющийся большой WIM на несколько частей, указанного размера. Перейдем к действию. Запускаем командную строку от имени администратора.
Переходим в директорию с целевым WIM-архивом.
cd /D D:\WinDisk\sourcesВыполняем команду разделения существующего WIM-архива на части по 4000 МБ.
dism /split-image /imagefile:install.wim /swmfile:install.swm /filesize:4000По завершении, рядом с файлом install.wim, появятся файлы install.swm и install2.swm. То есть, оригинальный install.wim разделился на 2 части, 4000 + 2700 МБ.
Если сейчас удалить install.wim и оставить в папке sources его разделенную install.swm версию, установщик будет успешно работать. Так же можно перенести install2.swm на другой диск. При этом, во время установки будет выведен запрос, с просьбой вставить второй установочный диск содержащий данный файл (install2.swm).
Подготовка Флеш-накопителя с Помощью Rufus
Данный процесс уже рассматривался в предыдущих статьях. Свежая запись по этой теме, доступна по этой ссылке https://www.bootdev.ru/2018/07/Installing-Windows-on-USB-drive.html#DiskPartitioning.
Суть данного метода, заключается в возможности загрузки с NTFS-раздела в UEFI-режиме. А это в свою очередь, избавляет от необходимости использования файловой системы FAT32 с ее файловыми ограничениями.
Конвертация WIM в ESD
ESD-архив является более сжатой версией WIM-архива. То есть во время создания ESD-архива применяется другой, более эффективный алгоритм сжатия LZMS, вместо LZX у WIM.
В данном случае не удастся сжать архив до размеров меньших или равному 4 ГБ, но значительно уменьшить размер текущего install.wim получится. Приступим. Открываем командную строку от имени администратора и переходим в директорию с целевым install.wim.
cd /D D:\WinDisk\sourcesВыполняем экспорт каждого индекса (образа) из WIM-архива install.wim в архив install.esd.
dism /export-image /sourceimagefile:install.wim /sourceindex:1 /destinationimagefile:install.esd /compress:recovery
dism /export-image /sourceimagefile:install.wim /sourceindex:2 /destinationimagefile:install.esd /compress:recoveryПроверим размер созданного install.esd.
4.77 Гб вместо 6.68 ГБ у install.wim. Экономия почти 2 ГБ дискового пространства.
Установочный ISO-образ
Для создания установочного ISO-образа на основе подготовленных файлов, понадобится консольная программа oscdimg.exe. Распространяется она вместе с Windows ADK. Отдельно ее можно скачать отсюда.
Подробная инструкция по программе oscdimg.exe доступна по этой ссылке https://msdn.microsoft.com/ru-ru/library/windows/hardware/dn898597(v=vs.85).aspx.
Запускаем командную строку. Переходим в директорию с программой oscdimg.exe.
cd /D D:\Oscdimg_x64Выполняем команду создания ISO-образа (D:\MyWin10.ISO) на основе подготовленных файлов в папке D:\WinDisk.
oscdimg.exe -m -h -bootdata:2#p0,e,b"etfsboot.com"#pEF,e,b"efisys.bin" -u2 -udfver102 -lWin10x86x64v1803 D:\WinDisk D:\MyWin10.ISOISO-образ создан.
Проверим его работоспособность в виртуальной машине VirtualBox.
Установочный Флеш-накопитель
Для создания установочной Windows-флешки, понадобится программа diskpart (встроена в систему) и подготовленные ранее установочные файлы.
Запускаем diskpart (Win+R, вводим в строку запуска diskpart, нажимаем ENTER) и вводим следующие команды:
rem Определяем номер диска
list disk
rem Выбираем наш диск, в моем случае нужный располагался под номером 2
select disk 2
rem Очищаем диск от таблицы разделов
clean
rem Создаем первичнный раздел
create partition primary
rem Делаем созданный раздел активным
active
rem Форматируем созданный раздел
format fs=FAT32 label="Win10Setup" quick
rem Монтируем созданный раздел, то есть присваиваем ему первую свободную букву
assign
rem Выходим из diskpart
exitКопируем подготовленные установочные файлы, находящиеся в папке D:\WinDisk, в корень созданного раздела флешки.
Установочная Windows-флешка готова. Подготовленный таким способом флеш-накопитель сможет грузиться как в BIOS, так и в UEFI-режиме.
Возможные Ошибки
«Windows не удалось отобразить образы, доступные для установки.» — Данная ошибка возникает при использовании WIM-архива у индексов (образов) которого отсутствует описание. Добавьте описание каждому индексу (образу) с помощью программы GImageX (https://www.autoitconsulting.com/site/software/gimagex/) и проблема должна устраниться.
Итог
Какие темы были затронуты: Как создать свой установочный WIM-образ. Как выполнить конвертирование WIM в ESD. Как преобразовать WIM в SWM. Как создать установочный Windows ISO. Как создать свою установочную сборку Windows. Как создать установочный флеш-накопитель.
Здравствуйте, уважаемые читатели сайта Remontcompa.Ru. Меня зовут Роман Нахват, и я представляю вашему вниманию статью, в которой мы рассмотрим процесс создания WIM-образа операционной системы Windows 10 1809 с установленным программным обеспечением. И для этого мы будем использовать инструмент Microsoft Deployment Toolkit (MDT) версии 8456. Созданный WIM-образ далее будет развёрнут на жёсткий диск компьютера по сети средствами служб развёртывания Windows (WDS). Для работы нам понадобится компьютер с операционной системой Windows 10 и установленными в ней программами. Давайте приступим.
Создание WIM-образа Windows 10 с установленным софтом с помощью Microsoft Deployment Toolkit и развёртывание образа по сети
Первым делом необходимо подготовить операционную систему Windows 10 при помощи утилиты Sysprep. Переходим по пути:
C:\Windows\System32\Sysprep
И запускаем файл sysprep.exe. В открывшемся окне выбираем «Переход в окно приветствия системы (OOBE)», ставим галочку «Подготовка к использованию», выбираем «Завершение работы». И жмём «Ок».
Ожидаем завершения работы утилиты Sysprep. На этом подготовка операционной системы Windows 10 завершена.
Далее запускаем Deployment Workbench и переходим к «Task Sequences». Создадим новую папку, выбрав в контекстном меню «New Folder».
Указываем имя создаваемой папки (в нашем случае это «Capture Windows 10») и жмём «Next».
Жмём «Next».
Жмём «Finish».
Выделяем папку «Capture Windows 10» и в контекстном меню выбираем «New Task Sequence».
Указываем ID и имя создаваемой последовательности задач. Жмём «Next».
Из выпадающего списка выбираем шаблон «Sysprep and Capture».
Указываем операционную систему, в нашем случае это Windows 10 Pro (x64).
Прописываем ключ продукта.
Указываем имя владельца системы и название организации.
Указываем пароль встроенной учётной записи администратора.
Жмём «Next».
Последовательность задач «Capture Windows 10» успешно создана. Жмём «Finish».
И вот наша созданная последовательность задач «Capture Windows 10».
Выделяем созданную последовательность задач и выбираем «Свойства».
Переходим на вкладку «Task Sequence».
Отключим в последовательности задач шаги «Execute Sysprep», указанные ниже на скриншоте стрелками.
Выделяем шаг «Execute Sysprep» и переходим на вкладку «Options». На вкладке «Options» ставим галочку опции «Disable this step».
В итоге получается, что оба шага Execute Sysprep стали неактивны. Жмём «Применить» и «Ок».
Выделяем созданный в статье «Создание установочного дистрибутива Windows 10 1809 с приложениями и драйверами используя Microsoft Deployment Toolkit (MDT)» версии 8456» «Deployment Share» и в контекстном меню выбираем «Update Deployment Share».
Ставим переключатель на «Completely regenerate the boot images». Жмём «Next».
Снова «Next».
Ждём завершения процесса создания загрузочных образов. По итогу кликаем «Finish».
Переходим в папку «Boot» по пути:
E:\DeploymentShare\Boot
В этой папке нас интересует загрузочный образ LiteTouchPE_x64.wim, который мы добавим на сервер служб развёртывания Windows.
Переходим на сервер служб развёртывания Windows, выделяем папку «Образы загрузки» и выбираем «Добавить загрузочный образ».
Указываем путь к файлу LiteTouchPE_x64.wim.
Прописываем имя образа, например «Install and Capture w10 (x64)».
Жмём «Далее».
Ждём завершения процесса добавления загрузочного образа на сервер служб развёртывания Windows. Потом жмём «Готово».
Вот так загрузочный образ Install and Capture w10 (x64) добавлен на сервер WDS.
На разделе E по пути:
E:\DeploymentShare\Captures
у нас есть папка «Captures», в которую мы и будем сохранять создаваемый WIM-образ с операционной системой Windows 10.
Загружаем компьютер с операционной системой Windows 10, которая была заранее подготовлена утилитой Sysprep по сети. Выбираем «Install and Capture w10 (x64)».
Ожидаем полной загрузки компьютера с образа LiteTouchPE_x64.wim. После полной загрузки в появившемся окне выбираем «Run the Deployment Wizard to install a new Operating System».
Указываем данные для подключения к Deployment Share.
Ставим переключатель на последовательности задач «Capture Windows 10».
Ставим переключатель на пункте «Capture an image of this reference computer» и указываем путь, где будем сохранять создаваемый WIM-образ Windows 10 (в нашем случае это \\Server\DeploymentShare$\Captures). В строке «File name» прописываем имя, под которым будем сохранять создаваемый WIM-образ.
Для запуска процесса создания WIM-образа Windows 10 жмём «Begin».
Ждём завершения процесса создания WIM-образа Windows 10. WIM-образ успешно создан.
Перейдём в папку Captures по пути:
E:\DeploymentShare\Captures
И в ней видим созданный установочный WIM-образ операционной системы Windows 10 с именем Windows_10 и расширением «.wim».
Добавим установочный образ Windows_10.wim на сервер служб развёртывания Windows. Выделяем папку «Образы установки» и выбираем «Добавить образ установки».
Указываем имя группы образов (в нашем случае это Windows 10×64), в которую добавляем образ установки Windows_10.wim. Потом указываем путь к созданному WIM-образу с Windows 10.
Жмём «Далее». И потом снова «Далее».
Установочный образ Windows 10 добавится на сервер WDS. По итогу процесса жмём «Готово».
И вот он — добавленный установочный образ Windows 10.
Загружаем компьютер, на который нужно развернуть операционную систему Windows 10 из созданного WIM-образа по сети. Выбираем «Install Windows 10 (x64)».
Жмём «Далее». Указываем данные для подключения к серверу WDS.
Указываем операционную систему для установки. Выбираем жёсткий диск для установки.
Ожидаем ответ от сервера. Проводим установку Windows.
Далее пойдут стандартные установочные процессы — запуск служб, подготовка устройств. И можем указывать профильные данные.
Принимаем лицензионное соглашение. Указываем имя учётной записи.
Установка Windows 10 завершена.

Резервная копия в данном случае — полный образ Windows 10 со всеми установленными в данный момент времени программами, пользователями, настройками и прочим (т.е. это не Точки восстановления Windows 10, содержащие в себе лишь информацию об изменениях системных файлов). Таким образом, при использовании резервной копии для восстановления компьютера или ноутбука, вы получаете то состояние ОС и программ, которое было на момент создания копии.
Для чего это нужно? — прежде всего для быстрого возврата системы к заранее сохраненному состоянию при необходимости. Восстановление из резервной копии занимает куда меньше времени, чем переустановка Windows 10 и настройка системы и устройств. Кроме этого, это проще для начинающего пользователя. Создавать такие образы системы рекомендуется сразу после чистой установки и первоначальной настройки (установки драйверов устройств) — так копия занимает меньше места, быстрее создается и применяется при необходимости. Также может заинтересовать: хранение резервных копий файлов с помощью истории файлов Windows 10.
Как сделать резервную копию Windows 10 встроенными средствами ОС
Windows 10 включает в себя несколько возможностей для создания резервных копий системы. Самый простой для понимания и использования, при этом полностью работоспособный способ — создание образа системы с помощью функций резервного копирования и восстановления панели управления.
Чтобы найти эти функции, вы можете зайти в Панель управления Windows 10 (Начните набирать «Панель управления» в поле поиска на панели задач. После открытия панели управления в поле просмотр вверху справа установите «Значки») — История файлов, а затем в левом нижнем углу выберите «Резервная копия образа системы».
Следующие шаги достаточно простые.
- В открывшемся окне слева нажмите «Создание образа системы».
- Укажите, где вы хотите сохранить образ системы. Это должен быть либо отдельный жесткий диск (внешний, отдельный физический HDD на компьютере), либо DVD диски, либо сетевая папка.
- Укажите, какие диски будут архивированы с резервную копию. По умолчанию всегда архивируются зарезервированный и системный раздел (диск C).
- Нажмите «Архивировать» и подождите завершения процедуры. На чистой системе она занимает не очень много времени, в пределах 20 минут.
- По завершении, вам будет предложено создать диск восстановления системы. Если у вас нет флешки или диска с Windows 10, а также доступа к другим компьютерам с Windows 10, где вы можете быстро сделать его при необходимости, рекомендую создать такой диск. Он пригодится для того, чтобы в дальнейшем использовать созданную резервную копию системы.
Вот и всё. Теперь у вас имеется резервная копия Windows 10 для восстановления системы.
Восстановление Windows 10 из резервной копии
Восстановление происходит в среде восстановления Windows 10, попасть в которую можно как из рабочей установленной ОС (в данном случае потребуется быть администратором системы), так и с диска восстановления (заранее созданного средствами системы. см. Создание диска восстановления Windows 10) или загрузочной флешки (диска) с Windows 10. Опишу каждый вариант.
- Из рабочей ОС — зайдите в Пуск — Параметры. Выберите пункт «Обновление и безопасность» — «Восстановление и безопасность». Затем в разделе «Особые варианты загрузки» нажмите кнопку «Перезагрузить сейчас». Если такого раздела нет (что возможно), есть второй вариант: выйдите из системы и на экране блокировки нажмите по кнопке питания справа внизу. Затем, удерживая Shift, нажмите пункт «Перезагрузка».
- С установочного диска или флешки Windows 10 — загрузитесь с данного накопителя, например, с помощью Boot Menu. В следующем после выбора языка окне слева внизу нажмите «Восстановление системы».
- При загрузке компьютера или ноутбука с диска восстановления сразу открывается среда восстановления.
В среде восстановления по порядку выберите следующие пункты «Поиск и устранение неисправностей» — «Дополнительные параметры» — «Восстановление образа системы».
Если система найдет образ системы на подключенном жестком диске или DVD, она сразу предложит выполнить восстановление из него. Также можно указать образ системы вручную.
На втором этапе, в зависимости от конфигурации дисков и разделов, вам предложат или не предложат выбрать разделы на диске, которые будут перезаписаны данными из резервной копии Windows 10. При этом, если вы делали образ только диска C и с тех пор не меняли структуры разделов, беспокоиться о сохранности данных на D и других дисках не следует.
После подтверждения операции восстановления системы из образа, начнется сам процесс восстановления. По окончании, если все прошло успешно, поставьте в БИОС загрузку с жесткого диска компьютера (если меняли), и загрузитесь в Windows 10 в том состоянии, в котором она была сохранена в резервной копии.
Создание образа Windows 10 с помощью DISM.exe
В вашей системе по умолчанию присутствует утилита командной строки DISM, позволяющая как создать образ Windows 10, так и выполнить восстановление из резервной копии. Также, как и в предыдущем случае, итогом нижеописанных шагов будет полная копия ОС и содержимого системного раздела в текущем состоянии.
Прежде всего, для того, чтобы сделать резервную копию с помощью DISM.exe, вам потребуется загрузиться в среде восстановления Windows 10 (как это сделать описано в предыдущем разделе, в описании процесса восстановления), но запустить не «Восстановление образа системы», а пункт «Командная строка».
В командной строке введите по порядку следующие команды (и выполните следующие действия):
- diskpart
- list volume (в результате выполнения этой команды запомните букву системного диска, в среде восстановления она может быть не C, определить нужный диск вы можете по размеру или метке диска). Там же обратите внимание на букву диска, куда вы будете сохранять образ.
- exit
- dism /Capture-Image /ImageFile:D:\Win10Image.wim /CaptureDir:E:\ /Name:”Windows 10”
В вышеприведенной команде диск D: — тот, куда сохраняется резервная копия системы с именем Win10Image.wim, а сама система расположена на диске E. После запуска команды вам придется некоторое время подождать, пока резервная копия не будет готова, в результате вы увидите сообщение о том, что «Операция успешно завершена». Теперь вы можете выйти из среды восстановления и продолжить пользоваться ОС.
Восстановление из образа, созданного в DISM.exe
Использование созданной в DISM.exe резервной копии также происходит в среде восстановления Windows 10 (в командной строке). При этом, в зависимости от ситуации, когда вы столкнулись с необходимостью восстановить систему, действия могут немного отличаться. Во всех случаях системный раздел диска предварительно будет отформатирован (так что позаботьтесь о сохранности данных на нем).
Первый сценарий — если на жестком диске сохранилась структура разделов (есть диск С, раздел, зарезервированный системой и, возможно другие разделы). Выполните в командной строке следующие команды:
- diskpart
- list volume — после выполнения этой команды обратите внимание на буквы разделов, где хранится образ восстановления, раздела «зарезервировано» и его файловую систему (NTFS или FAT32), букву системного раздела.
- select volume N — в этой команде N — номер тома, соответствующего системному разделу.
- format fs=ntfs quick (раздел форматируется).
- Если есть основания полагать, что загрузчик Windows 10 поврежден, то также выполните команды под пунктами 6-8. Если вы просто хотите откатить ставшую плохо работать ОС из резервной копии, эти шаги можно пропустить.
- select volume M — где M это номер тома «зарезервировано».
- format fs=FS quick — где FS — текущая файловая система раздела (FAT32 или NTFS).
- assign letter=Z (присваиваем букву Z разделу, она потребуется в дальнейшем).
- exit
- dism /apply-image /imagefile:D:\Win10Image.wim /index:1 /ApplyDir:E:\ — в этой команде образ системы Win10Image.wim находится на разделе D, а системный раздел (куда мы восстанавливаем ОС)— E.
После завершения развертывания резервной копии на системном разделе диска при условии отсутствия повреждений и изменений загрузчика (см. пункт 5), можно просто выйти из среды восстановления и загрузиться в восстановленную ОС. Если же вы выполняли шаги с 6 по 8, то дополнительно выполните следующие команды:
- bcdboot E:\Windows /s Z: — здесь E — системный раздел, а Z — раздел «Зарезервировано».
- diskpart
- select volume M (номер тома зарезервировано, который мы узнавали ранее).
- remove letter=Z (удаляем букву зарезервированного раздела).
- exit
Выходим из среды восстановления и перезагружаем компьютер — Windows 10 должна загрузиться в ранее сохраненном состоянии. Есть и еще вариант: у вас нет раздела с загрузчиком на диске, в таком случае предварительно создайте его с помощью diskpart (размером около 300 Мб, в FAT32 для UEFI и GPT, в NTFS для MBR и BIOS).
Использование Dism++ для создания резервной копии и восстановления из неё
Описанные выше действия по созданию резервной копии можно выполнить проще: с помощью графического интерфейса в бесплатной программе Dism++.
Шаги будут следующими:
- В главном окне программы выберите Инструменты — Дополнительно — Бэкап системы.
- Укажите место сохранения образа. Другие параметры менять не обязательно.
- Дождитесь завершения сохранения образа системы (может занять продолжительный промежуток времени).
В итоге вы получите .wim образ вашей системы со всеми настройками, пользователями, установленными программами.
В дальнейшем восстановиться с него можно с помощью командной строки, как описывалось выше или всё также используя Dism++, однако для этого придется загрузить её с флешки (или в среде восстановления, в любом случае программа не должна находиться на том же диске, содержимое которого восстанавливается). Это можно сделать так:
- Создайте загрузочную флешку с Windows и на неё же скопируйте файл с образом системы и папку с Dism++.
- Загрузитесь с этой флешки и нажмите клавиши Shift+F10, откроется командная строка. В командной строке введите путь к файлу Dism++.
- При запуске Dism++ из среды восстановления будет запущен упрощенный вариант окна программы, где достаточно будет нажать «Восстановление» и указать путь к файлу образа системы.
- Учитывайте, что при восстановлении содержимое системного раздела будет удалено.
Подробнее о программе, её возможностях и где скачать: Настройка, очистка и восстановление Windows 10 в Dism++
Macrium Reflect Free — еще одна бесплатная программа для создания резервных копий системы
Про Macrium Reflect я уже писал в отдельной статье про перенос Windows 10 на SSD в Macium Reflect Free — отличная, бесплатная и сравнительно простая программа для резервного копирования, создания образов жестких дисков и подобных задач. Поддерживает создание инкрементальных и дифференциальных резервных копий, в том числе автоматически по расписанию.
Восстановиться из образа можно как с помощью самой программы, так и созданной в ней загрузочной флешки или диска, который создается в пункте меню «Other Tasks» — «Create Rescue Media». По умолчанию, накопитель создается на базе Windows 10, а файлы для него загружаются из Интернета (около 500 Мб, при этом загрузить данные предлагается при установке, а создать такой накопитель — при первом запуске).
В Macrium Reflect присутствует значительное количество настроек и опций, но для базового создания резервных копий Windows 10 начинающим пользователем вполне подходят настройки по умолчанию. Подробно об использовании Macrium Reflect и где скачать программу в отдельной инструкции Резервная копия Windows 10 в Macrium Reflect.
Резервная копия Windows 10 в Aomei Backupper Standard
Еще один вариант создания бэкапов системы — простая бесплатная программа Aomei Backupper Standard. Ее использование, пожалуй, для многих пользователей окажется самым простым вариантом. Если вас интересует более сложный, но и более продвинутый бесплатный вариант, рекомендую ознакомиться с инструкцией: Резервные копии с помощью Veeam Agent For Microsoft Windows Free.
После запуска программы, перейдите на вкладку «Backup» и выберите, какого рода резервную копию вы хотите создать. В рамках этой инструкции это будет образ системы — System Backup (создается образ раздела с загрузчиком и образ системного раздела диска).
Укажите имя резервной копии, а также место сохранения образа (в пункте Step 2) — это может быть любая папка, диск или сетевое расположение. Также при желании вы можете установить опции в пункте «Backup Options», но для начинающего пользователя полностью подойдут настройки по умолчанию. Нажмите кнопку «Start Backup» и подождите, пока процедура создания образа системы не будет завершена.
Восстановить компьютер к сохраненному состоянию вы в дальнейшем можете прямо из интерфейса программы, но лучше предварительно создать загрузочный диск или флешку с Aomei Backupper, чтобы в случае проблем с запуском ОС можно было загрузиться с них и восстановить систему из имеющегося образа. Создание такого накопителя выполняется с помощью пункта программы «Utilities» — «Create Bootable Media» (при этом накопитель можно создать как на базе WinPE, так и Linux).
При загрузке с загрузочного USB или CD Aomei Backupper Standard, вы увидите обычное окно программы. На вкладке «Restore» в пункте «Path» укажите путь к сохраненной резервной копии (если расположения не определились автоматически), выберите ее в списке и нажмите «Next».
Убедитесь, что восстановление Windows 10 будет произведено в нужные расположения и нажмите кнопку «Start Restore» для начала применения резервной копии системы.
Скачать бесплатно Aomei Backupper Standard вы можете с официальной страницы https://www.ubackup.com/ (Фильтр SmartScreen в Microsoft Edge почему-то блокирует программу при загрузке. Virustotal.com не показывает обнаружения чего-то вредоносного.) Похожая программа от другого разработчика — EaseUS Todo Backup Free.
Создание полного образа системы Windows 10 — видео
Дополнительная информация
Это далеко не все способы создания образов и резервных копий системы. Есть множество программ, позволяющих сделать это, например, многим известные продукты Acronis. Есть инструменты командной строки, такие как imagex.exe (а вот recimg исчез в Windows 10), но думаю, в рамках этой статьи выше описано уже достаточно вариантов.
Кстати, не забывайте, что в Windows 10 присутствует «встроенный» образ восстановления, позволяющий автоматически выполнить переустановку системы (в Параметры — Обновление и безопасность — Восстановление или в среде восстановления), подробнее об этом и не только в статье Восстановление Windows 10.
Создание wim образа является очень полезным навыком для специалистов по IT, которые занимаются обслуживанием и установкой операционных систем Windows 10. Wim образ – это файл-архив, содержащий все необходимые файлы и параметры для установки операционной системы. Кроме того, он позволяет сохранить все настройки и приложения, чтобы восстановить систему в случае сбоя или сбросить компьютер к исходному состоянию.
Чтобы создать безошибочный wim образ Windows 10, нужно выполнить несколько этапов. Сначала, необходимо подготовить компьютер, установив все необходимые программы и настройки, которые вы хотите сохранить в образе. Затем, нужно использовать инструмент Deployment Image Servicing and Management (DISM), который входит в состав операционной системы Windows 10. С помощью DISM вы сможете создать wim образ из вашей текущей установки Windows 10.
Помимо этого, при создании wim образа Windows 10 необходимо следить за несколькими важными моментами. Во-первых, у вас должно быть достаточно свободного места на жестком диске для сохранения образа. Во-вторых, образ лучше сохранить на внешнем накопителе или в облаке, чтобы не потерять данные в случае сбоя системы или нештатного завершения процесса. В-третьих, необходимо регулярно создавать резервные копии и обновлять образ, чтобы отражать текущие настройки и изменения системы.
Создание безошибочного wim образа Windows 10 может занять некоторое время и требует аккуратности и внимательности. Однако, имея образ, вы сможете легко и быстро устанавливать операционную систему, восстанавливать систему в случае сбоя и делать другие манипуляции без страха потерять ваши данные и настройки. Следуя этой подробной инструкции, вы сможете успешно создать свой собственный wim образ Windows 10!
Содержание
- Подготовка к созданию wim образа Windows 10
- Скачайте необходимые инструменты
- Подготовьте USB-накопитель или виртуальную машину
- Создание wim образа Windows 10
- Создайте загрузочный USB-накопитель
- Установите Windows 10 на USB-накопитель
- Настройте Windows 10 по своим требованиям
- Добавление драйверов в wim образ Windows 10
Подготовка к созданию wim образа Windows 10
Перед тем как начать создание wim образа Windows 10, необходимо выполнить определенные подготовительные шаги:
1. Разрешение на создание wim образа.
Для создания wim образа Windows 10 вам понадобятся права администратора на компьютере. Удостоверьтесь, что у вас есть необходимые разрешения для выполнения данной операции.
2. Установка необходимого программного обеспечения.
Для создания wim образа Windows 10 вам потребуется установить Microsoft Deployment Toolkit (MDT) и Windows Assessment and Deployment Kit (ADK) для Windows 10.
MDT поможет вам автоматизировать процесс создания образа, а ADK предоставит вам инструменты и ресурсы для оценки, развертывания и управления Windows-платформой.
Оба этих инструмента можно найти на официальном сайте Microsoft и бесплатно скачать и установить их.
3. Предварительная подготовка файлов и настроек.
Перед созданием wim образа необходимо убедиться, что все необходимые файлы и настройки находятся в нужном состоянии.
Важно убедиться, что ваша операционная система Windows 10 обновлена до последней версии и что отсутствуют какие-либо ошибки или проблемы в системе.
Также убедитесь, что все нужные программы, драйверы и утилиты установлены и настроены правильно.
Подготовка к созданию wim образа Windows 10 поможет вам избежать возможных ошибок и проблем при создании образа. Тщательно следуйте инструкциям и убедитесь, что все предварительные шаги выполнены корректно.
Скачайте необходимые инструменты
Прежде чем приступить к созданию образа Windows 10, вам понадобится скачать и установить несколько важных инструментов. Вот список необходимых инструментов:
- Windows Assessment and Deployment Kit (Windows ADK) — пакет инструментов, необходимый для создания и настройки образов Windows;
- Windows System Image Manager (Windows SIM) — инструмент, позволяющий настраивать и создавать ответные файлы;
- Deployment Image Servicing and Management (DISM) — командная строка, используемая для обновления и установки компонентов ОС;
- Microsoft Deployment Toolkit (MDT) — набор инструментов для создания и развертывания образов Windows;
- Windows Preinstallation Environment (WinPE) — минимальная операционная система, которая позволяет подготовить компьютер к установке Windows.
Вы можете скачать все необходимые инструменты непосредственно с официального сайта Microsoft. Пожалуйста, убедитесь, что вы загрузили последние доступные версии инструментов, чтобы у вас были все последние исправления и функции.
Подготовьте USB-накопитель или виртуальную машину
Прежде чем перейти к созданию WIM-образа операционной системы Windows 10, вам потребуется подготовить USB-накопитель или виртуальную машину, на которую вы будете записывать полученный образ.
Если вы хотите использовать USB-накопитель, убедитесь, что он имеет достаточное количество свободного места для записи образа. Рекомендуется использовать USB-накопитель емкостью не менее 16 ГБ.
Если вы предпочитаете использовать виртуальную машину, установите на нее программное обеспечение, позволяющее работать с образами операционной системы Windows, например, VirtualBox или VMware Workstation. Убедитесь, что у виртуальной машины также достаточно свободного места на диске для хранения образа.
Выберите наиболее удобный для вас способ подготовки USB-накопителя или виртуальной машины, и переходите к следующему этапу — созданию WIM-образа Windows 10.
Создание wim образа Windows 10
Для создания wim образа Windows 10, вам потребуется следовать инструкциям, приведенным ниже:
-
Скачайте и установите Windows Assessment and Deployment Kit (ADK) с официального сайта Microsoft. Это бесплатный набор инструментов, который включает в себя программу ImageX, необходимую для создания wim образа.
-
Запустите программу Deployment and Imaging Tools Environment, которая входит в состав ADK. Эта среда позволяет работать с ImageX и другими инструментами.
-
Подготовьте компьютер, с которого вы планируете создать wim образ. Убедитесь, что на нём установлена Windows 10, а также имеются все необходимые программы и настройки. Если требуется установить дополнительные программы, сделайте это перед созданием образа.
-
Подключите внешний жёсткий диск или USB накопитель, на который вы будете сохранять wim образ. Убедитесь, что у вас достаточно свободного места для сохранения образа.
-
Откройте командную строку с правами администратора.
- Введите следующую команду для создания wim образа Windows 10:
imagex /capture C: D:\образ.wim "Мой wim образ". -
Замените путь «D:\образ.wim» на путь, по которому вы планируете сохранить образ. Также вы можете изменить название образа «Мой wim образ» на что-то более подходящее.
-
Начнется процесс создания wim образа. Подождите, пока он завершится. Время, необходимое для создания образа, зависит от размера вашей системы и производительности компьютера.
-
После завершения процесса, вы получите готовый wim образ Windows 10, который можно использовать для установки или восстановления операционной системы на других компьютерах.
Создание wim образа Windows 10 – это удобный и эффективный способ быстрой установки или восстановления операционной системы на несколько компьютеров. Следуя приведенной выше инструкции, вы сможете создать wim образ безошибочно и использовать его для удобного управления системой.
Создайте загрузочный USB-накопитель
После того, как вы создали WIM-образ операционной системы Windows 10, вы можете использовать его для установки на другие компьютеры. Для этого вам потребуется создать загрузочный USB-накопитель.
Шаги для создания загрузочного USB-накопителя следующие:
- Подготовьте USB-накопитель с достаточным объемом памяти для хранения WIM-образа и всех необходимых файлов.
- Подключите USB-накопитель к компьютеру.
- Откройте командную строку с правами администратора.
- Введите команду
diskpart, чтобы открыть утилиту diskpart. - Введите команду
list disk, чтобы отобразить список доступных дисков. - Найдите в списке свой USB-накопитель и запомните его номер диска.
- Введите команду
select disk [номер], где [номер] — это номер диска USB-накопителя. - Введите команду
clean, чтобы очистить USB-накопитель. - Введите команду
create partition primary, чтобы создать основной раздел. - Введите команду
format fs=ntfs quick, чтобы отформатировать раздел в файловую систему NTFS. - Введите команду
active, чтобы сделать раздел активным для загрузки. - Введите команду
assign, чтобы присвоить USB-накопителю букву диска. - Введите команду
exit, чтобы закрыть утилиту diskpart. - Скопируйте все файлы из WIM-образа на USB-накопитель.
- Ваш загрузочный USB-накопитель готов к использованию!
Теперь вы можете использовать загрузочный USB-накопитель для установки операционной системы Windows 10 на другие компьютеры. Просто подключите его к компьютеру, который вы хотите установить, и выберите его в качестве источника загрузки в BIOS или UEFI.
Установите Windows 10 на USB-накопитель
Если вы планируете создать wim образ Windows 10 на USB-накопителе, вам необходимо установить операционную систему на сам накопитель. Вот пошаговая инструкция, как это сделать:
- Подключите USB-накопитель к компьютеру.
- Запустите установщик Windows 10, вставив установочный диск или загрузив установочный образ с USB-накопителя.
- Выберите язык, время и тип клавиатуры.
- Нажмите «Далее» и затем «Установить сейчас».
- Примите лицензионное соглашение и нажмите «Далее».
- Выберите «Пользовательская установка».
- Выберите USB-накопитель в списке доступных дисков и нажмите «Далее».
- Подождите, пока установка Windows 10 будет завершена на USB-накопителе.
- После завершения установки вы сможете использовать USB-накопитель для создания wim образа Windows 10 безошибочно.
Обратите внимание, что весь контент на USB-накопитель будет стерт во время установки Windows 10, поэтому предварительно сохраните все необходимые данные.
Настройте Windows 10 по своим требованиям
После создания WIM-образа Windows 10 вы можете настроить операционную систему в соответствии с вашими требованиями. В этом разделе мы рассмотрим несколько полезных настроек и рекомендаций.
1. Установка программного обеспечения
После установки операционной системы вы можете начать установку необходимого программного обеспечения. Рекомендуется устанавливать программы последовательно, чтобы избежать перегрузки системы и возможных конфликтов.
2. Обновление драйверов
Для оптимальной работы вашего компьютера важно установить актуальные драйверы для всех устройств. Проверьте производителей устройств и загрузите последние версии драйверов с их официальных веб-сайтов.
3. Настройка антивирусной защиты
Безопасность вашей системы — приоритетная задача. Установите надежное антивирусное программное обеспечение и настройте его в соответствии с вашими потребностями. Включите автоматическое обновление и регулярно проводите сканирование системы.
4. Персонализация интерфейса
Windows 10 предлагает разнообразные способы настройки интерфейса. Вы можете изменить рабочий стол, темы оформления, иконки и другие элементы, чтобы удовлетворить свои предпочтения и сделать операционную систему более удобной и приятной в использовании.
5. Управление службами и автозагрузкой
Windows 10 поставляется с множеством встроенных служб и программ, которые выполняются при запуске системы. Оцените, какие из них действительно необходимы, и отключите ненужные службы и программы, чтобы повысить быстродействие и производительность вашего компьютера.
| Настройка | Описание |
|---|---|
| Установка программного обеспечения | Установите необходимое ПО последовательно |
| Обновление драйверов | Установите актуальные драйверы для всех устройств |
| Настройка антивирусной защиты | Установите надежное антивирусное ПО и настройте его |
| Персонализация интерфейса | Измените рабочий стол, темы оформления и другие элементы |
| Управление службами и автозагрузкой | Отключите ненужные службы и программы |
Добавление драйверов в wim образ Windows 10
Для начала, вам потребуется скачать драйверы для вашего устройства с официального сайта производителя или из других надежных источников.
После загрузки драйверов, следуйте этим шагам:
-
Распакуйте скачанные драйверы в отдельную папку на вашем компьютере.
-
Откройте командную строку с правами администратора.
-
Введите команду
Dism /Mount-Image /ImageFile:C:\Путь\К\Вашему\Образу.wim /Index:1 /MountDir:C:\Путь\К\Папке\Размонтированияи нажмите Enter. Убедитесь, что заменили «Путь\К\Вашему\Образу.wim» и «Путь\К\Папке\Размонтирования» на реальные пути к вашему wim образу и папке для размонтирования. -
После успешного выполнения команды, откроется папка с размонтированным образом. В ней вы найдете папку «Windows».
-
Откройте папку «Windows» и найдите папку «System32». Внутри нее создайте папку «Drivers».
-
Скопируйте все распакованные ранее драйверы в папку «Drivers».
-
Вернитесь в командную строку и введите команду
Dism /Unmount-Image /MountDir:C:\Путь\К\Папке\Размонтирования /Commitи нажмите Enter. Убедитесь, что заменили «Путь\К\Папке\Размонтирования» на реальный путь к вашей папке с размонтированным образом. -
После успешного выполнения команды, драйверы будут добавлены в wim образ вашей операционной системы.
Теперь вы знаете, как добавить драйверы в wim образ Windows 10 безошибочно. Правильно добавленные драйверы помогут обеспечить полноценную работу операционной системы на вашем устройстве.
Automatically create a .wim file with Image Capture Wizard
by Henderson Jayden Harper
Passionate about technology, Crypto, software, Windows, and everything computer-related, he spends most of his time developing new skills and learning more about the tech world. He also enjoys… read more
Updated on
- Wim is a compressed file that contains a mirror image of the Operating system files.
- You can create a .wim on Windows by using the DISM command option.
Windows PCs run into several problems due to corrupt system files affecting its performance. These corrupt system files can be repaired by using the install.wim file as the repair source. Hence, this guide will discuss why you need install.wim and how to create a.wim on Windows PCs.
Alternatively, you can read our article about ways to fix corrupted system files on Windows 11.
What is install.wim?
The install.wim file (Windows Image File) is a compressed file that contains a mirror image of the Operating system files. It includes the associated file system metadata found in any Windows installation Media under the Sources folder.
Additionally, an install.wim file may contain several install.wim files that are used for Windows editions. Each Windows image in a Windows image file (.wim) contains a list of all the components, configurations, and packages available with that Windows image.
How we test, review and rate?
We have worked for the past 6 months on building a new review system on how we produce content. Using it, we have subsequently redone most of our articles to provide actual hands-on expertise on the guides we made.
For more details you can read how we test, review, and rate at WindowsReport.
Why do I need install.wim?
Using the install.wim file has lots of advantages and some are:
- A single install.wim file can house different hardware configurations and packages because it doesn’t specify any requirements for the source hardware.
- You can use the install.wim file is the repair source for repairing corrupted Windows system files and other issues affecting the PC.
- You can install .wim disk images on partitions of any size because of its flexibility.
If you don’t need all that, convert the install.wim file to install.esd.
Check our post about what a disk image is and how to use it on your PC to have more knowledge about it.
How can I create a .wim on Windows?
1. Manually create a .wim file (capture image)
- Left-click the Start button, type Command Prompt, and click the Run as administrator option.
- Click Yes on the User Account Control (UAC) prompt.
- Copy and paste the following commands in the command bar and press Enter:
%WINDIR%\system32\sysprep\sysprep.exe /generalize /shutdown /oobe - Boot your computer using a Windows PE disk.
- In the Windows PE command prompt, copy and paste the following commands, then press Enter to run them:
DISM /image:C:\ /optimize-image /boot - This command will Optimize the image to reduce the time it takes your device to boot after you apply the image.
- Copy and paste the following commands and press Enter to capture the Windows partition:
Dism /Capture-Image /ImageFile:"D:\Images\CapturedImage.wim" /CaptureDir:C:\ /Name:*******
(C: is the partition to be captured; D:\CapturedImage.wim is the place of the captured file; Captured image is the name of the file).
Manually creating an install.wim file (capture image) allows you to use it to deploy Windows to new devices.
2. Automatically create a .wim file
- Insert the bootable CD with Windows PE (with ImageX.exe included) into your CD/DVD drive, and shortly autoplay will open the Image Capture Wizard.
- Click Next to prompt the Image Destination page.
- Select the destination to save the wim file.
- On the next page, fill in some information to determine the preferred attributes of the image.
- On the Summary page, click the Finish button. The task sequence will start Sysprep and restart the computer.
- After restart, the computer will boot to Windows PE and capture an image of the machine.
There you go, that’s the basics of using install.wim on your PC.
- Is OneLaunch Malware? Everything You Need to Know
- What is the Briefcase Icon on the Edge Browser?
- Password Spraying vs Brute Force: Differences & Prevention
- What is Razer Synapse & How to Properly Use it?
In conclusion, you may be interested in our comprehensive article about how to open a WIM file in Windows 11 by using the best available tools.
Also, read about ways to fix the disc image file corrupted error in Windows 11.