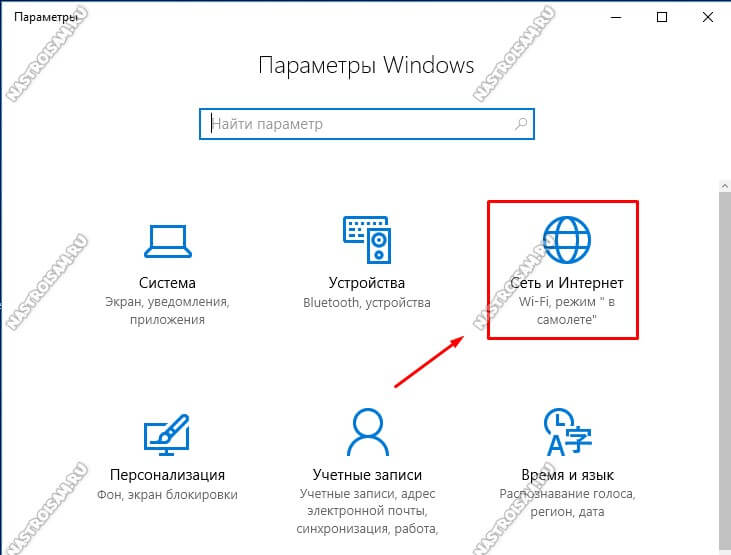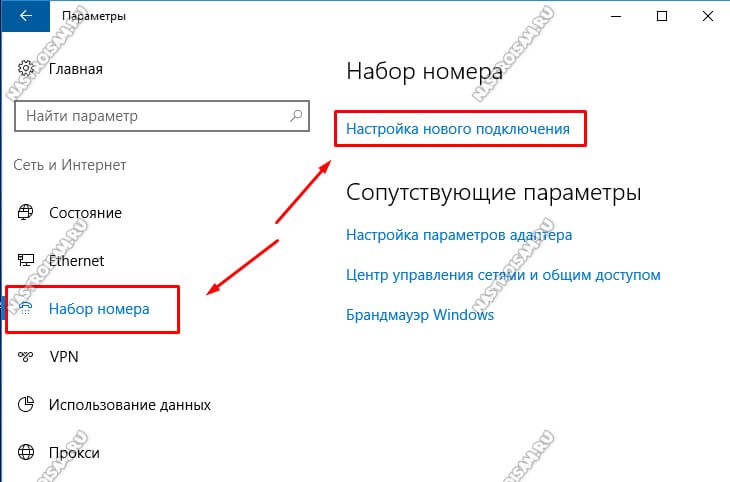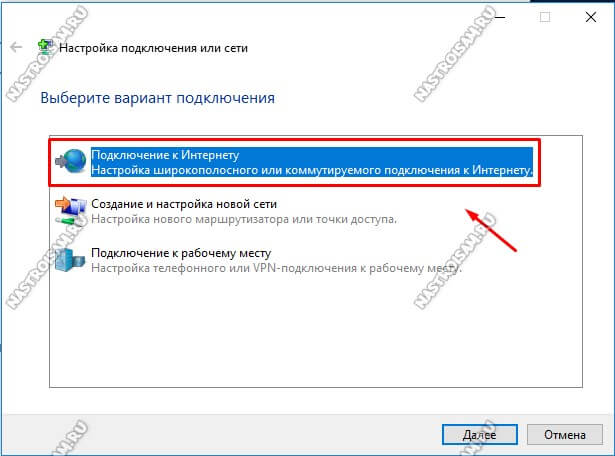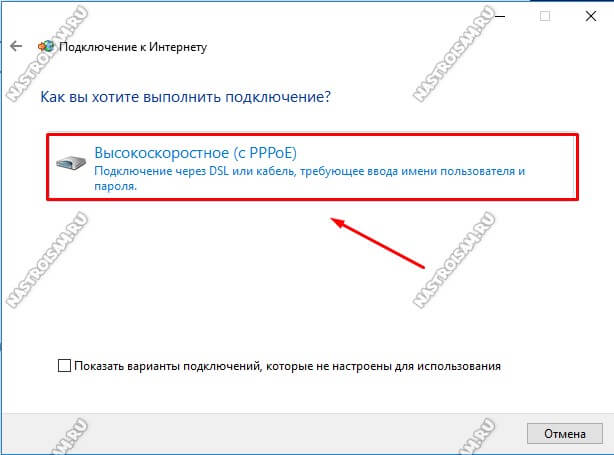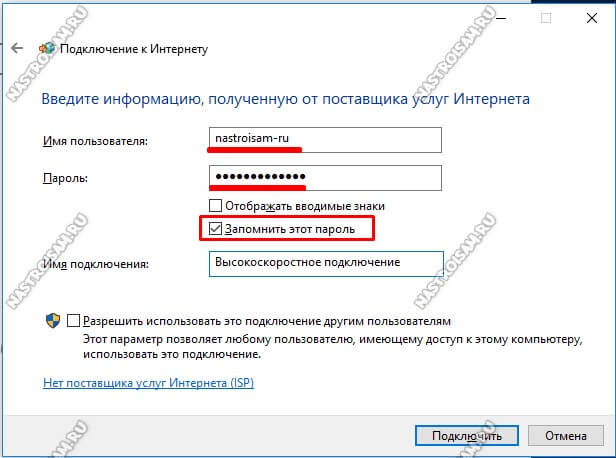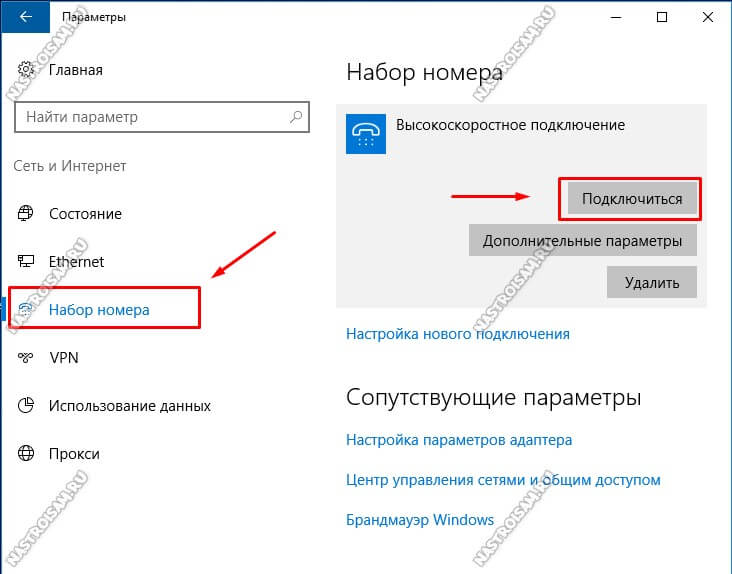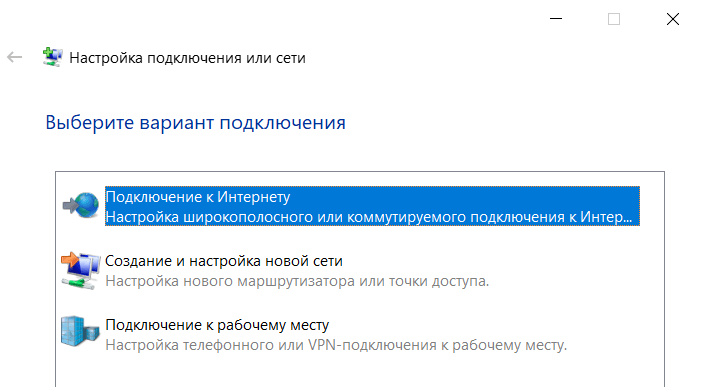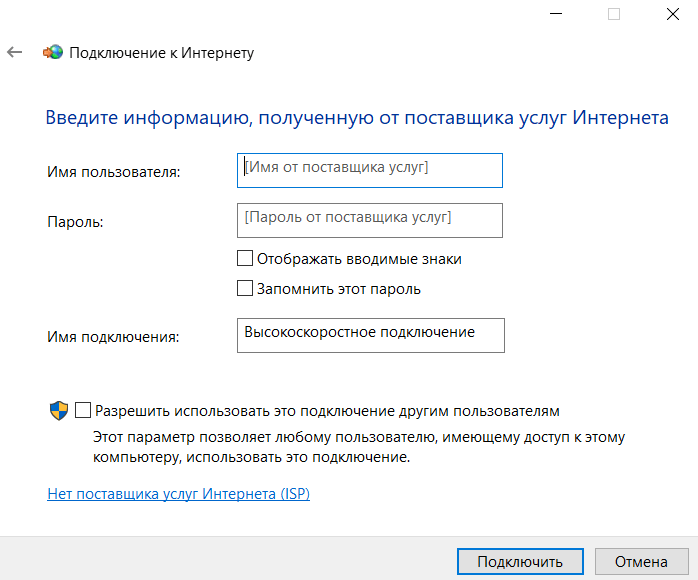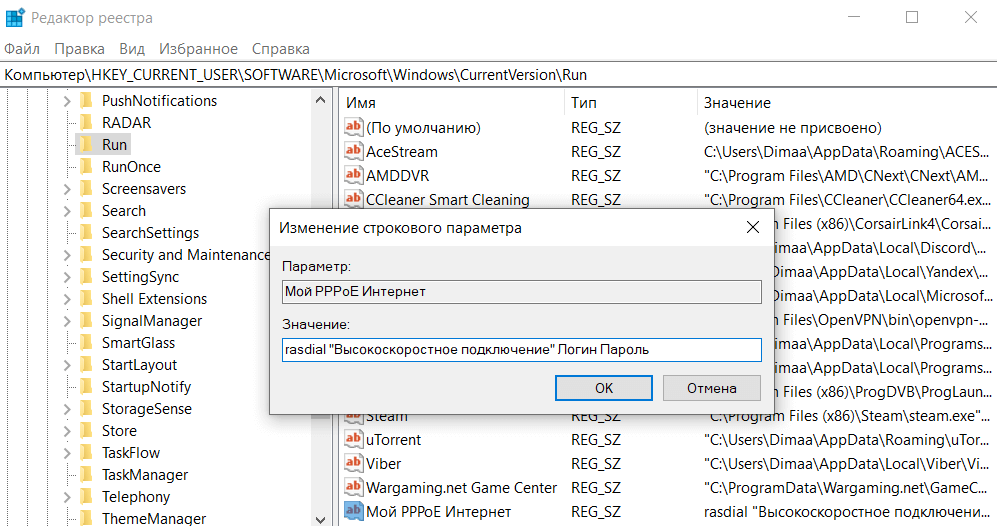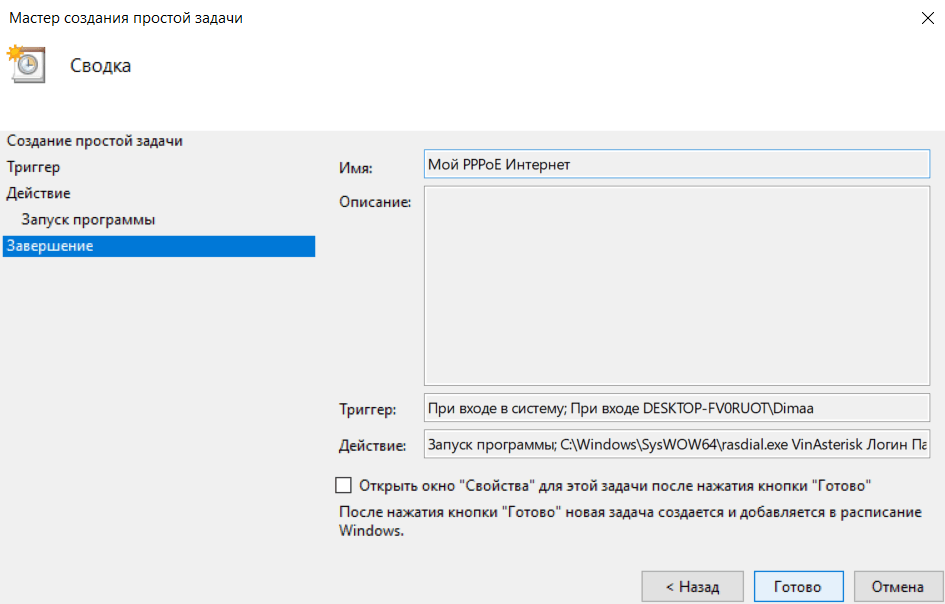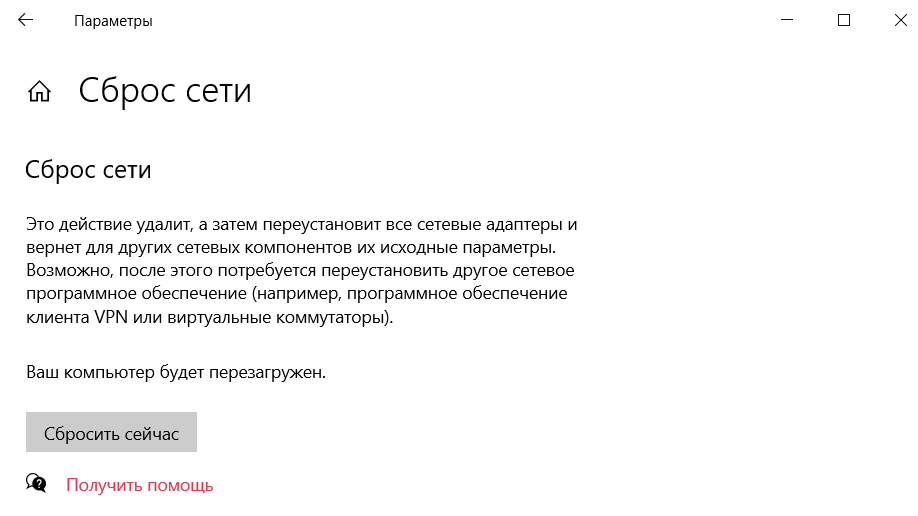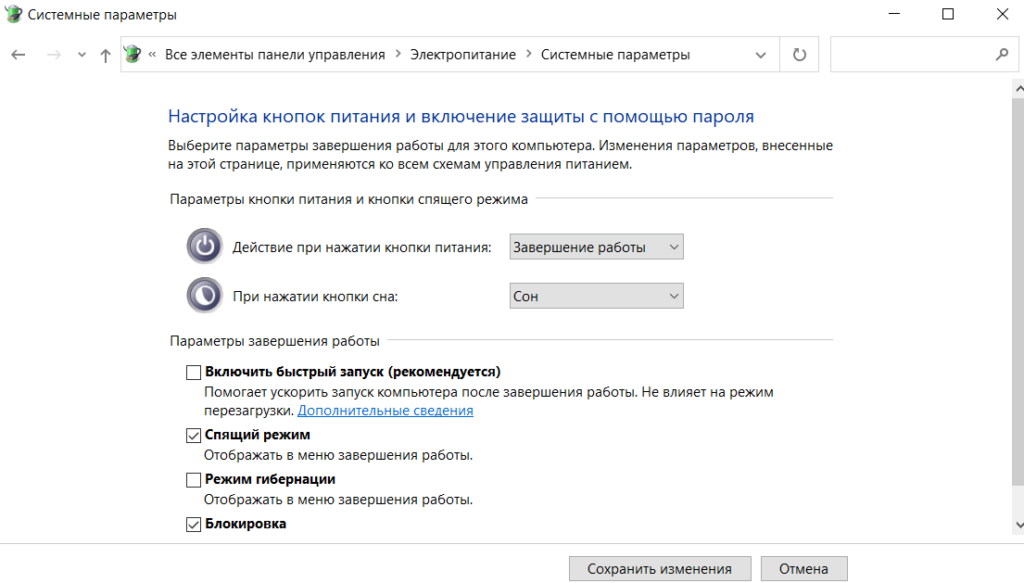Несмотря на то, что общая стилистика операционных систем Майкрософт сохраняет относительную стабильность от версии к версии, тем не менее некоторые моменты меняются и значительно. Например, чтобы создать высокоскоростное подключение в Windows 10 по протоколу PPPoE, который используется большинством российских провайдеров, раньше необходимо было зайти в Панель управления системой и воспользоваться Центром управления сетями и общим доступом.
В Windows 10 концепция изменялась коренным образом. Все основные настройки операционной системы разработчики постепенно переводят в меню Параметры системы. Чтобы попасть в настройки подключения к Интернету, кликаем на кнопку «Пуск», а затем — на значок в виде шестерёнки, в правой части меню.
Появится вот такое окно:
Среди прочих пунктом находим «Сеть и Интернет» и заходим в этот раздел.
В меню слева надо найти раздел «Набор номера». Справа появится список доступных опций. Кликаем на ссылку «Настройка нового подключения». Запуститься специальный мастер настройки подключения или сети.
Первым шагом надо выбрать необходимый Вам вариант:
Чтобы создать PPPoE-соединение в Windows 10 надо выбрать «Подключение к Интернету» и нажать на кнопку «Далее». На следующем этапе надо просто кликнуть на кнопку «Высокоскоростное»:
Теперь необходимо ввести данные для авторизации в биллинге провайдера, а именно логин и пароль, которые Вам выдали при заключении договора.
нажимаем на кнопку «Подключить».
После этого автоматически запустится соединение с провайдером:
При необходимости этот шаг можно пропустить, нажав на соответствующую кнопку.
Настройка подключения Виндовс 10 к Интернету завершена. Можно нажать на кнопку «Закрыть» для завершения работы мастера.
Теперь, для того, чтобы на своём компьютере или ноутбуке подключиться к глобальной паутине, надо будет снова зайти в Параметры системы, открыть раздел «Сеть и Интернет» ->»Набор номера»:
В правой части окна будет созданное ранее Высокоскоростное подключение. Кликаем на нём, чтобы появились доступные варианты действий. Кликаем на кнопку «Подключиться» и ждём, пока пройдёт соединение с оператором связи.
Подключение интернета к компьютеру – простое дело, которое в Windows 10 чаще всего автоматизировано. В ранних версиях операционной системы нам приходилось искать драйверы, выставлять многочисленные настройки, вызывать мастера и только потом получать долгожданный выход в сеть. Сейчас мы смотрим на это, как на страшный сон, но для некоторых он так и не закончился. Нередко бывает, что Windows 10 начинает подводить, и приходится самостоятельно настраивать интернет. Чаще всего это возникает при подключении через PPPoE.
Как все настроить и получить связь со всемирной паутиной – об этом и многом другом поговорим в сегодняшней статье.
Ethernet: подключение к интернету через LAN-кабель
Ethernet – это одна из самых распространенных технологий передачи данных, которая используется многими интернет-провайдерами. Суть заключается в прокладывании обычных сетевых кабелей в квартиры пользователей. Подключение может осуществляться как напрямую, так и через Wi-Fi роутер. Чаще всего достаточно просто вставить кабель в ноутбук или компьютер, и соединение будет установлено.
Но так бывает не всегда: многие пользователи сталкиваются со статусами подключения «Ограничено» или «Неопознанная сеть». Подобные проблемы обозначаются восклицательным знаком в иконке интернета, которая расположена в панели задач.
Решить подобную неполадку можно с помощью следующих манипуляций:
- Открываем окно «Выполнить» с помощью комбинации клавиш «WIN+R», где Win – клавиша с логотипом Windows. В отобразившееся окно вводим запрос ncpa.cpl.
- Таким образом мы попадаем в «Сетевые подключения» – здесь находится вся информация о текущих подключениях. Выбираем иконку с желтым восклицательным знаком и кликаем по ней правой кнопкой мыши, затем переходим в «Свойства».
- Во вкладке «Сеть» открываем дополнительное окно «IP версия 4 (TCP/IPv4)». В нем должны быть установлены автоматические режимы – если это не так, то выставите их и не забудьте сохраниться кнопкой «ОК».
Проверьте, изменился ли статус подключения – интернет должен заработать. Если никаких результатов нет, то попробуйте перезагрузить компьютер. Если и это не помогло, то можно пойти еще одним путем – узнать у провайдера, есть ли привязка по MAC-адресу. Если есть, то он попросит вас сообщить MAC-адрес компьютера, чтобы вбить его в свои настройки.
Что такое MAC-адрес и как его узнать? Можете не беспокоиться, провайдер поможет разобраться в этом и все настроить.
Комьюнити теперь в Телеграм
Подпишитесь и будьте в курсе последних IT-новостей
Подписаться
Подключение через PPPoE в Windows 10
PPPoE характеризуется высокоскоростным интернет-соединением, которое также часто используется провайдерами. Подключение осуществляется с помощью логина и пароля, которые выдаются индивидуально каждому клиенту. Отличие этого соединения от Ethernet, по сути, только в более расширенной настройке: если просто вставить провод в компьютер, то никакого соединения не произойдет. Однако если вы пытаетесь подключиться через роутер, все настройки уже будут внесены.
Если же кабель идет напрямую, то необходимо добавить высокоскоростное подключение в Windows 10. Сделать это можно следующим образом:
- Кликаем правой кнопкой мыши по иконке интернета и выбираем «Открыть “Параметры сети и Интернет”».
- Переходим во вкладку «Ethernet» и в правой части открываем окно «Центр управления сетями и общим доступом».
- В отобразившемся окне выбираем «Создание и настройка нового подключения или сети».
- Выделяем пункт «Подключение к Интернету» и жмем «Далее».
- Выбираем «Высокоскоростное (с PPPoE).
- Осталось ввести данные, которые были предоставлены интернет-провайдером – это имя пользователя и пароль. По желанию вы также можете изменить имя подключения. В завершение жмем «Подключить».
Если все данные были введены правильно, то проблем возникнуть не должно. Управлять соединением вы также можете через значок интернета в панели задач.
Как подключиться к Wi—Fi роутеру
Самый простой способ, который требует минимум усилий – достаточно открыть нужное меню, выбрать роутер и ввести необходимые данные. Рассмотрим на примере:
- Обращаем внимание на нижний правый угол рабочего стола – там должна отображаться иконка интернета со знаком блока. Кликаем по ней левой кнопкой мыши и в отобразившемся окне выбираем «Wi-Fi».
- В списке будут показаны все ближайшие Wi-Fi роутеры – находим свой и кликаем по нему левой кнопкой мыши. Затем жмем «Подключиться». Если вы хотите, чтобы данная процедура всегда выполнялась автоматически, то отметьте галочкой соответствующий пункт.
- Вводим пароль от роутера и наслаждаемся успешным подключением.
Вот так все просто – теперь вы знаете, как подключиться к Wi-Fi роутеру на ноутбуке с Windows 10.
Как подключиться к беспроводному модему
Сегодня модем – это высокоскоростной 4G-интернет, который может пригодиться в поездах или для жизни в отдаленных районах, где нет проводного интернета. Да, конечно, сейчас есть мобильный интернет с раздачей, но если нужно выжать максимум скорости, то это, безусловно, модем. Подключить его можно практически так же, как и высокоскоростной интернет.
- Переходим в окно подключения к интернету, которое мы успешно открыли в разделе с PPPoE, отмечаем пункт «Показать варианты подключения, которые не настроены для использования» и кликаем по «Коммутируемое».
- Вводим все данные, необходимые для подключения модема и жмем «Создать».
- После этого соединение должно быть установлено. Подключить или отключить интернет можно в разделе «Набор номера» параметров сети.
Как видите, подключение к интернету – несложная процедура, которая посильна даже неопытным пользователям.
Что делать, если на Windows 10 не работает интернет
В некоторых случаях компьютер никак не реагирует на подключение LAN-кабеля и показывает красный крест и надпись «Сетевой кабель не подключен».
Первым делом рекомендуется проверить, корректно ли установлены драйверы:
- Кликаем правой кнопкой мыши по иконке «Этот компьютер» и выбираем «Свойства».
- Раскрываем окно на весь экран и в правой части кликаем по кнопке «Диспетчер устройств».
- В отобразившемся окне раскрываем пункт «Сетевые адаптеры» и смотрим, все ли корректно. Если все нормально, то ни один из элементов не будет отображаться с желтым восклицательным знаком.
- Если же проблемы есть, то можно попробовать переустановить драйвер, предварительно удалив старый. Для этого выбираем конфликтный драйвер и кликаем по нему правой кнопочкой мыши, в отобразившемся меню жмем «Удалить устройство».
Перезагружаем компьютер и смотрим на устранение проблемы: Windows 10 способен автоматически устанавливать новые драйверы. Если же драйвер не установился (проверить это можно в «Диспетчере устройств», что мы открыли выше), то придется позаботиться об этом самостоятельно. Загружать драйвер нужно для сетевой карты, которая установлена в вашем компьютере или ноутбуке.
Проблема может быть не в драйвере, а в самой сетевой карте – в таком случае рекомендуем обратиться к специалисту, если своими руками не получается ничего решить. Возможны и проблемы со стороны провайдера – свяжитесь со службой поддержки, чтобы это уточнить.
На что еще можно обратить внимание, так это на сам LAN-провод. Проверьте, плотно ли он подсоединен к роутеру или компьютеру, нет ли никаких дефектов и прочих оплошностей.
Сценариев предостаточно, но стоит сказать, что их часто решает сам провайдер. Обычно за это берут дополнительную плату, но иногда бывает, что все это входит в ежемесячный тариф. Если инструкция не помогла, то уточните все детали у службы поддержки – с проблемой вы точно не останетесь.
Всем привет! Статья будет максимально короткая и в ней я расскажу – как произвести настройку PPPoE соединения на Windows 10. Начнем с того, что для начала вы должны убедиться, что в компьютер или ноутбук вставлен кабель от провайдера.
Возьмите провод и вставьте его в сетевую карту компа или ноута. После этого лампочка должна сразу начать мигать. Также убедитесь, чтобы патч-корд плотно сидел в пазу входа. Очень часто бывает, что ушко отваливается и кабель немного выходит из порта. Далее я расскажу – как настроить и подключить PPPoE интернет в Windows 10.
Содержание
- Инструкция
- Проблема с подключением
- Задать вопрос автору статьи
Инструкция
- Создать высокоскоростное подключение на Windows 10 очень легко и делается это примерно также как на других версиях. Для начала нам нужно перейти в меню «Параметры» (значок шестеренки). Для этого нажмите на самую главную кнопку «Windows» в левом нижнем углу экрана.
- Нажимаем по значку планеты или находим раздел сетей и интернета.
- Слева в меню выбираем «Ethernet» или раздел «Интернет» – в разных обновлениях он может называться по-разному.
- Теперь нажимаем по кнопке для создания нового подключения.
- Выбираем первый пункт, для создания подключения к интернету.
- Далее, выбираем наш тип подключения.
- Теперь, наверное, самый главный пункт настроек. Вам нужно взять договор от поставщика услуг и посмотреть там логин и пароль, который нужен для аутентификации в сети провайдера. Внимательно вписывайте ключ, чтобы не пришлось заново настраивать соединение. Лучше всего включить отображения символов. Вводим сначала имя пользователя, а потом пароль. Также не забудьте установить галочку «Запомнить этот пароль», а то придётся его вводить постоянно. Если на вашем компьютере несколько пользователей, то вы можете запретить или разрешить использование этого интернета другим «юзерам». В самом конце нажимаем «Подключить».
- В конце вы должны увидеть подключение.
Проблема с подключением
Так как вы подключены на прямую, то в 99% случаев, если нет интернета или вы видите восклицательный или вопросительный значок на подключении – то это значит, что проблема у провайдера. Так что в первую очередь нужно позвонить в техническую поддержку поставщика услуг. Номер телефона должен быть в договоре.
Второй вариант — это перезагрузить модем, если подключение идёт через него по aDSL технологии. Просто подойдите к нему и два раза нажимаем на кнопку. На некоторых моделях кнопки включения/выключения нет, поэтому можно просто выдернуть его из розетки и снова аналогично подключить. Посмотрите на порт, к которому подключен кабель. Там должна гореть или мигать лампочка.
Я постарался рассказать о всех самых популярных проблемах, но есть также и отдельные программные ошибки, которые могут возникать при подключении. Поэтому, вы можете обратиться в комментариях со своей проблемой, и я постараюсь вам помочь. Не забудьте как можно детальнее рассказать про ошибку, и если можно указать её номер.
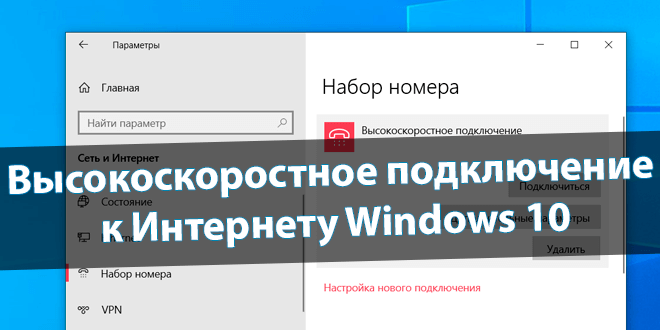
Наконец-то провёл себе оптику и сразу же встретился с определёнными нюансами. В теории можно с лёгкостью напрямую создать высокоскоростное подключение. С пробным роутером всё со старта работало в автоматическом режиме. Потратил четыре часа, чтобы подключиться.
Эта статья расскажет, как настроить высокоскоростное подключение на Windows 10. Мой новый провайдер предоставляет тип подключения: PPPoE (Point-to-Point Protocol over Ethernet). Одна из точек — это сервер доступа, что принадлежит провайдеру, а другая — клиент, собственно, Вы.
Настройка PPPoE подключения Windows 10
Создать высокоскоростное подключение
Откройте раздел Параметры > Сеть и Интернет > Набор номера. Нажмите Настройка нового подключения и в мастере выберите Подключение к Интернету > Высокоскоростное (с PPPoE).
Далее введите данные авторизации, полученные от Вашего провайдера (логин и пароль). Нажмите Подключить и дождитесь, пока пройдёт проверка и собственно подключение.
После перезагрузки нужно будет вручную подключаться. В разделе Набор номера выделите его и нажмите Подключить. Или же в окошке Win+R выполните rasphone.exe и опять Подключить.
Сделать подключение PPPoE автоматическим
В реестре выберите раздел HKEY_CURRENT_USER\ Software\ Microsoft\ Windows\ CurrentVersion\ Run. И создайте Строковый параметр со значением rasdial «Имя_подключения» Логин Пароль. По умолчанию название подключения с пробелом, значит, нужно его взять в кавычки.
Или выберите Создать простую задачу… в планировщике заданий. Название — Любое (укажите, чтобы знать, что это). Триггер — При входе в Windows. Действие — Запустить программу.
| Название | Интернет PPPoE |
| Триггер | При входе в Windows |
| Действие | Запустить программу |
| Программа или сценарий | C:\Windows\System32\rasdial.exe или C:\Windows\SysWOW64\rasdial.exe |
| Добавить аргументы (необязательно) | Имя_подключения Логин Пароль |
Возможно, Вам придётся переименовать подключение. Поскольку его имя должно быть на латинице… Или можете попробовать взять его в кавычки. Я же сразу в окне Настройка параметров адаптеров изменил название Высокоскоростное подключение на VinAsterisk…
Сбой PPPoE подключения с ошибкой
Всё должно подключиться с первой попытки (в теории). С моим счастьем без сбоёв подключения необойтись. Мне ещё сказочно повезло, можно встретить и другие ошибки. Откуда, как и почему не понятно, учитывая то, что ещё проверял на ноутбуке с чистой системой.
| Сбой подключения с ошибкой 1062 | Служба не запущена. |
| Сбой подключения с ошибкой 813 | Предпринята попытка установить второе высокоскоростное подключение, когда устройство или порт уже используется. |
| Сбой подключения с ошибкой 651 | Модем или другое устройство связи сообщило об ошибке. |
Сброс сетевых настроек
Это действие удалит, а затем переустановит все сетевые адаптеры и вернёт для других сетевых компонентов их исходные параметры. Возможно, после этого потребуется переустановить другое сетевое программное обеспечение (клиенты VPN или виртуальные коммутаторы).
В разделе Параметры > Сеть и Интернет выберите Сброс сети. Нажмите Сбросить сейчас и только после подтверждения Ваш ПК будет перезагружен. Все параметры восстановят значения.
Быстрый запуск Windows
В теории он помогает ускорить запуск после завершения работы. Не влияет на режим перезагрузки компьютера. Только после его отключения удалось подключиться к Интернету.
Выполните powercfg.cpl в окне Win+R. Выберите Действия кнопок питания > Изменение параметров, которые сейчас недоступны. Далее снимите отметку Включить быстрый запуск (рекомендуется) > Сохранить изменения. Проверяйте подключение после перезагрузки ПК.
Заключение
Мастер самостоятельно создал высокоскоростное подключение, но подключиться не удалось. Пробовал на ноутбуке его создать, всё то же самое. Какие ошибки только не встречались, и после выключения быстрого запуска всё завелось. Дополнительно сбрасывал параметры сети.
Поделитесь своим опытом создания высокоскоростного подключения. В принципе мастер создания нового подключения перекочевал с предыдущих версий операционной системы. Настройка PPPoE подключения требует повторного подключения и ввода своих данных.
(1 оценок, среднее: 5,00 из 5)
Администратор и основатель проекта Windd.pro. Интересуюсь всеми новыми технологиями. Знаю толк в правильной сборке ПК. Участник программы предварительной оценки Windows Insider Preview. Могу с лёгкостью подобрать комплектующие с учётом соотношения цены — качества. Мой Компьютер: AMD Ryzen 5 3600 | MSI B450 Gaming Plus MAX | ASUS STRIX RX580 8GB GAMING | V-COLOR 16GB Skywalker PRISM RGB (2х8GB).
В меню «Пуск» выберите пункт «Параметры».

В меню «Настройки» откройте раздел «Сеть и интернет».

В разделе «Сеть и интернет» выберите пункт «Ethernet».

В «Центре управления сетями и общим доступом» выберите пункт «Создание и настройка нового подключения или сети».

В открывшемся окне выберите пункт «Подключение к интернету» и нажмите кнопку «Далее».

Выберите пункт «Высокоскоростное (с PPPoE)».

Заполните поля «Логин (Имя пользователя)» и «Пароль на доступ в интернет». Имя пользователя можно придумать любое, пароль указан на карточке, которую вы получили при заключении договора. Отметьте галочкой пункт «Запомнить этот пароль», чтобы не вводить его каждый раз при подключении к интернету.

Чтобы завершить работу мастера, нажмите кнопку «Подключить».

Если логин и пароль введены верно, то через несколько секунд соединение будет установлено.