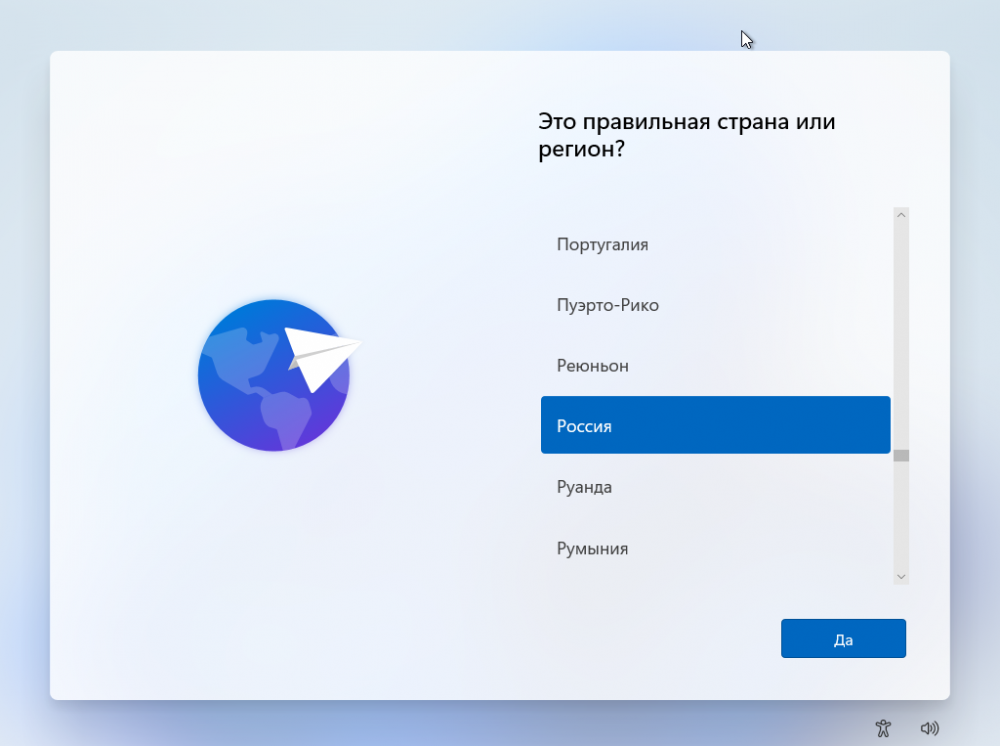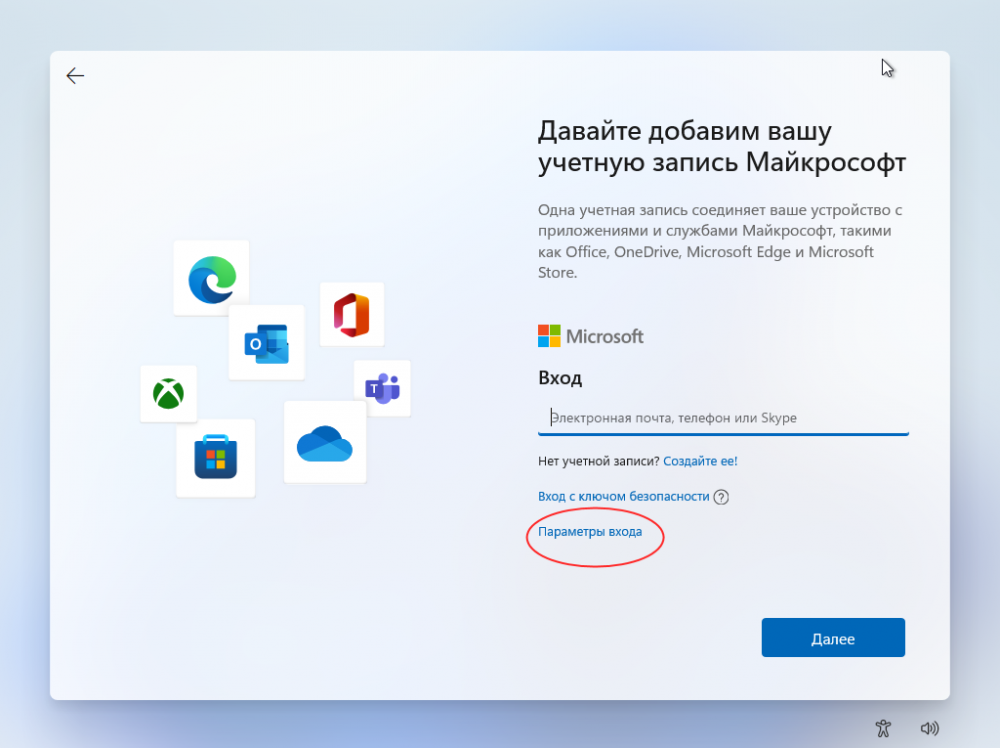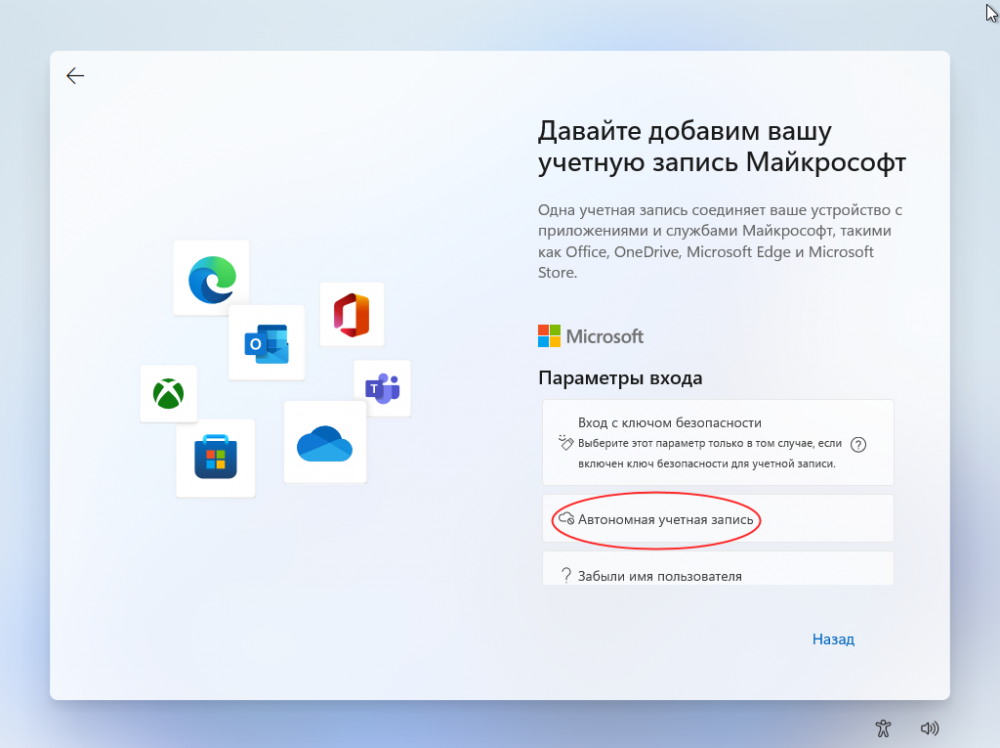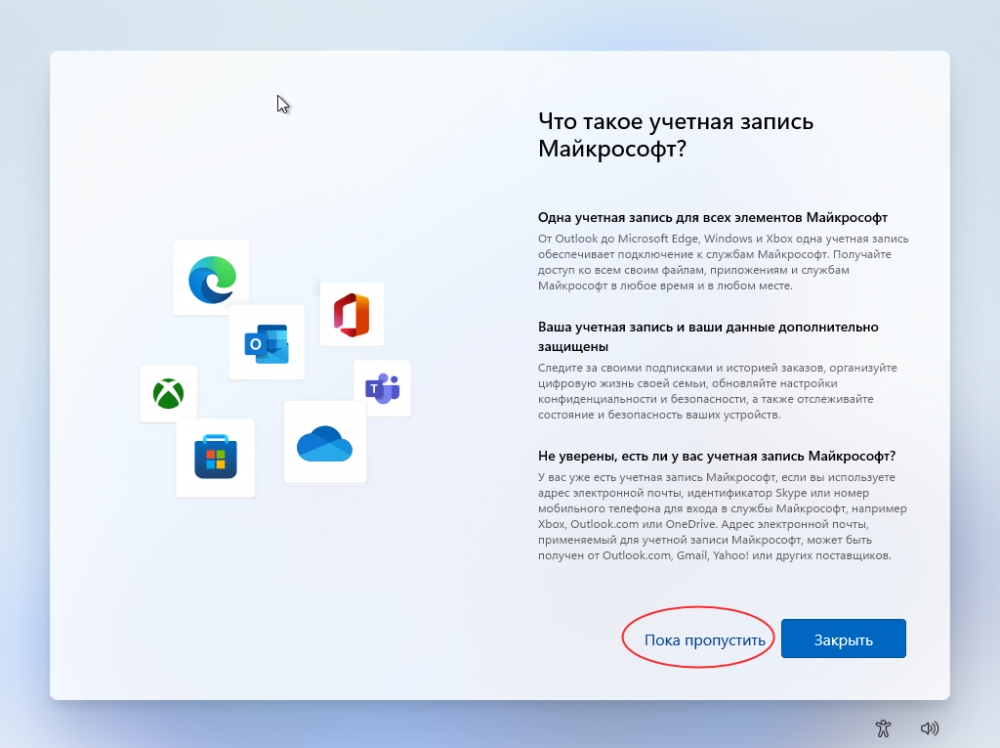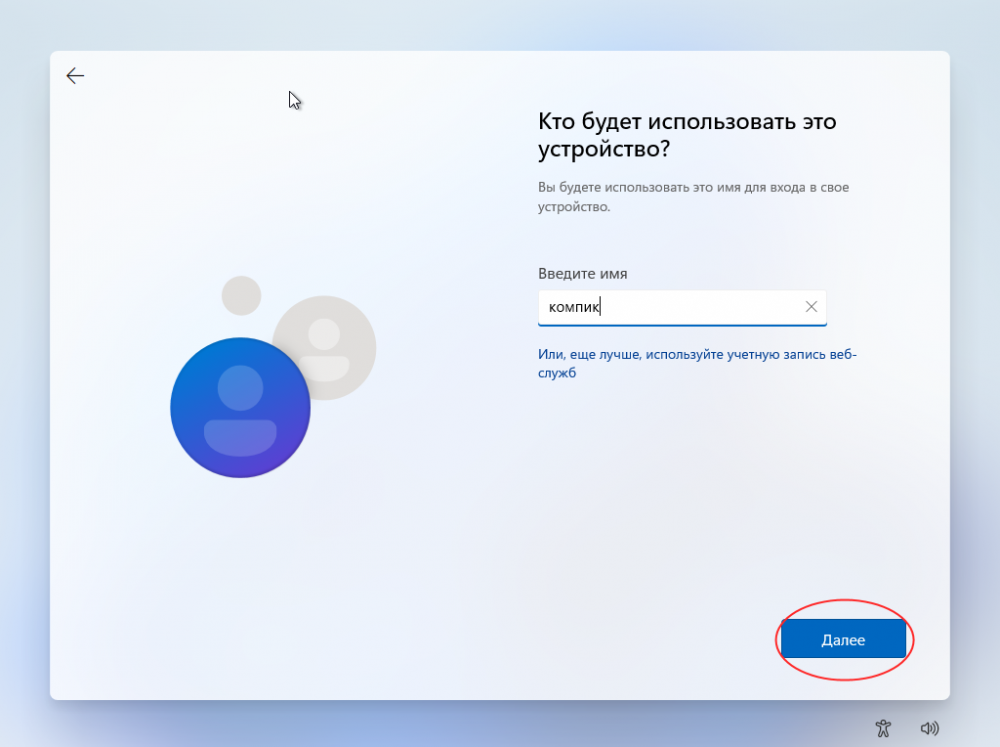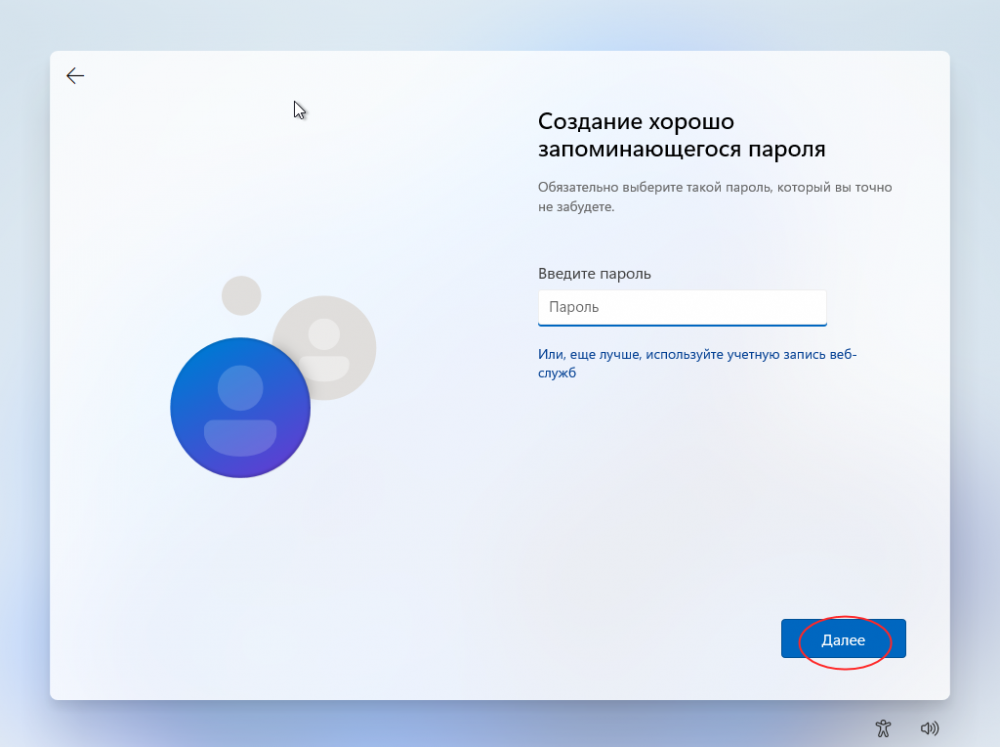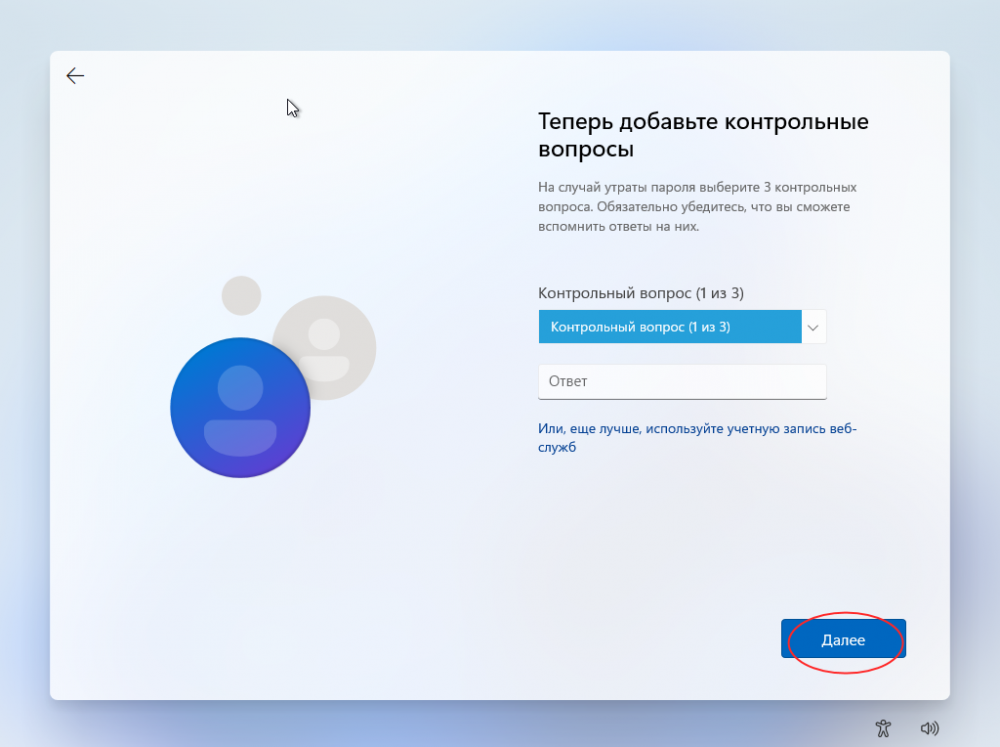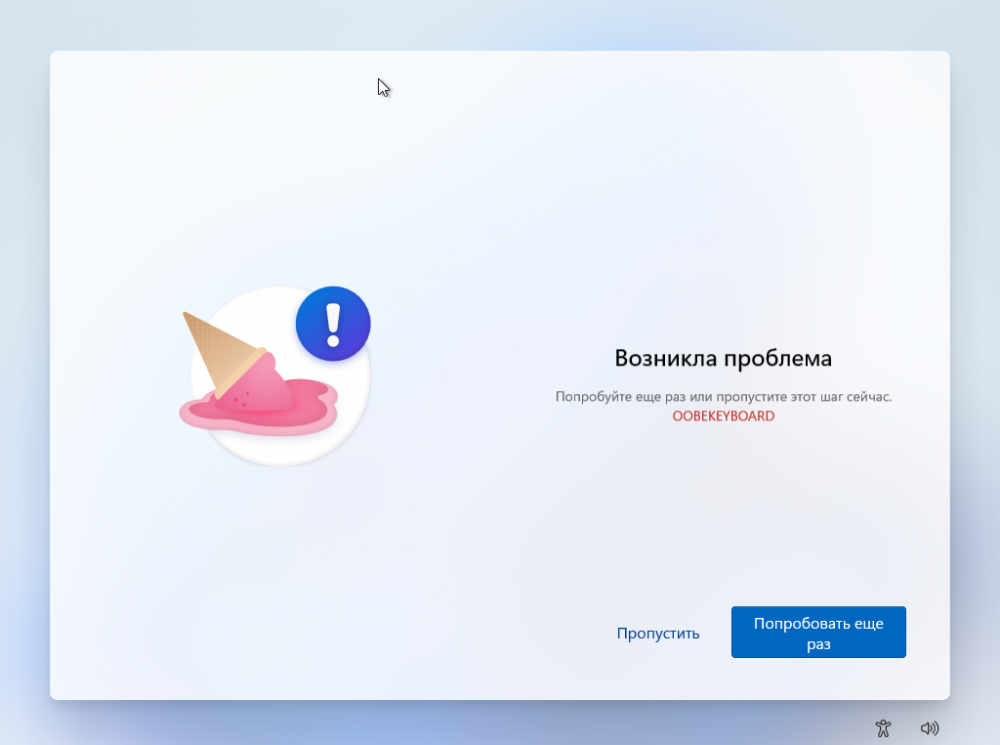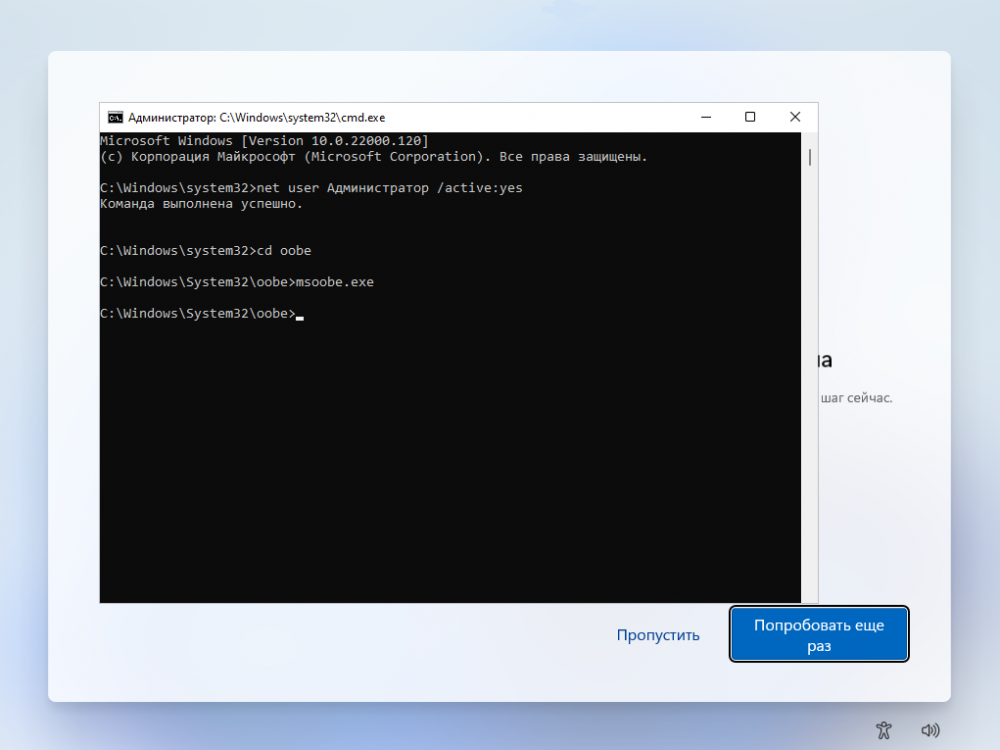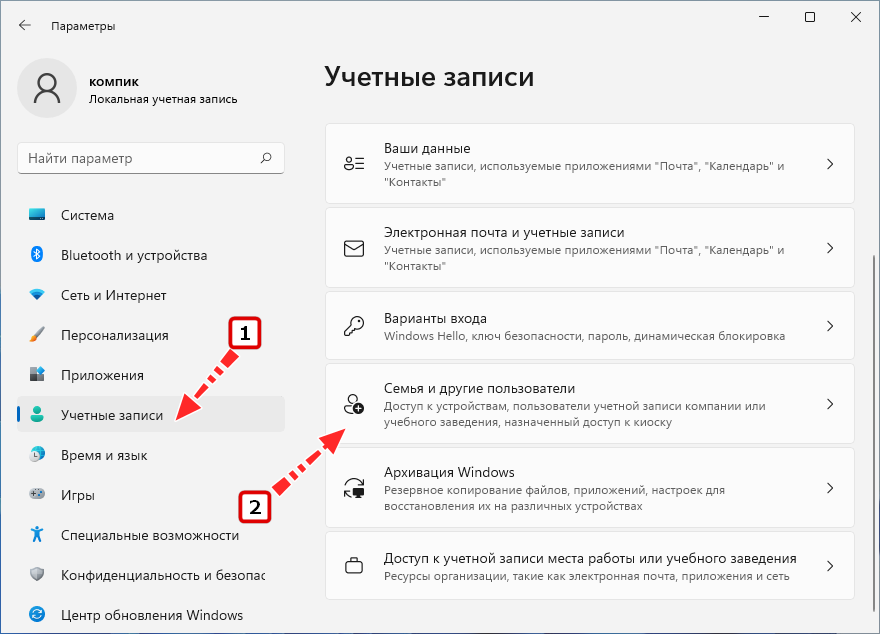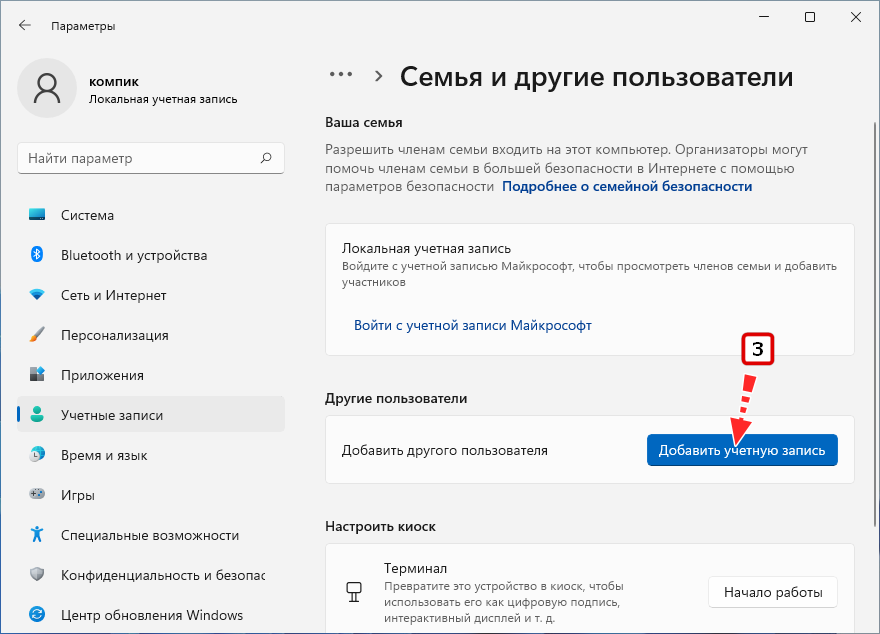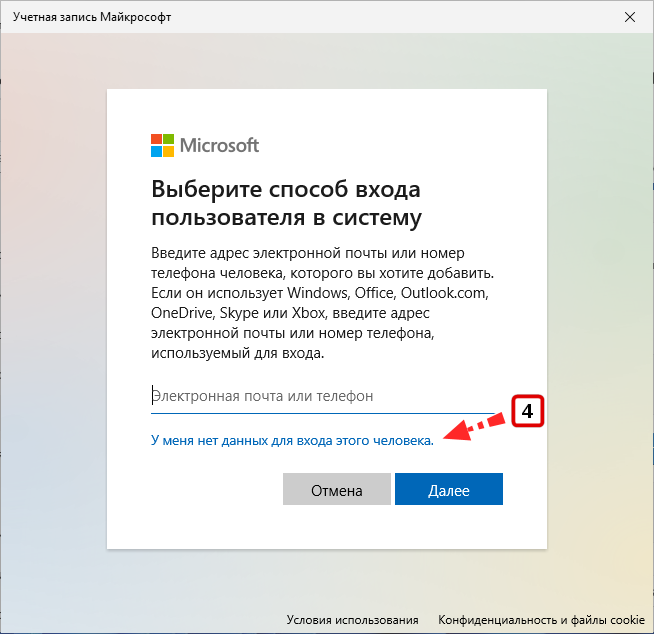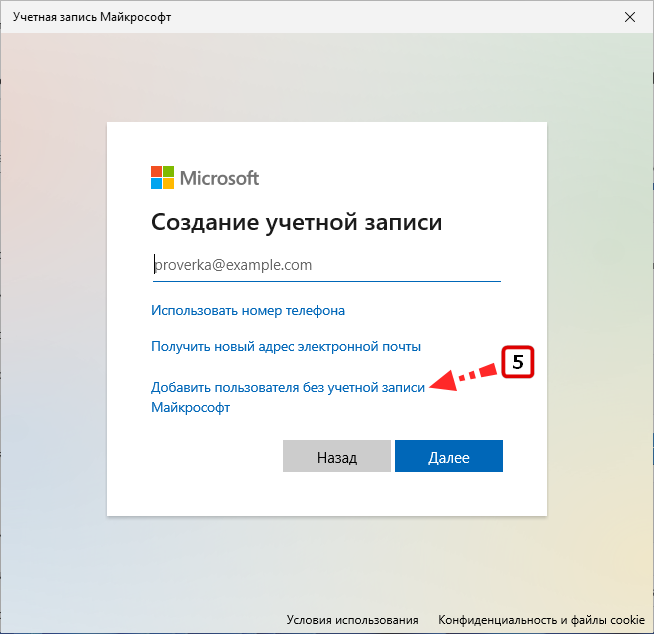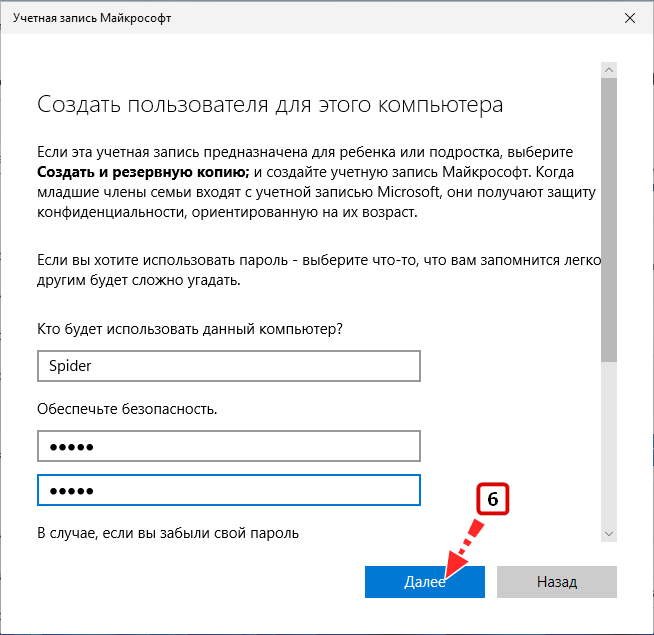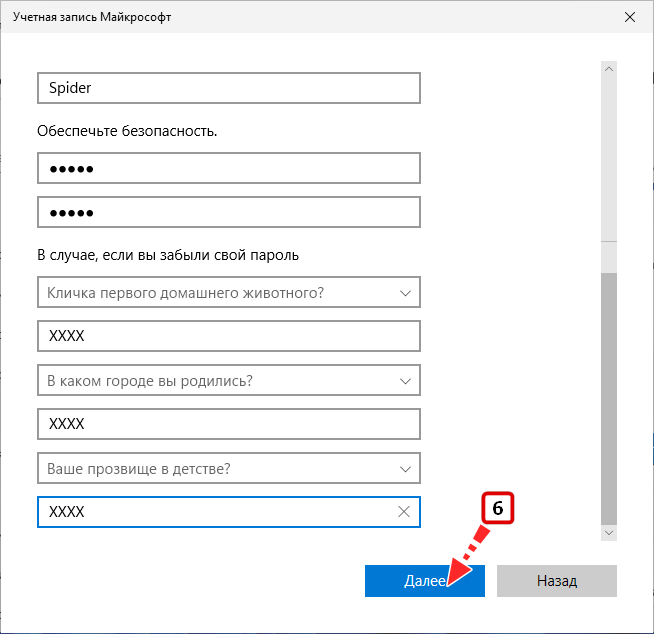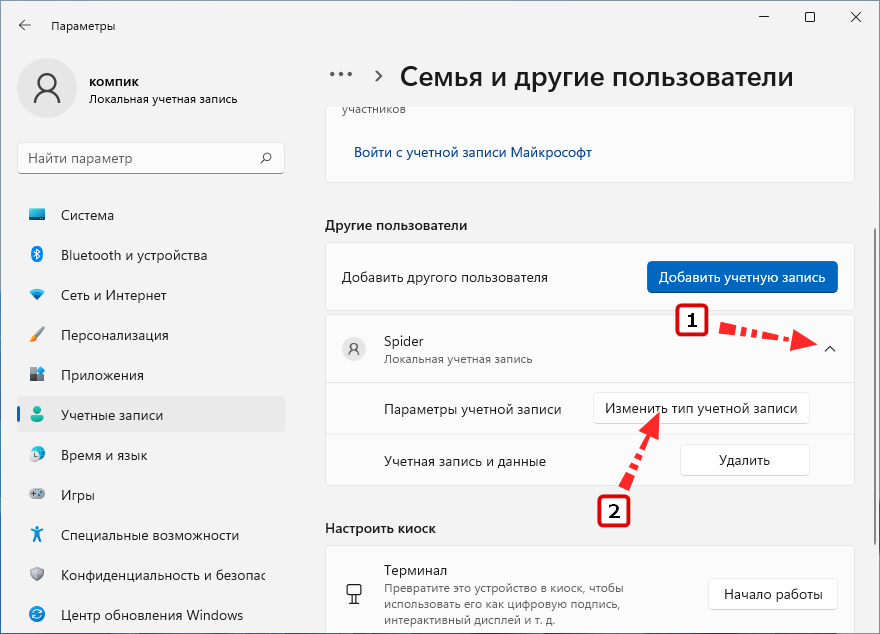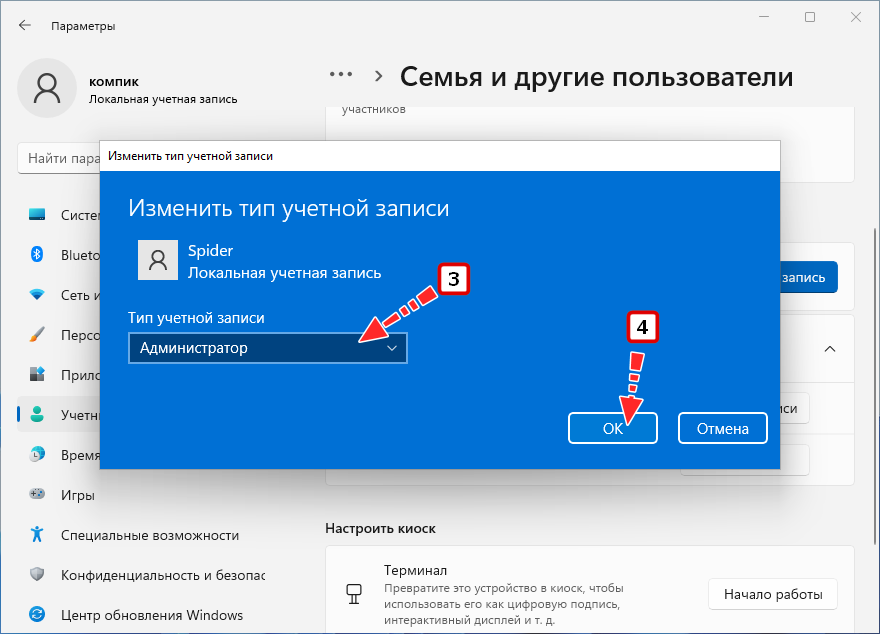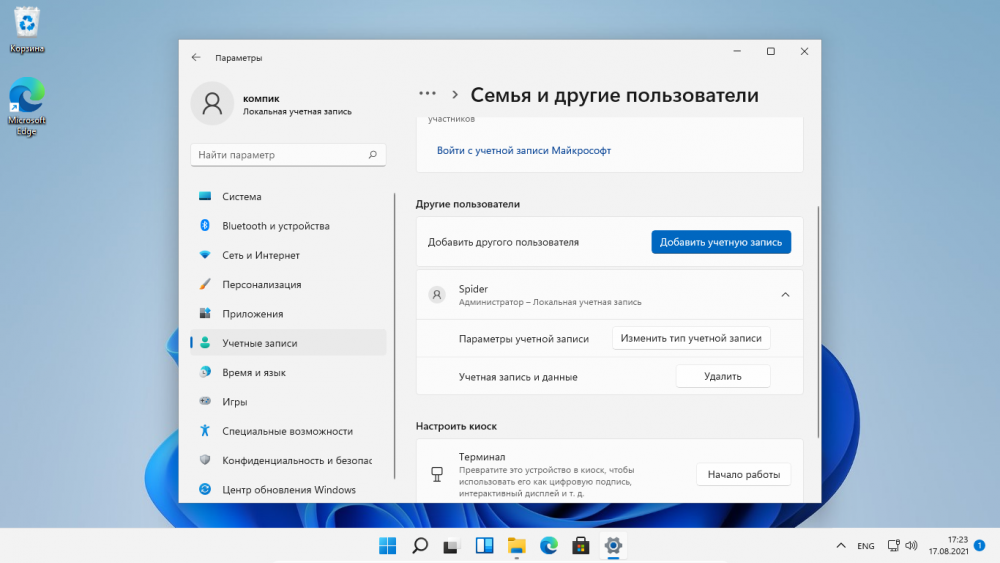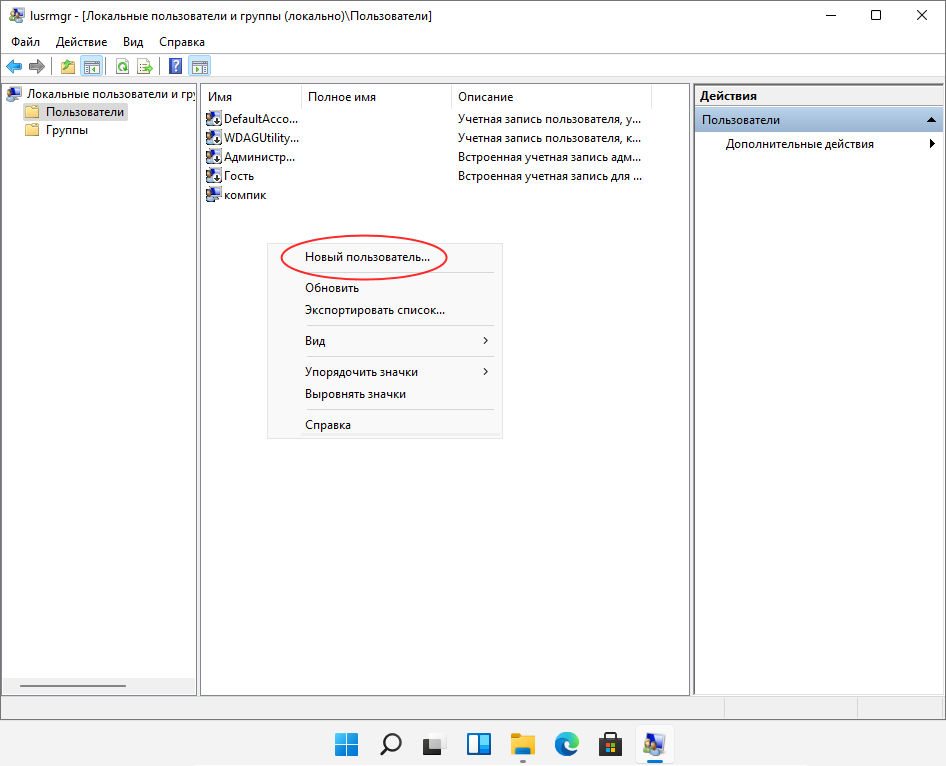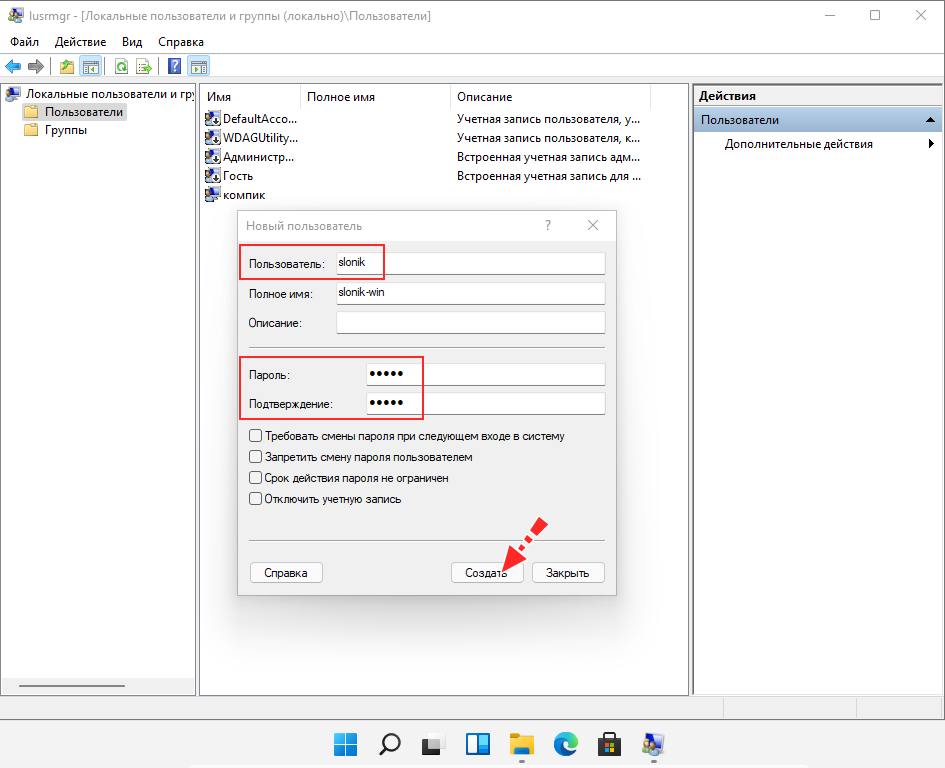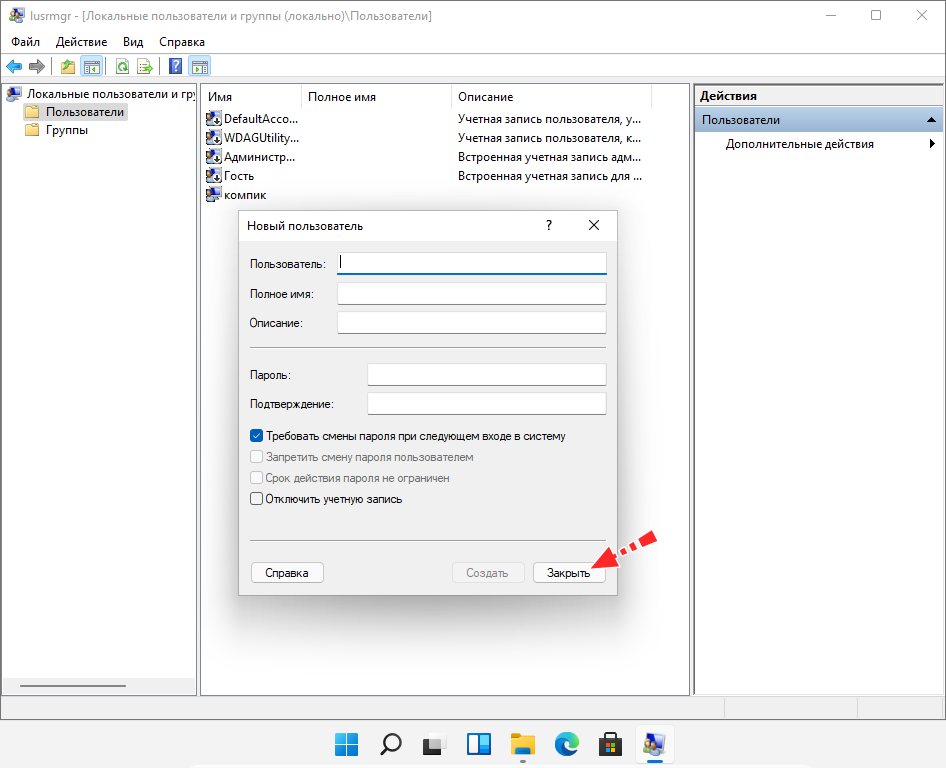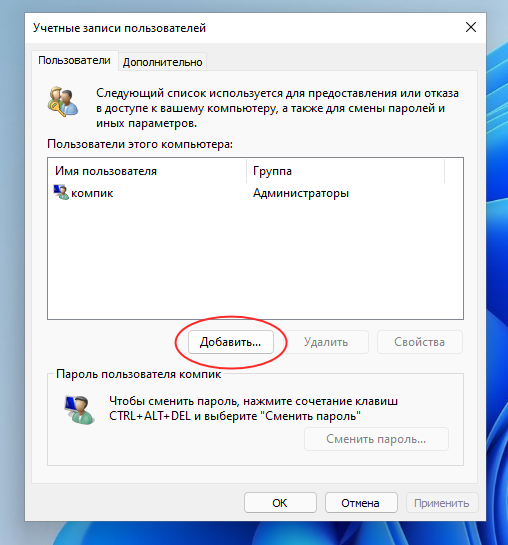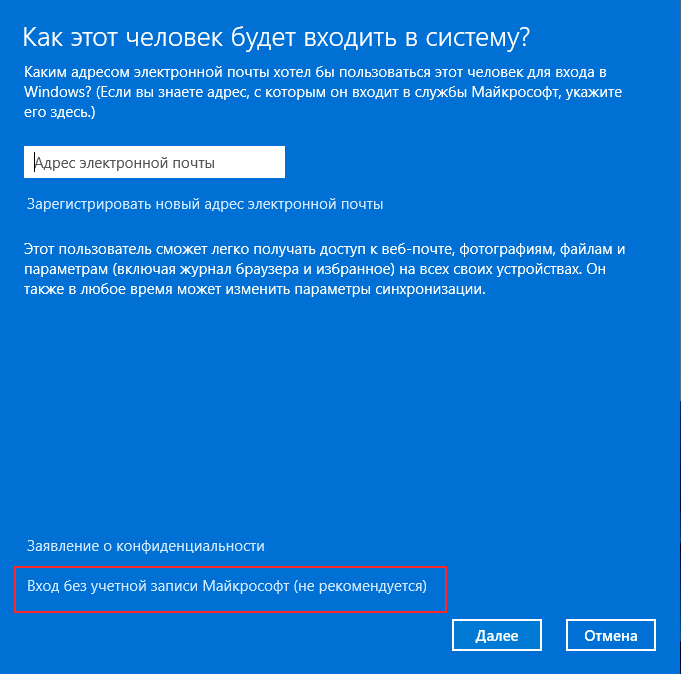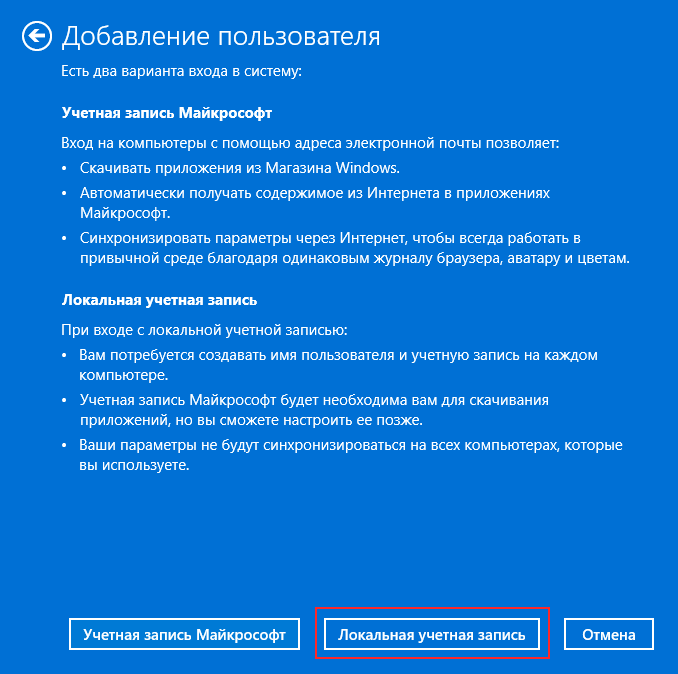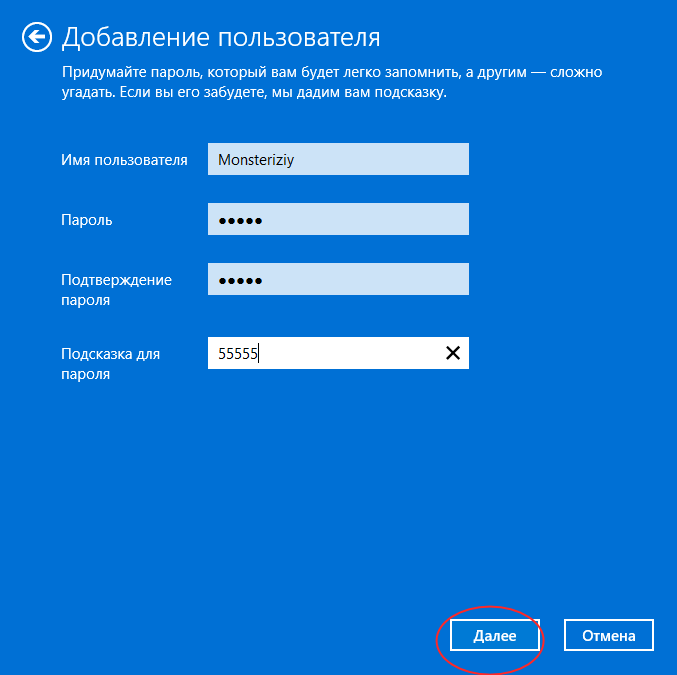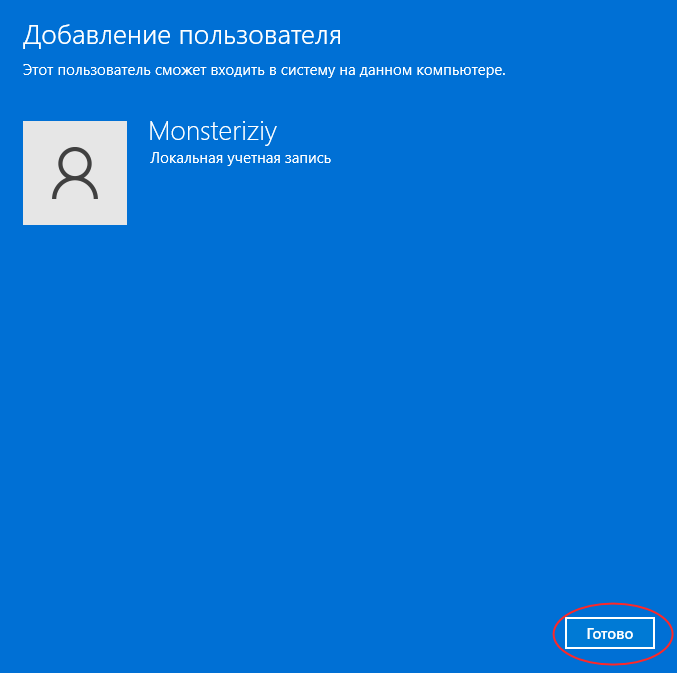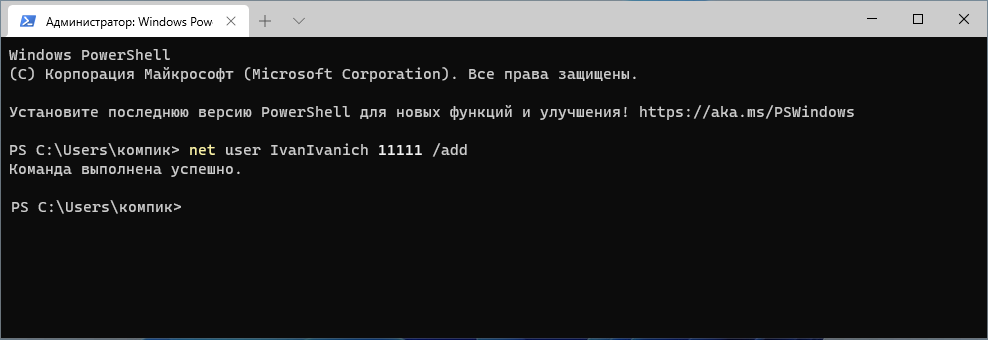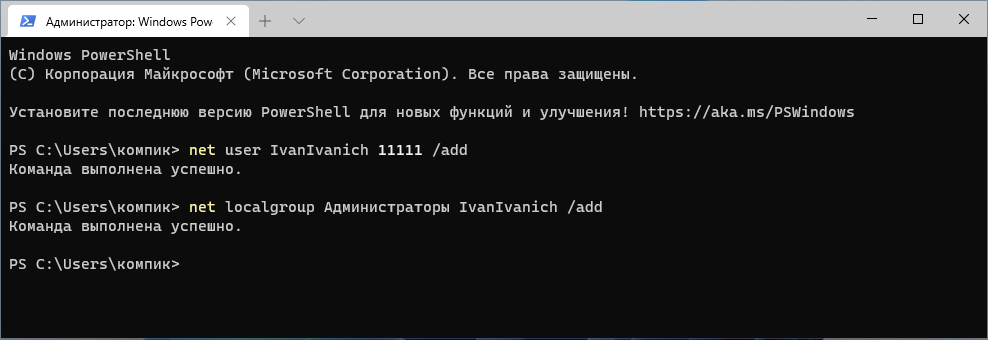Вы можете создать локализованную учетную запись пользователя (автономную учетную запись) для всех пользователей, которые часто используют ваш компьютер. Однако в большинстве случаев рекомендуется создать для всех пользователей компьютера учетные записи Майкрософт. С помощью учетной записи Майкрософт вы можете получить доступ к приложениям, файлам и службам Майкрософт на всех своих устройствах.
При необходимости учетная запись локального пользователя может иметь разрешения администратора; однако лучше по возможности просто создать учетную запись локального пользователя.
Внимание: Пользователь с учетной записью администратора может получить доступ ко всем данным в системе, а любые вредоносные программы, с которыми они сталкиваются, могут использовать разрешения администратора для потенциального заражения или повреждения любых файлов в системе. Предоставляйте этот уровень доступа только при абсолютной необходимости и только людям, которым вы доверяете.
При создании учетной записи помните, что выбор пароля и его сохранение являются очень важными шагами. Поскольку мы не знаем вашего пароля, если вы забудете или потеряете его, нам не удастся его восстановить для вас.
Создание учетной записи локального пользователя
-
Выберите Пуск > Параметры > Учетные записи а затем Семья и другие пользователи. (В некоторых версиях Windows вы увидите пункт Другие пользователи.)
-
Рядом с пунктом Добавить другого пользователя выберите Добавить учетную запись.
-
Выберите пункт У меня нет учетных данных этого пользователя и на следующей странице нажмите Добавить пользователя без учетной записи Майкрософт.
-
Введите имя пользователя, пароль, подсказку о пароле или выберите секретные вопросы, а затем нажмите Далее.
Откройте «Параметры» и создайте другую учетную запись
Изменение учетной записи локального пользователя на учетную запись администратора
-
Выберите Пуск > Параметры > Учетные записи .
-
В разделе Семья и другие пользователи щелкните имя владельца учетной записи (под ним должно быть указано «Локальная учетная запись») и выберите Изменить тип учетной записи.
Примечание: Если вы выбрали учетную запись, в которой указан адрес электронной почты или не помечено «Локализованная учетная запись», вы даете разрешения администратора для учетной записи Майкрософт, а не локальной учетной записи.
-
В разделе Тип учетной записи выберите Администратор, и нажмите OK.
-
Войдите в систему с новой учетной записью администратора.
Если вы используете Windows 10 версии 1803 или более поздней, можно добавить секретные вопросы, как описано в шаге 4 раздела Создание учетной записи локального пользователя. С помощью ответов на секретные вопросы можно сбросить пароль к вашей локальной учетной записи Windows 10. Все еще не знаете, какая версия вам нужна? Проверьте, какая версия у вас сейчас.
Создание учетной записи локального пользователя
-
Выберите Пуск > Параметры > Учетные записи , затем Семья и другие пользователи. (В некоторых версиях Windows вы увидите пункт Другие пользователи.)
-
Выберите Добавить пользователя для этого компьютера.
-
Выберите пункт У меня нет учетных данных этого пользователя и на следующей странице нажмите Добавить пользователя без учетной записи Майкрософт.
-
Введите имя пользователя, пароль, подсказку о пароле или выберите секретные вопросы, а затем нажмите Далее.
Откройте «Параметры» и создайте другую учетную запись
Изменение учетной записи локального пользователя на учетную запись администратора
-
Выберите Пуск > Параметры > Учетные записи .
-
В разделе Семья и другие пользователи щелкните имя владельца учетной записи и нажмите Изменить тип учетной записи.
Примечание: Если вы выбрали учетную запись, в которой указан адрес электронной почты или не помечено «Локализованная учетная запись», вы даете разрешения администратора для учетной записи Майкрософт, а не локальной учетной записи.
-
В разделе Тип учетной записи выберите Администратор, и нажмите OK.
-
Войдите в систему с новой учетной записью администратора.

Родственные темы
Справка по учетной записи Майкрософт
Как сбросить пароль учетной записи Майкрософт
Получить помощь по устранению ошибок активации Windows
Нужна дополнительная помощь?
Нужны дополнительные параметры?
Изучите преимущества подписки, просмотрите учебные курсы, узнайте, как защитить свое устройство и т. д.
В сообществах можно задавать вопросы и отвечать на них, отправлять отзывы и консультироваться с экспертами разных профилей.
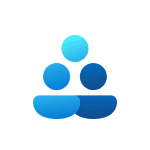
В этой пошаговой инструкции подробно о способах создать нового пользователя в Windows 11, один из которых с большой вероятностью, подойдёт для ваших целей. Также может быть полезным: Как установить Windows 11 с локальной учетной записью, Как включить встроенную учетную запись Администратор в Windows 11.
Способы создания нового пользователя Windows 11
Прежде чем начать, одно примечание: пользователи Windows 11 могут иметь два типа учетных записей:
- Учетную запись Майкрософт, данные которой хранятся на соответствующем сервере, позволяющую синхронизировать данные ОС между разными устройствами и, например, использовать встроенные функции родительского контроля
- Локальную (или автономную) учетную запись. Для этого варианта синхронизация не производится, но, в некоторых случаях её использование может быть удобнее, так как все сведения учётной записи, включая пароль, хранятся на вашем компьютере.
Некоторые из описанных далее способов позволяют создать и тот и другой вариант учетной записи пользователя, некоторые — только локальную.
Создание нового пользователя в Параметрах Windows 11
Стандартный способ создания нового пользователя, которым, как предполагается, будут пользоваться большинство — использование соответствующего инструментария в «Параметрах» Windows 11.
Шаги будут следующими:
- Откройте «Параметры», для этого можно использовать меню Пуск или сочетание клавиш Win+I на клавиатуре.
- Откройте раздел «Учетные записи», а в нём — «Другие пользователи».
- Нажмите «Добавить учетную запись».
- Откроется окно добавления учетной записи Майкрософт. Если она есть — просто введите её данные, если нет, нажмите «У меня нет данных для входа этого человека».
- Вам будет предложено создать учетную запись Майкрософт. Вы можете зарегистрировать новую учетную запись (потребуется доступ к Интернету) и создать пользователя с ней при желании. Второй вариант — нажать «Добавить пользователя без учетной записи Майкрософт», чтобы создать локальную учетную запись.
- Если вы предпочтёте создание локальной учетной записи, необходимо будет указать имя пользователя и, при необходимости — пароль. Его указание не обязательно. После ввода данных нажмите кнопку «Далее».
- По умолчанию новый пользователь не будет иметь прав Администратора. Если их нужно предоставить, то, вернувшись в раздел параметров «Другие пользователи» нажмите по созданной учетной записи, затем — «Изменить тип учетной записи», после чего можно будет поменять «Стандартный пользователь» на «Администратор».
- Пользователь будет добавлен в систему и можно будет войти в Windows 11 под новой учетной, используя меню переключения пользователей или выхода из системы в меню Пуск Windows 11.
Описанным способом можно добавить и дополнительные учетные записи Windows 11 к уже созданным: если найденная мною информация верна, максимум — 50 пользователей.
Создание пользователя в окне управления учетными записями пользователей
В Windows 11 сохраняется возможность использовать старый интерфейс управления учетными записями пользователей, порядок создания нового пользователя в нём выглядит следующим образом:
- Нажмите правой кнопкой мыши по кнопке «Пуск», выберите пункт «Выполнить», введите control userpasswords2 в диалоговое окно «Выполнить» и нажмите Enter.
- В открывшемся окне нажмите кнопку «Добавить».
- Откроется окно со следующими возможностями: ввод адреса электронной почты для создания учетной записи Майкрософт (или регистрация нового адреса при необходимости) или «Вход без учетной записи Майкрософт» — для создания локальной учетной записи. Далее в примере я буду использовать создание автономного аккаунта.
- После выбора «Вход без учетной записи Майкрософт» появится окно, описывающее различия в типах учетных записей, где будет предложено вновь выбрать тип учетной записи для нового пользователя, для примера я выбираю «Локальная учетная запись».
- Следующий шаг — указать имя пользователя, пароль (не обязательно) и подсказку для пароля.
- После нажатия кнопки «Далее» новый пользователь будет создан.
- По умолчанию вновь созданный пользователь не имеет прав администратора. Если они требуются, вы можете выбрать пользователя в окне control userpasswords2, нажать кнопку «Свойства» и указать «Администратор» на вкладке «Членство в группах», затем применить настройки.
Оснастка «Локальные пользователи и группы»
Следующая возможность, доступная только в Windows 11 Pro и Enterprise — использования интерфейса «Локальные пользователи и группы» для создания нового пользователя с локальной учетной записью.
- Нажмите клавиши Win+R на клавиатуре, введите lusrmgr.msc и нажмите Enter.
- В открывшемся окне выберите «Пользователи», затем нажмите правой кнопкой мыши в пустом месте правой панели со списком пользователей и выберите пункт «Новый пользователь» в контекстном меню.
- Укажите данные нового пользователя. Можно заполнить только поле «Пользователь» и, при необходимости — «Пароль» и «Подтверждение пароля». Нажмите кнопку «Создать».
- Пользователь будет добавлен в список учетных записей и под новой учетной записью уже можно будет зайти.
- Если вам потребуется сделать пользователя администратором, дважды нажмите по имени пользователя в списке, откройте вкладку «Членство в группах», нажмите кнопку «Добавить», а затем введите «Администраторы» в поле «Введите имена выбираемых объектов» (или Administrators в изначально англоязычных версиях Windows 11) и нажмите Ок. Примените сделанные изменения.
Локальная учетная запись в командной строке
Создание пользователей возможно и без использования графического интерфейса. Например, можно использовать командную строку:
- Запустите командную строку от имени администратора (как это сделать) и введите команду, заменив имя пользователя и пароль на необходимые (пароль можно и не указывать, если он не требуется):
net user имя_пользователя пароль /add
- Если в результате вы увидели сообщение «Команда выполнена успешно», пользователь был создан.
- Если необходимо предоставить права администратора вновь созданному пользователю, используйте команду (для англоязычной Windows 11 пишем «Administrators»):
net localgroup Администраторы имя_пользователя /add
После успешного выполнения указанных команд пользователь с указанным именем будет добавлен в системе.
В Windows PowerShell
Аналогично предыдущему способу, можно использовать Windows PowerShell для создания нового пользователя:
- Запустите PowerShell или Терминал Windows от имени администратора.
- Введите команду
New-LocalUser "имя_пользователя"
для создания нового пользователя.
- На запрос пароля укажите пароль. Если он не нужен — просто нажмите Enter.
- Есть возможность передачи пароля в параметрах команды, но для этого его необходимо будет преобразовать в SecureString, например, создав переменную командой
$Password = Read-Host -AsSecureString
и указывая в параметре -Password команды создания пользователя эту переменную.
- Если требуется сделать пользователя администратором, используйте команду
Add-LocalGroupMember -Group "Администраторы" -Member "имя_пользователя"
Надеюсь, предложенных вариантов будет достаточно для ваших задач. Если остаются вопросы или что-то показалось не ясным, буду рад ответить в комментариях.
Как и в Windows 10, одиннадцатой версией системы поддерживается два основных типа учётных записей — привязанная к аккаунту Microsoft и локальная. Судя по тому, насколько была усложнена процедура создания локальной учётной записи в Windows 10 и 11 по сравнению с предыдущими версиями, разработчики явно склоняют потребителей своего главного программного продукта к использованию учётной записи Microsoft, впрочем, оставляя полное право на создание и использование учётной записи локальной. Создать оную можно как в процессе установки, так и в работающей Windows 11.
Незадолго до завершения процедуры установки загрузится экран OOBE с предложением выбрать регион. После того как вы пройдёте процедуру первичной настройки, вам будет предложено добавить вашу учётную запись Microsoft. Вместо того чтобы вводить email, нажмите тут же в окне «Параметры входа», а затем в следующем окне «Автономная учётная запись».
Windows 11 опять напомнит о преимуществах учётной записи Microsoft, вы же в ответ нажмите ссылку «Пока пропустить». В результате Windows 11 загрузит форму для ввода имени пользователя с локальной учётной записью. Вводим имя, затем, если нужен, пароль, подтверждаем пароль, отвечаем на три контрольных вопроса, выбираем параметры конфиденциальности и ждём завершение процедуры создания локального профиля. Созданная при установке локальная запись будет находиться в группе Администраторы.
При установке Windows 10, особенно на VirtualBox, пользователи нередко сталкивались с ошибками применения параметров на первоначальном экране настроек, например, OOBEKEYBOARD, OOBEREGION, OOBELOCAL и так далее. Похоже на то, что от этих ошибок не свободна и Windows 11, так, на заключительных этапах установки системы на виртуальную машину мы столкнулись с ошибкой OOBEKEYBOARD, указывающую на сбой настройки раскладки клавиатуры.
В таких случаях Windows предлагает либо повторить попытку применения настроек, либо пропустить данный этап, что, однако, не гарантирует успеха. Если вы застряли на экране OOBE, активируйте встроенную учётную запись Администратора, это позволит вам обойти процедуру первоначальной настройки. Нажатием Shift + F10 вызовите командную строку и последовательно выполните эти три команды:
net user Администратор /active:yes
cd oobe
msoobe.exe
В результате компьютер уйдёт в перезагрузку, если же перезагрузка не произойдёт в ближайшей 5-10 минут, перезагрузите ПК в принудительном режиме нажатием Reset или кнопки питания. При следующей загрузке вам будет предложено войти в систему с учётной записью Администратор. Обладающая привилегиями более высокими, чем те, которые имеет обычный администратор, локальная учётная запись Администратор создаётся Windows автоматически и используется для инициализации системы. По завершении процедуры инициализации эта учётная запись отключается, а пользователю предлагается создать отдельный профиль.
Создать локальную учётную запись в установленной системе немного проще, чем при установке. Откройте приложение Параметры и перейдите в раздел Учётные записи → Семья и другие пользователи, нажмите в блоке «Другие пользователи» кнопку «Добавить учётную запись».
Windows 11 откроет окошко с предложением авторизоваться с помощью учётной записи Microsoft. Нам это не нужно, поэтому жмём ссылку «У меня нет данных для ввода этого человека», затем в следующем окошке нажимаем «Добавить пользователя без учётной записи Майкрософт».
Далее придумываем и вводим в предлагаемые поля имя пользователя и пароль, отвечаем на контрольные вопросы и жмём «Далее». Если вы хотите входить в учётную запись автоматически, поля для ввода пароля следует оставить пустыми.
Почти всё готово, вам останется только перезагрузить компьютер, чтобы Windows создала для неё профильную папку со всеми необходимыми файлами. Также обращаем ваше внимание, что созданная через приложение Параметры локальная учётная запись входит в группу стандартных пользователей, если вы хотите предоставить ей права администратора, откройте её свойства, нажмите «Изменить тип учётной записи» и выберите в выпадающем меню открывшегося диалогового окна опцию «Администратор».
Для создания локальной учётной записи в Windows 11 можно также использовать графический интерфейс lusrmgr и netplwiz. Откройте оснастку управления пользователями и группами lusrmgr командой lusrmgr.msc, мышкой выделите в левой колонке категорию «Пользователи», кликните ПКМ по пустой области средней колонки и выберите в меню опцию «Новый пользователь».
Дайте новому юзеру имя (полное имя указывать необязательно), задайте, если нужно, пароль, снимите флажок с пункта «Требовать смены пароля при следующем входе в систему», нажмите «Создать», а затем «Закрыть». Войдите в систему с новой учётной записью.
Похожим образом новая учётная запись создаётся с помощью инструментария утилиты просмотра учётных записей пользователей. Запустите ее командой netplwiz и нажмите в открывшемся окошке «Добавить».
Появится нечто вроде панели с синим фоном, на которой вам нужно нажать «Вход без учетной записи Майкрософт». Затем жмём «Локальная учётная запись», заполняем поля «Имя», «Пароль» и «Подсказка», жмём «Далее» и «Готово».
Наконец, для создания нового профиля можно использовать командную строку — терминал Windows 11. Откройте его через меню Win + X с правами администратора и выполните следующего вида команду:
net user Name Pass /add
Как вы уже догадались, Name — это имя создаваемого пользователя, а Pass — пароль новой учётки. Если пароль не нужен, оставляем его пустым. Как и при использовании lusrmgr и netplwiz, команда net user с указанными параметрами создаёт обычного пользователя, если вы хотите наделить его правами администратора, после первой команды выполните тут же и вторую, где Name — имя только что созданного пользователя:
net localgroup Администраторы Name /add
Все приведённые здесь способы рабочие, выбирайте тот, который представляется вам более удобным.
Создание новой учетной записи пользователя – это одно из первых действий, которое вам необходимо сделать при установке Windows 11. Но от того, собираетесь ли вы использовать локальную (автономную) учетную запись или учетную запись Microsoft, полностью зависит от вы и функции, которые вы ожидаете получить.
Вы также можете создать и добавить новую учетную запись пользователя, как локальную, так и онлайн, для кого-то еще, имеющего доступ к вашей системе. Вот все, что вам нужно знать, чтобы создать новую учетную запись пользователя в Windows 11.
Прежде чем мы начнем создавать новую учетную запись пользователя в Windows 11, давайте рассмотрим различия между сетевой и локальной учетной записью, а также преимущества и недостатки этих двух.
Что вы получаете с учетной записью Microsoft (онлайн)?
Одним словом, лучший опыт Windows, который может предложить Microsoft. Если вы создаете новую учетную запись пользователя, войдя в свою учетную запись Microsoft, вы можете легко выполнить миграцию с одного ПК на другой, не беспокоясь о том, что каждый раз начинать заново. С онлайн-учетной записью вы получаете общесистемную синхронизацию (со всеми вашими персональными настройками, историей браузера и многим другим), которая обеспечивает удобство, недоступное для локальной учетной записи.
Вы также можете получать доступ и загружать приложения из Microsoft Store, и все ваши приложения Microsoft, такие как MS Word, Excel, PowerPoint и другие приложения, которые являются частью Office Suite, также будут синхронизированы.
Что вы получаете с локальной (автономной) учетной записью?
Автономный эквивалент, по определению, не предлагает услуги синхронизации, предлагаемые учетной записью Microsoft, и не позволяет вам получить доступ к приложениям, которые зависят от интеграции учетной записи MS.
Вы также не сможете перенести сохраненные настройки с одного компьютера на другой. Это означает, что каждый раз, когда вы переключаете компьютер, вам придется начинать заново. Кроме того, всякий раз, когда вам нужно загрузить приложение из Microsoft Store, вам потребуется войти в свою учетную запись Microsoft.
Однако одно преимущество, которое вы получаете, – это возможность удалить пароль учетной записи. Хотя это не рекомендуется, это позволяет загружаться непосредственно в операционную систему.
Теперь, когда у вас есть представление о том, чего ожидать от сетевой и автономной учетной записи пользователя, давайте посмотрим, как вы можете создать ее и добавить нового пользователя в Windows 11.
Связано: Список ярлыков Windows 11
Создать нового пользователя в Windows 11 (онлайн)
Вот несколько способов создать и добавить нового пользователя в Windows 11 с его учетной записью Microsoft. Обратите внимание, что для этого вам не нужен электронный идентификатор Outlook. Вы также можете войти в систему с помощью любого другого почтового сервиса.
Метод № 01: Использование настроек
Нажмите Win + I, чтобы открыть Настройки. Затем нажмите «Учетные записи» на левой панели.
Нажмите “Семья и другие пользователи” справа.
В разделе «Другие пользователи» нажмите «Добавить учетную запись».
Откроется новое окно входа в Microsoft. Введите здесь свой адрес электронной почты и нажмите Далее.
Щелкните Готово.
Вот и все. Никаких других данных вводить не нужно. Новому пользователю потребуется сделать это при первом входе в систему.
Связанный: Как перезапустить проводник Windows в Windows 11
Способ №02: при установке Windows 11
Если вы устанавливаете новую копию Windows 11, вы можете добавить свою учетную запись Microsoft прямо из Windows 11 OOBE. Для этого выполните инструкции OOBE, и когда вы дойдете до «Давайте добавим вашу учетную запись Microsoft», введите свою учетную запись Microsoft и нажмите «Далее».
Затем подтвердите свою личность своим паролем. В нашем примере к нашей учетной записи подключен Microsoft Authenticator, поэтому мы используем его для этого.
Теперь нажмите Create Pin.
Введите свой ПИН-код и нажмите ОК.
Теперь у вас будет возможность либо «Восстановить» свои настройки и файлы OneDrive с вашего предыдущего компьютера, либо «Настроить как новое устройство». Выберите нужный вариант и нажмите «Далее», чтобы перейти к дальнейшим инструкциям на экране по созданию новой учетной записи на недавно установленном ПК с Windows 11.
Связанный: Как сменить администратора Windows 10
Создать нового пользователя в Windows 11 (в автономном режиме)
Теперь давайте рассмотрим все способы, которыми вы можете создать и добавить локальную учетную запись в Windows 11.
Метод № 01: Использование настроек
Нажмите Win + I, чтобы открыть Настройки. Затем нажмите «Учетные записи» на левой панели.
Затем справа выберите Семья и другие пользователи.
В разделе «Другие пользователи» нажмите «Добавить учетную запись».
Щелкните У меня нет данных для входа этого человека.
Затем нажмите Добавить пользователя без учетной записи Microsoft.
Введите имя пользователя и пароль. Вы можете не вводить пароли, если хотите. Когда закончите, нажмите Далее.
Вот и все. Теперь вы создали новую локальную учетную запись в Windows 11.
Метод № 02: Использование учетных записей пользователей
Вы также можете использовать окна «Учетные записи пользователей» на панели управления, чтобы добавить новую автономную учетную запись. Вот как:
Нажмите Win + R, чтобы открыть окно ЗАПУСК. Затем введите netplwiz и нажмите Enter.
Щелкните Добавить.
Теперь нажмите «Войти без учетной записи Microsoft» внизу.
Щелкните Локальная учетная запись.
Введите имя пользователя и пароль (или оставьте поле пароля пустым, если вы не хотите иметь его для этой учетной записи). Затем нажмите «Далее».
Ваша новая локальная учетная запись создана. Щелкните Готово.
Метод # 03: Использование командной строки
Для тех, кто предпочитает использовать терминалы Windows, вот как вы можете добавить автономную локальную учетную запись Windows 11 с помощью командной строки.
Сначала нажмите «Пуск», введите cmd и нажмите «Запуск от имени администратора».
Теперь введите следующую команду:
чистый пользователь “Имя пользователя” “Пароль” / добавить
Обязательно замените «Имя пользователя» и «Пароль» фактическим именем пользователя и паролем, которые вы хотите добавить.
Затем нажмите Enter.
Если вы не хотите добавлять пароль, просто введите следующую команду:
чистый пользователь “UserName” / добавить
Опять же, не забудьте заменить «Имя пользователя» тем, которое вы хотите для своей автономной / локальной учетной записи.
Затем нажмите Enter. Ваша новая локальная учетная запись создана.
Метод # 04: Использование утилиты “Локальные пользователи и группы”
Теперь давайте посмотрим, как добиться того же с помощью утилиты «Локальные пользователи и группы».
Нажмите Win + R, чтобы открыть диалоговое окно ЗАПУСК. Затем введите lusrmgr.msc и нажмите Enter.
Это откроет утилиту «Локальные пользователи и группы». Щелкните Пользователи на левой панели.
Теперь на правой панели нажмите «Дополнительные действия» и выберите «Новый пользователь».
В новом открывшемся окне введите «Имя пользователя» и «Пароль».
Если вы хотите, чтобы этот пароль был установлен постоянно, снимите флажок, в котором говорится, что пользователи должны изменить пароль при следующем входе в систему.
Затем нажмите “Создать”.
Вы должны увидеть новую учетную запись, добавленную в список учетных записей на вашем компьютере.
Метод № 05: при установке Windows 11
Windows 11 также дает вам возможность создать автономную учетную запись при первой настройке. Во время первоначальной настройки OOBE, когда вы столкнетесь с экраном «Давайте добавим вашу учетную запись Microsoft», нажмите «Параметры входа».
Затем выберите Автономный аккаунт.
Затем нажмите «Пропустить».
Затем продолжите выполнение остальных инструкций по настройке локальной учетной записи Windows 11.
Переключитесь с онлайн-аккаунта Windows 11 на офлайн-аккаунт
Если вы уже используете онлайн-учетную запись Windows 11, у вас есть возможность переключиться на локальную учетную запись. Вот как:
Нажмите Win + I, чтобы открыть Настройки. Затем нажмите «Учетные записи» на левой панели.
Затем нажмите на вашу информацию.
В разделе «Настройки учетной записи» нажмите «Войти с локальной учетной записью».
Нажмите “Далее.
Введите свой PIN-код / пароль.
Если хотите, введите новый пароль. Затем нажмите «Далее».
Нажмите «Выйти и закончить».
Переход с онлайн-учетной записи Windows 11 на автономную не означает, что вам нужно настроить свою учетную запись с самого начала. Все ваши личные настройки данные будут сохранены. Вы откажетесь только от интеграции учетной записи Microsoft и не получите никаких связанных с ней преимуществ.
Переключитесь с автономной учетной записи Windows 11 на онлайн-учетную запись
Теперь, если у вас есть автономная или локальная учетная запись Windows 11, будь она создана вами или кем-то еще, вы можете интегрировать с ней свою учетную запись Microsoft и пользоваться связанными с ней преимуществами. Вот как переключиться с автономной учетной записи на онлайн в Windows 11.
Нажмите Win + I, чтобы открыть Настройки. Затем нажмите «Учетные записи» на левой панели.
Затем нажмите на вашу информацию.
В разделе «Настройки учетной записи» нажмите «Войти с учетной записью Microsoft».
Введите свой адрес электронной почты и нажмите Далее.
Подтвердите свою личность.
Затем введите текущий пароль Windows (если пароль не установлен, оставьте это поле пустым). Нажмите “Далее.
Нажмите “Далее.
Добавьте новый ПИН-код и нажмите ОК.
Вот и все! Теперь вы переключили свою офлайн-учетную запись на онлайн-аккаунт.
Как изменить учетную запись пользователя на учетную запись администратора
Если вы создали стандартную учетную запись для кого-то еще (или для себя) и хотели бы предоставить ей права администратора, вот как это сделать:
Метод № 01: Использование настроек
Нажмите Win + I, чтобы открыть Настройки. Щелкните Учетные записи на левой панели.
Выберите Семья и другие пользователи.
Теперь щелкните учетную запись пользователя, которому вы хотите предоставить права администратора.
Нажмите на Изменить тип учетной записи.
Теперь щелкните раскрывающееся меню в разделе «Тип учетной записи».
Выберите администратора.
Щелкните ОК.
Теперь перезагрузите компьютер, чтобы изменения вступили в силу.
Метод № 02: Использование учетных записей пользователей
Нажмите Win + R, чтобы открыть диалоговое окно ЗАПУСК. Затем введите netplwiz и нажмите Enter.
Выберите учетную запись, которую вы хотите изменить. Затем щелкните “Свойства”.
Нажмите на членство в группе, чтобы переключиться на нее.
Выберите администратора. Затем нажмите ОК.
Метод # 03: Использование командной строки
Нажмите Пуск, введите cmd и нажмите Запуск от имени администратора.
Введите следующую команду:
сетевой администратор локальной группы “имя-учетной записи” / добавить
Обязательно измените «account-name» на фактическое имя учетной записи, которой вы хотите предоставить права администратора.
Затем нажмите Enter. Перезагрузите компьютер, чтобы изменения вступили в силу.
Метод # 04: Использование PowerShell
Пользователи PowerShell могут ввести несколько другую команду, чтобы изменить тип учетной записи, чтобы сделать ее учетной записью администратора. Сначала нажмите Пуск, введите powershell, затем щелкните Запуск от имени администратора.
Теперь введите следующую команду:
Добавить-LocalGroupMember -Group «Администраторы» -Член «имя-учетной записи»
Не забудьте заменить «account-name» фактическим именем учетной записи, которую вы хотите изменить.
Затем нажмите Enter. Вот и все! Теперь вы изменили учетную запись пользователя на учетную запись администратора.
Метод № 05: Использование панели управления
Для тех, кто по-прежнему предпочитает использовать устаревшие инструменты, панель управления – еще один способ предоставить учетной записи пользователя права администратора.
Нажмите Пуск, введите панель управления и выберите ее.
В разделе «Учетные записи пользователей» нажмите «Изменить тип учетной записи».
Выберите учетную запись, которую вы хотите изменить.
Щелкните Изменить тип учетной записи.
Выберите «Администратор», затем нажмите «Изменить тип учетной записи».
Эта учетная запись пользователя теперь будет иметь права администратора.
Часто задаваемые вопросы (FAQ)
Поскольку многие пользователи устанавливают Windows 11 впервые, возникает множество вопросов, касающихся настройки учетной записи пользователя или создания и добавления новых учетных записей. Здесь мы отвечаем на несколько часто задаваемых вопросов.
Могу ли я установить Windows 11 Домашняя без учетной записи Microsoft?
Для домашних пользователей Windows 11 OOBE не имеет экрана для выбора времени локальной учетной записи при настройке в первый раз. Однако есть простой способ обойти это. Когда вы попадете на экран, где вас попросят указать Интернет и вашу учетную запись Microsoft, просто нажмите Alt + F4, чтобы закрыть этот бит.
Это приведет вас прямо к странице настройки локальной учетной записи. Кроме того, вы всегда можете добавить локальную учетную запись позже способами, упомянутыми в нашем руководстве выше (создать нового пользователя в Windows 11 – автономно).
Могу ли я переключиться с локальной учетной записи на учетную запись Microsoft в Windows 11?
Да, вы можете переключиться с локальной учетной записи на учетную запись Microsoft. См. Раздел «Переключение с автономной учетной записи Windows 11 на онлайн-учетную запись» в нашем руководстве выше.
Таким образом, вы можете создать и добавить нового пользователя в Windows 11, как локально, так и с учетной записью Microsoft, переключаться между ними и предоставить вновь созданной учетной записи права администратора, если хотите.
СВЯЗАННЫЕ С