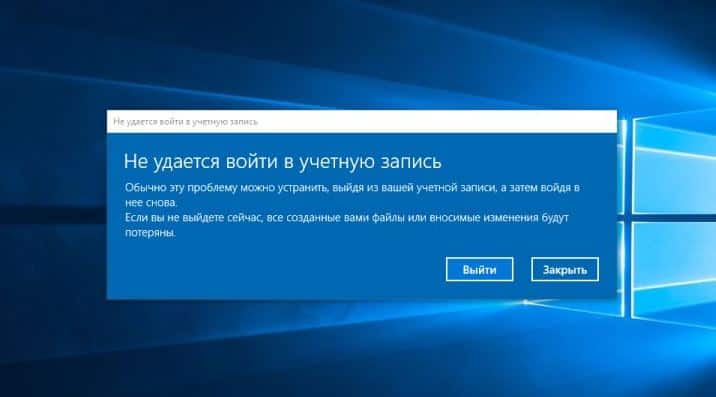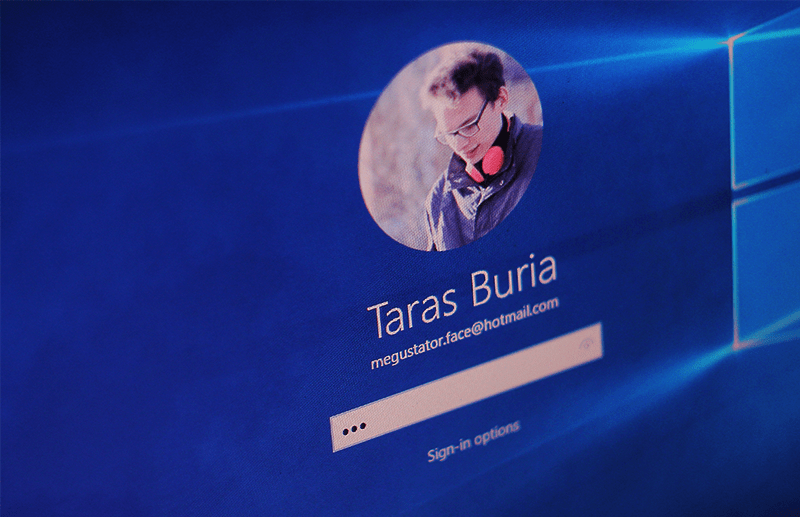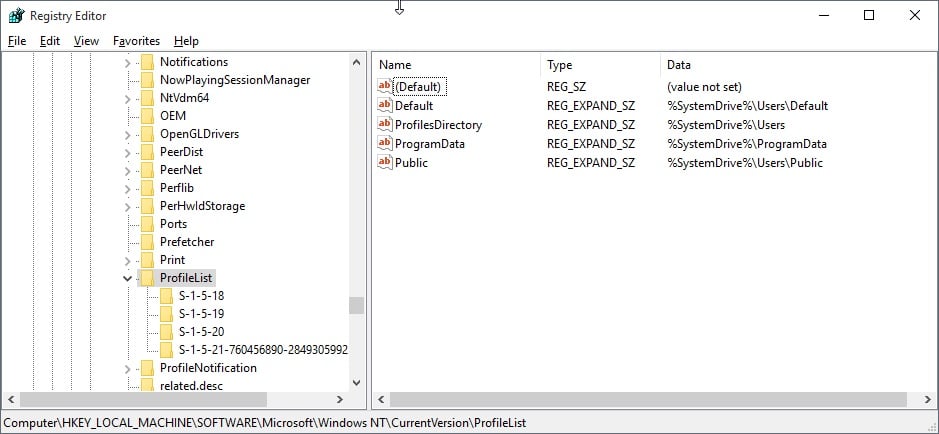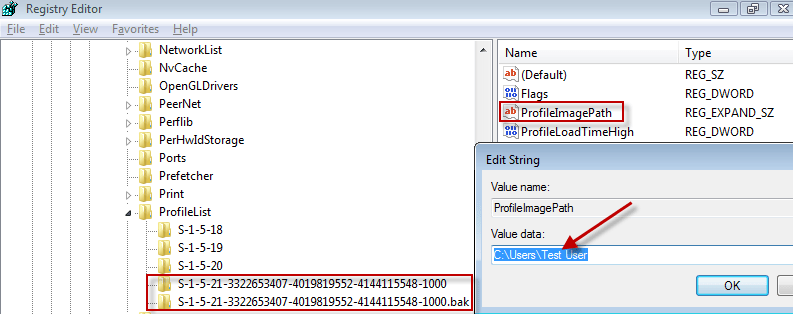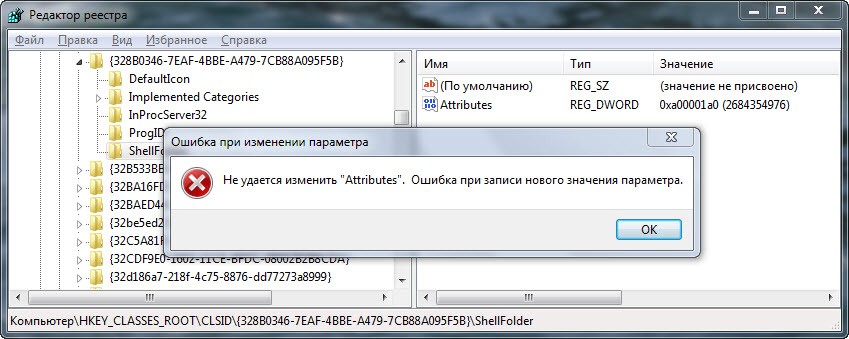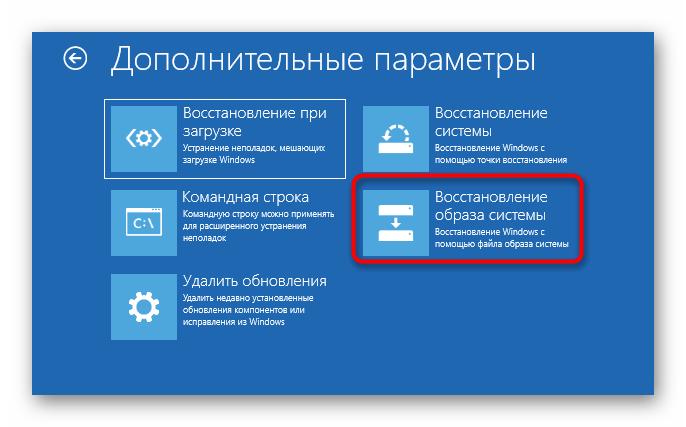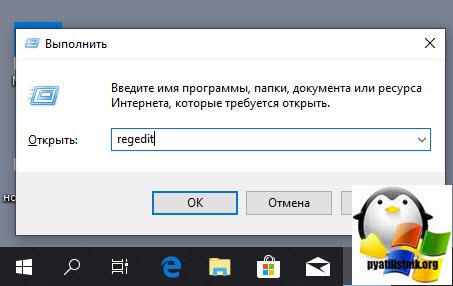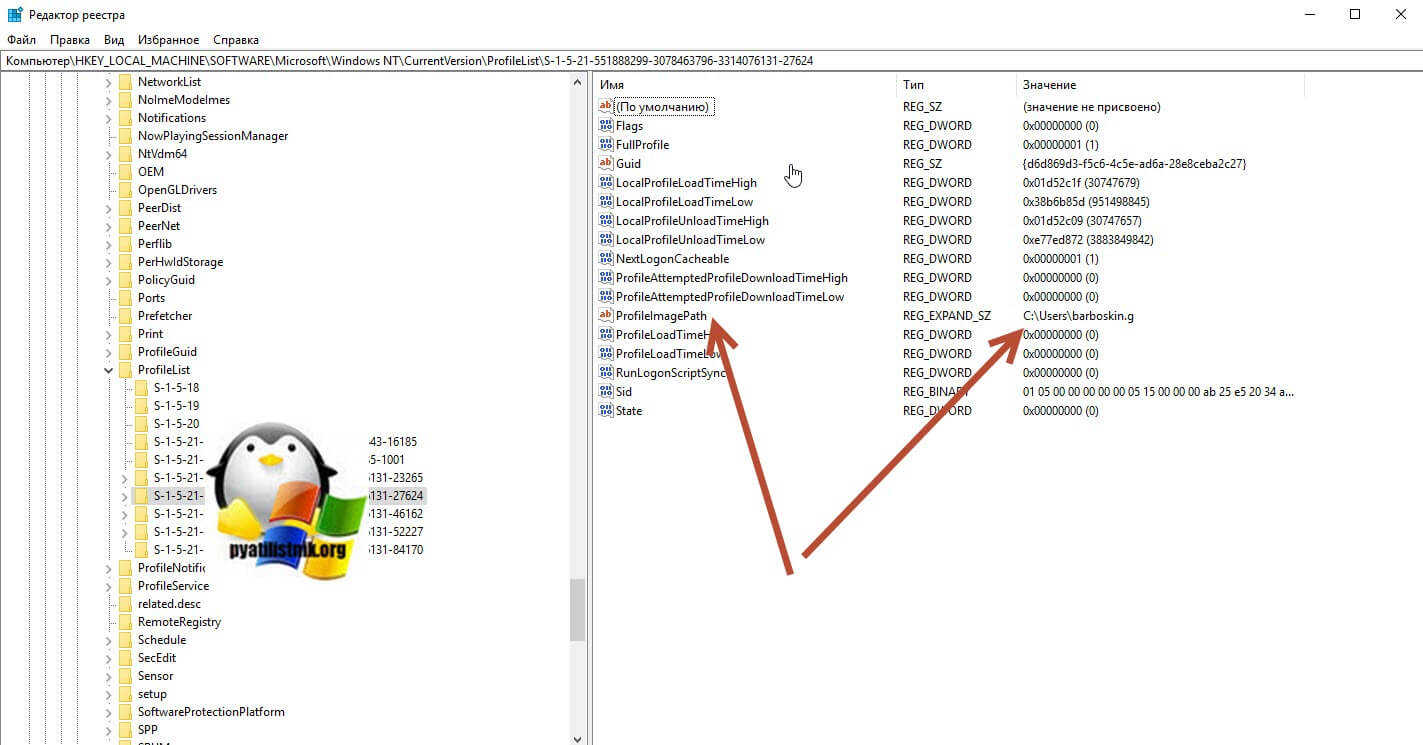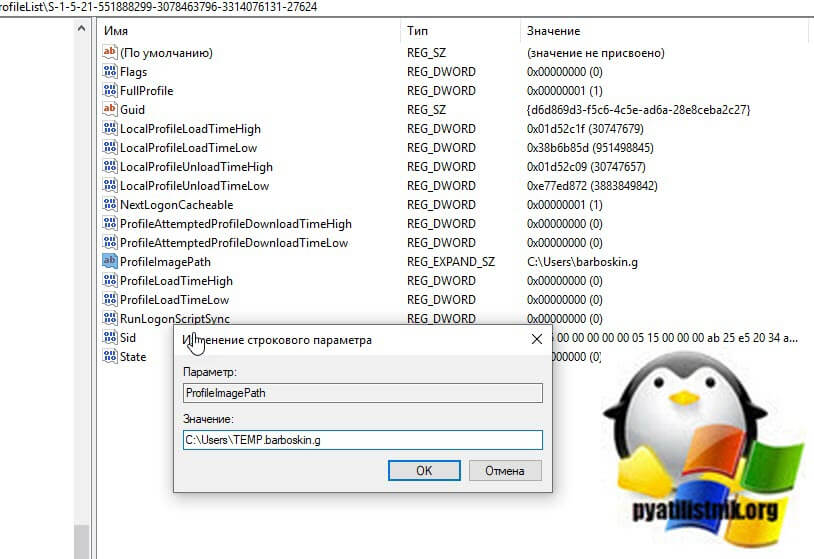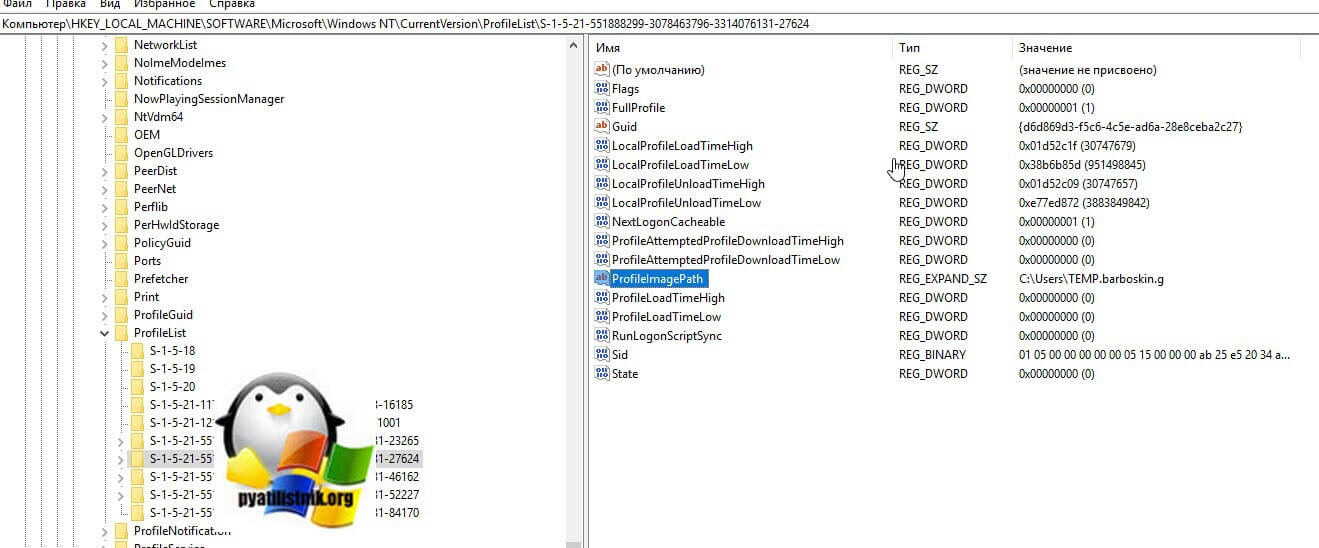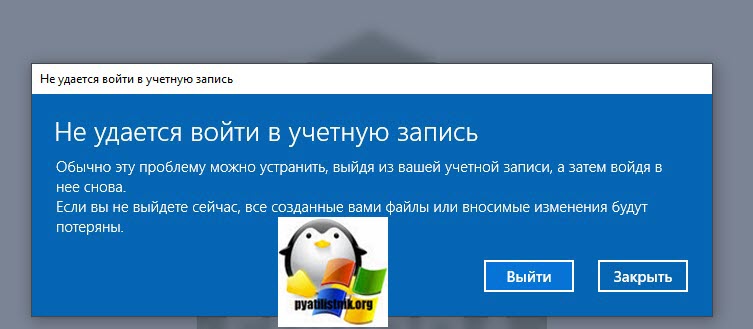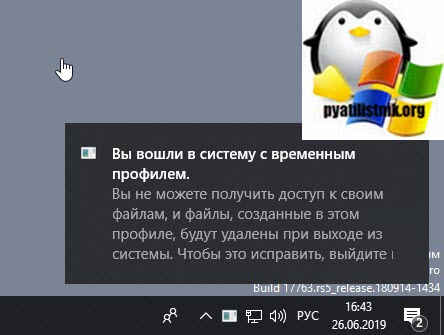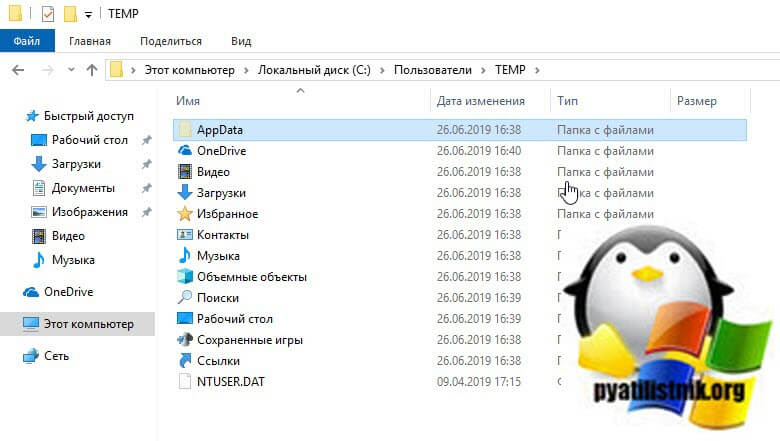В большинстве случаев, проблема возникает после изменения (переименования) или удаления папки профиля пользователя, однако это не единственная причина. Важно: если у вас проблема возникла именно из-за переименования папки пользователя (в проводнике), то верните ей первоначальное имя, а затем прочтите: Как переименовать папку пользователя Windows 10 (для предыдущих версия ОС то же самое).
Примечание: в этой инструкции приведены решения для рядового пользователя и домашнего компьютера с Windows 10 — Windows 7, не находящегося в домене. Если вы управляете учетными записями AD (Active Directory) в Windows Sever, то тут я деталей не знаю и экспериментировать не доводилось, но обратите внимание на сценарии входа в систему или просто удалите профиль на компьютере и снова зайдите в домен.
Как исправить временный профиль в Windows 10
Сначала об исправлении «Вы вошли в систему с временным профилем» в Windows 10 и 8, а в следующем разделе инструкции — отдельно по Windows 7 (хотя и описываемый здесь способ тоже должен работать). Также, при входе с временным профилем в Windows 10 вы можете видеть уведомления «Стандартное приложение сброшено. Приложение вызвало проблему с настройкой стандартного приложения для файлов, поэтому оно сброшено».
Прежде всего, для всех последующих действий потребуется иметь учетную запись администратора. Если до появления ошибки «Вы вошли с временным профилем» ваша учетная запись имела такие права, то имеет и сейчас, и можно продолжать.
Если же у вас была учетная запись простого пользователя, то выполнять действия придется либо под другой учеткой (администратора), либо зайти в безопасный режим с поддержкой командной строки, активировать скрытую учетную запись администратора, а затем из неё выполнять все действия.
- Запустите редактор реестра (нажмите клавиши Win+R, введите regedit и нажмите Enter)
- Раскройте раздел (слева) HKEY_LOCAL_MACHINE\ SOFTWARE\ Microsoft\ Windows NT\ CurrentVersion\ ProfileList и обратите внимание на наличие в нем подраздела с .bak в конце, выберите его.
- В правой части посмотрите на значение ProfileImagePath и проверьте, совпадает ли имя папки пользователя, указанное там с именем папки пользователя в C:\Пользователи (C:\Users).
Далее действия будут зависеть от того, что у вас получилось в пункте 3. Если имя папки не совпадает:
- Дважды кликните по значению ProfileImagePath и измените его так, чтобы в нем был правильный путь к папке.
- Если в разделах слева есть раздел точно с таким же именем, как текущий, но без .bak, кликните по нему правой кнопкой мыши и выберите «Удалить».
- Кликните правой кнопкой мыши по разделу с .bak на конце, выберите пункт «Переименовать» и уберите .bak.
- Закройте редактор реестра, перезагрузите компьютер и попробуйте зайти под тем профилем, где была ошибка.
Если путь к папке в ProfileImagePath верный:
- Если в левой части редактора реестра присутствует раздел с тем же именем (все цифры совпадают), что и раздел с .bak на конце, кликните по нему правой кнопкой мыши и выберите «Удалить». Подтвердите удаление.
- Кликните правой кнопкой мыши по разделу с .bak и также его удалите.
- Перезагрузите компьютер и попробуйте снова войти в поврежденную учетную запись — данные для нее в реестре должны будут создаться автоматически.
Далее способы, являющиеся удобными и быстрыми для исправления ошибки в 7-ке.
Исправление входа с временным профилем в Windows 7
По сути, это вариация способов, описанных выше, и, более того данный вариант должен сработать и для 10-ки, но опишу его отдельно:
- Войдите в систему под учетной записью администратора, отличающейся от той учетной записи, в которой есть проблема (например, под учеткой «Администратор» без пароля)
- Сохраните все данные из папки проблемного пользователя в другую папку (или переименуйте ее). Эта папка находится в C:\Пользователи (Users)\ Имя_пользователя
- Запустите редактор реестра и перейдите к разделу HKEY_LOCAL_MACHINE\ SOFTWARE\ Microsoft\ Windows NT\ CurrentVersion\ ProfileList
- Удалите в нем подраздел, заканчивающийся на .bak
- Закройте редактор реестра, перезагрузите компьютер и зайдите под учетной записью, с которой была проблема.
В описанном способе снова будет создана папка пользователя и соответствующая запись в реестре Windows 7. Из папки, в которую вы ранее копировали данные пользователя, вы можете вернуть их во вновь созданную папку, чтобы они оказались на своих местах.
Если же вдруг способы, описанные выше, не смогли помочь — оставляйте комментарий с описанием ситуации, постараюсь помочь.
При повреждении определенных файлов или конфигурации учетной записи (причиной могут быть вирусы, неисправность дисковой подсистемы и прочее) пользователь непременно столкнется с неприятными последствиями. Один из симптомов подобного нарушения системы заключается в том, что при попытке войти в свою учетную запись пользователь попадает во временный или перемещаемый профиль.
Когда Windows начинает перенаправлять во временный профиль вместо стандартной/обычной учетной записи, это верный признак того, что с аккаунтом пользователя что-то не так. Если такая неприятность случится на вашем компьютере, вы увидите следующее уведомление:
Вы вошли в систему с временным профилем.
Вы не можете получить доступ к своим файлам…
Поскольку при входе во временный профиль Windows всякий раз будет регистрировать вас в качестве временного пользователи, все документы, которые будут созданы вами в рамках временной учетной записи, будут удалены при выходе из системы. Тем не менее, эту проблему можно решить, выполнив несколько несложных действий.
Примечание: все манипуляции должны выполняться из учетной записи с правами администратора. Если до появления проблемы ваш аккаунт был наделен привилегиями администратора, то таковыми вы располагаете и сейчас. В противном случае загрузите систему в безопасном режиме с поддержкой командной строки и делайте все оттуда.
Итак, откройте командную строку с повышенными (административными) правами.
В окне командной строки введите следующую команду:
wmic useraccount where name='<USERNAME>’ get sid
Вместо <USERNAME> нужно указать имя учетной записи
Выполнив команду, не спешите закрывать окно консоли, либо закройте его, но предварительно запишите куда-нибудь идентификатор безопасности (SID), хотя бы последние его 4 цифры.
Теперь откройте редактор реестра любым удобным для вас способом, например, выполнив команду regedit в диалоговом окне «Выполнить».
В окне реестра проследуйте по следующему пути:
HKEY_LOCAL_MACHINE\SOFTWARE\Microsoft\Windows NT\CurrentVersion\ProfileList
Развернув папку ProfileList, вы увидите несколько разделов, каждый из которых соответствует определенному SID. Ориентируясь на значение SID, полученное в командной строке, определите раздел реестра, который соответствует вашему профилю.
Затем в окне реестра справа найдите параметр ProfileImagePath. Он будет указывать на C:\Users\TEMP. Откройте параметр и отредактируйте значение, заменив «TEMP» именем вашей учетной записи. Сохраните изменения.
И, наконец, щелкните правой кнопкой мыши на разделе реестра, который имеет тот же SID, но заканчивается на .bak, и удалите его.
Закройте реестр, перезагрузите компьютер. После перезагрузки вы сможете войти в свою учетную запись пользователя.
Отличного Вам дня!
В некоторых случаях при запуске операционной системы на Рабочем столе не оказывается привычного набора папок и файлов. Это означает, что, возможно, пользователь зашел не в свой аккаунт. В таком случае необходимо ознакомиться с инструкцией, как исправить ситуацию и убрать временный профиль в операционной системе Windows 10. Существует несколько основных вариантов действий.
Почему произошел вход с временным профилем
Учетка пользователя сохраняет настройки и данные, которые скачивает владелец. Если в момент загрузки операционка перенаправляет на другой аккаунт, это означает, что с основным профилем или ОС возникли какие-то проблемы. На мониторе может отобразиться соответствующее уведомление: «Вы вошли под временной учетной записью».
Внимание! Данный вариант не подходит для постоянного использования. После выключения или перезагрузки персонального устройства (стационарного компьютера, планшета, ноутбука) все изменения будут стерты из памяти ПК.
Как исправить проблему на Windows 10?
Устранить неисправность и продолжить работу на компьютере можно самостоятельно или с помощью мастера. Важно заранее ознакомиться с инструкциями, списком возможных дополнительных проблем, рекомендациями специалистов. В большинстве случаев неполадка возникает из-за сбоя в файловом реестре.
Этапы действий:
- убедиться, что текущий профиль имеет права Администратора (если нет – из действующего аккаунта нужно выйти, иначе изменить настройки не получится);
- нажать сочетание горячих клавиш «Win» и «R», чтобы вызвать дополнительное рабочее окно «Выполнить»;
- в пустую строку ввести команду regedit, подтвердить операцию кнопкой «ОК» или «Enter»;
- откроется Редактор реестра, где необходимо найти блок ProfileList – находится по пути HKEY_LOCAL_MACHINE\ SOFTWARE\ Microsoft\ Windows NT\ CurrentVersion;
- отобразится список, где следует открыть файл с припиской .bak;
- справа появится новый перечень, нужно кликнуть по записи Profile Image Path;
- в строке отобразится имя учетной записи – если адрес соответствует действующему аккаунту, значит, все в порядке, если нет – выполняют следующие шаги;
- в правой части должна быть строка с тем же именем, но без приписки .bak – ее потребуется убрать (удалить через контекстное меню пункта).
Если адрес учетки прописан некорректно, его требуется удалить и напечатать правильный, нажать «ОК». Дублирующие адреса удаляют самостоятельно (повторяя последний пункт инструкции). В оставшихся пунктах удаляют символы .bak, открывают папку «State» и меняют значение на 0. Изменения сохраняют и перезагружают персональный компьютер.
Решение дополнительных проблем
Нередко в процессе работы с реестром и удалением временного профиля появляются дополнительные сложности. Например, компьютер через некоторое время снова переходит на временный аккаунт или операционная система не загружается совсем.
Внимание! Редактор реестра – инструмент для работы с внутренними регистрами операционки. Для внесения изменений потребуются права Администратора. Редактировать данные можно, но с осторожностью – устранить получившиеся неисправности бывает достаточно сложно.
После изменений в реестре невозможно войти в систему
Иногда после работы с файловым реестром у пользователя не получается зайти в операционную систему персонального компьютера через нужный профиль. В некоторых случаях отображается специальное уведомление о невозможности выполнения запроса. Чтобы устранить данную неполадку, потребуется выполнить восстановление ОС.
Внимание! Для восстановления операционки может потребоваться загрузочный диск, на котором должна быть информация об ОС с такой же разрядностью (называется «образ»). Устройство записывают заранее или с другого компьютера.
Другой способ – использовать предварительно созданную точку восстановления операционной системы персонального компьютера, которую также необходимо создавать заблаговременно.
Проблема решена, но через некоторое время появляется снова
Если указанные инструкции были выполнены, но через некоторое время сбой повторился, значит, персональный компьютер заражен вирусами. Необходимо проверить устройство специальной антивирусной программой, а потом повторить процедуру коррекции параметров файлового реестра ПК.
Внимание! Скачивать приложение для борьбы с вирусами можно только с официального источника. Использовать файлообменники, подозрительные ресурсы недопустимо – можно занести еще большее количество вредоносных софтов.
Если при загрузке ПК пользователь попадает на пустой экран с минимальным количеством папок, скорее всего, компьютер загрузился через временный профиль. Такой аккаунт не подходит для постоянного использования, поэтому пользователю нужно исправить ошибки в Редакторе реестра, почистить папку «Temp» на жестком диске.
Содержание
- Как создать временную учетную запись в Windows 10?
- Почему Windows 10 создает временный профиль?
- Что такое временный профиль Windows 10?
- Как запретить Windows 10 входить в систему с временным профилем?
- Как создать временный профиль?
- Как исправить временную проблему с профилем?
- Как восстановить профиль пользователя в Windows 10?
- Почему мой профиль Microsoft временный?
- Как узнать, есть ли у меня временный профиль?
- Как воссоздать профиль Windows?
- Как начать выигрыш 10 в безопасном режиме?
- Как исправить профиль пользователя. Невозможно загрузить в Windows 10?
- Где временный профиль в реестре?
Для начала перейдите в окно поиска Windows 10 и введите «добавить учетную запись»:
- Показан первый вариант: «Добавить, изменить или удалить. другие люди »- это тот выбор, который вам нужен, поэтому нажмите на него. …
- Вы можете добавить кого-то в семью или сделать это еще проще и быстрее, добавив новую учетную запись для детей как «Другие люди».
Почему Windows 10 создает временный профиль?
Вы можете войти в Windows 10 с временным профилем из-заповрежденных файлов и папок в вашем текущем профиле пользователя. Вы можете попробовать войти в систему, используя другой метод аутентификации, отличный от обычного. Чтобы исправить ошибку «Вы вошли в систему с временной ошибкой профиля», обязательно обновите свою систему.
Что такое временный профиль Windows 10?
Если вы получаете уведомление Вы вошли в систему с помощью уведомления временного профиля ниже при входе в свою учетную запись Windows 10, это означает, что вы вошли в систему, используя временный профиль, обычно хранящийся вC: UsersTEMP. … Windows 10 хранит все пользовательские предпочтения и настройки в профиле пользователя.
Как запретить Windows 10 вход в систему с временным профилем?
Как исправить ошибки «вошел в систему с временным профилем» вWindows 10(обновление за февраль 2020 г.)
- Загрузитесь в безопасном режиме, нажав «Перезагрузить», удерживая клавишу Shift на экраневхода.
- Перезагрузитесь обратно из безопасного режима. Ваш компьютер должен запуститься нормально и восстановить ваш профиль пользователя.
Как создать временный профиль?
Временные профили доступны только на компьютерах под управлением Windows 2000 и новее.
- Шаг 1: Создайте фиктивную папку (один раз) Создайте новую папку C: Usersdummy. Оставьте пустым с разрешениями по умолчанию. …
- Шаг 2: Назначьте пользователям фиктивную папку. Создайте новых пользователей, как обычно, если это еще не сделано.
Как исправить временную проблему с профилем?
На панели управления щелкните «Система». В меню левой панели выберите Advanced System Settings. Когда откроется окно «Свойства системы», нажмите кнопку «Настройки» в разделе «Профили пользователей». Выберите поврежденный профиль пользователя и нажмите кнопку «Удалить».
Как восстановить профиль пользователя в Windows 10?
Метод 2: Восстановить профиль пользователя из резервной копии
- Введите «история файлов» в поле поиска на панели задач.
- Выберите «Восстановить файлы с историей файлов» в результатах поиска.
- Во всплывающем окне выберите папку (C: папка «Пользователи»), в которой обычно находится профиль пользователя.
- Могут быть разные версии этого элемента.
Почему мой профиль Microsoft временный?
Иногда , если учетная запись пользователя повреждена и не может запуститься, Windows войдет во временную учетную запись. Временную учетную запись нельзя использовать как обычную учетную запись, поэтому не настраивайте ее и не копируйте в нее файлы, потому что при любом перезапуске она может решить запустить вашу старую учетную запись.
Как узнать, есть ли у меня временный профиль?
Щелкните правой кнопкой мыши «Мой компьютер», перейдите к «Свойства», затем на вкладке «Дополнительно» нажмите [Настройки] в разделе «Профили пользователей». Здесь будут перечислены все профили пользователей на ПК, размеры, дата изменения и т. Д.
Как мне воссоздать профиль Windows?
Как восстановить поврежденный профиль пользователя в Windows 10
- Шаг 01: Войдите в систему как администратор.
- Шаг 02: Переименуйте существующий профиль пользователя.
- Шаг 03: Переименуйте файл реестра для существующего профиля пользователя.
- Шаг 04: Теперь войдите снова с тем же именем пользователя.
Как мне запустить win 10 в безопасном режиме?
После перезагрузки персонального компьютера на экране выбора параметра выберите «Устранение неполадок» & gt; Дополнительные параметры & gt; Параметры запуска & gt; Рестарт. После перезагрузки вашего персонального компьютера должен появиться список опций.Выберите 4 или F4, чтобы запустить персональный компьютер в безопасном режиме.
Как исправить профиль пользователя. Не загружается в Windows 10?
Руководство по безопасному режиму Windows и когда его использовать
- Шаг 1. На странице входа удерживайте кнопку Shift и нажмите «Перезагрузить».
- Шаг 2: Коснитесь Устранение неполадок.
- Шаг 3. Нажмите «Дополнительные параметры».
- Шаг 4: Щелкните Параметры запуска.
- Шаг 5: Нажмите «Перезагрузить».
- Шаг 6: Нажмите F4 или цифру 4 на клавиатуре, чтобы загрузить компьютер в безопасном режиме.
Где временный профиль в реестре?
Windows 7 — Windows загружается с временным профилем
- Войдите в свой временный профиль, если ваша учетная запись имеет права администратора или с учетной записью локального администратора.
- Запустите редактор реестра и перейдите к HKLMSOFTWAREMicrosoftWindows NTCurrentVersionProfileList. …
- Найдите профиль с «.
.
Обновлено 18.04.2022
Добрый день! Уважаемые читатели и гости одного из крупнейших IT блогов России Pyatilistnik.org. В прошлый раз я вам подробно рассказал, как убрать надпись тестового режима в Windows. Сегодня же я вам покажу такую необычную вещь, а именно как сделать из профиля пользователя временный, так сказать намеренно его сломать, для тестирования или иных действий. Ниже я поведаю, для какой задачи мне потребовалась данная манипуляция. Ну, что давайте приступать от слов к делу.
Для чего вам может потребоваться создание временного профиля
Если вы мой постоянный читатель, то вы наверняка видели публикации, где я показывал, как исправить временный профиль в Windows 10, если вы системный администратор и у вас в организации есть RDS ферма, то я уверен, что на терминальных столах вы часто встречаете временные профили с формулировкой «Службе «Служба профилей пользователя» не удалось войти в систему. Невозможно загрузить профиль пользователя». Все методы решения я давно описывал.
Не так давно мне потребовалось сделать вот такую задачу, есть сетевая шара в которую складываются персональные файлы пользователей со списком баз 1С. Эти файлики нужно при входе в систему скачивать пользователю в папку AppDataRoaming, в случае с временным профилем, пользователю присваивалась другая папка TEMP, из-за чего скрипт моих коллег не отрабатывал. Чтобы решить данную проблему и протестировать корректное применение скрипта, нужно было производить тестирование на максимально приближенных к реальности ситуациях. Сразу встал вопрос, как самому создать временный профиль пользователя.
Алгоритм создания временного профиля
Напоминаю, что у меня есть домен Active Diretory root.pyatilistnik.org и в нем есть тестовая, виртуальная машина с Windows 10. Есть пользователь Барбоскин Геннадий Викторович (barboskin.g), профиль которого я хочу превратить в тестовый. И так что мы делаем, логинимся на рабочую станцию. Далее вы открываете реестр Windows, через окно «Выполнить» указав параметр regedit.
Переходим тут по пути:
HKEY_LOCAL_MACHINE SOFTWARE Microsoft Windows NT CurrentVersion ProfileList
В папке ProfileList вы обнаружите список учетных записей, но в виде SID-ID пользователя. Пробегаемся по каждому и высматриваем в ProfileImagePath путь к профилю вашего пользователя, в моем примере, это C:Usersbarboskin.g.
Открываем ключ ProfileImagePath в значении пропишите, например C:UsersTEMP.barboskin.g
В итоге получилось вот так, делаем выход из системы.
Логинимся, и видим:
Не удалось войти в учетную запись. Обычно эту проблему можно устранить, выйдя из вашей учетной записи, а затем войти в нее снова. Если вы не выйдите сейчас, все созданные вами файлы или вносимые изменения будут потеряны
далее закрыв синее окно, у вас в области уведомления Windows, появится новое окно:
Вы вошли в систему с временным профилем. Вы не можете получить доступ к своим файлам и файлы, созданные в этом профиле, будут удалены при выходе из системы. Чтобы это исправить выйдите!
В итоге система, слегка изменила наш ранее заданный путь в реестре на свой, у меня получилось вот так C:UsersTEMP.
В итоге мы получили временный профиль у нужного нам тестового пользователя, цель достигнута. На этом у меня все, с вами был Иван Семин, автор и создатель IT портала Pyatilistnik.org.

В большинстве случаев, проблема возникает после изменения (переименования) или удаления папки профиля пользователя, однако это не единственная причина. Важно: если у вас проблема возникла именно из-за переименования папки пользователя (в проводнике), то верните ей первоначальное имя, а затем прочтите: Как переименовать папку пользователя Windows 10 (для предыдущих версия ОС то же самое).
Примечание: в этой инструкции приведены решения для рядового пользователя и домашнего компьютера с Windows 10 — Windows 7, не находящегося в домене. Если вы управляете учетными записями AD (Active Directory) в Windows Sever, то тут я деталей не знаю и экспериментировать не доводилось, но обратите внимание на сценарии входа в систему или просто удалите профиль на компьютере и снова зайдите в домен.
Как исправить временный профиль в Windows 10
Сначала об исправлении «Вы вошли в систему с временным профилем» в Windows 10 и 8, а в следующем разделе инструкции — отдельно по Windows 7 (хотя и описываемый здесь способ тоже должен работать). Также, при входе с временным профилем в Windows 10 вы можете видеть уведомления «Стандартное приложение сброшено. Приложение вызвало проблему с настройкой стандартного приложения для файлов, поэтому оно сброшено».
Прежде всего, для всех последующих действий потребуется иметь учетную запись администратора. Если до появления ошибки «Вы вошли с временным профилем» ваша учетная запись имела такие права, то имеет и сейчас, и можно продолжать.
Если же у вас была учетная запись простого пользователя, то выполнять действия придется либо под другой учеткой (администратора), либо зайти в безопасный режим с поддержкой командной строки, активировать скрытую учетную запись администратора, а затем из неё выполнять все действия.
- Запустите редактор реестра (нажмите клавиши Win+R, введите regedit и нажмите Enter)
- Раскройте раздел (слева) HKEY_LOCAL_MACHINE SOFTWARE Microsoft Windows NT CurrentVersion ProfileList и обратите внимание на наличие в нем подраздела с .bak в конце, выберите его.
- В правой части посмотрите на значение ProfileImagePath и проверьте, совпадает ли имя папки пользователя, указанное там с именем папки пользователя в C:Пользователи (C:Users).
Далее действия будут зависеть от того, что у вас получилось в пункте 3. Если имя папки не совпадает:
- Дважды кликните по значению ProfileImagePath и измените его так, чтобы в нем был правильный путь к папке.
- Если в разделах слева есть раздел точно с таким же именем, как текущий, но без .bak, кликните по нему правой кнопкой мыши и выберите «Удалить».
- Кликните правой кнопкой мыши по разделу с .bak на конце, выберите пункт «Переименовать» и уберите .bak.
- Закройте редактор реестра, перезагрузите компьютер и попробуйте зайти под тем профилем, где была ошибка.
Если путь к папке в ProfileImagePath верный:
- Если в левой части редактора реестра присутствует раздел с тем же именем (все цифры совпадают), что и раздел с .bak на конце, кликните по нему правой кнопкой мыши и выберите «Удалить». Подтвердите удаление.
- Кликните правой кнопкой мыши по разделу с .bak и также его удалите.
- Перезагрузите компьютер и попробуйте снова войти в поврежденную учетную запись — данные для нее в реестре должны будут создаться автоматически.
Далее способы, являющиеся удобными и быстрыми для исправления ошибки в 7-ке.
Исправление входа с временным профилем в Windows 7
По сути, это вариация способов, описанных выше, и, более того данный вариант должен сработать и для 10-ки, но опишу его отдельно:
- Войдите в систему под учетной записью администратора, отличающейся от той учетной записи, в которой есть проблема (например, под учеткой «Администратор» без пароля)
- Сохраните все данные из папки проблемного пользователя в другую папку (или переименуйте ее). Эта папка находится в C:Пользователи (Users) Имя_пользователя
- Запустите редактор реестра и перейдите к разделу HKEY_LOCAL_MACHINE SOFTWARE Microsoft Windows NT CurrentVersion ProfileList
- Удалите в нем подраздел, заканчивающийся на .bak
- Закройте редактор реестра, перезагрузите компьютер и зайдите под учетной записью, с которой была проблема.
В описанном способе снова будет создана папка пользователя и соответствующая запись в реестре Windows 7. Из папки, в которую вы ранее копировали данные пользователя, вы можете вернуть их во вновь созданную папку, чтобы они оказались на своих местах.
Если же вдруг способы, описанные выше, не смогли помочь — оставляйте комментарий с описанием ситуации, постараюсь помочь.
Содержание
- Устранение проблемы «Вы вошли в систему с временным профилем» в Windows 10
- Избавляемся от временного профиля
- Решение дополнительных проблем
- После изменений в реестре невозможно войти в систему
- Проблема решена, но через некоторое время появляется снова
- Исправляем ошибку «Вы вошли в систему с временным профилем» в Windows 10
- Исправляем ошибку «Вы вошли в систему с временным профилем» в Windows 10
- Виджеты на рабочий стол
- В Экселе не двигается курсор по ячейкам: в чем может быть проблема?
- Не работает правая кнопка мыши в Excel: где кроется проблема?
- Не работает фильтр в Excel: загвоздка, на которую мы часто не обращаем внимания
- Не отображаются листы в Excel: как вернуть вкладки без танцев с бубнами
- “Вы вошли в систему с временным профилем” ошибка в Windows 10
Устранение проблемы «Вы вошли в систему с временным профилем» в Windows 10
Избавляемся от временного профиля
Чаще всего описываемая проблема появляется из-за ошибки в системном реестре, а способ её устранения заключается в изменении записей через соответствующий менеджер.
- Перед началом исполнения инструкции далее убедитесь, что у текущей учётной записи есть права администратора. Если их нет, обратитесь к инструкции по ссылке ниже.
Урок: Как получить права администратора в Windows 10
Затем откройте оснастку «Выполнить» сочетанием клавиш Win+R, введите в её строку запрос regedit и нажмите «ОК».
Увидите там одну или несколько директорий, название которых начинается с S-1. У одной из них будет приписка .bak, откройте её.
Найдите в этой папке запись с именем «ProfileImagePath» и проверьте, какое имя учётной записи там обозначено.
От значения этого параметра зависят ваши дальнейшие действия – если адрес совпадает с адресом вашей учётки, переходите к следующему шагу, если нет, используйте шаг 6.
Внимательно посмотрите на список всех каталогов – скорее всего, среди них будет названный так же, но без .bak в конце. Выделите его, кликните правой кнопкой мыши и нажмите «Удалить».
Таким же образом удалите и второй, с припиской.
Если в «ProfileImagePath» указан неверный адрес, дважды кликните по параметру и впишите правильный путь.
Если обнаружится дубликат пользовательской папки без .bak, удалите его по методу из шага 5. Из названия оставшегося каталога приписку потребуется убрать – выделите его, вызовите контекстное меню и используйте пункт «Переименовать».
Удалите символы .bak и сохраните изменения.
В этой же папке откройте параметр «State» и замените значение в нём на «0».
Решение дополнительных проблем
Нередко описываемый сбой сопровождается дополнительными. Давайте разберёмся, что они собой представляют и как с ними бороться.
После изменений в реестре невозможно войти в систему
В некоторых случаях описанная выше инструкция приводит к дополнительной проблеме – не получается войти в аккаунт, и это сопровождается сообщением, что операция невозможна. В такой ситуации понадобится заняться восстановлением компонентов ОС.
Проблема решена, но через некоторое время появляется снова
Если рассматриваемый сбой повторяется, вероятнее всего, вы столкнулись с вирусным заражением. Проверьте операционную систему на предмет наличия вирусов.
Мы рассмотрели проблему с появлением временного профиля в Windows 10 и методы её решения.
Исправляем ошибку «Вы вошли в систему с временным профилем» в Windows 10
Исправляем ошибку «Вы вошли в систему с временным профилем» в Windows 10
Виджеты на рабочий стол
В Экселе не двигается курсор по ячейкам: в чем может быть проблема?
Не работает правая кнопка мыши в Excel: где кроется проблема?
Не работает фильтр в Excel: загвоздка, на которую мы часто не обращаем внимания
Не отображаются листы в Excel: как вернуть вкладки без танцев с бубнами
При повреждении определенных файлов или конфигурации учетной записи (причиной могут быть вирусы, неисправность дисковой подсистемы и прочее) пользователь непременно столкнется с неприятными последствиями. Один из симптомов подобного нарушения системы заключается в том, что при попытке войти в свою учетную запись пользователь попадает во временный или перемещаемый профиль.
Когда Windows начинает перенаправлять во временный профиль вместо стандартной/обычной учетной записи, это верный признак того, что с аккаунтом пользователя что-то не так. Если такая неприятность случится на вашем компьютере, вы увидите следующее уведомление:
Вы вошли в систему с временным профилем.
Вы не можете получить доступ к своим файлам…
Поскольку при входе во временный профиль Windows всякий раз будет регистрировать вас в качестве временного пользователи, все документы, которые будут созданы вами в рамках временной учетной записи, будут удалены при выходе из системы. Тем не менее, эту проблему можно решить, выполнив несколько несложных действий.
Примечание: все манипуляции должны выполняться из учетной записи с правами администратора. Если до появления проблемы ваш аккаунт был наделен привилегиями администратора, то таковыми вы располагаете и сейчас. В противном случае загрузите систему в безопасном режиме с поддержкой командной строки и делайте все оттуда.
Итак, откройте командную строку с повышенными (административными) правами.
В окне командной строки введите следующую команду:
wmic useraccount where name=’ ‘ get sid
Вместо нужно указать имя учетной записи
Выполнив команду, не спешите закрывать окно консоли, либо закройте его, но предварительно запишите куда-нибудь идентификатор безопасности (SID), хотя бы последние его 4 цифры.
Теперь откройте редактор реестра любым удобным для вас способом, например, выполнив команду regedit в диалоговом окне «Выполнить».
В окне реестра проследуйте по следующему пути:
Развернув папку ProfileList, вы увидите несколько разделов, каждый из которых соответствует определенному SID. Ориентируясь на значение SID, полученное в командной строке, определите раздел реестра, который соответствует вашему профилю.
Затем в окне реестра справа найдите параметр ProfileImagePath. Он будет указывать на C:UsersTEMP. Откройте параметр и отредактируйте значение, заменив «TEMP» именем вашей учетной записи. Сохраните изменения.
И, наконец, щелкните правой кнопкой мыши на разделе реестра, который имеет тот же SID, но заканчивается на .bak, и удалите его.
Закройте реестр, перезагрузите компьютер. После перезагрузки вы сможете войти в свою учетную запись пользователя.
“Вы вошли в систему с временным профилем” ошибка в Windows 10
Данная статья для тех, кто вошел в систему под своей учетной записью и увидел ошибку: “Вы вошли в систему с временным профилем. Вы не можете получить доступ к своим файлам, и файлы, созданные в этом профиле, будут удалены при выходе из системы….”. Рассмотрим что можно сделать, если вместо отображения рабочего стола при входе в систему, вы видите ошибку “Не удается войти в учетную запись”.
Если вы зашли в систему и вам высветило ошибку – вы не увидите своих файлов на рабочем столе, заставка будет стандартной и другие настройки интерфейса будут как будто вы первый раз вошли в систему. Не стоит пугаться, ваши документы, рабочий стол и настройки в большинстве случаев можно восстановить. Первым делом всегда рекомендуется просто перезагрузить компьютер и попробовать зайти в систему снова, если проблема не исчезла – выполняйте инструкцию ниже.
1. Для выполнения данной инструкции ваша учетная запись должна обладать правами администратора. Если у вашей учетной записи нет административных прав – зайдите в систему под другой учетной записью, которая обладает правами администратора, или включите встроенную учетную запись администратора и зайдите в систему под ней;
2.Откройте редактор реестра: впишите в строке поиска или в меню выполнить (выполнить вызывается клавишами Win+R) команду regedit и нажмите клавишу Enter;
3.В левой колонке перейдите к разделу HKEY_LOCAL_MACHINE SOFTWARE Microsoft Windows NT CurrentVersion ProfileList. В левой колонке в разделе ProfileList будет множество разделов начинающихся с S-1-5…. в конце одного из этих разделов будет .bak выберите данный раздел => в правой стороне в конце параметра ProfileImagePath будет путь к профилю вашей учетной записи (в моем пример путь к профилю C:Users а имя папки профиля Sa.HP);
4. Откройте через проводник путь, на который ссылает параметр ProfileImagePath:
- Если вы зашли в C:Users и там две папки с именем вашего пользователя, но в конце с разным значением – зайдите в каждую из них, откройте папку рабочий стол и документы, запомните название той в которой все ваши настройки и документы => перейдите к следующему пункту.
- Если вы вошли в C:Users и там только одна папка вашего пользователя, название ее отличается от того, что прописано в значении ProfileImagePath – запомните правильное название и переходите к следующему пункту.
- Если вы вошли в C:Users и там название папки такое же как в значении ProfileImagePath – перейдите к 9 пункту инструкции.
5. Данный пункт выполняется если раздел с .bak в конце ссылается не на тот профиль. К примеру у меня параметр ProfileImagePath показывает путь к профилю C:UsersSa.HP но в папке C:Users нет папки Sa.HP, а есть только Sa, или есть папки Sa и Sa.HP, но в Sa.HP нет ничего, она пустая, а в Sa весь мой рабочий стол и другие настройки. Выбрали в редакторе реестра раздел с .bak в конце, откройте параметр ProfileImagePath двойным щелчком левой клавиши мыши => в поле “Значение” задайте правильный путь к папке вашего профиля. В моем примере правильная папка Sa, лишние .HP я убираю. После внесения изменений нажимаем “ОК”.
Также измените значение параметра State на 0 и нажмите “ОК”.
6. Если в разделе ProfileList два раздела с одинаковым последними цифрами в конце, только одно из них с .bak – нужно тот, что без .bak в конце удалить. К примеру у меня два раздела S-1-5-21-1259123105-09876543210 -1011 и S-1-5-21-1259123105-09876543210 -1011.bak, на тот который без .bak нажимаем правой клавишей мыши и выбираем “Удалить”.
7.Подтвердите удаление нажав на “Да”.
8.Нажмите на тот раздел, что с .bak правой клавишей мыши и выберите “Переименовать” и удалите .bak из названия, после чего нажмите Enter. Перейдите к 10 пункту инструкции.
9.Если в C:Users название папки такое же как в значении ProfileImagePath раздела с .bak в конце – скорее всего ваш профиль поврежден. Данный пункт создает новую папку профиля, чтобы исправить данную ошибку.
Если в разделе ProfileList два раздела с одинаковым последними цифрами в конце, только одно из них с .bak – нужно их оба удалить. К примеру у меня два раздела S-1-5-21-1259123105-09876543210 -1011 и S-1-5-21-1259123105-09876543210 -1011.bak, на каждый из них по очереди нажимаем правой клавишей мыши и выбираем “Удалить”, а в следующем окне подтверждаем удаление.
10. Закройте редактор реестра и перезагрузите компьютер. Попробуйте снова зайти в систему, ошибка должна исчезнуть. Если вы решили проблему с помощью 9 пункта, у вас при входе больше не пишет ошибку, но на рабочем столе нет ваших документов – перейдите в папку C:Пользовател зайдите в папку старого профиля и скопируйте все нужные данные в папку нового профиля. Также на будущее, если вы хотите сохранить данные рабочего стола, папки мои документы и других папок – перенесите эти папки на другой диск.
На сегодня всё, если вы знаете другие способы или есть дополнения – пишите комментарии! Удачи Вам 🙂