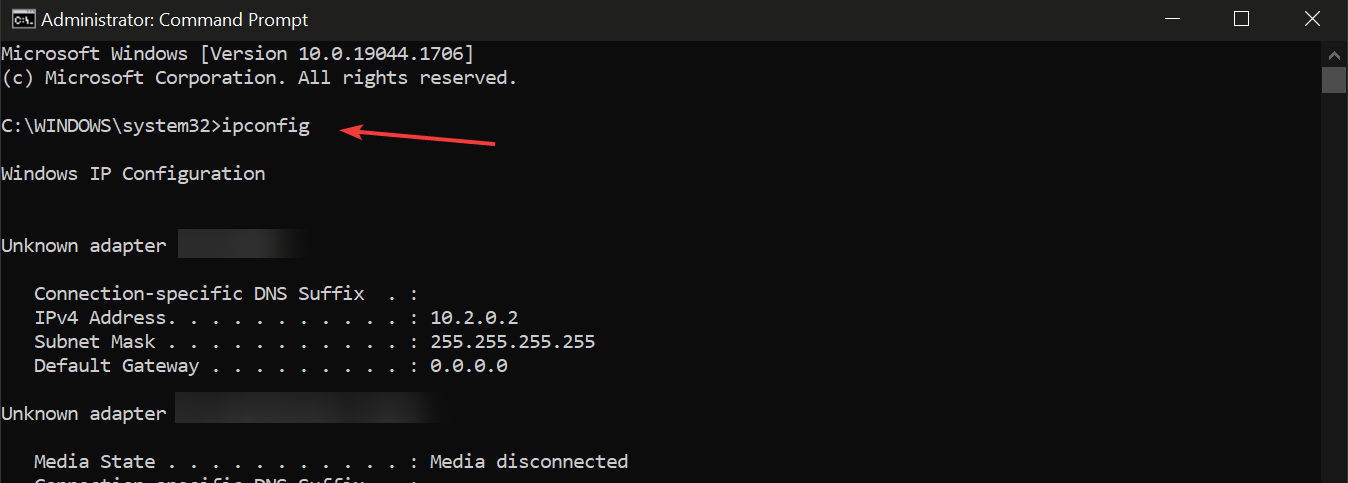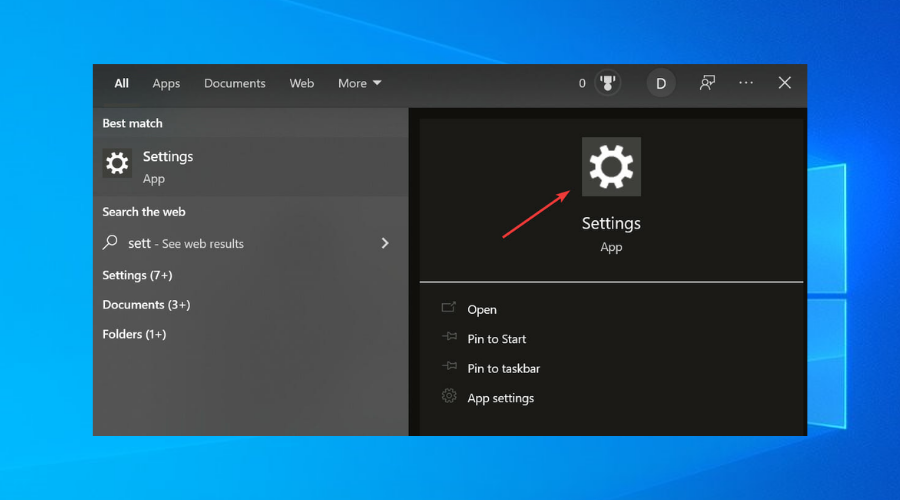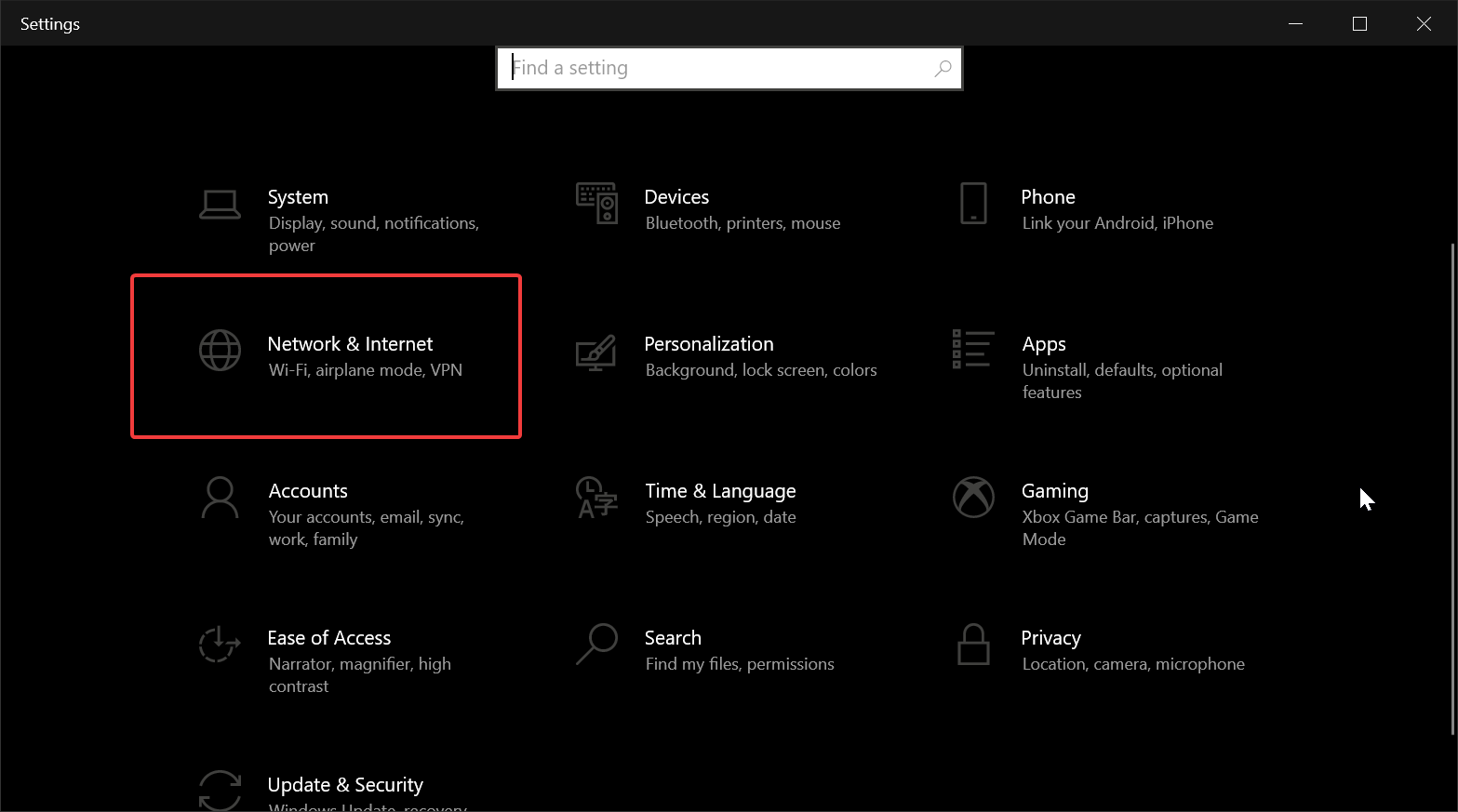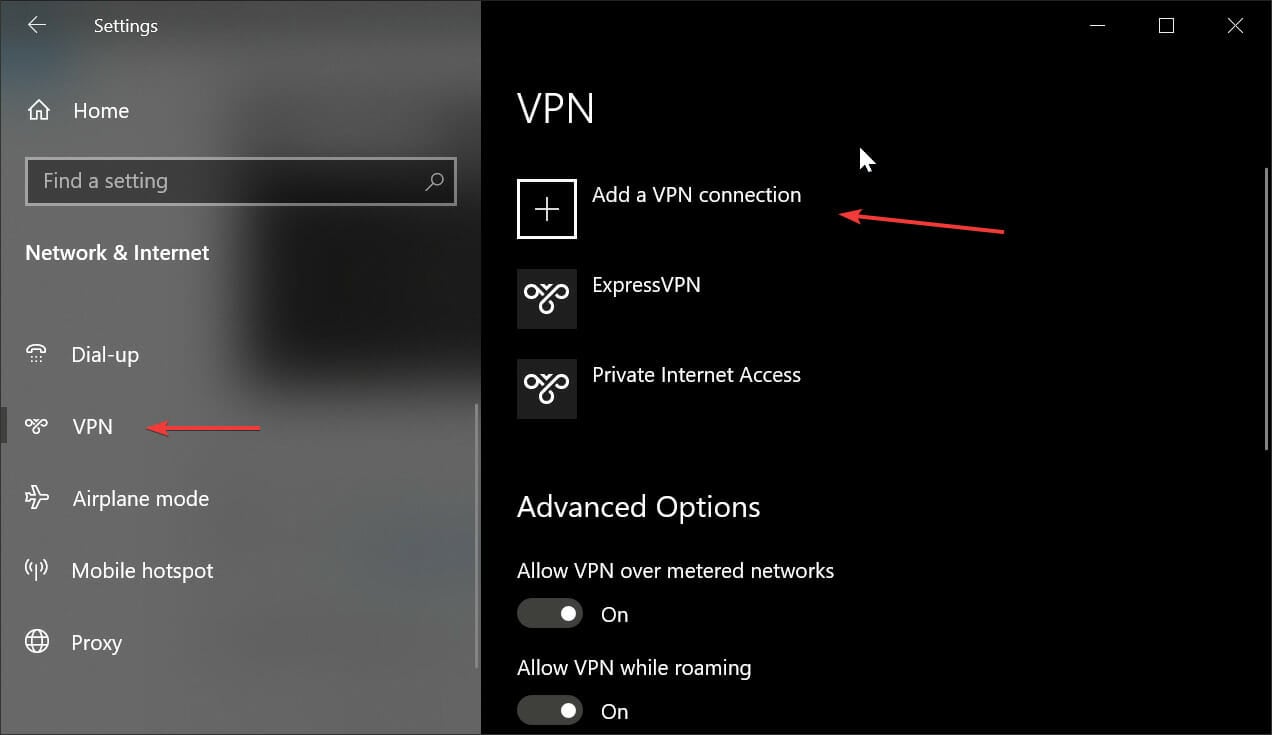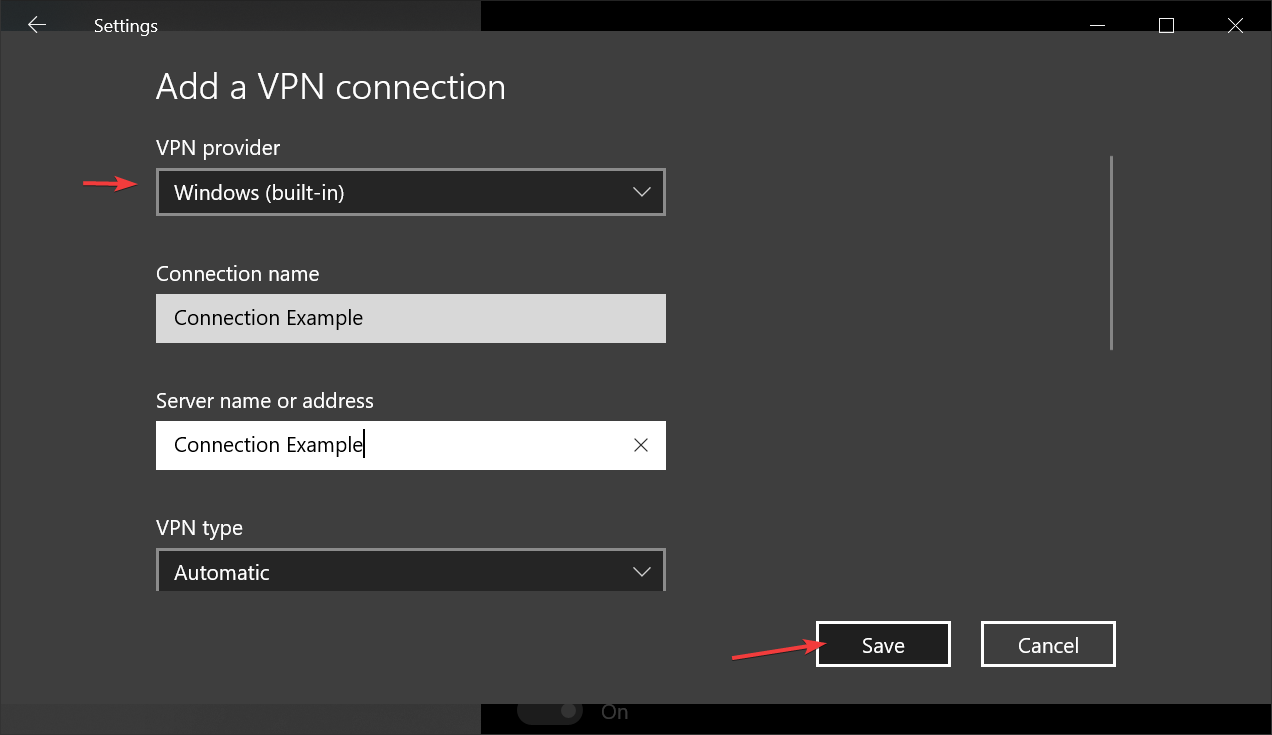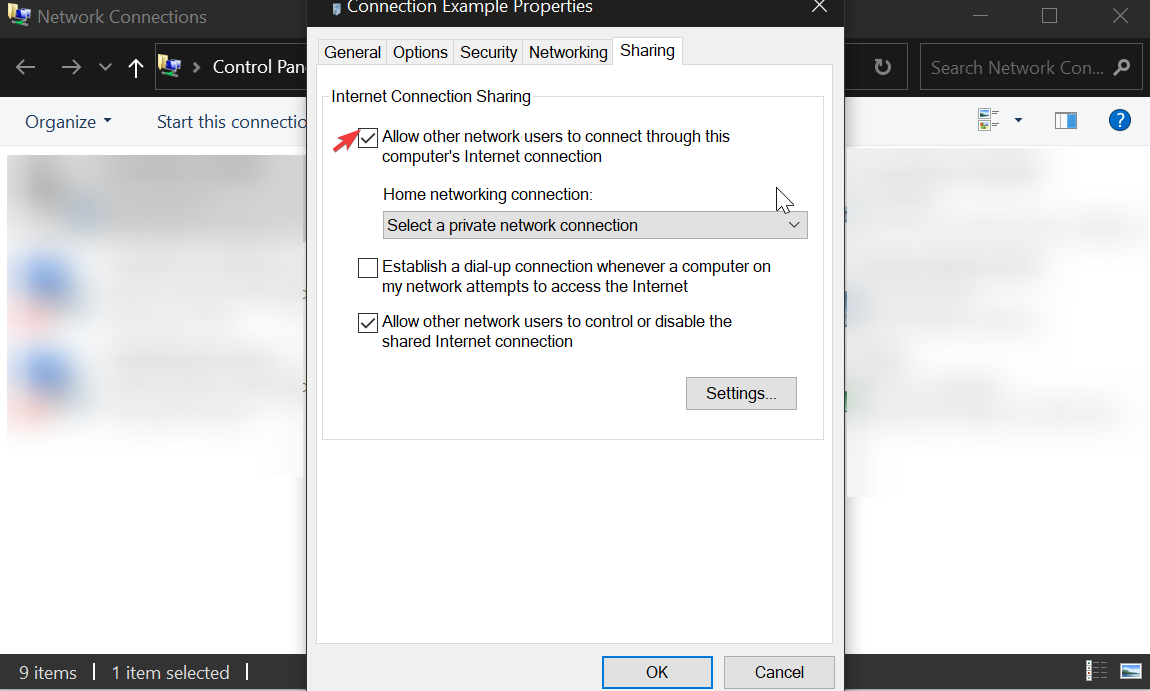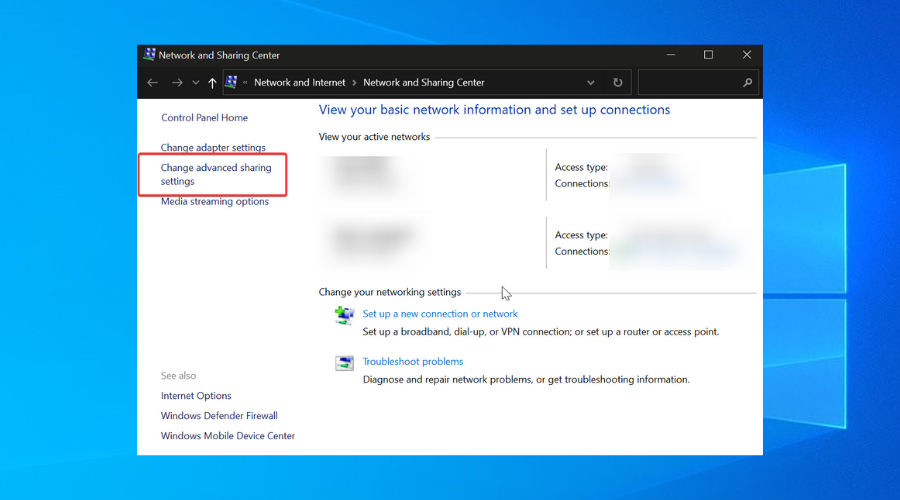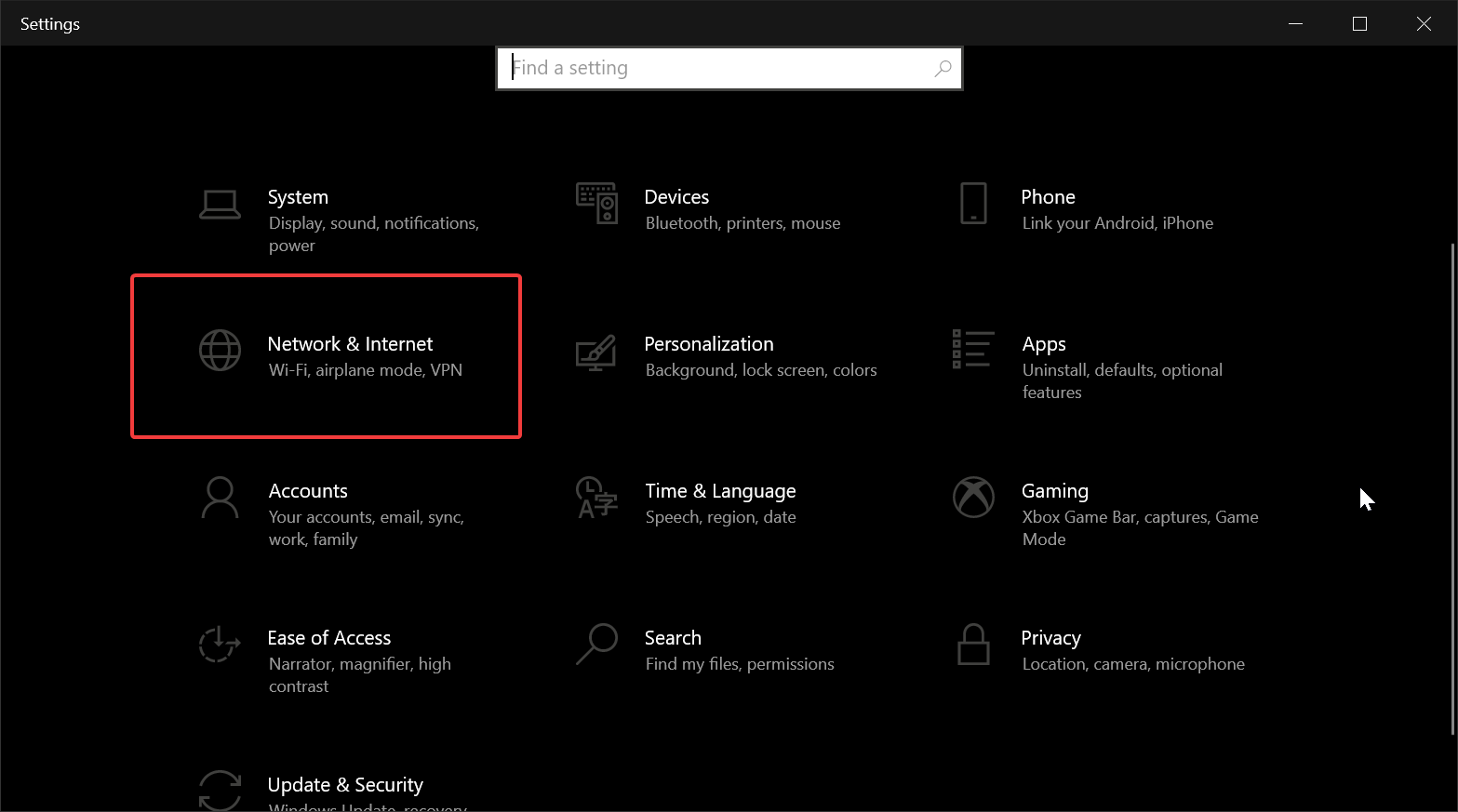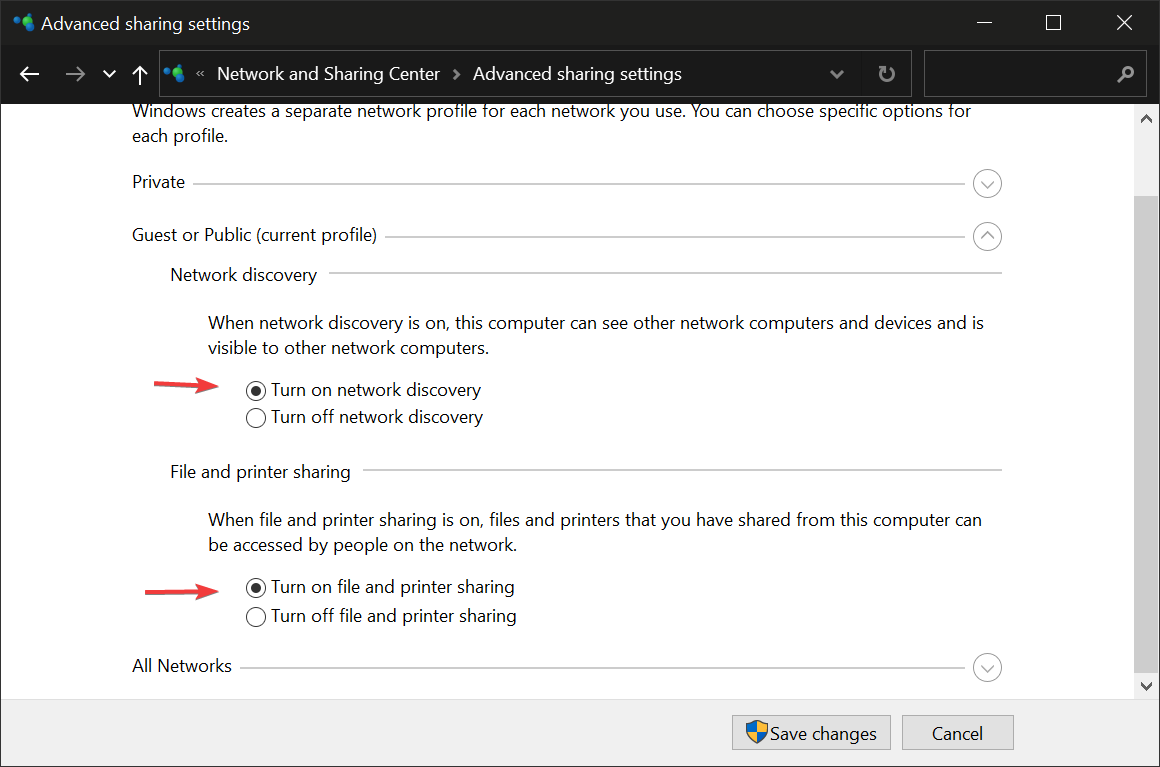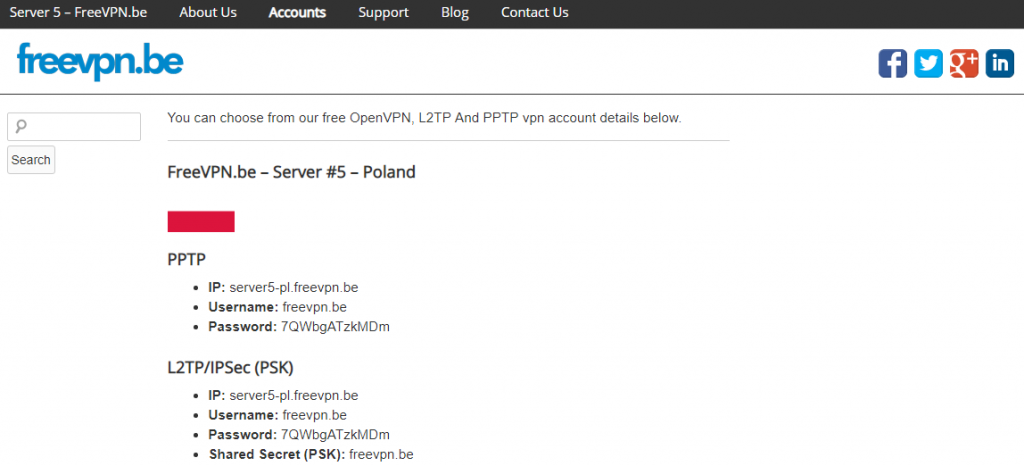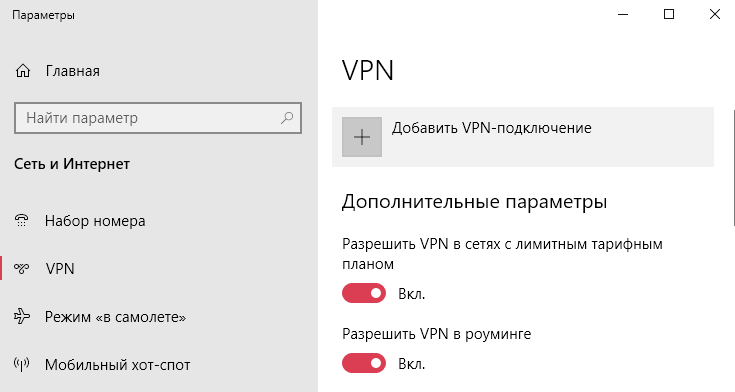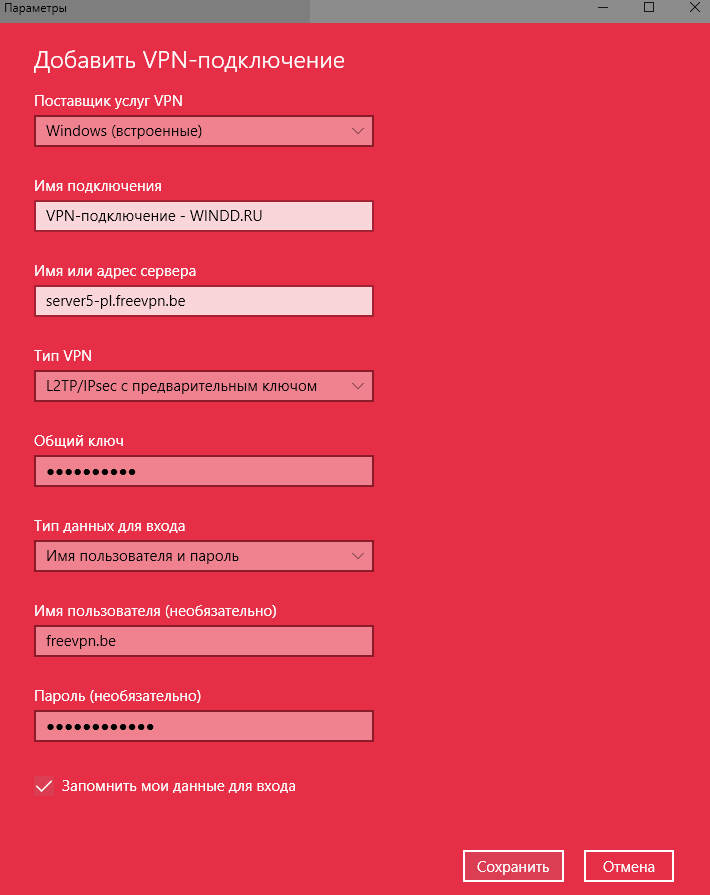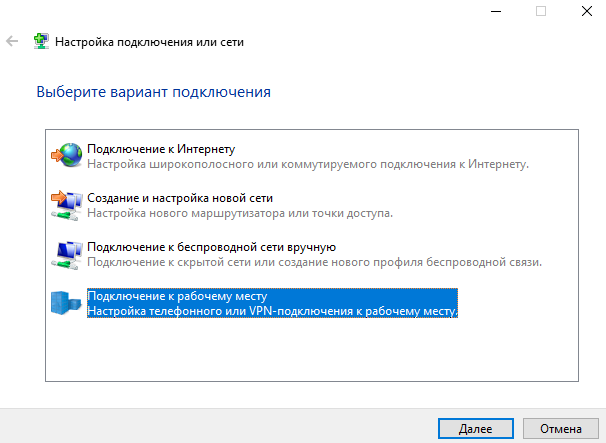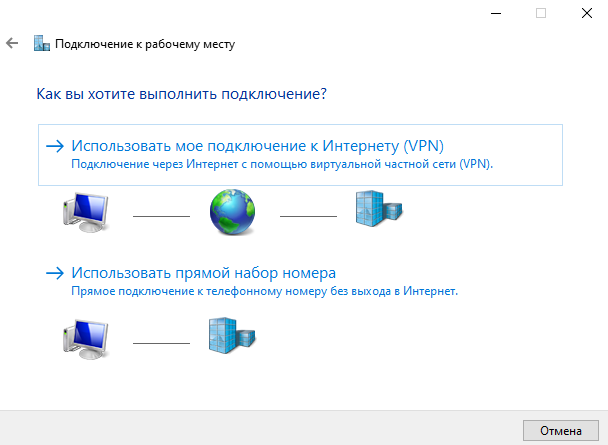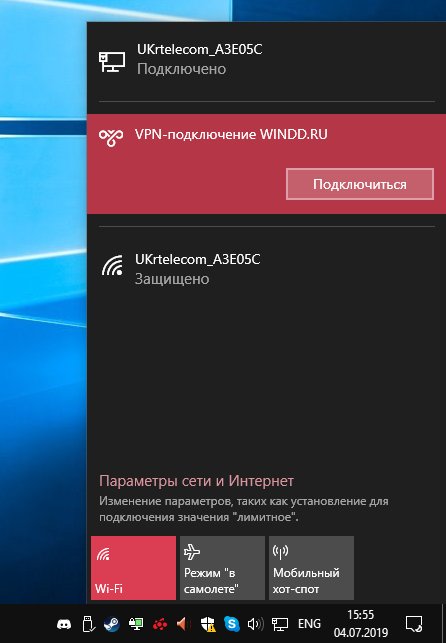Для работы или личного использования вы можете подключиться к виртуальной частной сети (VPN) на компьютере с Windows. VPN-подключение может обеспечить более безопасное соединение и доступ к корпоративной сети и Интернету, например, если вы работаете из кафе или похожего общественного места.
Примечание: Эта функция недоступна в Windows 11 SE. Подробнее
Создание профиля VPN
Перед подключением к сети VPN вам необходимо настроить профиль VPN на своем компьютере. Чтобы получить профиль VPN от вашей компании, вы можете либо создать профиль VPN самостоятельно или настроить рабочую учетную запись.
Перед началом работы:
-
Если VPN-подключение будет использоваться для работы, проверьте наличие параметров и/или приложения VPN на сайте интрасети вашей компании во время работы или обратитесь к специалисту службы поддержки вашей компании.
-
Если это служба VPN, на которую вы подписываетесь для личного использования, посетите Microsoft Store, чтобы узнать, есть ли приложение для этой службы, а затем перейдите на веб-сайт службы VPN, чтобы узнать, указаны ли там параметры VPN-подключения.
После подготовки рабочих или личных параметров VPN:
-
Выберите Пуск > Параметры > Сеть & Интернет > VPN > Добавить VPN.
-
В разделе Добавление VPN-подключения выполните следующие действия.
-
В поле Поставщик услуг VPN выберите Windows (встроенный).
-
В поле Имя подключения введите понятное вам имя (например, «Мой личный VPN»). Это имя подключения VPN, которое будет нужно искать для подключения.
-
В поле Имя или адрес сервера введите адрес для сервера VPN.
-
Выберите тип VPN-подключения, которое вы хотите создать. Вы должны знать, какой тип VPN-подключения или служба VPN используется в вашей организации.
-
В поле Тип данных для входа выберите тип данных для входа (или учетные данные), которые следует использовать. Это могут быть имя пользователя и пароль, одноразовый пароль, сертификат или смарт-карта, если вы подключаетесь к сети VPN для работы. Введите свое имя пользователя и пароль в соответствующие поля (при необходимости).
-
-
Нажмите Сохранить.
Если необходимо изменить сведения о VPN-подключении или указать дополнительные параметры, например параметры прокси-сервера, выполните следующие действия.
-
На странице параметров VPN выберите VPN-подключение, которое вы хотите изменить, выберите Дополнительные параметры, а затем щелкните Изменить рядом с сведениями, которые нужно обновить. После внесения необходимых обновлений выберите Сохранить или Применить.
Подключение к сети VPN
Если у вас есть профиль VPN, вы готовы к подключению.
Быстро подключитесь к VPN с панели задач:
-
На панели задач выберите значок Сеть, Громкость, Батарея > VPN.
-
В списке имен VPN-подключений выберите нужное и нажмите кнопку Подключить.
-
При появлении запроса введите имя пользователя и пароль или другие сведения для входа.
Подключитесь к VPN со страницы параметров Windows:
-
Выберите Пуск > Параметры > Сеть & Интернет > VPN.
-
Рядом с VPN-подключением, которое вы хотите использовать, выберите Подключить.
-
При появлении запроса введите имя пользователя и пароль или другие сведения для входа.
Вы узнаете, что подключены к VPN двумя способами:
-
На странице параметров VPN имя VPN-подключения будет отображаться под ним подключено.
-
На панели задач при подключении к распознанной VPN-сети будет отображаться синий экран.
Вы можете подключаться к виртуальной частной сети (VPN) на компьютере с Windows 10 как для работы, так и в личных целях. VPN-подключение может обеспечить более безопасное соединение и доступ к корпоративной сети и Интернету, например, если вы работаете из кафе или похожего общественного места.
Создание профиля VPN

Перед подключением к сети VPN вам необходимо настроить профиль VPN на своем компьютере. Чтобы получить профиль VPN от вашей компании, вы можете либо создать профиль VPN самостоятельно или настроить рабочую учетную запись.
Перед началом работы:
-
Если VPN-подключение будет использоваться для работы, проверьте наличие параметров и/или приложения VPN на сайте интрасети вашей компании во время работы или обратитесь к специалисту службы поддержки вашей компании.
-
Если вы подписываетесь на службу VPN в личных целях, посетите Microsoft Store , чтобы проверить наличие приложения для этой службы, а затем перейдите на веб-сайт службы VPN, где могут быть указаны необходимые параметры VPN-подключения.
-
Нажмите кнопку Пуск , а затем выберите Параметры > Сеть & Интернет > VPN > Добавить VPN-подключение.
-
В разделе Добавление VPN-подключения сделайте следующее:
-
В поле Поставщик услуг VPN выберите Windows (встроенный).
-
В поле Имя подключения введите понятное вам имя (например, «Мой личный VPN»). Это имя подключения VPN, которое будет нужно искать для подключения.
-
В поле Имя или адрес сервера введите адрес для сервера VPN.
-
Выберите Тип VPN-подключения, которое вы хотите создать. Вы должны знать, какой тип VPN-подключения или служба VPN используется в вашей организации.
-
В поле Тип данных для входа выберите тип данных для входа (или учетные данные), которые следует использовать. Это могут быть имя пользователя и пароль, одноразовый пароль, сертификат или смарт-карта, если вы подключаетесь к сети VPN для работы. Введите свое имя пользователя и пароль в соответствующие поля (при необходимости).
-
-
Нажмите Сохранить.
-
Если вам требуется изменить сведения о VPN-подключении или указать дополнительные параметры, например параметры прокси-сервера, выберите соответствующее VPN-подключение и нажмите Дополнительные параметры.
Подключение к сети VPN
Если у вас есть профиль VPN, вы готовы к подключению.
-
Выберите значок сети ( или ) в дальнем правом углу панели задач.
-
Выберите VPN-подключение, которое вы хотите использовать, а затем выполните одно из следующих действий в зависимости от того, что происходит при выборе VPN-подключения:
-
Если под VPN-подключением отображается кнопка «Подключить», выберите Подключить.
-
Если в «Параметрах» открывается раздел «VPN», выберите это VPN-подключение, затем выберите Подключить.
-
-
При появлении запроса введите имя пользователя и пароль или другие данные для входа.
При подключении имя VPN-подключения будет отображаться под ним подключено . Чтобы проверить наличие подключения к сети VPN во время работы за компьютером, нажмите значок Сеть ( или ) в крайнем правом углу панели задач и убедитесь, что под VPN-подключением есть надпись Подключено.

Несмотря на то, что Интернет создавался как пространство, свободное от каких-либо ограничений, в современном мире как сами провайдеры, так и государственные власти могут блокировать доступ к определенным сайтам и сервисам. Но на каждое действие существует противодействие, а в случае с блокировками под таким противодействием имеются ввиду ВПН-сервисы.
Чтобы сполна пользоваться возможностями виртуальной частной сети, важно не только разобраться в ее особенностях и принципах работы, но и правильно настроить защищенное соединение на своем компьютере или мобильном устройстве.
Всемирная сеть Интернет, в том виде, в котором она создавалась, была призвана предоставить пользователям неограниченный доступ к информации и общению. Но со временем по ряду причин начали появляться блокировки как отдельных IP-адресов, так и целых веб-сайтов в определенных странах.
Именно в этот период и появился ВПН — технология, которая делает пользование Интернетом по-настоящему безграничным.
Объяснить принцип работы VPN простыми словами очень легко. По сути, чтобы получить доступ к определенным веб-ресурсам, пользователю нужно сначала пропустить свой трафик через сторонний сервер, и только после этого он будет направлен на нужный ресурс. В результате ни провайдер, ни контролирующие органы, не видят, какие сайты реально посещает пользователь. Это решает не только проблему с блокировкой, но и позволяет сохранять анонимность в Сети.
Рисунок 1. ВПН-соединение делает трафик анонимным и позволяет заходить на заблокированные сайты
Анонимность в Интернете: для чего она нужна?
На заре Интернета сохранение анонимность было не самой приоритетной задачей. Но сейчас, когда мы оплачиваем счета и совершаем покупки через Всемирную паутину, крайне важно защитить свои данные от сторонних лиц.
Читайте также: Как зайти на сайт, если доступ закрыт
Но даже без совершения платежных операций в Интернете, анонимность важна для всех современных пользователей. В первую очередь, для получения доступа к заблокированным сайтам. Кроме того, если под блокировку попал личный IP-адрес конкретного пользователя, с помощью ВПН он сможет заменить его на виртуальный.
Как настроить VPN в Windows
Создатель операционной системы Windows, компания Microsoft, изначально позаботилась о максимальном функционале своего продукта. Поэтому в настройках системы по умолчанию предусмотрены настройки для подключения к удаленному серверу. Пользователю останется только найти тот самый подходящий сервер.
Все ВПН-серверы, как и приложения и расширения, бывают платными и бесплатными. Платные могут похвастаться увеличенной скоростью передачи данных и повышенной анонимностью, хотя многие пользователи предпочитают пользоваться бесплатными, особенно, если доступ к сторонним серверам требуется не так часто.
На сайтах с доступными серверами обычно указана вся информация, необходимая для настройки подключения. Пользователю нужно записать только IP-адрес сервера, а также логин и пароль для подключения к сети.
ВПН-соединение через параметры
Пользователям, которые никогда не настраивали VPN для Windows 10, пригодится пошаговая инструкция по подключению.
Рисунок 2. В ОС Windows есть встроенные инструменты для настройки ВПН-соединения
Самый простой способ — воспользоваться меню «Параметры» самой операционной системы:
- Необходимо кликнуть по значку шестеренки на рабочем столе, чтобы вызвать меню Пуск. В нем переходят во вкладку Параметры. Попасть в это же меню можно с помощью комбинаций клавиш Win+I.
- Перед пользователем откроется новое окно. Необходимо найти вкладку «Сеть и интернет» и кликнуть по ней.
- В открывшемся окне, в его левой части, находят вкладку VPN. Нужно нажать на кнопку «Добавить ВПН-подключение». Для этого достаточно поставить галочки напротив параметров использования сети в роуминге. При необходимости также можно установить лимит на подключение.
- Перед пользователем снова откроется окно, в котором и нужно создать само подключение. Достаточно заполнить всего несколько полей. В строке с именем и адресом сервера вводят IP-адрес сервера, полученный на сайте, а в строке «Тип данных для ввода» — логин и пароль. Все остальные параметры оставляют по умолчанию. Имя подключения может быть произвольным.
Остается только нажать по очереди на кнопки «Сохранить» и «Подключиться» для автоматической активации соединения. В дальнейшем, если появится необходимость отключить ВПН-соединение, пользователю нужно снова зайти в меню Параметров и во вкладку «Сеть и Интернет».
Сторонние сервисы
Далеко не у всех пользователей есть достаточно навыков для самостоятельной настройки VPN-соединения штатными средствами Windows.
Читайте также: Как поменять ВПН на ПК — простые способы
В этом случае пригодятся сторонние VPN-сервисы для Windows, таких, как Planet VPN. Главное их преимущество в том, что они не требуют от пользователя практически никаких действий. Достаточно просто скачать подходящую программу, открыть и запустить установочный файл, а в дальнейшем, когда возникнет необходимость заменить свой реальный IP-адрес виртуальным, пользователю достаточно запустить ранее установленную программу.
Как настроить VPN-соединение в Windows 10 бесплатно
Если вы относитесь к числу продвинутых пользователей ПК и по каким-либо причинам не доверяете сторонним ВПН-сервисам, вам пригодится несколько инструкцию по самостоятельной настройке VPN-соединения в ОС Виндовс.
Меню «Параметры»
Если на компьютере установлена операционная система Windows 10, проблем с созданием защищенного соединения не возникнет, ведь в ней по умолчанию предусмотрены соответствующие инструменты.
Для этого необходимо:
- открыть меню Пуск;
- кликнуть по значку шестеренки, чтобы попасть в Параметры;
- перейти в раздел «Сеть и Интернет» и в ней найти раздел VPN;
- кликают по кнопке «Добавить VPN-подключение» и заполнить поля формы, для подключения к серверу.
Останется только сохранить внесенные изменения и кликнуть на кнопку «Подключаться». Главная сложность этого способа — в поиске подходящего ВПН-сервера для подключения.
Через браузер
Поскольку ВПН требуется для доступа к Интернету, многие пользователи предпочитают не возиться с настройками операционной системы, а сразу устанавливать встроенное расширение или сторонний ВПН-сервис для Google Chrome, Mozilla Firefox или другого браузера.
Рисунок 3. Во многих браузерах есть специальные расширения или уже встроенный ВПН, настройка которого займет всего несколько секунд
В некоторых браузерах, например в Opera, есть встроенный ВПН, для запуска которого нужно:
- запустить сам браузер;
- открыть его настройки;
- перейти во вкладку «Дополнительное» и в ней найти раздел «Безопасность»;
- передвинуть бегунок напротив надписи ВПН для активации сервиса.
В других браузерах, вроде Google Chrome или Mozilla такой функции нет, но есть официальный интернет-магазин со встроенными ВПН-расширениями. Пользователю достаточно зайти в настройки браузера, перейти во вкладку с расширениями, выбрать подходящее и установить его.
Если вы больше доверяете сторонним сервисам, рекомендуем установить Planet VPN для нужного браузера.
Через роутер
Пользователям, которые разбираются в настройках маршрутизатора, можно попытаться настроить защищенное соединение через него.
Следует учитывать, что для каждой модели роутера существуют свои нюансы с настройками, но обычно нужную информацию можно найти в инструкции к устройству.
Общая инструкция по настройке ВПН-соединения через роутер такая:
- открыть браузер;
- ввести запрос 192.168.1.1 или 192.168.0.1;
- авторизоваться в системе (в качестве логина и пароля используют слово admin);
- открыть вкладку «Сеть», а в ней найти раздел WAN;
- выбрать «Динамический IP» в качестве подключения;
- прописать название сервера;
- перезагрузить роутер.
Рисунок 4. Инструкция по настройке ВПН-соединения через роутер
Если в дальнейшем потребуется удалить созданное подключение, нужно просто удалить его из настроек роутера. Приведенная выше инструкция считается универсальной, а разница в других моделях роутеров будет незначительной.
Специальные программы
Использование специальных программ — самый оптимальный способ получить защищенное ВПН-соединение с минимальными усилиями со стороны пользователя.
Читайте также: Как открыть заблокированный сайт
Рассмотрим создание такого подключения на примере сервиса Planet VPN:
- скачайте программу с официального или другого проверенного сайта;
- дождитесь окончания загрузки;
- кликните по загрузочному файлу для начала установки;
- когда установка будет завершена, значок программы появится в верхней панели браузера.
В дальнейшем для активации ВПН-соединения пользователю достаточно кликнуть по значку программы, выбрать страну расположения сервера и передвинуть бегунок для включения защищенного соединения.
Стоит отметить, что у Planet VPN есть и бесплатная, и платная версия. Мы рекомендуем использовать платную, так как в этом случае пользователь получит доступ к большему количеству серверов и сможет наслаждаться высокой скоростью соединения.
Настройка ВПН-соединения через Wi-Fi
Практически каждый пользователь сможет создать на своем компьютере ВПН-соединение через Wi-Fi. С первого взгляда этот процесс кажется сложным, но справиться с задачей поможет детальная пошаговая инструкция.
Для настройки соединения необходимо:
- Кликнуть на значок Windows и ввести в строке поиска код ncpa.cpl, а затем кликнуть на кнопку ввода.
- Далее необходимо нажать кнопку Alt для открытия меню «Сетевых подключений». Перед пользователем откроется полное меню. В нем нажимают на кнопку «Файл» и выбирают пункт «Новое входящее соединение».
- После этого выбирают учетные записи пользователей, которым будет открыт доступ к соединению. В любом случае, даже если учетная запись будет всего одна, она должна быть защищена надежным паролем для предотвращения взлома.
- Для настройки подключения необходимо поставить галочку напротив пункта «Через Интернет». В данной вкладке он всего один, поэтому что-либо перепутать невозможно.
Рисунок 5. Защищенное ВПН-соединение можно настроить и через Wi-Fi
Если защищенное соединение настраивается для домашней сети, на этом работу можно считать завершенной: ОС Windows самостоятельно проведет все необходимые настройки для создания защищенного соединения.
Как настроить VPN-соединение автоматически
Если по каким-либо причинам пользователь не хочет самостоятельно вносить корректировки в настройки операционной системы, он может настроить соединение автоматически, но для этого придется пользоваться специальными программами.
Одна из таких программ — Planet VPN. Этот ВПН-сервис доступен не только для ОС Windows, но и для Linux, а процедура установки предельно простая и максимально автоматизированная.
Пользователю достаточно просто скачать, установить и запустить программу. Даже в бесплатной версии будет предоставлено несколько серверов на выбор, а для запуска защищенного соединения достаточно просто выбрать страну и перевести бегунок вправо для активации перенаправления трафика на сторонние сервера.
Как настроить VPN соединение между двумя компьютерами
Если в домашней сети используется два компьютера, достаточно установить ВПН всего на один из них, а затем настроить ВПН-соединение между двумя устройствами. Этот процесс требует определенных навыков, но, следуя детальной инструкции, создать подключение не составит труда.
Создание сервера
Для начала нужно создать серверную часть, ведь все клиенты подключаются к ВПН-соединению через специально созданный сервер доступа.
Читайте также: Как скрыть свои личные данные от интернет-провайдеров
Для его создания нужно:
- Зайти в панель управления и открыть вкладку «Сеть и Интернет».
- Далее переходят во вкладку управления сетями и общим доступом и перейти в раздел изменения параметров адаптера.
- После этого необходимо кликнуть на вкладку «Файл» и перейти в раздел «Новое входящее подключение».
- Перед пользователем откроется окно, в котором необходимо указать или выбрать одного или нескольких пользователей, у которых будет открыт доступ к защищенному соединению.
Рисунок 6. Настройка ВПН на нескольких компьютерах начинается с настройки серверного соединения
Для каждого юзера необходимо создать имя и пароль, которые ему нужно будет вводить при подключении к Сети. Также перед пользователем во время настройки соединения откроется окно, в котором нужно поставить галочку напротив строки VPN. Это означает, что подключение к Интернету будет осуществляться поверх существующего соединения.
Настройка клиента
Следующим шагом будет настройка клиент-серверной архитектуры. Благодаря этому в сетевом окружении определяется основной компьютер, который первым подключается к серверу.
Инструкция выше как раз и относится к настройке серверной части. Теперь останется только настроить клиентскую.
Для этого понадобится доступ ко второму компьютеру. В нем также заходят в сетевой центр, но никаких дополнительных настроек вносить не придется. В окне с вариантами подключения необходимо просто кликнуть на строку «Подключение к рабочему месту».
Рисунок 7. Настройка ВПН на нескольких компьютерах предполагает внесение определенных настроек и для клиента
Здесь есть один нюанс: при подключении к рабочему месту система запросит IP-адрес VPN-сервера. Узнать его можно на первом компьютере. Для этого в строке поиска необходимо ввести команду ipconfig и скопировать появившийся адрес. После этого пользователю достаточно ввести свое имя и пароль и подключиться к защищенному соединению.
Подключение
В дальнейшем, когда пользователю второго компьютера необходимо подключиться к защищенному соединению, ему достаточно пройти шаги, описанные выше. Если все было сделано правильно, появится доступ к Интернету, а на основном компьютере появится имя подключившегося пользователя.
Рисунок 8. Все пользователи, подключенные к ВПН, будут видны на основном компьютере
Возможные проблемы соединения
Какой бы способ ВПН-соединения не был выбран, во время подключения к Интернету могут возникнуть проблемы. Чаще всего они появляются, если пользователь использует имя сервера из свободного доступа. Решение проблемы только одно — искать другой вариант, так как в случае возникновения подобных сложностей причина может быть только в неактивности самого сервера.
Если подключение прошло успешно, но при этом постоянно пропадает, а скорость соединения остается невысокой, можно попробовать изменить страну расположения сервера. В большинстве случаев этого достаточно для решения проблемы.
В современном мире, когда блокируются многие даже безобидные ресурсы, а для пользователей как никогда становится важным вопрос конфиденциальности, люди сталкиваются с аббревиатурой VPN. Эти три заветные буквы расшифровываются как «Virtual Private Network» или «Виртуальная Приватная Сеть». Далее разберемся, как выполняется настройка VPN на операционной системе Windows 10, и для чего вообще нужен ВПН.
Когда нужен VPN
Выход в интернет осуществляется с устройства, за которым закреплен идентификатор (IP-адрес). Он позволяет провайдеру отслеживать действия в сети. В целом, это не дает повод переживать относительно того, что третье лицо прочтет ваше сообщение, отправленное близкому человеку. Однако знание IP позволяет компании, предоставляющей доступ в интернет, заблокировать для вас тот или иной ресурс, если того требует регулирующий орган (в России – Роскомнадзор).
Обойти блокировку помогает виртуальная приватная сеть VPN, которая как бы маскирует вас, выдавая за человека из другого региона. Так, провайдер начинает думать, будто вы зашли в браузер не с территории России, а из США, Франции или любой другой страны, а потому ресурс оказывается доступным вне зависимости от требования регулирующего органа. В конечном итоге можно выделить следующие сценарии использования ВПН:
- обход бана в игре или на форуме;
- доступ к заблокированным ресурсам;
- сохранение тайны переписки при нахождении в локальной сети (например, когда вы переписываетесь на работе).
Словом, VPN необходим всем тем, кто переживает за свою конфиденциальность и желает пользоваться интернетом в условиях полной свободы.
Важно. При подключении к ВПН скорость интернета заметно снижается из-за загруженности серверов. Поэтому пользоваться виртуальной сетью рекомендуется в исключительных случаях.
Как создать и настроить?
Итак, мы определили, зачем нужен VPN. Теперь необходимо понять, как создается и настраивается виртуальная сеть. Для решения поставленной задачи пользователь может обратиться к целому ряду методов, каждый из которых имеет свои плюсы и минусы. Рекомендуется рассмотреть все, чтобы подобрать оптимальный вариант.
«Параметры»
На компьютере с операционной системой Windows 10 есть встроенный инструмент, позволяющий настроить VPN-соединение без обращения к помощи сторонних программ:
- Откройте меню «Пуск».
- Кликните ЛКМ по значку шестеренки для запуска «Параметров».
- Перейдите в раздел «Сеть и интернет», а затем – «VPN».
- Нажмите на кнопку «Добавить VPN-подключение».
- Заполните краткую форму, присвоив имя сети, а также предпочитаемый IP-адрес.
- Сохраните изменения.
Чтобы ВПН заработал, необходимо активировать соответствующий ползунок в указанном выше пункте «Параметров». После этого при посещении любого браузера или скачивании файлов через торрент-клиент провайдер будет думать, будто эти действия совершаете не вы, а другой человек.
В браузере
В некоторых веб-обозревателях тоже есть инструмент создания виртуального подключения. Рассмотрим, как его включить на примере браузера Opera:
- Для начала вам потребуется установить и запустить веб-обозреватель.
- Далее нужно открыть настройки браузера комбинацией клавиш «Alt» + «P» или вручную.
- Перейдите во вкладку «Дополнительно», а затем – «Безопасность».
- Активируйте ползунок напротив пункта с ВПН.
Совет. Если у вас не получается настроить VPN через браузер, то попробуйте поставить для него специальное расширение. Это должно решить проблему.
Обратите внимание, что виртуальное соединение будет работать только в рамках используемого веб-обозревателя. При потреблении трафика в других браузерах и через торрент-клиенты провайдеру остается виден ваш реальный IP-адрес.
Через роутер
Сделать VPN можно через настройки маршрутизатора. Это сложнее, но данный вариант стоит рассмотреть хотя бы в качестве запасного. Рассматриваем алгоритм на примере роутера Netis:
- Откройте браузер.
- Введите запрос «192.168.1.1» или «192.168.0.1».
- Авторизуйтесь, используя логин и пароль «admin».
- Откройте вкладку «Сеть», а затем – «WAN».
- В качестве типа подключения необходимо выбрать «Динамический IP», а также прописать название сервера.
- Далее остается перезагрузить роутер.
Чтобы отключить ВПН, необходимо удалить ранее созданный сервер. Для пользователей других маршрутизаторов будет действовать похожая инструкция за исключением названий некоторых пунктов меню.
Специальные программы
Пожалуй, это оптимальный вариант настроить подключение и задать адрес сервера другой страны, чтобы избежать слежки со стороны провайдера и контролирующих органов. Для реализации затеи потребуется скачать и установить на компьютер специальную программу вроде HideGuard VPN.
Даже если вы выберете приложение другого разработчика, проблем с настройкой не возникнет. Все утилиты работают по схожему принципу, а их интерфейс состоит из вкладки для выбора сервера и активации ВПН. В то же время не забывайте, что доступ к некоторым серверам может быть платным.
С какими проблемами можно столкнуться
В настоящее время сложно найти человека, у которого бы возникли затруднения при настройке VPN. Но при выполнении операции некоторые ошибки все-таки выскакивают даже у опытных юзеров:
- «Не удается подключиться к удаленному компьютеру». Проблема вызвана отсутствием шифрования данных. Требуется зайти в настройки подключения и активировать шифрование в параметрах безопасности.
- «Доступ запрещен». Сообщение появляется при вводе неправильных данных сервера. Перепроверьте их. Кроме этого, вы можете удалить, а затем создать новый сервер.
- «Не удалось подключиться к VPN». Аналогичная ошибка, требующая от пользователя проверки выбранной конфигурации виртуальной сети.
Также помните, что на выбор доступно сразу несколько способов активации VPN. Поэтому в случае, когда не работает один из них, можно попробовать альтернативный вариант, который способен проявить себя лучше основного.
Use the following methods to set up a VPN and share your network with other devices
by Elena Constantinescu
Elena started writing professionally in 2010 and hasn’t stopped exploring the tech world since. With a firm grasp of software reviewing and content editing, she is always trying… read more
Updated on
- Setting up a VPN server on your home PC is a great way to remotely access your Windows 10 computer from any device in the world.
- You don’t need to install any software to turn your device into a VPN server. All you need is a router that supports port forwarding.
Transforming your Windows 10 PC into a VPN server to setup a VPN at home is an excellent way to stay in touch with your files and applications, no matter where you are.
For example, you can access files through the VPN from the office if you forgot to copy an important work document or need to check up on torrent downloads. It’s equally important to share files from your office to your home PC or laptop.
More importantly, it’s a much safer option than resorting to remote access software tools, which are susceptible to various vulnerabilities.
Our step-by-step guide below shows you the exact steps to setup a VPN at home on Windows 10. The best part about it is that you don’t need to install any additional software programs to make everything operational. You just need a router that supports port forwarding.
Is the Windows built in VPN free?
The Windows built-in VPN is pre-installed on Windows 10 and Windows 11 PCs. To configure it, you need to enter network information and configure your ports.
How do I setup a VPN server on Windows?
To set up a VPN server on your Windows PC, you can use the in built Network Adapters configuration panel. You can also configure your router.
2. Configure router settings

- Press Ctrl + R, type cmd, and press Enter to open the Command Prompt.
- Type ipconfig and hit Enter.
- Select your IPv4 address and press Enter to copy it.
- Log in to your router administration panel.
- Set up a new rule to enable port forwarding.
- Pick the PPTP protocol.
- Paste the IPv4 address you copied earlier.
- Set 1723 over TCP as the internal and external port.
- Make sure that PPTP passthrough is enabled.
If your networking device supports custom firmware, check out the best router software for Windows 10.
3. Check firewall settings

- Press Start, type firewall, press Enter.
- Click Advanced settings and go to Inbound Rules.
- Press New Rule in the Actions panel on the left side.
- Set Rule Type to Port and select TCP.
- Select Specific local ports and write 1723.
- Make sure to Allow the connection.
- Set any rule name and press Finish.
4. Use the Windows built-in VPN to create a new network
- Type settings in the taskbar and open the Settings app.
- Select the Network & Internet category.
- Select VPN, then Add a VPN Connection.
- Select Windows (bult-in). Fill in the form with your preffered connection and server name, and VPN type. Select how you want to connect and hit Save.
This method lets other devices to connect to your VPN network. Using the same credentials you provided, try to connect to this network from a different device.
To make sure other devices have access to your network, right click on it in the Network Connections panel and hit Properties.
Tick the box next to Allow other network users to connect through this computer’s Internet connection. Hit ok.
Once you’re in, you can access files through the VPN, copy, edit or rename data, and more.
5. Enable Network Discovery to allow access to your VPN server
- Open Settings> Network & Internet.
- Open the Network Sharing Center and click on Advanced Sharing Settings.
- Under Network Discovery, enable Turn on Network Discovery and Turn on file and Printer Sharing. Click Save changes.
At this stage, you should be able to connect to the VPN and share data on your network. If you encounter any problems, consider our troubleshooting tips for Windows 10 PPTP VPN not working.
In conclusion, figuring out how to set up a VPN at home on Windows 10 is the first step toward turning your home PC into a VPN server. It enables you to remotely connect from any computer and gain access to your personal data.
It’s not necessary to install additional software. However, PPTP is a weak protocol with low security. We suggest upgrading to router firmware that supports OpenVPN configurations. Then you can install a free OpenVPN client on any device to remotely access your home VPN server.
To learn all the tips and tricks of Microsoft’s OS, visit our Windows 10 area. We give insightful tips and tricks that will improve your Windows experience.
Check out our VPN Troubleshooting Hub to fix any VPN problems. Here you can find suggestions and solutions for most VPN issues, both for in-built and third-party VPNs.
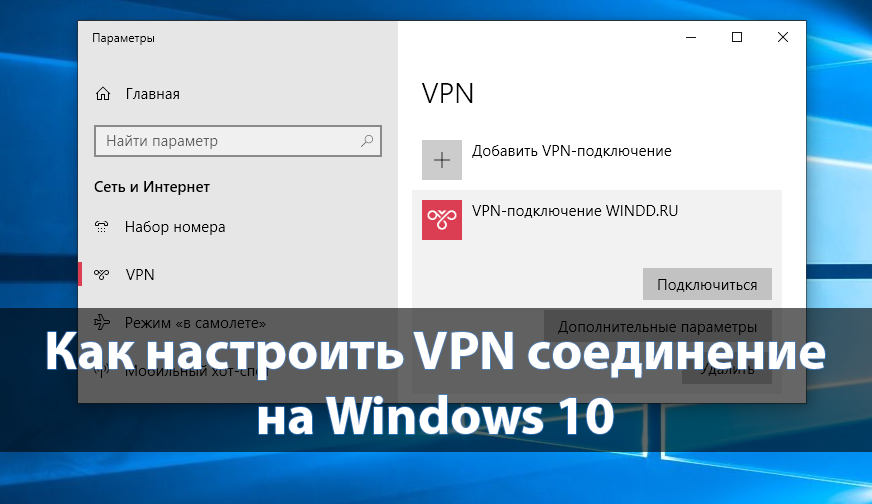
Сейчас подключится через VPN можно используя встроенные средства Windows 10. В предыдущих версиях операционной системы также была возможность добавлять подключения для последующего его использования. Сложнее найти сервис, предоставляющий бесплатные VPN услуги, который располагается ближе всего к Вашему местоположению, чем добавить VPN подключение в Windows 10.
Эта статья расскажет, как настроить VPN соединение на Windows 10. К процессу настройки стоит отнести выбор лучше сервера, создание VPN подключения и собственно подключение к Интернету. Правильно созданное подключение позволяет спокойно открывать любой заблокированный провайдером сайт.
Какой VPN сервер лучше выбрать
На сегодняшний день существует много надёжных, быстрых и бесплатных VPN сервисов. Достаточно в любой поисковой системе поискать бесплатные VPN сервера. В результатах будет действительно много бесплатных серверов, выбирайте сервер, который располагается ближе всего к Вам. Можно попробовать подключить несколько разных VPN серверов, потом после проверки скорость интернета на компьютере оставить лучший для Вас.
Как создать VPN подключение на Windows 10
Перейдите в раздел Параметры > Сеть и Интернет > VPN. В текущем расположении нажмите кнопку Добавить VPN подключение.
В открывшемся окне укажите все нужные параметры. Данные можно взять в сервисе, распространяющем доступ VPN подключению бесплатно. Если же есть возможность, можете воспользоваться и платными, в которых скорость будет немного больше, так как их используют меньше пользователей.
- Поставщик услуг VPN — достаточно указать значение Windows (встроенный), собственно другого выбора пока что нет.
- Имя подключения — можно задать абсолютно любое название, понятное пользователю, особенно если будет их несколько.
- Имя или адрес сервера — введите точный адрес сервера, предлагающего услуги, лучше воспользоваться буфером обмена для точного ввода.
- Тип VPN — нужно выбрать точный тип подключения, который используется организацией или службой, предлагающей VPN услуги.
- Тип данных для входа — выбери нужное значение, зачастую используется классические имя пользователя и пароль.
Зависимо от типа VPN подключения, некоторые новые параметры могут появиться. Пример можно увидеть на снимке экрана выше, где также нужно указать общий ключ. Но всё нипочём, если Вы уже нашли бесплатный VPN сервер. Там указываются все нужные данные для успешного подключения.
В предыдущих версиях операционной системы добавления новых подключений происходило непосредственно в классической панели управления. Сейчас же в ней попросту нет необходимости. Возможность настройки VPN подключения в панели управления осталась. Интерфейс немного проигрывает обновлённым параметрам системы, но разобраться в нём несложно. Смотрите также: Как найти панель управления в Windows 10.
- Откройте Панель управления и перейдите в Сеть и Интернет > Центр управления сетями и общим доступом.
- Нажмите Создание и настройка нового подключения или сети, и выберите Подключение к рабочему месту.
- Выбрав Использовать моё подключение к Интернету (VPN), укажите все нужные параметры сети.
Все параметры подключения можно изменить и задать в свойствах подключения. В случае создания нового подключения таким способом, пользователю придётся в свойствах изменить большинство параметров. При переносе возможности создания сети в обновлённые параметры системы разработчики учли предыдущие трудности создания и сделали возможность изменения параметров в одном месте.
Как подключить VPN на Windows 10
После полной настройки можно спокойно подключаться к ранее созданному VPN подключению. Прямо после создания нового подключения в обновлённых параметрах системы достаточно нажать кнопку Подключиться. Дополнительно выбрать нужное подключение и нажать кнопку Подключиться можно с панели задач.
Заключение
Сейчас все пытаются заблокировать важные пользователям Интернет-ресурсы. Тут уже возможность, подключения к сети VPN используя средства операционной системы, является очень полезной. Теперь для настройки VPN соединения не придётся искать сторонние программы на Windows 10.
(2 оценок, среднее: 4,50 из 5)
Администратор и основатель проекта Windd.pro. Интересуюсь всеми новыми технологиями. Знаю толк в правильной сборке ПК. Участник программы предварительной оценки Windows Insider Preview. Могу с лёгкостью подобрать комплектующие с учётом соотношения цены — качества. Мой Компьютер: AMD Ryzen 5 3600 | MSI B450 Gaming Plus MAX | ASUS STRIX RX580 8GB GAMING | V-COLOR 16GB Skywalker PRISM RGB (2х8GB).