В этой статье мы покажем, как настроить тегированный сетевой интерфейс с VLAN в Windows 10/11 и Windows Server 2019 (2022/2016/2012R2). Стандарт VLAN (Virtual LAN) описан в 802.1Q и предполагает маркировку трафика с помощью тегов (vlanid), необходимую для отнесения сетевого пакета к той или иной виртуальной сети. VLAN используются для разделения и сегментирования сетей, ограничения широковещательных доменов и изоляции сегментов сети для повышения безопасности. В Windows вы можете настроить несколько логических сетевых интерфейсов с разными номерами VLAN на одном физическом интерфейсе несколькими способами.
Содержание:
- Настройка VLAN интерфейсов в Windows 10 и 11
- Добавить несколько VLAN ID в Windows Server 2019/2016
- Как создать несколько VLAN в Windows Hyper-V?
Для использования VLAN необходимо соответствующим образом перенастроить порт коммутатора, куда подключен ваш компьютер/сервер. Порт должен быть переведен из режима access в режим транк. По умолчанию на транк порту разрешены все VLAN, но вы можете указать список номеров разрешенных VLAN(от 1до 4094), которые доступны на данном порту коммутатора Ethernet.
Настройка VLAN интерфейсов в Windows 10 и 11
В десктопных версиях Windows нет встроенный поддержки VLAN. По умолчанию драйвера большинства сетевых адаптеров обрезают в пакетах все VLAN-тэги и внешние VLAN становиться недоступными.
Для некоторых сетевых адаптеров вы можете задать номер VLAN в настройках драйвера:
- Запустите консоль диспетчера устройств (
devmgmt.msc
); - Разверните секцию Network adapters и откройте свойства вашего сетевого адаптера;
- Перейдите на вкладку Advanced и найдите опцию VLAN ID;
- Здесь вы можете задать номер VLAN;
- У некоторых сетевых карт сначала нужно включить опцию Packet Priority and VLAN.
В современных версиях Windows 10 и 11 вы можете задать один тег VLAN для вашего сетевого интерфейса. Для этого используется командлет PowerShell для управления сетевыми настройками. Например, вы хотите задать VLAN 50 для вашего сетевого интерфейса с именем Ethernet1:
Set-NetAdapter –Name "Ethernet1" -VlanID 50
Для некоторых сетевых карт (Intel, Broadcom, HP, Realtek) доступны специальные утилиты, позволяющие создать в Windows виртуальный сетевой интерфейс с VLAN ID. Для этого на компьютере нужно установить специальный драйвер с поддержкой тегированного трафика 802.1Q и официальную утилиту от вендора.
Создаем VLAN интерфейсы в Windows 10/11 на сетевой карте Realtek
Для сетевых карт Realtek вы можете настроить несколько виртуальных сетевых адаптеров с различными VLAN с помощью утилиты Realtek Ethernet Diagnostic Utility. Найдите описание вашего сетевого контролера Realtek на сайте вендора, и проверьте что эта модель поддерживает VLAN. Например, в спецификации сетевого контроллера RTL8169SC(L) присутствует строка:
Supports IEEE 802.1Q VLAN tagging
Скачайте и установите последнюю версию сетевого драйвера для вашего адаптера Realtek и запустите утилиту Realtec Ethernet Diagnostic Utility (Diagnostic Program for Win7/Win8/Win10/Win11).
Перейдите в раздел VLAN, нажмите кнопку Add и добавьте нужный VLAN ID. После этого в Windows появится новый сетевой интерфейс.
После того, как вы создали сетевые интерфейсы для ваших VLAN, вы можете задать на них нужный IP из соответствующей подсети.
Добавляем VLAN интерфейсы на сетевом адаптере Intel Ethernet
У Intel для настройки VLAN есть собственная утилита Intel Advanced Network Services (Intel® ANS) VLAN. Ваша модель сетевого адаптера, естественно, должна поддерживать технологию VLAN (например, VLAN не поддерживаются для карт Intel PRO/100 и PRO/1000). При установке драйвера выбейте опции Intel PROSet for Windows Device Manager и Advanced Network Services.
После этого в свойствах физического сетевого адаптера Intel появляется отдельная вкладка VLANs, где вы можете добавить несколько VLAN интерфейсов.
Однако этот способ работает во всех предыдущих версиях Windows (до Windows 10 1809). В последних версиях Windows на этой вкладке присутствует надпись:
Intel(R) Advanced Network (Intel(R) ANS) Teams and VLANs are not supported on Microsoft Windows 10.
Intel недавно выпустила обновленные драйвера сетевых адаптеров и утилиту Intel PROSet Adapter Configuration Utility для последних версий Windows 10 и 11. Скачайте и установите последнюю версию драйвера Intel и утилиту Intel PROset.
Запустите утилиту, перейдите на вкладку Teaming/VLANs, нажмите кнопку New, и укажите имя сетевого интерфейса и его VLANID.
Кроме того, вы можете добавить/удалить/просмотреть список VLAN на сетевых картах Intel с помощью специальных PowerShell командлетов из модуля IntelNetCmdlets. Импортируйте модуль в свою PowerShell сессию:
Import-Module -Name "C:\Program Files\Intel\Wired Networking\IntelNetCmdlets\IntelNetCmdlets" -Scope Local
Вы можете создать нетегированный виртуальный сетевой адаптер (обычно используется с native-vlan-id):
Add-IntelNetVLAN -ParentName "Intel(R) Ethernet Connection I219-LM" -VLANID 0
Чтобы создать сетевой адаптер Intel с конкретным номером VLAN:
Add-IntelNetVLAN -ParentName "Intel(R) Ethernet Connection I219-LM" -VLANID 11
Чтобы вывести список всех виртуальных сетевых адаптеров Intel:
Get-NetAdapter
Удалить VLAN адаптер:
Remove-IntelNetVLAN -ParentName "Intel(R) Ethernet Connection I219-LM" -VLANID 11
Для сетевых карт Broadcom вы можете создавать группы виртуальных сетевых интерфейсов и назначать им VLAN ID с помощью утилиты Broadcom Advanced Control Suite.
Добавить несколько VLAN ID в Windows Server 2019/2016
В Windows Server 2022/2019/2016/2012R2 вы можете настроить несколько VLAN на одном сетевом интерфейсе с помощью встроенных средств (без установки специальных драйверов или утилит). Попробуем настроить несколько разных VLAN на одной физической сетевой карте в Windows Server 2019 с помощью NIC Teaming.
Обязательно убедитесь, что в настройках параметров дополнительных свойств сетевого адаптера не задана VLAN (значение VLAN ID = 0).
- Запустите Server Manager -> Local и нажмите на ссылку «NIC Teaming«;
- В секции Teams нажмите Task -> New Team. Укажите имя группы и выберите сетевые адаптеры, которые нужно в нее добавить;
Можно создать группу NIC Teaming с помощью PowerShell:
New-NetLbfoTeam -Name vTeam -TeamMembers "Ethernet1","Ethernet2" -TeamingMode SwitchIndependent -LoadBalancingAlgorithm Dynamic - Теперь в секции «Adapter and Interfaces» можно добавить виртуальные сетевые интерфейсы. Нажмите Tasks -> Add Interface;
- Укажите имя создаваемого интерфейса и номер VLAN;
Из PowerShell добавить сетевой интерфейс и задать ему VLAN можно так:
Add-NetLbfoTeamNic -Team vTeam -VlanID 50 -Name VLAN50 - Аналогичным образом можно добавить столько сетевых интерфейсов VLAN, сколько нужно;
Обратите внимание, что в Windows Server 2022/2019/2016 поддерживает не более 32 сетевых адаптеров (и соответственно уникальных VLAN) для одной группы NIC Teaming.
- Для каждого сетевого интерфейса в панели управления сетевыми адаптерами (ncpa.cpl) появится отдельная виртуальная сетевая карта;
- Теперь вы можете настроить IP параметры всех созданных виртуальных VALN сетевых интерфейсов вручную в свойствах адаптера или с помощью PowerShell командлетов New-NetIPAddress и Set-DnsClientServerAddress:
New-NetIPAddress -InterfaceAlias my_VLAN_interface -IPAddress 192.168.30.30 -PrefixLength 24 -DefaultGateway 192.168.30.1
Set-DnsClientServerAddress -InterfaceAlias my_VLAN_interface -ServerAddresses 192.168.1.10
Как создать несколько VLAN в Windows Hyper-V?
Вы можете программно обрабатывать VLANы в Windows через через подсистему Hyper-V (доступно как в Windows Server, так и десктопных Windows 10/11 Pro и Enterprise редакциях). Вы можете создать виртуальный свитч с сетевым адаптером в определённом VLAN.
Для этого нужно установить компоненты Hyper-V:
Enable-WindowsOptionalFeature -Online -FeatureName:Microsoft-Hyper-V -All
Создайте новый виртуальный коммутатор через Hyper-V Manager или с помощью команд PowerShell (см. пример в статье о настройке Hyper-V Server).
Затем для каждого VLAN, который нужно создать, выполнить команды:
Add-VMNetworkAdapter -ManagementOS -Name VLAN50 -StaticMacAddress "11-22-33-44-55-AA" -SwitchName VLAN50Switch
Set-VMNetworkAdapterVlan -ManagementOS -VMNetworkAdapterName VLAN50 -Access -VlanId 50
В результате у вас в системе появится сетевой адаптер с нужным тегом VLAN.
Если на вашем Hyper-V сервере запущены ВМ, вы можете поместить их в разные VALN. Чтобы переключить виртуальны сетевой адаптер ВМ на Hyper-V в режим Access и разрешить получать трафик только с определенным VLAN ID, используется команда:
Set-VMNetworkAdapterVlan -VMName Test1 -Access -VlanId 21
Вывести список ВМ и назначенных им VLAN:
Get-VMNetworkAdapterVLAN
В Windows Server 2022 с ролью Hyper-V вы не сможете привязать виртуальный свитч к такому тиминг-интерфейсу. Дело в том, что что LBFO NIC Teaming устарел (https://aka.ms/lbfodeprecation) и в Windows Server 2022 предлагается использовать Switch Embedded Teaming (SET).
Рассмотрим, как создать виртуальный адаптер и назначить ему VLAN в Windows Server 2022 Hyper-V с помощью SET.
Создайте виртуальный свитч, подключённый к сетевым адаптерам хоста:
New-VMSwitch -Name "HVSwitch1" -NetAdapterName "Ethernet3","Ethernet4" -EnableEmbeddedTeaming $true
Теперь создайте виртуальны адаптер, подключенный к виртуальному свитчу:
Add-VMNetworkAdapter -ManagementOS -Name "VLAN11" -StaticMacAddress "XX-XX-XX-XX-XX-XX" -SwitchName "HVSwitch1"
Назначьте тег VLAN для вашего виртуального адаптера:
Set-VMNetworkAdapterVlan -ManagementOS -VMNetworkAdapterName "VLAN11" -Access -VlanId 11
Если нужно, чтобы виртуальный адаптер Hyper-V мог принимать пакеты из нескольких VLAN, можно использовать такую команду:
Get-VMNetworkAdapter -Name youradaptername | Set-VMNetworkAdapterVlan -Trunk -AllowedVlanIdList 50-59 -NativeVlanId 0
Параметр -NativeVlanId 0 обязателен. В этом случае мы указываем Hyper-V, что VLAN:0 используется в качестве нативного для нетегированного трафика.
In this article, we’ll show how to configure a tagged VLAN interface on Windows 10/11 and Windows Server 2019 (2022/2016/2012R2). The VLAN (Virtual LAN) specification is described in the IEEE 802.1Q standard and involves marking traffic with tags (vlanid) so that a network packet may be referred to a particular virtual network. VLANs are used to separate and segment networks, restrict broadcast domains, and isolate network segments to improve security. On Windows, you can configure multiple logical network interfaces with different VLAN ID on a single physical NIC using different tools.
Contents:
- Creating Multiple VLAN Interfaces on Windows 10 and 11
- How to Configure Multiple VLANs on Windows Server 2022/2019/2016?
- Create Multiple VLANs with Windows Hyper-V Role
In order to use VLAN on Windows, you need to reconfigure the physical switch port to which your computer/server is connected to. The port must be switched from access mode to trunk mode. By default, all VLANs are allowed on a trunk port, but you can set the list of allowed VLAN numbers (1 to 4094) available at this Ethernet switch port.
Creating Multiple VLAN Interfaces on Windows 10 and 11
Windows desktop editions don’t natively support VLAN tagging. By default, most network adapter drivers ignore all VLAN tags in network packets and external VLANs become inaccessible.
For some network adapters, you can set the VLAN number in the driver properties:
- Run the Device Manager (
devmgmt.msc); - Expand the Network adapters section and open the properties of your network adapter;
- Go to the Advanced tab and find the VLAN ID option;
- You can set the VLAN number here;
- For some NICs, you first need to enable the Packet Priority and VLAN option.
In modern versions of Windows 10 and 11, you can set one VLAN tag for a network interface adapter. You can use PowerShell to manage network settings. For example, you want to set VLAN ID 24 for your network interface named Ethernet0:
Set-NetAdapter –Name "Ethernet0" -VlanID 24
For some NICs (from Intel, Broadcom, HP, Realtek), special tools are available that allow you to create a virtual network interface in Windows with a VLAN ID. To do this, you need to install a special driver on your computer that supports 802.1Q tagged traffic and the official configuration tool from the vendor.
Create Multiple VLANs on a Realtek NIC in Windows 10 or 11
For Realtek NICs, you can configure multiple virtual NICs with different VLANs using the Realtek Ethernet Diagnostic Utility. Find the description of your Realtek network controller on the vendor’s website, and check that this model supports VLAN. For example, the specification for the RTL8169SC(L) network controller has this option:
Supports IEEE 802.1Q VLAN tagging
Download and install the latest network driver for your Realtek adapter and run the Realtek Ethernet Diagnostic Utility (Diagnostic Program for Win7/Win8/Win10/Win11).
Go to the VLAN section, click Add and add the required VLAN ID. After that, a new network interface will appear in Windows.
After creating network interfaces for your VLANs, you can assign the IP addresses from the corresponding IP network.
How to Setup VLAN on an Intel Ethernet Network Adapter?
Intel has its own Intel Advanced Network Services (Intel® ANS) tool for configuring VLAN interfaces. Your network adapter model, of course, must support VLAN (for example, VLAN is not supported for NICs such as Intel PRO/100 or PRO/1000). When installing the driver, select the Intel PROSet for Windows Device Manager and Advanced Network Services options.
Then a separate VLANs tab appears in the properties of your physical Intel network adapter, where you can create multiple VLAN interfaces.
However, this method works on all previous versions of Windows (up to Windows 10 1809). In modern Windows 10/11 builds, the following message is displayed in the VLANs tab:
Intel(R) Advanced Network (Intel(R) ANS) Teams and VLANs are not supported on Microsoft Windows 10.
Intel recently released new network adapter drivers and the Intel PROSet adapter configuration tool for the latest builds of Windows 10 and 11. Download and install the latest Intel driver and Intel PROset utility.
Run the configuration tool, go to the Teaming/VLANs tab, click the New button, and specify the name of the network interface and its VLANID.
In addition, you can add/remove/view the list of VLANs on Intel NICs using the PowerShell cmdlets from the IntelNetCmdlets module. Import the module into your PowerShell session:
Import-Module -Name "C:\Program Files\Intel\Wired Networking\IntelNetCmdlets\IntelNetCmdlets" -Scope Local
You can create an untagged virtual network adapter (usually used with native-vlan-id):
Add-IntelNetVLAN -ParentName "Intel(R) Ethernet Connection I219-LM" -VLANID 0
To create an Intel NIC with a specific VLAN number:
Add-IntelNetVLAN -ParentName "Intel(R) Ethernet Connection I219-LM" -VLANID 103
To list all virtual Intel network adapters:
Get-NetAdapter
Remove VLAN interface:
Remove-IntelNetVLAN -ParentName "Intel(R) Ethernet Connection I219-LM" -VLANID 103
For Broadcom NICs, you can create groups of virtual network interfaces and assign VLAN IDs using the Broadcom Advanced Control Suite tool.
How to Configure Multiple VLANs on Windows Server 2022/2019/2016?
In Windows Server 2022/2019/2016/2012R2, you can configure multiple VLANs on the same network interface using built-in tools (without installing third-party drivers and tools). Let’s try to configure multiple VLANs on the same physical NIC in Windows Server 2019 using NIC Teaming.
Make sure that no VLAN number is set in the network adapter advanced settings (VLAN ID = 0).
- Open the Server Manager -> Local and click the NIC Teaming link;
- In the Teams section, click Task -> New Team. Specify the group name and select network adapters to add;
You can create a NIC Teaming group using PowerShell:
New-NetLbfoTeam -Name vTeam -TeamMembers "Ethernet1","Ethernet2" -TeamingMode SwitchIndependent -LoadBalancingAlgorithm Dynamic - Then in the “Adapter and Interfaces” section, add virtual network interfaces. Click Tasks -> Add Interface;
- Enter the name of the interface you are going to create and a VLAN number;
You can add a network interface and set a VLAN for it in PowerShell:
Add-NetLbfoTeamNic -Team vTeam -VlanID 24 -Name VLAN24 - In the same way, you can add as many VLAN network interfaces as you need;
Please note that Windows Server 2022/2019/2016 supports a maximum of 32 NICs (and unique VLANs) per NIC Teaming group.
- A separate virtual network adapter will appear in the list of network connections in
ncpa.cpl; - Now you can configure the IP settings for each VLAN interface in the properties of the network adapter or using PowerShell cmdlets:
New-NetIPAddress -InterfaceAlias your_VLAN_interface -IPAddress 192.168.10.10 -PrefixLength 24 -DefaultGateway 192.168.10.1
Set-DnsClientServerAddress -InterfaceAlias your_VLAN_interface -ServerAddresses 192.168.100.12
Create Multiple VLANs with Windows Hyper-V Role
You can programmatically handle multiple VLANs in Windows through the Hyper-V subsystem (available in both Windows Server and desktop Windows 10/11 Pro and Enterprise editions). You can create a virtual switch with a network adapter in a specific VLAN.
To do this, you need to install Hyper-V components:
Enable-WindowsOptionalFeature -Online -FeatureName:Microsoft-Hyper-V -All
Create a new virtual switch through Hyper-V Manager or using PowerShell commands (see an example in the article on how to configure Hyper-V Server).
Then run the following commands for each VLAN you want to create:
Add-VMNetworkAdapter -ManagementOS -Name VLAN24 -StaticMacAddress "11-11-AA-BB-CC-DD" -SwitchName vSwitch2
Set-VMNetworkAdapterVlan -ManagementOS -VMNetworkAdapterName VLAN24 -Access -VlanId 24
So a network adapter with the VLAN you want will appear in Windows.
If you have VMs running on your Hyper-V server, you can put them in different VLANs. To switch the virtual network adapter of a VM on Hyper-V to Access mode and allow it to receive traffic only with a specific VLAN ID, use the command:
Set-VMNetworkAdapterVlan -VMName MyVMName1 -Access -VlanId 30
Display a list of VMs and their assigned VLANs:
Get-VMNetworkAdapterVLAN
In Windows Server 2022 with the Hyper-V role, you won’t be able to bind a virtual switch to such a teaming interface. The fact is that LBFO NIC Teaming is a deprecated feature on Windows Server 2022 (https://aka.ms/lbfodeprecation). Instead of NIC Teaming, it is proposed to use Switch Embedded Teaming (SET).
Let’s create a virtual adapter and assign a VLAN to it on Windows Server 2022 Hyper-V using SET.
Create a virtual switch connected to the host’s physical adapters:
New-VMSwitch -Name HVVLANSwitch1 -NetAdapterName "Ethernet3","Ethernet4" -EnableEmbeddedTeaming $true
Now create a virtual adapter connected to the virtual switch:
Add-VMNetworkAdapter -ManagementOS -Name "VLAN22" -StaticMacAddress "XX-XX-XX-XX-XX-XX" -SwitchName HVVLANSwitch1
Assign a VLAN tag to your virtual adapter:
Set-VMNetworkAdapterVlan -ManagementOS -VMNetworkAdapterName "VLAN22" -Access -VlanId 22
You can enable the virtual Hyper-V adapter to receive packets from multiple VLANs using the command:
Get-VMNetworkAdapter -Name youradaptername | Set-VMNetworkAdapterVlan -Trunk -AllowedVlanIdList 40-69 -NativeVlanId 0
The -NativeVlanId 0 parameter is required. In this case, we tell Hyper-V that VLAN:0 is used as native for untagged traffic.
На чтение 4 мин Опубликовано Обновлено
Virtual Local Area Network (VLAN) — это технология, которая позволяет разбить одну физическую сеть на несколько виртуальных. Это особенно полезно для организации сетей в крупных предприятиях или многоквартирных домах, где требуется разграничение доступа к сети. Когда речь идет о Windows 10, добавление VLAN может показаться сложной задачей, но на самом деле это довольно просто.
Существует несколько способов добавить VLAN в Windows 10. Один из них — использование утилиты VLAN Manager, которая позволяет создавать и настраивать виртуальные сети. Другой способ — использование командной строки и инструментов, встроенных в операционную систему. В обоих случаях вам потребуется доступ к административным правам для изменения сетевых настроек.
Установка и настройка VLAN в Windows 10 может быть полезна для создания отдельных сетей для разных групп пользователей или для организации сетевой сегментации. Это помогает повысить безопасность и улучшить производительность сети. Следуйте нашей подробной инструкции, чтобы настроить VLAN в Windows 10 и получить полный контроль над вашей сетью.
Содержание
- Подготовка к добавлению VLAN на Windows 10
- Создание нового VLAN на Windows 10
- Настройка VLAN на существующем сетевом интерфейсе
Подготовка к добавлению VLAN на Windows 10
Перед тем как добавить VLAN на Windows 10, убедитесь, что у вас есть права администратора. Это необходимо для внесения изменений в сетевые настройки операционной системы.
Также убедитесь, что у вас есть необходимое оборудование для работы с VLAN. Это может быть коммутатор или роутер, поддерживающий функциональность VLAN. Если у вас нет соответствующего оборудования, VLAN не будет работать.
Перед началом настройки VLAN, рекомендуется создать точку восстановления операционной системы. Это позволит вам вернуть систему в исходное состояние, если что-то пойдет не так в процессе настройки VLAN.
Также перед настройкой VLAN убедитесь, что у вас установлена последняя версия драйверов для сетевого адаптера. Драйверы можно обновить через менеджер устройств Windows 10 или скачать с официального сайта производителя сетевого адаптера.
Если вы планируете использовать VLAN для доступа в Интернет, убедитесь, что у вас есть рабочее подключение к сети Интернет. Проверьте настройки сети и убедитесь, что они корректны.
После выполнения этих предварительных действий, вы готовы к добавлению VLAN на Windows 10 и настройке сетевых соединений для работы с VLAN.
Создание нового VLAN на Windows 10
Для создания нового VLAN на Windows 10 выполните следующие шаги:
- Щелкните правой кнопкой мыши по значку «Проводное подключение» в области уведомлений, расположенной справа внизу экрана, и выберите пункт «Открыть центр управления сетями и общим доступом».
- В открывшемся окне центра управления сетями и общим доступом выберите сетевое подключение, для которого хотите создать новый VLAN.
- Щелкните правой кнопкой мыши по выбранному сетевому подключению и выберите пункт «Свойства».
- В окне свойств сетевого подключения выберите вкладку «Конфигурация» и нажмите кнопку «Создать».
- В открывшемся окне «Создание виртуального LAN» выберите тип VLAN, который хотите создать (например, 802.1Q) и введите идентификатор VLAN.
- Нажмите кнопку «ОК», чтобы создать новый VLAN.
После выполнения этих шагов новый VLAN будет доступен для использования на выбранном сетевом подключении.
Настройка VLAN на существующем сетевом интерфейсе
Для настройки VLAN на существующем сетевом интерфейсе в Windows 10 нужно выполнить следующие шаги:
- Откройте «Панель управления» и выберите «Сеть и интернет».
- Выберите «Центр управления сетями и общим доступом».
- Нажмите правой кнопкой мыши на сетевое подключение, к которому вы хотите добавить VLAN, и выберите «Свойства».
- В открывшемся окне выберите вкладку «Параметры», затем «Взаимодействие с сетевым интерфейсом (NDIS)» и нажмите кнопку «Свойства».
- Нажмите кнопку «Добавить» в разделе «Адаптеры взаимодействия с сетевым интерфейсом».
- Выберите «Политика VLAN» и нажмите кнопку «Добавить».
- В открывшемся окне введите идентификатор VLAN и нажмите кнопку «ОК».
- Повторите шаги с 6 по 8 для каждого VLAN, который вы хотите добавить.
- Нажмите кнопку «OK» во всех открытых окнах для сохранения изменений.
После выполнения этих шагов VLAN будет добавлен на выбранный сетевой интерфейс в Windows 10. Вы сможете использовать этот VLAN для настройки сетевых параметров и обеспечения безопасности вашей сети.
In this post we will show how to configure a tagged VLAN interface on Windows 10 and Windows Server 2016 (2019/2012R2). The VLAN (Virtual LAN) standard is described in IEEE 802.1Q standard and implies traffic tagging (vlanid) so that a network packet may be referred to a particular virtual network. VLANs are used to separate and segment networks, restrict broadcast domains and isolate network segments to improve security. In Windows, you can configure several different logical network interfaces with different VLANID in a single physical interface using different tools.
To use VLAN, you will have to configure the physical switch port, to which your computer/server is connected. The port must be switched from access mode to trunk mode. By default, all VLANs are allowed on the trunk port, but you can set the list of allowed VLAN numbers (1 to 4094) available at this Ethernet switch port.
Creating Multiple VLAN Interfaces on Windows 10
Windows desktop editions don’t natively support VLAN tagging. Only in the latest Windows 10 builds you can set one VLAN tag for a network adapter. To do so, a PowerShell cmdlet to manage network settings is used. For example:
Set-NetAdapter –Name "Ethernet0" -VlanID 24
However, there are two ways to create a separate virtual interface with the specific VLAN ID in Windows 10: using a special driver and tool by your network adapter manufacturer or using Hyper-V.
Multiple VLANs on a Realtek NIC in Windows 10
For Realtek network cards you can configure multiple virtual network adapters with different VLANs using a special tool — Realtek Ethernet Diagnostic Utility. See the description on the manufacturer website to make sure that your Realtek network adapter supports VLAN configuration.
Download and install the latest network driver for your Realtek adapter and run the Ethernet Diagnostic Utility.
Go to the VLAN section, click Add and add the required VLAN ID. Then a new network connection will appear in Windows.
After creating network interfaces for your VLANs, you can assign them IP addresses from the corresponding IP subnet.
How to Setup VLAN on an Intel Ethernet Network Adapter?
To configure VLAN, Intel has its own tool — Intel Advanced Network (Intel® ANS) VLAN. Of course, your network adapter model must support VLAN (for example, VLAN is not supported for NICs such as Intel PRO/100 or PRO/1000). When you install a driver, select to install Intel PROSet for Windows Device Manager and Advanced Network Services.
Then a separate VLANs tab appears in the properties of your physical Intel network adapter, where you can create multiple VLAN interfaces.
However, this method works in all previous Windows versions (up than Windows 10 build 1809). In the newer Windows versions, the following message is displayed in the VLANs tab:
Intel(R) Advanced Network (Intel(R) ANS) Teams and VLANs are not supported on Microsoft Windows 10.
Recently, Intel has released an updated network adapter driver and Intel PROSet Adapter Configuration Utility for the latest Windows builds. Download and install the latest Intel driver version and the configuration tool.
Run it, open the Teaming/VLANs tab, click New and enter the name of your network interface and its VLANID.
Also, you can add/remove/view the list of VLANs using special PowerShell cmdlets from the IntelNetCmdlets module:
Get-IntelNetVLAN, Add-IntelNetVLAN
Multiple VLANs in Windows 10 Using Hyper-V Virtual Switch
There is another way to create multiple VLANs on Windows 10 using Hyper-V (it is available only in Pro and Enterprise). To use it, install Hyper-V components:
Enable-WindowsOptionalFeature -Online -FeatureName:Microsoft-Hyper-V -All
Create a new virtual switch in the Hyper-V Manager or using PowerShell commands (see an example in the post on how to configure Hyper-V Server).
Then run the following commands for each VLAN you want to create:
Add-VMNetworkAdapter -ManagementOS -Name VLAN24 -StaticMacAddress “11-11-AA-BB-CC-DD” -SwitchName vSwitch2
Set-VMNetworkAdapterVlan -ManagementOS -VMNetworkAdapterName VLAN24 -Access -VlanId 24
So a network adapter with the VLAN you want will appear in Windows.
How to Configure Multiple VLANs in Windows Server 2016?
In Windows Server 2016, you can configure VLAN using built-in tools, you don’t need to install any special drivers or utilities. Let’s try to configure some different VLANs on a single physical network adapter on Windows Server 2016 using NIC Teaming. Make sure that no VLAN number is set in the network adapter advanced settings (VLAN ID = 0).
- Start Server Manager -> Local and click the NIC Teaming link;
- In the Teams section, click Task -> New Team. Specify the group name and select network adapters to add;
You can create a NIC Teaming group using PowerShell:
New-NetLbfoTeam -Name vTeam -TeamMembers "Ethernet1","Ethernet2" -TeamingMode SwitchIndependent -LoadBalancingAlgorithm Dynamic - Then in the “Adapter and Interfaces” section, add virtual network interfaces. Click Tasks -> Add Interface;
- Enter the name of the interface you are going to create and a VLAN number;
You can add a network interface and set a VLAN for it in PowerShell:
Add-NetLbfoTeamNic -Team vTeam -VlanID 24 -Name VLAN24 - In the same way you can add as many VLAN network interfaces as you need;
- Then configure the IP settings of all virtual network interfaces you created in
ncpa.cpl.
Виртуальная локальная сеть (VLAN) — это метод разделения физической сети на несколько виртуальных сетей. Она позволяет создавать отдельные сегменты сети для различных групп пользователей или устройств, что повышает безопасность и эффективность работы сети.
Настройка VLAN в операционной системе Windows 10 может показаться сложной задачей для некоторых пользователей. Однако, с помощью нескольких простых шагов, вы сможете легко создать и управлять VLAN на своем компьютере.
Сначала вам потребуется проверить, поддерживает ли ваша сетевая карта функцию VLAN. Для этого откройте «Диспетчер устройств» и найдите свою сетевую карту в разделе «Сетевые адаптеры». Если в названии вашей сетевой карты присутствует упоминание о VLAN, то ваша карта поддерживает данную функцию.
После проверки поддержки VLAN необходимо установить и настроить виртуальный сетевой адаптер. Создайте новое виртуальное устройство с помощью установки драйверов для виртуальной сетевой карты. Затем перейдите в раздел «Сетевые подключения» в настройках Windows 10 и настройте IP-адрес и подсеть для вашего виртуального адаптера.
После настройки виртуального адаптера вы можете приступить к созданию и управлению VLAN. Для этого откройте «Центр управления сетями и общим доступом» и выберите опцию «Настроить новое подключение или сеть». Затем выберите «Создать виртуальную локальную сеть» и следуйте инструкциям на экране для создания и настройки VLAN.
Поздравляю, вы только что настроили VLAN в Windows 10! Теперь вы можете использовать виртуальные сегменты сети для улучшения безопасности и эффективности вашей сети. Помните, что настройка VLAN может иметь некоторые особенности в зависимости от вашей сетевой инфраструктуры, поэтому всегда лучше обратиться за помощью к специалистам, если у вас возникнут сложности.
Содержание
- Как настроить VLAN в Windows 10
- Шаг 1: Подготовка
- Шаг 2: Установка VLAN
- Шаг 3: Настройка VLAN
- Подготовка к настройке VLAN
- Установка драйвера сетевой карты
- Создание виртуального адаптера
- Настройка VLAN в Windows 10
- Проверка настроек VLAN
- Использование VLAN в Windows 10
Как настроить VLAN в Windows 10
Виртуальная локальная сеть (VLAN) позволяет разделить физическую сеть на несколько виртуальных сегментов. Каждый сегмент VLAN может быть настроен с отдельными параметрами безопасности и настроек. В Windows 10 можно настроить VLAN с помощью специального сетевого адаптера. В этой статье мы рассмотрим простую инструкцию по настройке VLAN в Windows 10.
Шаг 1: Подготовка
Перед настройкой VLAN в Windows 10, убедитесь, что в системе установлен сетевой адаптер, который поддерживает эту функцию. Также убедитесь, что у вас есть права администратора на компьютере.
Шаг 2: Установка VLAN
1. Откройте «Панель управления» и выберите «Сеть и интернет».
2. Перейдите в раздел «Центр управления сетью и общим доступом».
3. Щелкните правой кнопкой мыши на сетевом адаптере, который вы хотите настроить для VLAN, и выберите «Свойства».
4. В открывшемся окне выберите вкладку «Конфигурация» и найдите список сетевых протоколов.
5. Выберите «Протокол клиента VLAN» и щелкните на кнопке «Установка».
6. В появившемся окне установите флажок «Включить протокол VLAN» и нажмите «ОК».
Шаг 3: Настройка VLAN
1. Вернитесь в окно сетевых адаптеров и выберите сетевой адаптер, который вы только что настроили для VLAN.
2. Щелкните правой кнопкой мыши на выбранном адаптере и выберите «Свойства».
3. В открывшемся окне выберите вкладку «Протокол клиента VLAN» и нажмите на кнопку «Свойства».
4. В появившемся окне введите идентификатор VLAN и выберите тип VLAN в соответствии с вашей сетью.
5. Нажмите «ОК», чтобы закрыть все окна.
Теперь ваш сетевой адаптер настроен для работы с VLAN в Windows 10. Вы можете продолжить настройку дополнительных параметров VLAN и безопасности с помощью других инструментов и программ, которые предоставляются в вашей сети.
| Преимущества VLAN | Недостатки VLAN |
|---|---|
| 1. Разделение сети на виртуальные сегменты | 1. Требуется поддержка специального сетевого адаптера |
| 2. Улучшение безопасности сети | 2. Может требовать дополнительной настройки |
| 3. Упрощение управления сетью | 3. Может привести к сложностям в масштабируемости |
Подготовка к настройке VLAN
Перед началом настройки VLAN в Windows 10 необходимо выполнить следующие шаги:
- Убедитесь, что ваш компьютер поддерживает встроенную сетевую карту.
- Установите последние драйверы для сетевой карты.
- Убедитесь, что вам известны данные вашей сети, такие как IP-адрес, маска подсети и шлюз.
- Проверьте, есть ли на вашем компьютере учетная запись администратора. Для настройки VLAN требуются права администратора.
- Закройте все открытые программы и сохраните все необходимые данные перед началом настройки VLAN. Во время настройки могут потребоваться перезагрузки компьютера.
Установка драйвера сетевой карты
Перед настройкой VLAN в Windows 10, вам необходимо установить драйвер для вашей сетевой карты.
Следуйте инструкциям ниже, чтобы установить правильный драйвер:
- Перейдите на веб-сайт производителя вашей сетевой карты.
- Найдите раздел «Поддержка» или «Драйверы» на сайте.
- Вам может потребоваться указать модель вашей сетевой карты и операционную систему.
- Выберите соответствующий драйвер и нажмите на ссылку для его загрузки.
- После завершения загрузки откройте загруженный файл и следуйте инструкциям мастера установки драйвера.
- После завершения установки перезагрузите компьютер для применения изменений.
После перезагрузки ваша сетевая карта будет готова к настройке VLAN в Windows 10.
Создание виртуального адаптера
В Windows 10 можно создать виртуальный адаптер, чтобы использовать его вместе с VLAN. Для этого выполните следующие шаги:
- Зайдите в «Панель управления».
- Выберите «Сеть и Интернет» и затем «Центр управления сетями и общим доступом».
- Откройте «Адаптеры Ethernet» в левом меню.
- Щелкните правой кнопкой мыши по вашему сетевому подключению и выберите «Свойства».
- В открывшемся окне «Свойства подключения» нажмите «Установить» рядом с «Сетевой протокол версии 4 (TCP/IPv4)».
- В окне «TCP/IP» нажмите «Дополнительно».
- В разделе «IP-адрес» нажмите «Добавить» и введите параметры VLAN, включая идентификатор VLAN и маску подсети.
- Подтвердите изменения и закройте все окна.
После создания виртуального адаптера он будет готов к использованию с VLAN.
Настройка VLAN в Windows 10
Виртуальная локальная сеть (VLAN) позволяет разделить физическую сеть на несколько виртуальных сегментов, улучшая безопасность и обеспечивая лучшую организацию сетевого трафика. В операционной системе Windows 10 можно настроить VLAN с помощью инструмента управления адаптером.
Вот простая инструкция по настройке VLAN в Windows 10:
- Откройте панель управления и найдите категорию «Сеть и Интернет».
- Выберите «Центр управления сетями и общим доступом».
- В левой панели выберите «Изменение параметров адаптера».
- Найдите нужное сетевое соединение, для которого хотите настроить VLAN.
- Щелкните правой кнопкой мыши на выбранном сетевом соединении и выберите «Свойства».
- В диалоговом окне «Свойства сетевого подключения» выберите вкладку «Компоненты», если она доступна.
- Нажмите кнопку «Установка».
- Выберите «Протокол» и нажмите кнопку «Добавить».
- Выберите «Microsoft» в списке производителей и «Мультипротокольные маршрутизаторы для удаленных сетей» в списке сетевых протоколов.
- Нажмите «ОК».
- Нажмите «Да» в диалоговом окне «Протокол Microsoft будет переустанавливать подключение и закрывать все его окна. Продолжить?».
- Повторите шаги 6-11 для каждого VLAN, который необходимо настроить.
После завершения этих шагов VLAN будет настроен на выбранном сетевом соединении в Windows 10.
Использование VLAN может значительно улучшить безопасность и управление сетью, поэтому настройка VLAN в Windows 10 является полезным дополнением для вашей сетевой инфраструктуры.
Проверка настроек VLAN
Чтобы убедиться, что настройки VLAN выполнились успешно, необходимо выполнить следующие шаги:
- Откройте командную строку, нажав сочетание клавиш Win+R и введя команду «cmd».
- Введите команду «ipconfig /all» и нажмите клавишу Enter.
- Прокрутите список результатов и найдите связанные с VLAN интерфейсы.
- Убедитесь, что каждый VLAN имеет свой IP-адрес, маску подсети и шлюз по умолчанию.
- Определите, связан ли каждый VLAN с правильным физическим интерфейсом.
- Проверьте доступность сети, подключившись к каждому VLAN и попытавшись пинговать другие устройства в каждом VLAN.
Если все эти проверки пройдены успешно, значит настройка VLAN выполнена верно и вы можете использовать виртуальные сети в Windows 10.
Использование VLAN в Windows 10
Виртуальные локальные сети (VLAN) позволяют разделять сеть на отдельные виртуальные сегменты, что обеспечивает большую безопасность и управляемость. В Windows 10 можно настроить и использовать VLAN без необходимости в конфигурации на уровне аппаратуры.
Чтобы использовать VLAN в Windows 10, выполните следующие шаги:
-
Установите драйвера сетевой карты, поддерживающей VLAN. Если у вас уже установлены драйвера, убедитесь, что они актуальны.
-
Откройте «Панель управления» и перейдите в раздел «Сеть и интернет».
-
Нажмите на «Центр управления сетями и общим доступом».
-
Выберите активное сетевое соединение и щелкните правой кнопкой мыши на нем.
-
Выберите «Свойства».
-
В открывшемся окне выберите «Протокол интернета версии 4 (TCP/IPv4)» и нажмите кнопку «Свойства».
-
Перейдите на вкладку «Дополнительно».
-
Нажмите на кнопку «Добавить».
-
Выберите «Идентификатор VLAN» и введите необходимый идентификатор для вашей виртуальной локальной сети.
-
Нажмите кнопку «OK» во всех открытых окнах для сохранения настроек.
После выполнения этих шагов VLAN будет настроен и готов к использованию в Windows 10. Вы сможете настраивать связи между виртуальными и физическими сегментами сети, устанавливать правила доступа и контролировать трафик в вашей локальной сети.












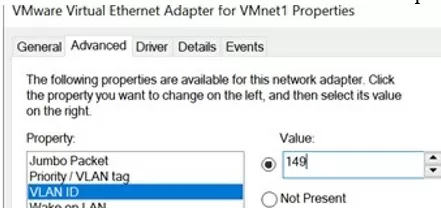
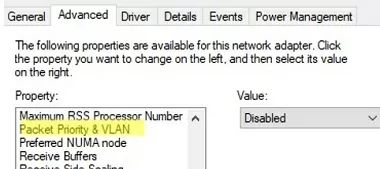
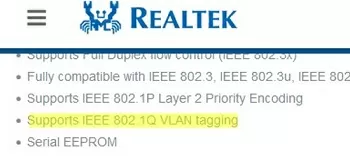
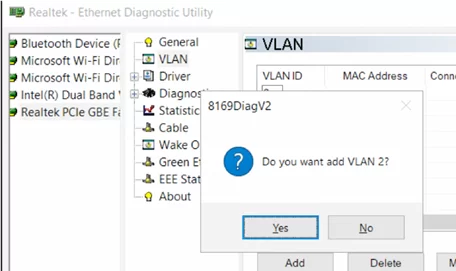
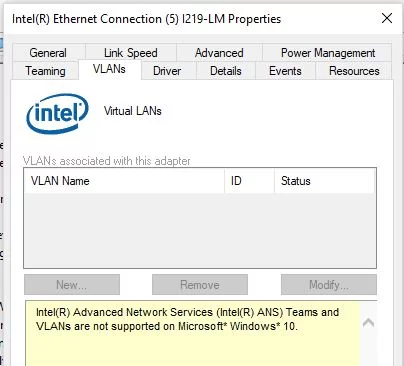
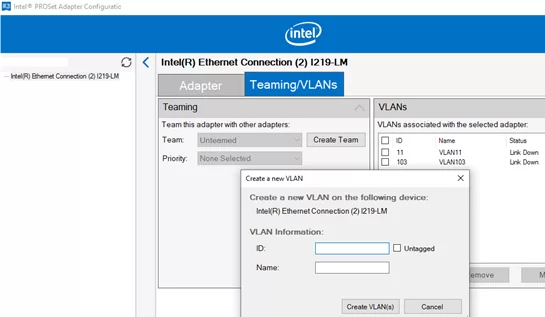

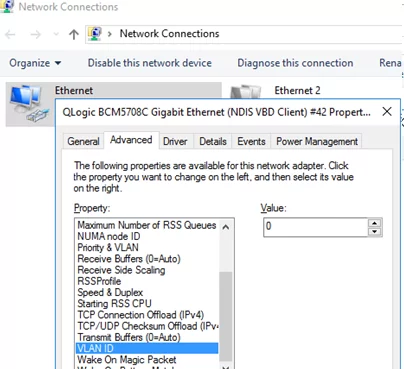
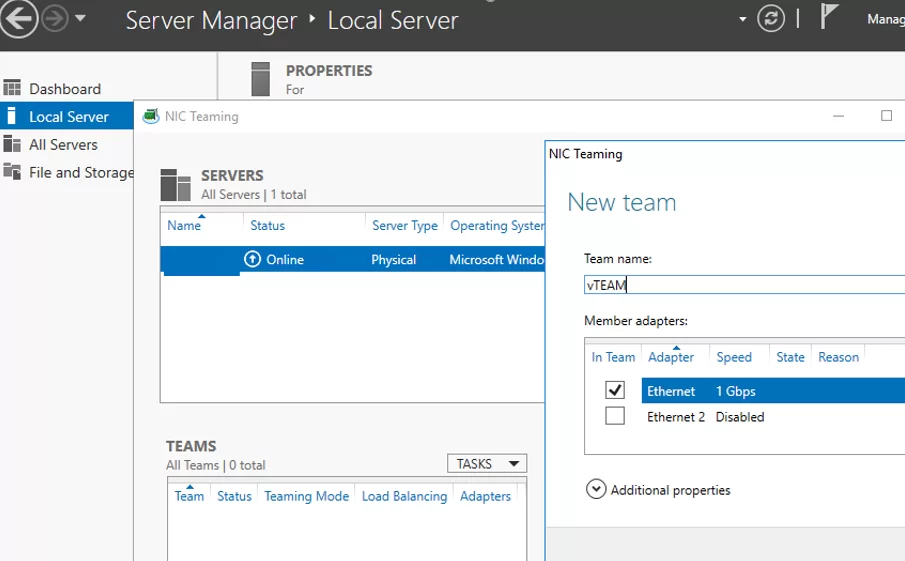
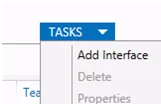
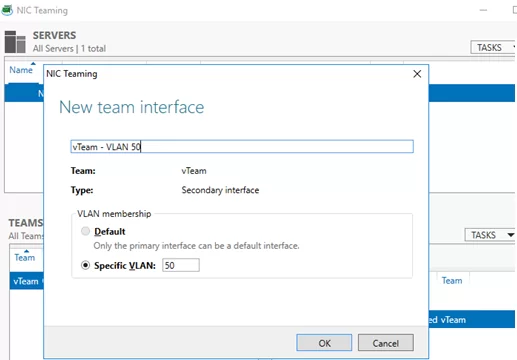
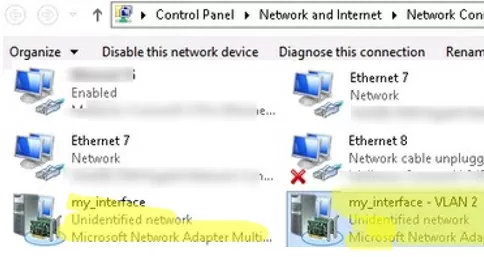





 You can create a NIC Teaming group using PowerShell:
You can create a NIC Teaming group using PowerShell:
 You can add a network interface and set a VLAN for it in PowerShell:
You can add a network interface and set a VLAN for it in PowerShell: