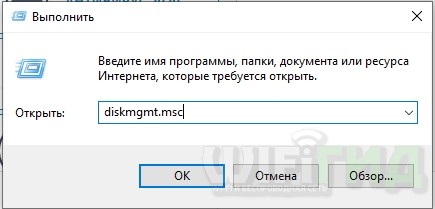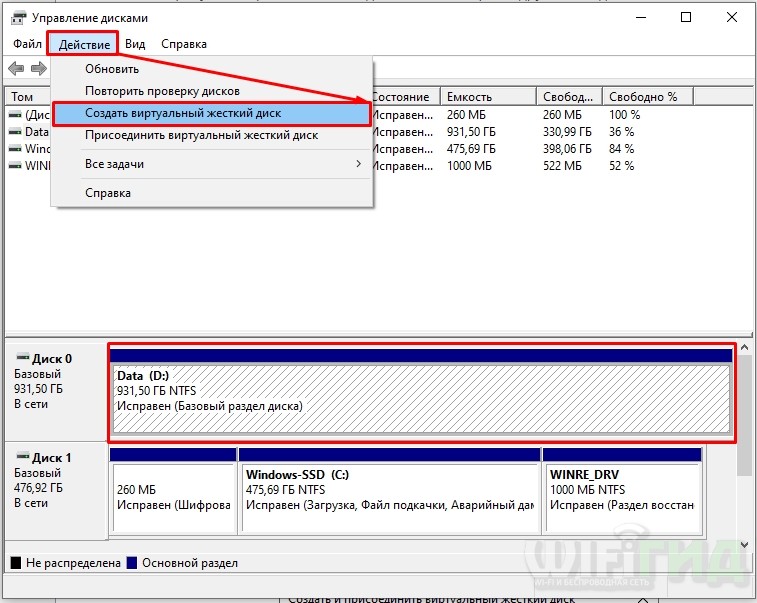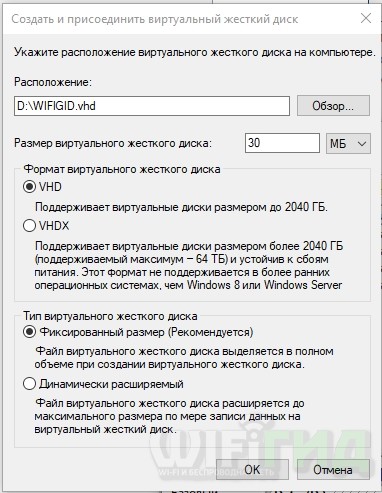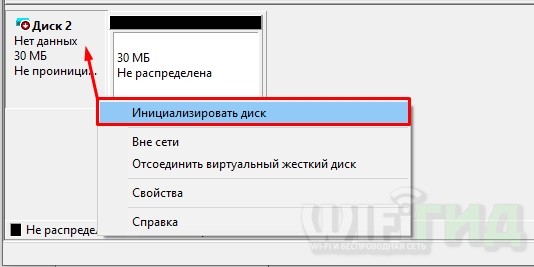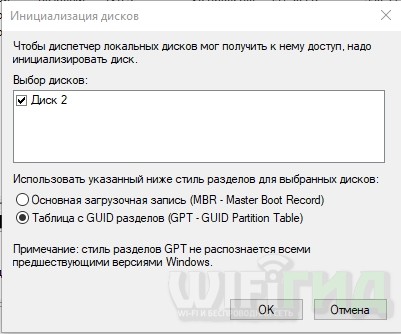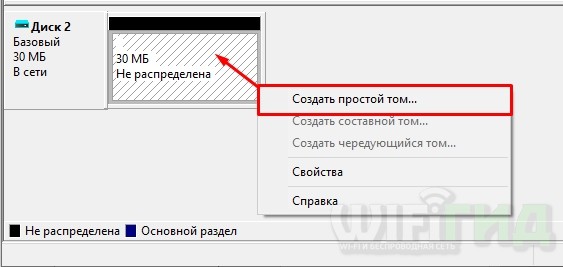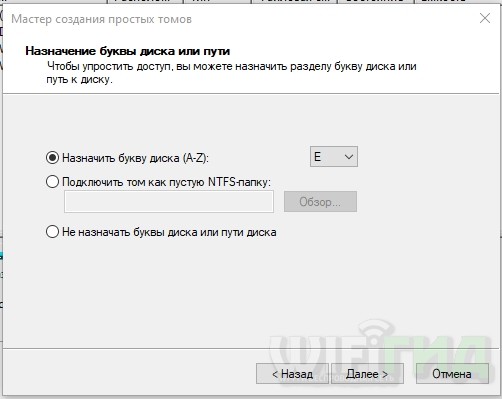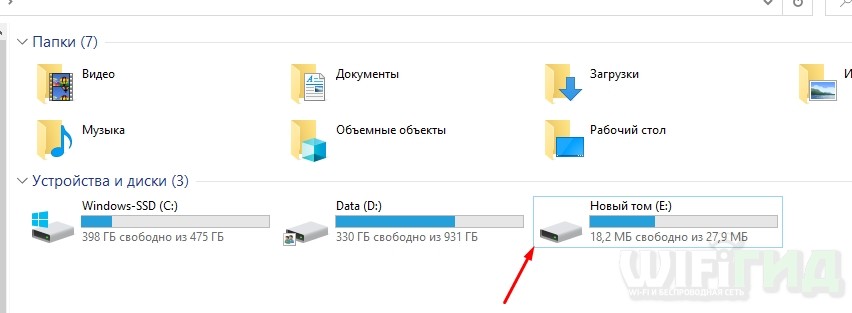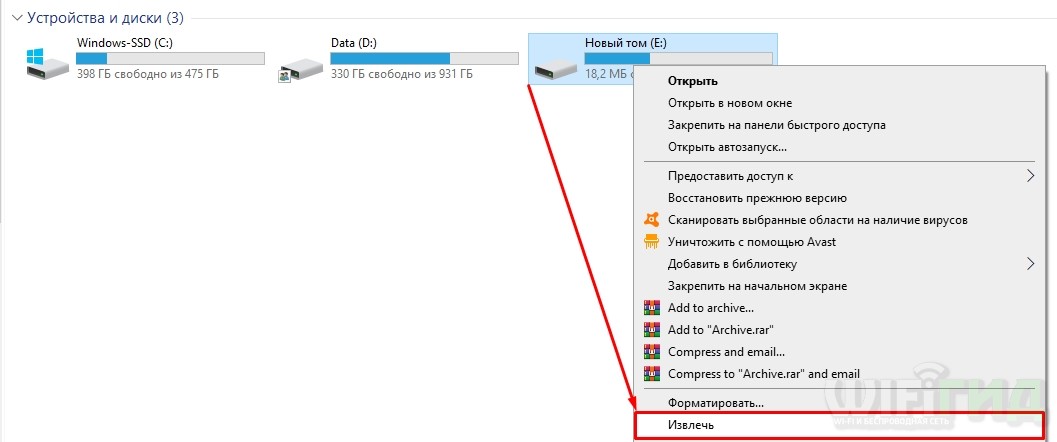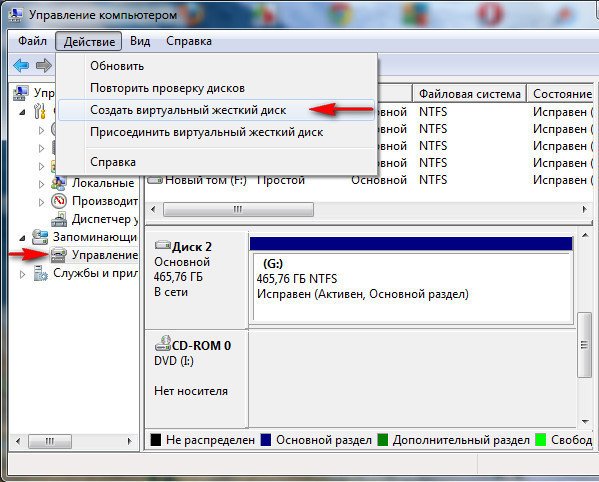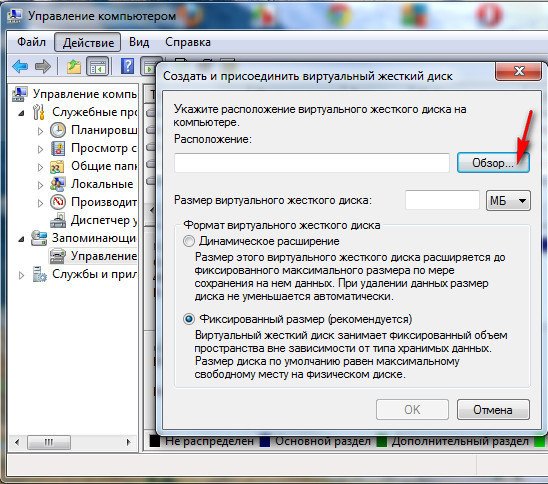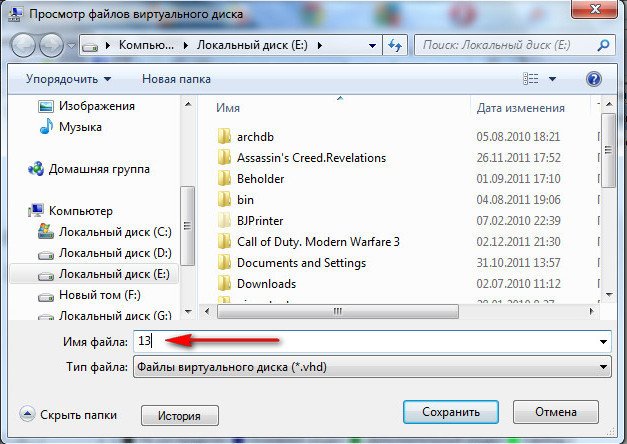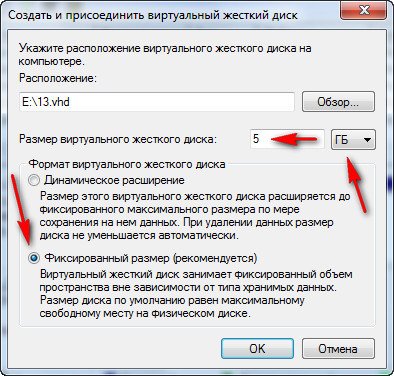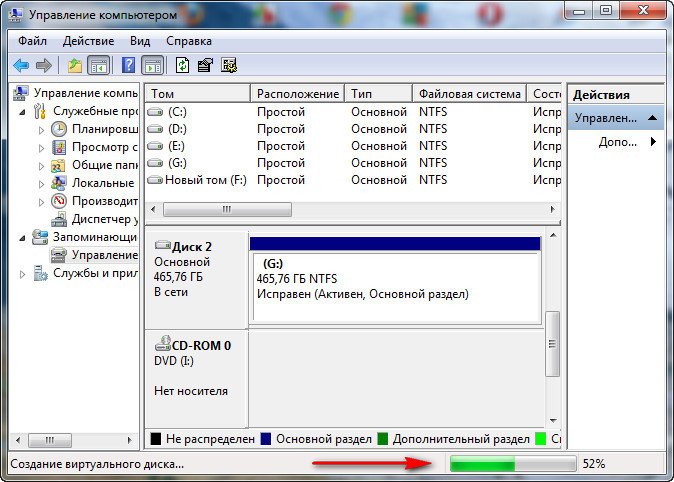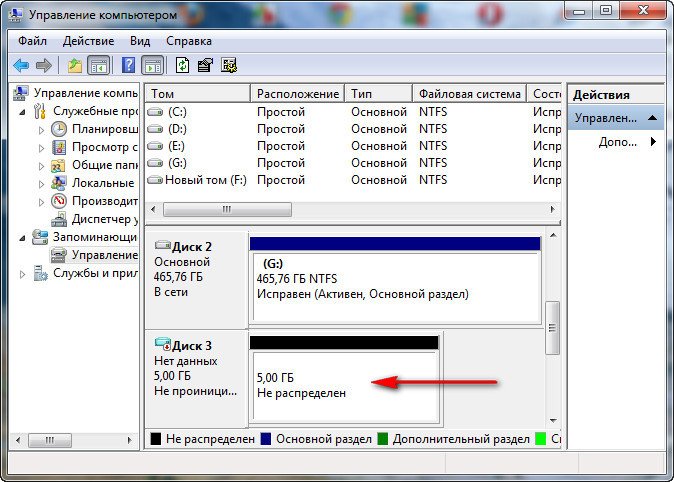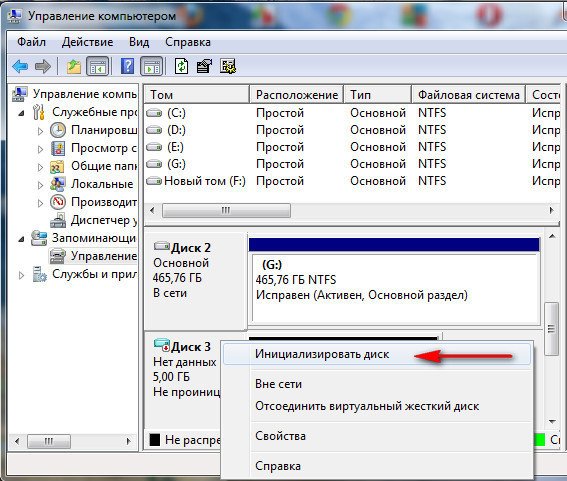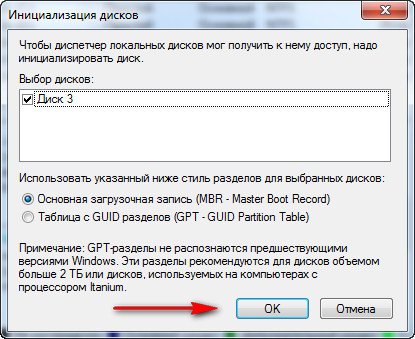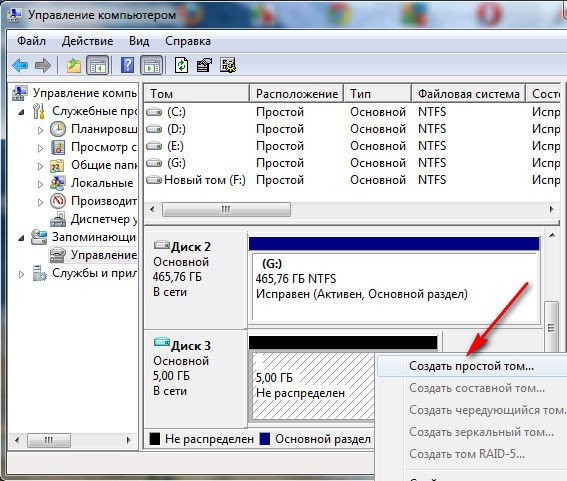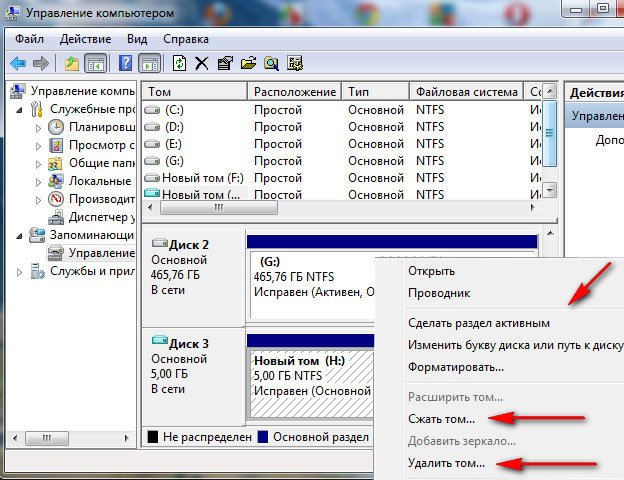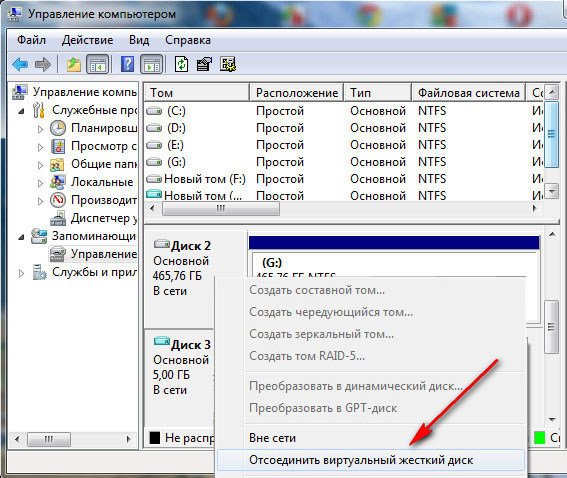Виртуальный диск в Windows 7 — это удобный и эффективный способ создать виртуальную копию вашего физического диска, чтобы хранить и запускать игры и программы без необходимости использовать сам диск. Это особенно полезно в тех случаях, когда у вас мало места на жестком диске или вы хотите ограничить физический доступ к своим данным.
Чтобы создать виртуальный диск, вам потребуется специальное программное обеспечение. Одним из наиболее популярных и надежных вариантов является программа Daemon Tools. Вам достаточно скачать и установить эту программу на ваш компьютер.
После того, как вы установили Daemon Tools, откройте программу и выберите опцию «Создать виртуальный диск». Затем выберите тип виртуального диска, который вы хотите создать — SCSI, IDE или SATA — и нажмите кнопку «Создать». После этого вам нужно будет выбрать путь и имя для вашего виртуального диска.
После создания виртуального диска вы можете использовать его для запуска игр и программ. Для этого вам необходимо «подключить» виртуальный диск к вашему компьютеру. Откройте программу Daemon Tools, найдите ваш виртуальный диск в списке доступных дисков и выберите опцию «Подключить». Затем вы сможете запускать игры и программы как с обычного физического диска, но без необходимости вставлять его в привод.
Виртуальный диск в Windows 7 — это отличный способ упростить хранение и запуск игр и программ. Следуйте этой подробной инструкции и вы сможете создать и использовать виртуальный диск без проблем. Наслаждайтесь своей игровой библиотекой без лишних хлопот!
Содержание
- Установка программы для создания виртуального диска
- Создание образа игры и монтирование на виртуальный диск
- Настройка виртуального диска для оптимальной работы игры
- Добавление ярлыка игры на рабочий стол и запуск с виртуального диска
- Удаление виртуального диска после окончания игры
Установка программы для создания виртуального диска
|
|
После завершения установки, программа Daemon Tools Lite будет готова к использованию для создания виртуального диска в Windows 7 для игры. Вы можете запустить программу и ознакомиться с ее интерфейсом, чтобы быть готовым к следующим шагам инструкции.
Создание образа игры и монтирование на виртуальный диск
Чтобы создать образ игры с помощью программы Alcohol 120%, следуйте инструкциям:
- Установите и запустите программу Alcohol 120% на вашем компьютере.
- Выберите вкладку «Image Making Wizard» (Мастер создания образа).
- Выберите «Data Type» (Тип данных) в зависимости от формата игры (обычно это CD или DVD).
- Укажите источник, с которого будет создан образ игры (физический носитель).
- Выберите место для сохранения образа игры и задайте имя файла.
- Нажмите кнопку «Start» (Начать) и дождитесь завершения процесса создания образа.
После создания образа игры можно приступить к монтированию его на виртуальный диск. Для этого воспользуйтесь программой Daemon Tools:
- Установите и запустите программу Daemon Tools.
- Выберите пункт «Mount» (Монтировать) в главном меню программы.
- В появившемся окне выберите файл образа игры.
- Нажмите кнопку «Mount» (Монтировать) для загрузки образа на виртуальный диск.
Теперь образ игры успешно загружен на виртуальный диск, и вы можете запустить игру с виртуального диска, как с обычного физического носителя.
Настройка виртуального диска для оптимальной работы игры
Для того чтобы игра работала максимально эффективно и без задержек, мы рекомендуем создать виртуальный диск на вашем компьютере. Виртуальный диск будет симулировать дополнительный физический диск и позволит вашей игре загружаться быстрее и работать без сбоев.
Вот пошаговая инструкция, как настроить виртуальный диск:
Шаг 1:
Откройте «Компьютер» и нажмите правой кнопкой мыши на пустом месте в окне. В выпадающем меню выберите «Управление».
Шаг 2:
В окне «Управление компьютером» найдите и выберите раздел «Управление дисками».
Шаг 3:
Нажмите правой кнопкой мыши на свободном месте в списке дисков и выберите «Создать новый образ диска».
Шаг 4:
Выберите опцию «VDI (виртуальный диск VirtualBox)».
Шаг 5:
Выберите место, где будет размещаться ваш виртуальный диск, и назовите его. Если у вас есть несколько дисков, мы рекомендуем выбрать диск с наибольшим количеством свободного места.
Шаг 6:
Выберите размер виртуального диска. Мы рекомендуем выбрать достаточно большой размер, чтобы весь игровой контент поместился на него.
Шаг 7:
После завершения создания виртуального диска, вам нужно будет привязать его к вашей игре. Для этого откройте Настройки игры и найдите опцию «Дисковый привод». В поле «Путь до образа диска» выберите путь к вашему виртуальному диску.
Теперь ваша игра будет загружаться быстрее и работать без сбоев! Наслаждайтесь игрой на полную мощность!
Добавление ярлыка игры на рабочий стол и запуск с виртуального диска
После создания виртуального диска и установки игры на него, следующим шагом будет добавление ярлыка игры на рабочий стол и настройка запуска игры с виртуального диска.
Чтобы добавить ярлык игры на рабочий стол, выполните следующие действия:
| 1. | Откройте проводник Windows, нажав комбинацию клавиш Win + E. |
| 2. | Перейдите на виртуальный диск, на котором установлена игра. |
| 3. | Найдите исполняемый файл игры с расширением .exe. |
| 4. | Щелкните правой кнопкой мыши на файле игры и выберите пункт меню «Отправить» > «На рабочий стол (ярлык)». |
Теперь на рабочем столе будет создан ярлык игры. Чтобы запустить игру с виртуального диска, выполните следующие действия:
| 1. | Дважды щелкните на ярлыке игры на рабочем столе. |
| 2. | Дождитесь загрузки игры и наслаждайтесь! |
Теперь вы знаете, как создать виртуальный диск в Windows 7 для игры и как настроить запуск игры с виртуального диска. Удачной игры!
Удаление виртуального диска после окончания игры
После того, как вы закончили играть и больше не нуждаетесь в виртуальном диске, вы можете безопасно удалить его. Следуйте этим инструкциям, чтобы удалить виртуальный диск в Windows 7:
- Закройте все программы и файлы, которые могут использовать виртуальный диск.
- Нажмите правой кнопкой мыши на значок «Компьютер» на рабочем столе и выберите «Управление».
- В окне «Управление компьютером» выберите «Диспетчер дисков» в левой панели.
- В правой части окна «Диспетчер дисков» найдите виртуальный диск, который вы хотите удалить.
- Щелкните правой кнопкой мыши на виртуальном диске и выберите «Отключить». Это отключит виртуальный диск и освободит место на вашем компьютере.
- Подтвердите удаление виртуального диска, нажав «Да» в появившемся диалоговом окне.
- После удаления виртуального диска его название и иконка исчезнут из «Диспетчера дисков».
Теперь виртуальный диск полностью удален с вашего компьютера. Вы можете повторить процесс создания и удаления виртуального диска каждый раз, когда вам понадобится временное хранилище для игр или другого контента.
Перейти к контенту
Всем привет! Сегодня мы поговорим про то – как создать, установить и подключить виртуальный жесткий диск на ПК с Windows 7, 8 или 10 (не важно какая именно у вас ОС). Виртуальный жесткий диск будет создан в формате VHD или VHDX. В самой системе он будет отображаться как полноценный жесткий диск со своей файловой системой. Некое подобие ISO, но при этом на него можно будет записывать файлы, создавать папки и работать с ним как с отдельным разделом.
В теории на данный жестак можно установить вторую операционную систему. Некоторые создают отдельный раздел для игр. По сути виртуальный HD – это некая папка или файл с определенными правилами, которую, к слову, можно с легкостью будет перенести на другой компьютер. Чтобы сделать виртуальный диск в Виндовс вам не нужно устанавливать какие-то дополнительные программы, и все делается обычными средствами винды.
ПОМОЩЬ! Если у вас возникнут какие-то трудности при прочтении статьи, или что-то пойдет не так – пишите в комментариях.
Содержание
- Стандартные средства
- Задать вопрос автору статьи
Стандартные средства
- На клавиатуре найдите две клавиши WIN (находится в первом ряду между Ctrl и Alt) и английскую букву R – нажмите на них одновременно. После этого вылезет окошко, где нужно будет ввести команду:
diskmgmt.msc
- Если вы не можете запустить «Управление дисками», то туда также можно попасть через значок «Компьютера» – кликаем ПКМ по нему и выбираем пункт «Управления». После этого слева в первом блоке окна нажимаем по нужному пункту.
- Сначала вам нужно выделить тот реальный физический раздел, который вы будете использовать как основу. После этого нажимаем «Действие» и выбираем пункт «Создать виртуальный жесткий диск». Если вы не выберете реальный жестак перед этим, то данный пункт будет гореть серым и будет не доступен.
- Откроется окошко, где нужно указать параметры:
- Расположение – указывается вручную, то есть сначала уровень раздела (D:, C: и т.д), а потом через обратный слеш название конечного файла с форматом. Чтобы не потерять раздел, лучше установить его в корень уже существующего тома.
- Чуть ниже указываем размер в мегабайтах (МБ).
- VHD или VHDX- все зависит от того, сколько место вам нужно. Для обычных пользователей хватает VHD формата. VHDX может не поддерживаться Windows 7 и XP.
- Фиксированный размер и динамически расширяемый диск – тут думаю все понятно, первый остается неизменным, а второй увеличивается по мере заполнения.
- Нажимаем «ОК» и ждем пока пространство освободится под виртуальный жестак. Аналогично будут установлены специальные драйвера. После этого ниже вы увидите не распределенное пространство. Нужно нажать правой кнопкой именно по левому блоку с номером диска. Далее выбираем пункт «Инициализировать диск».
- Вам будет предложено использовать два формата: MBR или GUID. На вашем месте я бы оставил параметр по умолчанию. Но иногда для небольших разделов полезно создавать MBR формат.
- Мы провели инициализацию формата, но теперь нужно создать сам том, теперь кликаем ПКМ по правому блоку с надписью: «Не распределена» – после выбираем «Создать простой том».
- В первом окне кликаем «Далее». После этого вам покажут, сколько места будет на диске – его будет чуть меньше, это нормально. На третьем шаге нужно будет выбрать букву диска, лучше также оставьте параметр по умолчанию, если вам это непринципиально.
- На одном из шагов надо будет выбрать тип файловой системы. Чаще всего все же используются NTFS. FAT32 обычно используют для определенных ОС.
- В самом конце нажимаем «Готово» и заходим в проводник – как видите у нас создался новый раздел.
Чтобы полностью убрать его из операционной системы, нужно нажать ПКМ по нему и далее из выпадающего списка нажать по пункту «Извлечь».
Бородач 1875 статей
Сенсей по решению проблем с WiFiем.
Обладатель оленьего свитера, колчана витой пары и харизматичной бороды.
Любитель душевных посиделок за танками.

Обычные CD/DVD-диски, как бы это не было печально, год от года теряют свою популярность (раньше вообще их продавали на каждом углу 👀). Все-таки развитие сетевых технологий делает свое дело…
Меж тем, есть другая сторона медали — огромную популярность сейчас получили, так называемые, виртуальные диски — отдельный файл(ы), сделанный на основе точной копии физического CD/DVD-диска. Их еще называют образами.
Самые популярные форматы образов: ISO, BIN, MDS/MDF, NRG, CCD. Кстати, сейчас множество файлов по сети передается именно в образах (например, даже чтобы создать загрузочную флешку с Windows — нужно сначала с сайта Microsoft скачать установочный образ с системой).
Просто так такой образ не открыть, необходим (как вы догадались) специальный виртуальный дисковод (или привод. Также их называют эмуляторами CD/DVD).
Вообще, эту статью я решил построить в форме вопросов-ответов по работе с образами (коих всегда много). Попутно представлю программы, которые лучше всего справляются с поставленной задачей. Думаю, так легче будет представить основы для неискушенного читателя.
Итак, приступим…
*
Содержание статьи📎
- 1 Самые популярные вопросы по работе с виртуальными дисками
- 1.1 ❶. Как создать виртуальный диск/образ ISO и др.
- 1.2 ❷. Как создать виртуальный дисковод/эмулятор CD/DVD-Rom
- 1.3 ❸. Как открыть образы: ISO, MDF, NRG и пр. и запустить приложение с них
- 1.4 ❹. Как записать образ на физический CD/DVD-диск
- 1.5 ❺. Какие еще программы можно использовать для работы и чтения образов
→ Задать вопрос | дополнить
Самые популярные вопросы по работе с виртуальными дисками
❶. Как создать виртуальный диск/образ ISO и др.
Прежде всего, для начала работ, рекомендую установить одну программу — Daemon Tools (Lite-версию, она бесплатна и ее возможностей для создания и эмулирования образов более, чем достаточно).
Да и вообще, на мой взгляд, она одна из лучших (и самых популярных, кстати) программ для работы с образами дисков. Рекомендую однозначно к установке и ознакомлению.
*
Daemon Tools (Lite)
Официальный сайт: https://www.daemon-tools.cc
Можно загрузить также с Софт-портала: https://www.softportal.com/
Эта программа позволяет монтировать почти все типы образов, а также эмулирует одновременно работу до 4-х приводов. Кроме этого, программа позволяет записывать готовые образы на физические диски, конвертировать из одного формата в другой, создавать защищенные образы и многое другое (кстати, часть функций платные, к сожалению).
Довольно неплохо у программы организовано хранение образов: вы всегда сможете найти нужный диск из своей коллекции.
Какие образы поддерживает Daemon Tools
*
Итак, допустим у нас есть несколько CD-дисков с музыкой, играми, которые часто используются, и Вы просто устали их вставлять в привод (да и со временем диски портятся, царапаются, при вставке в привод шумят). Поэтому, логично, сделав один раз образы этих дисков — можно легко и без шума их использовать.
1) Сначала необходимо вставить CD-диск в реальный физический дисковод.
2) Далее нужно запустить Daemon Tools, перейти в раздел «Новый образ» и выбрать «Создать образ из диска» (см. скриншот ниже).
Создать образ диска
3) После необходимо указать привод с диском, указать папку, куда будет сохранен образ, и формат образа (в своем примере я выбрал ISO). Для начала копирования — нажать кнопку «Старт».
Настройки заданы — начинаем копирование
4) Далее привод начнет гудеть, и начнет менять статус прогресса (1…2…3%…). В это время, лучше не нагружать компьютер посторонними задачами.
Процесс копирования
5) Когда образ будет готов — увидите сообщение о том, что операция успешно завершена, как на скриншоте ниже.
Образ готов!
В общем-то, и все. Теперь можно пользоваться этим образом (только предварительно необходимо создать виртуальный привод, об этом чуть ниже).
📌 Дополнение!
Образы можно создавать не только с CD/DVD-дисков, но и из обычных файлов и папок на HDD. Более подробно об этом здесь —>
*
❷. Как создать виртуальный дисковод/эмулятор CD/DVD-Rom
Воспользуемся все тем же Daemon Tools…
Сначала необходимо запустить программу и нажать «Добавить привод» (в левом меню программы).
DAEMON Tools Lite — добавить привод
Далее необходимо задать параметры: регион, букв диска и пр. — в большинстве случаев, можно оставить все настройки по умолчанию.
DAEMON Tools Lite — настройки при создании привода (можно оставить ничего не меняя)
В нижней части окна должен появиться новый привод: в моем случае под буквой «F: (пустой)».
DAEMON Tools Lite — появился новый привод (F:)!
*
❸. Как открыть образы: ISO, MDF, NRG и пр. и запустить приложение с них
После того, как виртуальный дисковод в Daemon Tools был создан — можно приступить к открытию и чтению образов в нем. Вообще, Daemon Tools открывает практически любые образы: ISO, BIN, MDF, NRG (даже архивы, формата 7z, rar, zip и пр.).
В нижней части окна — щелкните левой кнопкой мышки по виртуальному приводу (который мы создали в предыдущем шаге). См. скриншот ниже.
DAEMON Tools Lite — сначала кликните левой кнопкой мышки по приводу
Далее укажите папку и сам образ (в моем случае это файл формата ISO). См. скрин ниже (название образа затерто, чтобы не создавать рекламу ☺).
Открытие (выберите образ)
Если автоматический запуск CD/DVD дисков у вас отключен (и на экране ничего не появилось), зайдите в «Мой компьютер/Этот компьютер»: среди приводов должен быть и виртуальный, с диском (т.е. образом), который мы открыли.
Можно открыть образ и приступать к установке игры
Далее открываете диск, и запускаете файл «autorun.exe» (либо «setup.exe» — обычно, на всех дисках такие файлы присутствуют).
Если появиться вопрос о том, разрешить ли этому приложению вносить изменения — ответьте утвердительно (по крайней мере, для знакомых дисков…).
Начало установки игры
*
❹. Как записать образ на физический CD/DVD-диск
Daemon Tools, конечно, может записывать образы на физические диски, но эта функция доступна только в платной версии программы. Поэтому, лучше воспользоваться аналогами, тем более что в этом сегменте хватает и бесплатных версий.
Лично я рекомендую остановиться на CDBurnerXP — «маленькой», но достаточно многофункциональной программе для записи CD/DVD дисков.
Почему не Nero? Потому, что Nero пакет платный, весит несколько гигабайт, очень «тормозной» и неповоротливый. Едва ли многие будут использовать хотя бы десятую часть его функций (не говоря уже о том, что большинству нужно просто записать диск и всё…).
♦
CDBurnerXP
Официальный сайт: https://cdburnerxp.se/ru/home
CDBurnerXP — бесплатная программа для записи CD и DVD-дисков, включая, Blu-Ray и HD-DVD. Также программа отлично работает с ISO-образами, позволяя не только их создавать, но из записывать на физические диски. Программа поддерживает десятки языков (включая русский). Работает в Windows XP/7/8/9/10.
Основные возможности:
- вести запись данных (файлы, документы, картинки и пр.) на любые типы дисков;
- запись аудиодисков;
- создание и запись ISO-образов;
- создание загрузочных (установочных) дисков;
- конвертер BIN/NRG-образов → в ISO;
- возможность печати обложек.
♦
После запуска программы, нажмите кнопку «Запись образа ISO на диск» (см. скрин ниже).
CDBurnerXP — записать образ ISO
Затем указываете ISO-образ для записи, физический дисковод, скорость записи (выделена желтым на скрине ниже — кстати, не ставьте самую высокую скорость, возможны ошибки) и нажмите «Записать диск». В общем-то, это все — через 10-15 мин. ваш диск будет записан!
Настройки записи // CDBurnerXP
*
❺. Какие еще программы можно использовать для работы и чтения образов
Alcohol 120%
Официальный сайт: http://trial.alcohol-soft.com/en/downloadtrial.php
Alcohol 120% — главное окно программы
Alcohol 120% — отличная и очень мощная программа для работы с образами. Делает всё: создает образы, монтирует их в виртуальные приводы, записывает, создает библиотеку у вас на ПК (для их быстрого поиска и чтения).
Программа хоть и платная, но есть пробный бесплатный период в 15 дней (а есть и бесплатная версия, с урезанными возможностями). В общем, рекомендую к ознакомлению!
Основные возможности:
- создание до 31 виртуального привода;
- создание образов дисков (поддержка форматов: MDF/MDS, CCD, BIN/CUE, ISO, CDI, и др.);
- запись из образов дисков: CD, DVD и Blu-ray;
- стирание дисков: CD-RW, DVD-RW и BD-RE;
- поиск и создание библиотеки из файлов-образов на жестком диске ПК;
- наличие аудио-конвертера для работы с аудиодисками.
Ultra ISO
Официальный сайт: https://www.ezbsystems.com/ultraiso/
Ultra ISO — главное окно программы. Запуск мастера записи образа
Очень мощная программа для работы с ISO-образами. Позволяет их создавать с реальных дисков, записывать, эмулировать в виртуальном приводе, и, самое главное — редактировать на лету.
Т.е. вы можете открыть ISO-образ, удалить из него ненужный файл (или добавить) и сохранить образ. Собственно, делается это очень быстро!
Кроме этого, программа поможет создать загрузочный (установочный) диск, флешку. Можно также попытаться сжать текущие ISO-образы и пр. В общем, всем, кто работает с ISO — рекомендую обязательно иметь ее у себя на ПК…
Burn4Free
Официальный сайт: https://www.burn4free.com/
Burn4Free — главное окно программы
Очень надежная и простая программа для работы с CD/DVD-дисками. Позволяет выполнять практически весь спектр задач, который может потребоваться среднестатистическому пользователю ПК. При всем при этом, занимает очень мало места на жестком диске (несколько мегабайт!).
Основные достоинства:
- запись CD/DVD дисков в несколько кликов мышкой;
- программа очень легкая и простая, дизайн выполнен в стиле минимализм;
- можно копировать аудиодиски различных форматов (WAV, FLAC, WavPack, WMA и пр.);
- поддержка SCSI — IDE/EIDE — SATA — USB;
- поддержка русского языка;
- создание и запись образов ISO;
- возможность записи MP3-дисков;
- поддержка всех версий Windows: 10, 8, 7, Vista, 2008, 2003, XP, 2000, 98;
- поддержка большинства моделей приводов (более 4000!).
В общем-то, от себя добавлю, что эта программа работала даже в тех случаях, когда ее аналоги отказывались либо запускаться, либо видеть привод. Рекомендую иметь у себя в арсенале всем, кто часто работает с ISO или с оптическими дисками.
Virtual Clone Drive
Официальный сайт: http://www.elby.ch/products/vcd.html
Страничка на Softonic: https://virtual-clonedrive.en.softonic.com/
Virtual Clone Drive — окно настроек привода
Эта программа бесплатна и предназначена для создания виртуального дисковода. Программа очень проста, и надежна. Поддерживает до 15 виртуальных дисководов, полностью интегрируется в проводник Windows, для более простой и быстрый работы.
В общем-то, по сравнению со многими аналогичными программами этого спектра, она заметно выделяется. Рекомендую к ознакомлению.
Основные возможности:
- поддержка всех популярных форматов образов: ISO, BIN, IMG, UDF, DVD, CCD;
- эмулирование до 15 виртуальных приводов (CD, DVD, и Blu-ray);
- есть история использования образов (для более быстрого поиска и чтения нужного файла);
- удобное встраивание в проводник (теперь любой образ можно открыть с помощью пары кликов мышкой!).
*
Инструкция завершена…
Удачной работы!
👣
Первая публикация: 10.12.2017
Корректировка: 17.07.2023


Практически все разработчики игр заинтересованы в продаже дисков со своим продуктом. В связи с этим, некоторые игры и программы можно запустить только в том случае, если в дисковод вставлен лицензионный диск. Выйти из этой ситуации можно с помощью программ-эмуляторов, способных создавать и открывать специальные файлы-контейнеры (образы), в которых находятся копии приложений.
Содержание
- Как запустить образ диска
- Daemon Tools
- Alcohol
- Ashampoo Burning
- Nero
- ImgBurn
- DVDFab Virtual Drive
Как запустить образ диска
В интернете множество специальных программ, которые предназначены для открытия виртуальных дисков. Между собой они отличаются только функционалом и тем, с какими именно форматами файлов могут работать. Известно достаточно много расширений образов, но чаще всего используются форматы ISO и MDS. В этой статье будут рассматриваться самые популярные и удобные программы для работы с виртуальными дисками.
Читайте также:
Чем открыть файл MDX
Программа для создания образа ISO на Windows
Чем открыть файл mdf? Открываем мдф файл легко!
Daemon Tools Lite что это за программа
Daemon Tools
Мало кто из пользователей не слышал о легендарной программе Daemon Tools, которая позволяет, как открывать имеющиеся образы, так и создавать виртуальные диски. С помощью утилиты можно запустить любой формат файла, но запись доступна только в расширении «mdx», «iso» и «mds». Приложение является полностью бесплатным, при условии использования упрощенной версии программы, и имеет русскоязычный перевод. Давайте рассмотрим методику работы с этим ПО.
- Скачайте утилиту с официального сайта, инсталлируйте ее на ПК и запустите.
- Теперь у вас в системе отобразится новый виртуальный CD-Rom, с помощью которого можно будет открывать любые образы.
- Чтобы монтировать какой-либо виртуальный диск, запустите программу и кликните ПКМ на дисководе.
- В отобразившемся списке выберите пункт «Монтировать».
- Если вам нужно создать образ какого-то диска, то сразу после запуска приложения необходимо нажать на инструмент «Создать образ диска».
- В отобразившейся вкладке требуется указать исходный диск, формат образа и его будущее месторасположение на компьютере, после чего останется только нажать на кнопку «Старт».
Alcohol
Еще одно популярное приложение, которое ничем не уступает своему предшественнику Daemon Tools. С его помощью можно как создавать образы, так и запускать их. В названии программы часто встречается обозначение «120%» или «52%» — это версии приложения. Первая имеет более широкий функционал, позволяет работать одновременно с 31 дисководом и поддерживает запись на диски CD и DVD, но при этом она распространяется исключительно на платной основе. Пользователю доступно 15 дней тестового периода, в течение которого можно бесплатно ознакомиться с возможностями приложения. Версия «52%» — бесплатная, но имеет меньшее количество инструментов и возможностей. Для комфортной работы вполне хватает и бесплатной программы, которая поддерживает все необходимые функции.
Ashampoo Burning
Эта утилита заслуженно считается одной из самых лучших программ для домашнего применения. Она позволяет создавать, запускать и записывать на диски образы. С ее помощью можно делать музыкальные диски, копировать информацию со стороннего носителя на ПК в сжатом формате и работать с видео дисками. Единственный недостаток приложения – отсутствие виртуального дисковода.
Nero
Nero – многопрофильная программа, которая способна выполнять сотни различных действий, но среднестатистический пользователь редко использует даже 10% ее функционала. Чтобы работать с приложением, потребуется приобрести подписку. Пользователям предоставляется бесплатный двухнедельный тестовый период, в течение которого можно ознакомиться с возможностями утилиты. Приложение подойдет как для начинающих пользователей, так и для опытных специалистов. Еще один минус программы – сильная нагрузка на ПК.
ImgBurn
Зайдя на официальный сайт этого приложения, вы сразу же увидите несколько ссылок для скачивания инсталлятора. Это сделано для того, чтобы пользователь мог загрузить софт из любой страны. Приложение переведено на несколько десятков различных языков и имеет невероятно простой интерфейс, что идеально подходит для новичков. Сразу после инсталляции программы перед вами отобразится краткая графическая инструкция о том, какие возможности есть у приложения. Помимо всего прочего утилита является полностью бесплатной.
DVDFab Virtual Drive
Основное предназначение софта – работа с дисками в DVD формате. Утилита способна моделировать практически два десятка драйверов, работать с картинками, запускать файлы с расширением ISO и многое другое. Приложение занимает очень мало места на диске, а после запуска прячется в трей.
В статье были рассмотрены самые популярные программы для создания и запуска виртуальных дисков. Все они работают по схожей методике, поэтому умея пользоваться одной из них, вы гарантированно разберетесь с любой другой. Выбирайте программу в зависимости от поставленных перед ней целей. Обычно пользователю достаточно бесплатного Daemon Tools или Alcohol 52%, чтобы записывать и открывать образы дисков. Для более узких задач можно использовать специальный софт или оплатить подписку на полноценный комплекс Nero, который способен выполнять сотни различных функций.
Скажите пожалуйста, как создать виртуальный диск в Windows 7? Купил ноутбук с данной операционной системой, а на ней всего один системный раздел (С:) на 320 Гб. Прямо на нём экспериментировать боюсь, так как накопил уже много данных. Знакомый подсказал, что в семёрке можно создать виртуальный жёсткий диск и пользоваться им как обычным, сжимать, расширять, разделы создавать, даже можно установить на него Windows. Вот я и подумал, сначала попрактиковаться на виртуальном диске, а затем уже перейти к настоящему. Прав мой знакомый или нет?
Евгений.
Как создать виртуальный диск в Windows 7
Конечно прав ваш знакомый, я тоже пользуюсь таким диском, формат у него будет VHD. Вы кстати в любой момент можете отсоединить его и отойти от компьютера, никто вашу информацию не увидит, перенести его и подключить на другой машине, запускать с него операционную систему, практиковаться на нём, сжимать, расширять, да мало ли что.
- Примечание: Читайте нашу новую статью «Как создать виртуальный диск с помощью программы WinNTSetup и как установить на него Windows 7, 8.1, 10, этот способ намного проще выложенного здесь.
Создать виртуальный диск в Windows 7 очень просто. В меню «Пуск» пишем Управление компьютером и жмём Enter.
Далее выбираем Управление дисками. Действие и создать виртуальный жёсткий диск
Выбираем расположение, нажимаем Обзор
и смотрим на каком разделе у нас больше свободного места, например на диске (Е:), присваиваем имя, в моём случае 13
Объём, можете выбрать фиксированный, к примеру 5 Гб или динамический (расширяющийся) и ОК.
Процесс создания виртуального диска.
Наш будущий виртуальный диск
Инициализируем диск.
Ничего не меняем ОК
Теперь создаём простой том, если не знаете как, читайте у нас. Как разделить диск в Windows 7.
Виртуальный диск готов. Можем делать что хотим.
Если нужно отсоединить, пожалуйста.
Если вы производите регулярное архивирование данных путём создания образов системы, то такие образы можно подключить точно так же, можете почитать у нас. Восстановление из образа.