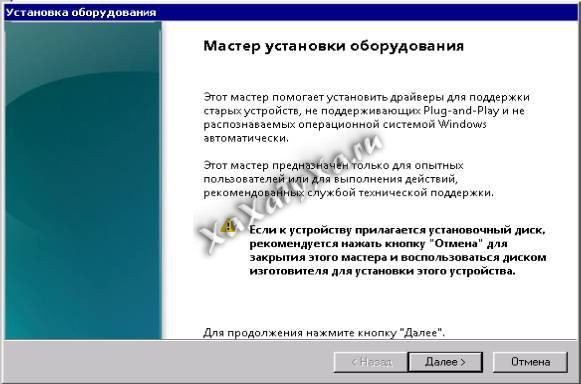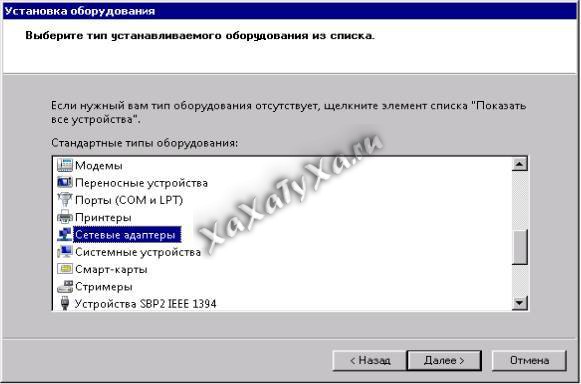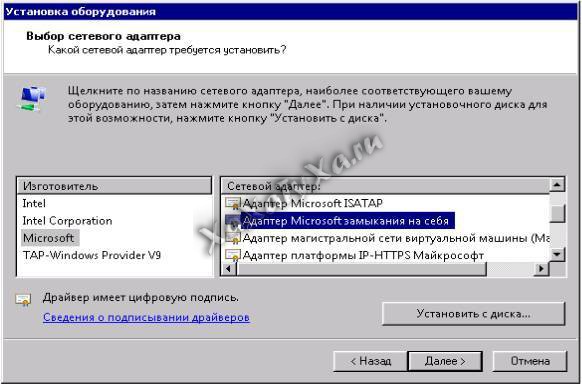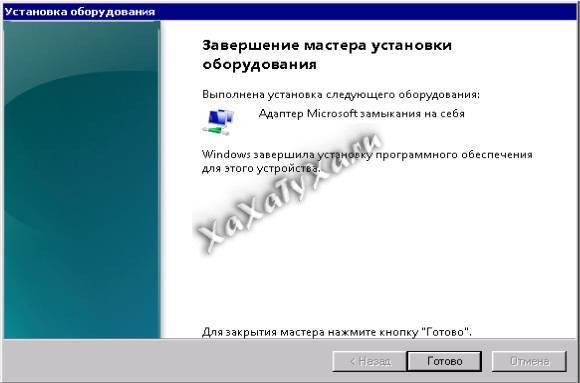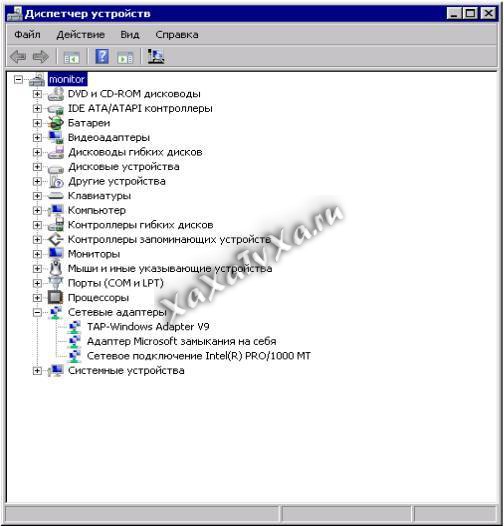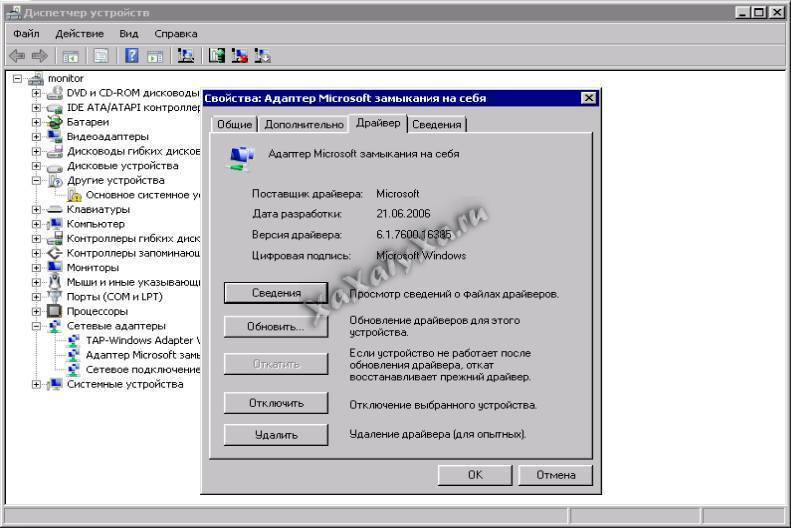Адаптер Майкрософт замыкания на себя служит для тестирования в среде виртуальной сети, когда доступ к самой сети отсутствует. Кроме того, он используется, если сетевая плата или ее драйвер конфликтуют с другим оборудованием компьютера. В таких случаях сетевые клиенты, протоколы и другие элементы конфигурации сети подключаются к адаптеру замыкания на себя, а драйвер сетевой платы или собственно сетевая плата устанавливается позже, с сохранением всех выполненных настроек. Установить адаптер замыкания на себя можно вручную или в автоматическом режиме.
support.microsoft.com
Необходимо выполнить команду hdwwiz.exe, для этого заходим в меню «Пуск» > «Выполнить…» вводим «hdwwiz.exe»
hdwwiz.exe
Запуститься мастер установки оборудования, в котором нажимаем кнопку «Далее»
Выбираем «Установка оборудования, выбранного из списка вручную» и нажимаем «Далее»
Выбираем тип «Сетевые адаптеры» и нажимаем «Далее»
Изготовителем указываем «Microsoft«, а сетевым адаптером «Адаптер Microsoft замыкания на себя» и нажимаем «Далее»
Нажимаем «Далее», чтобы мастер установил выбранный сетевой адаптер
По окончанию нажимаем на «Готово»
Теперь в «Диспетчере устройств» у нас появилось новое устройство
Удаляем созданный в Windows виртуальный сетевой адаптер с замыканием на себя
Для этого в «Диспетчере устройств» на созданном устройстве нажимаем правой клавишей мыши и выбираем «Свойства». Далее на вкладке «Драйвер» нажимаем «Удалить».
Документация и ссылки по виртуальным сетевым адаптерам windows для вкуривания:
- http://support.microsoft.com/kb/839013/ru
Виртуальный сетевой адаптер в Windows 10 представляет собой программный компонент, который позволяет создавать виртуальные сетевые подключения на вашем компьютере. Он может быть полезным в различных ситуациях, например, для создания виртуальной локальной сети (VPN) или для тестирования сетевых приложений.
Создание виртуального сетевого адаптера в Windows 10 может потребовать административных прав, поэтому убедитесь, что вы вошли в систему с правами администратора.
Для создания виртуального сетевого адаптера в Windows 10 выполните следующие шаги:
- Откройте панель управления и выберите раздел «Сеть и интернет». Для этого щелкните правой кнопкой мыши по кнопке «Пуск» в левом нижнем углу экрана и выберите «Панель управления». Затем найдите и выберите раздел «Сеть и интернет».
- Выберите раздел «Центр управления сетями и общим доступом». В центре управления сетями и общим доступом нажмите на ссылку «Изменение параметров адаптера» в левой части окна.
- Запустите мастер создания нового подключения. В окне «Сетевые подключения» нажмите правой кнопкой мыши на пустом месте и выберите «Создать новое подключение».
- Выберите тип виртуального сетевого адаптера. В мастере создания нового подключения выберите вариант «Создание виртуального сетевого адаптера» и нажмите кнопку «Далее».
- Настройте параметры виртуального сетевого адаптера. В следующем окне мастера вы сможете выбрать наименование и тип виртуального сетевого адаптера, а также указать его IP-адрес и другие параметры. После завершения настройки, нажмите кнопку «Готово» и виртуальный сетевой адаптер будет успешно создан.
Теперь у вас есть виртуальный сетевой адаптер в Windows 10, который можно использовать по вашему усмотрению. Вы можете настраивать его параметры, устанавливать соединение с другими компьютерами или использовать виртуальный адаптер для тестирования сетевых приложений.
Обратите внимание, что создание виртуального сетевого адаптера может потребоваться дополнительные навыки и знания в области сетевых технологий. Если у вас возникнут проблемы или вопросы, рекомендуется обратиться за помощью к специалистам или обратиться к документации Windows 10.
Содержание
- Как настроить виртуальный сетевой адаптер в Windows 10: подготовка
- Скачайте и установите драйверы для виртуального сетевого адаптера
- Подключите виртуальный сетевой адаптер к компьютеру
- Как создать виртуальный сетевой адаптер в Windows 10: настройка
- Зайдите в настройки сети и интернета в Windows 10
- Выберите раздел «Сетевые адаптеры»
- Нажмите на кнопку «Создать виртуальный сетевой адаптер»
- Вопрос-ответ
Как настроить виртуальный сетевой адаптер в Windows 10: подготовка
Перед настройкой виртуального сетевого адаптера в Windows 10 необходимо выполнить несколько предварительных шагов:
- Убедитесь, что у вас есть права администратора на компьютере. Для настройки виртуального адаптера вам понадобятся права администратора.
- Установите необходимое программное обеспечение. Для создания виртуального адаптера в Windows 10 вам потребуется специальное программное обеспечение, например, VirtualBox или VMware Workstation. Установите выбранное вами программное обеспечение, следуя инструкциям производителя.
- Выберите тип виртуального адаптера. В Windows 10 доступны различные типы виртуальных адаптеров, такие как «Мост», «Внутренний» и «Сетевой NAT». Результат зависит от выбранного типа, поэтому определитесь с тем, какой тип виртуального адаптера вам нужен.
- Определите настройки сети виртуального адаптера. Настройте IP-адрес, маску подсети и шлюз по умолчанию для вашего виртуального адаптера. Эти настройки обычно можно изменить в настройках программного обеспечения для виртуальных машин.
После выполнения этих шагов вы будете готовы к настройке виртуального сетевого адаптера в Windows 10. Следуйте следующим шагам, чтобы создать и настроить виртуальный адаптер в соответствии с выбранными параметрами.
Скачайте и установите драйверы для виртуального сетевого адаптера
Для работы виртуального сетевого адаптера в операционной системе Windows 10 необходимо установить соответствующие драйверы. В данной инструкции рассмотрим процесс скачивания и установки драйверов.
- Откройте веб-браузер и перейдите на сайт производителя вашего виртуального сетевого адаптера.
- На сайте найдите раздел «Поддержка» или «Драйверы и загрузки».
- Выберите вашу модель виртуального адаптера из предложенного списка или введите ее название в поисковую строку.
- На странице скачивания драйверов выберите операционную систему Windows 10 и нажмите на ссылку для скачивания драйвера.
- Дождитесь завершения загрузки файла драйвера на компьютер.
- Перейдите в папку, куда был скачан файл драйвера, и запустите его двойным нажатием.
- Следуйте инструкциям установщика драйвера, выбирая настройки и параметры в соответствии с вашими предпочтениями.
- Дождитесь завершения установки драйвера и перезагрузите компьютер.
После перезагрузки компьютера виртуальный сетевой адаптер будет готов к использованию. Вы сможете настроить его подключение к сети и использовать для передачи данных.
Подключите виртуальный сетевой адаптер к компьютеру
Для подключения виртуального сетевого адаптера к компьютеру в операционной системе Windows 10 необходимо выполнить следующие шаги:
- Откройте меню «Пуск» и выберите «Настройки».
- В окне настроек выберите раздел «Сеть и интернет».
- В левой панели выберите «Изменение параметров адаптера».
- Откроется список доступных сетевых адаптеров. Нажмите правой кнопкой мыши по любому из адаптеров и выберите пункт «Создать мост».
- В открывшемся окне появится список доступных сетевых адаптеров. Выберите в списке виртуальный сетевой адаптер, который вы хотите подключить, и нажмите «ОК».
После завершения этих шагов виртуальный сетевой адаптер будет успешно подключен к вашему компьютеру. Вы можете использовать его для настройки различных сетевых соединений или для создания виртуальной сети.
Обратите внимание, что для создания виртуального сетевого адаптера может потребоваться установка дополнительного программного обеспечения, предоставляемого производителем адаптера. Установите это программное обеспечение перед выполнением описанных выше шагов.
Как создать виртуальный сетевой адаптер в Windows 10: настройка
После того, как вы успешно создали виртуальный сетевой адаптер в Windows 10, наступает время для его настройки. В этом разделе мы рассмотрим основные шаги, которые вам потребуется выполнить для правильной настройки виртуального сетевого адаптера.
- Нажмите правой кнопкой мыши на значок сетевого подключения в панели задач и выберите «Открыть центр управления сетями и общим доступом».
- В центре управления сетями и общим доступом выберите «Изменение параметров адаптера» в левой панели.
- В открывшемся окне появится список всех доступных сетевых адаптеров на вашем компьютере. Найдите виртуальный сетевой адаптер, который вы создали ранее. Он должен быть обозначен как «Virtual Ethernet Adapter» или подобным образом.
- Щелкните правой кнопкой мыши на виртуальном сетевом адаптере и выберите «Свойства».
- В открывшемся окне перейдите на вкладку «Сетевой протокол версии 4 (TCP/IPv4)» и нажмите кнопку «Свойства».
- Настройте IP-адрес, подсеть и шлюз по умолчанию в соответствии с требованиями вашей сети. Обратитесь к системному администратору, если вам необходима помощь с этими настройками.
- Нажмите «ОК», чтобы сохранить настройки.
После завершения этих шагов ваш виртуальный сетевой адаптер должен быть правильно настроен и готов к использованию. Вы можете использовать его для подключения к виртуальным сетям или настроить его для других нужд, в зависимости от ваших требований.
Зайдите в настройки сети и интернета в Windows 10
Для создания виртуального сетевого адаптера в Windows 10 необходимо выполнить следующие шаги:
- Откройте меню «Пуск», нажав на кнопку «Пуск» в нижнем левом углу рабочего стола или нажмите клавишу с логотипом Windows на клавиатуре.
- Далее выберите «Настройки».
- После этого откроется новое окно «Настройки». В данном окне выберите раздел «Сеть и интернет».
В этом разделе вы можете управлять настройками сети и интернета в Windows 10. На странице «Сеть и интернет» вам будет доступно несколько секций, таких как «Wi-Fi», «VPN», «Мобильная связь» и другие.
Выберите вкладку «Изменение параметров адаптера». Это позволит вам просмотреть доступные сетевые адаптеры и выполнить необходимые настройки.
После открытия раздела «Изменение параметров адаптера» вы увидите список всех сетевых адаптеров, установленных на вашем компьютере. В этом списке может быть несколько адаптеров, например, Ethernet, Wi-Fi, Bluetooth и другие.
Для создания виртуального сетевого адаптера нажмите правой кнопкой мыши на любом из адаптеров и выберите «Создать мост» в контекстном меню.
После этого будет создан виртуальный сетевой адаптер, который можно использовать для различных целей, например, для настройки виртуальной сети или установки VPN-соединения.
Теперь вы знаете, как зайти в настройки сети и интернета в Windows 10 и создать виртуальный сетевой адаптер.
Выберите раздел «Сетевые адаптеры»
Для создания виртуального сетевого адаптера в Windows 10, необходимо пройти в раздел настроек «Сетевые адаптеры». Для этого выполните следующие действия:
- Откройте меню «Пуск» и кликните на иконку «Настройки» (иконка шестеренки).
- В открывшемся окне «Настройки» выберите раздел «Сеть и Интернет».
- На странице «Сеть и Интернет» найдите раздел «Сетевые адаптеры» и кликните по нему.
После выполнения этих действий откроется окно «Сетевые подключения», где вы сможете просмотреть все доступные сетевые адаптеры, подключенные к вашему компьютеру.
Нажмите на кнопку «Создать виртуальный сетевой адаптер»
Чтобы создать виртуальный сетевой адаптер в Windows 10, вам потребуется выполнить несколько простых шагов. Один из таких шагов — нажать на кнопку «Создать виртуальный сетевой адаптер».
Для начала, откройте меню «Пуск», а затем выберите «Настройки».
В открывшемся окне «Настройки» нажмите на раздел «Сеть и интернет».
Далее, в левой части окна выберите раздел «Сеть и общий доступ».
В этом разделе вы увидите список доступных сетевых адаптеров. В нем найдите раздел «Изменение настроек адаптера». Нажмите на него.
Появится окно со списком установленных сетевых адаптеров. Нажмите правой кнопкой мыши по свободной области списка адаптеров и выберите пункт «Создать виртуальный сетевой адаптер».
После нажатия на эту кнопку, Windows начнет создание виртуального сетевого адаптера. Этот процесс может занять некоторое время.
Как только виртуальный сетевой адаптер будет создан, он появится в списке установленных адаптеров. Теперь вы можете использовать его для настройки соединения с сетью.
Обратите внимание, что некоторые функции и настройки виртуального сетевого адаптера могут быть недоступны в зависимости от вашей операционной системы и конфигурации компьютера.
Вопрос-ответ
Виртуальный сетевой адаптер может быть полезным инструментом, если вам нужно создать отдельную виртуальную сеть или замаскировать свой реальный IP-адрес. Этот метод может пригодиться в случае, если вы занимаетесь разработкой, тестированием сетевых программ или просто хотите обеспечить безопасное и анонимное соединение с интернетом.
Windows 10 имеет встроенную возможность добавлять виртуальные сетевые адаптеры. В этой статье мы покажем, как это сделать с помощью встроенной утилиты «Управление компьютером».
Примечание: для этого требуются права администратора на компьютере.
Для начала откройте «Управление компьютером» на вашем компьютере. Это можно сделать двумя способами: через меню «Пуск» или с помощью сочетания клавиш «Win + X», а затем выбрать «Управление компьютером».
Содержание
- Виртуальный сетевой адаптер: как добавить на Windows 10?
- Установка драйверов для виртуального сетевого адаптера:
- Подключение виртуального сетевого адаптера
- Создание виртуального сетевого адаптера
- Настройка сетевых параметров виртуального адаптера
Виртуальный сетевой адаптер: как добавить на Windows 10?
Виртуальный сетевой адаптер позволяет создать дополнительное сетевое подключение на операционной системе Windows 10. Это может быть полезно, например, для тестирования сетевых приложений или создания отдельной виртуальной сети.
Чтобы добавить виртуальный сетевой адаптер на Windows 10, следуйте этим простым шагам:
- Откройте меню «Пуск» и выберите «Настройки».
- В открывшемся окне «Настройки» выберите «Сеть и интернет».
- На странице «Сеть и интернет» выберите вкладку «Сетевые подключения».
- В разделе «Изменение параметров сетевого адаптера» выберите пункт «Создать новое подключение».
- В мастере создания нового подключения выберите опцию «Создать виртуальное подключение к сети» и нажмите «Далее».
- Выберите тип подключения, который вы хотите создать (например, «Мостовое подключение») и нажмите «Далее».
- Задайте имя подключения и настройте его параметры в соответствии с вашими потребностями.
- Завершите мастер создания нового подключения, нажав «Готово».
После завершения этих шагов, виртуальный сетевой адаптер будет добавлен на вашем компьютере. Вы сможете использовать его для подключения к сети или конфигурирования сетевых приложений.
Помните, что некоторые функции виртуального сетевого адаптера могут быть недоступны в зависимости от вашей версии операционной системы Windows 10.
Установка драйверов для виртуального сетевого адаптера:
После успешного создания виртуального сетевого адаптера на Windows 10, необходимо установить соответствующие драйверы. Драйверы обеспечивают связь между операционной системой и адаптером, позволяя им работать вместе.
Для установки драйверов следуйте этим шагам:
- Откройте меню «Пуск» и перейдите в «Параметры».
- В параметрах выберите раздел «Сеть и Интернет».
- В левой панели выберите «Сетевые подключения».
- В открывшемся окне выберите виртуальный сетевой адаптер, для которого вы хотите установить драйверы.
- Нажмите правой кнопкой мыши на выбранный адаптер и выберите «Обновить драйвер».
- Выберите «Автоматический поиск драйверов» и дождитесь завершения процедуры обновления.
- Если система найдет соответствующий драйвер, она скачает и установит его автоматически.
- По завершении процесса обновления драйверов, перезагрузите компьютер, чтобы изменения вступили в силу.
После перезагрузки ваш виртуальный сетевой адаптер будет полностью готов к использованию. Проверьте его работоспособность, подключився к сети и выполните необходимые настройки, при необходимости.
Подключение виртуального сетевого адаптера
Чтобы добавить виртуальный сетевой адаптер на Windows 10, выполните следующие шаги:
| Шаг 1: | Нажмите правой кнопкой мыши на значок «Пуск» в левом нижнем углу экрана и выберите «Панель управления». |
| Шаг 2: | В панели управления найдите раздел «Сеть и интернет» и откройте его. |
| Шаг 3: | В разделе «Сеть и интернет» найдите и выберите «Центр управления сетями и общим доступом». |
| Шаг 4: | В «Центре управления сетями и общим доступом» в левой панели найдите и выберите «Изменение параметров адаптера». |
| Шаг 5: | Откроется окно «Сетевые подключения» со списком доступных сетевых адаптеров. Нажмите правой кнопкой мыши на любом свободном месте в окне и выберите «Создать мост». |
| Шаг 6: | В открывшемся окне выберите сетевые адаптеры, которые вы хотите объединить в мост, и нажмите «ОК». |
| Шаг 7: | После этого появится новый виртуальный сетевой адаптер в списке сетевых подключений. |
Теперь виртуальный сетевой адаптер подключен и готов к использованию. Вы можете настроить его параметры и использовать для запуска виртуальных машин, создания VPN-подключений и других сетевых задач.
Создание виртуального сетевого адаптера
Для создания виртуального сетевого адаптера на Windows 10 необходимо выполнить следующие шаги:
Шаг 1: Откройте меню «Пуск» и найдите «Панель управления».
Шаг 2: Выберите пункт «Программы» или «Программы и компоненты».
Шаг 3: Нажмите на ссылку «Программы и компоненты» или «Установка и удаление программ».
Шаг 4: В открывшемся окне найдите раздел «Windows.» Найдите компонент «Hyper-V» и установите его, если не установлен.
Шаг 5: После установки «Hyper-V» вернитесь к меню «Пуск» и найдите «Набор инструментов Hyper-V».
Шаг 6: Откройте «Набор инструментов Hyper-V» и выберите «Управление виртуализацией Hyper-V».
Шаг 7: В окне управления виртуализацией Hyper-V выберите «Виртуальные коммутаторы».
Шаг 8: Нажмите кнопку «Создать виртуальный коммутатор».
Шаг 9: Введите имя виртуального коммутатора и выберите тип. Для создания виртуального сетевого адаптера выберите тип «Внутренний».
Шаг 10: Подтвердите создание виртуального коммутатора.
Шаг 11: Вернитесь к меню «Пуск» и найдите «Панель управления».
Шаг 12: Откройте «Панель управления» и выберите «Сеть и интернет».
Шаг 13: Выберите «Центр сети и общего доступа».
Шаг 14: В левой части окна нажмите на ссылку «Изменение параметров адаптера».
Шаг 15: Нажмите правой кнопкой мыши на сетевом адаптере, который вы хотите использовать для виртуального адаптера, и выберите «Создать мост сетевых подключений».
Шаг 16: В появившемся окне выберите виртуальный коммутатор, который вы создали на Шаге 9.
Шаг 17: Нажмите кнопку «ОК» для применения настроек.
После выполнения всех этих шагов вы успешно создали виртуальный сетевой адаптер на Windows 10. Теперь вы можете использовать его для различных сетевых задач и настроек.
Настройка сетевых параметров виртуального адаптера
После успешного добавления виртуального сетевого адаптера на компьютере с операционной системой Windows 10 возникает необходимость настроить сетевые параметры этого адаптера для корректной работы.
Для того чтобы настроить сетевые параметры виртуального адаптера, следуйте инструкциям ниже:
Шаг 1: Откройте «Панель управления» на вашем компьютере. Для этого щелкните правой кнопкой мыши по кнопке «Пуск» и выберите пункт «Панель управления» в контекстном меню.
Шаг 2: В «Панели управления» найдите и откройте раздел «Сеть и интернет».
Шаг 3: Далее выберите пункт «Центр управления сетями и общим доступом».
Шаг 4: В открывшемся окне «Центра управления сетями и общим доступом» найдите виртуальный адаптер, который вы добавили ранее. Обычно он называется «Virtual Ethernet Adapter» или имеет подобное название.
Шаг 5: Щелкните правой кнопкой мыши по виртуальному адаптеру и выберите пункт «Свойства» в контекстном меню.
Шаг 6: В открывшемся окне «Свойства» найдите и выберите пункт «Протоколы Интернета версии 4 (TCP/IPv4)» или «Internet Protocol Version 4 (TCP/IPv4)».
Шаг 7: Щелкните дважды левой кнопкой мыши по выбранному протоколу.
Шаг 8: В появившемся окне «Свойства TCP/IPv4» можно настроить IP-адрес, подсеть, шлюз по умолчанию и другие параметры в соответствии с вашими требованиями.
Шаг 9: После необходимых настроек параметров нажмите кнопку «ОК», чтобы сохранить изменения.
Теперь вы успешно настроили сетевые параметры виртуального адаптера на Windows 10 и готовы использовать его в соответствии со своими потребностями и требованиями.
Виртуальный сетевой адаптер в Windows 10 — это виртуальное устройство, которое позволяет создавать дополнительные сетевые подключения на вашем компьютере. Это полезно, если у вас есть несколько сетей, с которыми вы хотите работать одновременно, или если вы хотите создать VPN-подключение. В этой статье мы рассмотрим подробную инструкцию по созданию виртуального сетевого адаптера в Windows 10.
Шаг 1: Зайдите в меню «Пуск» и выберите «Настройки». В открывшемся окне выберите «Сеть и интернет».
Шаг 2: В разделе «Сеть и интернет» выберите «Сетевые подключения».
Шаг 3: В открывшемся окне выберите «Изменение параметров адаптера».
Шаг 4: Нажмите правой кнопкой мыши на любое из доступных сетевых подключений и выберите «Создание моста» в контекстном меню.
Шаг 5: В появившемся окне отметьте все необходимые сетевые подключения, которые вы хотите объединить в мост, и нажмите кнопку «OK». Виртуальный сетевой адаптер будет создан.
Теперь у вас есть виртуальный сетевой адаптер, который можно использовать для подключения к нескольким сетям одновременно или для создания VPN-подключения. Удачи!
Содержание
- Как настроить виртуальный сетевой адаптер в Windows 10?
- Зачем нужен виртуальный сетевой адаптер?
- Базовая информация о виртуальных сетевых адаптерах
- Как создать виртуальный сетевой адаптер в Windows 10?
- Шаг 1: Открыть «Диспетчер устройств»
- Шаг 2: Найти сетевой адаптер и создать его копию
- Шаг 3: Настройка виртуального адаптера
- Шаг 4: Проверить работу виртуального адаптера
- Дополнительные советы и рекомендации
- Вопрос-ответ
Как настроить виртуальный сетевой адаптер в Windows 10?
Виртуальный сетевой адаптер в Windows 10 позволяет создать виртуальное сетевое подключение для различных целей. Например, вы можете создать виртуальный адаптер для использования виртуальных машин или для настройки VPN-соединения.
Для настройки виртуального сетевого адаптера в Windows 10 выполните следующие шаги:
- Откройте «Панель управления» и выберите «Сеть и Интернет».
- В разделе «Центр управления сетями и общим доступом» выберите «Изменение параметров адаптера».
- Правой кнопкой мыши щелкните на иконке «Локальное подключение» и выберите «Создать мост».
- В открывшемся окне выберите все необходимые сетевые адаптеры, которые вы хотите объединить в мост.
- Нажмите кнопку «OK», чтобы создать мост.
Теперь у вас создан виртуальный сетевой адаптер в Windows 10. Вы можете использовать его для различных целей в зависимости от ваших потребностей.
Обратите внимание, что настройка виртуального сетевого адаптера может потребовать административных прав.
Также помните, что настройка виртуального сетевого адаптера может повлиять на ваше существующее сетевое подключение, поэтому будьте осторожны и сохраняйте резервные копии своих настроек.
Зачем нужен виртуальный сетевой адаптер?
Виртуальный сетевой адаптер является одним из инструментов, который позволяет создавать виртуальное подключение к сети на компьютере. Он имитирует настоящий сетевой адаптер и позволяет работать с сетью независимо от физического оборудования.
Виртуальные сетевые адаптеры имеют множество применений:
- Тестирование сетевых приложений: Виртуальные сетевые адаптеры могут быть использованы для тестирования сетевых приложений в изолированной среде. Они позволяют создавать виртуальные сети и эмулировать различные условия сети.
- Обеспечение безопасности: Виртуальные сетевые адаптеры могут использоваться для создания виртуальных частных сетей (VPN) и обеспечения безопасной передачи данных. Они позволяют шифровать трафик и обеспечивать анонимность пользователя.
- Разделение сетевого трафика: Виртуальные сетевые адаптеры могут использоваться для разделения сетевого трафика на разные подсети и каналы. Это удобно для организации потоков данных с различными требованиями к скорости и безопасности.
- Виртуализация сети: Виртуальные сетевые адаптеры позволяют создавать виртуальные сети с различными настройками без использования физических адаптеров. Это удобно для работы с виртуализированными средами и облаками.
Виртуальные сетевые адаптеры являются удобным и гибким инструментом для работы с сетью на компьютере. Они позволяют создавать и настраивать виртуальные сети с различными настройками в зависимости от нужд пользователя.
Базовая информация о виртуальных сетевых адаптерах
Виртуальные сетевые адаптеры являются программными компонентами, используемыми для создания виртуального сетевого соединения в операционной системе Windows 10. Они позволяют пользователям создавать виртуальные сети и конфигурировать их для передачи данных.
Виртуальные сетевые адаптеры применяются в различных сценариях, включая отладку сети, разработку приложений, виртуализацию и создание VPN-подключений.
Существует несколько типов виртуальных сетевых адаптеров, включая мосты, точки доступа, маршрутизаторы, гипервизоры и др. Каждый тип имеет свои особенности и предназначен для определенных задач.
Виртуальные сетевые адаптеры позволяют создавать изолированные виртуальные сети, которые могут быть использованы для тестирования и разработки приложений, а также для обеспечения безопасности данных. Они помогают снизить затраты на оборудование и упростить процесс настройки и управления сетью.
При создании виртуального сетевого адаптера в Windows 10 следует учитывать требования к системным ресурсам, таким как пропускная способность, задержка и доступность. Также необходимо правильно настроить параметры сетевого адаптера, чтобы обеспечить оптимальную производительность и безопасность.
Создание и настройка виртуального сетевого адаптера может быть сложной задачей для новичков, поэтому рекомендуется обратиться к документации операционной системы или обратиться за помощью к специалистам в области сетевых технологий.
Как создать виртуальный сетевой адаптер в Windows 10?
Виртуальный сетевой адаптер в Windows 10 – это виртуальное устройство, которое позволяет создать дополнительный сетевой интерфейс на компьютере. Это может быть полезно, если вы хотите использовать несколько сетевых подключений, например, для виртуализации сети или тестирования программного обеспечения.
Следуйте этим шагам, чтобы создать виртуальный сетевой адаптер в Windows 10:
- Откройте Панель управления, щелкнув правой кнопкой мыши по кнопке «Пуск» и выбрав «Панель управления» в контекстном меню.
- В Панели управления выберите «Просмотр состояния сети и задач» под категорией «Сеть и Интернет».
- На странице Просмотр состояния выберите «Изменение параметров адаптера» слева.
- В окне «Сетевые подключения» нажмите правой кнопкой мыши на любое из существующих подключений и выберите «Создать мост».
- Выберите два или более сетевых подключения, которые вы хотите объединить в мост, и нажмите «ОК».
- Теперь виртуальный сетевой адаптер будет отображаться как отдельное подключение в окне «Сетевые подключения».
Вы можете настроить виртуальный сетевой адаптер, как любое другое подключение в Windows 10. Например, вы можете назначить ему статический IP-адрес или использовать DHCP для получения IP-адреса автоматически.
Виртуальный сетевой адаптер может быть полезным инструментом в различных сценариях, таких как создание локальной сети для виртуализации, настройка сетевого трафика для тестирования программного обеспечения или ограничение доступа к сети для определенных приложений.
Шаг 1: Открыть «Диспетчер устройств»
Для создания виртуального сетевого адаптера в Windows 10 необходимо открыть «Диспетчер устройств». Диспетчер устройств — это инструмент, который позволяет просматривать и управлять устройствами, установленными на вашем компьютере.
Есть несколько способов открыть «Диспетчер устройств» в Windows 10:
- Нажмите правой кнопкой мыши на кнопке «Пуск» в левом нижнем углу экрана. В появившемся контекстном меню выберите пункт «Диспетчер устройств».
- Нажмите комбинацию клавиш «Win + X» на клавиатуре. В появившемся меню выберите пункт «Диспетчер устройств».
- Нажмите правой кнопкой мыши на значке «Компьютер» на рабочем столе или в проводнике. В контекстном меню выберите пункт «Свойства». В открывшемся окне выберите вкладку «Диспетчер устройств».
После открытия «Диспетчера устройств», вы увидите список всех устройств, установленных на вашем компьютере. Продолжите следующий шаг для создания виртуального сетевого адаптера.
Шаг 2: Найти сетевой адаптер и создать его копию
Прежде чем создавать виртуальный сетевой адаптер в Windows 10, нужно найти существующий сетевой адаптер и создать его копию. Для этого выполните следующие действия:
- Откройте панель управления Windows 10. Для этого щелкните по кнопке «Пуск» в левом нижнем углу экрана и выберите пункт «Панель управления».
- В открывшемся окне «Панель управления» найдите раздел «Сеть и Интернет» и щелкните по нему.
- В разделе «Сеть и Интернет» найдите иконку «Центр управления сетями и общим доступом» и щелкните по ней.
- В левой части окна «Центр управления сетями и общим доступом» выберите пункт «Изменение параметров адаптера».
- Появится окно «Сетевые подключения» с перечнем всех доступных сетевых адаптеров. Найдите необходимый сетевой адаптер, который вы хотите скопировать, и щелкните на нем правой кнопкой мыши.
- В выпадающем меню выберите пункт «Создать копию».
- Появится диалоговое окно «Создание копии». Проверьте, что в поле «Имя» указано уникальное имя для виртуального сетевого адаптера.
- Нажмите кнопку «OK», чтобы создать копию сетевого адаптера.
Поздравляю, вы успешно нашли сетевой адаптер и создали его копию! Теперь вы можете перейти к следующему шагу — настройке виртуального сетевого адаптера.
Шаг 3: Настройка виртуального адаптера
После успешного создания виртуального сетевого адаптера в Windows 10, настройте его для подключения к нужной сети или настройте его параметры согласно требованиям. Для этого выполните следующие действия:
- Откройте «Панель управления» на компьютере. Для этого нажмите правой кнопкой мыши по кнопке «Пуск» в левом нижнем углу экрана и выберите в контекстном меню пункт «Панель управления».
- В окне «Панель управления» найдите и откройте раздел «Сеть и интернет».
- В разделе «Сеть и интернет» найдите и откройте «Центр управления сетями и общим доступом».
- В «Центре управления сетями и общим доступом» найдите раздел «Изменение настроек адаптера» и откройте его.
- В открывшемся окне будут отображены все доступные сетевые адаптеры, включая только что созданный виртуальный адаптер. Найдите его и щелкните правой кнопкой мыши. В контекстном меню выберите пункт «Свойства».
- В открывшемся окне «Свойства» вкладка «Общие» будет открыта по умолчанию. Здесь вы можете задать имя для виртуального адаптера.
- Перейдите на вкладку «Сетевые протоколы версии 4 (TCP/IPv4)» (или «Сетевые протоколы версии 6 (TCP/IPv6)», в зависимости от ваших требований).
- Установите параметры сети для виртуального адаптера в соответствии с требованиями вашей сети. Вы можете задать адрес IPv4 или IPv6, использовать DHCP для автоматической настройки сетевых параметров или задать их вручную.
- После завершения настройки нажмите кнопку «OK», чтобы сохранить введенные изменения.
- Проверьте, что виртуальный адаптер настроен правильно, путем его подключения к нужной сети и проверки подключения к интернету или другим устройствам в сети.
Следуя этим шагам, вы сможете настроить виртуальный сетевой адаптер в Windows 10 в соответствии с вашими требованиями.
Шаг 4: Проверить работу виртуального адаптера
После создания виртуального сетевого адаптера важно убедиться, что он работает корректно. Для этого можно выполнить следующие действия:
- Откройте панель управления Windows 10.
- Выберите раздел «Сеть и Интернет».
- В пункте «Сетевое подключение» выберите «Центр управления сетями и общим доступом».
- В открывшемся окне выберите «Изменение параметров адаптера».
- Убедитесь, что в списке адаптеров присутствует виртуальный адаптер, который вы создали.
Если виртуальный адаптер отображается в списке, значит он успешно создан и готов к использованию. Вы можете приступить к настройке его параметров и подключению к сети.
В случае, если виртуальный адаптер не отображается в списке, необходимо перезагрузить компьютер и повторить шаги по созданию адаптера.
Проверка работоспособности виртуального адаптера важна для уверенности в его корректной настройке и готовности к использованию. Это позволит избежать проблем при подключении к сети и обеспечит стабильную работу вашего компьютера.
Дополнительные советы и рекомендации
В процессе создания виртуального сетевого адаптера в Windows 10 полезно учитывать несколько дополнительных советов и рекомендаций:
-
Используйте административные права: Для создания виртуального сетевого адаптера требуются административные права пользователя. Убедитесь, что вы работаете от имени администратора или имеете соответствующие привилегии.
-
Будьте внимательны при выборе имени: При создании виртуального сетевого адаптера важно выбрать уникальное имя, которое не конфликтует с другими сетевыми устройствами на вашем компьютере.
-
Проверьте наличие драйверов: Убедитесь, что у вас установлены необходимые драйверы для виртуального сетевого адаптера. В некоторых случаях может потребоваться скачать и установить драйверы от поставщика адаптера.
-
Перезагрузите компьютер: После создания виртуального сетевого адаптера иногда требуется перезагрузить компьютер, чтобы изменения вступили в силу. Если вы обнаружите, что адаптер не отображается или не работает как ожидалось, попробуйте перезагрузить компьютер.
Используя эти дополнительные советы и рекомендации, вы сможете успешно создать виртуальный сетевой адаптер в Windows 10 и настроить его согласно вашим потребностям.
Вопрос-ответ
|
3 / 3 / 0 Регистрация: 22.07.2014 Сообщений: 209 |
|
|
1 |
|
Создать фиктивный (виртуальный) сетевой интерфейс24.01.2020, 16:35. Показов 12598. Ответов 3
На нескольких виндовых машинах инфокиоски под chrome. Chrome изначально установлен не enterprise и постоянно хочет обновляться. Причем замечено что если на машине есть хоть какой то сетевой интерфейс не имеющий доступа к google, то chrome это устраивает, а там где нет сетевого кабеля вообще он требует обновиться.
0 |
|
89 / 75 / 17 Регистрация: 18.08.2016 Сообщений: 341 |
|
|
24.01.2020, 23:47 |
2 |
|
win+r даем команду жмем Далее, выбираем: Установка оборудования, выбранного из списка вручную. Крутим вниз и выбираем раздел: Сетевые адаптеры и Далее. В новом открывшемся окне, нужно выбрать издателя: Майкрософт а с правой стороны выбрать: Адаптер Майкрософт замыкания на себя и Далее. Соглашаемся чтобы мастер установил нажимая Далее и в конечном итоге Готово. После этого в Диспетчере Устройств в разделе Сетевые адаптеры должно появится новое устройство. Чтобы удалить его, правой клавишей по устройству в Диспетчере устройств — Удалить. И все удаляется.
0 |
|
3 / 3 / 0 Регистрация: 22.07.2014 Сообщений: 209 |
|
|
26.01.2020, 20:57 [ТС] |
3 |
|
Буду пробовать на подопытных машинах, но всего машин несколько десятков, есть идеи как это сделать через cmd или reg файл?
0 |
|
0 / 0 / 0 Регистрация: 03.04.2022 Сообщений: 2 |
|
|
03.04.2022, 21:31 |
4 |
|
На одной сетевой карте требуется работать сразу с двумя пулами ip адресов. Первый пул 172.24. … … это интернет и второй 10.129. … … это закрытый канал ЕСЭДД(документооборот, закрытая бухгалтерия…). Если прописать любой из этих адресов в свойства сетевой карты, то всё ок, есть выход в интернет, либо при прописывании другого адреса захожу в закрытый канал. Никак не удаётся достичь ситуации когда могу вместе выйти и в интернет и в закрытый канал на одной сетевой карте. Добавлял второй ip адрес в Дополнительные параметры TCP/IP, не помогает, видит закрытый канал(10.129… …), интернет же открывает только в течении минуты(а некоторые сайты вообще не открыть). Помогите открыть и то и другое без переписывания ip адресов в свойствах сетевой карты.
0 |