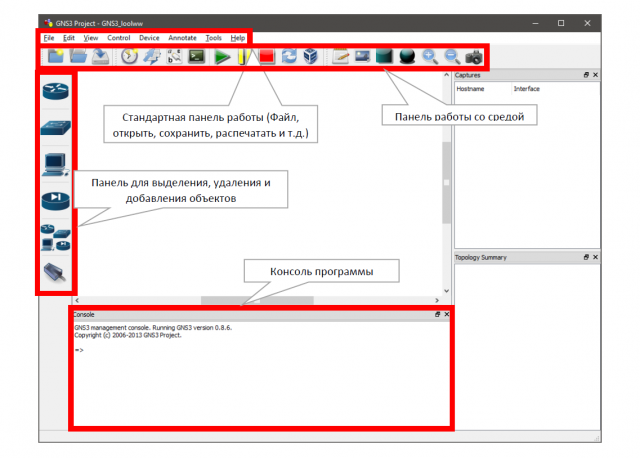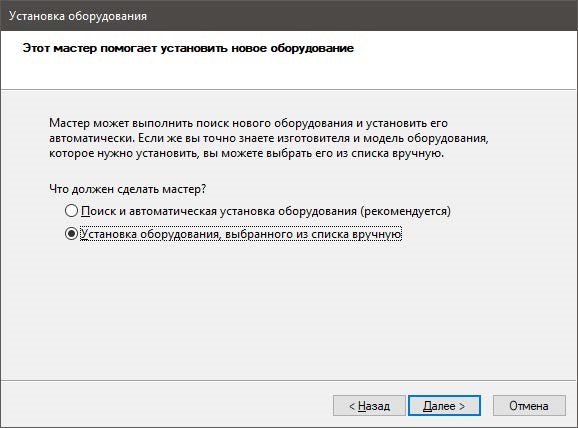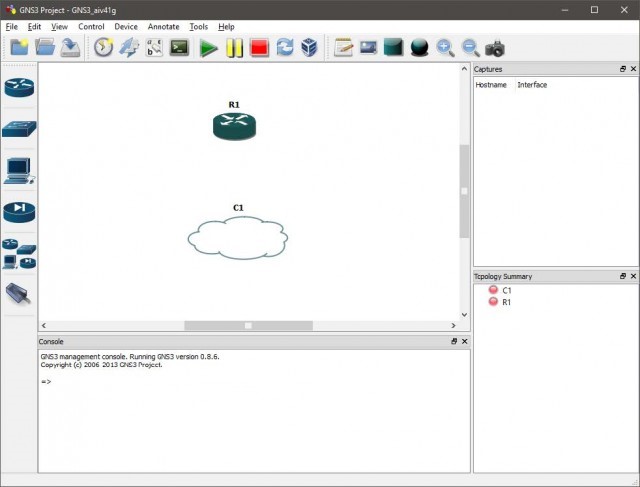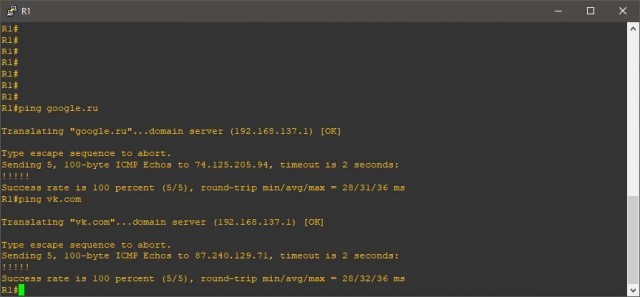Виртуальный сетевой адаптер в Windows 10 представляет собой программный компонент, который позволяет создавать виртуальные сетевые подключения на вашем компьютере. Он может быть полезным в различных ситуациях, например, для создания виртуальной локальной сети (VPN) или для тестирования сетевых приложений.
Создание виртуального сетевого адаптера в Windows 10 может потребовать административных прав, поэтому убедитесь, что вы вошли в систему с правами администратора.
Для создания виртуального сетевого адаптера в Windows 10 выполните следующие шаги:
- Откройте панель управления и выберите раздел «Сеть и интернет». Для этого щелкните правой кнопкой мыши по кнопке «Пуск» в левом нижнем углу экрана и выберите «Панель управления». Затем найдите и выберите раздел «Сеть и интернет».
- Выберите раздел «Центр управления сетями и общим доступом». В центре управления сетями и общим доступом нажмите на ссылку «Изменение параметров адаптера» в левой части окна.
- Запустите мастер создания нового подключения. В окне «Сетевые подключения» нажмите правой кнопкой мыши на пустом месте и выберите «Создать новое подключение».
- Выберите тип виртуального сетевого адаптера. В мастере создания нового подключения выберите вариант «Создание виртуального сетевого адаптера» и нажмите кнопку «Далее».
- Настройте параметры виртуального сетевого адаптера. В следующем окне мастера вы сможете выбрать наименование и тип виртуального сетевого адаптера, а также указать его IP-адрес и другие параметры. После завершения настройки, нажмите кнопку «Готово» и виртуальный сетевой адаптер будет успешно создан.
Теперь у вас есть виртуальный сетевой адаптер в Windows 10, который можно использовать по вашему усмотрению. Вы можете настраивать его параметры, устанавливать соединение с другими компьютерами или использовать виртуальный адаптер для тестирования сетевых приложений.
Обратите внимание, что создание виртуального сетевого адаптера может потребоваться дополнительные навыки и знания в области сетевых технологий. Если у вас возникнут проблемы или вопросы, рекомендуется обратиться за помощью к специалистам или обратиться к документации Windows 10.
Содержание
- Как настроить виртуальный сетевой адаптер в Windows 10: подготовка
- Скачайте и установите драйверы для виртуального сетевого адаптера
- Подключите виртуальный сетевой адаптер к компьютеру
- Как создать виртуальный сетевой адаптер в Windows 10: настройка
- Зайдите в настройки сети и интернета в Windows 10
- Выберите раздел «Сетевые адаптеры»
- Нажмите на кнопку «Создать виртуальный сетевой адаптер»
- Вопрос-ответ
Как настроить виртуальный сетевой адаптер в Windows 10: подготовка
Перед настройкой виртуального сетевого адаптера в Windows 10 необходимо выполнить несколько предварительных шагов:
- Убедитесь, что у вас есть права администратора на компьютере. Для настройки виртуального адаптера вам понадобятся права администратора.
- Установите необходимое программное обеспечение. Для создания виртуального адаптера в Windows 10 вам потребуется специальное программное обеспечение, например, VirtualBox или VMware Workstation. Установите выбранное вами программное обеспечение, следуя инструкциям производителя.
- Выберите тип виртуального адаптера. В Windows 10 доступны различные типы виртуальных адаптеров, такие как «Мост», «Внутренний» и «Сетевой NAT». Результат зависит от выбранного типа, поэтому определитесь с тем, какой тип виртуального адаптера вам нужен.
- Определите настройки сети виртуального адаптера. Настройте IP-адрес, маску подсети и шлюз по умолчанию для вашего виртуального адаптера. Эти настройки обычно можно изменить в настройках программного обеспечения для виртуальных машин.
После выполнения этих шагов вы будете готовы к настройке виртуального сетевого адаптера в Windows 10. Следуйте следующим шагам, чтобы создать и настроить виртуальный адаптер в соответствии с выбранными параметрами.
Скачайте и установите драйверы для виртуального сетевого адаптера
Для работы виртуального сетевого адаптера в операционной системе Windows 10 необходимо установить соответствующие драйверы. В данной инструкции рассмотрим процесс скачивания и установки драйверов.
- Откройте веб-браузер и перейдите на сайт производителя вашего виртуального сетевого адаптера.
- На сайте найдите раздел «Поддержка» или «Драйверы и загрузки».
- Выберите вашу модель виртуального адаптера из предложенного списка или введите ее название в поисковую строку.
- На странице скачивания драйверов выберите операционную систему Windows 10 и нажмите на ссылку для скачивания драйвера.
- Дождитесь завершения загрузки файла драйвера на компьютер.
- Перейдите в папку, куда был скачан файл драйвера, и запустите его двойным нажатием.
- Следуйте инструкциям установщика драйвера, выбирая настройки и параметры в соответствии с вашими предпочтениями.
- Дождитесь завершения установки драйвера и перезагрузите компьютер.
После перезагрузки компьютера виртуальный сетевой адаптер будет готов к использованию. Вы сможете настроить его подключение к сети и использовать для передачи данных.
Подключите виртуальный сетевой адаптер к компьютеру
Для подключения виртуального сетевого адаптера к компьютеру в операционной системе Windows 10 необходимо выполнить следующие шаги:
- Откройте меню «Пуск» и выберите «Настройки».
- В окне настроек выберите раздел «Сеть и интернет».
- В левой панели выберите «Изменение параметров адаптера».
- Откроется список доступных сетевых адаптеров. Нажмите правой кнопкой мыши по любому из адаптеров и выберите пункт «Создать мост».
- В открывшемся окне появится список доступных сетевых адаптеров. Выберите в списке виртуальный сетевой адаптер, который вы хотите подключить, и нажмите «ОК».
После завершения этих шагов виртуальный сетевой адаптер будет успешно подключен к вашему компьютеру. Вы можете использовать его для настройки различных сетевых соединений или для создания виртуальной сети.
Обратите внимание, что для создания виртуального сетевого адаптера может потребоваться установка дополнительного программного обеспечения, предоставляемого производителем адаптера. Установите это программное обеспечение перед выполнением описанных выше шагов.
Как создать виртуальный сетевой адаптер в Windows 10: настройка
После того, как вы успешно создали виртуальный сетевой адаптер в Windows 10, наступает время для его настройки. В этом разделе мы рассмотрим основные шаги, которые вам потребуется выполнить для правильной настройки виртуального сетевого адаптера.
- Нажмите правой кнопкой мыши на значок сетевого подключения в панели задач и выберите «Открыть центр управления сетями и общим доступом».
- В центре управления сетями и общим доступом выберите «Изменение параметров адаптера» в левой панели.
- В открывшемся окне появится список всех доступных сетевых адаптеров на вашем компьютере. Найдите виртуальный сетевой адаптер, который вы создали ранее. Он должен быть обозначен как «Virtual Ethernet Adapter» или подобным образом.
- Щелкните правой кнопкой мыши на виртуальном сетевом адаптере и выберите «Свойства».
- В открывшемся окне перейдите на вкладку «Сетевой протокол версии 4 (TCP/IPv4)» и нажмите кнопку «Свойства».
- Настройте IP-адрес, подсеть и шлюз по умолчанию в соответствии с требованиями вашей сети. Обратитесь к системному администратору, если вам необходима помощь с этими настройками.
- Нажмите «ОК», чтобы сохранить настройки.
После завершения этих шагов ваш виртуальный сетевой адаптер должен быть правильно настроен и готов к использованию. Вы можете использовать его для подключения к виртуальным сетям или настроить его для других нужд, в зависимости от ваших требований.
Зайдите в настройки сети и интернета в Windows 10
Для создания виртуального сетевого адаптера в Windows 10 необходимо выполнить следующие шаги:
- Откройте меню «Пуск», нажав на кнопку «Пуск» в нижнем левом углу рабочего стола или нажмите клавишу с логотипом Windows на клавиатуре.
- Далее выберите «Настройки».
- После этого откроется новое окно «Настройки». В данном окне выберите раздел «Сеть и интернет».
В этом разделе вы можете управлять настройками сети и интернета в Windows 10. На странице «Сеть и интернет» вам будет доступно несколько секций, таких как «Wi-Fi», «VPN», «Мобильная связь» и другие.
Выберите вкладку «Изменение параметров адаптера». Это позволит вам просмотреть доступные сетевые адаптеры и выполнить необходимые настройки.
После открытия раздела «Изменение параметров адаптера» вы увидите список всех сетевых адаптеров, установленных на вашем компьютере. В этом списке может быть несколько адаптеров, например, Ethernet, Wi-Fi, Bluetooth и другие.
Для создания виртуального сетевого адаптера нажмите правой кнопкой мыши на любом из адаптеров и выберите «Создать мост» в контекстном меню.
После этого будет создан виртуальный сетевой адаптер, который можно использовать для различных целей, например, для настройки виртуальной сети или установки VPN-соединения.
Теперь вы знаете, как зайти в настройки сети и интернета в Windows 10 и создать виртуальный сетевой адаптер.
Выберите раздел «Сетевые адаптеры»
Для создания виртуального сетевого адаптера в Windows 10, необходимо пройти в раздел настроек «Сетевые адаптеры». Для этого выполните следующие действия:
- Откройте меню «Пуск» и кликните на иконку «Настройки» (иконка шестеренки).
- В открывшемся окне «Настройки» выберите раздел «Сеть и Интернет».
- На странице «Сеть и Интернет» найдите раздел «Сетевые адаптеры» и кликните по нему.
После выполнения этих действий откроется окно «Сетевые подключения», где вы сможете просмотреть все доступные сетевые адаптеры, подключенные к вашему компьютеру.
Нажмите на кнопку «Создать виртуальный сетевой адаптер»
Чтобы создать виртуальный сетевой адаптер в Windows 10, вам потребуется выполнить несколько простых шагов. Один из таких шагов — нажать на кнопку «Создать виртуальный сетевой адаптер».
Для начала, откройте меню «Пуск», а затем выберите «Настройки».
В открывшемся окне «Настройки» нажмите на раздел «Сеть и интернет».
Далее, в левой части окна выберите раздел «Сеть и общий доступ».
В этом разделе вы увидите список доступных сетевых адаптеров. В нем найдите раздел «Изменение настроек адаптера». Нажмите на него.
Появится окно со списком установленных сетевых адаптеров. Нажмите правой кнопкой мыши по свободной области списка адаптеров и выберите пункт «Создать виртуальный сетевой адаптер».
После нажатия на эту кнопку, Windows начнет создание виртуального сетевого адаптера. Этот процесс может занять некоторое время.
Как только виртуальный сетевой адаптер будет создан, он появится в списке установленных адаптеров. Теперь вы можете использовать его для настройки соединения с сетью.
Обратите внимание, что некоторые функции и настройки виртуального сетевого адаптера могут быть недоступны в зависимости от вашей операционной системы и конфигурации компьютера.
Вопрос-ответ
В данной инструкции мы рассмотрим варианты настройки сетей Hyper-V, расскажем для чего служат каждый тип виртуального коммутатора и базовую настройку каждого из них.
Используются 2 виртуальные машины на ОС Windows Server 2019. Для выполнения действий ниже необходимо иметь процессор с поддержкой аппаратной виртуализации, а также в настройках BIOS/UEFI включить виртуализацию. Также необходимо установить Hyper-V.
Для того, чтобы создать виртуальное сетевое устройство необходимо зайти в Диспетчер Hyper-V → Диспетчер виртуальных коммутаторов. На выбор Hyper-V предлагает 3 типа коммутаторов: внешний, внутренний и частный. Разберемся для чего нужен каждый из них.
Настройка внешней сети
Если вам необходимо, чтобы ваша виртуальная машина была доступна в вашей локальной сети и могла выходить в интернет, то выберите тип внешний.
Для этого в диспетчере виртуальных коммутаторов выберете внешний коммутатор, нажмите создать виртуальный коммутатор присвойте ему имя, а затем подключите его к вашей виртуальной машине.

Рисунок 1 — Диспетчер виртуальных коммутаторов
Для этого зайдите в параметры виртуальной машины, выберите слева пункт Установка оборудования, затем в списке справа сетевой адаптер → добавить.

Рисунок 2 — Параметры сетевого адаптера
Далее перейдите в пункт слева сетевой адаптер и в списке виртуальный коммутатор выберете ваш новый виртуальный коммутатор. Теперь он должен появиться внутри ВМ.
Принцип работы с ним практически не отличается от работы с сетевым адаптером на обычном компьютере. В настройках сети вам необходимо будет прописать IP вашего сетевого шлюза (роутера/свича) и назначить IP машины.
Для этого нужно открыть выполнить ввести и открыть ncpa.cpl на виртуальной машине, нажать ПКМ на сетевой адаптер vEthernet (в случае, если на вашей ВМ установлен только один виртуальный сетевой адаптер, то в оснастке он будет единственным), зайти в Свойства → IP версии 4 → Свойства и прописываем IP-адрес, маску подсети и адрес сетевого шлюза.
Далее на ВМ включите сетевое обнаружение. Зайдите в Панель управления → Центр управления сетями и общим доступом → Изменить дополнительные параметры общего доступа и в каждом профиле сети включите сетевое обнаружение.

Рисунок 3 — Настройка общего доступа
Затем попробуйте запустить ping до машины по этому внешнему адресу. Если ВМ пингуется, значит она доступна для других устройств в локальной сети.
Настройка внутренней сети
Если вы хотите настроить доступ с вашей хост-машины и между виртуальными машинами, то выбирайте тип внутренний.
В данном случае сетевой шлюз указывать не нужно; только прописать IP-адрес и маску подсети и включить сетевое обнаружение на ВМ.
Также после того, как вы создали внутренний коммутатор, на хост-машине зайдите в выполнить (Win+R) → введите ncpa.cpl → Enter. Там вы обнаружите Hyper-V Virtual Ethernet Adatpter, зайдите в свойства этого устройства и также пропишите IP-адрес и маску подсети в свойствах IPv4 в свойствах адаптера, чтобы хост-машина смогла взаимодействовать с ВМ по внутренней сети.
Обратите внимание! Для того, чтобы виртуальные машины и хост-машина смогли общаться между собой по внутреннему виртуальному коммутатору, необходимо, чтобы они были в одной подсети.
Например:
Вы назначили ВМ1 IP-адрес 187.255.1.1 и маску подсети 255.255.255.0
Значит, у ВМ2 и хост-машины должен быть IP-адрес в диапазоне 187.255.1.2-254 и такая же маска подсети.
Проверяем работу внутренней сети так же через PING.

Рисунок 4 — Скриншот с хост-машины
Настройка частной сети
Если вам нужна сетевая коммуникация только между ВМ, то выберите частную сеть.
Частная сеть практически ничем не отличается от внутренней; только тем, что хост-машина не может подключаться к виртуальным машинам.
Действия для настройки частной сети идентичны таковым при внутренней, с тем отличием, что виртуальный сетевой адаптер не появится на хост-машине, и вам нужно будет только прописать сетевые конфигурации ВМ в ncpa.cpl.
Что такое Default Switch?
Этот тип виртуального коммутатора создаётся гипервизором автоматически и использует технологию NAT для выхода в интернет.
Подходит только в тех случаях, когда на ВМ вам нужен только выход в интернет.
IP-адрес назначается автоматически и динамически, что значит, что он будет постоянно меняться, а hostname не успевать обновляться, поэтому не подходит для настройки сетевого взаимодействия между виртуальными машинами и устройствами в локальной сети.
Видеоинструкция
Wi-Fi является основной технологией беспроводных сетей, которая с каждым годом становится все более распространенной. В настоящее время практически каждое устройство подключается к Интернету с помощью Wi-Fi, включая компьютеры, ноутбуки, планшеты и смартфоны.
Если у вас новый компьютер или вы переустановили операционную систему на своем устройстве, то необходимо настроить Wi-Fi, чтобы иметь возможность подключаться к Интернету. В этой статье мы расскажем вам, как настроить Wi-Fi в операционной системе Windows 10, а также как организовать локальную вычислительную сеть для обмена файлами между компьютерами.
Настройка Wi-Fi в Windows 10 не является сложной задачей. Вам потребуется найти и выбрать доступную Wi-Fi точку доступа, ввести пароль на случай, если он защищен, и подключиться к сети. Операционная система Windows 10 автоматически будет запоминать подключенные к Wi-Fi сети, поэтому вы сможете автоматически подключаться к ним в следующий раз без необходимости повторной настройки.
Организация локальной вычислительной сети позволяет соединить несколько компьютеров и устройств вместе, чтобы они могли обмениваться файлами и ресурсами. Чтобы настроить локальную сеть в Windows 10, вам потребуется сетевое оборудование, такое как маршрутизатор, и следовать некоторым простым инструкциям. После настройки вы сможете создать общую папку, к которой будет иметь доступ каждый компьютер в сети, а также вести общение и обмениваться информацией между устройствами без необходимости использования внешних носителей данных.
В этой статье мы рассмотрим пошаговую инструкцию по настройке Wi-Fi в Windows 10 и организации локальной вычислительной сети. Поэтому, если вы хотите настроить Wi-Fi и организовать локальную сеть, продолжайте читать, и мы покажем вам, как это сделать.
Содержание
- Настройка Wi-Fi в Windows 10
- Подключение к домашней Wi-Fi-сети
- Расширение Wi-Fi-сети с помощью роутера
- Устранение проблем соединения Wi-Fi
- Проверка и обновление драйверов Wi-Fi
Настройка Wi-Fi в Windows 10
1. В правом нижнем углу экрана на панели задач находится значок сети Wi-Fi. Щелкните на него, чтобы открыть панель сети.
2. В появившейся панели выберите название вашей Wi-Fi сети из списка доступных сетей.
3. Если ваша сеть защищена паролем, вам будет предложено ввести пароль для соединения. Введите пароль и нажмите «Подключиться».
4. Если пароль введен правильно, Windows 10 подключится к вашей Wi-Fi сети и отобразит статус «Подключено».
5. Если вы хотите изменить настройки Wi-Fi, нажмите правой кнопкой мыши на значок сети Wi-Fi на панели задач и выберите «Настройки сети и Интернета».
6. В новом окне выберите «Wi-Fi» в левом меню. Здесь вы можете изменить имя сети (SSID), тип безопасности, пароль и другие параметры.
| Пункты | Описание |
|---|---|
| Имя сети (SSID) | Это имя, которое будет отображаться для других устройств. |
| Тип безопасности | Выберите тип безопасности, который лучше всего подходит для вашей сети. |
| Пароль | Введите новый пароль для вашей Wi-Fi сети. |
7. После внесения всех изменений нажмите «Сохранить». Windows 10 применит новые настройки Wi-Fi и сохранит их для будущего использования.
Настройка Wi-Fi в Windows 10 проста и позволяет быстро подключиться к беспроводной сети. Следуйте инструкциям выше, чтобы настроить Wi-Fi и наслаждаться подключением к Интернету без проводов.
Подключение к домашней Wi-Fi-сети
Домашняя Wi-Fi-сеть позволяет подключить ваш компьютер или устройство к сети Интернет без проводов. Для подключения к существующей Wi-Fi-сети в Windows 10 вам потребуется знать SSID (имя сети) и пароль.
Чтобы подключиться к домашней Wi-Fi-сети:
| 1. | Щелкните на значке Wi-Fi в правом нижнем углу панели задач. |
| 2. | В открывшемся окне выберите имя вашей домашней Wi-Fi-сети (SSID). |
| 3. | Нажмите кнопку «Подключить». |
| 4. | Введите пароль Wi-Fi-сети и нажмите кнопку «Далее». |
| 5. | Подождите несколько секунд, пока компьютер установит соединение с Wi-Fi-сетью. |
| 6. | Когда соединение будет установлено, значок Wi-Fi изменится и будет показывать, что вы подключены к сети. |
Поздравляю! Теперь вы подключены к домашней Wi-Fi-сети и можете пользоваться Интернетом без проводов.
Расширение Wi-Fi-сети с помощью роутера
Для начала, вам потребуется второй роутер, который будет использоваться в качестве точки доступа. Убедитесь, что у вас есть доступ к новому роутеру и его настройкам. Подключите его к вашей основной сети с помощью Ethernet-кабеля, подключив один конец к порту LAN на основном роутере и другой конец к порту LAN на новом роутере.
После подключения роутеров, вам нужно зайти в настройки нового роутера. Для этого воспользуйтесь IP-адресом нового роутера. Зайдите в браузере и введите IP-адрес в адресной строке. Вам будет предложено ввести имя пользователя и пароль для доступа к настройкам. Обычно, это «admin/admin» или «admin/password». Если вы не знаете информации для входа, вы можете посмотреть инструкцию к роутеру или обратиться к производителю.
После входа в настройки нового роутера, найдите раздел настройки Wi-Fi или беспроводной сети. Вам потребуется включить Wi-Fi и назначить имя сети (SSID) и пароль. Главное, чтобы SSID нового роутера отличалась от SSID основного роутера. Установите защиту доступа к Wi-Fi с помощью пароля, чтобы предотвратить нежелательные подключения к вашей сети.
Настройка Wi-Fi-расширителя подключенного к основному роутеру поможет расширить покрытие Wi-Fi-сигнала по всей вашей территории и усилить сигнал в труднодоступных местах. Возможность заходить в интернет из любой точки дома или офиса сделает вашу работу более эффективной и комфортной.
Устранение проблем соединения Wi-Fi
Если у вас возникли проблемы соединения Wi-Fi, вы можете принять следующие шаги для устранения проблемы:
| Проблема | Решение |
|---|---|
| Отсутствие сигнала Wi-Fi | Проверьте, включен ли ваш роутер и Wi-Fi адаптер на вашем устройстве. Попробуйте переместиться ближе к роутеру для улучшения сигнала. |
| Неправильный пароль Wi-Fi | Проверьте правильность введенного пароля Wi-Fi. Убедитесь, что вы используете правильный пароль. Если забыли пароль, сбросьте его через административный интерфейс роутера. |
| Конфликт IP-адресов | Попробуйте перезагрузить роутер и ваше устройство. Если проблема продолжается, присвойте статический IP-адрес вашему устройству, чтобы избежать конфликта. |
| Устаревшие драйверы Wi-Fi адаптера | Проверьте, установлены ли последние драйверы на вашем Wi-Fi адаптере. Обновите драйверы, если это необходимо. |
| Перегруженный роутер | Перезагрузите роутер и ваше устройство. Попробуйте отключить некоторые устройства от Wi-Fi, чтобы снять нагрузку с роутера. |
Если ни одно из этих решений не помогло, обратитесь к своему провайдеру интернет-услуг для получения дополнительной поддержки.
Проверка и обновление драйверов Wi-Fi
Периодическая проверка и обновление драйверов Wi-Fi рекомендуется, так как это позволяет получить последние исправления ошибок, улучшения производительности и новые функции, выпущенные разработчиками.
Если у вас возникли проблемы с Wi-Fi подключением, проверка и обновление драйверов может помочь решить их. Вот как это сделать:
- Найдите имя вашего Wi-Fi адаптера. Щелкните правой кнопкой мыши на кнопке «Пуск», выберите «Диспетчер устройств» и найдите раздел «Сетевые адаптеры». Раскройте его и найдите ваш Wi-Fi адаптер, обычно он называется «Wi-Fi» или содержит его имя.
- Проверьте версию и дату драйвера. Щелкните правой кнопкой мыши на вашем Wi-Fi адаптере и выберите «Свойства». Перейдите на вкладку «Драйвер» и найдите информацию о версии и дате драйвера.
- Проверьте доступные обновления. Посетите веб-сайт производителя вашего Wi-Fi адаптера и найдите раздел загрузок или поддержки. Введите имя вашего Wi-Fi адаптера и найдите последнюю версию драйвера.
- Обновите драйвер. Если доступна новая версия драйвера, скачайте ее с веб-сайта производителя и установите, следуя инструкциям установщика. Перезагрузите компьютер, чтобы изменения вступили в силу.
После обновления драйверов Wi-Fi проверьте работу вашего подключения Wi-Fi и убедитесь, что проблемы были решены.
Время на прочтение
5 мин
Количество просмотров 32K
GNS3 (Graphical Network Simulator) — это графический симулятор сети, который позволяет смоделировать виртуальную сеть из маршрутизаторов и виртуальных машин. Незаменимый инструмент для обучения и тестов. Работает практически на всех платформах. Отлично подходит для создания стендов на десктоп машинах.
В зависимости от аппаратной платформы, на которой будет использоваться GNS3, возможно построение комплексных проектов, состоящих из маршрутизаторов Cisco, Cisco ASA, Juniper, а также серверов под управлением сетевых операционных систем.
GNS3 имеет два серьёзных недостатка:
- Сильно требователен к CPU и памяти. 10 маршрутизаторов уже всерьёз нагрузят ПК. Использование процессора можно снизить с помощью механизма Idle PC. Без этого и 3-4 с трудом бы, пожалуй, пошли.
- Очень слабо поддерживает функции L2. Есть только подобие коммутаторов, на которых можно максимум настроить Access/Trunk порты и свичовые платы для маршрутизаторов, L2-функционал которых также очень ограничен.
Помимо этого, необходимо ещё где-то раздобыть образы IOS. GNS — это практически виртуальный маршрутизатор и для запуска ему также необходимо ПО, которым и является IOS.
Окно программы и его структура представлены ниже.
Так как задача выходит за пределы моделирования сети внутри эмулятора, нам необходимо подготовить операционную систему к дальнейшему взаимодействию с GNS3. Для этого нам необходимо настроить сеть, взаимодействующую с GNS3, а не с внешними протоколами передачи данных. Все сети, которые подключены к вычислительной машине направлены на передачу файлов вне её системы. Машина переводит файлы в биты, собирает их в пакеты, помечает и отправляет по протоколу TCP/IP в сеть. Принимающая машина взаимодействует не с сеть, а с переданным пакетом. Она распаковывает его всё по тому же протоколу TCP/IP и предоставляет файл пользователю через свою файловую систему. Наша задача – пустить трафик таким образом, чтобы компьютер смоделировал сеть внутри себя и проанализировал ответ на свой же запрос в сети. Задача не из простых, но есть и усложняющий факто – Wi-Fi. Кабельные сети легко построить на эмуляторе, как и беспроводные, а эмулировать сеть, которая работает по определённым принципам упрощения передачи – это уже не так просто. Для решения поставленной задачи создадим loop-back adapter. Это сеть, которая обращается сама к себе. Чтобы создать loop-back сеть в Windows Win+R и введём hdwwiz.exe
Нажимаем кнопку «Далее» и выбираем пункт «Установка оборудования, выбранного из списка вручную». Сразу оговорюсь, что я в данной лабораторной работе использовал операционную систему Windows 10 (64 бита), так как она является последней и самой актуальной.
Нажимаем кнопку «Далее» и выбираем пункт «Сетевые адаптеры»
Нажимаем кнопку «Далее» и в левом меню выбираем компанию Microsoft, а в правом – «Адаптер замыкания на себя Microsoft KM-TEST»
Далее выполняем установку и переходим в настройки адаптера. Для этого переходим «Пуск» -> «Панель управления» -> «Сеть и Интернет» -> «Центр управления сетями и общим доступом» -> «Изменение параметров адаптера».
Далее нам необходимо настроить систему так, чтобы наша lookback сеть имела доступ в Интернет. Для этого переходим в свойства беспроводной сети и во вкладке «Доступ» ставим галочки на «Разрешить другим пользователям сети использовать подключение к Интернету данного компьютера» и на «Разрешить другим пользователям сети управлять общим доступом к подключению к Интернет». В случае если у Вас несколько сетей выберете созданную нами замкнутую сеть, так как с другими сетями способ работать не будет.
Если Вы сделали всё правильно, то у Вас должно быть две сети с такими расшифровками:
В моём случае «Беспроводная сеть 2» — это сеть Wi-Fi, а «Ethernet 3» -это замкнутая сеть.
Подготовительная работа с системой окончена. Я не буду рассказывать как установить ISO образы на GNS3, так как у каждого пользователя свои версии и в каждой системе устойчивы свои роутеры. Я использовал версию 0.87 и роутер c3660, так как в моей версии это самый устойчивы маршрутизатор.
Перетаскиваем на рабочую область роутер и облако, чтобы получилась схема как на рисунке ниже
Настроим облако. Перейдя во вкладку NIO Ethernet (Network Input Output Ethernet) выбираем нашу замкнутую сеть и нажимаем кнопку «Add», а затем ОК.
Соединяем облако и роутер кабелем FastEthernet и запускаем роутер нажатием на зеленую кнопку «Play».
Настроим роутер. Введём последовательность команд:
conf t
int fa 0/0
no shut
ip address dhcp
ip domain-lookup
Разберём каждую команду.
conf t (Режим глобальной конфигурации)
int fa 0/0 (Режим конфигурирования интерфейса)
no shut (команда включения интерфейса)
ip address dhcp (указывает, что интерфейс получает IP-адрес через DHCP)
ip domain-lookup (разрешения имён хостов на IP-адреса и наоборот)
Осталось проверить есть ли подключение к сети Интернет. Для этого пропингуем любой сайт. Например, гугл.
Как видно на скрине, всё работает.
Дополнительно прикреплю дамп настроек роутера, так как процедура оказалась сложнее, чем кажется на первый взгляд.
Connected to Dynamips VM "R1" (ID 0, type c3600) - Console port
Press ENTER to get the prompt.
This product contains cryptographic features and is subject to United
States and local country laws governing import, export, transfer and
use. Delivery of Cisco cryptographic products does not imply
third-party authority to import, export, distribute or use encryption.
Importers, exporters, distributors and users are responsible for
compliance with U.S. and local country laws. By using this product you
agree to comply with applicable laws and regulations. If you are unable
to comply with U.S. and local laws, return this product immediately.
A summary of U.S. laws governing Cisco cryptographic products may be found at:
http://www.cisco.com/wwl/export/crypto/tool/stqrg.html
If you require further assistance please contact us by sending email to
export@cisco.com.
Cisco 3660 (R527x) processor (revision 1.0) with 124928K/6144K bytes of memory.
Processor board ID FTX0945W0MY
R527x CPU at 250MHz, Implementation 40, Rev 1.2, 512KB L2 Cache
3660 Chassis type: ENTERPRISE
2 FastEthernet interfaces
DRAM configuration is 64 bits wide with parity enabled.
125K bytes of NVRAM.
8192K bytes of processor board System flash (Read/Write)
SETUP: new interface FastEthernet0/0 placed in "shutdown" state
SETUP: new interface FastEthernet0/1 placed in "shutdown" state
Press RETURN to get started!
*Mar 1 00:00:03.091: %LINEPROTO-5-UPDOWN: Line protocol on Interface VoIP-Null0, changed state to up
*Mar 1 00:00:03.183: %SYS-5-CONFIG_I: Configured from memory by console
*Mar 1 00:00:03.319: %LINEPROTO-5-UPDOWN: Line protocol on Interface IPv6-mpls, changed state to up
*Mar 1 00:00:03.463: %SYS-5-RESTART: System restarted --
Cisco IOS Software, 3600 Software (C3660-A3JK9S-M), Version 12.4(15)T14, RELEASE SOFTWARE (fc2)
Technical Support: http://www.cisco.com/techsupport
Copyright (c) 1986-2010 by Cisco Systems, Inc.
Compiled Tue 17-Aug-10 11:00 by prod_rel_team
*Mar 1 00:00:03.467: %SNMP-5-COLDSTART: SNMP agent on host R1 is undergoing a cold start
*Mar 1 00:00:03.491: %LINK-5-CHANGED: Interface FastEthernet0/0, changed state to administratively down
*Mar 1 00:00:03.503: %CRYPTO-6-GDOI_ON_OFF: GDOI is OFF
*Mar 1 00:00:03.507: %CRYPTO-6-ISAKMP_ON_OFF: ISAKMP is OFF
*Mar 1 00:00:03.507: %CRYPTO-6-GDOI_ON_OFF: GDOI is OFF
*Mar 1 00:00:03.507: %CRYPTO-6-ISAKMP_ON_OFF: ISAKMP is OFF
*Mar 1 00:00:03.543: %LINK-5-CHANGED: Interface FastEthernet0/1, changed state to administratively down
*Mar 1 00:00:04.491: %LINEPROTO-5-UPDOWN: Line protocol on Interface FastEthernet0/0, changed state to down
*Mar 1 00:00:04.543: %LINEPROTO-5-UPDOWN: Line protocol on Interface FastEthernet0/1, changed state to down
R1#
R1#conf t
Enter configuration commands, one per line. End with CNTL/Z.
R1(config)#int fa 0/0
R1(config-if)#no shut
R1(config-if)#
*Mar 1 00:00:45.887: %LINK-3-UPDOWN: Interface FastEthernet0/0, changed state to up
*Mar 1 00:00:46.887: %LINEPROTO-5-UPDOWN: Line protocol on Interface FastEthernet0/0, changed state to up
R1(config-if)#ip address dhcp
R1(config-if)#
*Mar 1 00:01:13.071: %DHCP-6-ADDRESS_ASSIGN: Interface FastEthernet0/0 assigned DHCP address 192.168.137.31, mask 255.255.255.0, hostname R1
R1(config-if)#ip domain-lookup
R1(config)#^Z
R1#
*Mar 1 00:02:15.551: %SYS-5-CONFIG_I: Configured from console by console
R1#ping google.ru
Translating "google.ru"...domain server (192.168.137.1) [OK]
Type escape sequence to abort.
Sending 5, 100-byte ICMP Echos to 173.194.73.94, timeout is 2 seconds:
!!!!!
Success rate is 100 percent (5/5), round-trip min/avg/max = 28/35/44 ms
R1#
Многие из нас не знают, что наши ноутбуки, как и смартфоны, могут передавать данные по Wi-Fi. Мы вряд ли будем заниматься этой функцией, когда находимся дома и используем наши маршрутизаторы Wi-Fi. Однако это может пригодиться, когда мы пытаемся подключить наши устройства к сети, когда мы в дороге.
В этой статье мы рассмотрим создание виртуального маршрутизатора в Windows 10 и Windows 11. Вы узнаете, как использовать свой ноутбук для создания точки доступа Wi-Fi и совместного использования вашего интернет-соединения с другими устройствами.
Зачем создавать Виртуальный беспроводной маршрутизатор?
Превращение вашего ноутбука в виртуальный маршрутизатор полезно в нескольких случаях. К ним относятся:
- Расширение диапазона вашего интернет-сигнала
- Проживание в гостиничном номере или в аэропорту
- Места, где есть только проводной Ethernet соединение
Перед началом процесса важно убедиться, что ваше устройство может транслировать сигналы Wi-Fi. В этом легко убедиться. Просто выполните следующие действия:
- Нажмите сочетание клавиш Win+S.
- Введите “cmd” в строке поиска.
- Прокрутите до “Командная строка” и нажмите на него.
- Введите netsh wlan show drivers в командной строке. .
- Нажмите “Ввод” Будут показаны ваши сетевые драйверы.
- Убедитесь, что “Да” следует “Поддерживается размещенная сеть.”
Это означает, что вы’ готов к работе и может транслировать сигнал Wi-Fi в Windows 10. Если за утверждением следует “Нет” однако, к сожалению, вы не сможете создать виртуальный маршрутизатор с помощью своего устройства.
Как настроить виртуальный маршрутизатор в Windows 10
Microsoft Windows имеет виртуальный инструмент Wi-Fi для создания и управления виртуальной беспроводной сетью. Поэтому вам не нужно покупать дополнительное программное обеспечение для активации функции точки доступа Wi-Fi.
Однако вам может быть проще использовать программное обеспечение для настройки виртуального маршрутизатора в Windows 10. Здесь мы покажет вам два метода, которые вы можете использовать, чтобы превратить свой ноутбук в точку доступа Wi-Fi.
Настройка виртуального маршрутизатора с помощью программного обеспечения
Один из самых простых способов создать точку доступа в Windows 10 использует стороннее программное обеспечение. Такие программы, как Virtual Router Plusможно загрузить на свой компьютер и использовать для автоматизации процесса.
Выполните следующие действия, чтобы настроить виртуальный маршрутизатор с помощью программного обеспечения:
- Загрузите предпочитаемое программное обеспечение виртуального маршрутизатора.
- Установите и откройте программа.
- Большинство программ предоставят вам меню, в котором все, что вам нужно сделать, это ввести имя сети и пароль. /li>
- Запустите программу.
Теперь ваша сеть должна быть видна другим устройствам.
Настройка виртуального маршрутизатора с помощью командной строки
Если вы хотите вручную создать виртуальный маршрутизатор для Windows 10, вы можете сделать это с помощью командной строки. Выполните следующие действия:
- Введите “cmd” в строке поиска Windows.
- Откройте командную строку как “admin&rdquo ; щелкнув его правой кнопкой мыши.
- Чтобы ввести настройки виртуального маршрутизатора введите следующую команду:
netsh wlan set hostednetwork mode=allow ssid=XXXXX key=YYYYY
Вместо XXXXX введите имя своей сети.
Вместо YYYYY введите свой пароль. - Нажмите “Ввод”
- Теперь вы можете запустить виртуальный маршрутизатор с помощью следующей команды:
netsh wlan start hostednetwork - Вы можете отключить виртуальный маршрутизатор с помощью следующей команды:
netsh wlan stop hostednetwork
Вы успешно настроили виртуальный маршрутизатор в Windows 10. .
Устранение неполадок
Если у вас возникли проблемы с запуском сети, возможно, ваши драйверы требуют обновления.
Чтобы обновить драйверы, следуйте приведенным ниже инструкциям:
- Нажмите Win+X и выберите “Диспетчер устройств”
- Нажмите стрелку, указывающую “Сетевые адаптеры” Отобразится список доступных сетевых адаптеров.
- Найдите свой основного сетевого адаптера и щелкните его правой кнопкой мыши.
- Выберите “Обновить программное обеспечение драйвера” чтобы проверить наличие обновлений.
- Обновите программное обеспечение, если оно требуется.
Как настроить виртуальный маршрутизатор в Windows 11
Вы можете использовать два разных метода, чтобы превратить ваше устройство с Windows 11 в виртуальный маршрутизатор.
Первый – через “Настройки”
- Нажмите Win+I, чтобы открыть “Настройки”
- Нажмите на “Сеть & Интернет.”
- Переключите, чтобы включить “Мобильная точка доступа&rdquo ; на правой панели.
- В “Мобильная точка доступа” категорию, нажмите “Изменить” чтобы настроить имя сети и пароль.
- Введите имя и пароль по вашему выбору, а затем нажмите “Сохранить”
Вы успешно настроили виртуальный маршрутизатор в Windows 11.
Если вы предпочитаете использовать стороннее приложение для настройки виртуального маршрутизатора, выполните следующие действия:
- Загрузите и установите стороннее приложение.
- Перейдите в панель управления и перейдите к “Сеть & Интернет” а затем “Сеть & Центр обмена.”
- Нажмите “Изменить настройки адаптера”
- щелкните правой кнопкой мыши в сети, к которой вы подключены, а затем нажмите «Свойства».
- Нажмите кнопку “Общий доступ” и выберите “Разрешить другим пользователям сети подключаться, используя интернет-соединение этого компьютера”
- Нажмите кнопку “Применить” кнопка. Теперь к сети вашего компьютера можно предоставить общий доступ.
- В Windows 11 откройте стороннее приложение.
- Выберите сеть для которого вы включили общий доступ.
- Запустите приложение.
Теперь ваше устройство должно работать как виртуальный маршрутизатор в Windows 11.
Настройка VPN Подключение к виртуальному маршрутизатору в Windows
Некоторые устройства не имеют встроенного программного обеспечения, необходимого для настройки подключений к виртуальной частной сети (VPN). К ним относятся игровые устройства, ТВ-плееры и т. д. Однако вы можете использовать виртуальный маршрутизатор для подключения их к сетям VPN. Если именно поэтому вы хотите создать виртуальный маршрутизатор в Windows, следуйте приведенным ниже инструкциям по подключению устройств.
- Загрузите и установите программное обеспечение VPN. Убедитесь, что он не подключен.
- Перейдите к “ Настройки” и выберите “Мобильная точка доступа”
- Нажмите “Открыть доступ к моему Интернету”
- Выберите подходящее имя и пароль для своей сети.
- Прокрутите до “Сопутствующие настройки” и нажмите кнопку “Изменить адаптер” вариант.
- Запишите “Wi-Fi” и “Подключения по локальной сети” которые имеют зеленые полосы, указывающие на то, что они подключены.
- Щелкните правой кнопкой мыши в опции с надписью “Адаптер XXXX TAP” XXXX будет названием вашего предпочтительного программного обеспечения VPN.
- Нажмите кнопку “Общий доступ” и выберите “Разрешить другим пользователям подключаться”
- В раскрывающемся меню выберите “Подключение по локальной сети” записано ранее.
- Нажмите “ОК” br>
- Теперь вы можете открыть программу VPN и подключиться к нужному серверу. Теперь ваш виртуальный маршрутизатор будет работать только при подключении и включении VPN.
- Теперь на вашем устройстве вы можете подключиться к виртуальному маршрутизатору.
Создание виртуального маршрутизатора в Windows
Превратите свой ноутбук или ПК в виртуальный маршрутизатор может пригодиться, особенно когда вы находитесь в затруднительном положении. Изучение того, как настроить виртуальный маршрутизатор в Windows, означает, что вам больше не нужно беспокоиться о поиске беспроводного маршрутизатора, когда вы хотите расширить диапазон своего интернет-сигнала. Вы также можете легко подключить одно или несколько устройств к одному источнику Интернета во время путешествия.
Сталкивались ли вы с проблемами подключения к Интернету в дороге? Дайте нам знать в разделе комментариев ниже.