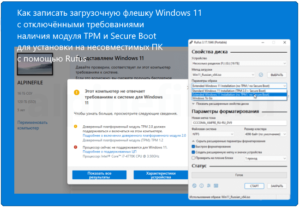В этой инструкции подробно описаны способы сделать загрузочную флешку Windows 11. Сначала официальный метод, предлагаемый Майкрософт, а затем — дополнительные способы, которые также могут быть удобны для рассматриваемой цели.
Способы сделать загрузочную флешку Windows 11
Для подготовки загрузочной установочной флешки с Windows 11 можно использовать набор разных способов: официальный, предлагаемый Майкрософт с помощью утилиты Media Creation Tool или сторонние инструменты, которые будут быстрее и удобнее, в случае, если у вас уже имеется загруженный ISO образ с системой.
Создание загрузочной флешки Windows 11 в Media Creation Tool
Первый метод — использование Media Creation Tool, официальной утилиты Майкрософт для записи установочного загрузочного USB накопителя. Чтобы сделать загрузочную флешку с её помощью, выполните следующие шаги:
- Подготовьте USB флешку размером не менее 8 Гб, подключите её к компьютеру. Учитывайте, что все данные с неё будут удалены. При использовании внешнего жесткого диска, с него будут удалены все разделы.
- Зайдите на официальную страницу Майкрософт https://www.microsoft.com/ru-ru/software-download/windows11 и, в разделе «Создание установочного носителя Windows 11» нажмите «Скачать», чтобы загрузить Media Creation Tool для Windows 11.
- Запустите утилиту и примите условия лицензионного соглашения.
- На экране «Выбор языка и выпуска» по умолчанию установлены параметры, соответствующие текущей системе. При желании вы можете снять отметку «Использовать рекомендуемые параметры» и выбрать другой язык. Выпуск изменить нельзя — это будет Windows 11 64-бит, содержащая Pro и Home редакции системы. Нажмите «Далее».
- На шаге «Выберите носитель» выберите пункт «USB-устройство флэш-памяти» и нажмите «Далее».
- Выберите нужную флешку в списке съемных накопителей, на которую будет производиться запись. Если в окне сообщается «Не удается найти USB-накопитель» несмотря на то, что флешка подключена, причиной может быть то, что подключенный накопитель определяется системой как локальный диск, а не съемный накопитель. Напоминаю, что после нажатия «Далее» все данные с выбранной флешки будут удалены.
- Дождитесь завершения процесса скачивания файлов Windows 11 и создания установочного носителя. В процессе могут сами открываться окна проводника, их достаточно просто закрыть.
- По завершении процесса вы получите сообщение «USB-устройство флэш-памяти готово». Достаточно нажать кнопку «Готово» и использовать созданную флешку для установки Windows 11 или других задач.
Установочный носитель, создаваемый в Media Creation Tool, имеет файловую систему FAT32, работает с UEFI загрузкой, а данные установки хранятся в сжатом файле install.esd в папке sources размером менее 4 Гб, что позволяет разместить его в рамках этой файловой системы.
Для того, чтобы выполнить загрузку с созданного накопителя, достаточно поставить загрузку с флешки в БИОС/UEFI вашего компьютера или ноутбука, либо использовать Boot Menu. При возникновении проблем при загрузке рекомендую использовать поиск по сайту, описав ошибку или ситуацию: большинство распространенных проблем были рассмотрены, решение может быть в наличии.
Rufus
Бесплатная программа Rufus — один из самых популярных инструментов для создания загрузочной флешки с Windows. Для её использования в рамках рассматриваемой задачи, вам потребуется образ ISO с Windows 11, который при необходимости можно загрузить в самой программе. Подробнее: Как скачать Windows 11 64-bit ISO. При наличии образа подключаем флешку объёмом не менее 8 Гб и выполняем следующие шаги:
- Скачайте Rufus с официального сайта https://rufus.ie/ru/ и запустите программу.
- В поле «Устройство» выберите флешку, на которую будет производиться запись.
- Нажмите кнопку «Выбрать» и укажите путь к хранящемуся на компьютере образу ISO.
- Остальные параметры для задачи установки Windows 11 с флешки на компьютере с UEFI изменять не требуется.
- Нажмите кнопку «Старт», подтвердите очистку данных, имеющихся на USB накопителе и дождитесь завершения процесса создания. Если в процессе открываются окна или сообщения проводника о необходимости форматирования, игнорируйте их или просто закрывайте.
Обратите внимание: новая версия Rufus позволяет отключить проверку TPM 2.0 и Secure Boot для загрузочной флешки из оригинального ISO образа Windows 11.
Созданный в Rufus установочный накопитель для UEFI-загрузки имеет два раздела: один небольшой — FAT32 с соответствующим загрузчиком, второй — NTFS, на котором размещаются файлы установки Windows 11. Такой подход позволяет записывать образы, содержащие файлы, размер которых превышает ограничение в 4 Гб для файловой системы FAT32. Подробнее о параметрах и использовании Rufus.
Загрузочная флешка Windows 11 без программ
Если у вас имеется ISO образ Windows 11, содержащий в папке sources сжатый файл install.esd размером менее 4 Гб (такие образы создает Media Creation Tool), вместо несжатого install.wim, вы можете сделать установочный накопитель для UEFI загрузки, не используя какие-либо программы:
- Отформатируйте флешку в FAT32 стандартными средствами системы: нажатие правой кнопкой мыши по накопителю в проводнике — форматировать, выберите файловую систему FAT32, оставьте включенной опцию «Быстрое форматирование».
- После завершения форматирования, смонтируйте образ ISO в системе. Для этого в последних версиях Windows достаточно нажать по файлу образа правой кнопкой мыши и выбрать пункт «Подключить» в контекстном меню.
- Скопируйте всё содержимое из подключенного образа на флешку с файловой системой FAT32.
Такой накопитель будет исправно загружаться на системах с включенной загрузкой UEFI, в том числе с включенной безопасной загрузкой Secure Boot.
UltraISO
Программа UltraISO предназначена для разноплановой работы с образами ISO и не является полностью бесплатной. Однако, даже пробная версия позволяет записать загрузочный установочный USB-накопитель Windows 11:
- Скачайте пробную версию программы UltraISO с официального сайта https://www.ultraiso.com/ и установите её. После запуска нажмите по кнопке начала пробного периода.
- В главном меню программы нажмите «Файл» — «Открыть файл-образ» и укажите путь к ISO образу Windows 11.
- Откройте пункт «Самозагрузка» в главном окне программы и выберите пункт «Записать образ диска».
- В следующем окне в поле «Диск» укажите вашу флешку. Изменять остальные параметры не обязательно.
- Нажмите кнопу «Записать» и дождитесь завершения записи образа на накопитель, перед началом которого вас предупредят о том, что все данные с него будут удалены.
При записи установочного накопителя с помощью UltraISO для UEFI-систем на флешку FAT32, файлы install.wim размером более 4 Гб автоматически разделяются на части таким образом, чтобы разместиться в пределах ограничений этой файловой системы.
Мультизагрузочная флешка Windows 11
Если для ваших задач требуется загрузочный накопитель, имеющий возможность загрузки с более, чем одного образа, разместив на USB не только Windows 11, но и другие операционные системы, вы можете использовать специальные утилиты, которые позволяют сравнительно легко выполнить такую задачу. Я рекомендую использовать:
- Ventoy
- WinSetupFromUSB
Это самые простые в работе инструменты, обеспечивающие хорошую поддержку загрузки различных образов на системах с разными характеристиками и типами загрузки.
Если при установке с флешки вы получаете сообщение «Запуск Windows 11 на этом компьютере невозможен», при этом используется UEFI-загрузка, используйте Способ создания загрузочной флешки для чистой установки без проверки TPM 2.0 и TPM 1.2.
Непосредственно процесс установки описан в отдельной инструкции: Установка Windows 11 с флешки. А сам накопитель можно использовать не только для чистой установки системы, а для её восстановления: загрузившись с такого USB, на втором экране после выбора языка можно использовать пункт «Восстановление системы» для запуска соответствующих инструментов.
При возникновении дополнительных вопросов на тему, задавайте их в комментариях для поиска подходящего решения.
Если вам необходимо записать на флэшку через Rufus актуальную версию Windows 11 примените нашу инструкцию. Инструмент быстро запишет ISO-образ в накопитель и создаст загрузочную флэшку, полностью готовую к установке операционной системы.

Простая утилита Rufus настроиться на ваше устройство, форматирует USB-накопитель и запишет установочные файлы Windows 11. После чего, вы сможете установить операционную систему на компьютер прямо с загрузочной флэшки.
Может быть полезно
Примечание. Обзаведитесь заранее ISO-образом Windows 11, загрузив на компьютер актуальную версию одним из способов предоставленных в нашей статье: Скачать Windows 11 — операционная система Microsoft и поместите в удобное место.
Как создать загрузочную флэшку Windows 11 через Rufus
1. Скачайте Rufus на компьютер и запустите утилиту:
2. Подключите флэшку к USB разъёму вашего компьютера.
3. В разделе «Устройство» выберите флэшку на которую будет происходить запись.
4. В правой части «Метод загрузки» выберите «Диск или ISO-образ» нажмите по кнопке «Выбрать«, в появившемся окне найдите расположение ISO и кликните на образ диска Windows 11.
5. Обратите внимание на «Схема раздела» должен быть установлен параметр «GPT» для (UEFI). Настройки этого раздела и «Целевая система» выставятся автоматом по формату, но на всякий случай перепроверьте!
6. Файловую систему и размер кластера можно не трогать.
Важно. Если у вас не поддерживаемое оборудование (проверить совместимость) или нужен обход требования аккаунта Microsoft. После нажатия по кнопке «Старт«, в появившемся окне выберите необходимые параметры:
• Удалить требования 4 ГБ ОЗУ, безопасной загрузки и TPM 2.0.
• Удалить требования сетевой учетной записи Microsoft.
• Создать локальную учетную запись с именем пользователя.
• Установить те же региональные параметры, что и для этого пользователя.
• Отключить сбор данных (пропустить вопросы о конфиденциальности).
• Отключить автоматическое шифрование BitLoker.
7. Нажмите кнопку «Старт«.
8. Согласитесь на уничтожение данных нажав «OK«.
9. Как только процесс создания загрузочной флэшки будет завершен, просто нажмите «Закрыть» чтобы выйти из программы.
Вот и все, новая операционная система Windows 11 готова к чистой установке.
20 июля 2023
1 мин. чтения
605 просмотров
В этой инструкции вы узнаете, как создать загрузочную флешку Windows 11 с помощью программы Rufus, а также как отключить проверку на наличие модуля TPM 2.0, безопасной загрузки и другие параметры, которые могут создать препятствия при установке новой ОС.
Шаг 1. Подготовка
Перед началом процесса убедитесь, что у вас есть:
- USB-накопитель емкостью не менее 8 ГБ;
- Скачанный образ Windows 11 в формате ISO;
- Установленная последняя версия Rufus. Если у вас её нет, скачайте с официального сайта: https://rufus.ie/ru/.

Шаг 2. Запуск Rufus и настройка параметров
- Запустите Rufus и вставьте USB-флешку в компьютер.
- В главном окне программы выберите вашу носитель в поле «Устройство».
- Далее, в разделе «Выбрать» найдите и выберите скачанный образ Windows 11.
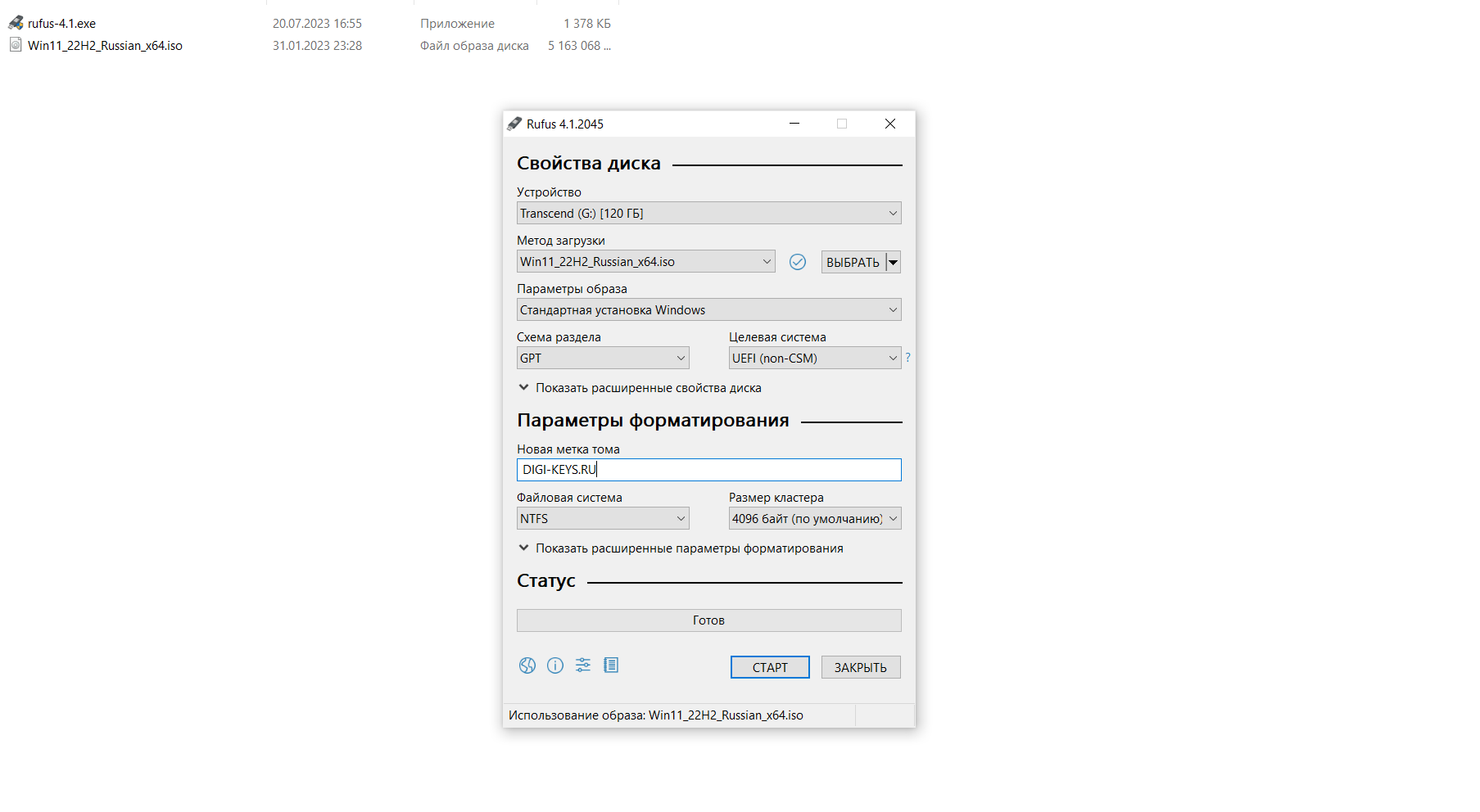
Шаг 3. Настройка дополнительных параметров
После того как заданы основные параметры, нажмите кнопку «Старт». Перед вами появится окно с дополнительными параметрами.

В этом окне:
- Удалить требования 4 ГБ ОЗУ, безопасной загрузки и TPM 2.0 — отключает требование TPM 2.0, Secure Boot и объема ОЗУ.
- Удалить требование сетевой учетной записи Microsoft — отключает обязательное создание учетной записи Microsoft при установке.
- Создать локальную учетную запись с именем пользователя — позволяет создать локальную учетную запись с предварительно заданным именем.
- Установить те же региональные параметры, что и для этого пользователя — автоматически устанавливает региональные параметры, соответствующие текущему пользователю.
- Отключить сбор данных (пропустить вопросы о конфиденциальности ) — отключает сбор данных и экран настройки параметров конфиденциальности при установке.
- Отключить автоматическое шифрование устройств BitLocker — отключает шифрование пользовательских данных.
Выберите необходимые параметры, затем нажмите «ОК».
Шаг 4. Начало процесса создания установочного носителя
После выбора всех параметров, Rufus начнет записывать образ на флеш-накопитель. Этот процесс может занять некоторое время. Подождите, пока Rufus завершит работу.

Заключение
Теперь у вас есть загрузочная флешка Windows 11, готовая к установке на ваш компьютер без ограничений, связанных с TPM, безопасной загрузкой и другими параметрами. Установка будет проходить быстрее благодаря автоматическим настройкам, которые вы выбрали.
Товары из статьи

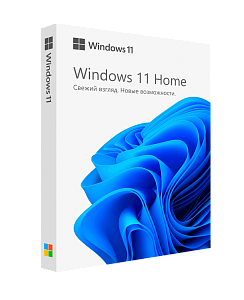
Создание загрузочной флешки Windows 11 с помощью бесплатной программы Rufus сегодня можно считать наиболее простым способом. Кроме того, Rufus позволяет записать загрузочную флешку и установить с неё Windows 11 даже на компьютеры (ноутбуки), не соответствующие минимальным требованиям для этой операционной системы (без требований наличия модуля TPM и безопасной загрузки).
В представленной ниже краткой инструкции мы и рассмотрим процесс записи загрузочного носителя Windows 11 для устройств, не соответствующих минимальным требованиям Microsoft.
Как записать загрузочную флешку Windows 11 с отключёнными требованиями наличия модуля TPM и Secure Boot для установки на несовместимых ПК
Подготовка к процессу записи: нам потребуется флешка объёмом не менее 8 ГБ; убедитесь, что на этом накопителе нет никаких важных данных (в процессе записи он будет отформатирован, поэтому заранее позаботьтесь о сохранении файлов, имеющихся на этом накопителе); также будет необходим непосредственно ISO-образ Windows 11, если у вас его нет, то его можно быстро скачать, используя всё тот же Rufus.
Создание загрузочной флешки Windows 11 с помощью Rufus
На этом всё. Загрузочная флешка Windows 11, которую можно использовать для установки этой операционной системы на несовместимых компьютерах (без модуля TPM и поддержки безопасной загрузки Secure Boot), готова.
А вдруг и это будет интересно:
- Как работать с программой System Font Size Changer
- Как блокировать доступ к сайтам через файл hosts в Windows 10
- Как изменять голос на аудиозаписях: обзор программы с голосовыми фильтрами
- Запускаем стандартные игры из Windows 7 в Windows 11, 10 и 8
- Как вернуть отображение папок над локальными дисками в проводнике Windows 11
- Как скачать оригинальный ISO образ Windows 11, 10, 8, 7 с помощью Rufus
Дата: 2021-11-23 | Размещено в Статьи
Иногда из-за сбоев в работе приходится переустанавливать операционную систему. Для этого под рукой желательно всегда держать готовую флешку с образом актуальной системы Windows 10 или Windows 11.
Подготовка флешки
Microsoft указывает на вместимость накопителя от 8 ГБ. На практике лучше использовать 16 ГБ и более.
Все флешки в каталоге DNS на любой вкус и цвет.
Чтобы подготовить флешку к работе, ее нужно отформатировать в FAT32. Обратите внимание, что все хранимые на ней данные будут стерты. Зайдите в «мой компьютер», кликом правой кнопкой мыши по накопители, форматирование.
Для записи Windows в автоматическом режиме Microsoft предлагает собственную утилиту под названием Media Creation Tool (MCT). Помимо флешки потребуется стабильное Интернет-подключение: в противном случае образ с ошибками приведет к проблемам при записи или установке системы. Скачиваем с официальной страницы Microsoft.

После запуска Media Creation Tool выведет экран с лицензионным соглашением. Нажмите кнопку «Принять». После этого программа предложит выбрать язык и версию системы. По умолчанию язык системы русский, версия — Windows 11.

Далее следует выбрать носитель, на который будет записан образ Windows 11. Поскольку мы создаем загрузочную флешку, следует выбрать первый вариант: «USB-устройство флеш-памяти».

После этого выберите букву диска, к которому подключена флешка. Имейте в виду, что все данные, находящиеся на флеш-накопителе, будут безвозвратно стерты.
На следующем этапе утилита скачает образ Windows 11 с сайта Microsoft и запишет его на флешку. Процесс зависит от скорости Интернет-соединения и может занять длительное время.

После завершения скачивания образа и записи его на флешку вы увидите сообщение «USB-устройство флеш-памяти готово».
Перейдите на официальный сайт Microsoft по ссылке и кликнете по кнопке «Скачать средство сейчас».
Выбираем создание установочного носителя.

Если загрузочная флешка создается для этого ПК или ноутбука, то лучше оставить все как есть и нажать «Далее». Если же Widows 10 нужно поставить на другое устройство, то нужно снять галочку, и выбрать соответствующую архитектуру: 32-разрядная, 64-разрядная или обе сразу.

Для дальнейшего создания загрузочной флешки через утилиту MCT в новом окне нужно выбрать «USB-устройство флэш-памяти», и нажать «Далее».

Выбираем в меню наш носитель. Если в списке его нет, то нажать «Обновить список дисков».

Ждем завершения выполнения процедуры. На этом этапе происходит загрузка, проверка и создание Windows 10 на флешке.

Как скачать официальный ISO-образ Windows
Для этого существует 2 основных способа. Варианты со скачиванием образа через сторонние сайты и приложения в этом пункте рассматриваться не будут.
Первый способ. Пользуясь инструкцией по созданию загрузочной флешки через утилиту MCT, выполнить первые 4 пункта. На 5-м пункте вместо «USB-устройство флэш-памяти» выбрать пункт «ISO-файл».

После этого указываем директорию для скачивания образа и ждем завершения процедуры.
Создание установочной флешки с помощью Rufus
Rufus — это многофункциональная утилита для создания загрузочной флешки, которая позволяет настроить все необходимые параметры.
Порядок действий.
- Скачать установщик или Portable-версию (без установки) программы с официального сайта.
- Запустить утилиту с правами Администратора. Разрешить проверку обновлений — это решает некоторые проблемы, связанные с отображением отдельных пунктов выбора.
- В поле «Устройство» выбрать нужный накопитель. Если флешка не отображается, то выбрать «Показать расширенные свойства диска» и поставить галочку возле пункта «Список USB-дисков».
- В строке «Метод загрузки» кликнуть по кнопке «Выбрать», и указать путь к сохраненному ISO-образу.
- В графе «Схема раздела» отметить соответствующую таблицу разделов: MBR или GPT. Это повлияет на пункт «Целевая система».
- В поле «Новая метка тома» можно задать название для флешки.
- В строке «Файловая система» отобразится доступный вариант, который зависит от выбора «Схемы раздела» в пункте 5. Для MBR — только NTFS, для GPT — NTFS или FAT32 (приоритетный).
- Нажать кнопку «Готов». Подтвердить намерение форматирования в окне предупреждения. Дождаться завершения процедуры.

Rufus умеет работать с образами других ОС, а еще программа выполняет нужные действия быстрее других.
Создание загрузочной флешки с Windows 11 для компьютеров без TPM и Secure Boot
Многие неофициальные сборки Windows 11 могут быть установлены на любой компьютер — лишь бы производительности хватило. Но лицензионный образ Windows 11 требует поддержки компьютером ТРМ 2.0 и Secure Boot. TPM Trusted Platform Module (Доверенный Платформенный Модуль) — это специальный чип, обеспечивающий хранение ключей шифрования. Он необязательно должен быть физическим, на многих материнских платах ТРМ реализован через программную симуляцию. Проверить поддержку компьютером TPM 2.0 можно, нажав Win+R и запустив «tpm.msc».

Компьютер может поддерживать ТРМ 2.0, но поддержка может быть отключена в BIOS-е.

Утилита rufus способна создавать загрузочную флешку для компьютеров, не поддерживающих ТРМ 2.0 и Secure Boot. Когда утилита распознает образ Windows 11, в окне программы появляется дополнительный пункт — «Параметры образа». В этом пункте нужно выбрать «Extended Windows 11 Installation (no TPM/no Secure Boot)».

В последней версии rufus эта опция вынесена в отдельное окно, появляющееся после нажатия кнопки «СТАРТ».
Создать загрузочную флешку Windows 11 несложно, причем можно сделать так, чтобы она работала на компьютерах, не поддерживающих TPM и Secure Boot. Не забудьте включить приоритетную загрузку с USB-носителей в BIOS компьютера при использовании полученной флешки.
Этот метод подойдет продвинутым пользователям, а его преимущество заключается в возможности скачивания образа без MCT. Для этого нужно подменить данные user-agent в браузере через режим эмуляции мобильных устройств или установку соответствующих расширений: User Agent Switcher, User-Agent Switcher или User-Agent Switcher for Chrome. Таким образом имитируется посещение сайта с устройства не на Windows. После этого нужно перейти по ссылке, откуда раньше качали MCT, и где Microsoft любезно предложит перейти на темную сторону скачать образ Windows, как это выглядит на скрине ниже.

После подтверждения действий сайт предлагает выбрать язык.

На заключительном этапе выбираем интересующую разрядность.

После клика начнется загрузка. Ссылка действительна в течение суток.
Что делать в случае возникновения ошибки
Среди возможных проблем часто упоминается код ошибки 0x80042405 — 0xa001a, который появляется на середине финального этапа создания носителя.

Список действий, которые могут помочь в решении этой и других проблем.
- Проверка Интернет-соединения.
- Использование другого носителя.
- Перенос установочного файла с MCT на саму флешку с последующим запуском из новой директории.
- Запуск утилиты от имени Администратора.
- Включение режима «Высокая производительность» с отменой отключения USB-портов в настройке плана электропитания.
- Отключение антивируса.
- Форматирование флешки в формат NTFS вместо FAT32 или удаление разделов на накопителе с последующим созданием раздела NTFS. Для этого подходят встроенный инструмент Diskpart, сторонние утилиты BOOTICE, MiniTool Partition Wizard или Acronis Disk Director.
- Изменение таблицы разделов с GPT на MBR.