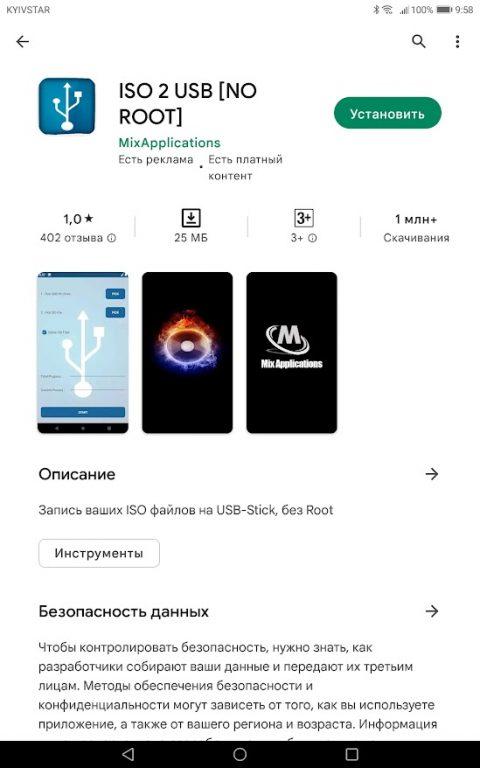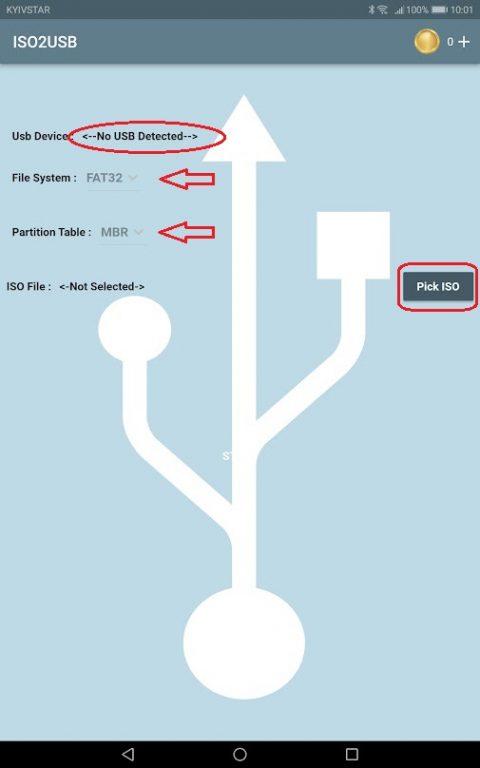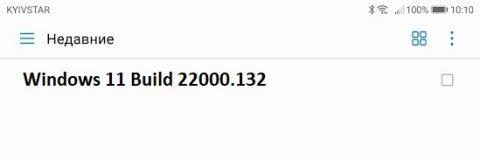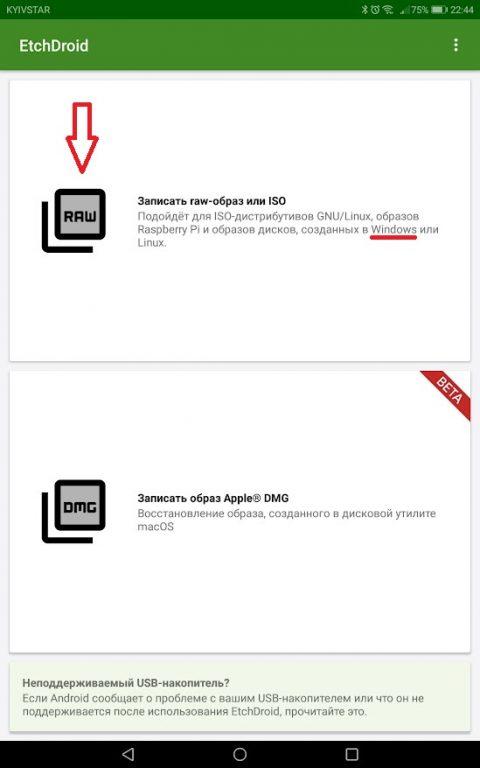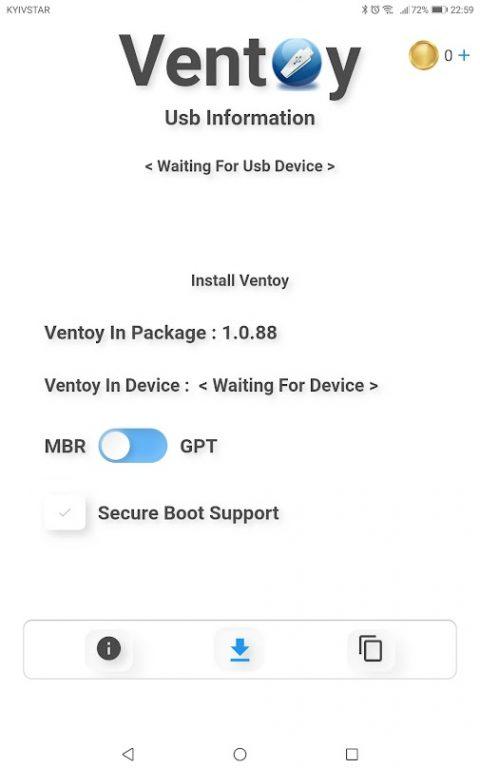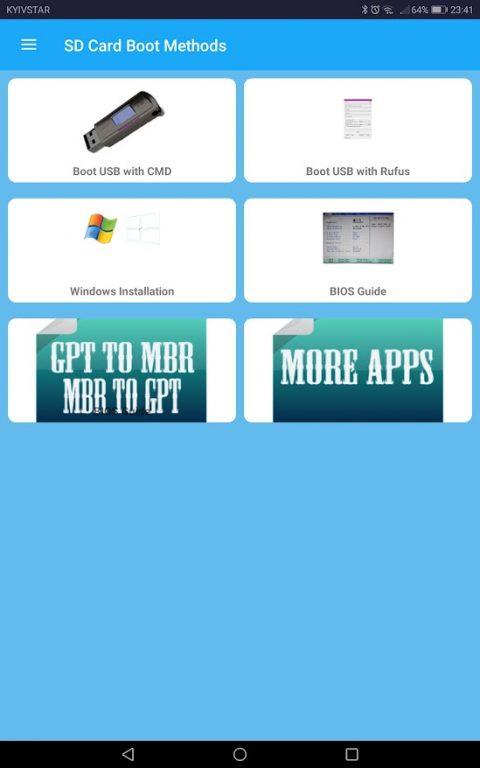*
Приветствую всех!
Если у вас «полетела» ОС Windows на компьютере, а под-рукой нет ни второго работающего ПК ни загрузочной флешки с Windows — не спешите отчаиваться, ведь подготовить установочную флешку можно даже на телефоне (Android)!
Я сам столкнулся с нечто подобным, когда был на выходных за городом. Как назло, пошел проливной дождь и планы резко поменялись — решил «оживить» один старый компьютер на чердаке: с собой был только брелок-флешка и телефон — однако за неск. часов «колдовства» удалось подготовить загрузочную флешку и установить Windows. 😉
Собственно, о том, как «это» всё сделать на практике — и будет сегодняшняя заметка! 👌 (разумеется, чтобы в будущем ничем «подобным» не заниматься — лучше носить с собой аварийную флешку с LiveCD)
*
Содержание статьи📎
- 1 Загрузочная флешка на Android: от А до Я
- 1.1 ШАГ 1
- 1.2 ШАГ 2
- 1.3 ШАГ 3
- 1.3.1 Вариант 1
- 1.3.2 Вариант 2
- 1.3.3 Вариант 3
- 1.4 ШАГ 4
→ Задать вопрос | дополнить
Загрузочная флешка на Android: от А до Я
ШАГ 1
Для начала следует сказать «пару слов» о том, как можно подключить флешку к телефону (если вы этого не сделаете — все остальное в этой заметке не имеет смысла):
- лучший вариант: иметь под-рукой универсальную флешку с двумя выходами — USB Type-С (/Micro USB) и классический USB 3.0. Ее можно подключить и к телефону, и к ПК (удобна для передачи файлов). Я такую ношу с собой, как брелок. 😉 Приобрести можно 📌в компьютерных магазинах;
- чуть менее удобный вариант: использовать спец. переходники с USB Type-C на USB 3.0 (см. скрины ниже). Благодаря им можно подключить к телефону любую самую обычную флешку (или даже внешний HDD).
*
👉 В помощь!
Как подключить флешку к телефону (планшету) на Android через Micro USB порт.
Флешка подключена к телефону
OTG-адаптеры
*
ШАГ 2
Далее на телефон нужно загрузить установочный ISO-образ с Windows. С сегодняшним мобильным интернетом — это сделать совсем не сложно. Даже я за городом смог загрузить за неск. часов ISO на 4 ГБ! (хотя, тут нельзя зарекаться, ведь многое зависит от вашего месторасположения — в нашей стране возможно всё…)
Важно! С образами больше 4 ГБ могут быть сложности у многих утилит при записи. Используйте первый вариант (предложенный мной ниже), если у вас такой образ!
Ссылку на свою статью, по которой можно загрузить офиц. ISO с Windows 10/11 — оставляю ниже (откуда и что загружать — каждый выбирает сам…).
📌 В помощь!
1) Как скачать Windows 10/11 на русском языке (официальные ISO-образы).
2) Как настроить и использовать торрент на Андроиде (или как скачивать торрент-файлы с телефона).
Переходим на офиц. сайт для загрузки ISO
Загрузка ISO
*
ШАГ 3
Все способы ниже не требуют ROOT-прав (где нужен ROOT — я просто не брал в обзор)!
Вариант 1
Первый вариант я рассматриваю как приоритетный — он подходит для подготовки и GPT, и MBR флешек (и справляется с ISO-файлами разных размеров).
Для работы нам понадобиться приложение 📌 Ventoy (ссылка на Play Market).
Ventoy на телефон
После запуска Ventoy: подключите флешку, установите переключатель на MBR/GPT и нажмите кнопку Install (важно! Все данные с флешки будут удалены, перепроверьте, нет ли на ней нужных файлов!).
Ventoy — форматируем флешку
Когда флешка будет отформатирована в Ventoy: отсоедините ее от телефона, затем снова подключите и скопируйте на нее ISO-файл (без распаковки, просто копирование! Подобно тому, как вы это делаете с фотографиями или документами).
Копируем ISO на флешку
Когда ISO будет скопирован — флешку можно отключать от телефона и подключать к компьютеру для установки Windows! 👌
*
Вариант 2
Этот вариант подойдет только для современных ПК с UEFI («обновл.» версией BIOS).
Для начала на телефоне нам понадобиться WinRAR // ссылка на Play Market (это приложение поможет нам разархивировать ISO-образ как обычный архив).
WinRAR — установка
Далее нужно будет зайти в настройки Android, открыть раздел с накопителями и отформатировать подключенную флешку (если флешка уже отформатирована — этот шаг можно пропустить).
Очистить и форматировать
Затем нужно запустить WinRAR, открыть в нем ISO-файл с Windows и запустить его распаковку на флешку (см. кнопку «Путь назначения»). 👇
Параметры распаковки (ISO на флешку)
После распаковки, флешку можно подключать к ПК и проверять запустится ли установка ОС…
*
Вариант 3
EtchDroid (ссылка на Play Market) — хорошее приложение для подготовки загрузочных флешек (больше подходит для записи Linux образов на флешку, чем для Windows). Для подготовки накопителей с Windows тоже годится, однако, приложение «справляется» не со всеми ISO (определяется экспериментально)!
Как пользоваться: подключаете флешку, запускаете EtchDroid и выбираете в меню функцию «Записать raw-образ или ISO». 👇
EtchDroid — записать ISO
Далее нужно будет выбрать флешку, указать ISO-образ и нажать на кнопку «со стрелочкой». Запустится процесс записи: минут 10-20 придется подождать… По завершению (если все прошло гладко) — увидите сообщение о успешной записи — теперь флешка готова! 😉
Запись
*
ШАГ 4
Во-первых, сразу ссылка в помощь на то, как загрузиться с установочной флешки (в своем примере я подготавливал флешку в Ventoy по первому варианту — загружаться с нее можно обычным образом!).
Во-вторых, обратите внимание, что у вас в BOOT-меню может отображаться 2 пункта с одной и той же флешкой: проверяйте оба!
Проверьте оба варианта
В моем случае все прошло штатно: появилось меню Ventoy, далее запустилась установка Windows.
Если у вас «вылетят» ошибки (установка завершится синим экраном и т.д. и т.п.) — попробуйте подготовить флешку другим способом (еще лучше, сделать это на ПК… 😉).
Ventoy — флешка работает
Установка пошла…
*
📌 Важно!
Если образ с Windows не удается записать на телефоне — можно попробовать записать образ с Linux. Если удастся его установить с этой флешки (а вероятность этого выше!) — то уже в Linux можно и флешку подготовить, и запустить виртуальную машину с Windows…
*
Дополнения и иные мнения — приветствуются в комментариях!
Успехов!
👋



Многие при появлении проблем с компьютером забывают о том, что у большинства из них в кармане есть почти полноценный компьютер на Android. Отсюда порой недовольные комментарии к статьям на тему: как же я скачаю драйверы на Wi-Fi, утилиту для очистки от вирусов или что-то ещё, если я как раз и решаю проблему с Интернетом на компьютере. Легко скачаете и по USB передадите на проблемное устройство, если у вас есть смартфон. Более того, Android можно использовать и для создания загрузочной флешки, к чему и приступим. См. также: Нестандартные способы использования Android смартфона и планшета.
- Что нужно, чтобы сделать загрузочную флешку на телефоне
- Создание загрузочной флешки Windows на Android
- Видео инструкция: Загрузочная флешка Windows 10 на Android телефоне
Что потребуется для создания загрузочной флешки или карты памяти на телефоне
Прежде чем начать, рекомендую озаботиться следующими моментами:
- Зарядите ваш телефон, особенно если у него не слишком емкая батарея. Процесс может продлиться долго и достаточно энергозатратен.
- Убедитесь, что у вас есть флешка нужного объема без важных данных (она будет отформатирована) и вы её можете подключить к смартфону (см. Как подключить флешку к Android). Можно использовать и карту памяти (данные с неё также будут удалены), при условии, что имеется возможность подключить её к компьютеру для загрузки в дальнейшем.
- Загрузите нужный образ на ваш телефон. Например, вы можете скачать ISO образ Windows 10 или Linux прямо с официальных сайтов. Большинство образов с антивирусными инструментами также созданы на базе Linux и будут успешно работать. Для Android существуют и полноценные торрент-клиенты, которые можно использовать для загрузки.
По сути, это всё, что потребуется, чтобы сделать загрузочную флешку на телефоне Android, Можно приступать к записи ISO образа на USB.
Примечание: при создании загрузочной флешки с Windows 10, 8.1 или Windows 7, учитывайте, что она будет успешно загружаться только в режиме UEFI (не Legacy). Если используется образ 7-ки, на нем должен присутствовать EFI-загрузчик, а в БИОС компьютера или ноутбука потребуется выставить соответствующие параметры загрузки (если включена загрузка только Legacy/CSM).
Процесс записи загрузочного ISO образа на USB флешку на Android
В Play Маркет доступны несколько бесплатных приложений, позволяющих выполнить распаковку и запись ISO образа на USB флешку или карту памяти:
- Ventoy — удобное приложение, позволяющее создать загрузочную или мультизагрузочную флешку простой записью образов ISO на накопитель. Подробнее об использовании в отдельной инструкции: Загрузочная флешка на телефоне в Ventoy для Android.
- ISO 2 USB — простое бесплатное приложение, работающее без root. В описании нет четких указаний о том, какие образы поддерживаются. Отзывы говорят об успешной работе с Ubuntu и другими дистрибутивами Linux, я в своем эксперименте (о чем далее) записал Windows 10 и загрузился с него в EFI-режиме (в Legacy загрузка не происходит). Похоже, не поддерживает запись на карту памяти.
- EtchDroid — еще одно бесплатное приложение, работающее без root, позволяющее записывать как ISO так и DMG образы. В описании заявлена поддержка образов на базе Linux, на приложение принимает и образы Windows.
- Bootable SDCard — в бесплатной и платной версии, требует root. Из особенностей: доступна загрузка образов различных дистрибутивов Linux прямо в приложении. Заявлена поддержка образов Windows.
Насколько я могу судить, приложения очень похожи между собой и работают почти одинаково. В своем эксперименте я использовал ISO 2 USB, приложение можно скачать из Play Маркет здесь: https://play.google.com/store/apps/details?id=com.mixapplications.iso2usb
Шаги по записи загрузочного USB будут следующими:
- Подключите флешку к Android устройству, запустите приложение ISO 2 USB.
- В приложении напротив пункта Pick USB Pen Drive нажмите кнопку «Pick» и укажите флешку. Для этого откройте меню со списком устройств, нажмите по нужному накопителю, а затем нажмите «Выбрать».
- В пункте Pick ISO File нажмите кнопку и укажите путь к образу ISO, который будет записан на накопитель. Я использовал оригинальный образ Windows 10 x64.
- Оставьте включенным пункт «Format USB Pen Drive» (форматировать накопитель).
- Нажмите кнопку «Start» и дождитесь завершения создания загрузочного USB накопителя.
Некоторые нюансы, с которыми я столкнулся при создании загрузочной флешки в этом приложении:
- После первого нажатия «Start» приложение зависло на распаковке первого же файла. Последующее нажатие (без закрытия приложения) запустило процесс, и он успешно прошел до конца.
- Если подключить записанный в ISO 2 USB накопитель к работающей системе Windows, она сообщит о том, что с накопителем не всё в порядке и предложит исправить это. Не исправляйте. По факту флешка рабочая и загрузка/установка с неё происходит успешно, просто Android форматирует её «непривычно» для Windows, хотя и использует поддерживаемую файловую систему FAT Такая же ситуация может возникать и при использовании других подобных приложений.
Загрузочная флешка Windows 10 на Android — видео инструкция
На этом всё. Основная цель материала — не столько рассмотреть ISO 2 USB или другие приложения, позволяющие сделать загрузочную флешку на Android, сколько обратить внимание на само существование такой возможности: не исключено, что однажды это принесёт пользу.
На данный момент iso-образы для восстановления операционной системы Windows записывается преимущественно на USB накопители. При этом чтобы сформировать такой образ не обязательно иметь дома второй компьютер или ноутбук. Смартфон с выходом в интернет также вполне справляется с этой задачей. Для формирования iso-образа для Windows через смартфон (был использован Samsung Galaxy A53) необходимо выполнить следующие действия.
Подготовительный этап
- В обязательном порядке полностью заряжается батарея смартфона. Процесс создания загрузочной флешки является и в зависимости от процессора телефона может быть довольно продолжительным. Возможности подключить адаптер для зарядки во время процесса создания образа нет, так как выход mini USB будет занят соответствующей флешкой или переходником.
- USB накопитель должен иметь соответствующий объем. На официальных сайтах Microsoft размер ISO образа для Windows 11 Home и Pro версий (64-битные) немного превышает 5 Гб. Допускается использование дополнительной карты памяти установленной в телефон. Все данные, которые были до этого размещены на накопительных устройствах, будут полностью утеряны. Восстановление при помощи специальных программ считается среди специалистов весьма проблематичным.
- Проследите, чтобы выход смартфона в интернет осуществлялся через точку доступа wi-fi с хорошим уровнем сигнала. Это напрямую влияет на время загрузки образа.
Запись ISO образа Windows на USB флешку через смартфон под OS Android
Запись образа осуществляется через специальные приложения, которые можно скачать на Play Market. Среди всего ассортимента представленных приложений целесообразно обратить внимание на следующие бесплатные.
ISO 2 USB
Простое универсальное приложение, которое может формировать образы для Windows различных версий, а также дистрибутивов в Linux (Ubuntu). Имеет хорошие отзывы пользователей об успешной, а главное достаточно быстрой работе. Для дальнейшей демонстрации использовано именно это мобильное приложение.
- Запуск приложения рекомендуется осуществлять только после первичного подключения флешки к мобильному устройству. В противном случае программа может мне опознать USB накопитель. Особенно данная проблема актуальна для флешек старых моделей или малоизвестных производителей.
- Необходимо из выпадающих меню в левой части рабочего экрана выбрать: тип образа и тип файловой системы.
- В правой части экрана нажать на кнопку Pick ISO, которая откроет отдельное окно с папкой, где содержится все файлы, скачанные из интернета.
- Выбираем соответствующий файл, нажимаем на кнопку ОК.
Возможны некоторые нюансы работы с данным приложением. Как показали отзывы пользователей, наиболее часто встречаются следующие.
- После первичного нажатия на кнопку активирующую формирование ISO образа приложение ISO 2 USB подвисает. Ситуация исправляется простым повторным подтверждением команды на кнопке.
- Если флешку с ISO образом подключить к работающему ПК или ноутбуку с запущенной операционной системой, то Windows не распознает USB накопитель и предложит его переформатировать. Этого делать не нужно запуск записанного образа с флешки осуществляется стандартными командами после перезагрузки операционной системы.
EtchDroid ISO to USB Writer
Мобильное приложение, которое может функционировать без прав root. Поддерживает создание DMG-образов для Windows всех версий, по крайней мере, начиная с Windows 7, а также большого количества вариантов GNU/Linux дистрибутивов.
Фактически является клоном ISO 2 USB, так как имеет аналогичный функционал, а создание образа происходит по сходному сценарию.
С последней версии 1,5 предлагается возможность создать образ для Apple DMG.
Этапы создания ISO образа для Windows следующие.
- Скачиваем на смартфон образ операционной системы.
- Открываем программу EtchDroid ISO to USB Writer и нажимаем на кнопку RAW в верхней части экрана стилизованную под иконку.
- Откроется стандартное окно загрузок мобильного устройства, в нем выбирается ранее скачанный iso-образ.
- После того, нужный образ будет отмечен, приложение автоматически переведет пользователя на окно выбора usb-накопителя — в общем списке будут присутствовать, как USB с флешки, так и sd-карты памяти.
- Нажав на USB накопитель из предложенного списка, автоматически активируется процесс записи образа, по завершении которого выдается соответствующее сообщение.
Ventoy — Bootable USB
Это приложение лучше всего подойдет начинающим администраторам и пользователям ПК с небольшим опытом восстановления операционных систем, так как установки по умолчанию являются оптимальными для большинства образов ОС Windows и Linux. Однако приложение имеет достаточно широкий функционал, позволяет создавать загрузочные и мультизагрузочные USB.
Изменение настроек становится доступным после приобретения одной из предлагаемых версий. Осуществляется через кнопку в виде значка + в верхней левой части экрана. В приложении реализованы возможности коррекции следующих настроек.
- Поддержка Secure Boot. Имеет ограниченную возможность использования — не для всех операционных систем. По умолчанию включено, обеспечит возможность загрузки ISO образа без отключения Secure Boot.
- Разметка разделов. Имеется выбор из двух вариантов: GPT и MBR. MBR дает возможность загрузиться в двух режимах:UEFI и Legacy. GPT — ограничен UEFI.
- Дополнительный раздел. Актуален при использовании на ПК. Дает возможность отдельно от основного раздела выбрать файловую систему виртуального диска на которой будут копироваться образ ОС.
- Показать все устройства. Выдает список всех распознанных предложением устройств: USB и карт памяти. Также позволяет выбрать устройство для установки образа.
- Создать файл VTSi. Формирует файл образа альтернативными средствами если по какой-то причине стандартная запись не срабатывает или является недоступной. Этот режим занимает гораздо больше времени.
- Неразрушающая установка. Осуществляет запись ISO образом на USB флешку, сохраняя при этом имеющиеся данные. Информация сжимается и сохраняется в отдельном разделе. При этом флешка должна иметь достаточно большой объем. При недостатке памяти часть информации может быть утеряна.
Bootable SDCard
Данное приложение можно приобрести с полным функционалом. Однако, есть и бесплатная версия с несколько урезанными возможностями которых достаточно для формирования образа Windows. При установке требует Root права.
Post Views: 515
Читайте, как создать загрузочную флешку с операционной системой Windows 11 на Android смартфоне! Что нужно для создания загрузочной флешки на телефоне и как записать ISO образ на USB флешку с Android устройства!

Содержание
- Что нужно для создания загрузочной флешки на телефоне
- Как записать ISO образ на USB флешку с Android устройства
- Вопросы и ответы
- Комментарии
Проблема с загрузкой операционной системы может появится внезапно и в самый неподходящий момент. И как зачастую бывает, что нет доступа к другому компьютеру или же нет под рукой загрузочного диска или флешки.
А идти к соседу не очень хочется, тогда на помощь приходит наш верный спутник жизни в виде смартфона на базе Android, который поможет нам создать загрузочную флешку с которой можно восстановить операционную систему.
Перейти к просмотру
Как создать загрузочную флешку с Windows 11 на Android телефоне
Что нужно для создания загрузочной флешки на телефоне
Прежде чем приступать к процессу, давайте разберем что для этого нужно. Вам понадобиться USB флешка или карта памяти нужного размера. Советую брать накопитель не менее восьми гигабайт. Накопитель будет отформатирован, так что заранее позаботьтесь о своих данных. Если вы будете использовать USB накопитель, то вам потребуется OTG переходник для подключения его к телефону.

Так же, перед началом процесса нужно зарядить телефон, так как процесс может занять довольно продолжительное время.
Ну и последнее, нам понадобится ISO образ операционной системы. Скачать его можно с официального сайта Microsoft. Нужный образ должен находиться на телефоне. Для этого открываем любой браузер на смартфоне и ищем в поиске страницу с загрузкой образа операционной системы. Качать образ я бы рекомендовал вам только с официального сайта.
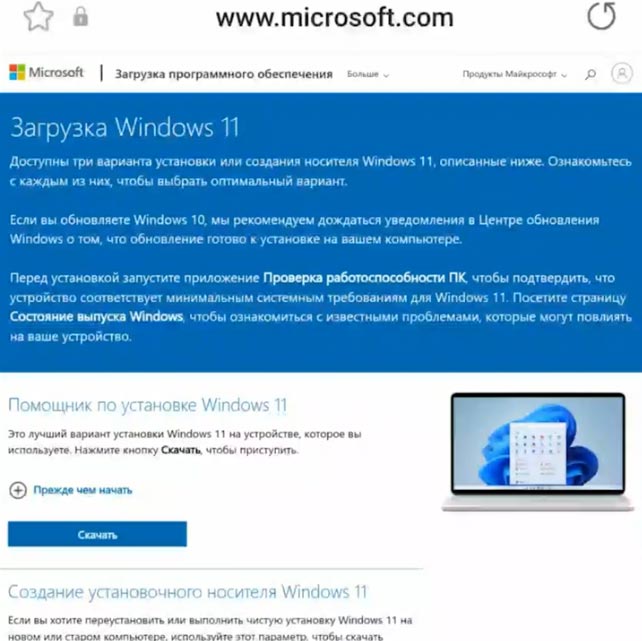
Выбираем выпуск – Подтвердить, указываем язык продукта – и снова Подтвердить. Далее нужно выбрать какой разрядности скачать образ 64х, после чего сразу же начнется скачивание образа. Ждем завершения загрузки. Как только образ будет загружен можно приступать к созданию загрузочной флешки.
Как записать ISO образ на USB флешку с Android устройства
Чтобы записать ISO образ операционной системы нужно скачать на телефон приложение Ventoy.
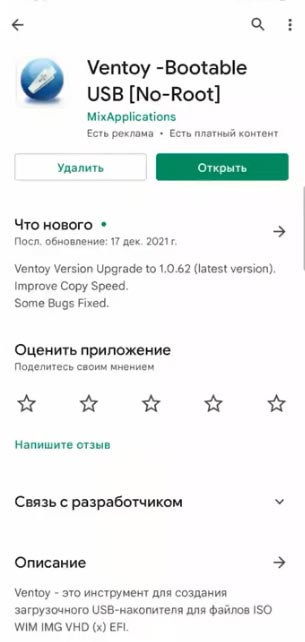
Это простая бесплатная программа, которая есть в общем доступе на PlayMarket или сторонних форумах, работающая без root прав, и справляется с ISO-файлами разных размеров. Приложение позволяет легко создать мультизагрузочную флешку или внешний USB диск для UEFI и Legacy.
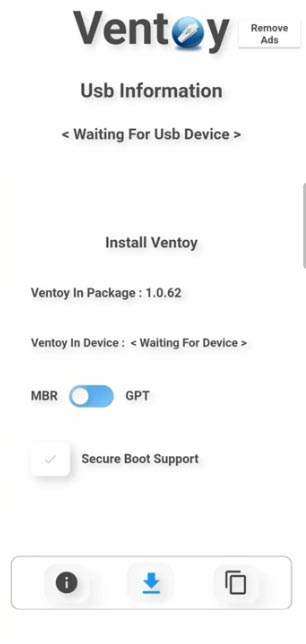
И так запускаем Ventoy и подключаем флешку к смартфону. Делаем это с помощью OTG-переходника, в соответствии с интерфейсом вашего устройства: microUSB – USB, или typeC – USB. При подключении флешки вас попросят предоставить доступ к устройству. Нажимаем ОК.
После этого, установите переключатель на MBR или GPT. Затем включите Secure boot support эта функция исключит установку нелицензионных образов Windows. Дальше нажимаем кнопку Install, для установки на флешку приложения Ventoy.
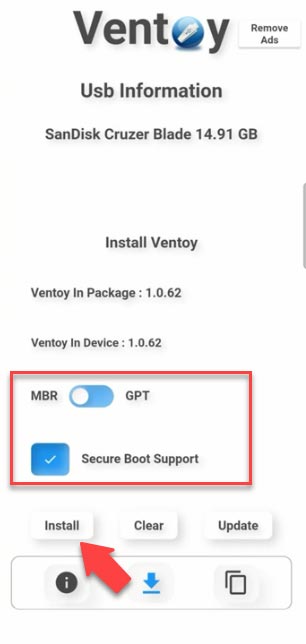
Важно знать, что USB накопитель будет отформатирован. После установки нам необходимо записать образ. Далее нажимаем кнопку копировать, выбираем путь к ISO и добавляем его. Ждем окончания копирование ISO файла. Процесс копирования занимает довольно продолжительное время.
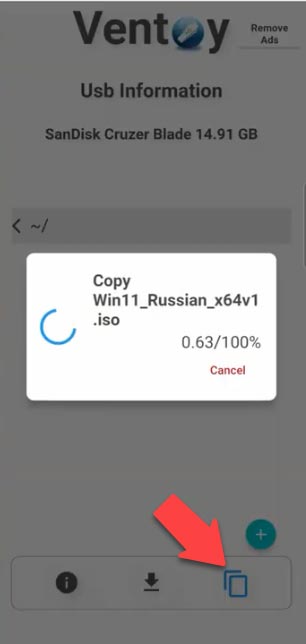
По завершению процесса мы видим, что наш образ записан, теперь остается подключить ее к компьютеру и загрузиться с нее.
О том, как установить систему у нас на канале есть отдельное видео.
Перейти к просмотру
🐱💻 Чистая установка Windows 11 на компьютер или ноутбук, с загрузочного диска или флешки 🐱💻
Содержание статьи
- 1 Как создать загрузочную флешку на Android без ПК?
- 1.1 Что понадобится для создания загрузочной флешки на телефоне
- 1.2 Приложение ISO 2 USB
- 1.3 Создание загрузочной флешки на телефоне Android
В этой статье мы расскажем Вам, как создать загрузочную флешку Android без ПК. Вы узнаете, что создание загрузочной флешки на Android — довольно простая и легкая задача. Для этого вам нужно будет загрузить приложение из Google Play Store, для которого мы дадим подробные инструкции. Хотя есть несколько приложений, которые позволяют создавать загрузочную флешку на Android, мы расскажем вам об одном из самых популярных.
Итак, если Вы хотите установить операционную систему, будь то iOS, Windows или Linux, Вы можете использовать для этого свой Android. Это очень удобно, если у Вас нет дополнительного компьютера.
Приложение, которое мы будем использовать, называется ISO 2 USB. Также Вы можете использовать приложение DriveDroid для загрузочной флешки Windows или Linux. Эти два приложения работают без нареканий, и пользователи используют их для установки операционных систем.
Плюс создания загрузочного USB заключается в том, что у Вас всегда будет возможность установить операционную систему. Кроме того, Вы можете установить Windows или Linux с этим USB на несколько компьютеров.
Посмотрите другие необычные способы использования вашего устройства Android
Как создать загрузочную флешку на Android без ПК?
Что понадобится для создания загрузочной флешки на телефоне
- Приложение ISO 2 USB из Google Play.
- ISO-файл операционной системы можно скачать с сайтов производителей
- USB-накопитель объемом не менее 8 ГБ для создания загрузочной флешки
- Кабель OTG для подключения USB к Android
- Ваш Android-смартфон
Приложение ISO 2 USB
Это приложение является одним из лучших для записи файлов ISO 2 USB. Оно работает без root и имеет очень простой пользовательский интерфейс. С помощью ISO 2 USB Вы можете создать загрузочный USB на Android для Windows и Linux.
Создание загрузочной флешки на телефоне Android
- Установите приложение ISO 2 USB на свой Android
- Подключите флешку к вашему смартфону Android
- Здесь Вы увидите два варианта. Вам нужно выбрать первый вариант «Pick USB Pen Drive».
- Выберите ваш USB с образом системы
- Теперь Вам нужно выбрать ISO-файл вашей операционной системы. Нажмите кнопку «Выбрать» и выберите файл ISO.
- Когда Вы выбирали файл ISO, установите флажок «Format USB Pin drive», если Вы хотите стереть все данные
- После этого нужно нажать кнопку «Start», чтобы начать создание загрузочной флешки

Во время работы приложения убедитесь, что ваш Android подключен к Wi-Fi. Потому что без подключения к интернету Вы не сможете завершить создание загрузочного USB. Также немаловажно, чтобы ваш Android был полностью заряжен. Во время работы приложения Вы не сможете подключить его для подзарядки.
- После нажатия кнопки «Start» процесс запустится и Вам нужно будет подождать 15-20 минут. Во время этого процесса вы увидите несколько сообщений на экране вашего Android. Закройте их и дождитесь завершения процесса
- Через 20 минут Вы увидите уведомление, что запись ISO-файла успешно завершена. На этом создание загрузочной флешки на Android закончено.

Теперь на USB есть все установочные файлы Windows 10 и он готов к установке Windows 10.
После всей процедуры подключите загрузочную флешку к компьютеру и установите операционную систему.