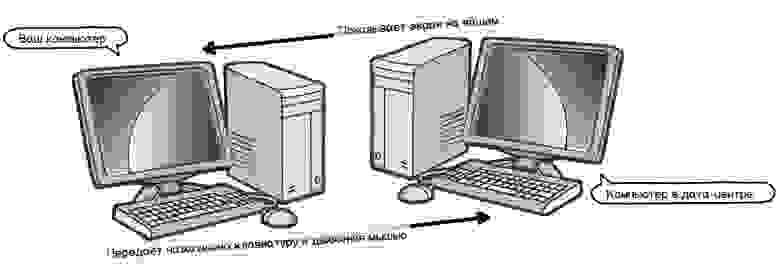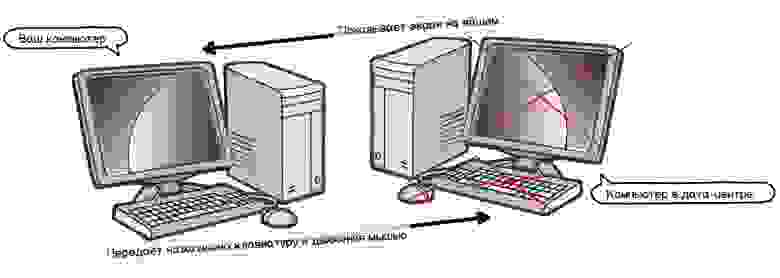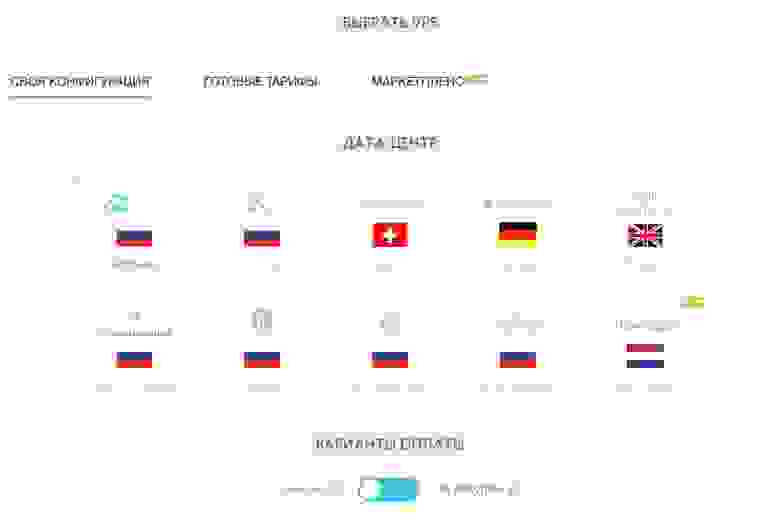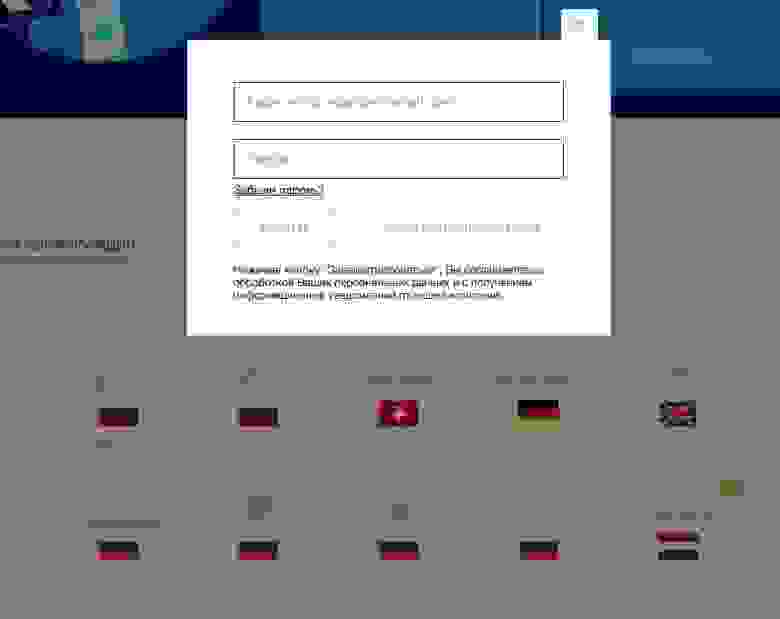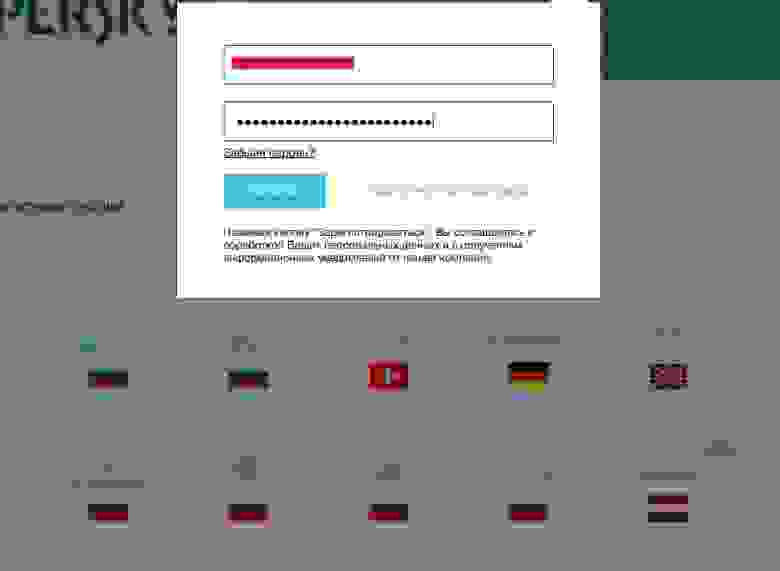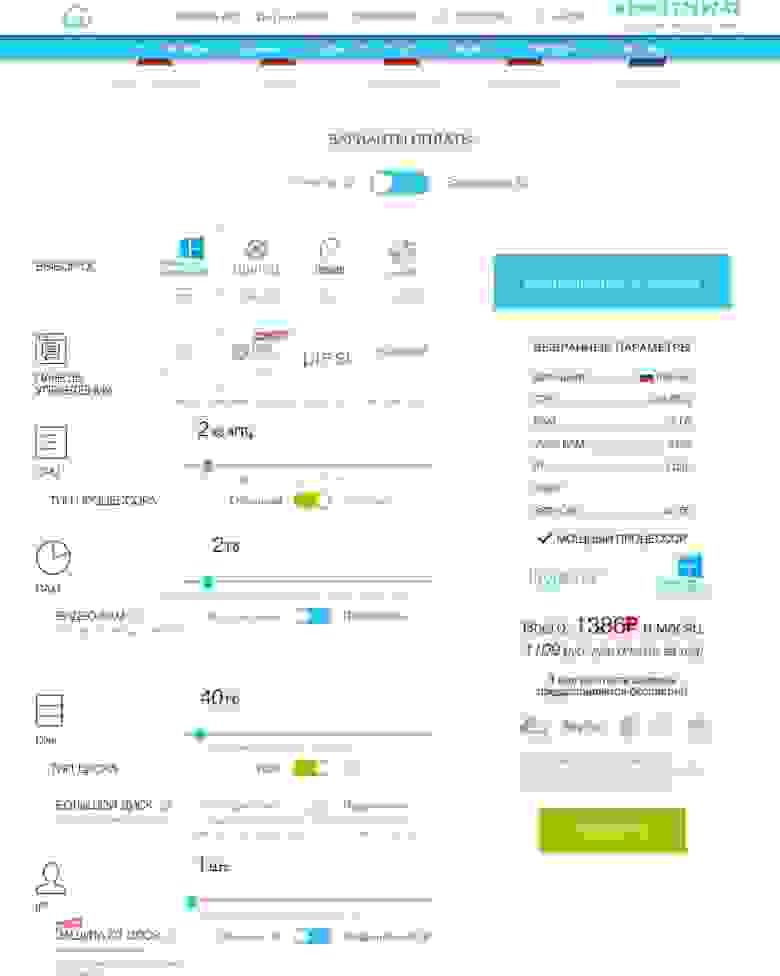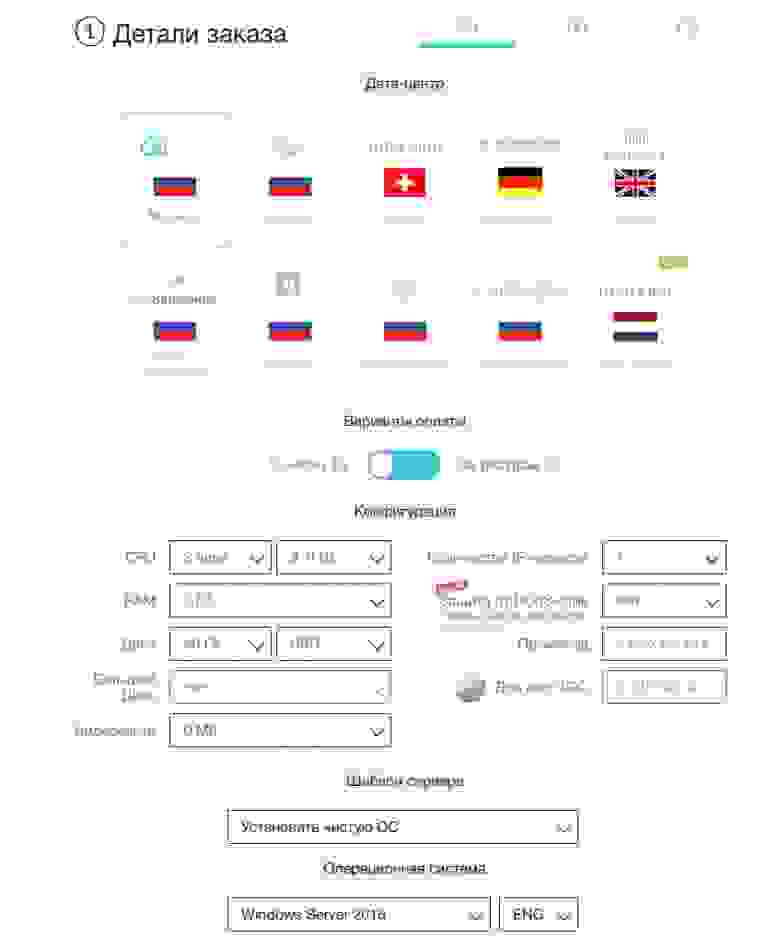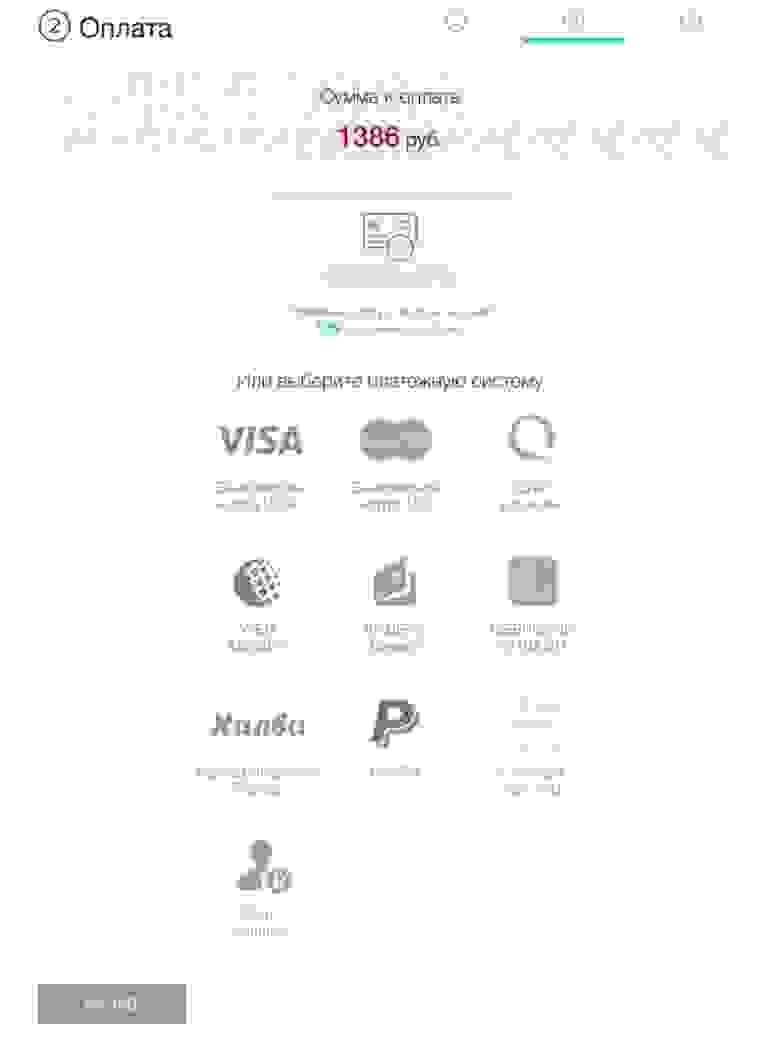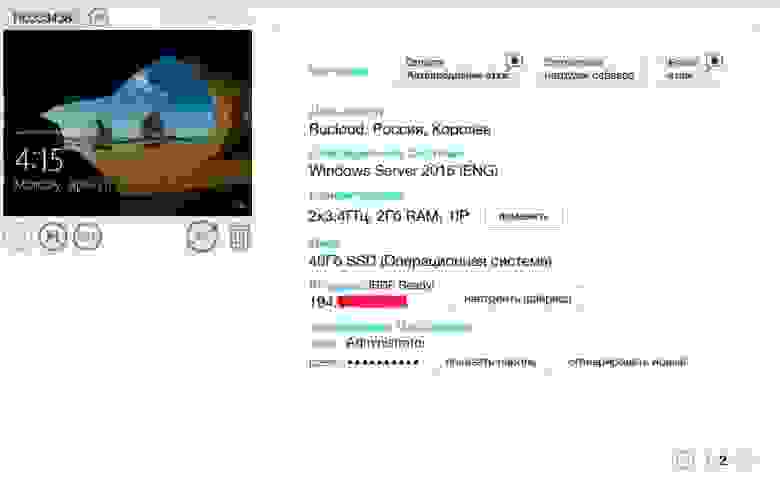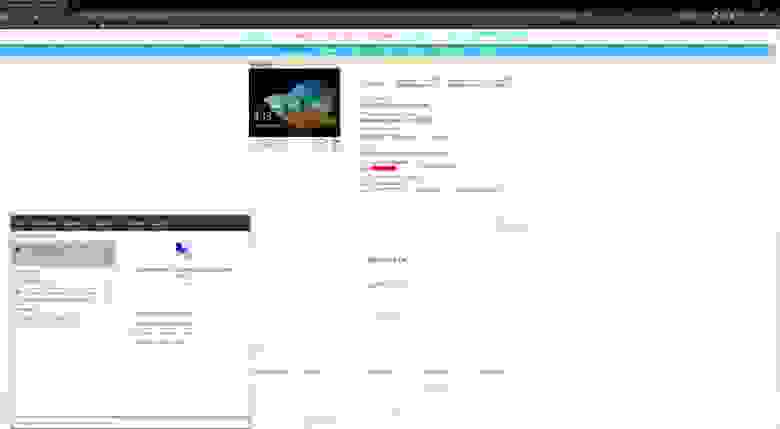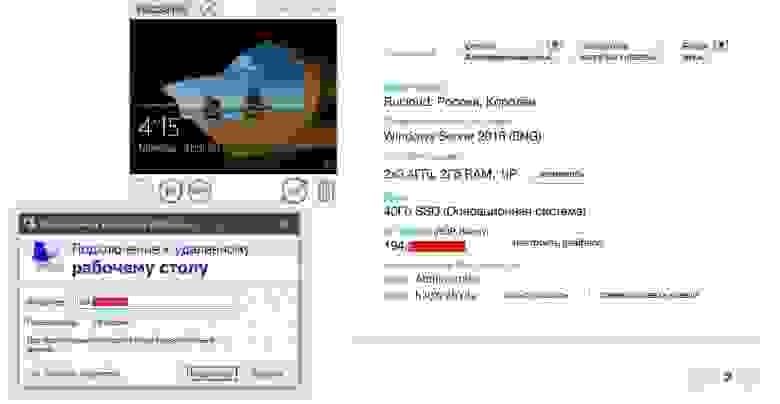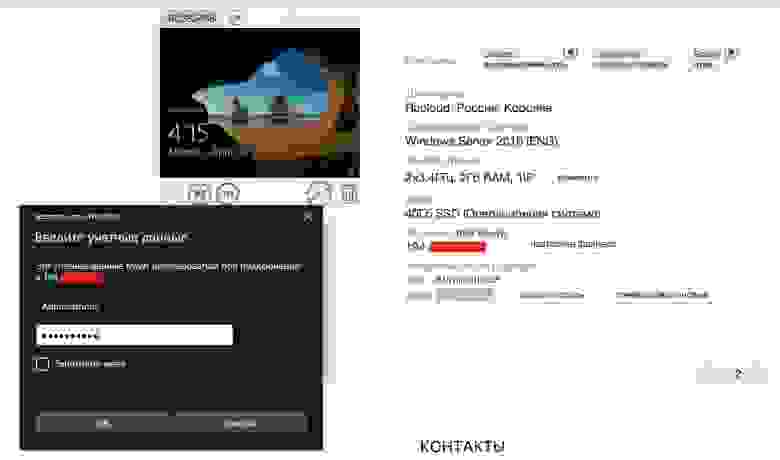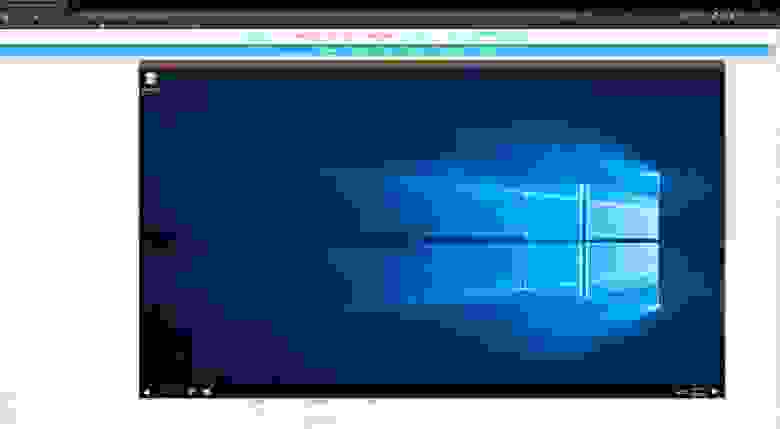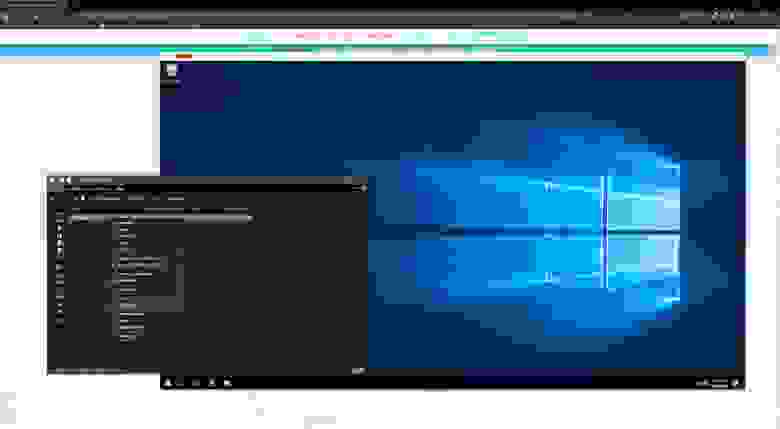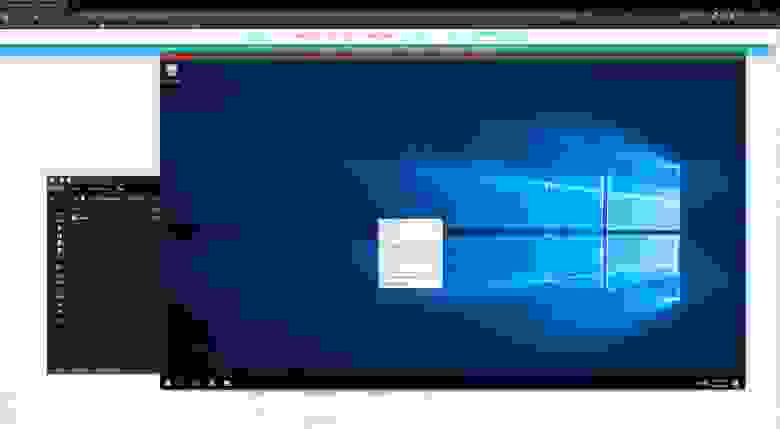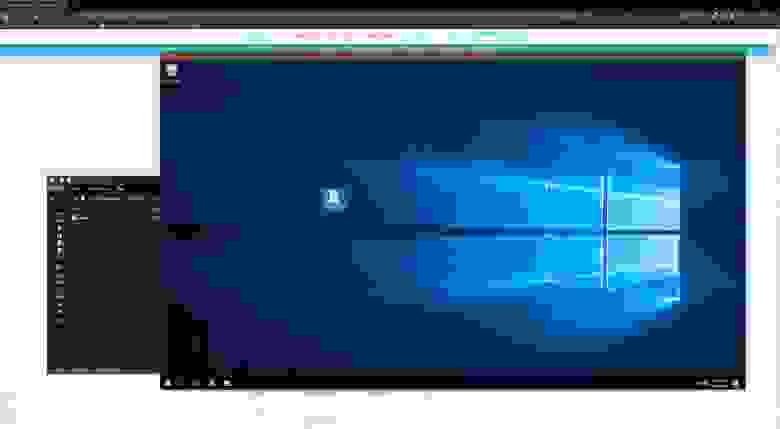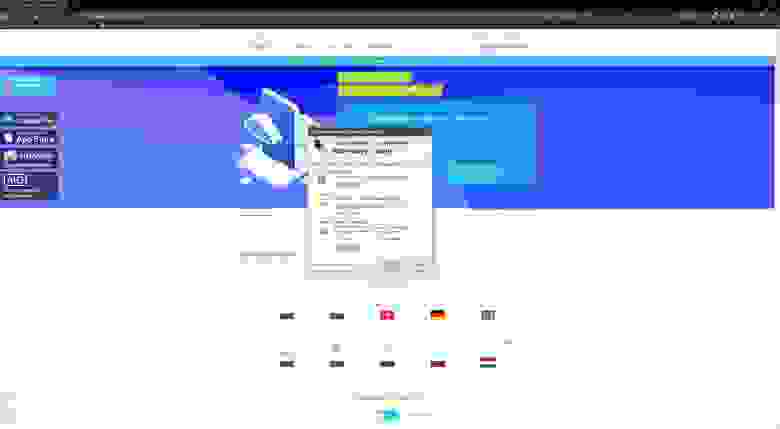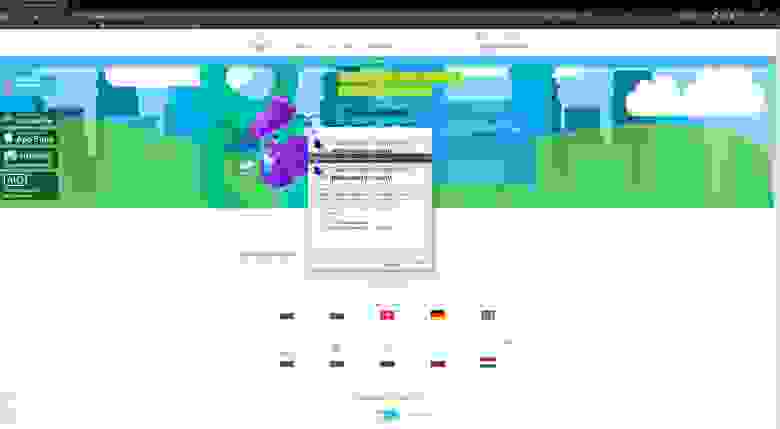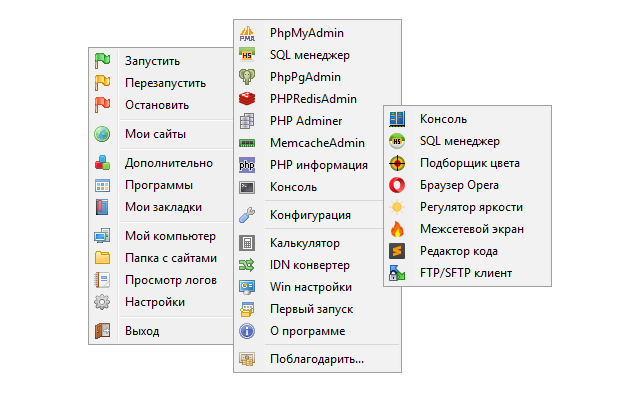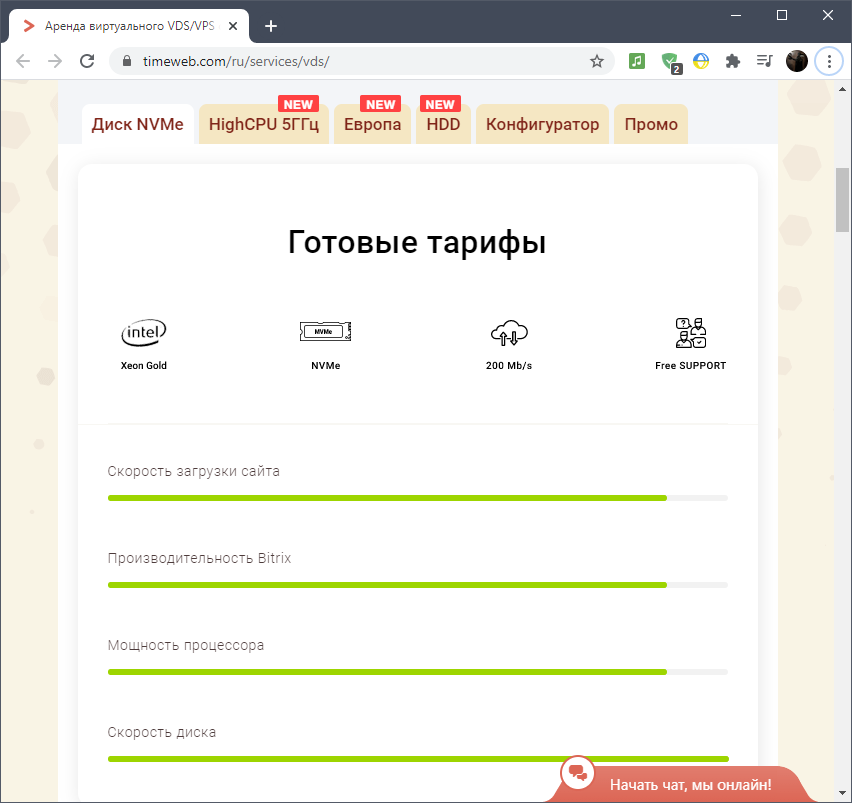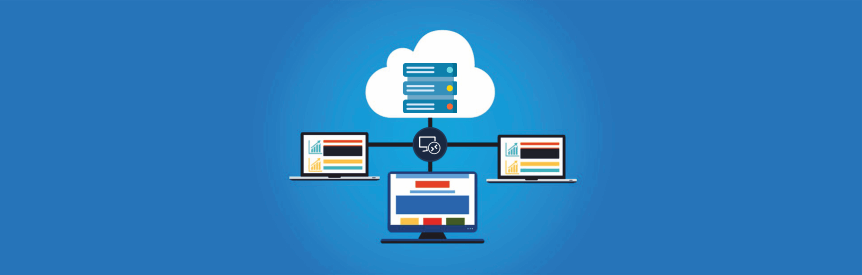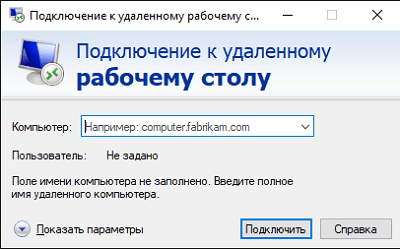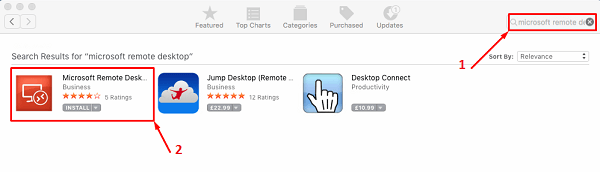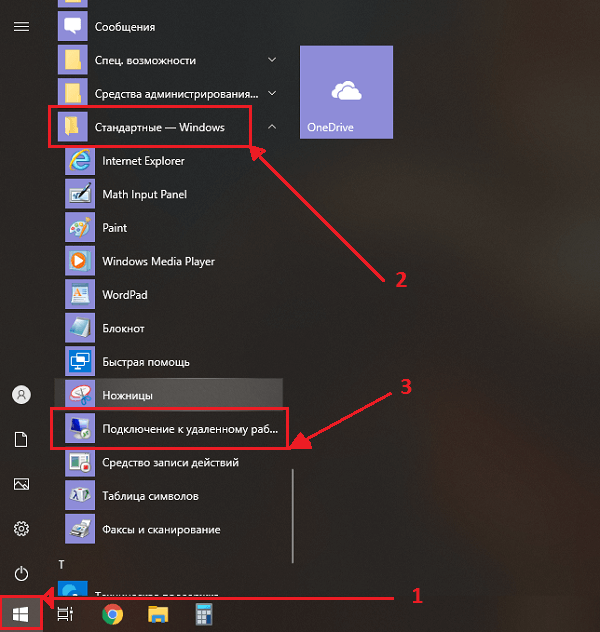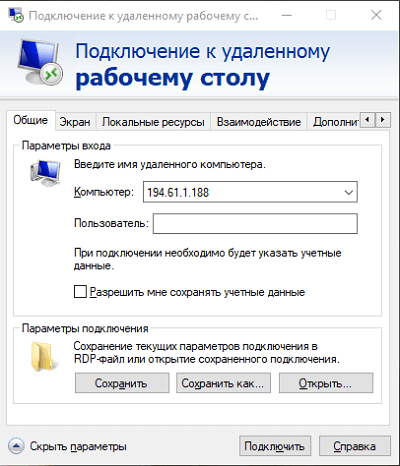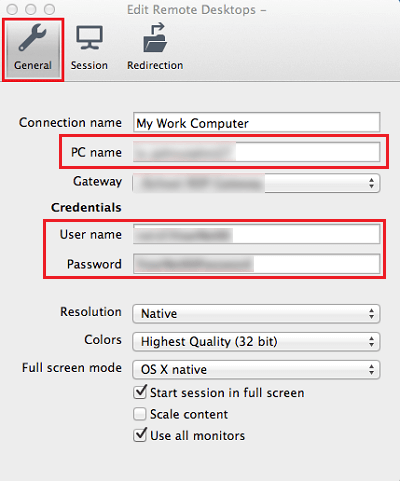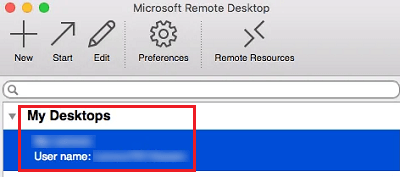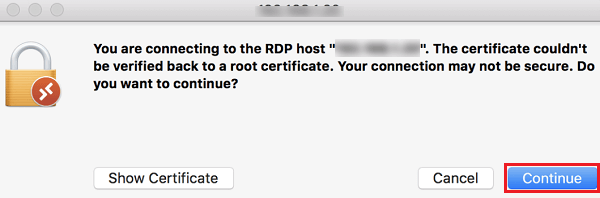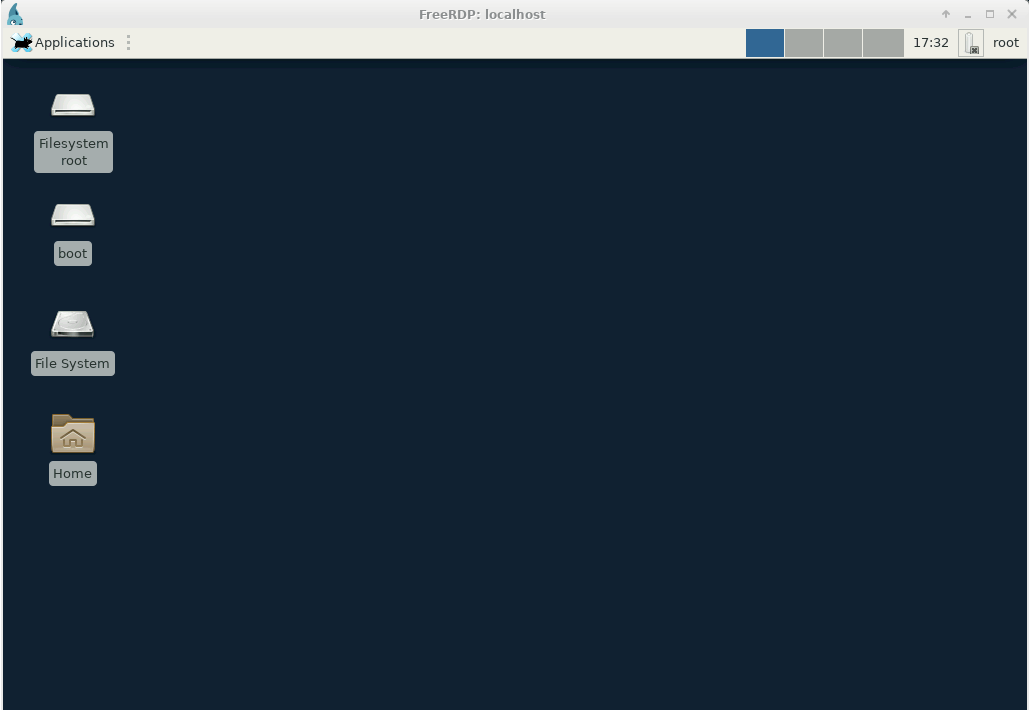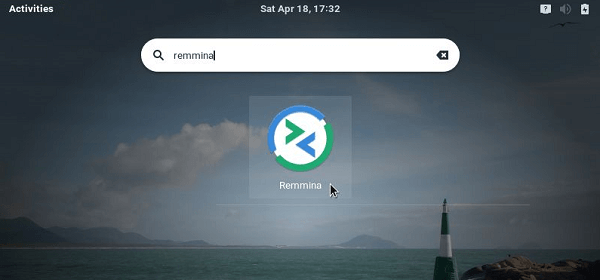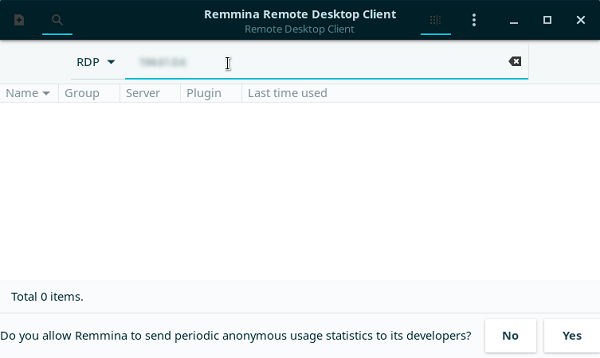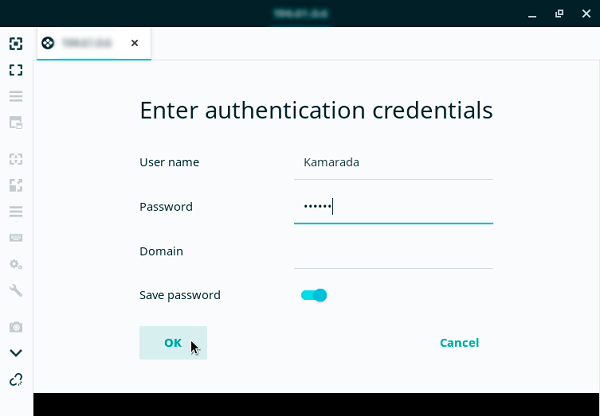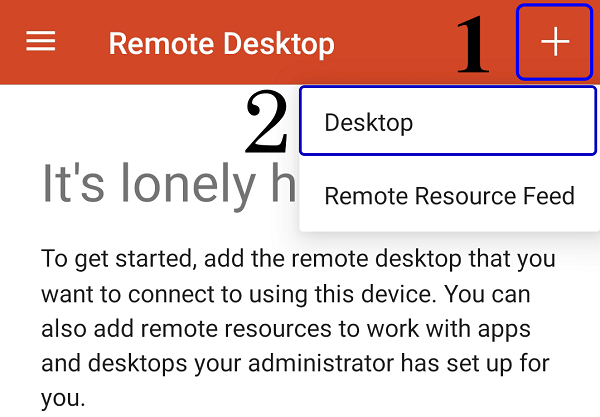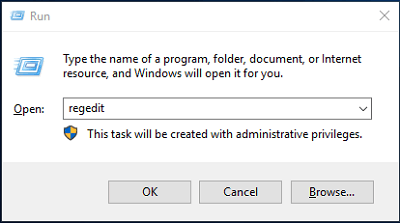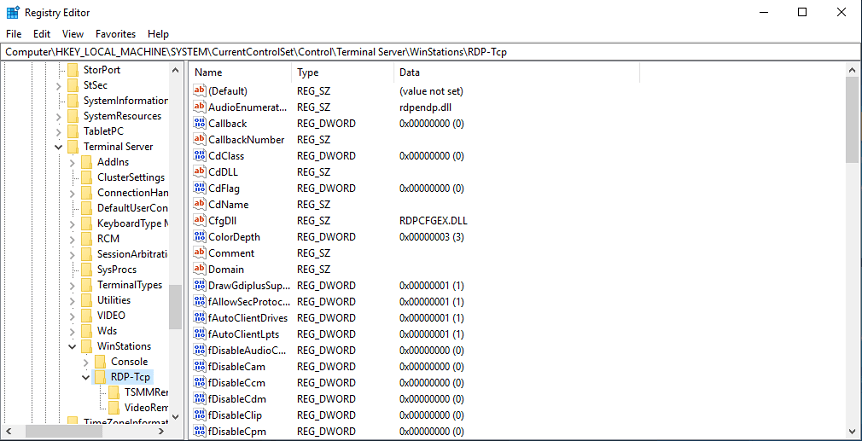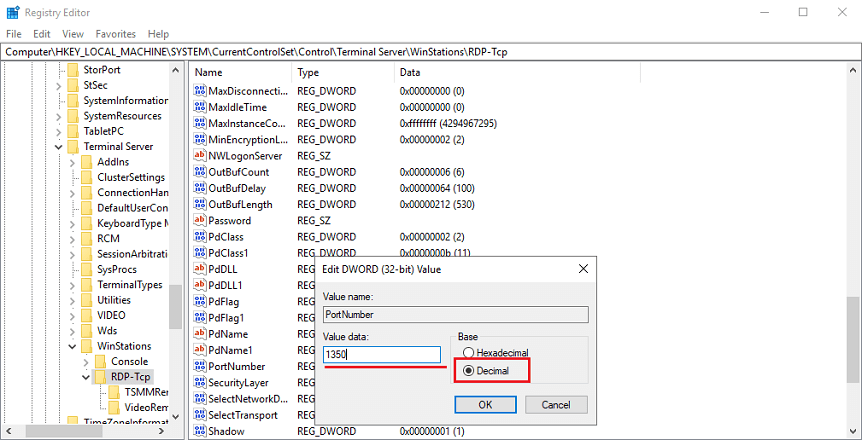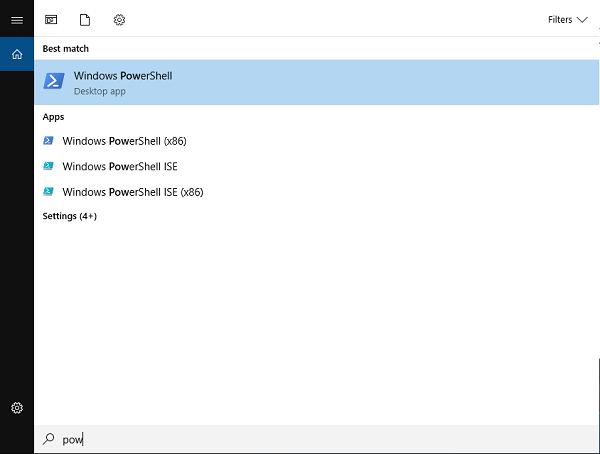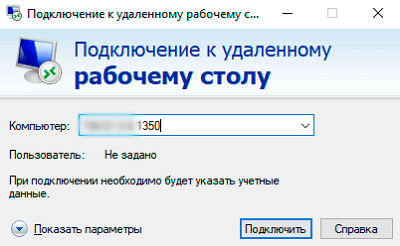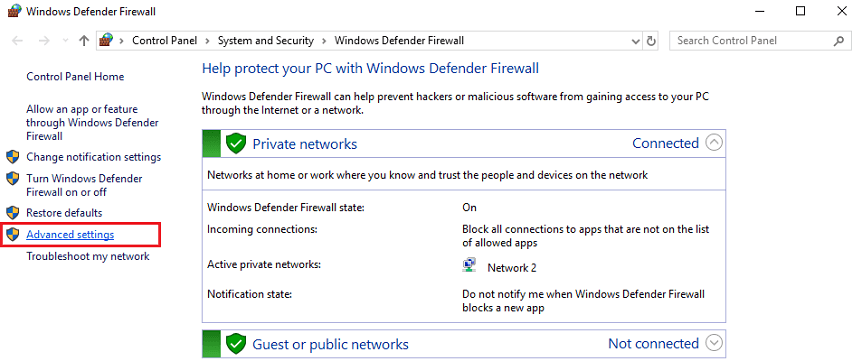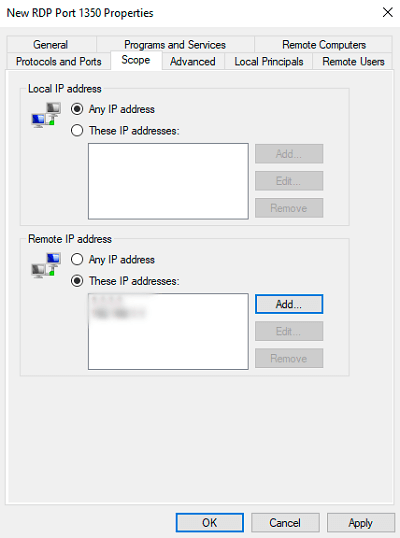Время на прочтение
10 мин
Количество просмотров 46K
Привет! Это ликбез про то, как, имея обычные навыки Win-пользователя, создать удалённый рабочий стол на Windows. Сразу скажу, что большей части аудитории Хабра это покажется детским садом, но, как мы знаем по первой линии нашей поддержки, этот навык очень востребован. Ну и теперь будет ссылка, которую можно отправить вместо объяснений.
Мы часто сталкиваемся с мифом, что для поднятия собственного виртуального сервера нужно быть гуру технологий и знать тайны Linux. Сегодня всё уже давно не так и можно создать виртуальную машину на Windows за 15 минут, четыре-семь из которых вы будете ждать, пока она, собственно, создастся. Это просто, быстро, дёшево и не требует решительно никаких специальных навыков. Поэтому ликбез.
— Зачем это нужно?
Самый частый случай — чтобы база данных бухгалтерии была в компании, а не на домашнем компьютере бухгалтера. Если бухгалтер заболеет или с ним случится что-то ещё, будет тяжело доставать всё это. Более редкие случаи — когда нужно иметь под рукой своё рабочее окружение с телефона из любой точки мира или когда вы часто используете чужие компьютеры.
Ещё это пригодится для создания игровых серверов, торговли на бирже, торрентов, разных повторяющихся процессов, программ для автоматизации соцсетей (и накрутчиков лайков, чего уж там), SEO-утилит, подготовки к сдаче белой бухгалтерии, путешествий (особенно, когда вы не хотите возить свой домашний компьютер куда-то в соседний город на месяц) и так далее. Ещё часто VPS используется для безопасности банк-клиента компании.
— Так, а давайте подробнее по пунктам — как такое обычно используют?
Вариантов множество. Вот некоторые из них:
- Бухгалтерия. Про то, что базу лучше держать внутри компании, а не у бухгалтера дома — это первое. Потом на VPS очень удобно настраивать резервное копирование, например, раз в сутки, — и что бы вы там ни наворотили, можно будет вернуться и восстановить данные. Если вы хоть раз теряли бухгалтерию, то понимаете, как это важно. К тому же бухгалтер легко может ошибиться — возможность откатиться на версию раньше здорово помогает.
- Собственные игровые сервера. Если вы хотите создать сервер, где будете играть с друзьями, то нужно, чтобы он где-то был. Очень многие игры можно установить и без собственного рабочего стола Win, но у многих есть удобный графический интерфейс. Например, те же Space Engineers хотят запускаться только на Windows-машинах, у сервера Майнкрафта есть множество удобных настроек и так далее.
- Для торговли на бирже. Очень часто хочется поставить сервер с ботами, которые покупают и продают активы, поближе к бирже, чтобы сетевая задержка была минимальной. У нас есть дата-центры в Лондоне и Швейцарии, например, и можно разместиться там. Тогда вы будете выходить из Москвы или Новосибирска на свой удалённый рабочий стол как на родной, а боты будут торговать прямо из Цюриха.
- Боты для соцсетей. Здесь всё просто: есть очень много программ, которые либо выкладывают посты по расписанию, либо накручивают лайки и просмотры, либо делают что-то ещё разной степени сомнительности. Для большинства нужен как раз удалённый компьютер. Чаще всего используются накрутчики просмотров Ютуба и Инстаграм-утилиты.
- SEO-боты. Такое же сомнительное направление, только уже по работе с сайтами. Программы изображают заходы на сайты, шевеление мышкой, переходы между страницами и так далее, чтобы поисковики думали, что это делают настоящие пользователи. Считается, что от этого сайт может быть выше в поисковой выдаче. Windows-компьютер нужен для того, чтобы запускать браузер, в котором бот уже будет действовать-злодействовать.
- Банк-клиент. VPS имеет «белый» фиксированный IP-адрес, то есть можно разрешить доступ к счёту только с этого IP, — это очень хорошая мера по защите денег бизнеса. Некоторые банк-клиенты работают только в таком режиме привязки к IP, то есть использовать их можно либо строго с одного компьютера (и надо искать ещё возможность получить фиксированный адрес через провайдера) или же с VPS.
- IE-приложения. Некоторые приложения (часто — производственные АСУ ТП и подобные) требуют только Windows или только Internet Explorer. Самый простой способ их развернуть — именно удалённый компьютер с Win.
Ещё Windows-стол может понадобиться для более сложных задач вроде развёртывания собственного веб-сервера или VPN, но этого касаться пока не будем. Всё более сложное, как правило, делается на Linux-машинах. Касаться мы этого не будем, но просто знайте, что если вы уж взяли VPS, то ещё 20 минут чтения инструкций — и у вас будет собственный VPN бонусом.
Совсем ликбез
— Что такое удалённый рабочий стол?
Это компьютер, который работает где-то далеко-далеко в Интернете. Вы можете подключаться к нему с любого другого компьютера, телефона или планшета и работать как обычно на компьютере с Windows.
Выглядит это примерно как связь двух компьютеров вот такого плана:
Только в дата-центре стоит сервер, у которого нет ни экрана, ни мыши, ни клавиатуры:
— Как можно пользоваться компьютером, у которого нет экрана, мышки и клавиатуры?
Вы подключаетесь к нему, и ваши мышка, клавиатура и экран становятся как бы его. Всё чуть сложнее, но общая идея именно такая. В случае подключения с телефона вместо мышки используется сенсорный экран. С планшетов всё смотрится почти естественно.
— А звук при подключении через RDP работать будет?
Да. Это настраивается в параметрах подключения.
— Можно ли подключиться к такому Win-компьютеру с макбука?
Да. Вам нужно только интернет-соединение, подключаться можно с чего угодно, даже достаточно старых компьютеров.
— Когда я «подключаюсь» к 1С, это такой же процесс?
Да, чаще всего 1С разворачивается на удалённом компьютере с Windows. Всё просто: бухгалтерия должна быть там, где бизнес её контролирует. Если что-то случится, бизнес встанет. Поэтому чаще всего используется как раз VPS с резервным копированием ежесуточно.
— А где стоит этот компьютер?
На самом деле, всё ещё чуть сложнее: этого компьютера не существует. На деле это просто часть большого сервера. Поэтому он и называется VPS — виртуальный персональный сервер. «Родительский» сервер физически находится в одном из дата-центров в той точке мира, в которой вы выберете (про это будет ниже в инструкции). Дата-центр, или ЦОД, — это специально место, где стоят сотни и тысячи таких серверов. Обычно оно хорошо охраняется и обеспечивается резервным питанием, комплектующими на случай замены запчастей и так далее.
— Это вообще нормально, подключаться так к удалённым серверам?
Да. Весь интернет был бы таким, если бы не одна корпорация зла. Но благодаря ей у вас всё ещё есть персональные компьютеры, а не просто планшеты для подключения к удалённым серверам.
Базовые вещи
Инструкция ниже, это FAQ
Есть ряд протоколов вроде RDP или VNC, позволяющих транслировать изображение с экрана удалённого компьютера на ваш, и передавать движения мыши и нажатия на клавиатуре у вас на удалённый. В самом простом случае вы используете стандартное приложение Windows «Подключение к удалённому рабочему столу». На планшетах и телефонах нужно будет поставить приложение, поддерживающее удалённые подключения и транслирующее нажатия на тачскрин движения мышью, или также не нажатия на «экран» в Windows на той стороне. Для телефона ещё добавляется скролл по экрану, потому что не всегда он помещается полностью. Подходит любое приложение, любое с поддержкой RDP, например, Удалённый рабочий стол от Microsoft. Или вообще Teamviewer, но к нему понадобится агент и на вашем рабочем столе Win.
Самый же простой способ — получить доступ к удалённому компьютеру через браузер, если хостер настроил всё для этого. Мы настроили. Но через приложения быстрее.
Некоторые приложения самостоятельно создают доступ. Например, 1С позволяет подключаться как в терминальном режиме, так и через браузер. Многим удобнее работать именно так.
— Как подключиться с телефона, можно посмотреть?
— Как настроить первый раз?
Логика поднятия сервера с удалённым рабочим столом в том, чтобы развернуть виртуальную машину (VPS), а затем установить туда дистрибутив Windows, поддерживающий удалённое подключение. Первое делается из личного кабинета VPS-хостинга (у нас это занимает четыре-семь минут при SLA 15 минут), второе могло бы заставить хорошо так подучить матчасть, но в нашем случае Windows Server есть в маркетплейсе, и можно заказать машину сразу с развёрнутой операционной системой. Доступы для подключения будут прямо в личном кабинете. Останется только подключиться.
— Какие системные требования Windows Server?
Минимальная конфигурация — 2 Гб оперативной памяти, 20 Гб на жёстком диске. Для Win Server 2003 достаточно одного ядра, для Win Server 2016 или 2019 нужно уже два. Лучше добавить чуть больше места на жёстком диске, обоим операционным системам будет тесно в 20 Гб — уже S2012, например, не сможет обновиться. Некоторые пользователи ставят такие Win на VPS с 500 Мб оперативной памяти. Мы рекомендуем тариф за 579 рублей в месяц (это без учёта скидки для Хабра, можно набрать 15% с промо-кода внизу и ещё 20% при оплате за год), где есть одно ядро, 2 Гб оперативки и 20 Гб HDD. На более дешёвые тарифы лучше ставить Windows Server Core или другие ОС.
— Можно ли настроить резервное копирование по расписанию?
Да, можно снимать копию VPS-машины, например, раз в день. Настройка через личный кабинет. Копия делается на независимое хранилище в том же дата-центре, где развёрнут ваш VPS. Если вы хотите копировать в другой дата-центр, понадобится уже ручная настройка.
Более сложные вещи для специалистов
— А почему сразу Win?
Всё серьёзное на удалённых серверах чаще всего работает на Linux. Но, во-первых, не все пользователи умеют его готовить, а во-вторых, часто софт хочет именно Windows. На этот случай есть Windows Server Core — Windows, где вместо графического интерфейса есть только командная строка. Она легче, менее требовательна к ресурсам и позволяет запускать все Win-приложения. Лицензия также предоставляется на любом тарифном плане по умолчанию и не требует дополнительных платежей.
Если вдруг вам интересно про Linux, то вы не в том посте. Тот пост вот.
— Что делать, если Windows на той стороне перестанет отвечать?
Если что-то случится с операционной системой или службой терминального доступа, то вы не сможете подключиться по RDP, так как это требует работающей ОС, наличия сетевых драйверов, работающего сетевого подключения и разрешённого RDP. «Из коробки» у нас всё это есть. Но если Win «поломается», то можно будет задействовать ещё один особенный режим: у нас есть возможность транслировать видео прямо с уровня гипервизора и передавать нажатия клавиш и клики через гипервизор. Этот режим довольно требователен к ресурсам, поэтому есть лимит на его использование. Но в случае проблем можно использовать его, чтобы перезагрузиться в Safe Mode. Если проблема серьёзнее — можно либо обратиться в поддержку, либо просто переустановить Windows в пару кликов.
Аварийный режим может иметь довольно долгий отклик на действия, но визуально выглядит довольно обычно. Настолько обычно, что у нас есть пользователи, которые пользуются им регулярно. Но нам совершенно не нужно, чтобы им пользовались в повседневной жизни вне аварийной ситуации, ведь есть более правильные и комфортные способы, для Windows — это, конечно же, RDP.
— Как быть с лицензией на ОС?
Обычно VPS-хостинг выделяет вам виртуальный сервер и не смотрит, что вы с ним делаете (только на загрузку по ресурсам и характер трафика). То есть в теории можно ставить туда любое ПО, включая пиратское. Но на практике машину с ОС удобнее создавать по одному из шаблонов хостинга. В нашем случае лицензия на Windows Server (или Windows Server Core без графического интерфейса) уже входит в тарифный план, поскольку у нас весь хостинг на Hyper-V и лицензирован полностью. У некоторых других хостингов в этот момент открывается новая «звёздочка» с месячной стоимостью аренды лицензии.
— Можно ли принести свой образ ОС?
Да, можно, и есть две опции. Вы можете собрать стандартный VHDX-контейнер для Hyper-V и передать его в поддержку. В этом случае могут возникнуть сложности на стадии установки сетевого соединения — возможно, в вашем готовом образе не будет драйвера для подходящей сетевой карты. Понадобится подключаться и устанавливать его. Тем не менее это хороший способ перенести всё, например, со старого ноутбука в онлайн. Или же можете передать поддержке ISO-образ, который смонтируют к виртуальному серверу, и с которого вы, используя аварийный режим через личный кабинет, сможете выполнить установку самостоятельно.
Эти услуги предоставляются только на тарифных планах от 1 000 рублей в месяц.
— Что с лицензиями на другое ПО?
Хостинг обычно не видит, что у вас установлено (мы не видим, например, если только вы не просите поддержку о чём-то особенном). Нам неважно, что там и как работает, поскольку это ваша зона ответственности. Просто помните, что поддержка по пиратскому ПО не осуществляется, и если что-то не работает.
— Какое хранилище используется?
Все диски — SSD-полки в серверах, но на тарифах с HDD они лимитированы по скорости до скоростей шпиндельных жёстких дисков. Дублирование — RAID 5. Осталось несколько RAID 6, но их уже довольно мало. Если один из дисков выходит из строя, то начинается ребилд рейда. Если в этот момент произойдёт сбой питания, данные будут потеряны. На такой случай у нас два отдельных блока питания с отдельными кабельными трассами до каждого физического сервера и технический бекап всей машины (без выборочного доступа в отдельное хранилище). Ущерб от хакерских атак застрахован в AIG.
— Какой оверхед на производительность накладывает гипервизор?
При связке Hyper-V + Windows существенного менее одного процента.
Инструкция
Привожу на базе нашего VPS-хостинга (потому что других у нас нет). Итак, вы выбираете дата-центр:
Если у вас нет специальных предпочтений, лучше всего выбирать поближе к себе. В Цюрихе, Амстердаме и Лондоне ЦОДы с самой интересной юрисдикцией (часто это важно для бизнеса, который уже сталкивался с «наездами»). В Цюрихе самый хороший уровень физической безопасности.
После выбора надо залогиниться или войти:
Дальше выбор тарифа:
В выборе ОС вы выбираете подходящую версию Windows (если сомневаетесь — Windows Server 2016 или 2003 для слабых конфигураций). Дальше «без панели». Устанавливаете конфигурацию. На экране рекомендуемая для Server 2016. Цена общая, используя промокод для Хабра, можно получить скидку 15 % разово (раньше была 10 %), а при оплате за год ещё 20 %. То есть максимальная скидка 35 %. Тарификация будет посекундная — даже через пять минут работы можно будет остановить сервер и запросить возврат неизрасходованных средств.
Проверяете конфигурацию:
Оплачиваете:
Примерно через четыре-шесть минут после оплаты к вам на почту приходит письмо с доступами, и эти же доступы появляются в личном кабинете:
Поздравляем, на этой стадии вы создали свой виртуальный сервер с Windows. Удалённый рабочий стол будет готов, как только запустится сервер (это и занимает четыре-шесть минут, которые вы ждали). По готовности появится IP-адрес сервера и пароль к root-пользователю, которые тут же можно использовать для подключения по RDP. Пуск -> Подключение к удалённому рабочему столу:
Вводите IP-адрес:
Логин и пароль:
И всё, вот и ваш удалённый рабочий стол!
Готово. Всё как обычно в Windows. Можно работать.
Следующее, что вы захотите сделать — это перенести свои файлы. Проще всего прямо через буфер обмена, скопировав конкретный файл на своём рабочем столе с компьютера и вставив на удалённый.
Но можно и подключить целый диск со своего компьютера. Подключитесь к удалённому рабочему столу. Перейдите во вкладку «Локальные ресурсы»:
Выберите нужные диски и отметьте галочкой:
Теперь диск подключён к удалённому рабочему столу и вы можете пользоваться данными с него. Вуаля, вы прекрасны.
Раньше скидка была 10 %, а сейчас 15 % для Хабра по промокоду NOSTRESS (она есть под каждым нашим постом каждый день с 25 марта 2016 года), плюс ко всему скидка увеличится до 20 % при оплате на год. Всё вместе 35 %.
Я расскажу о том, при каких обстоятельствах понадобится виртуальный сервер, какие существуют программы для его создания и как взаимодействовать с ними.
Для чего нужен виртуальный сервер на компьютере
VDS-сервер (если быть точнее, локальный сервер), развернутый на локальном компьютере, пригодится при тестировании уже готового сайта, при внедрении в него новых скриптов и дополнений, которые окажут то или иное влияние на общую работоспособность проекта. Помимо тестирования, на виртуальном сервере происходит и отладка добавленных компонентов. У вас появляется возможность редактировать их под себя до момента релиза.
Однако стоит уточнить, что полноценную реализацию VDS-сервера на одном локальном компьютере все равно не развернуть, поэтому за помощью придется обращаться к программам для создания локальных серверов, которые и помогут обойтись без приобретения услуг на сторонних сайтах.
Комьюнити теперь в Телеграм
Подпишитесь и будьте в курсе последних IT-новостей
Подписаться
Создание локального сервера на компьютере
Приобретение VDS подходит в том случае, когда у вас уже есть готовый проект. Для тестирования же целесообразно использовать локальный сервер при помощи специальных программ. Одним из лучших решений можно считать OpenServer. Этот инструмент подойдет начинающим, поскольку легко устанавливается и настраивается. Ниже я даю ссылку на тематическую инструкцию, которая поможет разобраться с тем, как начать пользоваться этой программой.
Подробнее: Установка и настройка OpenServer
Второй популярный вариант – Denwer. Это приложение еще более простое в использовании, оно позволяет запустить локальный сервер сразу же после установки, выполнив для этого всего несколько команд. Скачать Denwer можно с официального сайта, где разработчики любезно предоставили видеоинструкции для тех, кто впервые будет работать с данным решением. В этих руководствах есть ответы на все вопросы по поводу настройки и первого запуска Denwer.
Существует огромный список локальных серверов, доступных для установки как в Windows, так и Linux. Ознакомиться с ними можно в отдельной статье, перейдя по ссылке ниже.
Подробнее: 8 лучших локальных серверов
Переход на виртуальный сервер
Выше вы ознакомились с информацией об организации виртуального сервера и подключении локального на своем компьютере. Из этого уже понятно, что все процессы довольно сложны и подходят только в определенных ситуациях. Зачем создавать сервер самостоятельно, когда за небольшую плату можно купить виртуальный сервер и использовать его для своих целей? Например, Timeweb предлагает высокопроизводительные VDS от 45 рублей в месяц.
Подробнее: VDS-хостинг под любые задачи
Приведу несколько примеров, для чего нужен VDS-сервер, а в каких ситуациях он просто необходим.
- Организация безопасности сайта. При работе на виртуальных серверах у каждого участника своя операционная система и настройки межсетевого экрана. Соответственно, при взломе физического сервера хакер не сможет так просто получить данные сразу всех подключенных сайтов.
- При работе с интернет-магазином. Чаще всего для интернет-магазинов подключается услуга оплаты картой, а это значит, что клиент будет вводить свои банковские данные. В этом случае появляется требование перехода на безопасный VDS-сервер для одобрения PCI DSS сертификации.
- Ускорение работы сайта. Приобретение данной услуги позволяет ускорить сайт, особенно когда тот становится все больше и больше с каждым днем. Виртуальный сервер предоставляет больше ресурсов, за счет чего и происходит оптимизация работы.
Существуют и другие факторы, но это самые основные. Теперь вы можете сформировать полную картину того, нужно ли вам переходить на VDS-сервер или подойдет локальный вариант.
Можно ли самому запустить VDS-хостинг?
В сети есть много статей, рассказывающих о том, что создать VDS самому – не такая уж и сложная задача. Особенно если запустить его на своем компьютере и продавать. Хочу уверить, что это полный абсурд.
Разумеется, VDS или VPS-хостинг можно запустить самостоятельно, предоставляя услуги всем желающим, но точно не на своем компьютере. Это целый бизнес, требующий ответственного подхода, определенных знаний и вложений средств. Рассказывать об этом детально нет смысла, однако для общего развития уточню несколько основных деталей.
Выбор типа продажи виртуальных серверов и оборудования – самый важный финансовый вопрос, поскольку он имеет несколько вариантов развития.
- Простой вариант – перепродажа купленного у стороннего провайдера виртуального сервера по более высокой цене (ресселинг). В этом случае нужно найти оптимального поставщика, который предоставляет надежный VDS. Сам хостинг должен предоставлять тарифную линейку серверов под разные нужды.
- Аренда физического сервера – дорогой вариант, но позволяющий разбить его на несколько VDS при помощи технологии виртуализации. При правильном подходе это позволяет сократить расходы и более гибко организовать всю систему.
- Можно разместить собственное оборудование в готовом дата-центре. Этот метод требует больших вложений, поскольку вы самостоятельно приобретаете все оборудование и находите место, где его разместить.
- Самый безумный вариант – построить свой дата-центр. Здесь уже речь идет о масштабном бизнесе с миллионами затрат и продуманным планом развития.
Следует посчитать все затраты, найти помощников или заняться организацией хостинга самостоятельно. Открыть его не так уж и просто, ведь это требует серьезного подхода. Обычному пользователю для тестирования своих сайтов этот вариант, естественно, не подойдет, поэтому предлагаю ограничиться локальным сервером.
Содержание:
- Предварительная настройка
- Клиенты удалённого рабочего стола
- Как подключиться к VPS по RDP
- Настройка безопасности
Одним из наиболее перспективных направлений использования VPS/VDS является создание на основе виртуального сервера удалённого рабочего стола. Подробнее узнать, что представляет собой эта технология, можно из статьи нашего блога о RDP.
Этот способ управления позволяет дистанционно контролировать ПК (терминальный сервер). В удалённом режиме устройство (клиент), с которого устанавливается соединение с сервером, выполняет роль экрана для подключённого VPS/VDS, а также отправляет отклики с периферии (мышь, клавиатура и т. д.).
В этой статье расскажем о том, как сделать собственный удаленный рабочий стол с помощью VDS под управлением Windows Server. Для установки соединения будет использоваться протокол RDP (Remote Desktop Protocol). Для Linux-сервера рекомендуется использовать аналогичный протокол VNC, о котором можно подробнее узнать в отдельной инструкции.
Предварительная настройка
После аренды сервера VPS-хостинг отправляет клиенту письмо на электронную почту с данными для подключения к серверу через протокол RDP.
Важно! Если учётная запись не обладает привилегиями администратора (например, при аренде виртуального рабочего стола как услуги), необходимо предварительно отправить запрос в техподдержку с просьбой добавить пользователя(ей) в группу «Подключение удалённого рабочего стола», а также разрешить установку соединения с других ОС.
Подключение к серверу по RDP требует наличия соответствующего ПО на клиенте. Далее будут описаны популярные программы для разных операционных систем и способы их установки.
Клиенты удалённого рабочего стола
Windows
Рекомендуется использовать встроенный клиент Microsoft – «Подключение к удалённому рабочему столу». Чтобы запустить утилиту, нужно применить комбинацию клавиш «Win+R», ввести в открывшееся окно «mstsc» и нажать «ОК».
MacOS
Для MacOS разработана бесплатная утилита Microsoft Remote Desktop.
Linux
FreeRDP
Консольная утилита удалённого рабочего стола, выпущенная в соответствии со спецификациями Microsoft.
Debian/Ubuntu
sudo apt update sudo apt install freerdp2-x11
CentOS/Fedora
sudo yum install -y epel-release sudo yum -y install freerdp
Remmina
Remmina – это графический клиент удалённого рабочего стола, поддерживающий множество сетевых протоколов, таких как RDP, VNC, NX, XDMCP и SSH. Утилита входит в состав дистрибутива Ubuntu Linux и является его клиентом удалённого рабочего стола по умолчанию.
Если программы не оказалось в системе или используется другой дистрибутив, то можно установить утилиту, воспользовавшись командами:
Ubuntu/Debian
sudo apt install remmina
CentOS/RHEL
yum install remmina
Запуск утилиты выполняется с помощью команды: «remmina».
Android
Для Android постоянно выпускаются новые клиенты для подключения со смартфонов и планшетов к удалённому рабочему столу. Большинство программ можно бесплатно скачать из Google Play по запросу «RDP» в поиске.
Популярные приложения
- Remote Desktop 8
- Parallels Client (legacy)
- Remote Desktop
IOS
Для подключения к удалённому рабочему столу с устройств IPhone и IPad разработан официальный клиент от Microsoft.
Как подключиться к VPS по RDP
Windows
Для начала стоит найти утилиту «Подключение к удалённому рабочему столу» в списке приложений.
В поле «Компьютер» нужно ввести действительный адрес сервера, а в строку «Пользователь» имя учётной записи.
После нажатия «Подключить» система выполнит поиск сервера в сети и попросит ввести пароль к необходимой учётной записи. Как только аутентификация будет произведена, откроется полноэкранное окно сессии RDP.
Mac OS
Перед началом работы нужно открыть программу Microsoft Remote Desktop. Для создания подключения необходимо нажать «New» («Новое») и перейти в раздел параметров «General» («Общие»).
- В поле «PC name» («Имя ПК») вводится IP-адрес удалённого сервера.
- В разделе «Gateway» («Шлюз») выбирается режим работы «No gateway configured» («Шлюз не сконфигурирован»). Использовать другой вариант можно только в случае, если это было указано в письме от техподдержки.
- В поле «User Name» («Имя пользователя») указывается имя учётной записи на удалённом сервере (например, «Administrator»)
- В поле «Password» («Пароль») вводится пароль от учётной записи.
Остальные параметры изменять необязательно.
После сохранения конфигурации в общем списке появится профиль подключения. Для запуска сессии остаётся нажать на кнопку «Start» («Старт»).
В случае появления уведомления об отсутствие сертификата безопасности на сервере (как на скриншоте ниже), нужно просто проигнорировать сообщение и нажать «Continue» («Продолжить»).
Linux
FreeRDP
Управление клиентом осуществляется через консоль. Команда имеет следующий вид:
xfreerdp /f /u:ИМЯ-ПОЛЬЗОВАТЕЛЯ /p:ПАРОЛЬ /v:ХОСТ[:ПОРТ]
После установки соединения появится изображение рабочего стола.
Remmina
Подключиться к удалённому серверу по RDP с помощью клиента Remmina можно, следуя алгоритму:
- Найти и открыть утилиту из общего списка приложений.
- Выбрать протокол RDP, ввести имя хоста или IP-адрес компьютера, к которому вы хотите подключиться (например «194.61.0.6»), и нажать «Enter».
- На следующем экране нужно ввести имя пользователя, а также пароль к учётной записи. Для указания домена отведено поле «Domain». При желании можно сохранить пароль, активировав ползунок «Save password». В конце остаётся нажать «ОК».
Если все предыдущие действия были выполнены верно, то сервер удаленных рабочих столов подтвердит подключение и в окне Remmina появится изображение.
Android, IOS
Все действия, необходимые для подключения к удалённому рабочему столу с мобильных ОС, идентичны. Установка соединения к серверу будет рассмотрена на примере программы Remote Desktop 8, разработанной для Android:
- Открыть приложение, нажать «+» и выбрать пункт «Desktop».
- В строке «Host name or IP adress» («Имя хоста или IP-адрес») вводится адрес удалённого рабочего стола.
- Для сохранения внесённых изменений нужно нажать «Save» («Сохранить»). Откроется общий список сессий, в котором появится новый профиль. Для подключения нужно просто нажать на соответствующую иконку. Во время установки соединения программа запросит данные для аутентификации пользователя.
Если все действия были выполнены правильно, то на экране появится рабочий стол удалённого компьютера.
Настройка безопасности
Информация, проходящая между клиентом и сервером, надёжно шифруется, не позволяя третьим лицам перехватывать данные сессий. Однако злоумышленники постоянно находят уязвимости и заполучают доступ к системе такими методами, как «человек посередине». Особенно это касается более старых версий ОС Windows, которые не поддерживаются корпорацией Microsoft (Windows XP, 7, 8).
Подключение по RDP стало безопасней, чем использование средств удалённого администрирования (например, VNC). Ведь последние не шифруют сеанс. Несмотря на это, взлом сессии возможен из-за наличия уязвимостей в технологии и человеческого фактора. Следующие советы помогут обеспечить безопасность при работе с протоколом RDP.
Использование надёжных паролей
Надёжные пароли для любой учётной записи, к которой можно выполнить удалённое подключение, обязательно должны быть установлены перед запуском службы RDP.
Условия для создания безопасного пароля
- Содержание 8 или более символов.
- Использование сразу нескольких классов символов:
- Алфавит (a-z, A-Z)
- Числа (от 0 до 9)
- Пунктуация и другие символы (@#$%^&*)
Обновления программного обеспечения
Одно из преимуществ использования протокола RDP — уязвимости его компонентов исправляются с выходом автоматических обновлений безопасности Microsoft. Рекомендуется убедиться, что установлены последние версии клиентского и серверного программного обеспечения.
Если используются сторонние средства удалённого управления сервером, то рекомендуется удостовериться, что они всё ещё поддерживаются и обновлены до последних версий. Более старые выпуски могут иметь уязвимости в безопасности, а также не поддерживать шифрование протокола.
Изменение порта RDP
Порт удалённого рабочего стола Windows по умолчанию — «3389». Злоумышленники часто настраивают автоматизированные программы для атаки серверов методом брутфорса (перебора паролей) по этому адресу. Изменив предустановленный порт на произвольный (от 1024 до 65535), пользователь обезопасит систему от атак ботов. Однако этот метод малоэффективен против целевых нападений.
Алгоритм изменения порта RDP
- Открыть редактор реестра — «Win+R», ввести в открывшееся окно «regedit» и нажать «OK».
- Перейти по пути:
HKEY_LOCAL_MACHINE\SYSTEM\CurrentControlSet\Control\Terminal Server\WinStations\RDP-Tcp
- Найти и открыть в общем списке параметр «PortNumber». В появившемся окошке изменить «Value data» на собственное значение порта (например, «1350»), а также активировать параметр «Decimal».
- После применения настроек нужно добавить выбранный порт в исключения брандмауэра. Иначе после перезагрузки доступ к серверу будет потерян. Для начала нужно открыть окно Windows PowerShell.
- Нужно последовательно ввести две команды, чтобы добавить необходимый порт в исключения:
New-NetFirewallRule -DisplayName "New RDP Port 1350" -Direction Inbound -LocalPort 1350 -Protocol TCP -Action allow
New-NetFirewallRule -DisplayName "New RDP Port 1350" -Direction Inbound -LocalPort 1350 -Protocol UDP -Action allow
При вводе команд нужно заменить «1350» на собственное значение порта, указанное при редактировании реестра.
- Для применения параметров необходимо перезагрузить сервер или ввести следующую команду в консоль CMD:
net stop termservice & net start termservice
После ввода произойдёт отключение от сервера.
Чтобы снова установить соединение, нужно после IP-адреса дописать через двоеточие порт (например, «194.61.0.6:1350»).
Настройка брандмауэра
Дополнительной мерой, повышающей уровень безопасности, будет добавление блокировки диапазона сторонних IP-адресов. Это действие закрывает сервер RDP от других устройств, кроме тех, которым был разрешён доступ брандмауэром.
Важно! Использовать метод можно только, когда на клиентском устройстве настроен статический IP-адрес. В случае пренебрежения условием возможен отказ в подключении со стороны сервера.
- Перед началом работы нужно зайти в дополнительные настройки брандмауэра Windows. Это можно сделать, введя в поиске приложений слово «Брандмауэр» (для русскоязычной версии Windows) или «Firewall» (для англоязычной версии) и открыв первое приложение, соответствующее этому результату. После необходимо перейти в раздел «Advanced settings» («Дополнительные параметры»).
- В открывшемся окне перейти в «Inbound Rules» («Правила для входящих подключений») и найти помеченный зелёным значком профиль «Remote Desktop — Shadow (TCP-In)» («Дистанционное управление рабочим столом (TCP — входящий)»). Таких профилей будет два: один общий, другой для домена. Если принципиальных различий нет, то изменения можно внести сразу в оба пункта.
Важно! Если на сервере изменён порт RDP по методу из этой статьи, то вместо приведённых выше профилей необходимо отыскать и использовать в следующих действиях правило, отвечающее за порт TCP. Запись должна выглядеть таким образом: «New RDP Port 1350».
- Теперь необходимо открыть «Properties» («Свойства») и перейти в раздел «Scope» («Область»). В поле «Remote IP address» («Удалённый IP-адрес») нужно вписать все адреса, которым планируется разрешить доступ к серверу. После применения параметров хосты, отсутствующие в этом списке, будут отклоняться брандмауэром Windows.
Заключение
Удалённый рабочий стол на VPS сервере — один из самых надёжных способов обеспечить себя виртуальной средой. Однако у подобной схемы есть и явный минус — требуются определённые машинные ресурсы и уровень знаний в системном администрировании. Для реализации нужно не только арендовать виртуальный сервер, но и настроить RDP-сервер и RDP-клиент.
Удалённые рабочие столы от Deskon — быстрое и безопасное решение для создания виртуального офиса.
Доброго дня!
Если вы создаете свой сайт и хотите, чтобы он работал только в вашей локальной сети, либо вам нужно сначала его «от и до» протестировать, прежде чем выкладывать в сеть (/либо надумали сэкономить средства на платном хостинге) — можно для этого дела «приспособить» свой домашний ПК/ноутбук (сделать его эдаким сервером). Этим, собственно, мы сегодня и займемся…
Благо, что настраивается это всё достаточно легко (самые большие сложности — обеспечить ему стабильность, ведь далеко не каждый из нас сможет ежедневно/ежечасно контролировать работу компьютера, его подкл. к Интернет, нагрузку ЦП и пр. Но об этом я пару слов скажу в итогах).
Еще пара важных нюансов: способ, изложенный ниже, актуален для ОС Windows 10/11; компьютер должен быть подключен или к локальной сети / или к Интернет (в моем примере ПК подкл. к обычному дом. Wi-Fi роутеру, а он в свою очередь к Интернет).
Итак, теперь к делу…
*
Содержание статьи📎
- 1 Пошаговые действия
- 1.1 Установка веб-сервера, размещение файлов сайта
- 1.2 Настройка Open Server для доступа к сайту по локальной сети (по IP и по доменному имени)
- 1.3 Как открыть доступ к сайту из сети Интернет по IP и по доменному имени
- 1.4 Установка движка (например, WordPress) в Open Server
- 1.5 Итоги
→ Задать вопрос | дополнить
Пошаговые действия
Установка веб-сервера, размещение файлов сайта
ШАГ 1
В качестве веб-сервера я бы порекомендовал остановиться на 📌Open Server. Он достаточно удобный, надежный, имеет кучу опций (можно выбрать версию PHP, MySQL, настроить авто-выполнение скриптов и пр.). Весь перечень функций приведен на офиц. сайте.
После установки (стандартная, поэтому ее не описываю) и запуска Open Server — у вас в трее должен появиться зеленый флажок (значит веб-сервер работает и с ним все в порядке!). 👇
Кстати, часто Open Server не хочет запускаться из-за отсутствия 📌Microsoft Visual C++ (при установке веб-сервера — не отказывайтесь от загрузки этих пакетов).
Open Server установлен и запущен! Горит зеленый флажок в трее, рядом с часами
ШАГ 2
Далее нужно зайти в папку установки Open Server и открыть каталог «Domains» (в моем случае весь путь такой: C:\openserver5.2\domains).
В этом каталоге нужно создать папку с именем вашего домена (адреса сайта), например: testforme.site (можно использовать и testforme.ru, и testforme.com, и даже yandex.ru т.д.*). 👇
📌* Но крайне желательно: выбрать такой домен/адрес сайта, который никем не занят, чтобы в последствии вы могли его зарегистрировать у регистратора, если надумаете открывать сайт для доступа из Интернет. Проверку домена на занятость можно выполнить у Рег.ру.
👉 Примечание: в созданном каталоге с именем домена (в моем случае testforme.site) нужно разместить файлы сайта: движок, HTML-страницы и т.д. В своем примере я создал в этом каталоге 1 файл index.php и добавил в него короткую строку: «Привет! Этот сайт открылся с дом. хостинга»). Этого хватит для проверки. Установку движка WordPress рассмотрел в конце статьи, здесь не хочу загромождать…
Папка = имя домена (в ней файл index.php, движок сайта)
*
Настройка Open Server для доступа к сайту по локальной сети (по IP и по доменному имени)
ШАГ 3
Чтобы открыть настройки у Open Server — сделайте правый клик мышки по его значку в трее, и в появившемся меню выберите соотв. пункт. См. скрин ниже. 👇
Настройки Open Server — клик по значку в трее, в меню выбрать оное
Далее в меню «Модули» укажите необходимую версию PHP, MySQL и пр. для работы вашего сайта. Думаю, что для тестового файла (пока что…) — можно задать параметры примерно как у меня на скрине ниже. 👇
Можно выбрать версию PHP, MySQL и пр. — модули в Open Server
В меню «Сервер» нужно изменить парочку опций:
- разрешить запуск сервера в агрессивном режиме (чтобы допустить его работу, если возникнут незначительные ошибки);
- установить пункт «Все доступные IP» в пункте «IP-адрес сервера»;
- затем нужно нажать по меню «Сохранить».
Все доступные IP, перезагрузка
Далее нам нужно узнать 📌локальный IP адрес компьютера, на котором запущен Open Server (по нему можно будет открывать сайт).
Самый простой способ узнать его — 📌открыть настройки роутера и посмотреть список подключенных устройств (впрочем, есть и др. способы). В моем случае напротив имени ПК «alex-pc» значится адрес 192.168.1.2 (он и нужен!). 👇👇
Примечание: кстати, в настройках роутера неплохо было бы сделать этот IP (192.168.1.2, например) постоянно закрепленным за вашим компьютером. Иначе есть риск, что через неск. дней этот IP роутер даст другому компьютеру в вашей сети…
Настройки роутера — узнаем свой локальный IP
Затем в настройках Open Server в разделе «Алиасы» нужно добавить:
- в строку «Исходный домен» свой локальный IP (192.168.1.2 в моем случае);
- в строку «Конечный домен» адрес/домен своего сайта (testforme.site в моем случае). 👇
Алиасы — привязываем IP к домену
👉 По IP 192.168.1.2 — сайт теперь будет доступен со всех ПК/ноутбуков/телефонов в локальной сети (т.е. тех, которые подключены к Wi-Fi сети вашего роутера, например).
👉👉По доменному имени testforme.site — сайт будет доступен только с того компьютера, на котором запущен Open Server. Чтобы сайт был доступен по доменному имени на другом ПК/ноутбуке в локальной сети — нужно на нем открыть блокнот и изменить 📌системный файл hosts (добавить в него строку вида: 192.168.1.2 testforme.site).
Пример. Из файла hosts
Как это выглядит на примере приведено ниже 👇 (обратите внимание на адресную строку браузера — т.е. сайт доступен одновременно и по IP, и по домену).
Теперь сайт доступен в локальной сети, достаточно указать его IP в адресной строке браузера
*
Как открыть доступ к сайту из сети Интернет по IP и по доменному имени
Реализуемость этой «штуки» во многом зависит от вашего Интернет-провайдера. Дело в том, что внешний IP-адрес у вас может быть «белым» и «серым» (со вторым ничего не получится…). Чаще всего провайдеры сегодня выделяют динамический белый IP, и в этом случае всё должно работать (до смены этого IP).
В общем, в идеале нужно заказать у провайдера услугу выделения «белого статического IP-адреса» (у некоторых компаний услуга уже включена по умолчанию, и вам не нужно ничего делать; у других — покупается и подкл. отдельно: где-то дешево / где-то дорого…).
В любом случае — попробовать нижеописанное труда не составит (даже, если вы ничего не поняли из вышесказанного и не знаете какой у вас IP)! 🙂
*
ШАГ 4
Итак…
Сначала нужно узнать свой 📌внешний IP адрес. Для этого достаточно, как уже говорил выше, открыть 📌настройки роутера и посмотреть вкладку «Состояние / инф. о подключении» (в моем примере внешний IP: 92.252.216.210). Запоминаем его!
Далее нам нужно в настройках роутера пробросить порты 80 и 443 на тот ПК, на котором расположен сайт (эти порты по умолчанию используются для подкл. к сайту по http\https). Более простой вариант — ничего вручную не пробрасывать, а просто включить DMZ-хост для вашего ПК (т.е. DMZ для вашего локального IP). Ссылка ниже в помощь! 👇
📌 В помощь!
Как пробросить порты на роутере: перенаправление. Вкл. DMZ-хост — https://ocomp.info/kak-probrosit-portyi-na-routere.html
Узнаем свой IP-адрес (он должен быть белым!), и пробрасываем порты
Затем в настройках Open Server необходимо открыть вкладку «Алиасы» и связать там свой внешний IP с доменным именем. См. скрин ниже. 👇
Добавляем внешний IP в алиасы — Open Server
Попробуйте после этого набрать свой внешний IP в адресной строке браузера (с любого ПК/телефона/ноутбука, подкл. к Интернет). Должен открыться ваш сайт! 👇
Половина задачи выполнена!?🙂
Сайт открывается по IP
ШАГ 5
Если вы хотите, чтобы сайт был доступен по сети Интернет с любого устройства по доменному имени — понадобиться его зарегистрировать. Сделать это можно у спец. 📌регистраторов, например, 📌Бегет / 📌Рег-ру (и при усл., что ваше желаемое имя никем не занято!).
После регистрации доменного имени (покажу на примере Бегет и Рег-ру) — необходимо открыть управление DNS записями и создать запись вида «A 92.252.216.210″ (разумеется, указать нужно свой внешний IP!). Т.е. мы этой операцией «говорим» какой IP открывать при обращении к домену!
Меняем A-запись в настройках DNS (у регистратора доменов или у DNS-хостинга)
Кстати, у Рег-ру нужно выбрать беспл. DNS серверы (их), а затем появится возможность добавить A-запись.
Рег-ру — указываем IP-адрес сервера, по которому будет открываться сайт
Затем останется подождать 15-60 мин. (обычно). Сначала при попытке открыть «наш» сайт по доменному имени будет появл. заглушка регистратора, но когда записи обновятся — предстанет сайт!
Важный момент: сайт перестанет открываться, когда провайдер изменит ваш внешний IP-адрес, либо вы выключите свой компьютер (на котором открыт Open Server).
Через 15 мин. сайт стал открываться по указанному IP — всё работает!
*
Установка движка (например, WordPress) в Open Server
ШАГ 6
1) Сначала потребуется загрузить движок сайта на ПК (обычно, это архив формата ZIP). Для примера я взял WordPress — офиц. сайт: https://ru.wordpress.org/download/releases/
2) Затем нужно запустить Open Server, нажать ПКМ по значку в трее и открыть PHPMyAdmin. См. пример ниже. 👇
Прим.: логин root, пароль вводить не нужно!
Открываем настройки Open Server — PHPMyAdmin
3) После нужно создать базу данных, я для примера ввел «test1» и нажал кнопку «Создать». См. ниже. 👇
Создать базу данных (пользователь root, пароля нет)
4) Затем в папке «Domains» (она в каталоге с файлами Open Server) нужно создать папку с доменным именем вашего сайта и извлечь в нее архив с файлами движка WordPress (в моем случае путь получился таким: C:\openserver5.2\domains\testforme.site).
У WordPress за подключение к БД отвечает файл «wp-config-sample.php» — переименовываем его в «wp-config.php» и открываем для редактирования!
Распаковываем файлы WordPress в папку-домен нашего сайта
5) В строку с «DB_NAME» указываем имя нашей созданной базы (в моем случае test1), в «DB_USER» вставляем root, а пароль в строке «DB_PASSWORD» оставляем не заданным. См. пример ниже. 👇
Как выглядит открытый wp-config.php в блокноте — редактируем файл
6) Теперь, если открыть адрес нашего сайта в браузере (если вдруг не откроется — перезапустите Open Server!), — появится приветственное меню с установкой WordPress. Осталось только дать имя сайту, ввести логин и пароль для доступа к админ-панели, и установить движок.
Установка WordPress
7) Сайт заработал на WordPress! Панелька появилась сверху — вы можете открыть ее для смены темы, добавления новостей и заметок, и пр.
На ПК работает!
На телефоне тоже открывается! Кстати, как только выключил ПК (на котором Open Server) — сайт сразу же перестал работать… 🙂
*
Итоги
ШАГ 7
В общем-то, рассмотренный вариант в заметке позволяет относительно просто и быстро развернуть свой сайт и дать доступ к нему пользователям из лок. сети и Интернет.
Однако, есть свои минусы, которые могут любое удобство и экономию превратить в прямо-противоположное:
- во-первых, нужен статический «белый» IP адрес (как правило, это отдельная услуга у вашего Интернет-провайдера. Иногда цена на него стоит дороже, чем 📌арендовать платный хостинг/сервер);
- во-вторых, ПК с веб-сервером и сайтом должен работать 24 часа в сутки (либо посетители должны знать, когда на него заходить 🙂);
- в-третьих, желательно подкл. 📌к двум Интернет-провайдерам, чтобы обеспечить бесперебойный доступ;
- в-четвертых, сайт желательно разместить на SSD накопителе (так он будет открываться быстрее);
- в-пятых, если у вас будет много посетителей, или сайт будет предлагать какую-то ресурсоемкую услугу — то ваш ЦП может начать «испытывать» высокую нагрузку. За ПК работать может стать не комфортно…
- в-шестых, вам нужно на регулярной основе следить за всем этим «добром»: чтобы Интернет работал, IP не менялись, ПК не перегревался (и работал 24 часа в сутки) и пр.
*
📌 Взвесив все «За» и «Против» получается, что заниматься этим для экономии средств — практически бессмысленно (по крайней мере, во многих случаях).
Другое дело, если вам требуется сделать небольшой форум в лок. сети для друзей, или вы проводите испытания своего сайта перед «большим заплывом» — то почему нет?! 🙂
*
За сим откланяюсь, успехов!
👋


В данной инструкции у нас уже установлена операционная система Windows Server 2019 на виртуальной машине.
Минимальные требования:
- 64-разрядный процессор с тактовой частотой 1,4 ГГц;
- ОЗУ 512 МБ (2 ГБ для варианта установки «Сервер с рабочим столом»);
- диск 32 ГБ;
- доступ к интернету.
Бесплатный сервер 1С для подписчиков нашего telegram-канала !
Для того чтобы подключить сертификат с помощью Let’s Encrypt требуется прямые пробросы портов TCP 443, 80 до машины, а также доменное имя, на которое будет вешаться сертификат.
Активация Windows Server 2019 проходит тоже на этом этапе.
Установка ролей на Windows Server 2019
После подготовки Windows Server 2019, мы приступаем к установке ролей для настройки терминального сервера и шлюза удаленных рабочих столов.
Заходим в Диспетчер серверов — Управление — Добавить роли и компоненты.
Открывается “Мастер добавления ролей и компонентов”:
Рисунок 1 — Мастер добавления ролей и компонентов
Добавление ролей на сервере:
- Тип установки — Установка ролей или компонентов.
- Выбор сервера — Выбираем наш текущий сервер.
- Роли сервера — Службы удаленных рабочих столов.
- Службы ролей — Лицензирование удаленных рабочих столов, шлюз удаленных.
Подтверждаем установку компонентов и проводим установку. После установки всех нужных нам ролей — перезагружаем сервер.
У нас вы можете взять готовый терминальный сервер 1С в аренду.
Настройка сервера лицензирования
Заходим в Диспетчер серверов — Средства — Remote Desktop Services — Диспетчер лицензирования удаленных рабочих столов.
В диспетчере нажимаем ПКМ на наш сервер и выбираем “Активировать сервер”.
Попадаем в “Мастер активации сервера”, вводим свои данные и нажимаем “Далее”.
Рисунок 2 — Мастер активации сервера
В следующем пункте вводим “Сведения об организации” и нажимаем “Далее”.
Завершение работы мастера активации сервера выполняется с поставленной галочкой “Запустить мастер установки лицензий” чтобы попасть в оснастку установки лицензий.
Рисунок 3 — Завершение работы мастера активации сервера
В мастере установки лицензий мы видим параметры сервера лицензирования и нажимаем “Далее”.
В следующем окне мы выбираем лицензию в зависимости от приобретенной вами лицензии.
Имеется несколько типов лицензии:
- Пакет лицензий (в розницу).
- Соглашение “Open License”.
- Соглашение “Select License”.
- Соглашение “Enterprise Agreement”.
- Соглашение “Campus Agreement”.
- Соглашение “School Agreement”.
- Лицензионное соглашение постановщика услуг.
- Другое соглашение.
- Лицензия Select Plus.
В нашем случае мы выбираем “Соглашение “Enterprise Agreement”” и нажимаем “Далее”.
- Версию продукта ставим “Windows Server 2019”.
- Тип лицензии “Клиентская лицензия служб удаленных рабочих столов “на устройство”.
- Количество в зависимости от приобретенной вами. В нашем случае мы активируем на 10 устройств.
Завершаем работу мастера установки лицензий.
Для завершение установки лицензий осталось выполнить пункт по добавление групповых политик, для этого нажимаем ПКМ по меню “Пуск” и выбираем “Выполнить”.
В окне “Выполнить” вводим gpedit.msc и нажимаем “ОК”.
Попадаем в “Редактор локальной групповой политики”
В данной настройке требуется править две записи. Для того чтобы указать сервер лицензирования мы переходим в пункт:
Конфигурация компьютера — Административные шаблоны — Компоненты Windows — Служба удаленных рабочих столов — Узел сеансов удаленных рабочих столов — Лицензирование — Использовать указанные серверы лицензирования удаленных рабочих столов.
Включаем данную политику и вводим требуемый сервер лицензирования. В нашем случае мы будем ссылаться на свой локальный сервер “localhost” и применяем настройку.
Рисунок 4 — Использование серверов лицензирования
Для второго пункта мы переходи по следующему пути:
Конфигурация компьютера — Административные шаблоны — Компоненты Windows — Служба удаленных рабочих столов — Узел сеансов удаленных рабочих столов — Лицензирование — Задать режим лицензирования удаленных рабочих столов.
Включаем политику и указываем режим лицензирования, в нашем случае мы активируем “на устройство” и применяем настройку.
Рисунок 5 — Задаем режим лицензирования
Настройка по установки лицензий прошла успешно, далее мы настраиваем шлюз удаленных рабочих столов.
Настройка шлюза удаленных рабочих столов
Шлюз удаленных рабочих столов является сервисом посредником между клиентами из внешней сети и сеансов внутренней сети, обеспечивает безопасный обмен данными между ними.
Заходим в Диспетчер серверов — Средства — Remote Desktop Services — Диспетчер шлюза удаленных рабочих столов.
Нажимаем ПКМ по папке “Политики” и выбираем “Создание новых политик авторизации”.
Мы попадаем в “Мастер создания новых политик авторизации”.

Рисунок 6 — Создание политик авторизации для шлюза удаленных рабочих столов
По пунктам выбираем следующее:
- Политики авторизации — Создать политику авторизации подключений к удаленным рабочим столам и авторизации ресурсов удаленных рабочих столов.
- Политика авторизации подключений — пишем наименование политики (в нашем случае Users).
- Требования — выбираем членство в группе для пользователей или компьютеров, которые смогут подключаться к серверу (в нашем случае, мы добавили группу пользователей “Пользователи удаленного рабочего стола” и “Администраторы”).
- Перенаправление устройств — выбираем, что требуется перенаправить (мы выбрали “Включить перенаправление устройств для всех клиентских устройств”).
- Время ожидания сеанса — по умолчанию.
- Сводка по политике авторизации подключений к RD — параметры которые будут созданы в данной политике.
- Политика авторизации ресурсов — пишем наименование политики (в нашем случае TS).
- Группы пользователей — выбираем членство в группе для пользователей или компьютеров, которые смогут подключаться к серверу (в нашем случае, мы добавили группу пользователей “Пользователи удаленного рабочего стола” и “Администраторы”).
- Сетевой ресурс — можем настроить группу терминальных серверов, куда можно подключиться, выберем “Разрешить подключение пользователей к любому ресурсу (компьютеру)”.
- Разрешенные порты — если настроен нестандартный порт, то в этом пункте можно это указать, выбираем “Разрешить подключение только к порту 3389”.
- Сводка по политике авторизации ресурсов RD — параметры которые будут созданы в данной политике.
На данном этапе мы завершили настройку шлюза удаленных рабочих столов, за исключением установки сертификата.

Рисунок 7 — Оснастка диспетчера шлюза удаленных рабочих столов без сертификата
Для того, чтобы установить сертификат на шлюз удаленных рабочих столов, мы воспользуемся утилитой win-acme.
Установка сертификата на шлюз удаленных рабочих столов через Let’s Encrypt
Скачиваем программу по ссылке:
https://github.com/win-acme/win-acme/releases/download/v2.1.14.1/win-acme.v2.1.14.996.x64.trimmed.zip
Копируем в папку C:\Scripts\win-acme
Создаем 3 bat-файла:
- Файл «C:\Scripts\win-acme\Register.bat»
Файл «C:\Scripts\win-acme\Register.bat»
@echo off
rem powershell.exe
:: Ввод данных:
set /p commonname_Data="Enter Domain name(exampe : v0162.esit.info) : "
powershell -ExecutionPolicy Bypass -NoLogo -NoProfile -Command "Get-WebBinding | Remove-WebBinding"
powershell -ExecutionPolicy Bypass -NoLogo -NoProfile -Command "New-WebBinding -Name 'Default Web Site' -Port 443 -Protocol https -SslFlags 0 -IPAddress "*" -HostHeader "*" "
powershell -ExecutionPolicy Bypass -NoLogo -NoProfile -Command "New-WebBinding -Name 'Default Web Site' -Port 80 -Protocol http -IPAddress "*" -HostHeader "*" "
powershell -ExecutionPolicy Bypass -NoLogo -NoProfile -Command "Set-WebBinding -Name 'Default Web Site' -BindingInformation "*:443:*" -PropertyName HostHeader -Value '%commonname_Data%'"
powershell -ExecutionPolicy Bypass -NoLogo -NoProfile -Command "Set-WebBinding -Name 'Default Web Site' -BindingInformation "*:80:*" -PropertyName HostHeader -Value '%commonname_Data%'"
@echo on
"C:\Scripts\win-acme\wacs.exe" --installation script --target iissite --siteid 1 --commonname %commonname_Data% --emailaddress admin@admin --accepttos --script "./scripts/PSScript.bat" --scriptparameters "./scripts/ImportRDGateway.ps1 {5}"
- Файл «C:\Scripts\win-acme\Scripts\PSScript.bat»
Листинг:
powershell.exe -ExecutionPolicy RemoteSigned -File %*
- После этого запускаем «C:\Scripts\win-acme\Register.bat».
- Вводим домен на котором находится наш шлюз удаленных рабочих столов.
- Если всё получилось, то в оснастке шлюза удаленных рабочих столов должен появится созданный сертификат, а в консоли — готовый результат.
- Элемент маркированного списка

Рисунок 8 — Сертификат успешно установлен
Подключение пользователей
Следующем этапом мы создаем пользователей для подключение к удаленному рабочему столу через шлюз удаленных рабочих столов.
- В окне “Выполнить” вводим команду “control userpasswords2”.
- Нажимаем “Дополнительно”.
- Выбираем папку “Пользователи” переходим в “Дополнительные действия” и нажимаем “Новый пользователь”.
- Вводим требуемые поля.
Рисунок 9 — Добавление нового пользователя
Создаем нового пользователя и добавляем его в группу “Пользователи удаленного рабочего стола”, для этого заходим в Панель управления — Система — Настройка удаленного рабочего стола — Выбрать пользователей — Добавить.
Добавляем созданных пользователей, после чего подключаемся к серверу.
Подключение к серверу терминалов
На машине, с которой будем подключаться к серверу, ищем утилиту “Подключение к удаленному рабочему столу” на Windows 10 она находится по следующему расположению: Пуск — Стандартные — Windows — Подключение к удаленному рабочему столу.
В открытом окне вводим имя нашего сервера или локальный ip-адрес. В нашему случае имя сервера “EFSOL-TS”
Пользователя указываем, которого создали (EFSOL-TS\efsol_it).
Далее, чтобы указать адрес шлюза удаленных рабочих столов, переходим во вкладку “Дополнительно” нажимаем “Параметры” вводим в окне Имя сервера наше доменное — “gorbach.esit.info”.
Рисунок 10 — Подключение к шлюзу удаленных рабочих столов
Нажимаем “ОК” и “Подключить”.
При подключении к удаленному рабочему столу — может появится сообщение о сертификате, мы на него соглашаемся.
Установка терминального сервера произведена и шлюз удаленных рабочих столов успешно настроен.
Также мы готовы предложить готовый терминальный сервер в аренду. Конфигурации подобраны для комфортной работы в 1С, офисных приложениях и другом ПО.