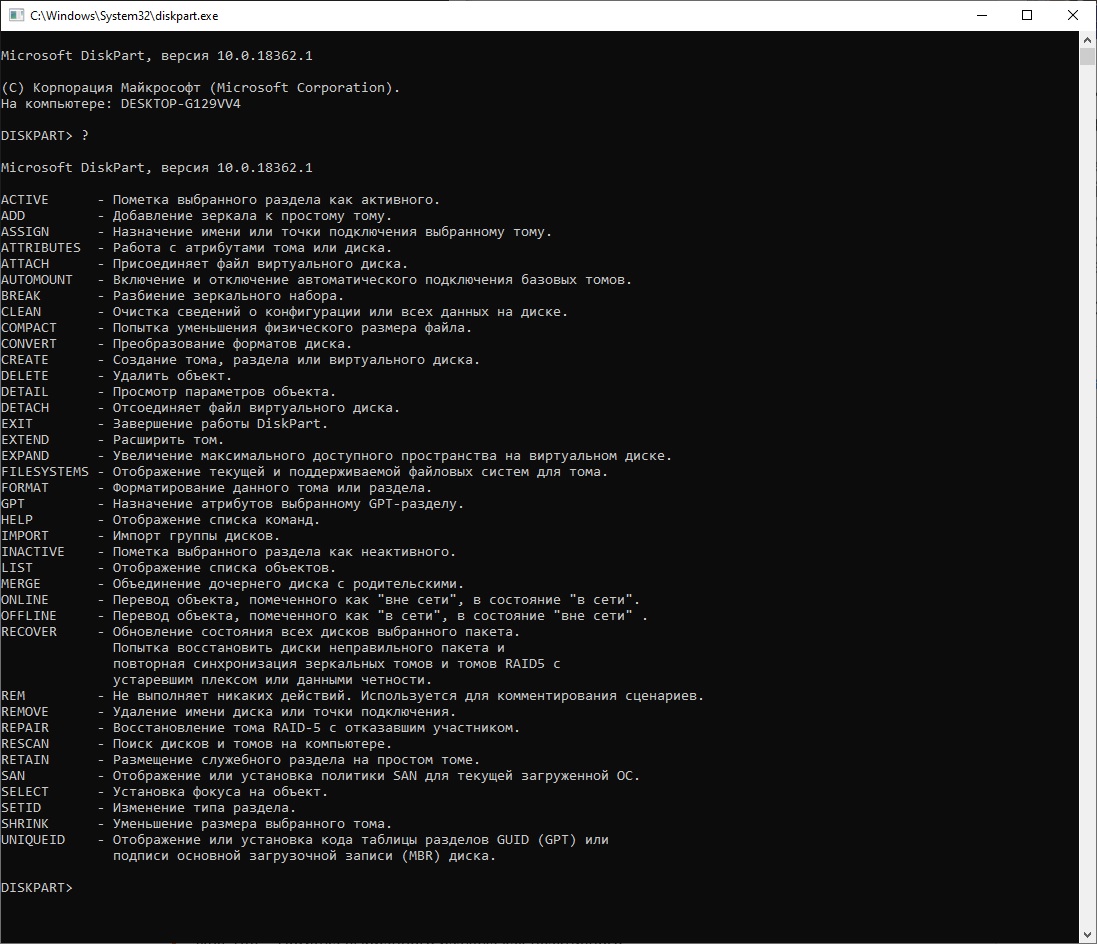В предыдущем руководстве была затронута тема сжатия тома или раздела диска в Windows. Здесь я хочу показать вам, как можно использовать незанятое пространство на диске и создать новый том или раздел с помощью инструмента «Управление дисками» или с помощью командной строки.
Как создать новый том или раздел через «Управление дисками»
Откройте инструмент «Управление дисками». Для этого откройте диалог «Выполнить» (Win + R), введите команду diskmgmt.msc и нажмите Enter.
Щелкните правой кнопкой мыши на не распределенном пространстве и нажмите «Создать простой том».
В окне мастера создания простого тома нажмите «Далее».
Введите размер пространства, который необходимо использовать для нового тома (или раздела) и нажмите кнопку «Далее».
Назначьте букву диска и нажмите «Далее».
На следующем этапе вы можете изменить параметры форматирования, но это необязательно, тем более, если вас устраивают настройки по умолчанию. Дополнительно вы можете изменить метку тома на любое имя по вашему предпочтению, но лучше использовать что-то описательное: например, «Фильмы», «Документы», «Резервные копии» т.д. Также вы можете включить опцию для сжатия файлов и папок. Когда все настройки будут выбраны, нажмите «Далее».
Ознакомьтесь с выбранными параметрами. Если что-то захотите изменить, нажмите «Назад», чтобы вернуться к предыдущим шагам. Если вас все устраивает, нажмите «Готово».
После этого на вашем компьютере должен будет быть успешно создан новый раздел.
Как создать новый том или раздел через командную строку
Откройте командную строку с правами администратора.
Введите diskpart и нажмите Enter.
В строке DISKPART введите list disk. Эта команда выведет список дисков на вашем ПК. Она же поможет вам определить номер диска с незанятым пространством.
Теперь введите команду select disk с номером тома и нажмите Enter: например, select volume 0.
Далее введите команду create partition primary. После этого вы увидите сообщение, что указанный раздел был успешно создан.
Совет: вы можете вручную указать размер нового раздела. Для этого к команде create partition primary нужно добавить size=x (где x – размер раздела в мегабайтах). Целиком команда будет выглядеть следующим образом: create partition primary size=1000
Теперь, когда раздел был создан, введите команду list volume и нажмите Enter. В результате вы увидите том (в моем случае том 3) с файловой системой RAW. Однако будет правильнее, если сказать, что это том без файловой системы.
Далее вам нужно отформатировать раздел в файловую систему NTFS. Введите команду format fs=ntfs quick (где quick – это указание, что должен использоваться быстрый способ форматирования) и нажмите Enter.
Только что вы успешно создали и отформатировали раздел. Последнее, что нужно сделать, это назначить букву диска для нового раздела. Это тоже довольно простая задача.
Введите команду list volume, обратите внимание на номер нового раздела и введите команду select volume, не забыв указать номер раздела. Например, в моем случае команда будет выглядеть следующим образом: select volume 3.
Теперь у вас есть два варианта, чтобы назначить букву диска: вы можете просто ввести команду assign, но тогда инструмент DiskPart автоматически назначит одну из доступных букв для нового раздела (это то, что показано на скриншоте ниже); или вы можете ввести команду assign letter=f, где f – это буква диска. Если вы выберете второй вариант, убедись, что буква, которую вы хотите присвоить, уже не присвоена другому диску.
На этом все! Все написанное выше работает в Vista, Windows 7 и 8.x.
Отличного Вам дня!
Встроенная утилита Diskpart — эффективное средство для исправления логических ошибок и восстановления жестких дисков, флешек и других запоминающих устройств.
Содержание
- Начало работы с Diskpart
- Как создать разделы и отформатировать стертый диск?
- Как удалить защищенный, активный и системный разделы жесткого диска?
- Удаление через командную строку в работающей ОС
- Удаление любых разделов
- Что делать если пропали важные данные?
Некорректная работа накопителей, неправильное отображение размера в проводнике, невозможность форматирования и другие неполадки – все эти проблемы значительно затрудняют использование флешек и жестких дисков, поэтому при обнаружении вышеуказанных неполадок следует сразу прибегнуть к их устранению.
Важно! Перед началом работы, следует позаботиться о сохранности информации на проблемном накопителе, поскольку для исправления проблемных дисков потребуется полное стирание, а также удаление таблицы разделов, что непременно приведет к удалению всей информации.
Начало работы с Diskpart
Для начала следует подключить проблемную флешку к компьютеру или точно определить необходимый накопитель. Это нужно для того, чтобы случайно не стереть нормально работающий диск с важной информацией. В нашем случае проблемным диском будет выступать флешка объемом 14.4 гигабайт.

После этого следует запустить командную строку или Windows PowerShell с правами администратора. Это можно сделать, нажав правой кнопкой мыши по «Пуск» и выбрав соответствующий пункт (командная строка(администратор) или Windows PowerShell(администратор)).
В открывшемся окне командной строки следует ввести команду «Diskpart» и нажать Enter (кнопка Enter подтверждает команды, поэтому её следует нажимать после каждой новой команды) для начала работы с утилитой.
Теперь необходимо точно определить проблемный диск в утилите. Для этого нужно ввести команду «list disk», отображающую весь список подключенных носителей.
Как видно из скриншота, утилита определила два диска: Диск 0 размером 111 гигабайт и диск 1 размером 14 гигабайт. Поскольку системный диск с большим размером работает нормально, а проблемы имеются именно с USB-флешкой объемом 14 гигабайт, запоминаем что в Diskpart она носит название «Диск 1».
Важно! В данном пункте следует точно определить необходимый диск, чтобы не удалить всю информацию с системного накопителя.
Выбираем проблемный накопитель командой «select disk 1» (если у пользователя установлены дополнительные диски, после команды select disk следует ввести число, соответствующее проблемному носителю).
Следующий шаг является финальным, поэтому рекомендуем еще раз перепроверить правильность выбранного диска. После выполнения команды все данные будут стерты. Для выполнения стирания выбранного диска, вводим команду «Clean» и подтверждаем Enter.
После стирания диска, Diskpart выдаст сообщение «Очистка диска выполнена успешно». После этого можно закрыть окно «Windows PowerShell».
Стоит отметить, что для нормальной работы стертого диска, на нем необходимо создать разделы и провести форматирование.
Как создать разделы и отформатировать стертый диск?
Стертый диск нуждается в создании на нем разделов и форматировании в нужной файловой системе. Для этого необходимо выполнить следующее:
Открываем меню «Управление дисками», нажав ПКМ по кнопке «Пуск» и выбрав соответствующий пункт.
В открывшемся окне находим стертый диск. Как правило, он не имеет буквы или вовсе не отображается в меню, но его можно обнаружить как нераспределенную область в нижней части окна. Нажимаем ПКМ по блоку область не распределена и выбираем первый пункт «Создать простой том».
В открывшихся окнах следует выбрать букву, а также файловую систему и размер диска. По умолчанию система сама выбирает максимальный размер, букву, а также файловую систему NTFS, поэтому в данном пункте можно просто нажимать «Далее».
Как удалить защищенный, активный и системный разделы жесткого диска?
Для удаления разделов жесткого диска можно воспользоваться функционалом встроенной утилиты «Управление дисками», где для удаления следует просто нажать по необходимому разделу правой кнопкой мыши и выбрать пункт «Удалить том…».
В некоторых случаях это может не сработать, поскольку:
- Логический диск имеет поврежденную файловую систему (можно исправить проверкой Chkdsk).
- На нем присутствуют сбойные сектора и бед блоки (решить проблему можно при помощи проверки бесплатной программой Victoria).
- Логический диск защищен от удаления (от удаления защищены системные разделы, скрытые и служебные разделы и т.д.).
Тем не менее существует несколько способов позволяющих удалить абсолютно любой раздел.
Удаление через командную строку в работающей ОС
Для удаления ненужных защищенных разделов в работающей Windows можно воспользоваться командой строкой и встроенной утилитой Diskpart. Данный способ позволит удалить все проблемные разделы, кроме системных и служебных.
Для этого:
Шаг 1. Открываем командную строку от имени администратора и вводим поочередно команды: diskpart, list disk, select disk 0 (в нашем случае раздел расположен на диске 0), list part (команда открывает список разделов на диске).
Шаг 2. Выбираем необходимый раздел командой select partition 4, после этого вводим команду delete partition для удаления раздела.
Шаг 3. Финальным этапом станет создание нового раздела и его форматирование. Вводим поочередно: create partition primary, format fs=ntfs quick, assign letter Z (команда присваивает букву созданному разделу) и exit.
После выполнения данных действий, раннее заблокированный раздел будет готов к использованию, удалению и другим манипуляциям в меню «Управление дисками».
Удаление любых разделов
Чтобы провести удаление системных, зарезервированных и скрытых разделов, пользователю понадобиться загрузочная флешка или установочный диск. Загружаемся с них и в меню выбора языка нажимаем сочетание клавиш Shift+F10 для открытия командной строки.
В командной строке, аналогично с предыдущим способом, вводим команды: diskpart, list disk, select disk 0, lis part, select partition 2 (или любой другой раздел, который невозможно удалить) и удаляем его командой del par override.
Стоит отметить, что команда del par override удаляет абсолютно любой раздел, независимо от его атрибутов.
Важно! Удаление некоторых разделов диска может повлиять на его работу, поэтому мы настоятельно не рекомендуем прибегать к удалению защищенных разделов.
Что делать если пропали важные данные?
Зачастую при манипуляциях с накопителем через командную строку пользователи случайно форматируют не тот накопитель или совершают действия, из-за которых теряются ценные данные.
Кроме того, нередки случаи, когда производится очистка и форматирование диска и при этом не все важные данные сохранены в безопасном месте.
Так или иначе все эти действия ведут к потере важной информации, что в свою очередь может грозить даже финансовыми потерями, так как с каждым годом стоимость данных становится все выше.
Если любая из этих ситуаций случилась с вами, и вы потеряли важны файлы – не спешите отчаиваться.
Лучше сразу же воспользуйтесь программой RS Partition Recovery – профессиональным инструментом для восстановления утерянных данных.
Программа очень удобна в использовании, что заметно выделяет ее среди конкурентов, и позволяет восстановить утерянный файл практически в несколько кликов мышки.
Но самое главное – это то, что RS Partition Recovery поддерживает ВСЕ современные файловые системы. Благодаря этому не имеют значения тип устройства (компьютер, сервер, смартфон) или тип файловой системы – вы все равно сможете восстановить важную информацию.
Плюс еще одной очень полезной функцией RS Partition Recovery является режим глубокого сканирования накопителя. Благодаря ему вы сможете восстановить даже файлы, утерянные несколько месяцев тому назад.
Часто задаваемые вопросы
Diskpart это системная утилита Windows, которая предназначена для работы с дисками, подключенными непосредственно к компьютеру. Программа не имеет графического интерфейса и все манипуляции производятся при помощи командной строки или Windows PowerShell.
Чтобы удалить любой раздел с диска загрузитесь с загрузочного диска/флэшки и запустите командную строку. Затем по очереди выполните несколько команд (нажимая после каждой «Enter»): «diskpart», «list disk», «select disk 0», «list part», «select partition 2» (где «2» — это номер удаляемого раздела), «del par override». Больше деталей вы можете найти на нашем сайте.
RS Partition Recovery создана как раз для таких случаев и позволяет восстанавливать данные, которые были утеряны вследствие случайного форматирования раздела или диска, случайного удаления, повреждения файловой структуры диска и во многих других случаях.
Обычно такие разделы созданы специально. К примеру, Windows 10 создает дополнительный скрытый раздел размером 100 Мб, в котором хранится Recovery меню и другие дополнительные данные. Удаление таких разделов может нарушить работоспособность всей операционной системы.
Запустите командную строку и выполните несколько простых команд, нажимая после каждой «Enter»: «diskpart», «list disk», «select disk 0» (где «0» — это номер нужного диска), «select partition 1» («1» — это номер форматируемого раздела), «format fs=ntfs quick» Больше информации вы найдете на нашем сайте.

Обновление 2016: добавлены новые способы разделить диск (жесткий или SSD) на два и более, также добавлено видео как разбить диск в Windows без программ и в программе AOMEI Partition Assistant. Внесены исправления в руководство. Отдельная инструкция: Как разбить диск на разделы в Windows 10.
См. также: Как разбить жесткий диск во время установки Windows 7, Windows не видит второй жесткий диск.
Разбить жесткий диск можно несколькими путями (см. ниже). В инструкции рассмотрены и описаны все эти способы, указаны их достоинства и недостатки.
- В Windows 10, Windows 8.1 и 7 — без использования дополнительных программ, стандартными средствами.
- Во время установки ОС (в том числе, будет рассмотрено, как это сделать при установке XP).
- С помощью бесплатных программ Minitool Partition Wizard, AOMEI Partition Assistant, а также Acronis Disk Director.
Как разбить диск в Windows 10, 8.1 и Windows 7 без программ
Вы можете разделить жесткий диск или SSD во всех последних версиях Windows в уже установленной системе. Единственное условие — чтобы свободного места на диске было не меньше, чем вы хотите выделить под второй логический диск.
Для этого, проделайте следующие шаги (в этом примере будет разбит системный диск C):
- Нажмите клавиши Win+R на клавиатуре и введите diskmgmt.msc в окно «Выполнить» (клавиша Win — это та, которая с эмблемой Windows).
- После загрузки утилиты управления дисками, кликните правой кнопкой мыши по разделу, соответствующему вашему диску C (или другому, который нужно разделить) и выберите пункт меню «Сжать том».
- В окне сжатия тома, укажите в поле «Размер сжимаемого пространства» тот размер, который вы хотите выделить под новый диск (логический раздел на диске). Нажмите кнопку «Сжать».
- После этого, справа от вашего диска появится пространство, которое «Не распределено». Кликните по нему правой кнопкой мыши и выберите «Создать простой том».
- По умолчанию для нового простого тома указан размер, равный всему незанятому пространству. Но вы можете указать меньше, если требуется создать несколько логических дисков.
- На следующем шаге укажите букву создаваемого диска.
- Задайте файловую систему для нового раздела (лучше оставить все как есть) и нажмите «Далее».
После этих действий, ваш диск будет разделен на два, а вновь созданный получит свою букву и будет отформатирован в выбранную файловую систему. Можно закрывать «Управление дисками» Windows.
Примечание: может оказаться, что позже вы захотите увеличить размер системного раздела. Однако, сделать это точно так же не получится в связи с некоторыми ограничениями рассмотренной системной утилиты. Вам поможет статья Как увеличить диск C.
Как разделить диск на разделы в командной строке
Разбить жесткий диск или SSD на несколько разделов можно не только в «Управление дисками», но и с помощью командной строки Windows 10, 8 и Windows 7.
Будьте внимательны: показанный далее пример сработает без проблем только в тех случаях, когда у вас есть единственный системный раздел (и, возможно, пара скрытых), который нужно разделить на два раздела — под систему и данные. В некоторых других ситуациях (диск MBR и уже есть 4 раздела, при уменьшении диска, «после которого» находится еще один диск) это может работать неожиданно, если вы начинающий пользователь.
Следующие шаги показывают, как разделить диск C на две части в командной строке.
- Запустите командную строку от имени администратора (как это сделать). Затем по порядку введите следующие команды
- diskpart
- list volume (в результате выполнения этой команды следует обратить внимание на номер тома, соответствующего диску C)
- select volume N (где N — номер из предыдущего пункта)
- shrink desired=размер (где размер — число, заданное в мегабайтах, на которое мы сократим диск C, чтобы разбить его на два диска).
- list disk (здесь обратите внимание на номер того физического диска HDD или SSD, на котором находится раздел C).
- select disk M (где M — номер диска из предыдущего пункта).
- create partition primary
- format fs=ntfs quick
- assign letter=желаемая_буква_диска
- exit
Готово, теперь можно закрыть командную строку: в проводнике Windows вы увидите вновь созданный диск или, вернее, раздел диска с указанной вами буквой.
Как разделить диск на разделы в программе Minitool Partition Wizard Free
Minitool Partition Wizard Free — отличная бесплатная программа, позволяющая управлять разделами на дисках, в том числе делить один раздел на два и более. Одно из преимуществ программы в том, что на официальном сайте доступен загрузочный образ ISO с ней, который можно использовать для создания загрузочной флешки (разработчики рекомендуют делать это с помощью Rufus) или для записи диска.
Это позволяет легко выполнить действия по разделению диска в тех случаях, когда в запущенной системе выполнить это не удается.
После загрузки в Partition Wizard вам достаточно будет кликнуть по диску, который нужно разделить, правой кнопкой мыши и выбрать пункт «Split» (разделить).
Дальнейшие шаги просты: настройте размеры разделов, нажмите Ок, а затем нажмите кнопку «Apply» (применить) слева вверху, чтобы применить сделанные изменения.
Бесплатно скачать загрузочный образ ISO Minitool Partition Wizard Free можно с официального сайта https://www.partitionwizard.com/partition-wizard-bootable-cd.html
Видео инструкция
Записал также и видео о том, как разбить диск в Windows. В ней показан процесс создания разделов штатными средствами системы, как это описано выше и с помощью простой, бесплатной и удобной программы для этих задач.
Как разделить диск во время установки Windows 10, 8 и Windows 7
К достоинствам этого способа можно отнести его простоту и удобство. Разбиение к тому же займет относительно немного времени, а сам процесс очень нагляден. Главный недостаток – применить способ можно только при установке или переустановке операционной системы, что само по себе не очень удобно, к тому же нет возможности редактирования разделов и их размеров без форматирования HDD (например, в случае, когда закончилось место системного раздела, и пользователь хочет добавить немного пространства с другого раздела жесткого диска). Более подробно создание разделов на диске при установке Windows 10 описано в статье Установка Windows 10 с флешки.
Если эти недостатки не являются критичными, рассмотрим процесс разбивки диска во время установки ОС. Данная инструкция полностью применима при установке Windows 10, 8 и Windows 7.
- После запуска программы установки загрузчиком предложит выбрать раздел, на который будет установлена ОС. Именно в этом меню и можно создавать, редактировать и удалять разделы жесткого диска. Если до этого жесткий диск не разбивался, будет предложен один раздел. Если разбивался – необходимо удалить те разделы, объем которых требуется перераспределить. Для того, чтобы настроить разделы на жестком диске, нажмите соответствующую ссылку внизу их списка — «Настройка диска».
- Для того, чтобы удалить разделы на жестком диске воспользуйтесь соответствующей кнопкой (ссылкой)
Внимание! При удалении разделов диска будут удалены все данные, которые на них находятся.
- После этого, создайте системный раздел, нажав «Создать». В появившемся окошке введите объем раздела (в мегабайтах) и нажмите «Применить».
- Система предложит выделить немного места для резервной области, подтвердите запрос.
- Аналогичным образом создайте нужное количество разделов.
- Далее выберите раздел, который будет использоваться для Windows 10, 8 или Windows 7 и нажмите «Далее». После этого продолжите установку системы в обычном режиме.
Разбиваем жесткий диск при установке Windows XP
Во время разработки Windows XP не было создано интуитивно понятного графического интерфейса. Но хоть управление и происходит через консоль, разделить жесткий диск при установке Windows XP также просто, как и при установке любой другой операционной системы.
Шаг 1. Удаляем существующие разделы.
Перераспределить диск можно во время определения системного раздела. Требуется разделить раздел на два. К сожалению, Windows XP не позволяет проводить эту операцию без форматирования жесткого диска. Поэтому последовательность действий следующая:
- Выделяете раздел;
- Жмете «D» и подтверждаете удаление раздела нажатием кнопки «L». При удалении системного раздела Вас также попросят подтверждение этого действия с помощью кнопки Enter;
- Раздел удаляется и Вы получаете неразмеченную область.
Шаг 2. Создаем новые разделы.
Теперь нужно из неразмеченной области создать нужные разделы жесткого диска. Делается это довольно просто:
- Нажимаете кнопку «C»;
- В появившемся окне вводите необходимый размер раздела (в мегабайтах) и жмёте Enter;
- После этого новый раздел будет создан, а Вы вернетесь в меню определения системного диска. Аналогичным образом создайте необходимое количество разделов.
Шаг 3. Определяем формат файловой системы.
После того, как разделы созданы, выберите раздел, который должен быть системным и нажмите Enter. Вам будет предложено выбрать формат файловой системы. FAT-формат – более устаревший. С ним у Вас не будет проблем с совместимостью, например, Windows 9.x, однако из-за того, что системы старше XP сегодня – редкость, это достоинство не играет особой роли. Если к тому же учесть, что NTFS – более быстрый и надежный, позволяет работать с файлами любого объема (FAT – до 4Гб), выбор очевиден. Выбираете нужный формат и жмёте Enter.
Дальше установка пойдет в стандартном режиме – после форматирования раздела на него начнется установка системы. От Вас будет требоваться только ввести пользовательские параметры в конце установки (имя компьютера, дата и время, часовой пояс и т.д.). Как правило, это делается в удобном графическом режиме, поэтому сложности не представляет.
Бесплатная программа AOMEI Partition Assistant
AOMEI Partition Assistant — одна из лучших бесплатных программ для изменения структуры разделов на диске, переноса системы с HDD на SSD и, в том числе, с ее помощью можно разбить диск на два и более. При этом, интерфейс программы на русском языке, в отличие от другого хорошего аналогичного продукта — MiniTool Partition Wizard.
Примечание: несмотря на то, что в программе заявлена поддержка Windows 10, у меня в этой системе она не выполнила разбиение по какой-то причине, но и никаких сбоев не произошло (думаю, к 29 июля 2015 должны поправить). В Windows 8.1 и Windows 7 работает без проблем.
После запуска AOMEI Partition Assistant, в главном окне программы вы увидите подключенные жесткие диски и SSD, а также разделы на них.
Чтобы разбить диск, кликните по нему правой кнопкой мыши (в моем случае по C), и выберите пункт меню «Разделение раздела».
На следующем шаге необходимо будет указать размер создаваемого раздела — сделать это можно путем ввода числе, либо передвигая разделитель между двумя дисками.
После того, как вы нажмете Ок, в программе будет отображаться, что диск уже разделен. На самом деле, это еще не так — чтобы применить все сделанные изменения, необходимо нажать кнопку «Применить». После этого вы можете быть предупреждены о том, что компьютер перезагрузится для завершения выполнения операции.
И уже после перезагрузки у себя в проводнике вы сможете наблюдать результат разделения дисков.
Другие программы для создания разделов на жестком диске
Для разбиения жесткого диска существует огромное количество различного ПО. Это как коммерческие продукты, например, от Acronis или Paragon, так и распространяющиеся по бесплатной лицензии – Partition Magic, MiniTool Partition Wizard. Рассмотрим деление жесткого диска с использованием одной из них – программы Acronis Disk Director.
- Скачайте и установите программу. При первом запуске будет предложено выбрать режим работы. Выбираете «Ручной» – он более настраиваемый и работает более гибко, нежели «Автоматический»
- В открывшемся окне выберите раздел, который необходимо разбить, щелкните по нему правой кнопкой и выберите «Разделить том»
- Задайте размер нового раздела. Он будет вычтен из того тома, который разбивается. После выставления объема, нажмите «ОК»
- Однако, это еще не все. Мы только смоделировали схему разбивки диска, чтобы воплотить план в реальность, необходимо подтвердить операцию. Для этого нажмите «Применить ожидающие операции». Будет начато создание нового раздела.
- Будет выведено сообщение о необходимости перезагрузить компьютер. Нажмите «ОК», после этого компьютер перезагрузится и будет создан новый раздел.
Как разбить жесткий диск в MacOS X штатными средствами
Можно выполнить разбивку жесткого диска, не переустанавливая операционную систему и не ставя дополнительный софт на свой компьютер. В Windows Vista и выше утилита работы с диском встроена в систему, также обстоят дела в Linux-системах и в MacOS.
Чтобы выполнить разбивку диска в Mac OS, проделайте следующее:
- Запустите Дисковую утилиту (для этого выберите «Программы»— «Служебные программы»— «Дисковая утилита») или найдите ее с помощью поиска Spotlight
- Слева выберите диск (не раздел, а именно диск), который нужно разделить на разделы, нажмите кнопку Разбить на разделы вверху.
- Под списком томов нажмите кнопку + и укажите название, файловую систему и объем нового раздела. После этого подтвердите операцию нажатием на кнопку «Применить».
После этого, после непродолжительного (во всяком случае, для SSD) процесса создания раздела, он будет создан и доступен в Finder.
Надеюсь, информация будет полезной, а если что-то работает не так, как ожидается или возникли вопросы, вы оставите комментарий.
Не смотря на то, что я уже несколько лет как перешел Linux, иногда все же приходится устанавливать знакомым и родственникам Windows.
Для разбивки диска для работы с системой можно воспользоваться утилитой DiskPart.
DiskPart представляет собой консольную утилиты с интерфейсом командной строки для работы с дисками (disk), разделами (partition) и томами (volume). Разработана Майкрософт для ОС семейства Windows. Следовательно должно быть намного меньше проблем, как, например, при использовании ПО от Acronis, или Paragon. Имеет гораздо больше возможностей, чем оснастка «Управление дисками» с графическим интерфейсом. Так же DiskPart можно запустить во время установки Windows Vista/7/8, что поможет в дальнейшем не создавать лишний зарезервированный раздел размером в 100МБ, который Windows создает автоматически.
Для открытия консоли при запуске механизма установки системы WIndows, необходимо нажать сочетание клавиш Shift+F10.
Рассмотрим пример разбивки диска во время установки Windows 7. Если делать форматирование средствами самого мастера установки Windows — он создает служебный раздел на 100Мб, который простому пользователю не нужен! Поэтому лучше воспользоваться утилитой и разбить диски самостоятельно и устанавливать Windows на уже отформатированный активный раздел приоритетного жесткого диска. Если жесткий диск в компьютере один, то он и будет приоритетным. Если же их несколько, то рекомендуется отключить лишние диски на время установки Windows. Либо правильно расставить приоритеты в BIOS (UEFI).
Рассмотрим ситуацию, при которой диск пустой, никаких данных на нем нет, или они не важны и могут быть удалены.
Итак, для запуска DiskPart во время установки Windows, на первом этапе нажимаем Shift+F10 и попадаем в командную оболочку cmd. Запускаем дисковую утилиту diskpart.
Для вызова общей справки в diskpart существует команда help, или для получения справки по отдельной команде используйте help имя_команды (например help clean).
Создадим основной раздел для системы, и расширенный раздел в котором будет два логических раздела для данных и для документов.
Смотрим список дисков в системе:
list disk
Далее установим фокус на приоритетный (первый в БИОСе) диск для дальнейшей работы.
sel disk=system
или можно выбрать диск по номеру:
sel disk N
Проверим, что выбрался нужный диск:
detail disk
или
list disk
Далее нам нужно удалить информацию на диске. Обнуление MBR:
clean
или обнуление всех секторов на диске (операция очень длительная — все сектора диска записываются нулями)
clean all
Далее создадим основной раздел под систему, размером в 100гб (размер указывается в мегабайтах):
create part primary size=102400
Сделаем его активным (загрузочным):
active
Далее, отформатируем раздел в NTFS, присвоим метку (имя логического диска) «System», применим быстрое форматирование:
format fs=ntfs label=System quick
Подключим данный раздел к системе:
assign
Создадим расширенный (extended) раздел под данные и документы на все оставшееся дисковое пространство
create part extended
Внутри расширенного раздела создадим логический (logical) раздел для данных, размером 100 Гб, например, для хранения документов:
create part logical size=102400
Отформатируем раздел в NTFS, присвоим метку «Docs», применим быстрое форматирование:
format fs=ntfs label=Docs quick
Подключим данный раздел к системе:
assign
Создадим еще один логический диск, например, для хранения медиа-данных на все оставшееся свободное место:
create part logical
Отформатируем (быстро) раздел в NTFS и присвоим ему метку «Media»:
format fs=ntfs label=Media quick
Подключим данный раздел к системе:
assign
Смотрим, что получилось. Система должна показать все созданные разделы на диске:
detail disk
Если все успешно — выходим из diskpart и из консоли:
exit; exit
Далее выбираем для установки системы наш диск C и проходим стандартную процедуру установки и активации Windows.
Если в ходе работы с утилитой diskpart возникли какие-то трудности — всегда можно воспользоваться справкой данной утилиты. Вот несколько команд, которые могут быть полезны:
Чтобы посмотреть список разделов, необходимо выполнить команду:
list part
Выбрать нужный раздел можно командой:
sel part N
Удалить выбранный раздел можно командой:
del part
Вот и все! Но, моя многолетняя работа на Linux-системах показывает, что эпоха Windows уже прошла, хотя геймеры могут со мной спорить, потому как установка игр тут все же очень проблематична (я не увлекаюсь играми, так что для меня это нисколько не тревожит)
- 28.05.2020
- 56 551
- 5
- 08.03.2023
- 49
- 49
- 0
- Содержание статьи
- Описание
- Список доступных параметров
- Параметр active
- Параметр add disk
- Параметр assign
- Параметр break disk
- Параметр clean
- Параметр convert basic
- Параметр convert dynamic
- Параметр convert gpt
- Параметр convert mbr
- Параметр create partition efi
- Параметр create partition extended
- Параметр create partition logical
- Параметр create partition msr
- Параметр create partition primary
- Параметр create volume raid
- Параметр create volume simple
- Параметр create volume stripe
- Параметр delete disk
- Параметр delete partition
- Параметр delete volume
- Параметр detail disk
- Параметр detail volume
- Параметр exit
- Параметр extend
- Параметр help
- Параметр import
- Параметр list disk
- Параметр list partition
- Параметр list volume
- Параметр online
- Параметр rem
- Параметр remove
- Параметр rescan
- Параметр retain
- Параметр select disk
- Параметр select partition
- Параметр select volume
- Создание сценариев с помощью DiskPart
- Таблица кодов с ошибками DiskPart
- Справочная информация
- Комментарии к статье ( 5 шт )
- Добавить комментарий
Описание
DiskPart — это работающий в текстовом режиме командный интерпретатор, который позволяет управлять объектами (дисками, разделами или томами) с помощью сценариев или команд, вводимых с командной строки. Перед использованием команд DiskPart.exe для диска, раздела или тома, необходимо сначала составить список объектов, а затем выбрать объект для работы. После этого все введенные команды DiskPart.exe выполняются для данного объекта.
Составить список всех доступных объектов и определить номер объекта или букву диска можно с помощью команд list disk, list volume, list partition и list vdisk.
- Команда
list disk— выводит все диски на компьютере. - Команда
list volumeвыводит все тома на компьютера. - Команда
list partition, однако, выводит разделы только выбранного диска. При использовании командыlistрядом с выбранным объектом отображается звездочка (*). Объект выбирается по номеру или букве диска, например диск 0, раздел 1, том 3 или том C. - Команда
list vdisk— выводит все виртуальные диски на компьютере.
После выбора объекта он остается выделенным до выбора другого объекта. Например, если фокус установлен на диске 0 и выбран том 8 на диске 2, фокус переместиться с диска 0 на том 8 диска 2. В некоторых командах фокус перемещается автоматически. Например, после создания раздела фокус автоматически перемещается на этот раздел.
Только на выбранном диске можно переместить фокус на раздел. Если фокус установлен на разделе, соответствующий том (если таковой имеется) также получает фокус. Если том имеет фокус, соответствующие диск и раздел также получают фокус при условии, что этот том связан с одним определенным разделом. В противном случае диск и раздел не выделяются.
Чтобы успешно запустить команду diskpart, необходимо, что пользователь, который ее запускает — являлся членом локальной группы «Администраторы», либо любой другой с аналогичными правами.
Список доступных параметров
| Параметр | Описание |
|---|---|
| active | Пометка имеющего фокус раздела на базовом диске как активного. Эта информация указывает базовой системе ввода/вывода (BIOS) или расширенному интерфейсу микропрограмм, что раздел или том является действительным системным разделом или системным томом |
| add disk | Отражение простого тома с фокусом на указанный диск |
| assign | Назначение буквы диска или точки подключения тому, имеющему фокус |
| break disk | Разбивает зеркальный том, имеющий фокус, на два простых тома |
| clean | Удаление всех разделов или томов на диске, имеющем фокус |
| convert basic | Преобразование пустого динамического диска в базовый |
| convert dynamic | Преобразование базового диска в динамический |
| convert gpt | Преобразует пустой базовый диск с стилем разделов основной загрузочной записи (MBR) в базовый диск с стилем разделов GPT |
| convert mbr | Преобразует пустой базовый диск со стилем разделов GPT в базовый диск с стилем разделов основной загрузочной записи (MBR) |
| create partition efi | Создание системного раздела EFI (Extensible Firmware Interface) на диске с таблицей разделов GUID (GPT) |
| create partition extended | Создание дополнительного раздела на текущем диске |
| create partition logical | Создание логического диска в дополнительном разделе |
| create partition msr | Создание системного раздела EFI (Extensible Firmware Interface) на диске, содержащем таблицу разделов GUID (GPT) |
| create partition primary | Создание основного раздела на текущем базовом диске |
| create volume raid | Создание тома RAID-5 на указанных динамических дисках |
| create volume simple | Создание простого тома |
| create volume stripe | Создание чередующегося тома на указанных дисках |
| delete disk | Удаление отсутствующего динамического диска из списка дисков |
| delete partition | На базовом диске удаляет раздел, имеющий фокус |
| delete volume | Удаление выделенного тома |
| detail disk | Вывод свойств выбранного диска и томов на этом диске |
| detail volume | Отображение динамических дисков, на которых размещен текущий том |
| exit | Выход из командного интерпретатора DiskPart |
| extend | Расширение тома, имеющего фокус, на смежное невыделенное пространство |
| help | Вывод списка доступных команд |
| import | Импорт группы внешних дисков в группу дисков локального компьютера |
| list disk | Вывод списка дисков и таких сведений о них, как размер, свободный объем, является ли диск базовым или динамическим, а также, какой стиль раздела используется на диске — основная загрузочная запись (MBR) или таблица разделов GUID (GPT) |
| list partition | Отображение разделов, перечисленных в таблице разделов текущего диска |
| list volume | Отображение списка базовых и динамических томов на всех дисках |
| online | Подключение отключенного диска или тома, на который установлен фокус |
| rem | Добавление примечаний в сценарий |
| remove | Удаление буквы диска или точки подключения тома, имеющего фокус |
| rescan | Поиск новых дисков, добавленных в компьютер |
| retain | Подготовка существующего динамического простого тома к использованию в качестве загрузочного или системного тома |
| select disk | Выбор указанного диска и перемещение фокуса на него |
| select partition | Выбор указанного раздела и передача ему фокуса |
| select volume | Выбор указанного тома и перемещение фокуса на него |
Параметр active
Пометка имеющего фокус раздела на базовом диске как активного. Эта информация указывает базовой системе ввода/вывода (BIOS) или расширенному интерфейсу микропрограмм, что раздел или том является действительным системным разделом или системным томом. Только разделы могут быть помечены как активные.
DiskPart проверяет только тот факт, что раздел может содержать файлы загрузки операционной системы. DiskPart не проверяет содержимое раздела. Если раздел, помеченный по ошибке как «active», не содержит файлы загрузки операционной системы, компьютер не запустится.
Синтаксис:
activeПараметр add disk
Синтаксис:
add disk=n [noerr]n— Задание диска, на котором будет создано зеркало. Допускается создавать зеркала только простых томов. Необходимо, чтобы на указанном диске имелось незанятое место, размер которого не меньше размера простого тома, который требуется отразитьnoerr— Только для сценариев. Если задан этот параметр, при возникновении ошибки программа DiskPart продолжает обрабатывать команды, как если бы ошибки не было. Если параметр noerr не задан, при возникновении ошибки работа программы DiskPart завершается и выдается код ошибки
Параметр assign
Назначение буквы диска или точки подключения тому, имеющему фокус. Если буква диска или точка подключения не указана, используется следующая доступная буква. Если буква диска или точка подключения уже используется, возникает ошибка. Команду assign можно использовать для смены буквы диска, связанной со съемным диском. Нельзя назначать буквы дисков системным томам, загрузочным томам или томам, содержащим файл подкачки. Кроме того, буква диска не может быть назначена разделу ИВТ или разделу GPT, отличному от раздела MSDATA.
Синтаксис:
assign [{letter=d|mount=путь}] [noerr]letter=d— Буква диска, которую требуется назначить томуmount=путь— Путь к точке подключения, который требуется назначить томуnoerr— Только для сценариев. Если задан этот параметр, при возникновении ошибки программа DiskPart продолжает обрабатывать команды, как если бы ошибки не было. Если параметр noerr не задан, при возникновении ошибки работа программы DiskPart завершается и выдается код ошибки.
Параметр break disk
Применяется только к динамическим дискам. Разбивает зеркальный том, имеющий фокус, на два простых тома. Один простой диск сохраняет букву диска и все точки подключения зеркального тома, а на другой перемещается фокус, таким образом для него можно назначить букву диска. По умолчанию содержимое обоих половин зеркала сохраняется. Каждая половина становится простым томом. Если задан параметр nokeep, только одна половина зеркала сохраняется как простой том, а другая половина удаляется и преобразуется в свободное пространство. Ни один из томов не получает фокус.
Синтаксис:
break disk=n [nokeep] [noerr]n— Задание диска, на котором будет создан отраженный томnokeep— Задание сохранения только одного из отраженных томов. Второй простой том удаляется и преобразуется в свободное пространство. Ни том, ни свободное пространство не получают фокусnoerr— Только для сценариев. Если задан этот параметр, при возникновении ошибки программа DiskPart продолжает обрабатывать команды, как если бы ошибки не было. Если параметр noerr не задан, при возникновении ошибки работа программы DiskPart завершается и выдается код ошибки.
Параметр clean
Удаление всех разделов или томов на диске, имеющем фокус. На дисках основной загрузочной записи (MBR) перезаписываются только сведения о разделах диска MBR и скрытых секторах. На дисках таблицы разделов GUID (GPT) перезаписываются сведения о разделах GPT, включая защитную основную загрузочную запись (MBR). Сведения о скрытых секторах отсутствуют.
Синтаксис:
clean [all]all— Задание обнуления всех секторов на диске, в результате чего полностью удаляются все данные, содержащиеся на диске
Параметр convert basic
Преобразование пустого динамического диска в базовый.
Синтаксис:
convert basic [noerr]noerr— Только для сценариев. Если задан этот параметр, при возникновении ошибки программа DiskPart продолжает обрабатывать команды, как если бы ошибки не было. Если параметр noerr не задан, при возникновении ошибки работа программы DiskPart завершается и выдается код ошибки
Параметр convert dynamic
Преобразование базового диска в динамический.
Синтаксис:
convert dynamic [noerr]noerr— Только для сценариев. Если задан этот параметр, при возникновении ошибки программа DiskPart продолжает обрабатывать команды, как если бы ошибки не было. Если параметр noerr не задан, при возникновении ошибки работа программы DiskPart завершается и выдается код ошибки
Параметр convert gpt
Преобразует пустой базовый диск со стилем разделов основная загрузочная запись в базовый диск со стилем разделов таблица разделов GUID.
Диск может быть преобразован в GPT-диск, только если он пуст. Перед преобразованием диска создайте архивную копию данных, а затем удалите все разделы и тома
Синтаксис:
convert gpt [noerr]noerr— Только для сценариев. Если задан этот параметр, при возникновении ошибки программа DiskPart продолжает обрабатывать команды, как если бы ошибки не было. Если параметр noerr не задан, при возникновении ошибки работа программы DiskPart завершается и выдается код ошибки
Параметр convert mbr
Преобразует пустой базовый диск со стилем разделов таблица разделов GUID в базовый диск со стилем разделов основная загрузочная запись.
Диск может быть преобразован в MBR-диск, только если он пуст. Перед преобразованием диска создайте архивную копию данных, а затем удалите все разделы и тома.
Синтаксис:
convert mbr [noerr]noerr— Только для сценариев. Если задан этот параметр, при возникновении ошибки программа DiskPart продолжает обрабатывать команды, как если бы ошибки не было. Если параметр noerr не задан, при возникновении ошибки работа программы DiskPart завершается и выдается код ошибки
Параметр create partition efi
Создание системного раздела EFI (Extensible Firmware Interface) на диске с таблицей разделов GUID (GPT). После создания раздела фокус перемещается на этот раздел.
Синтаксис:
create partition efi [size=n] [offset=n] [noerr]size=n— Размер раздела в мегабайтах (Мбайт). Если размер не указан, раздел занимает все свободное пространство в текущей областиoffset=n— Смещение в байтах для начала нового раздела. Если смещение не указано, раздел помещается в первый диск, имеющий достаточный размерnoerr— Только для сценариев. Если задан этот параметр, при возникновении ошибки программа DiskPart продолжает обрабатывать команды, как если бы ошибки не было. Если параметр noerr не задан, при возникновении ошибки работа программы DiskPart завершается и выдается код ошибки
Параметр create partition extended
Создание дополнительного раздела на текущем диске. После создания раздела фокус автоматически переносится на этот раздел. На диске можно создать только один дополнительный раздел. Команда не выполняется при попытке создать дополнительный раздел в другом дополнительном разделе. Дополнительный раздел следует создавать до создания логических дисков.
Синтаксис:
create partition extended [size=n] [offset=n] [noerr]size=n— Размер дополнительного раздела в мегабайтах (Мбайт). Если размер не указан, раздел занимает все свободное пространство области. Размер определяется цилиндрами. Размер округляется до ближайшей границы цилиндра. Например, если задан размер 500 Мбайт, то размер раздела округляется до 504 Мбайтoffset=n— Применяется только к дискам, содержащим основную загрузочную запись (MBR). Смещение в байтах для начала дополнительного раздела. Если смещение не указано, раздел начинается с начала свободного пространства на диске. Смещение зависит от цилиндров. Смещение округляется до ближайшей границы цилиндра. Например, если указано смещение 27 Мбайт, а размер цилиндра 8 Мбайт, смещение округляется до границы 24 Мбайтnoerr— Только для сценариев. Если задан этот параметр, при возникновении ошибки программа DiskPart продолжает обрабатывать команды, как если бы ошибки не было. Если параметр noerr не задан, при возникновении ошибки работа программы DiskPart завершается и выдается код ошибки
Параметр create partition logical
Создание логического диска в дополнительном разделе. После создания раздела фокус автоматически переносится на новый логический диск.
Синтаксис:
create partition logical [size=n] [offset=n] [noerr]size=n— Размер логического диска в мегабайтах (Мбайт). Если размер не указан, раздел занимает все свободное пространство в текущей областиoffset=n— Применяется только к дискам, содержащим основную загрузочную запись (MBR). Смещение в байтах для начала нового логического диска. Смещение зависит от цилиндров (т. е. смещение округляется до размера определенного цилиндра). Если смещение не указано, раздел помещается в первое пространство на диске, достаточно большое, чтобы уместить его. Размер раздела в байтах должен быть не меньше числа, указанного в параметре size=n. Если указывается размер логического диска, то он должен быть меньше, чем дополнительный разделnoerr— Только для сценариев. Если задан этот параметр, при возникновении ошибки программа DiskPart продолжает обрабатывать команды, как если бы ошибки не было. Если параметр noerr не задан, при возникновении ошибки работа программы DiskPart завершается и выдается код ошибки
Параметр create partition msr
Создание системного раздела EFI (Extensible Firmware Interface) на диске, содержащем таблицу разделов GUID (GPT).
Будьте внимательны при использовании команды create partition msr. Поскольку для дисков GPT используется специальная разметка раздела, создание разделов MSR может привести к тому, что диск станет нечитаемым. На дисках GPT, используемых для запуска системы Windows XP 64-Bit Edition, первым разделом является системный раздел EFI, за которым следует раздел MSR. На дисках, используемых только для хранения данных, системный раздел EFI System отсутствует, а первым разделом является раздел MSR.
В системе Windows XP 64-Bit Edition подключение разделов MSR не выполняется. Удалять такие разделы, а также сохранять данные в них нельзя.
Синтаксис:
create partition msr [size=n] [offset=n] [noerr]size=n— Размер раздела в мегабайтах (Мбайт). Длина раздела в байтах должна быть не менее числа, указанного в параметре size=n. Если размер не указан, раздел занимает все невыделенное пространство в текущей области.offset=n— Смещение в байтах для начала нового раздела. Раздел начинается со смещения в байтах, заданного параметром offset=n. Смещение зависит от цилиндров (т. е. смещение округляется до размера определенного цилиндра). Если не указано смещение, раздел помещается в первое пространство на диске, достаточно большое, чтобы уместить егоnoerr— Только для сценариев. Если задан этот параметр, при возникновении ошибки программа DiskPart продолжает обрабатывать команды, как если бы ошибки не было. Если параметр noerr не задан, при возникновении ошибки работа программы DiskPart завершается и выдается код ошибки
Параметр create partition primary
Создание основного раздела на текущем базовом диске. После создания раздела фокус автоматически переносится на этот раздел. При этом дополнительный раздел не получает букву диска. Для назначения буквы диска данному разделу воспользуйтесь командой assign.
Синтаксис:
create partition primary [size=n] [offset=n] [ID={byte|GUID}] [noerr]size=n— Размер раздела в мегабайтах (Мбайт). Если размер не указан, раздел занимает все невыделенное пространство в текущей области. Размер определяется цилиндрами. Размер округляется до ближайшей границы цилиндра. Например, если задан размер 500 Мбайт, то размер раздела округляется до 504 Мбайтoffset=n— Смещение в байтах для начала нового раздела. Если смещение не указано, раздел начинается с начала свободного пространства на диске. Для дисков с основной загрузочной записью (MBR) значение смещения зависит от цилиндров. Смещение округляется до ближайшей границы цилиндра. Например, если указано смещение 27 Мбайт, а размер цилиндра 8 Мбайт, смещение округляется до границы 24 МбайтID={byte|GUID}— Этот параметр предназначен только для использования ИВТnoerr— Только для сценариев. Если задан этот параметр, при возникновении ошибки программа DiskPart продолжает обрабатывать команды, как если бы ошибки не было. Если параметр noerr не задан, при возникновении ошибки работа программы DiskPart завершается и выдается код ошибки
Создание разделов с этим параметром может привести к сбоям в работе компьютера или невозможности его загрузки. Использовать параметр ID=byte | GUID при создании GPT-дисков рекомендуется только ИВТ и специалистам в области информационных технологий, имеющим опыт работы с GPT-дисками. Используйте команду create partition efi для создания системных разделов EFI, команду create partition msr для создания разделов MSR и команду create partition primary (без параметра ID=byte | GUID) для создания основных разделов на GPT-дисках.
Для MBR-дисков можно задавать байт типа раздела в шестнадцатеричном формате. Если байт типа раздела на MBR-диске не задан, команда create partition primary создает раздел с типом 0x6. Любой байт типа раздела может быть задан с помощью параметра ID=byte | GUID. Команда DiskPart не выполняет проверку допустимости байта типа раздела, а также каких-либо других проверок параметра ID.
Для GPT-дисков можно задать тип GUID создаваемого раздела.
Системный раздел EFI: c12a7328-f81f-11d2-ba4b-00a0c93ec93b
Раздел MSR: e3c9e316-0b5c-4db8-817d-f92df00215ae
Раздел MSDATA: ebd0a0a2-b9e5-4433-87c0-68b6b72699c7
Раздел метаданных диспетчера локальных дисков на динамическом диске: 5808c8aa-7e8f-42e0-85d2-e1e90434cfb3
Раздел данных диспетчера локальных дисков на динамическом диске: af9b60a0-1431-4f62-bc68-3311714a69adЕсли тип GUID разделов задан, команда create partition primary создает раздел MSDATA. Любой тип раздела может быть задан с помощью параметра ID={byte | GUID}. Команда DiskPart не выполняет проверку допустимости GUID раздела, а также каких-либо других проверок параметра ID.
Параметр create volume raid
Создание тома RAID-5 на указанных динамических дисках. После создания тома фокус автоматически перемещается на этот том.
Синтаксис:
create volume raid [size=n] [disk=n[,[n,…]] [noerr]size=n— Размер дискового пространства в мегабайтах (Мбайт), который том будет занимать на каждом диске. Если размер не указан, создается том RAID-5 максимального возможного размера. Размер тома RAID-5 определяется диском с наименьшим размером непрерывного свободного места. Объем того же размера выделяется на каждом диске. Фактический объем доступного дискового пространства на томе RAID-5 меньше суммы всего занятого дискового пространства, поскольку некоторая его часть требуется для четностиdisk=n— Динамические диски, на которых создается том. Объем, равный значению size=n, выделяется на каждом дискеnoerr— Только для сценариев. Если задан этот параметр, при возникновении ошибки программа DiskPart продолжает обрабатывать команды, как если бы ошибки не было. Если параметр noerr не задан, при возникновении ошибки работа программы DiskPart завершается и выдается код ошибки
Параметр create volume simple
Создание простого тома. После создания тома фокус автоматически переносится на этот том.
Синтаксис:
create volume simple [size=n] [disk=n] [noerr]size=n— Размер раздела в мегабайтах (Мбайт). Если размер не задан, новый том занимает все свободное место на дискеdisk=n— Динамический диск, на котором создается том. Если диск не задан, используется текущий дискnoerr— Только для сценариев. Если задан этот параметр, при возникновении ошибки программа DiskPart продолжает обрабатывать команды, как если бы ошибки не было. Если параметр noerr не задан, при возникновении ошибки работа программы DiskPart завершается и выдается код ошибки
Параметр create volume stripe
Создание чередующегося тома на указанных дисках. После создания тома фокус автоматически переносится на этот том.
Синтаксис:
create volume stripe [size=n] [disk=n[,[n,…]] [noerr]size=n— Объем дискового пространства в мегабайтах (Мбайт), который том будет занимать на каждом диске. Если размер не задан, новый том занимает все свободное пространство на самом маленьком диске и равный объем на каждом последующем дискеdisk=n— Динамические диски, на которых создается том. На каждом диске выделяется объем, равный значению size=nnoerr— Только для сценариев. Если задан этот параметр, при возникновении ошибки программа DiskPart продолжает обрабатывать команды, как если бы ошибки не было. Если параметр noerr не задан, при возникновении ошибки работа программы DiskPart завершается и выдается код ошибки
Параметр delete disk
Удаление отсутствующего динамического диска из списка дисков.
Синтаксис:
delete disk [noerr] [override]noerr— Только для сценариев. Если задан этот параметр, при возникновении ошибки программа DiskPart продолжает обрабатывать команды, как если бы ошибки не было. Если параметр noerr не задан, при возникновении ошибки работа программы DiskPart завершается и выдается код ошибкиoverride— Удаление всех простых томов на диске программой DiskPart. Если на диске находится половина зеркального тома, то она удаляется. Если диск входит в том RAID-5, команда delete disk override не выполняется
Параметр delete partition
На базовом диске удаляет раздел, имеющий фокус. Нельзя удалить системный раздел, загрузочный раздел, а также любой другой раздел, содержащий активный файл подкачки или аварийную копию памяти (дамп памяти).
Удаление раздела на динамическом диске может привести к удалению всех динамических томов на этом диске, в результате все данные будут удалены, а диск преобразован в базовый. Для удаления динамического тома используйте команду delete volume
Разделы динамических дисков можно только удалять, но не создавать. Например, можно удалить неопознанный раздел, содержащий таблицу разделов GUID (GPT), на динамическом GPT-диске. Удаление этого раздела не означает, что полученное в результате свободное пространство станет доступным. Данная команда специально предназначена для восстановления пространства поврежденного автономного динамического диска в аварийной ситуации, когда нельзя воспользоваться командой clean.
Синтаксис:
delete partition [noerr] [override]noerr— Только для сценариев. Если задан этот параметр, при возникновении ошибки программа DiskPart продолжает обрабатывать команды, как если бы ошибки не было. Если параметр noerr не задан, при возникновении ошибки работа программы DiskPart завершается и выдается код ошибкиoverride— Удаление программой DiskPart любого раздела, независимо от его типа. Обычно программа DiskPart позволяет удалять только разделы с известными данными
Параметр delete volume
Удаление выделенного тома. Нельзя удалить системный том,загрузочный том, а также любой другой том, содержащий активный файл подкачки или аварийную копию памяти (дамп памяти).
Синтаксис:
delete volume [noerr]noerr— Только для сценариев. Если задан этот параметр, при возникновении ошибки программа DiskPart продолжает обрабатывать команды, как если бы ошибки не было. Если параметр noerr не задан, при возникновении ошибки работа программы DiskPart завершается и выдается код ошибки
Параметр detail disk
Вывод свойств выбранного диска и томов на этом диске.
Синтаксис:
detail diskПараметр detail volume
Отображение динамических дисков, на которых размещен текущий том.
Синтаксис:
detail volumeПараметр exit
Выход из командного интерпретатора DiskPart.
Синтаксис:
exitПараметр extend
Расширение тома, имеющего фокус, на смежное невыделенное пространство. Для базовых томов невыделенная область должна находиться на том же диске и следовать (иметь более высокий сектор смещения) за разделом, имеющим фокус. Простой или составной динамический том может быть расширен на пустое место на любом динамическом диске. С помощью этой команды существующий том может быть расширен на новое, только что созданное место.
Если раздел был ранее отформатирован в файловой системе NTFS, файловая система автоматически расширяется на увеличенный раздел. Данные при этом не теряются. Если раздел был ранее отформатирован в любой файловой системе, отличной от NTFS, имеет место отказ команды без изменения раздела. Невозможно расширить текущий системный или загрузочный разделы.
Синтаксис:
extend [size=n] [disk=n] [noerr]size=n— Объем в мегабайтах (Мбайт), добавляемый к текущему разделу. Если размер не указан, диск расширяется на всю смежную невыделенную областьdisk=n— Динамический диск, на который расширяется том. На этом диске выделяется объем, равный значению size=n. Если диск не указан, том расширяется на текущий дискnoerr— Только для сценариев. Если задан этот параметр, при возникновении ошибки программа DiskPart продолжает обрабатывать команды, как если бы ошибки не было. Если параметр noerr не задан, при возникновении ошибки работа программы DiskPart завершается и выдается код ошибки
Параметр help
Вывод списка доступных команд.
Синтаксис:
helpПараметр import
Импорт группы внешних дисков в группу дисков локального компьютера. Команда import импортирует каждый диск, находящийся в одной группе с диском, имеющим фокус.
Синтаксис:
import [noerr]noerr— Только для сценариев. Если задан этот параметр, при возникновении ошибки программа DiskPart продолжает обрабатывать команды, как если бы ошибки не было. Если параметр noerr не задан, при возникновении ошибки работа программы DiskPart завершается и выдается код ошибки
Параметр list disk
Вывод списка дисков и таких сведений о них, как размер, свободный объем, является ли диск базовым или динамическим, а также, какой стиль раздела используется на диске — основная загрузочная запись (MBR) или таблица разделов GUID (GPT). Диск, помеченный звездочкой (*), имеет фокус.
Синтаксис:
list diskПараметр list partition
Отображение разделов, перечисленных в таблице разделов текущего диска. Для динамических дисков эти разделы могут не соответствовать динамическим томам на диске. Это различие возникает вследствие того, что динамические диски содержат записи в таблице разделов для системного тома или загрузочного тома (при наличии на диске) и раздела, занимающего остаток диска, что позволяет зарезервировать пространство используемое динамическими томами.
Синтаксис:
list partitionПараметр list volume
Отображение списка базовых и динамических томов на всех дисках.
Синтаксис:
list volumeПараметр online
Подключение отключенного диска или тома, на который установлен фокус.
Синтаксис:
online [noerr]noerr— Только для сценариев. Если задан этот параметр, при возникновении ошибки программа DiskPart продолжает обрабатывать команды, как если бы ошибки не было. Если параметр noerr не задан, при возникновении ошибки работа программы DiskPart завершается и выдается код ошибки
Параметр rem
Добавление примечаний в сценарий.
Синтаксис:
rem textПараметр remove
Удаление буквы диска или точки подключения тома, имеющего фокус. Если используется параметр all, удаляются все текущие буквы дисков и точки подключения. Если буква диска или точка подключения не указана, команда DiskPart удаляет первую обнаруженную букву диска или точку подключения.
Команду remove можно использовать для смены буквы диска, связанной со съемным диском. Не допускается удаление буквы диска для системного и загрузочного тома, а также для тома, содержащего файл подкачки. Кроме того, не допускается удаление букв диска разделов, созданных ИВТ, любых GPT-разделов с нераспознанной таблицей GUID, а также особых, не содержащих данных GPT-разделов, таких как системные разделы EFI.
Синтаксис:
remove [{letter=d|mount=путь [all]}] [noerr]letter=d— Удаляемая буква диска. mount=путь Удаляемый путь к точке подключенияall— Удаление всех текущих букв дисков и точек подключенияnoerr— Только для сценариев. Если задан этот параметр, при возникновении ошибки программа DiskPart продолжает обрабатывать команды, как если бы ошибки не было. Если параметр noerr не задан, при возникновении ошибки работа программы DiskPart завершается и выдается код ошибки
Параметр rescan
Поиск новых дисков, добавленных в компьютер.
Синтаксис:
rescanПараметр retain
Подготовка существующего динамического простого тома к использованию в качестве загрузочного или системного тома.
В компьютерах на базе процессоров x86 — создание записи раздела в основной загрузочной записи (MBR) на динамическом простом томе, имеющем фокус. Для создания раздела MBR динамический простой том должен начинаться со смещения, выровненного по цилиндру, а его размер должен равняться целому числу цилиндров.
В компьютерах на базе процессоров Itanium — создание записи раздела в таблице разделов GUID (GPT) на динамическом простом томе, имеющем фокус.
Команда retain предназначена для использования во время установки в автоматическом режиме или изготовителями вычислительной техники (ИВТ)
Синтаксис:
retainПараметр select disk
Выбор указанного диска и перемещение фокуса на него.
Синтаксис:
select disk=[n]n— Номер диска, получающего фокус. Если номер диска не указан, команда select отображает текущий диск, имеющий фокус. Чтобы просмотреть номера всех дисков в компьютере, воспользуйтесь командой list disk
Параметр select partition
Выбор указанного раздела и передача ему фокуса. Если раздел не указан, команда select отображает текущий раздел, имеющий фокус. Чтобы просмотреть номера всех разделов в компьютере, воспользуйтесь командой list partition.
Синтаксис:
select partition=[{n|d}]n— Номер раздела, получающего фокусd— Буква диска или точка подключения раздела, получающие фокус
Параметр select volume
Выбор указанного тома и перемещение фокуса на него. Если том не указан, команда select отображает текущий том, имеющий фокус. Пользователь может указать том по номеру, букве диска или пути к точке подключения. На базовом диске при выборе тома фокус переводится на соответствующий раздел. Чтобы просмотреть номера всех томов в компьютере, воспользуйтесь командой list volume.
Синтаксис:
select volume=[{n|d}]n— Номер тома, получающего фокусd— Буква диска или точка подключения тома, получающие фокус
Создание сценариев с помощью DiskPart
С помощью DiskPart можно создавать сценарии для автоматизации задач по работе с дисками, таких как создание томов или преобразование дисков в динамические. Составление сценариев этих задач полезно, если система Windows устанавливается с помощью автоматического режима или программы Sysprep, которые не поддерживают создание томов, за исключением загрузочного тома.
Чтобы запустить сценарий DiskPart, введите в командной строке следующую команду:
DiskPart /S имя_сценария.txtГде имя_сценария.txt — это имя текстового файла, содержащего сценарий.
Чтобы направить вывод сценария DiskPart в файл, введите следующую команду:
DiskPart /S имя_сценария.txt > файл_журнала.txtГде файл_журнала.txt — имя текстового файла, в который записывается вывод программы DiskPart.
При запуске DiskPart версия этой программы и имя компьютера отображаются в командной строке. По умолчанию, если при попытке выполнить задачу сценария в DiskPart возникает ошибка, обработка сценария прекращается и выводится код ошибки (если не указан параметр noerr). Однако программа DiskPart всегда возвращает коды синтаксических ошибок, независимо от использования параметра noerr. Параметр noerr позволяет выполнять такие полезные задачи, как использование одного сценария для удаления всех разделов на всех дисках, независимо от общего числа дисков.
Таблица кодов с ошибками DiskPart
| Код завершения | Описание |
|---|---|
| 0 | Ошибки отсутствуют. Сценарий выполнен без ошибок. |
| 1 | Возникла фатальная ошибка. Возможны серьезные неполадки. |
| 2 | Указан неверный параметр для команды DiskPart. |
| 3 | Указанный сценарий или выходной файл не открываются в программе DiskPart. |
| 4 | Произошел сбой в одной из служб, использованной программой DiskPart. |
| 5 | Возникла синтаксическая ошибка команды. Сценарий не выполнен, поскольку объект неправильно выбран или его недопустимо использовать с данной командой. |