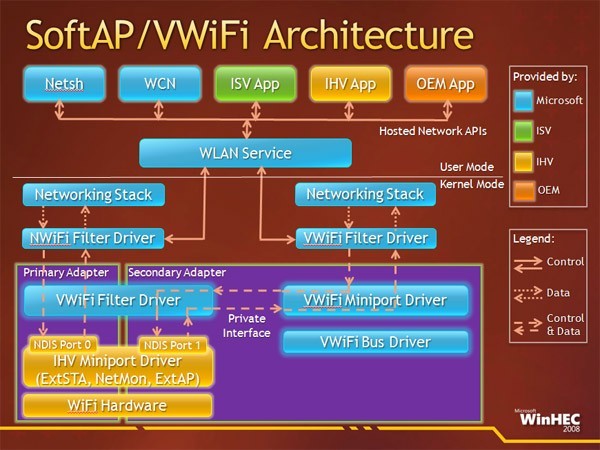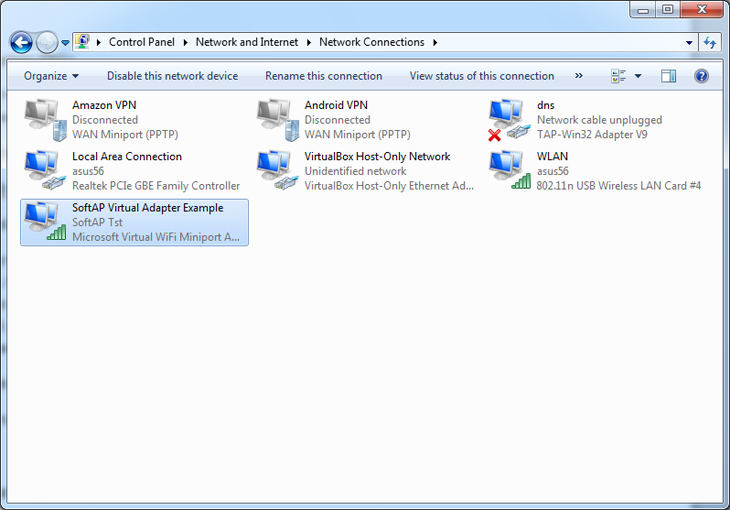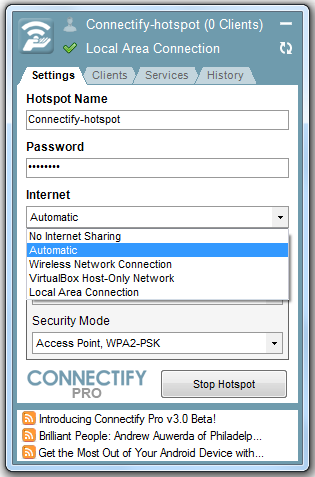Давайте угадаю, вы хотите раздать интернет по Wi-Fi со своего ноутбука. Использовать ноутбук в роли Wi-Fi роутера. Верно? Если да, то вы зашли по адресу. Здесь я расскажу вам все о том, как сделать точку доступа Wi-Fi на ноутбуке, и дам ссылки на подробные статьи по настройке, которые максимально подойдут в вашем случае.
Я уже подготовил несколько инструкций по настройке точки доступа в Windows. Для Windows 7 и Windows 10. Показывал как запустить точку доступа через специальные программы, через командную строку, и даже стандартным средством «Мобильный хот-спот», которое появилось в Windows 10 после последнего большого обновления. В статье я дам ссылки на эти инструкции. Так же, я уже рассказывал о решении проблем, с которыми можно часто столкнутся в процессе запуска точки доступа на ноутбуке.
Но для начала, для тех кто не в теме, я расскажу что такое точка доступа на ноутбуке, в каких случаях можно раздать Wi-Fi, и в каких случаях это не получится сделать. Эта информация может показаться вам лишней. Но поверьте, этот не так. Судя по комментариям, у многих пользователей возникают проблемы с запуском точки доступа именно из-за того, что они не совсем понимают что это такое, и как оно работает. Вы в любом случае можете пропустить один раздел, и перейти к следующему, к настройке. Если вам это не интересно.
Что такое точка доступа Wi-Fi в Windows?
Начиная c Windows 7 (кроме Windows 7 Starter), появилась возможность запуска виртуальной точки доступа Wi-Fi. Это значит, что в системе можно создать виртуальный адаптер, через который будет происходить раздача интернета по Wi-Fi на другие устройства. Это если объяснять простым языком.
Вот смотрите: в ноутбуке, или на компьютере есть Wi-Fi адаптер, через который мы можем подключить его к интернету по беспроводной сети. Это прямое назначение адаптера. А в Windows реализована функция программной точки доступа (Software Access Point). Это значит, что запустив точку доступа, адаптер компьютера будет транслировать Wi-Fi сеть (как обычный роутер). И к этой сети можно подключать другие устройства (телефоны, планшеты, ноутбуки и т. д.). А если в свойствах нашего подключения к интернету разрешить общий доступ для созданного виртуального адаптера, то на всех устройствах появится доступ к интернету. Ноутбук, как и беспроводной маршрутизатор, будет раздавать интернет по Wi-Fi.
Более того, таким способом можно принимать интернет по Wi-Fi и раздавать его. А это значит, что ноутбук (ПК) выступает уже в роли репитера (усилителя беспроводной сети). В некоторых случаях, эта функция может быть полезной. Например, у вас в комнате плохо ловит Wi-Fi на телефоне. А на компьютере, из-за более мощного приемника, есть стабильный сигнал беспроводной сети. Просто запускаем точку доступа в Windows, и уже к ней подключаем телефон.
Что нужно для запуска точки доступа на ноутбуке?
Отдельно решил выделить моменты, без которых не обойтись, если вы хотите раздавать интернет по Wi-Fi с ноутбука, или стационарного компьютера. Это очень важно.
- Нам понадобится ноутбук, или стационарный компьютер. Если у вас именно ПК, то в в нем должен быть внешний USB, или внутренний PCI Wi-Fi адаптер. На ноутбуках он встроенный. О таких адаптерах для ПК я писал в этой статье.
- Наш компьютер, или ноутбук должен быть подключен к интернету. Это понятно, ведь чтобы его раздавать, он должен его откуда-то получать. Интернет может быть через обычный Ethernet (обычный сетевой кабель), высокоскоростное подключение, через 3G/4G модем, или же по Wi-Fi.
- На ПК, или ноутбуке, который мы хотим сделать точкой доступа, обязательно должен быть установлен драйвер на Wi-Fi адаптер. Именно из-за драйвера, его неправильной установки, или версии, у многих не получается запустить точку доступа. То есть, Wi-Fi на вашем компьютере должен работать, в настройках, в сетевых адаптерах должен быть адаптер «Беспроводное сетевое соединение», или «Беспроводная сеть» (в Windows 10).
Как проверить, есть ли поддержка размещенной сети в Windows
Есть команда, которой можно проверить, поддерживает ли ваш компьютер, точнее Wi-Fi адаптер, а еще точнее драйвер который установлен запуск размещенной сети. Имеется введу запуск виртуальной Wi-Fi сети.
Запустите командную строку от имени администратора, и выполните команду netsh wlan show drivers.
В строке «Поддержка размещенной сети» должно быть написано «Да». Если вы выполнили команду, и «Поддержка размещенной сети» – «Нет», то устанавливайте, или обновляйте драйвер Wi-Fi адаптера. Как этот сделать на Windows 7, я писал в этой статье. А если у вас Windows 10, то смотрите статью: обновление (установка) драйвера на Wi-Fi в Windows 10.
Превращаем ноутбук (ПК) в точку доступа Wi-Fi
Важный момент, который нужно понимать. Запуск виртуальной Wi-Fi сети на Windows 7, Windows 8 (8.1) и Windows 10 практически ничем не отличатся. Принцип работы одинаковый. Команды для запуска одинаковые. Даже несмотря на то, что я ниже в статье дам ссылки для запуска сети на разных версиях Windows, важно понимать, что принцип работы, и даже решение самых популярных проблем везде одинаковые.
Существует несколько способов, которыми можно запустить точку доступа:
- Стандартный, и как мне кажется самый надежный способ, это запуск виртуальной точки доступа с помощью специальных команд, через командную строку. В Windows 7, 8, 10, эти команды будут одинаковыми. Ниже я подробнее напишу об этом способе, и дам ссылки на подробные инструкции. Этот способ может вам показаться сложным, но это не так.
- Второй способ, это запуск хот-спот с помощью специальных, сторонних программ. Если хотите больше информации, то в статье «программы для раздачи Wi-Fi с ноутбука в Windows 10, 8, 7», я подробно рассказывал об этих программах (Virtual Router, Switch Virtual Router, Maryfi, Connectify 2016), и показывал как с ними работать. Если решите запускать сеть этим способом, то переходите по ссылке, которую я давал выше, там все очень подробно расписано и показано.
- Третий способ подойдет только для Windows 10, с установленным обновлением (версии 1607). Там уже в настройках появилась вкладка «Мобильный хот-спот», с помощью которой можно запустить точку доступа с ноутбука.
Универсальный способ: запуск точки доступа через командную строку
Я советую сразу переходить на страницу с подробной инструкцией, которая вам подходит больше всего.
- Подробная инструкция по настройке точки доступа в Windows 10
- Запуск виртуальной Wi-Fi сети в Windows 7
- Инструкция по настройке точки доступа, если интернет у вас через 3G/4G модем.
- Если у вас стационарный компьютер с USB Wi-FI адаптером, то смотрите эту инструкцию.
Не важно, какая версия Windows у вас установлена. Нужно просто запустить командную строку, и по очереди выполнить несколько команд.
Краткая инструкция
1
Первая команда:
netsh wlan set hostednetwork mode=allow ssid=»help-wifi.com» key=»11111111″ keyUsage=persistent
Она регистрирует в системе новую сеть. Проще говоря, задает имя Wi-Fi сети, которую будет раздавать ноутбук, и задает пароль. В самой команде, строчка ssid=»help-wifi.com» – это имя сети. Ее мощно сменить. Так же пароль key=»11111111″. Пароль так же можно сменить.
2
Вторая команда:
netsh wlan start hostednetwork
Она уже запускает виртуальную сеть, создает адаптер. После выполнения этой команды, ваш ноутбук уже начинает раздавать Wi-Fi с параметрами, которые были заданы в первой команде.
3
Дальше, в свойствах нашего подключения к интернету нужно открыть общий доступ для виртуальной Wi-Fi сети, которую мы запустили. Чтобы ноутбук мог раздавать интернет.
4
Остановить раздачу Wi-Fi можно командой: netsh wlan stop hostednetwork. А снова запустить командой, которую я давал выше. Каждый раз выполнять первую команду не нужно. Только в том случае, когда вы хотите сменить название сети (SSID), или пароль.
Точка доступа в Windows 10 через «Мобильный хот-спот»
Как я уже писал выше, после установки обновления на Windows 10 от 2 августа 2016 года (версии 1607 ), в параметрах, разделе «Сеть и Интернет» появилась вкладка «Мобильный хот-спот» на которой очень просто и быстро можно запустить раздачу интернета по Wi-Fi. Выглядит она вот так:
По настройке функции мобильный «Мобильный хот-спот» у нас есть большая и подробная статья: https://help-wifi.com/nastrojka-virtualnoj-wi-fi-seti/mobilnyj-xot-spot-v-windows-10-zapusk-tochki-dostupa-prostym-sposobom/
Ошибки, с которыми можно столкнутся при запуске виртуальной Wi-Fi сети
Как не странно, в процессе настройки и превращения вашего ноутбука в роутер, можно столкнутся с множеством проблем и ошибок. Особенно в Windows 10, так как там с драйверами в основном проблемы. Поэтому, я подготовил несколько отдельных статей, с решениями самых популярных ошибок.
1
Если вы запускаете сеть в Windows 10 через «Мобильный хот-спот», то можете увидеть ошибку «Не удалось настроить мобильный хот-спот, поскольку у компьютера отсутствует подключение Ethernet, Wi-Fi или подключение к сотовой сети». При этом, ваш компьютер подключен к интернету. Такая ошибка может появится в том случае, если у вас PPPoE подключение через набор номера (логин и пароль). Стандартная функция почему-то не видит такое подключение. Попробуйте запустить сеть через командную строку.
2
Снова же, в Windows 10, после запуска виртуальной сети она может иметь статус «Без доступа к сети», и устройства не будут подключатся к созданной сети. По этой проблеме смотрите эту статью: https://help-wifi.com/nastrojka-virtualnoj-wi-fi-seti/ustrojstva-ne-podklyuchayutsya-k-tochke-dostupa-v-windows-10-poluchenie-ip-adresa/
3
Ошибка: «Не удалось запустить размещенную сеть. Группа или ресурс не находятся в нужном состоянии для выполнения требуемой операции». Если вы столкнулись с этой ошибкой, то решения смотрите в этой статье: https://help-wifi.com/nastrojka-virtualnoj-wi-fi-seti/ne-udalos-zapustit-razmeshhennuyu-set-v-windows/
4
О решении проблем с открытием общего доступа к интернету для созданного подключения смотрите в этой статье.
5
Если вы запустили раздачу Wi-Fi, устройства к сети подключатся, но интернет не работает, то смотрите эту инструкцию.
Заключение
Я старался сделать эту статью максимально простой и понятной. Чтобы каждый смог понять, как работает эта функция, что нужно для ее настройки, и по какой инструкции настраивать в конкретном случае. А так же, как разобраться с возможными проблемами, которые могут возникнуть в процессе настройки точки доступа в Windows.
Если понять как работает функция виртуальной Wi-Fi сети, и если нет никаких проблем с оборудование (драйверами), то сеть запускается очень просто и отлично работает. В любом случае, в комментариях вы можете делится своими советами, и задавать вопросы. Всего хорошего!
Создание точки доступа Wi-Fi на операционных системах семейства Windows подчиняется ряду правил, которые необходимо соблюдать. Самые важные из них будут представлены в данной статье.
Это технология беспроводной передачи информации, работающая на основе стандартов IEEE 802.11.
С помощью рассматриваемой технологии можно пользоваться интернетом одновременно на нескольких устройствах. Передатчик при этом играет роль источника, который и раздаёт интернет на различные гаджеты. К примеру, это может быть Wi-Fi роутер, модем, подсоединённый к стационарному компьютеру или ноутбуку.
Что такое точка доступа
С выходом операционной системы Виндовс 7 у пользователей ПК появилась возможность создать, настроить и включить виртуальную точку доступа вай-фай.
Проще говоря, операционка создаёт виртуальный адаптер, который делится сетью с другими устройствами. Название созданной точки доступа отображается на различных гаджетах, в которых есть встроенный модуль вай-фай. Для выхода в глобальную сеть останется только подключиться к этому соединению, введя специальный пароль, если защита установлена.
Обратите внимание! Если Wi-Fi роутер подключен к ноутбуку, и с ним синхронизируются другие устройства по беспроводной сети, то ПК в данной ситуации выступает в роли репитера, т.е. является усилителем сигнала.
Что нужно для создания точки доступа
Если у пользователя есть желание раздавать интернет со своего ноутбука на другие приборы, ему потребуется:
- Сам ПК. Если речь идёт о стационарном компьютере, то сначала надо будет подключить к нему Wi-Fi адаптер. Они бывают как внутренними, так и внешними. Ноутбуки изначально оснащены подобным устройством, к ним ничего не нужно докупать.
- Интернет. На ПК должен присутствовать интернет, который он и будет раздавать. Для этого пользователю потребуется выбрать подходящего провайдера, заключить с ним договор на оказание услуг, а также подсоединить к компьютеру нужное оборудование. Удобнее использовать обычный провод, вставляемый напрямую в разъём LAN на материнской плате PC.
- Wi-Fi маршрутизатор. Это устройство, которое будет раздавать интернет, а также обеспечивать им ПК при необходимости.
- Драйвер на сетевой адаптер. Его можно скачать с официального сайта производителя материнской платы и установить за несколько минут.
Важно! Ноутбук можно превратить в точку доступа, т.е. передать устройству функции роутера.
Как настроить точку доступа Wi-Fi на Windows 7: пошаговая инструкция
Существует несколько способов выполнения поставленной задачи. Однако в рамках данной статьи целесообразнее рассмотреть только самые распространённые и простые из них.
Настройка стандартными средствами операционной системы
Этот метод предполагает соблюдение следующего алгоритма действий:
- Обеспечить компьютер интернетом напрямую. Как и говорилось выше, это можно сделать, воткнув кабель от интернет провайдера в разъём LAN на материнской плате ПК.
- В правом нижнем углу экрана, на панели задач найти значок монитора и кликнуть по нему правой клавишей манипулятора.
- В контекстном меню нажать по строчке «Центр управления сетями и общим доступом».
- В следующем окошке выбрать вариант «Настройка нового подключения или сети», щёлкнув по нему ЛКМ.
- Выбрать нужный вариант подключения из представленного списка. В данном случае надо выделить строку «Настройка беспроводной сети» компьютер-компьютер, а затем тапнуть по «Далее».
- В следующем окне необходимо дать точке доступа название, а также придумать пароль для подключения. Здесь можно задать любые параметры на собственное усмотрение.
- Поставить галочку напротив строчки «Сохранить параметры этой сети», чтобы в дальнейшем больше не указывать их.
- Повторно щёлкнуть по иконке монитора в панели задач и кликнуть по созданному подключению правой клавишей манипулятора.
- Перейти в «Свойства точки доступа».
- В небольшом окне переключиться на вкладку «Доступ».
- Поставить галочку у раздела «Разрешить доступ другим пользователям», после чего нажать ОК и закрыть меню свойств.
Дополнительная информация! Рассмотренный выше способ, отвечающий на вопрос: как создать точку доступа Wi-Fi на Windows 7, считается самым простым и быстрым. Чтобы интернет раздавался постоянно, необходимо всегда поддерживать проводное подключение.
Настройка через командную строку
Для осуществления данной процедуры на семёрке нужно действовать следующим образом:
- открыть меню «Пуск» и прописать в поисковике «CMD»;
- щёлкнуть ПКМ по названию найденного классического приложения системы и в контекстном меню выбрать «Запуск от имени администратора», чтобы предоставить программе больше прав для работы;
- в строку с мигающим курсором потребуется вбить команду «netsh wlan set hostednetwork mode=allow ssid=»help-wifi.com» key=»» keyUsage=persistent», после чего нажать по «Enter» для подтверждения. Вместо кавычек в коде указывается пароль для синхронизации;
- прописать ещё одну команду «netsh wlan start hostednetwork», которая создаст виртуальный вай-фай адаптер. После этого ноутбук или стационарный компьютер начнёт делиться интернетом с другими устройствами.
В дальнейшем через командную строку пользователь ПК сможет отключать или запускать точку доступа посредством ввода специальных команд. Однако каждый раз вводить их долго и неудобно. Поэтому подключаться к соединению удобнее через иконку в трее панели задач.
Как автоматически подключаться к Wi-Fi соединению
Чтобы каждый раз после включения ноутбука на ОС Виндовс семь не проделывать действия по подключению точке доступа Wi-Fi, нужно выполнить ряд манипуляций:
- запустить «Блокнот». Эта стандартная программа, она присутствует на всех версиях Windows;
- в окне приложения прописать «netsh wlan start hostednetwork» и сохранить файл в формате «.bat». После этого на рабочем столе появится соответствующий ярлык;
- теперь, чтобы запустить вай-фай соединение, достаточно открыть этот ярлык. Таким образом, использовать командную строку не придётся.
Обратите внимание! Если все действия выполнены правильно, то созданная иконка «Блокнота» должна иметь значок в виде шестерёнок.
Что делать, если точка доступа не работает
При создании беспроводного соединения на ноутбуках с Windows 7 может возникнуть ряд затруднений, которые приведут к неработоспособности технологии. Если точка доступа Wi-Fi Windows 7 не запускается, то рекомендуется действовать следующим образом:
- отключить установленный антивирус или стандартный защитник Windows. Иногда подобное ПО блокирует работу интернета на ПК;
- проверить компьютер на наличие вирусов, воспользовавшись специализированными утилитами или комплексным антивирусом;
- проверить корректность введённых данных при настройке и создании Wi-Fi соединения. В большинстве случаев сеть не запускается именно по причине ввода неверной информации в процессе настройки подключения;
- убедиться, что сетевой адаптер нормально функционирует. Если рядом с названием этого элемента в «Диспетчере устройств» стоит знак восклицания, стоит обновить драйвер;
- проверить работу интернета напрямую. Возможно, в данный момент на линии ведутся профилактические или ремонтные работы, из-за которых Wi-Fi соединение не функционирует. Чтобы отвергнуть это предположение, надо связаться с провайдером интернета;
- перезагрузить компьютер. Также может произойти кратковременный системный сбой, который решается после перезапуска ПК.
Таким образом, создание точки доступа Wi-Fi на Windows 7 осуществляется в несколько шагов, каждый из которых нужно внимательно изучить. Для создания беспроводного соединения удобнее использовать ноутбук, т.к. портативный ПК уже имеет встроенный модуль вай-фай.
Технология беспроводной связи WiFi позволяет создавать домашние группы, объединяя несколько ноутбуков, ПК и других устройств, поддерживающих данное соединение, в группы для обмена данными, общения и совместных игр. Однако, как правило, для организации такой группы используется роутер, который не всегда имеется под рукой. Многих интересует вопрос, может ли быть организована точка доступа WiFi на ноутбуке с Windows 7?
Ведь каждый современный ноутбук имеет встроенный вай-фай адаптер, который теоретически может работать как модуль беспроводной связи роутера. Другими словами, можно ли создать виртуальную группу без маршрутизатора? Ответ – да, это возможно. Как это сделать вы узнаете, прочитав данную статью.
Содержание
- 1 Как использовать ноутбук или ПК в качестве точки доступа
- 2 Как создать виртуальную точку доступа WiFi в Windows 7: Видео
- 2.1 Создание виртуальной группы в Windows 7 при помощи встроенных средств
- 3 Как раздать Wi-Fi с компьютера без роутера: Видео
- 3.1 Создание домашней сети на ноутбуке при помощи командной строки
- 3.2 Создание виртуальной точки доступа WiFi в Windows 7 с помощью командной строки: Видео
- 3.2.1 Создание беспроводного соединения Компьютер-Компьютер
- 3.3 Создание беспроводной группы в Windows 7 при помощи сторонних программ
- 3.4 Как раздать WiFi в Windows 7 при помощи программы Conectify Hotspot: Видео
Как использовать ноутбук или ПК в качестве точки доступа
На самом деле все очень просто. Для этого существует масса программ. Более того, разработчики операционной системы Windows 7 предусмотрели такую возможность, позволив пользователям использовать встроенные средства для организации виртуальной сети, избавляя вас от поисков каких-либо программ. Итак, как вы уже догадались, сделать виртуальную группу можно двумя способами:
- При помощи установки специальной программы (к примеру – Connectify).
- Использовать встроенные средства Windows 7 и адаптер беспроводной связи ноутбука.
Как создать виртуальную точку доступа WiFi в Windows 7: Видео
Давайте рассмотрим оба варианта. После чего вы сами сможете определить, какой из них лучше использовать.
Создание виртуальной группы в Windows 7 при помощи встроенных средств
Стоит отметить, что для реализации данного метода не требуется поиск и установка сторонних программ, он работает более стабильно. Кроме этого, ноутбук может использоваться как точка доступа WiFi в Windows 7 с одновременным приемом и раздаче интернета по беспроводной связи.
Дело в том, что вай-фай адаптер ноутбука способен работать одновременно и на прием, и на отдачу сигнала. Соответственно, он может принимать интернет и одновременно раздавать его.
Итак, что для этого нужно? Для начала следует проверить обновления для драйверов на модуль беспроводной связи и установить их. Дело в том, что устаревшие драйвера могут не поддерживать функцию создания виртуального мини-порта WiFi. Все решается простым обновлением программного обеспечения.
Стоит отметить, что существует два способа, как создать точку доступа WiFi на ноутбуке с OS Windows 7 при помощи встроенных средств:
- Используя командную строку.
- При помощи создания подключения «Компьютер-Компьютер».
Как раздать Wi-Fi с компьютера без роутера: Видео
Создание домашней сети на ноутбуке при помощи командной строки
Для этого необходимо запустить командную строку с правами администратора. Делается это следующим образом: нажимаете на клавиатуре комбинацию клавиш Windows+R. В появившемся окне пишете CMD и нажимаете «Enter». Служба автоматически запустит нужный сервис с правами администратора.
Запуск командной строки через службу выполнить
Далее все просто, нужно знать только команды для создания, запуска и остановки виртуальной сети:
- Создание локальной сети: netsh wlan set hostednetwork mode=allow ssid=My_virtual_WiFi key=12345678 keyUsage=persistent. Здесь SSID=My_virtual_WiFi – это название сети, а Key=12345678 – это пароль. Эти данные могут быть другими, единственное правило – использовать можно только латинские буквы и цифры.
- Запустить работу беспроводной группы: netsh wlan start hostednetwork.
- Остановить работу сети: netsh wlan stop hostednetwork.
После написания первой команды в командной строке следует нажать «Enter». Если все сделано правильно, то в диспетчере появится новое оборудование «Адаптер мини-порта виртуального WiFi Microsoft». Кроме этого появится новое подключение «Беспроводное сетевое соединение 2».
Создание виртуальной точки доступа WiFi в Windows 7 с помощью командной строки: Видео
На этом создание виртуальной группы завершено. Если нужно предоставить общий доступ к файлам, то необходимо выполнить следующее. Открываем центр управления сетями и общим доступом через трей (как на фото) и заходим в пункт «Изменить дополнительные параметры общего доступа».
Здесь следует включить сетевое обнаружение. Кроме этого, следует отключить общий доступ с парольной защитой. После этого вы можете расшарить любую папку или файл, путем нажатия на него правой кнопкой мышки, и выбрав «Общий доступДомашняя группа (чтение)»
Если требуется, чтобы ваша виртуальная точка доступа WiFi в ОС Windows 7 раздавала интернет всем участникам группы, то следует вернуться в центр управления сетями и пройти в раздел «Изменение параметров адаптера». Здесь находим подключение, при помощи которого компьютер выходит в интернет, нажимаем на него правой кнопкой мышки и выбрать «свойства».
В появившемся окне следует пройти во вкладку «Доступ», где нужно установить две галочки как на фото, а в строке «Подключение домашней сети» необходимо выбрать созданную группу «Беспроводное сетевое соединение 2». После этого нажимаете «Ок» и закрываете все окна. WiFi точка доступа из адаптера ноутбука с OS Windows 7 готова, теперь к ней можно подключать другие устройства. Многие пользователи предпочитают игры с живым дилером. Это гораздо интереснее и, кроме привлекательных действий, обещает солидные выигрыши. Учитывая все это тонкости, интернет казино Play Fortuna предлагает более 10 образцов лайв-развлечений. Так, что всем, кто решил получить максимально реальные ощущения, рекомендовано посетить этот портал.
Создание беспроводного соединения Компьютер-Компьютер
Перейдем сразу к делу. Создание точки доступа WiFi на ноутбуке с Windows 7 заключается в выполнении следующих действий:
- Запускаем центр управления сетями и нажимаем «Настройки нового подключения или сети».
- В появившемся окне следует выбрать «Настройка беспроводной сети компьютер-компьютер».
- Далее следует ввести название группы, выбрать тип безопасности и установить пароль (ключ безопасности). Название группы – это название подключения, к которому в дальнейшем будут подключаться другие устройства. Ключ сети необходим для подключения. Внизу следует поставить флажок «Сохранить параметры этой сети».
- Нажимаете «Далее» и дожидаетесь, когда виртуальная точка доступа WiFi будет создана в Windows 7.
Остается лишь открыть общий доступ. Делается это аналогично с предыдущим способом. На этом создание точки доступа WiFi на ноутбуке с Windows 7 завершено.
Создание беспроводной группы в Windows 7 при помощи сторонних программ
Этот способ является наиболее простым. Главная задача заключается в поиске и скачивании подходящей программы. Стоит отметить, что такого ПО достаточно много, от самых разных разработчиков и с разными возможностями. Однако, несмотря на такое разнообразие, все они имеют одинаковый принцип работы, и, соответственно настройки.
Все сводится к четырем параметра:
- Введение названия сети.
- Установка типа безопасности.
- Установка ключа сети.
- Выбор соединения, при помощи которого компьютер подключен к интернету (если требуется).
Возможно, будут и дополнительные настройки, однако, в каждой программе они отличаются, поэтому описать универсальный метод невозможно. Как правило, к программному обеспечению прилагается инструкция.
Как раздать WiFi в Windows 7 при помощи программы Conectify Hotspot: Видео
Теперь вы знаете, что WiFi адаптер ноутбука может использоваться как точка доступа в Windows 7 – это вполне реально. Более того, создание таких групп легко осуществимо без особых сложностей и проблем.
Какой вариант выбрать в той или иной ситуации выбирать вам. Можно сказать только одно – встроенные средства работают более стабильно, хотя сторонние программы существенно проще в настройках.
Имею большой опыт в настройке и подключении систем контроля доступа (СКУД) и систем учета рабочего времени. А также занимаюсь настройкой серверов, компьютеров, рабочих мест.
Работаю в инженером в компании «Технооткрытие».
Напоминаем, что попытки повторить действия автора могут привести к потере гарантии на оборудование и даже к выходу его из строя. Материал приведен исключительно в ознакомительных целях. Если же вы собираетесь воспроизводить действия, описанные ниже, настоятельно советуем внимательно прочитать статью до конца хотя бы один раз. Редакция 3DNews не несет никакой ответственности за любые возможные последствия.
В случае Windows 7 и Windows Server 2008 R2 это как раз одно из множества нововведений, которое осталось практически незамеченным, хотя материалы по этой теме в Сети найти крайне легко. Строго говоря, спецификация Wi-Fi подразумевает работу сети в двух основных режимах — либо точка-точка (ad-hoc mode), когда все клиенты подсоединяются друг к другу, либо в режиме точки доступа (infrastructure mode), когда обмен данными между двумя хостами идёт через третью сторону. Работа одного физического адаптера одновременно в двух этих режимах теоретически невозможна.
На практике же в Microsoft решили обратить свой взор на модные ныне технологии виртуализации и создали прослойку, абстрагирующую беспроводной адаптер. Фактически мы можем иметь в системе как бы несколько модулей Wi-Fi, каждый со своими настройками, которые в реальности используют ресурсы лишь одного физического устройства. Называется эта подсистема Virtual Wi-Fi. Аналогичная разработка есть и у компании Intel — Intel MyFi (My Wi-Fi). Мы не будем вдаваться в технические подробности реализации каждой из технологий — нам важно, что мы можем заставить работать адаптер в режиме программной точки доступа, Software Access Point (SoftAP).
Итак, зачем же может понадобиться SoftAP? Во-первых, для быстрой организации локальной беспроводной сети, к которой можно подсоединить другой компьютер, смартфон и так далее. Во-вторых, можно раздавать Интернет с основной машины внутрь нашей маленькой сети. В этом случае клиенты будут находиться за NAT. Не суть важно, каким образом мы получаем доступ в Сеть на машине с SoftAP — по Ethernet, WiMax, 3G, Dial-Up (всякое бывает) или как-то ещё. Примечательно, что компьютер может быть подключен к какой-либо беспроводной сети и в то же время являться точкой доступа.
Таким образом, легко создать ретранслятор, поставив ноутбук на границе приёма основной беспроводной сети и задав такие же параметры SoftAP, как у родительской точки доступа. Тем самым мы расширим диапазон действия сети, а все клиенты при необходимости будут автоматически переподключаться к ретранслятору и наоборот. Ещё одна возможность — лёгкое «заведение» трафика беспроводных клиентов на любой доступный сетевой интерфейс, например в VPN-туннель. Есть и другие возможности использования программной точки доступа, выходящие за моральные рамки наши рубрики.
Для реализации SoftAP нам понадобится Wi-Fi-адаптер, драйверы которого поддерживают работу в таком режиме. В принципе, практически все современные беспроводные модули, встроенные или внешние, обладают такой возможностью. Более того, поддержка Virtual Wi-Fi является одним из обязательных условий для попадания адаптера в список сертифицированных совместимых устройств для Windows 7. Не поленитесь выяснить этот момент перед началом настройки и обновите на всякий случай драйверы с официального сайта производителя модуля Wi-Fi. Впрочем, в большинстве случаев драйвер, «приехавший» вместе с системными обновлениями, будет работать как надо. К сожалению (не очень большому, правда), сейчас мы можем создать лишь одну виртуальную точку доступа с обязательным шифрованием WPA2-PSK/AES.
Для того чтобы создать точку доступа, достаточно запустить консоль (командную строку) от имени администратора и выполнить одну-единственную команду:
netsh wlan set hostednetwork mode=allow ssid=»SoftAP Tst» key=»Yourpassword» keyUsage=persistent
Естественно, в параметре ssid надо указать имя точки доступа, а в key задать пароль для доступа к сети. В дальнейшем таким же образом можно менять параметры AP. После выполнения команды ОС установит нужный драйвер и в списке беспроводных адаптеров появится нужный нам Virtual Wi-Fi. Для удаления адаптера нужно указать в команде mode=disallow и опустить все остальные параметры.
Теперь можно запустить точку командой:
netsh wlan start hostednetwork
Для прекращения работы логичным образом меняем в команде параметр start на stop.
Крайне не рекомендуется во время работы в режиме SoftAP отключать физический адаптер Wi-Fi, например вытаскивать его из USB-порта — это может привести к аварийному завершению работы ОС!!!
Чтобы просмотреть текущие параметры виртуальной точки доступа, можно воспользоваться командами:
netsh wlan show settings
netsh wlan show hostednetwork setting=security
При старте SoftAP автоматически запустится встроенный DHCP-сервер. Чтобы «расшарить» подключение к Интернету для пользователей только что созданной беспроводной сети, надо перейти на вкладку «Общий доступ» в свойствах того сетевого интерфейса, который как раз имеет выход в Сеть. Там необходимо включить разрешение на общий доступ к Сети и выбрать наш виртуальный адаптер в режиме SoftAP.
Для упрощения работы с программной точкой доступа можно посоветовать две программы: VirtualRouter и Connectify. Первая абсолютно бесплатна, но немного устарела и не всегда работает «из коробки», а вторая просит заплатить денег за доступ к некоторым функциям. Впрочем, оно того стоит. Функциональность утилиты намного превышает встроенные возможности ОС по работе с виртуальной точкой доступа. У неё есть UpnP-сервер, она позволяет выбрать другой вид шифрования, имеет более удобное управление беспроводными клиентами и много-многое другое. В общем, настоящий маленький программный монстр для организации хот-спота. Если вам действительно нужна такая расширенная функциональность, то 30$ в год кажутся не слишком большой суммой. Программную точку доступа можно создать и в Linux или Mac OS X. Правда, в первом случае придётся повозиться с настройками, а возможностей будет меньше, чем в Windows 7. Во втором случае, в лучших традициях ОС от Apple, всё делается элементарно. К тому же с появлением AirDrop и AirPlay обмен информацией между i-устройствами значительно упростился. На этом, как говорят в этих ваших интернетах, будем считать тему раскрытой. Удачи!
Если Вы заметили ошибку — выделите ее мышью и нажмите CTRL+ENTER.
Если у вас дома нет вай фай роутера, а беспроводной интернет нужен, тогда эта статья для вас. В ней мы покажем, как можно создать точку доступа wifi на Windows 7, 10. Используя при этом вместо обычного роутера свой ноутбук или стационарный компьютер, который оснащен Wi-Fi адаптером. Рассмотрим все варианты создания точки доступа wifi на разных операционных системах Windows 7, а также Windows 10.
Варианты создания на Windows 10 точки доступа WiFi
Давайте приступим к рассмотрению всех вариантов настройки на Виндовс 10.
Вариант No 1: используем стандартную функцию «Мобильный хот-спот» чтобы раздать WiFi
Способ очень простой и удобный, он не требует дополнительной установки стороннего программного обеспечения. Требуется всего лишь правильно один раз настроить. Как это сделать сейчас покажем.
- Нажимаем левой клавишей мыши на иконке «Сеть», «Сетевые параметры».
- Далее находим с левой стороны из списка, раздел «Мобильный хот-спот» и жмем на него. Посередине клацните на кнопке «Изменить».
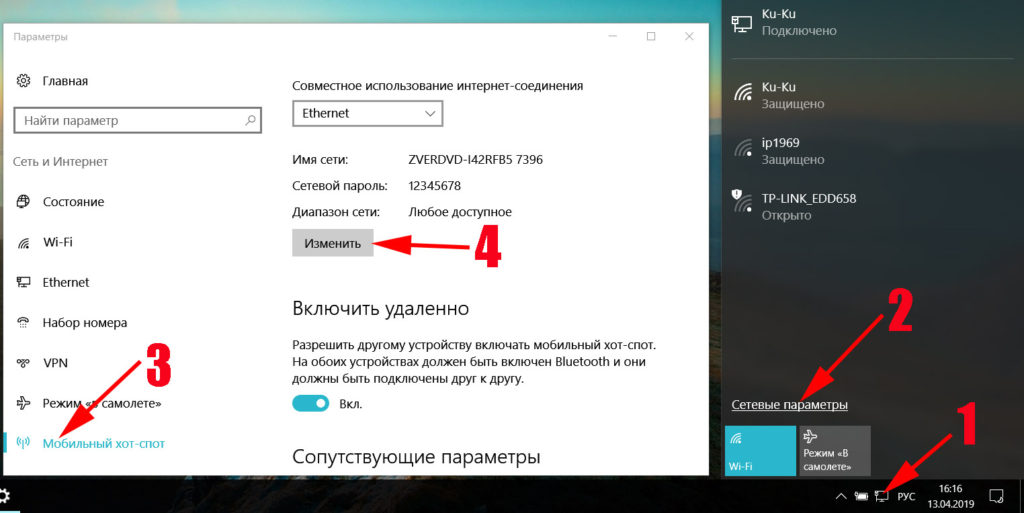
- Откроется новое окно где вы сможете прописать: «Имя сети», указать «Сетевой пароль» и выбрать «Диапазон вещания»
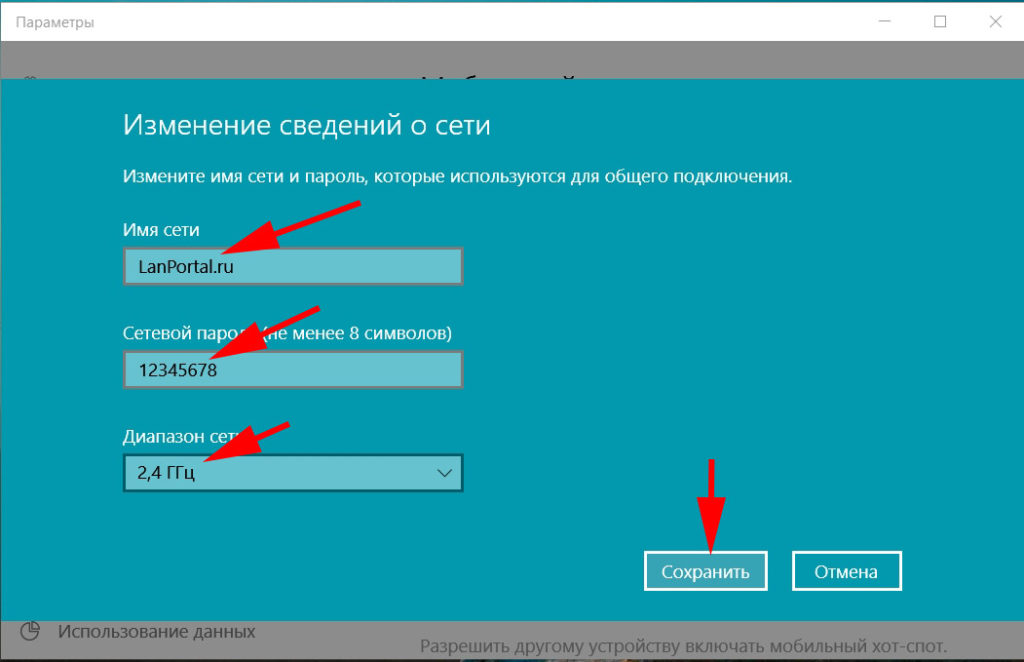
- После настроек остается только активировать данную функцию хот-спот. Перетащите ползунок в положение «Вкл». Этим включением вы разрешите использовать своё интернет-соединение всем пользователям.
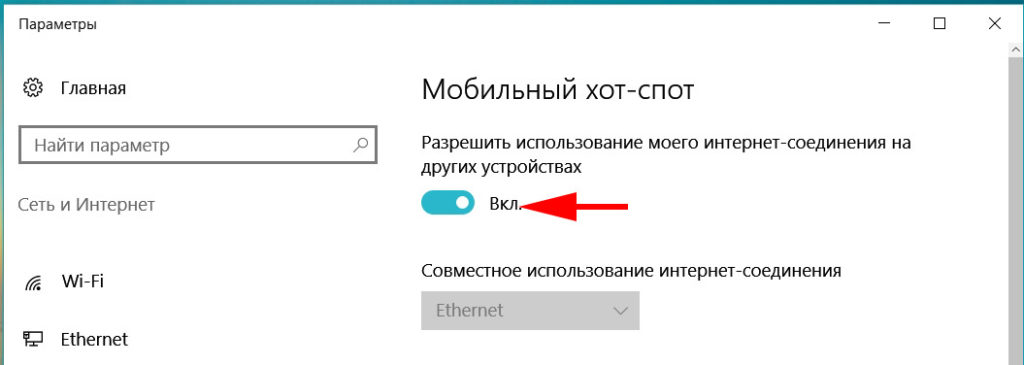
Вариант No 2: Активируем точку доступа на Windows 10 при помощи командной строки
Для того чтобы воспользоваться этим вариантом необходимо убедиться в работоспособности вашего Wi-Fi адаптера. В правом нижнем углу у вас должен отображаться значок Wi Fi. Он должен быть активирован.
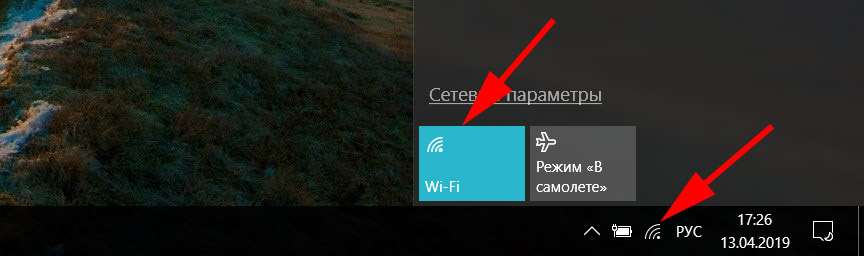
Если его там нет, тогда читайте о возможных причинах отсутствия в нашей предыдущей статье: почему не работает Wi Fi на ноутбуке. После того, как вы убедились, что с Wi-Fi на вашем ноутбуке все в порядке, можно приступать к настройки.
- Первым делом нужно запустить от имени администратора командную строку. Для этого воспользуйтесь нажатием клавиш «Win и X». Потом из списка выберите пункт «Командная строка (администратор)».
- Вбейте команду «netsh wlan show drivers» для того чтобы понять, поддерживает ваш адаптер такой способ настройки раздачи Wi Fi или нет. Если нет, тогда этот вариант вам не подойдет.
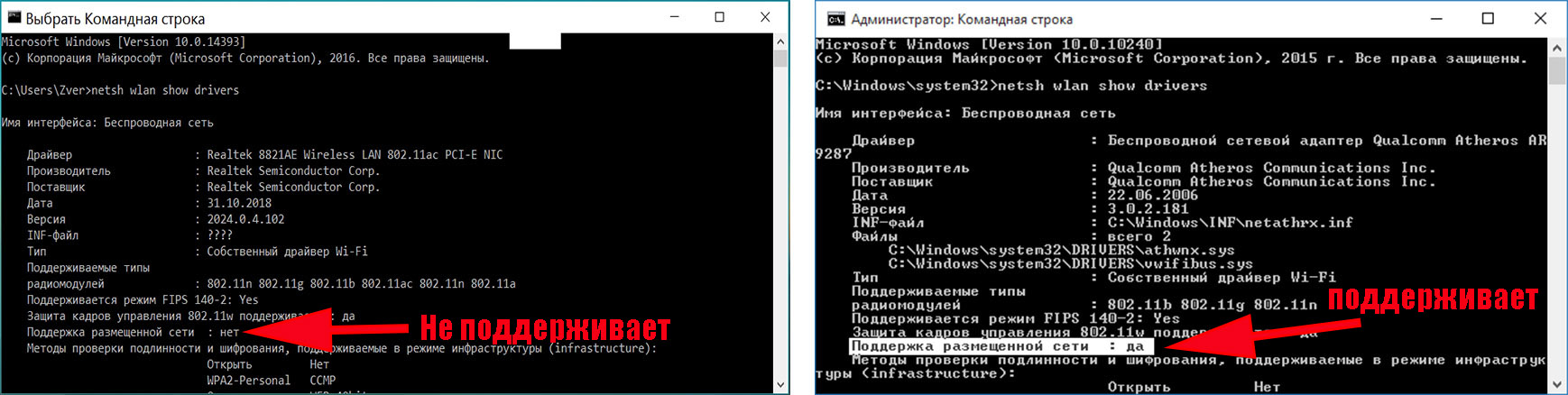
- При положительном результате, запустить командную строку и впишите команду «netsh wlan set hostednetwork mode=allow ssid=Lanportal key=88888888 keyUsage=persistent». И не забудьте вместо «Lanportal» прописать своё любое название сети, а вместо «88888888» укажите придуманный вами пароль. Жмем «Enter».
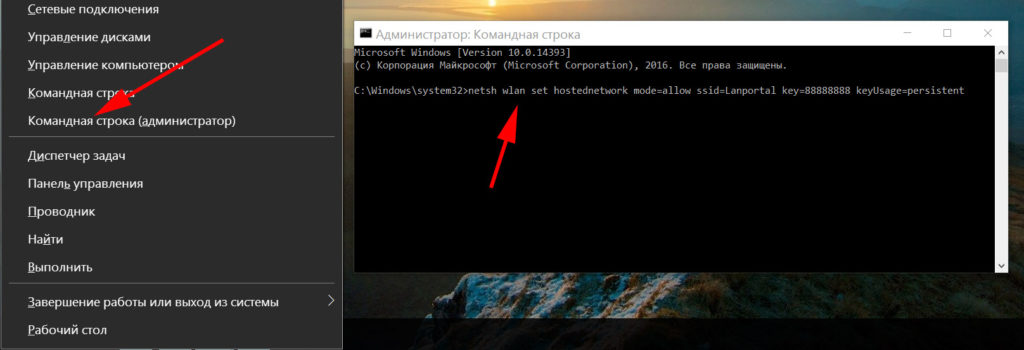
- Переходим к следующему этапу, запускаем созданную сеть. Повторно открываем командную строку и вставляем еще одну команду «netsh wlan start hostednetwork» Клацаем «Enter».
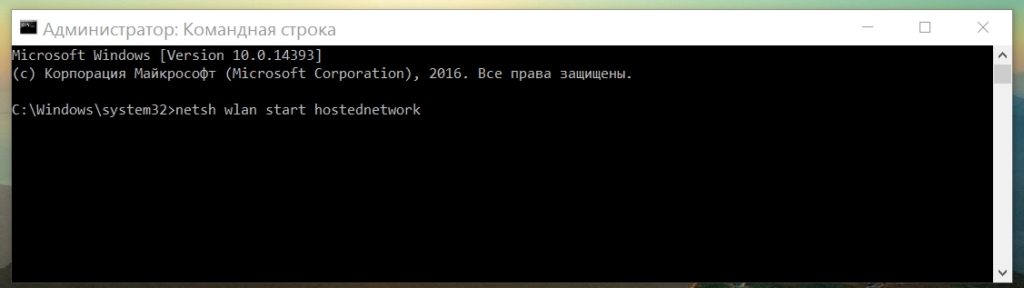
- Теперь к созданной сети можно подключиться, но интернета пока еще не будет. Чтобы он появился необходимо открыть общий доступ на ПК.
- Жмем ПКМ на иконке «Сеть» и выбираем «Центр управления….», «Изменения параметров адаптера».
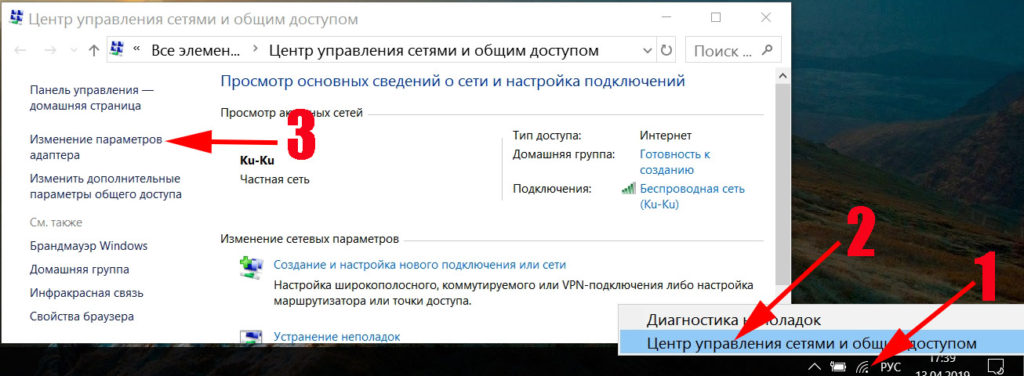
- Жмем ПКМ на задействованном адаптере «Ethernet или Беспроводная сеть», выбираем «Свойства». Появиться окошко, клацаем на пункт «Доступ» и ставим птичку «Разрешить другим пользователям….». Чуть ниже выберите новое соединение, которое у вас появиться. Клацаем «ОК».
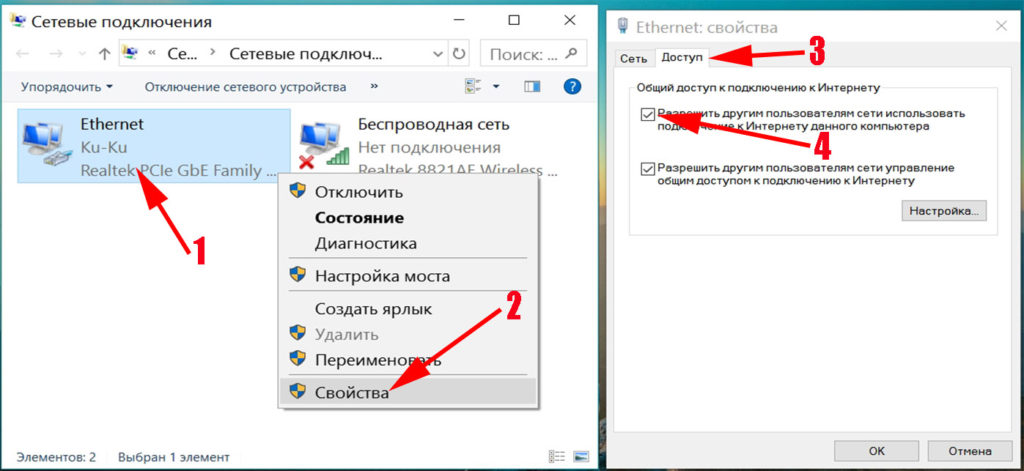
- Перезапускаем вашу созданную сеть. Для этого откройте командную строку и вбейте туда «netsh wlan stop hostednetwork» чтобы отключить сеть. А теперь запустите командой «netsh wlan start hostednetwork».

Все готово, можно пробовать подключаться и пользоваться. Если что-то не заработало, попробуйте перегрузить ноутбук и заново запустить сеть. Вдруг после этого появиться сообщение: неопознанная сеть без доступа к интернету, тогда переходите по ссылки и смотрите способы решения этой проблемы.
Создаем файл bat, для управления раздачей интернета
Чтобы постоянно не открывать командную строку и вводить команды (вышенаписанные) можно просто создать два файла «.bat». Принцип такой: создается один файл (текстовый документ с командой) для запуска раздачи, второй для отключения.
- Создаем на рабочем столе первый файл «on.txt», второй «off.txt».
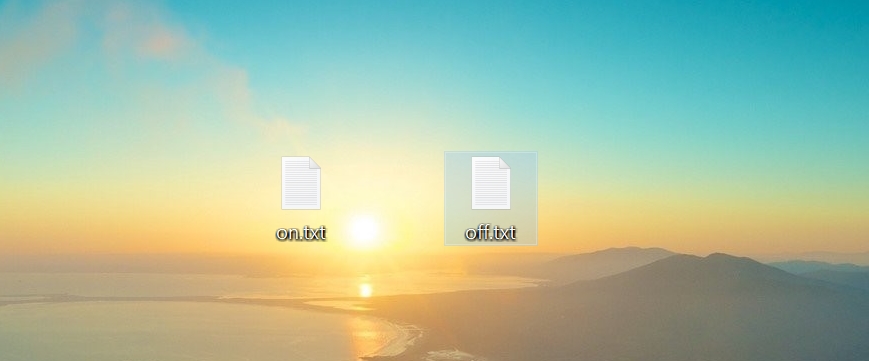
- Меняем расширение на обоих файлах с «.txt» на «.bat». Для того, чтобы это сделать на Виндовс 10, необходимо открыть «Проводник», нажать раздел «Вид» и убрать птичку со строки «Расширение имен файлов».
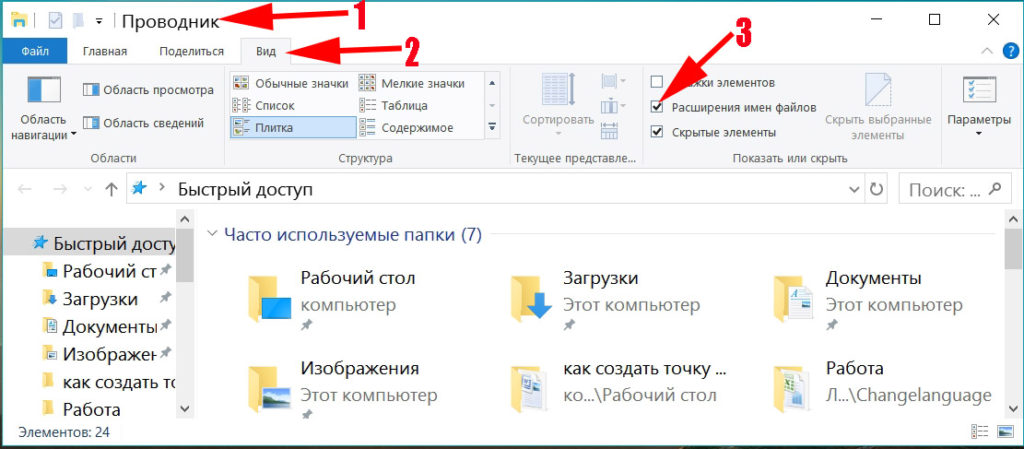
- После этого, можно менять названия с «on.txt на on.bat», «off.txt на off.bat».
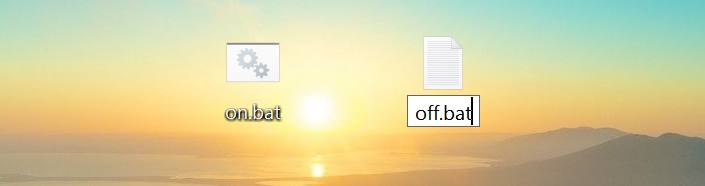
- Клацаем ПКМ на файле «on.bat» и выбираем «Изменить». Файл откроется, вставьте туда команду «netsh wlan start hostednetwork». Готово, можно закрывать при этом обязательно не забудьте «Сохранить».
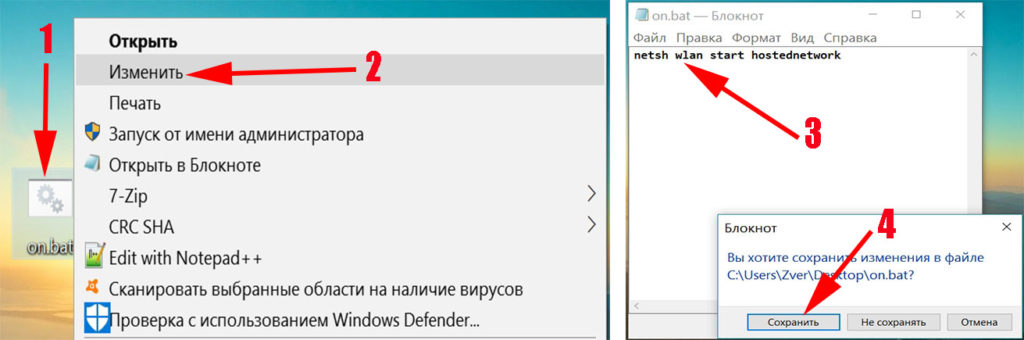
- Делаем все тоже самое и с файлом «off.bat», только вставляем другую команду «netsh wlan stop hostednetwork». Закрываем, сохраняем.
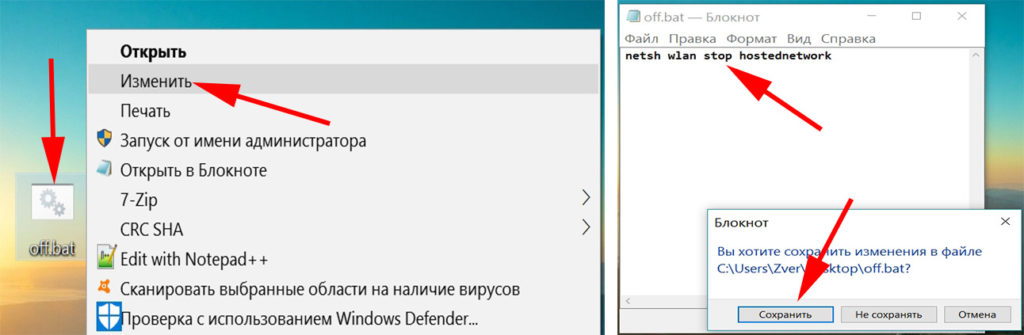
- На этом все, можно пробовать файлом «on.bat» запускать сеть и подключаться к ней. А когда не нужна будет раздача, отключайте файлом «off.bat».
Вариант No 3: Раздача WiFi с помощью сторонних программ
Простой и быстрый способ сделать ноутбук точкой доступа можно при помощи различных приложений. От вас всего лишь требуется скачать и установить программу. По настройкам нужно будет ввести пароль и название сети. Вот вам для примера несколько таких приложений:
- mHotspot — бесплатная.
- Connectify — бесплатная. Есть и платная с расширенными возможностями.
- MyPublicWiFi — бесплатно. Простая в использовании.
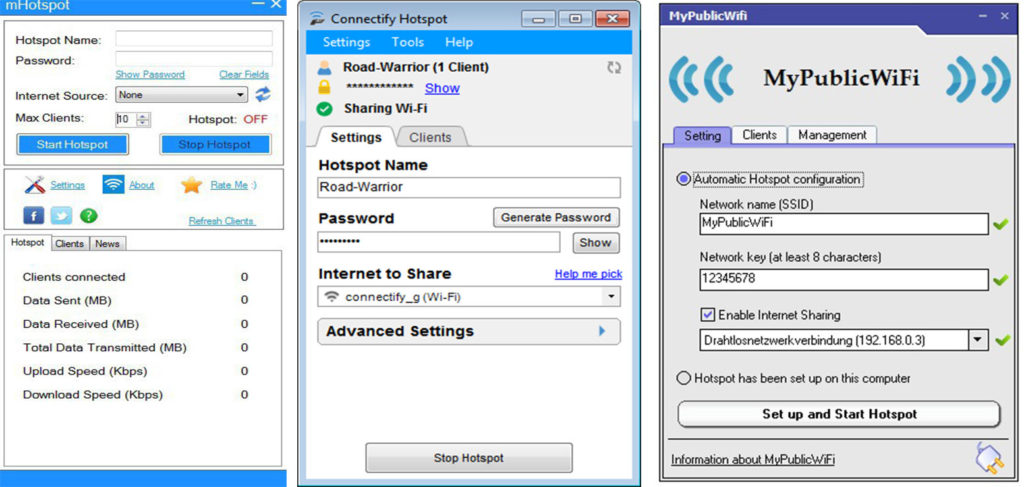
Настройка точки доступа wifi на ноутбуке в Windows 7
Сейчас мы покажем, как легко сделать точку доступа wifi на ноутбуке в Виндовс 7.
Вариант No 1: Используем стандартную функцию на Windows 7 : компьютер-компьютер.
При настройке этой функции вы сможете раздавать по вай фай интернет и дать доступ к локальным ресурсам ПК, всем подключившемся устройствам. Смотрите инструкцию настройки функции «Компьютер-Компьютер» ниже:
- Зайдите через значок «Сеть» в «Центр управления…..», выберите «Настройка нового подключения или сети» и «Настройка беспроводной сети компьютер – компьютер».
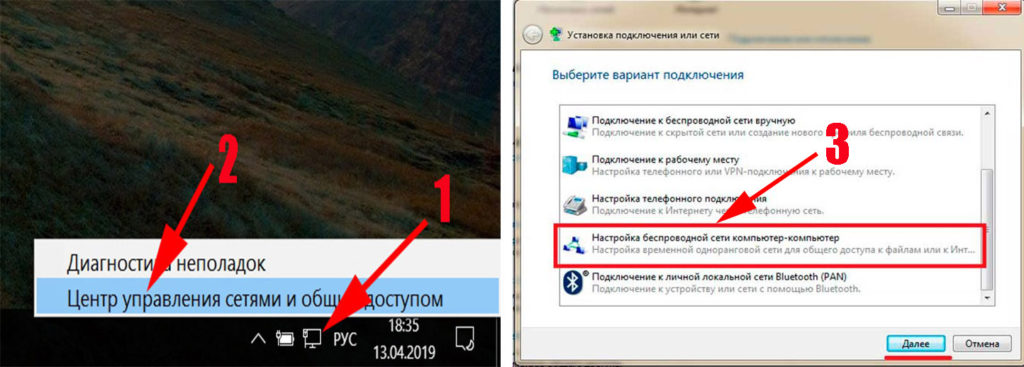
- В следующем окне пропишите «Имя сети», выберите «Тип безопасности» рекомендуем WPA2 и впишите пароль из 8 символов будущей сети. Жмете «Далее». Точка доступа на ноутбуке готова.
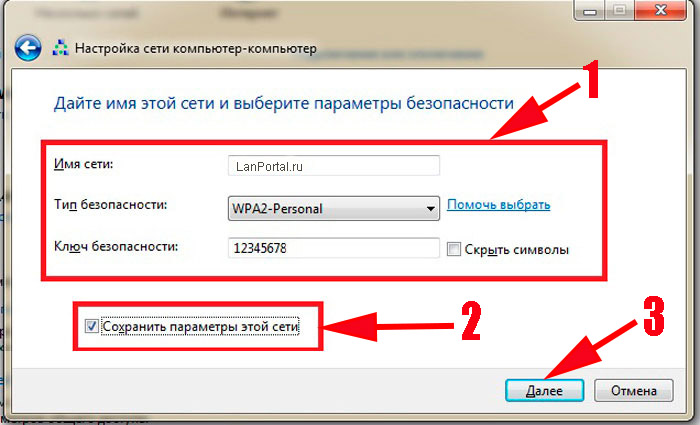
- Теперь нужно открыть доступ к интернету для всей сети. Для этого зайдите в «Центр управления…», «Изменение параметров адаптера». Клацните ПКМ на активном адаптере и выберите «Свойства». Сверху войдите в раздел «Доступ» и поставьте птичку напротив строки «Разрешить другим пользователям….».
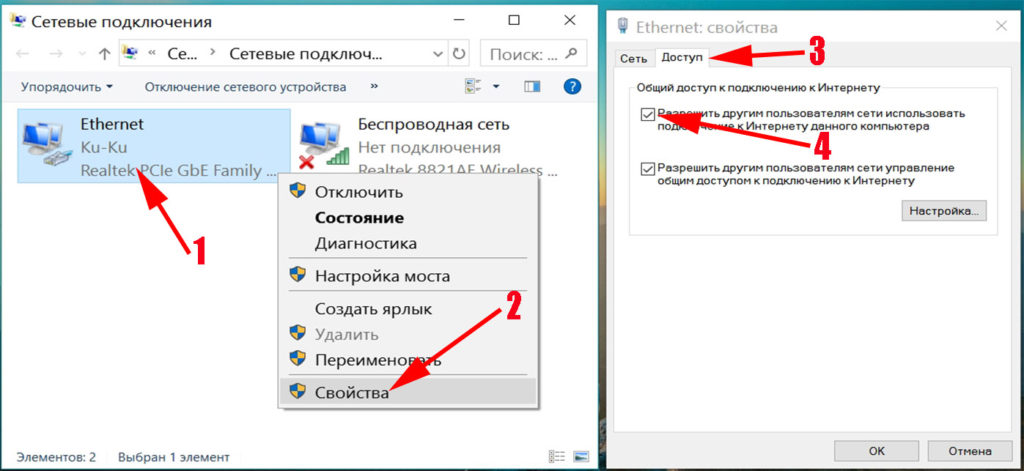
Готово, можно пробовать подключаться. Если необходимо будет настроить раздачу интернета по вай фай на стационарном компьютере не забудьте установить беспроводной модуль. Как это сделать смотрите в нашей предыдущей статье: выбираем и подключаем WiFi адаптер для компьютера и ноутбука.
Вариант No 2: Настраиваем точку доступа в Windows 7 благодаря командной строке
В статье мы уже писали, как включить точку доступа на Windows 10 при помощи командной строки. Для Виндовс 7 настройки выполняются точно так же. Поэтому повторно все показывать мы не будем. Кого интересует данный способ, смотрите выше.
Вариант No 3: Создаем точку WiFi с помощью скрипта
- Входим в «Пуск», «Стандартные» открываем «Блокнот».
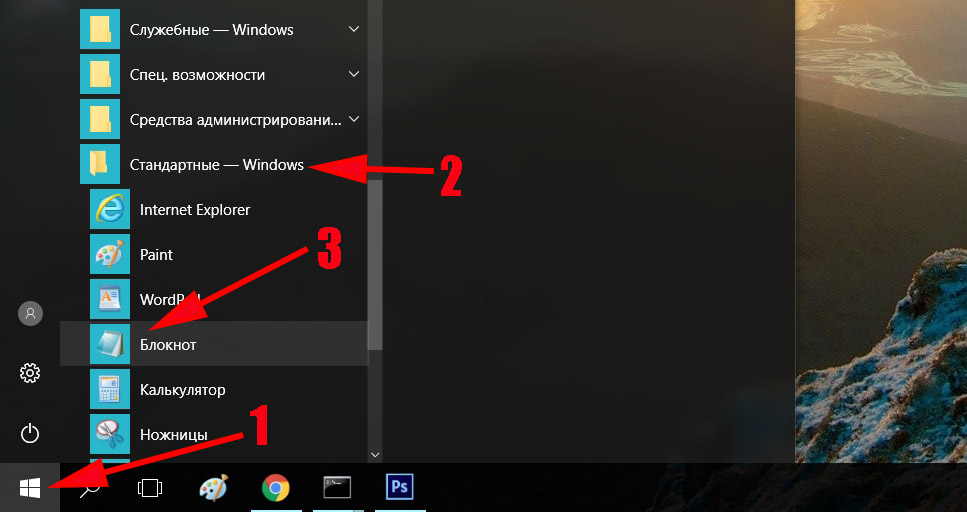
- Прописываем туда готовый скрипт. Скачать можно ниже. Не забудьте поменять на свои значения «YourSSID и YourPassword».
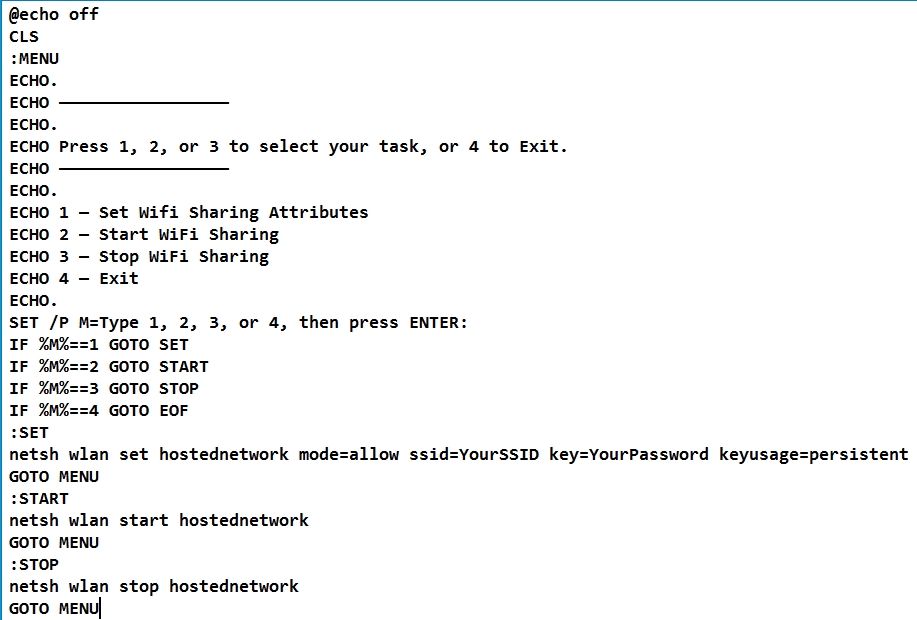
- При сохранении или после, обязательно на этом файле поменяйте расширение «.bat».

- Запустите файл от имени администратора. В появившемся черном окне выберите нужную вам цифру и нажмите «Enter».
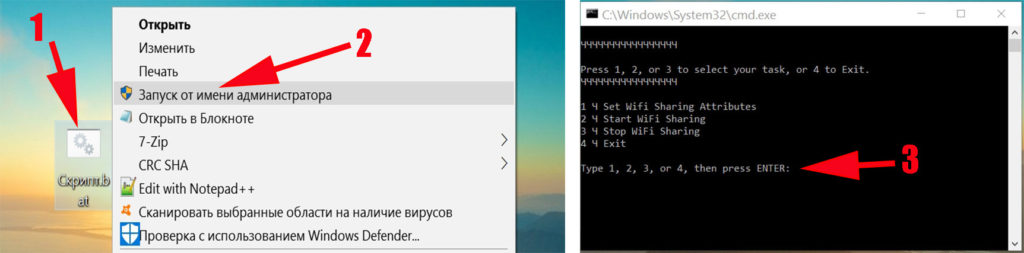
Вариант No 4: Раздаем Wi-Fi с помощью приложения
Все программы, которые мы писали для Виндовс 10 подходят и для Виндовс 7. Самые популярные утилиты для раздачи интернета с ноутбука:
- mHotspot
- Connectify
- MyPublicWiFi
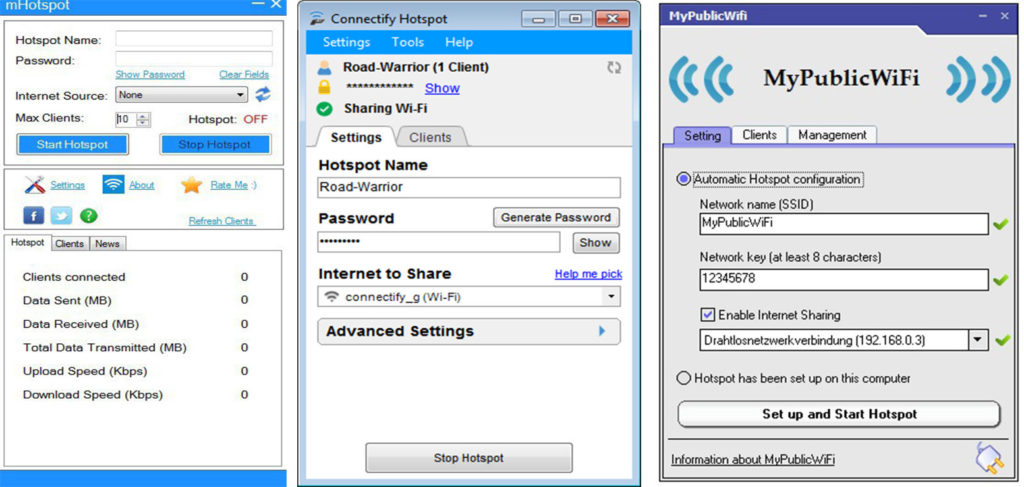
Настроить их сможет любой школьник, поэтому показывать, как это сделать нет смысла.
Заключение
Надеемся статья была для вас полезная. Вы теперь знаете, как создать точку доступа wifi на OC Windows 10, 7. И при необходимости сможете без проблем настроить точку доступа на своем компьютере. Не забывайте в комментариях писать свои вопросы, если они у вас возникли.
Вы также можете почитать:
Загрузка…