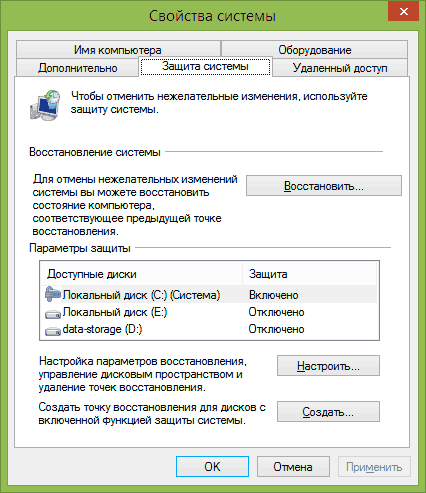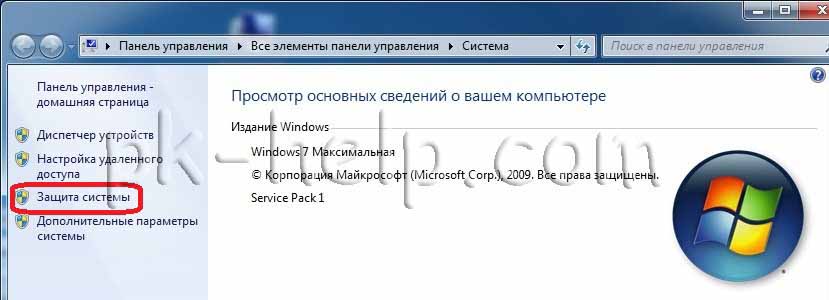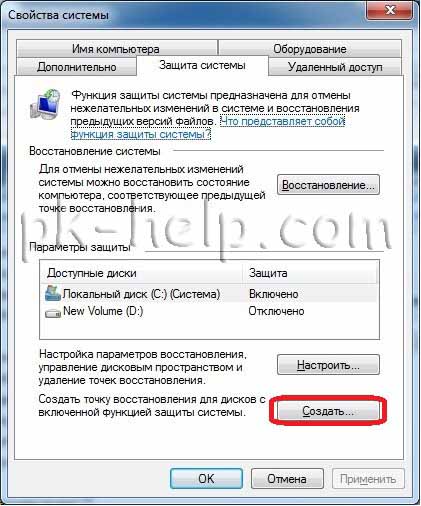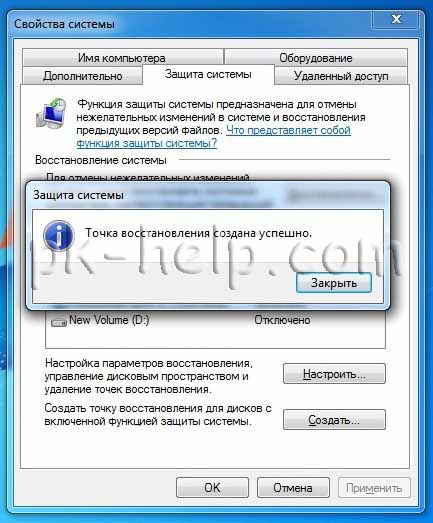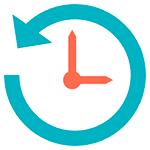
В этой статье речь пойдет о создании точки восстановления, а также о том, как решить различные проблемы, с ней связанные: что делать, если точка восстановления не создается, пропадает после перезагрузки компьютера, как выбрать или удалить уже созданную точку. См. также: Точки восстановления Windows 10, Что делать, если восстановление системы отключено администратором.
Создание точки восстановления системы
По умолчанию, Windows самостоятельно создает точки восстановления в фоновом режиме при внесении важных изменений в системе (для системного диска). Однако, в некоторых случаях функции защиты системы могут быть отключены или же может потребоваться сделать точку восстановления вручную.
Для всех этих действий и в Windows 8 (и 8.1) и в Windows 7 вам потребуется зайти в пункт Панели управления «Восстановление», после чего нажать по пункту «Настройка восстановления системы».
Откроется вкладка «Защита системы», на которой у вас есть возможность выполнить следующие действия:
- Восстановить систему до предыдущей точки восстановления.
- Настроить параметры защиты системы (включить или отключить автоматическое создание точек восстановления) отдельно для каждого диска (диск должен иметь файловую систему NTFS). Также в этом пункте вы можете удалить все точки восстановления.
- Создать точку восстановления системы.
При создании точки восстановления вам потребуется ввести ее описание и немного подождать. При этом, точка будет создана для всех дисков, для которых включена защита системы.
После создания, вы можете в любой момент в этом же окне восстановить систему с помощью соответствующего пункта:
- Нажимаете кнопку «Восстановить».
- Выбираете точку восстановления и ждете завершения операции.
Как видите, все очень просто, особенно когда работает как положено (а это бывает не всегда, о чем будет ближе к концу статьи).
Программа для управления точками восстановления Restore Point Creator
Несмотря на то, что встроенные функции Windows и так позволяют полноценно работать с точками восстановления, некоторые полезные действия все-таки недоступны (или же доступ к ним есть только с помощью командной строки).
Например, если вам требуется удалить одну выбранную точку восстановления (а не все сразу), получить детальную информацию о месте на дисках, занимаемом точками восстановления или настроить автоматическое удаление старых и создание новых точек восстановления, вам может пригодиться бесплатная программа Restore Point Creator, которая умеет делать все это и немного больше.
Программа работает в Windows 7 и Windows 8 (впрочем, XP тоже поддерживается), а скачать ее можно с официального сайта www.toms-world.org/blog/restore_point_creator (для работы требуется .NET Framework 4).
Решение проблем с точками восстановления системы
Если по какой-то причине точки восстановления не создаются или пропадают сами по себе, то ниже информация, которая поможет вам выяснить причину появления такой проблемы и исправить ситуацию:
- Для работы создания точек восстановления должна быть включена служба Windows «Теневое копирование тома». Для того, чтобы проверить ее состояние, зайдите в панель управления — администрирование — службы, найдите данную службу, при необходимости поставьте режим ее включения в «Автоматически».
- В случае, если на вашем компьютере установлено две операционные системы одновременно, создание точек восстановление может не работать. Способы решения различные (или их нет), в зависимости от того, какая именно у вас конфигурация.
И еще один способ, который может помочь, если точка восстановления не создается вручную:
- Загрузитесь в безопасном режиме без поддержки сети, откройте командную строку от имени Администратора и введите net stop winmgmt после чего нажмите Enter.
- Перейдите в папку C:\Windows\System32\wbem и переименуйте папку repository во что-то другое.
- Перезагрузите компьютер (в обычном режиме).
- Запустите от имени администратора командную строку и введите сначала команду net stop winmgmt, а затем winmgmt /resetRepository
- После выполнения команд попробуйте создание точки восстановления вручную снова.
Пожалуй, это все что я могу рассказать о точках восстановления на данный момент. Есть, что добавить или вопросы — приветствую в комментариях к статье.
Что делать если на ПК возникли неполадки, мешающие работе? Не спешите переустанавливать ОС. «Откатите» ее к прежнему работоспособному состоянию. Как это сделать? Рассмотрим, как создать точку восстановления в Windows 7.
Содержание
- Что это такое
- Как работает
- Особенности
- А нужно и это
- Как создать точку восстановления в Windows 7 автоматически
- Просмотр доступных точек
- Как создать точку восстановления Windows 7 вручную
- Создание
- Используем специализированный софт
- Решение проблем
- Теневое копирование
- Не получается создать
- Если ничего не помогло
- Сколько потребуется места
- Вывод
Что это такое
Точка восстановления — функция, отменяющая изменения, после установки ПО, драйверов, обновлений. Создается автоматически при обнаружении изменений конфигурации ПК. Резервные копии хранятся на HDD, содержат системные файлы, личные данные. Физически — это файл с информацией об ОС.
Как работает
Настройки сохраняются автоматически. Происходят изменения реестра. Например, при установке нового драйвера, или ПО. ОС фиксирует это, создает файл восстановления. При неудачной установке помогает вернуть рабочее состояние системы.
Резервные копии создаются в автоматическом и ручном режиме. Сделайте их, когда хотите установить софт, который изменяет конфигурацию системных файлов, драйвера, антивирусное ПО.
Особенности
Что учитывать, когда собираетесь настроить создание точки восстановления в Windows 7:
- Работает на HDD, отформатированных в NTFS (файловая система для ОС);
- Защита работает на диске где установлена система. Активируется на любом HDD при необходимости;
- Для работы компонента «Защита» на HDD отводится место, при заполнении которого старые данные удаляются, на их место запишутся новые;
- В настройках укажите сколько места на HDD выделить для записи;
- При отключении функции, созданные файлы удалятся. При повторной ее активации они будут заново созданы;
- Функция может не работать если на ПК установлено несколько ОС.
А нужно и это
Читатели могут заменить, что для устранения проблем достаточно переустановить ОС. Это так, только процесс переустановки долгий. Кроме загрузки ОС придется установить ПО и драйвера.
Если ОС заражена вирусами, или неправильно установлен софт — откатите систему до рабочего состояния.
По умолчанию ОС сохраняет рабочее состояние в фоновом режиме. Например, при установке критического обновления. Как это проверить?
Просмотр доступных точек
Нажмите «Пуск», откроется поисковая строка, пропишите:
Откроется список контрольных точек, созданных автоматически, к которым «откатите» ОС. Строка «Описание» помогает понять какие изменения произойдут после восстановления.
Воспользоваться файлами, созданными автоматически можно в любой момент времени. Что предпринять если данная функция не активирована, или было отключено автоматическое создание?
Как создать точку восстановления Windows 7 вручную
Нажмите «Пуск», далее:
Выбираем раздел:
Далее:
Откроется окно. Рассмотрим его подробнее:
Позволяет выполнить такие действия:
- Откат до рабочей версии ОС;
- Кнопка «Настроить»;
- Создание.
Создание
Нажмите соответствующую кнопку в окне «Защита системы» (описанном выше).
Пропишите название.
Название пишите любое, главное, чтобы потом разобраться, когда происходили изменения.
Используем специализированный софт
Для работы достаточно встроенных возможностей ОС, но некоторое действия для полноценной работы недоступны:
- удаление одной точки, а не всех сразу;
- получение информации о месте на HDD, которые занимают созданные файлы;
- настройка автоматического удаления старых файлов, создание новых.
Что предпринять? Скачайте и установите утилиту Point Creator.
Решение проблем
Что делать если файлы не создаются? Рассмотрим распространенные причины и способы решения.
Теневое копирование
Проверьте, включена ли служба «Теневое копирование». В разделе «Администрирование» откройте «Службы», далее:
Не получается создать
При включении ПК нажмите клавишу «F8», загрузитесь в «Безопасном режиме». Далее:
Откройте директорию:
Запустите Командную строку от имени Администратора, пропишите:
Перезагрузите ПК в обычном режиме. Создайте точку снова.
Если ничего не помогло
Причина — поврежденные файлы ОС. Нажмите «Win+R» пропишите команду «CMD».
Далее:
Начнется проверка системных файлов ОС на предмет повреждения и замена их на рабочие.
Сколько потребуется места
Если объем раздела 64 гигабайт, на восстановление выделяется три процента. При большем объеме диска — пять. По мере заполнения пространства старые данные удаляются чтобы освободилось место для новых.
Вывод
Мы рассмотрели, как создать точку восстановления Виндовс (Windows) 7. Используйте рекомендации, описанные выше, чтобы быстро вернуть рабочее состояние ОС. Создавайте точки вручную перед изменением файлов ОС или чисткой реестра.
Как создать точку восстановления в Windows 7,10 или 8 часто возникает уже после горького опыта потери данных, но мы расскажем как сделать точку восстановления!
Это происходит в автоматическом режиме. Также Windows делает это, когда обнаруживает серьезные изменения в своей работе – например, когда вы устанавливаете обновления для ОС, драйвера или какое-то программное обеспечение.
Эти точки представляют собой сохраненное состояние всех файлов и параметров реестра — с их помощью вы в любой момент можете запустить восстановление Windows 10. Если в какой-то момент перед вами встанет необходимость отменить некоторые изменения, вы сможете быстро вернуть ОС к тому временному отрезку, когда эти изменения еще не были внесены.
Восстановление системы использует функцию Windows под названием «Защита системы». Данная функция регулярно создает и сохраняет информацию о системных файлах компьютера, параметрах реестра и предыдущих версиях файлов. Возврат ОС к более раннему состоянию влияет на системные файлы Windows, установленные программы, параметры реестра, изменения в скриптах, пакетные файлы и другие типы исполняемых файлов – но не влияет на личные файлы пользователя.
Создание точки восстановления системы Wimdows
Чтобы создать ее вручную, щелкните правой кнопкой мыши на иконке «Компьютер» на вашем рабочем столе, в контекстном меню выберете пункт «Свойства», а в окне «Система» щелкните на ссылку «Защита системы».
В окне «Свойства» щелкните на «Создать». У вас откроется окно «Защита».
Введите любое название (имя) и нажмите на кнопку «Создать».
Запущенный вами процесс займет меньше минуты.
Когда процесс завершиться, вы увидите сообщение о том, что процесс успешно завершен.
Нажмите «Закрыть». Теперь в любое время вы можете вернуть компьютер к этой или любой другой временной точке.
Восстановление Windows до предыдущего состояния
Если при работе компьютера возникают проблемы, вы можете вернуть ваш ПК к «нормальному» периоду его состояния, а делается это следующим образом. В окне Свойств нажмите кнопку «Восстановить».
Кроме того, вы можете открыть окно восстановления с помощью диалога «Выполнить». Нажмите на клавиатуре Win + R, введите команду rstrui.exe и нажмите Enter.
Откроется окно «Восстановление». Нажмите «Далее».
Выберете точку, к которой вы хотите вернуть ваш компьютер, и выберите «Далее».
Теперь вам нужно нажать на кнопку «Готово», а затем подтвердить начало запуска процесса, щелкнув на кнопку «Да».
Процесс также включает в себя перезагрузку компьютера. После перезагрузки вы увидите сообщение, подтверждающее, что ваш компьютер был успешно восстановлен.
Еще подробнее о процессе отката до точки восстановления в критических ситуациях.
Отличного Вам дня!
Автор:
Обновлено: 07.10.2022
Для начала разберёмся, что собой представляет и для чего нужна точка восстановления системы.
Точки восстановления системы – это один из способов отменить последние изменения настроек операционной системы. Если с настройками вашего компьютера после определённых действий случилась беда, сторонний пользователь или ваш ребёнок «нашалил» в настройках компьютера – вам поможет эта функция.
Как создать точку восстановления системы для Windows 7,8 и 10
Важно! Обращаем ваше внимание, что это не ещё один способ резервного копирования, а лишь функция для некоторых настроек. Полностью восстановить операционную систему так не получится.
Для разных версий ОС Виндовс существуют абсолютно разные способы создания точек восстановления, поэтому ниже мы рассмотрим поочерёдно каждую. Мы специально подобрали оптимальный способ нахождения нужных пунктов меню, не углубляясь в детали, и не блуждая по ненужным директориям.
Содержание
- Windows 7
- Видео — Как создать точку восстановления на Windows 7
- Windows 8
- Windows 10
- Видео — Как создать точку восстановления Windows 10
Windows 7
В данной версии ОС создание точки восстановления системы происходит через специальный инструмент в свойствах системы, по своей простоте похожий на стандартный мастер загрузки.
Создание точки восстановления в Windows 7
Windows 7 предусматривает особенно много путей нахождения данного меню через различные директории, но здесь мы опишем наиболее простой и удобный для рядового пользователя.
Алгоритм действий следующий:
- На рабочем столе каждого пользователя есть знакомый ярлык «Мой компьютер». С него мы и начнём. Сначала нажмите на ярлык правой клавишей мыши. В контекстном меню, которое откроется, выберите пункт «Свойства».
Нажимаем на ярлык правой клавишей мыши, в контекстном меню выбираем пункт «Свойства»
- В открывшемся окне свойств системы выбираем «Защита системы». В этой вкладке общих свойств собраны функции для отмены случайных или преднамеренных изменений в системе, и откатить систему, используя точки восстановления.
Выбираем «Защита системы»
- Во вкладке «Защита системы» выбираем «Создать» возле надписи «Создать точку восстановления для дисков с включенной функцией защиты системы».
Выбираем «Создать» возле надписи «Создать точку восстановления для дисков с включенной функцией защиты системы»
- В появившемся окне вводим описание или название для точки, жмём «Создать». После этого запустится процесс сохранения точки восстановления. Сохранятся текущие настройки и параметры системы для вашего компьютера, весь процесс займёт от 5 до 15 минут. Скорость зависит от мощности вашего устройства и объема данных.
Вводим описание или название для точки, жмём «Создать»
- После окончания загрузки, вы увидите уведомление об успешном создании точки восстановления.
Процесс создания точки восстановления
Точка восстановления создана, нажимаем «Закрыть»
Видео — Как создать точку восстановления на Windows 7
Windows 8
Создание точки восстановления на этой версии Windows очень похоже на предыдущую, но есть некоторые особенности, появившиеся только в этой системе.
- Правой клавишей мыши открываем контекстное меню на кнопке «Пуск». Среди пунктов выбираем «Система».
Правой клавишей мыши открываем контекстное меню на кнопке «Пуск», выбираем «Система»
Внимание! Сама кнопка появится, если навести курсор в левую нижнюю часть экрана. В это контекстное меню переместились многие функции, которые на «семёрке» были закреплены в самом стартовом меню.
- Открывшееся окно похоже на такое же окно характеристик в предыдущей версии Виндовс, с основными параметрами системы и компьютера. Поэтому, точно так же выбираем пункт «Защита системы».
Выбираем пункт «Защита системы»
- Откроется уже знакомое нам окно «Защита системы», ставшее более «квадратным», однако с теми же функциями. Выбираем «Создать» в самом низу окна для запуска процесса создания точки восстановления.
Выбираем «Создать» в самом низу окна
- Выберите название для вашей точки, и дождитесь завершения процесса создания точки восстановления.
Выбираем название для вашей точки, нажимаем «Создать», после завершения процесса, нажимаем «Закрыть»
Windows 10
Для данной версии Виндовс следует выполнить более простой алгоритм, позволяющий добраться до окна управления восстановлением системы. Это стало возможным благодаря более удобному расположению кнопки поиска в этой версии операционной системы от Майкрософт.
- В строке поиска, которая находится прямо на панели инструментов, прямо возле многофункциональной кнопки «Пуск», вбиваем запрос «Создание точки восстановления», и нажимаем на первый вариант с пиктограммой панели управления, который выдаст выборку. Таким образом, мы сразу же попадаем в уже знакомое традиционное меню «Защита системы».
Кликаем на значок поиска в панели инструментов
В поле поиска вводим «создание точки восстановления», открываем нужный нам вариант
- В открывшемся меню «Защита системы» выбираем кнопку «Создать».
В открывшемся меню «Защита системы» выбираем кнопку «Создать»
- Выбираем удобное и понятное для вас имя точки и жмём «Создать».
Вводим имя точки и жмём «Создать»
- Дожидаемся окончания процесса создания точки восстановления.
Ожидаем пока закончится процесс создания точки восстановления
Итак, теперь вы умеете создавать точки восстановления на всех современных версиях Windows.
Приятного и удобного пользования!
Видео — Как создать точку восстановления Windows 10
Рекомендуем похожие статьи
Точка восстановления — это представление сохраненного состояния системных файлов компьютера. Точку восстановления можно использовать для восстановления системных файлов компьютера в состояние, соответствующее моменту времени в прошлом. Точки восстановления автоматически создаются средством восстановления системы еженедельно и при обнаружении средством восстановления системы начала изменения конфигурации компьютера, например при установке программы или драйвера, но можно и самому создать точку восстановления.
Процесс создания точки восстановления можно запустить несколькими способами вот основные из них:
— Нажмите кнопку «Пуск», в поисковой строке введите «Создать», в появившемся списке выберите Создание точки восстановления.
После этого откроется окно «Свойства системы».
— Нажмите на ярлыке Компьютер правой кнопкой мыши и выберете «Свойства»
в открывшемся окне справа выберете Защита системы
Откроется окно «Свойства системы».
Итак, не важно каким способом вы пользовались результат один, перед вами окно«Свойства системы» с открытой вкладкой «Защита системы». Для того что бы создать точку восстановления нажимаем на кнопку «Создать»
После этого вводим имя точки и нажимаем кнопку «Создать».
Начнется процесс создания точки восстановления. Время, потраченное на её создание, зависит от количества данных и скорости работы компьютера и прочих факторов, в среднем это 5-15 мин. По окончании процесса удивите окно о успешном создании точки восстановления.
Все!!! Точка восстановления системы создана. Если что то пойдет не так вы всегда сможете откатить систему к данному моменту.