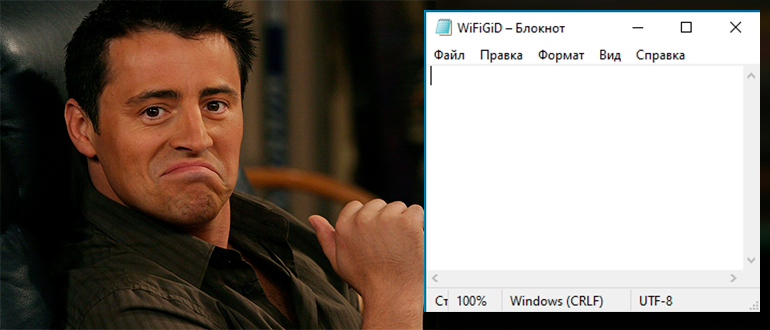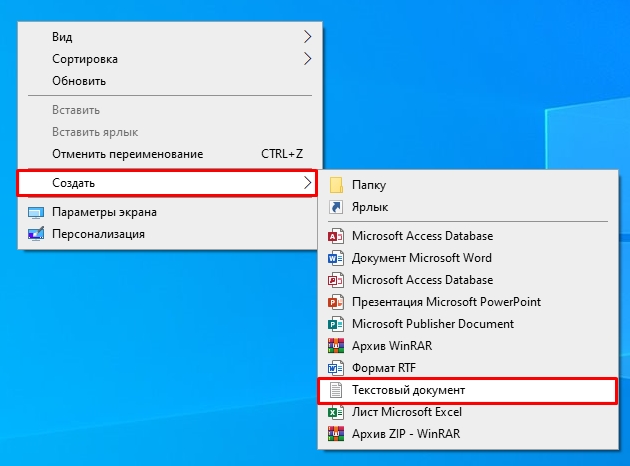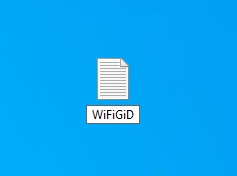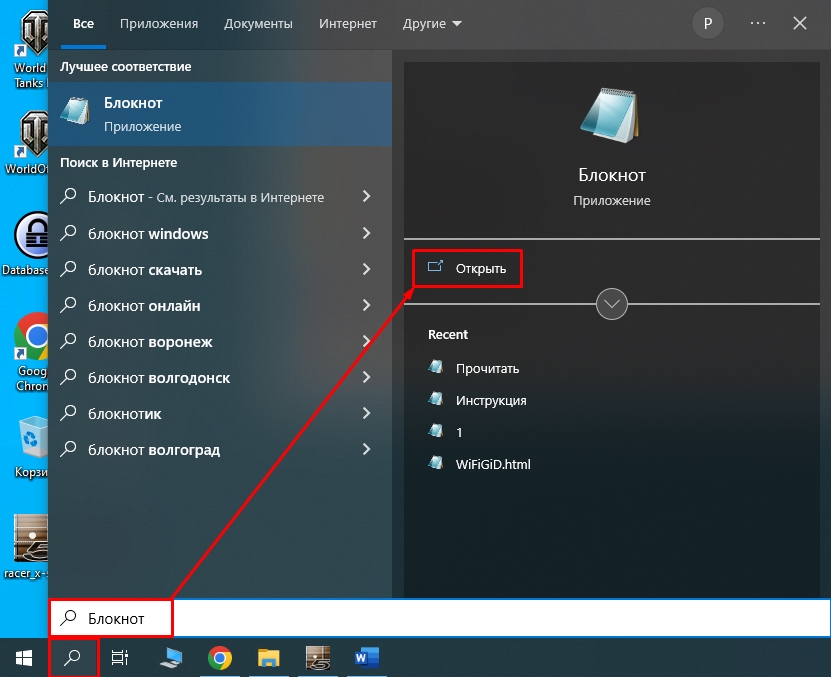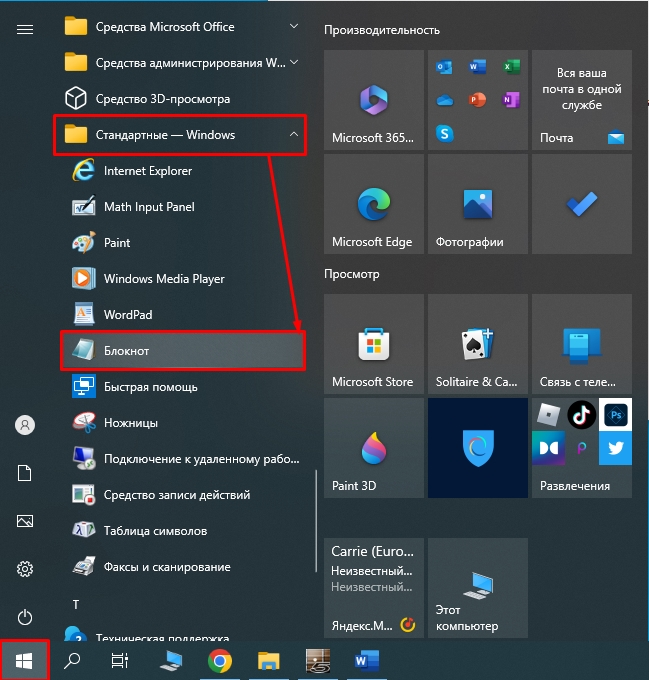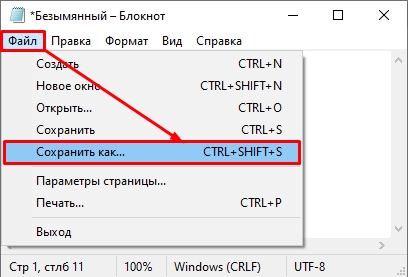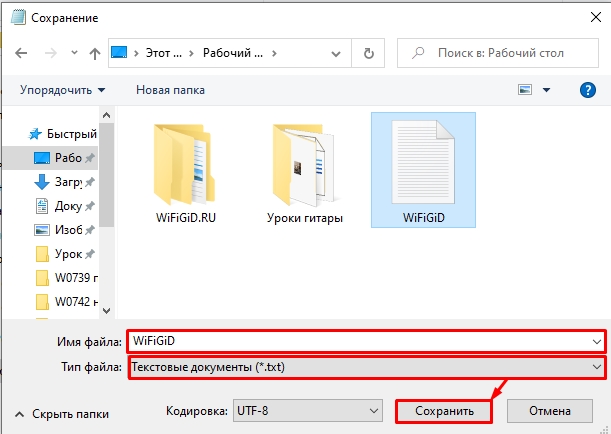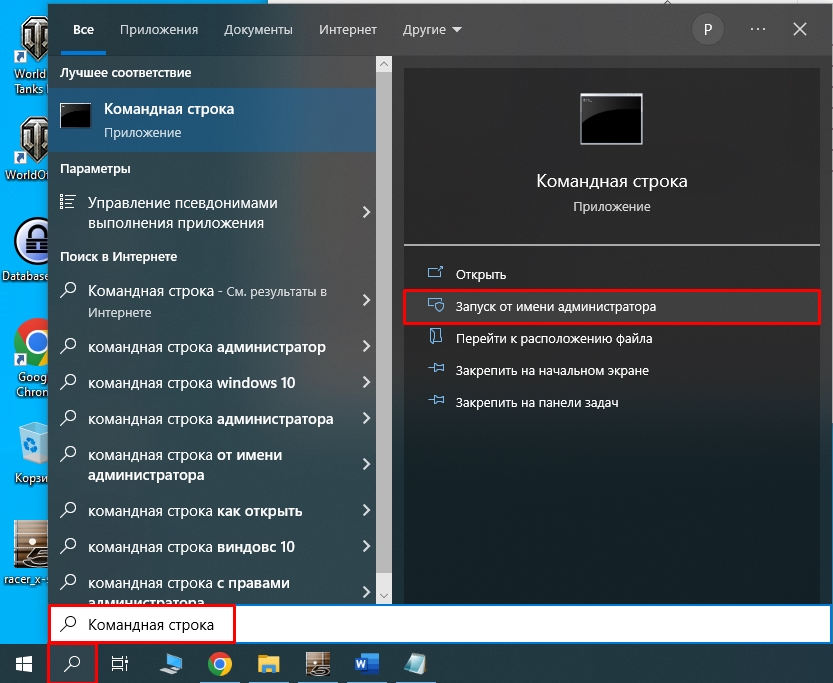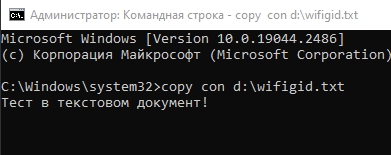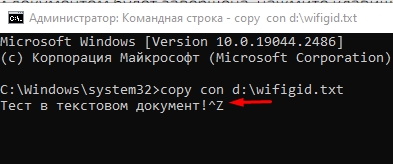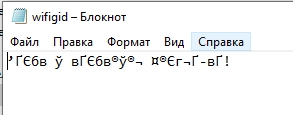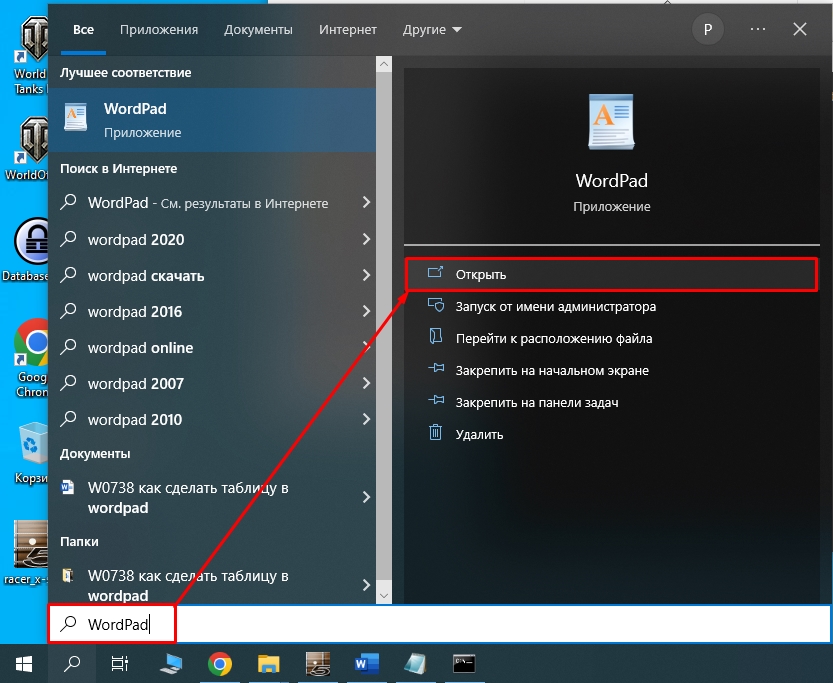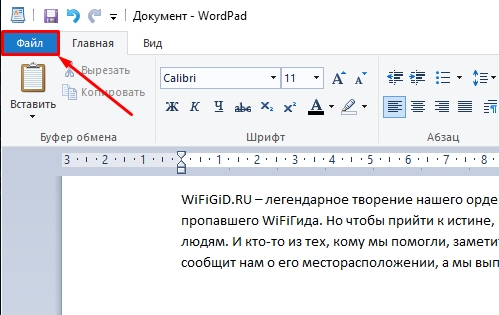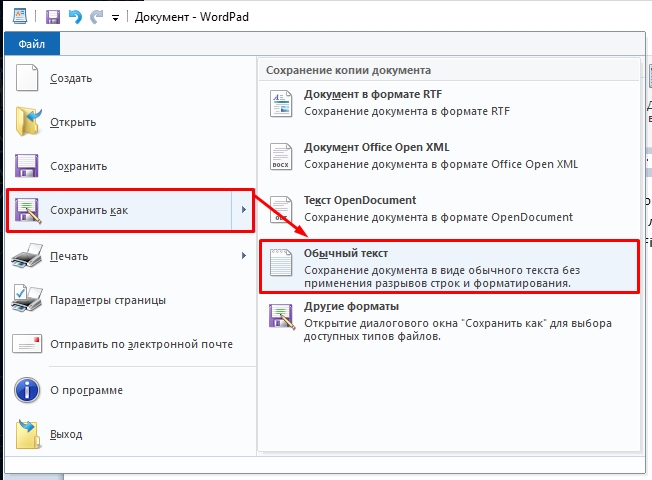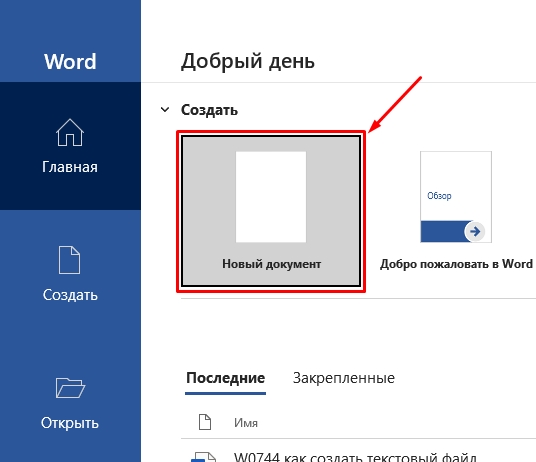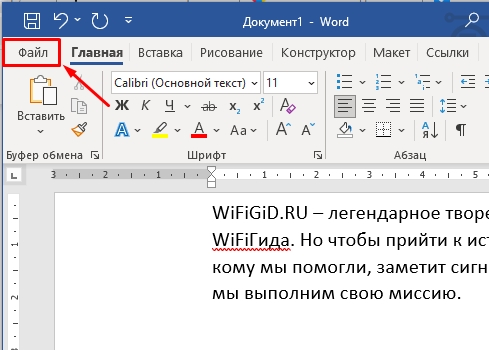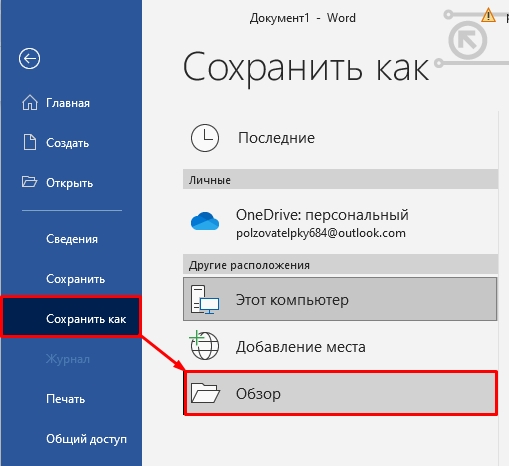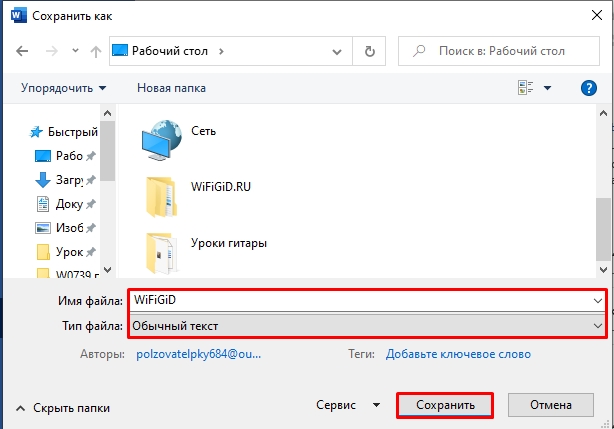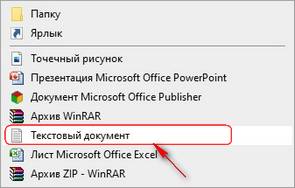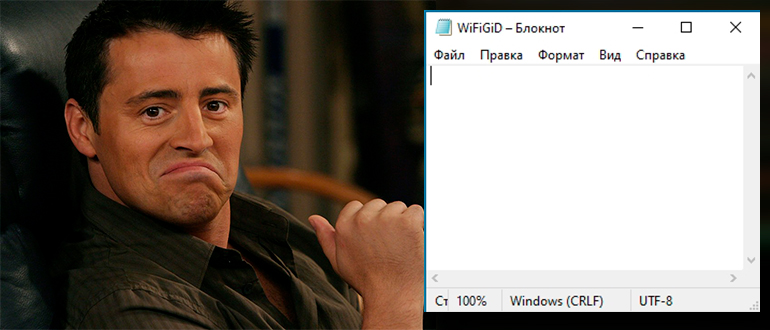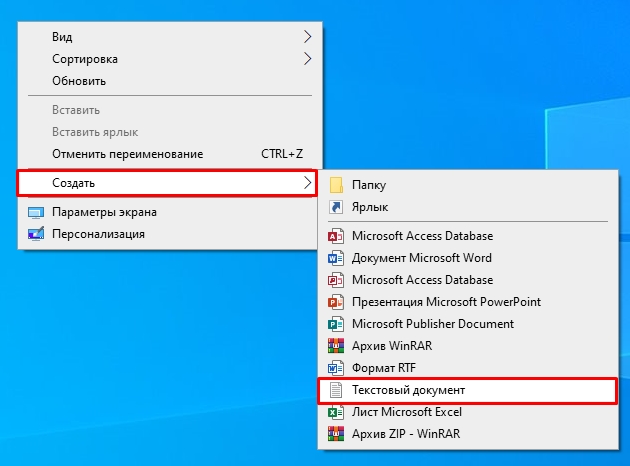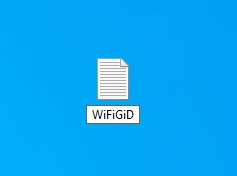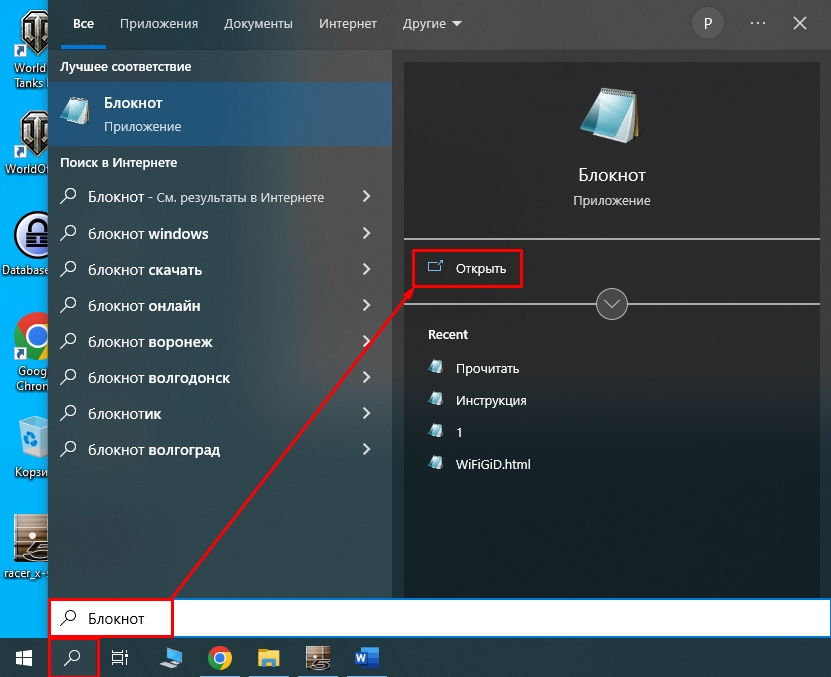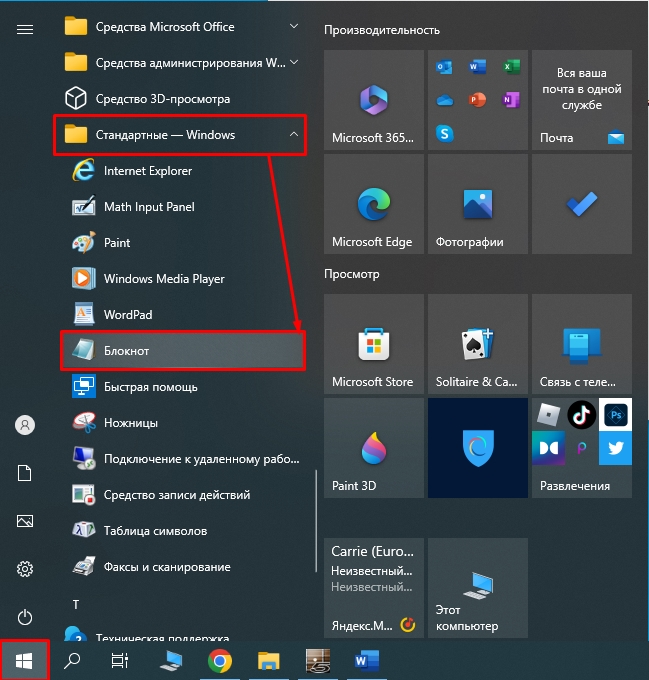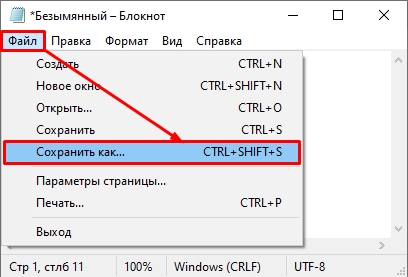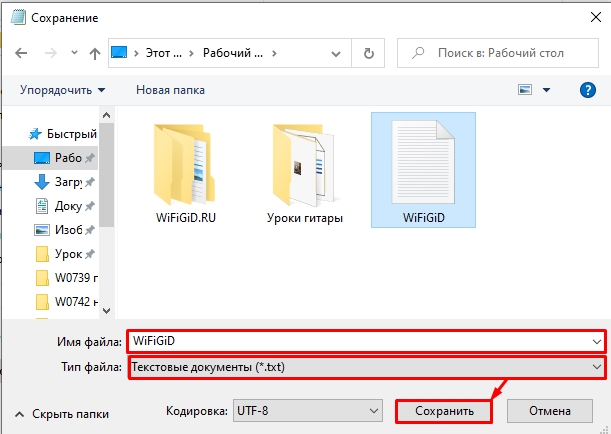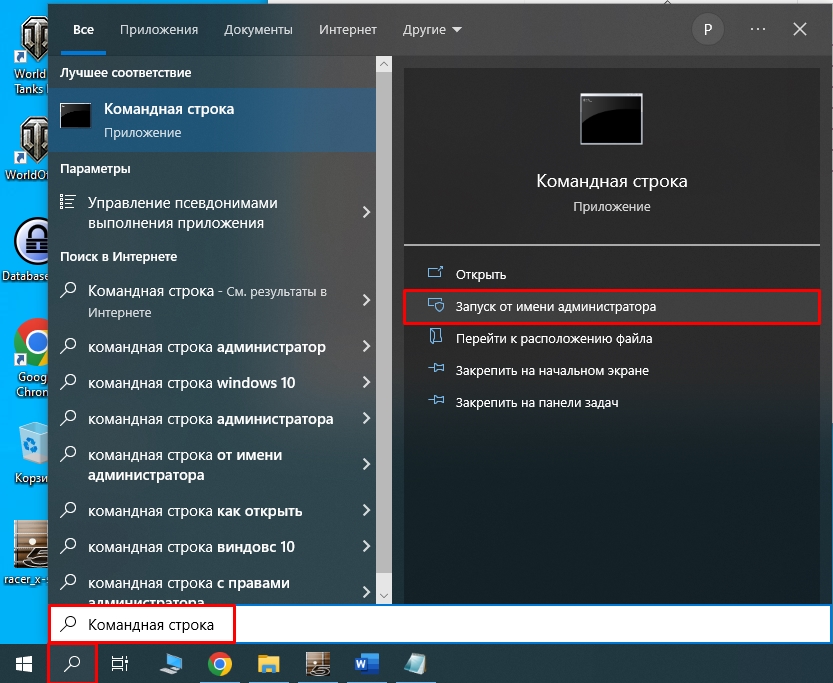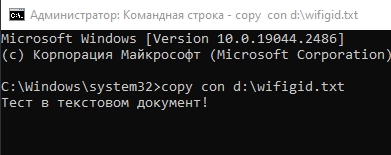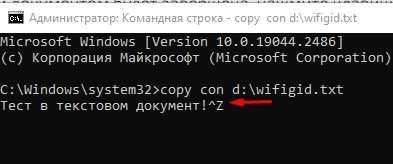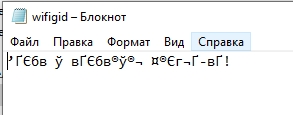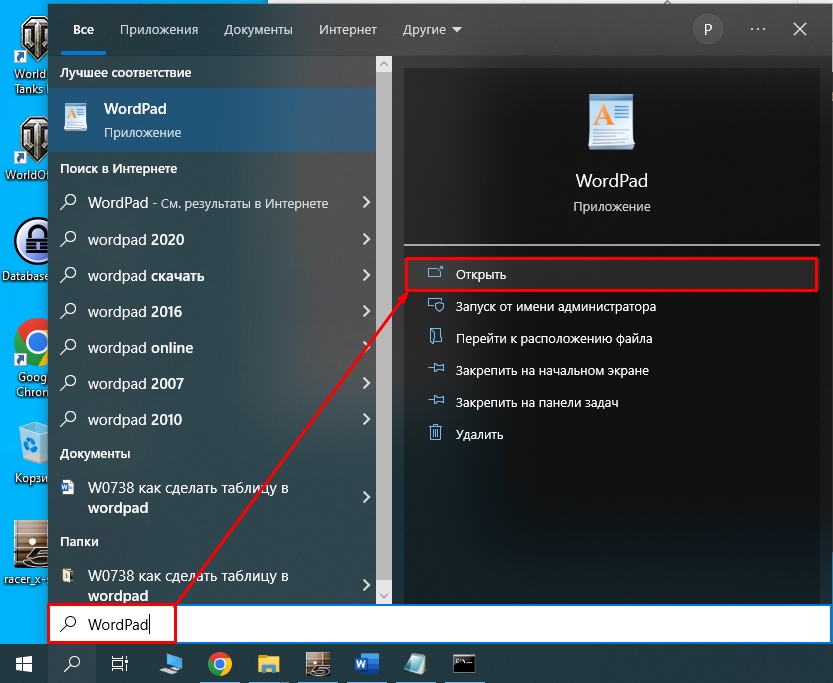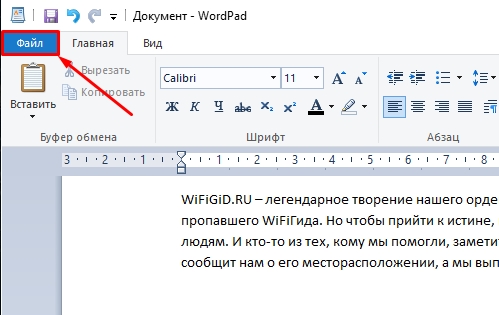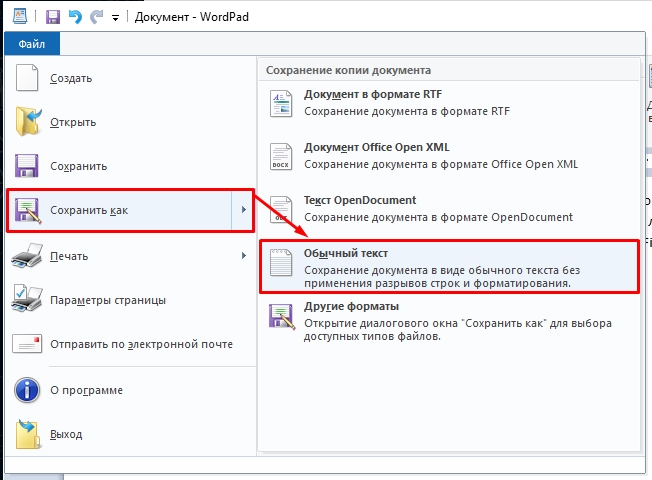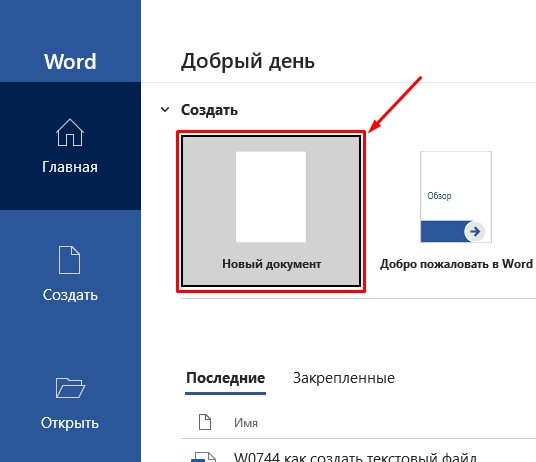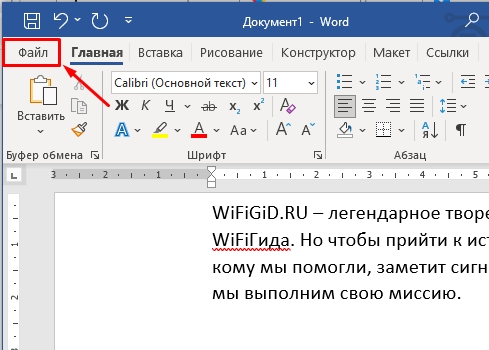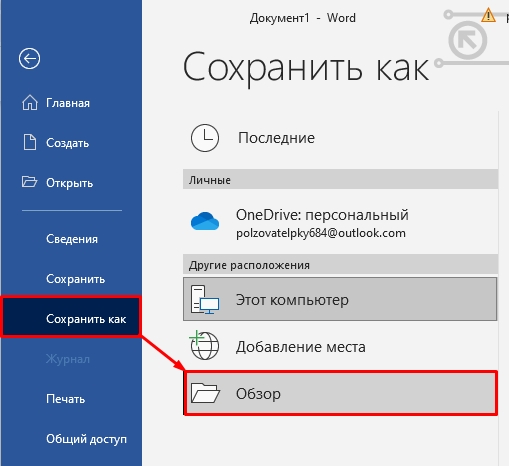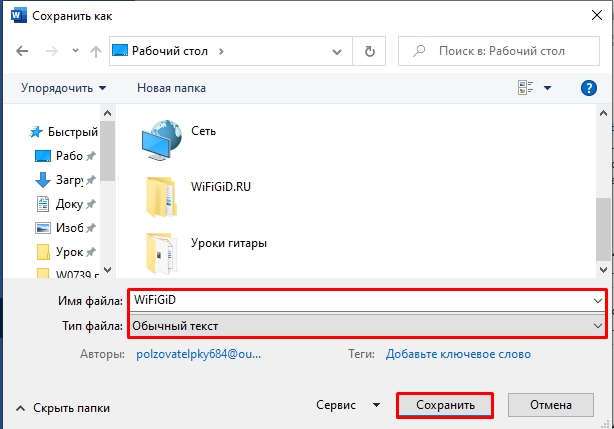Здравствуйте, если вы заглянули на страничку моего блога, значит, вам нужна помощь в общении с компьютером. Помогу, чем смогу. Тема сегодняшнего обсуждения «Как создать файл txt?». Мне было удивительно видеть в комментариях к одной из статей данный вопрос, так как действия, производимые при создании основных форматов типа txt, doc, xls у меня доведены до автоматизма. И если требуется выполнить такую задачу, я просто это делаю, не задумываясь о том, как именно. Посмотрел статистику запросов в «Гугле». Выяснилось, что множество людей задают подобные вопросы — как создать txt файл на Windows 7, 10 и других операционных системах (MacOS, MS-DOS, Linux), как создать текстовый файл txt в командной строке, в папке, в «Ворде», как создать txt файл на телефоне. Порыскав в своей голове и на просторах интернета, я собрал всё, что смог найти на данную тему. Так и родилась эта статья, которую я решил начать с самой распространённой операционной системы — Windows.
Windows
Итак, поговорим о том, как создать файл.txt на компьютерах с операционной системой windows 10, 7 и более ранними, устаревшими, но вполне дееспособными версиями. Друзья, мне кажется, что будет вполне уместным сначала объяснить, что такое текстовый файл с расширением txt, а уж потом переходить к разговору о том, как его создать.
Определение
Файл – это исходный элемент на компьютере, содержащий некоторую информацию. Он имеет имя и расширение. С именем, думаю, всё понятно и объяснять не стоит. Расширение – это продолжение имени, указывающее системе на формат документа и на то, какой программой его открывать. Формат – это специфика информации, которая есть в содержании, то есть текст, графика, таблицы. Текстовый файл в формате txt – это документ, содержащий только чистый текст, без какого-либо форматирования и картинок, открывается который любыми текстовыми редакторами (по умолчанию стандартной программой «Блокнот»), а как его создать в подробностях рассмотрим ниже.
Контекстное меню
Самый простой и распространенный способ создать текстовый файл, которым пользуюсь я, как и большинство пользователей «Винды», содержит следующие шаги:
Текстовый документ готов. Открыть его можно двумя быстрыми щелчками или через соответствующий пункт контекстного меню, которое вызывается правым щелчком мыши на документе.
Папка
Друзья, хотя вышеописанным способом можно создать файл txt в любом месте, но всё-таки давайте я расскажу о том, как это сделать ресурсами конкретной папки:
- Заходим в нужную папку.
- В верхней части окна выбираем раздел «File» и раскрываем его меню.
- Среди предложенных вариантов выбираем действие «Создать» и затем «Текстовый документ».
Word
Как я уже упоминал, текстовый файл по умолчанию открывается программой «Блокнот», но создать документ txt можно и другими текстовыми редакторами, а также переделать из уже имеющихся документов с расширением docx. Получить из элемента doc или docx документ с заданным расширением можно тремя способами:
- Первый способ – открываем «Блокнот» (находится в списке стандартных программ меню «Пуск») и копируем в него содержимое документа docx.
- Второй способ:
- Нажимаем правой кнопкой мыши на чём-то.docx и выбираем действие «Переименовать».
- Удаляем имеющееся расширение и вместо него пишем tхt.
- Нажимаем для подтверждения Enter.
- На предупредительный вопрос системы об опасности смены расширения отвечаем утвердительно.
- Третий способ:
- Открываем имеющийся документ docx в «Ворде» или другом текстовом редакторе.
- Открываем меню «File» и выбираем пункт «Сохранить как».
- В списке предложенных вариантов выбираем пункт «Другие форматы», в результате чего откроется новое окно.
- Внизу окна имеются две строки «Имя» — его нужно задать и «Тип» — здесь необходимо установить расширение.
- Нажав на стрелочку в углу строки «Тип» раскрываем перечень возможных расширений и устанавливаем «Обычный текст (*.tхt)».
- Подтверждаем сохранение документа в заданном формате нажатием кнопки «Сохранить».
Кстати, третий способ вполне сгодится не только для изменения расширения у имеющегося документы, но и для создания нового в требуемом формате.
Командная строка
Создать файл txt можно и с помощью приложения cmd.exe. Это не так-то просто и не всегда понятно, а ещё необходимо знать команды. Но всё-таки я расскажу об этом вкратце, может, кому и пригодится. Итак, с помощью командной строки можно создать два вида файлов txt – пустой и заполненный, то есть имеющий содержимое.
Пустой
Чтобы создать пустой файл с расширением txt, посредством командной строки, необходимо для начала её запустить. Сделать это можно несколькими способами, вот самые простые:
- Нажимаем Win и R, в результате чего откроется окно «Выполнить», вводим команду cmd.exe и нажимаем OK.
- В меню «Пуск» выбрать пункт «Командная строка (администратор)».
- В поисковой строке «Пуска» набрать cmd и запустить найденное приложение от имени администратора.
Далее, необходимо ввести команду для создания нулевого (пустого) текстового документа, их много, предлагаю вашему вниманию две самые популярные из них:
- copy con filename.tхt – создаст нужный документ в открытой директории, для его появления в другом месте вместе с именем вводим полный путь до нужной папки.
- echo off > C:\111.txt, где «echo» — команда «создать», «off» означает отсутствие текста, а C:\111.tхt – это имя и путь к расположению.
С текстом
Теми же командами, но с некоторыми изменениями, можно создать файл.txt и сразу же записать в него данные:
- Вводим copy con filename.tхt, затем пишем необходимый текст, нажимаем CTRL и Z, жмём Enter и получаем то, что требуется.
- Во второй команде — echo off > C:\111.tхt – требуемый текст нужно написать вместо «off».
Кстати, если вы ищете ответ на вопрос «как создать файл с расширением txt в MS-DOS?», то ознакомьтесь с описанными выше способами, так как они актуальны и для этой операционной системы.
Linux
Друзья, давайте поговорим о том, как создать txt файл в операционной системе linux. Сделать это можно посредством терминала, который является аналогом командной строки в. Существует несколько команд, я расскажу о самых коротких. Итак, как и в случае с командной строкой в Windows, для создания текстового файла.txt в linux сначала потребуется запустить терминал. Для этого нажимаем одновременно три клавиши – CTRL, ALT и T. Затем вводим одну из следующих команд:
- Для нулевых — > a или >a (наличие пробела необязательно), где, а – это имя документа, который создастся в текущей папке. Если нужно сотворить сразу несколько подобных документов, то вместо «> b > c > d > e > f > g» удобнее будет написать touch b c d e f g.
- Для заполненных — echo tekst > h или то же, но без пробелов (никакой разницы) — echo tekst>h. В этом случае мы получим документ с именем h и с текстом tekst в текущей папке.
MacOS
Пришло время поговорить о том, как создать txt файл на устройствах с операционкой MacOs. Способов, как всегда, уйма. Поведаю самый простой:
- Запускаем терминал — проще всего через поисковую строку Spotlight (нажимаем одновременно пробел и CTRL, пишем «Терминал»).
- Вводим команду $ touch some_text_file.tхt, но только предварительно перейдя в нужную директорию.
Android
Очень часто люди спрашивают в интернете, как создать текстовый файл txt на «Андроиде». Отвечаю – ресурсами самого телефона этого не сделать. Необходимо устанавливать специальные приложения, которых навалом в сервисе Play Market – «Простой текстовый редактор» (аналог блокнота), Text Editor. Есть такие, в которых текст можно надиктовывать голосом, а он будет преобразован в нужный формат (Речь текстовый редактор). Или, наоборот, выбранные фрагменты текста приложение преобразует в речь и прочтёт их в голос (Text Editor).
FAR Manager
Среди самых популярных поисковых запросов в «Гугле» есть и такой – «как создать txt файл в far». Расскажу в двух словах и об этом — помогу людям. Для сотворения нужного документа в FAR Manager выполняем следующие действия:
- Нажимаем одновременно две клавиши, одна из которых SHIFT, а другая F4.
- Появится пустой запрос на создание.
- Пишем любое имя и ставим нужное расширение — 12345.tхt и получаем то, что хотели.
Друзья, вот я и поделился всем, чем хотел. Получилось довольно много информации. Надеюсь, она кому-нибудь пригодится. Если что-то непонятно, пишите в комментариях, будем разбираться вместе. Тем более мне и самому приятен этот процесс, так как в поисках исчерпывающих ответов на ваши вопросы я узнаю много нового и полезного для себя. До свиданья.
Всем привет! Сегодня мы посмотрим, как создать текстовый документ (.txt) на компьютере. Плюс подобного формата в том, что он открывается любыми программами и поддерживается во всех продвинутых операционных системах. Таким образом вы можете переслать любую текстовую информацию между различными ОС. В статье я подробно описал 5 простых способов.
Содержание
- Вариант 1: Прямое создание файла
- Способ 2: Через Блокнот
- Способ 3: Командная строка
- Способ 4: WordPad
- Способ 5: Word
- Задать вопрос автору статьи
Вариант 1: Прямое создание файла
Давайте посмотрим, как проще всего создать текстовый файл или документ. Обычный текстовый файл в формате TXT можно использовать в любой программе, которая работает с текстом. Если же вам нужно создать документ форматов DOC – то для этого нужно, чтобы на компьютере был установлен Word. После этого процедура создания будет одинаковая.
- В папке, на рабочем столе или любом другом разделе, где хранятся данные – кликните правой кнопкой мыши по пустому месту.
- Из дополнительного вспомогательного меню выберите команду «Создать». Далее вы можете увидеть несколько вариантов. Для создания txt-файла – выбираем «Текстовый документ». Если же вам нужно создать doc-файл, кликаем по названию «Документ Microsoft Word».
- Останется с клавиатуры ввести необходимое название.
- Чтобы открыть файл для редактирования, кликните по нему два раза левой кнопкой мыши.
Напомню, что таким образом можно создать файл на компьютере любого формата, от архива до ярлыка или папки.
Способ 2: Через Блокнот
Создать файл TXT можно и напрямую через программу «Блокнот», которая встроенна во все версии операционных систем Windows XP, 7, 8, 10 и 11.
- Для начала нам нужно открыть сам текстовый редактор. Рассмотрим два способа. Первый – откройте поисковую строку Виндовс, кликнув по значку лупы. Далее в адресную строку вводим название:
Блокнот
- Выбираем команду «Открыть».
- Второй способ – откройте меню «Пуск» и раскройте список всех установленных программ. Найдите папку «Стандартные – Windows» и в ней откройте «Блокнот».
- Чтобы фал не потерялся, давайте сразу же его сохраним – в самом верху выбираем «Файл» – «Сохранить как…». Или используем клавиши:
Ctrl + Shift + S
- Сначала выберите место, куда будет сохранен документ. В строку «Имя файла» вводим будущее наименование. Обязательно проверьте, чтобы в строке «Тип файла» стоял формат «Текстовый документ (*.txt)». В конце жмем «Сохранить».
Способ 3: Командная строка
- Нам нужно открыть консоль с правами администратора – это можно сделать, как через поиск, так и через меню «Пуск». Самое главное, выбрать запуск от имени администратора.
Читаем – как отрыть консоль с правами администратора.
- Вводим команду:
copy con d:\wifigid.txt
- Вместо диска d:\ – можете указать другой том. Вместо wifigid – укажите свое название.
- После того как вы нажмете Enter каретка перейдет на следующую строку – дальше вводите текст, который вы хотите ввести в сам документ.
ВНИМАНИЕ! Русский язык командная строка не поддерживает, поэтому, если вы захотите таким образом ввести какие-то символы, то использует исключительно английскую раскладку. Я для примера ввел текст по-русски, чтобы показать, что в таком случае получится в итоге.
- А вот и сам результат. Как видите, вместо русских букв мы видим иероглифы.
Способ 4: WordPad
Еще один встроенный редактор текста, который по своему функционалу превышает «Блокнот». Он аналогично есть во всех версиях Виндовс.
- Через поиск открываем WordPad.
- После того как вы введете хоть какой-то текст и захотите его сохранить – выберите вкладку «Файл».
- В меню кликаем по пункту «Сохранить как» – «Обычный текст». Дальше все делается по аналогии – сначала выбираем место, потом вводится имя файла и жмем по кнопке сохранения.
Способ 5: Word
Ну и конечно же мы не могли обойти один из самых популярных текстовых редакторов.
- Откройте программу любым доступным способом.
- Создайте новый, пустой документ.
- Введите любой текст.
- Кликните по надписи «Файл».
- «Сохранить как» – «Обзор».
Читаем – как правильно сохранять файлы в Word.
- Вводим имя файла. Самое главное укажите в строке «Тип файла» – формат «Обычный текст».
Вот и все, дорогие друзья. Теперь вы знаете, как можно создать текстовый документ разными способами. Надеюсь, они помогут вам в ваших задачах. Если я что-то упустил и не рассказал – напишите об этом в комментариях. До новых встреч на портале WiFiGiD.RU.
Windows Прикладное ПО Задать вопросНаписать пост
В любой операционной системе, основным типом данных являются различные файлы. Картинки, текст, код – это всё записано в различные документы внутри системы. Так и обычный пользователь может создать необходимые ему файлы. Некоторые из них создаются просто, используя только внутреннюю среду системы и приложения по умолчанию. Для создания других файлов могут понадобиться специальные утилиты.
Как создать файл?
Любой пользователь системы рано или поздно сталкивается с необходимостью сделать тот или иной файл. Это могут быть как документы блокнота (текстовый), так и какое-то изображение, простейший пример которого – приложение Paint для Windows.
С помощью средств системы (т.е. через контекстное меню)
Для того чтобы создать стандартный текстовый файл txt на компьютере, достаточно выполнить несколько простых шагов:
- Нажать правой кнопкой мыши в пустой области на рабочем столе.
- В выпавшем списке выберите пункт «Создать», затем укажите необходимый формат.
- Введите имя, которое хотите присвоить.
Вот и всё, можно перейти к дальнейшему использованию или изменению.
Использование программ
Тоже самое можно сделать используя внутренние утилиты Windows. Рассмотрим данный метод на примере Блокнота. В остальных утилитах создание происходит аналогичным способом:
- Находим необходимое приложение. Можно воспользоваться меню «Пуск» или использовать ярлык на рабочем столе.
- Откроется пустое окно.
- Следует в левом верхнем углу нажать кнопку «Файл» и в выпавшем меню выбрать «Сохранить как…».
- После этого операционная система предложит указать место, куда необходимо произвести сохранение. В этом же окне следует указать имя будущего документа. Также чуть ниже имени в некоторых утилитах существует возможность изменения типа, актуально будет при сохранении из графических приложений, текстовых или графических редакторов.
После этих манипуляций, сохранение окончено, можно переходить в папку, куда его поместили и продолжать использование.
Файловые менеджеры
В интернете довольно популярны приложения, которые призваны упростить работу с данными, их перемещение и структуризацию. Рассмотрим создание файлов в папках на примере Total Commander:
- Необходимо открыть Total Commander.
- В появившемся окне перейти в нужную директорию (диск, папку).
- Нажать в левом верхнем углу кнопку «Файл» и выбрать «Создать» или использовать комбинацию клавиш Shift + F4.
- Ввести имя и нажать кнопку «Создать».
Командная строка
Создать новый файл можно и не используя приложения. Используя только командную строку, встроенную в ОС:
- Открыть командную строку. «Пуск» — «Командная строка» или комбинация клавиш Win + R и ввести cmd.
- Откроется чёрное окно.
- Введите команду NUL > и после необходимое название.
- Нажмите Enter – готово.
Где найти документ показывает путь вверху окна.
Создание файла без расширения
Самый простой способ создать пустой файл с отсутствующим расширением на компьютере — это проводник:
- Нужно открыть проводник и перейти в директорию.
- Нажать в пустом месте правой кнопкой мыши и выбрать «Новый».
- Ввести имя и сохранить, согласившись с предупреждением.
Reader Interactions
Текстовый документ один из самых многочисленных файлов на компьютере. В этой статье мы покажем как создать текстовый файл в Windows, а так же узнаете, что делать, если пропал пункт «Создать текстовый документ» на компьютере.
В нашем примере создавать новый текстовый документ мы будем на ноутбуке с операционной системой Windows 10. Думаю, информация будет актуальна и для компьютеров с другой версией Виндовс.
Для начала посмотрим как создать новый тестовый документ на компьютере:
Наводим указатель мыши на пустую область экрана и нажимаем на правую кнопку мыши.
В появившемся окне нажимаем на пункт «Создать».
Далее откроется новое окно где нужно нажать на пункт «Текстовый документ». Смотрите на прикрепленные ниже скриншоты где указаны нужные пункты.
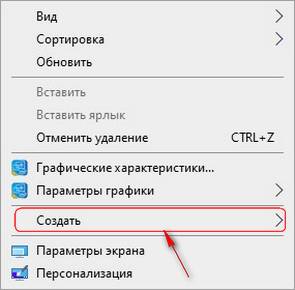
Теперь вы увидите что создался «Новый текстовый документ». Вы можете сразу его переименовать или переименовать в любое удобное время.
Что делать если пропал пункт «Создать текстовый документ» на компьютере. В интернете можно увидеть, что с такой проблемой сталкиваются многие пользователи ПК, а так же можно увидеть и множество способов решения подобной ситуации.
Первый способ позволяет создать новый текстовый файл так:
Нажимаем кнопку «Пуск» Windows 
Находим и запускаем программу «Блокнот» может быть спрятана в пункте «Стандартные — Windows».
Сохраняем, нажав в верхней части на «Файл» и в открывшемся меню «Сохранить» или «Сохранить как». Теперь мы можем переименовать файл в пункте «Имя файла», если хотите сохранить как тестовый документ, то в конце имени расширение .txt не трогаем, а если нужно поменять расширения файла то вместо .txt после точки указываем нужное расширение. Так же можно поменять кодировку или оставить по умолчанию «UTF-8» и выбираем место или папку куда будет сохранен файл и нажимаем кнопку «Сохранить».
Чтоб каждый раз не искать в пуске блокнот, можно воспользоваться поиском 
Второй способ позволяет восстановить на компьютере возможность быстро создать новый текстовый документ через меню вызываемого нажатием на правую кнопку мыши. В отзывах к этому способу пользователи указали, что смогли на компьютере вернуть пункт «Создать текстовый документ» в Windows 10, 7. Надеюсь, поможет и вам. Внимание! все что вы делаете вы делаете на свой страх и риск. Удачи!
Открываем «Блокнот» как мы показывали выше, вставляем туда то что выделено жирным ниже и сохраняем с расширением .reg (для тех, кто не понял, в конце имени тестового файла вместо .txt указываем .reg).
Windows Registry Editor Version 5.00
[HKEY_CLASSES_ROOT\.txt]
«Content Type»=»text/plain»
«PerceivedType»=»text»
@=»txtfile»
[HKEY_CLASSES_ROOT\.txt\PersistentHandler]
@=» { 5e941d80-bf96-11cd-b579-08002b30bfeb } »
[HKEY_CLASSES_ROOT\.txt\ShellNew]
«ItemName»=hex(2):40,00,25,00,53,00,79,00,73,00,74,00,65,00,6d,00,52,00,6f,00,\
6f,00,74,00,25,00,5c,00,73,00,79,00,73,00,74,00,65,00,6d,00,33,00,32,00,5c,\
00,6e,00,6f,00,74,00,65,00,70,00,61,00,64,00,2e,00,65,00,78,00,65,00,2c,00,\
2d,00,34,00,37,00,30,00,00,00
«NullFile»=»»
Теперь открываем наш файл и соглашаемся с изменениям вносимыми в реестр. Чтоб изменения вступили в силу перезагружаем компьютер и видим что в меню вызываемым нажатием на правую кнопку мыши при выборе «Создать» появился пункт «Создать текстовый документ».
Третий способ. Если указанные выше способы не подходят или вы не хотите выполнять непонятные действия на компьютере, то можете просто скачать текстовый документ по этой ссылке и просто редактировать ее на вашем компьютере, скачивайте сколько угодно.
Надеюсь, вы смогли создать текстовый файл в Windows или вернуть пропавший пункт Создать текстовый документ на компьютере.
Не забудьте оставить отзыв и указать версию Виндовс и способ который помог вам решить проблему с созданием нового тестового файла чтоб и другим осталась от вас полезная информация.
Если вы решили проблему другим способом то просим поделиться в отзывах. Возможно, информация оставленная именно вами окажется самой полезной.
Спасибо за отзывчивость!
Статья размещена 14.04.2020г.
> Главная сайта
> Компьютерная помощь
> Android помощь
Отзывы о создании текстовых файлов на компьютере
Добавить отзыв или поделиться полезной информацией по теме страницы.
ОБНОВИТЬ СТРАНИЦУ С ОТЗЫВАМИ
Автор:Гришичкин Владислав Григорьевич
11-05-2023
17
час. 23
мин.
Сообщение:
благодарю.добавление в реестр файла выручило меня.
Автор:Serega
27-09-2022
22
час. 19
мин.
Сообщение:
Красавчик,помог!
Из Беларуси благодарочка и низкий поклон!

Всем привет! Сегодня мы посмотрим, как создать текстовый документ (.txt) на компьютере. Плюс подобного формата в том, что он открывается любыми программами и поддерживается во всех продвинутых операционных системах. Таким образом вы можете переслать любую текстовую информацию между различными ОС. В статье я подробно описал 5 простых способов.
Содержание
- Вариант 1: Прямое создание файла
- Способ 2: Через Блокнот
- Способ 3: Командная строка
- Способ 4: WordPad
- Способ 5: Word
Вариант 1: Прямое создание файла
Давайте посмотрим, как проще всего создать текстовый файл или документ. Обычный текстовый файл в формате TXT можно использовать в любой программе, которая работает с текстом. Если же вам нужно создать документ форматов DOC – то для этого нужно, чтобы на компьютере был установлен Word. После этого процедура создания будет одинаковая.
Напомню, что таким образом можно создать файл на компьютере любого формата, от архива до ярлыка или папки.
Способ 2: Через Блокнот
Создать файл TXT можно и напрямую через программу «Блокнот», которая встроенна во все версии операционных систем Windows XP, 7, 8, 10 и 11.
Блокнот
Ctrl + Shift + S
Способ 3: Командная строка
Читаем – как отрыть консоль с правами администратора.
copy con d:wifigid.txt
ВНИМАНИЕ! Русский язык командная строка не поддерживает, поэтому, если вы захотите таким образом ввести какие-то символы, то использует исключительно английскую раскладку. Я для примера ввел текст по-русски, чтобы показать, что в таком случае получится в итоге.
Способ 4: WordPad
Еще один встроенный редактор текста, который по своему функционалу превышает «Блокнот». Он аналогично есть во всех версиях Виндовс.
Способ 5: Word
Ну и конечно же мы не могли обойти один из самых популярных текстовых редакторов.
Читаем – как правильно сохранять файлы в Word.
Вот и все, дорогие друзья. Теперь вы знаете, как можно создать текстовый документ разными способами. Надеюсь, они помогут вам в ваших задачах. Если я что-то упустил и не рассказал – напишите об этом в комментариях. До новых встреч на портале WiFiGiD.RU.