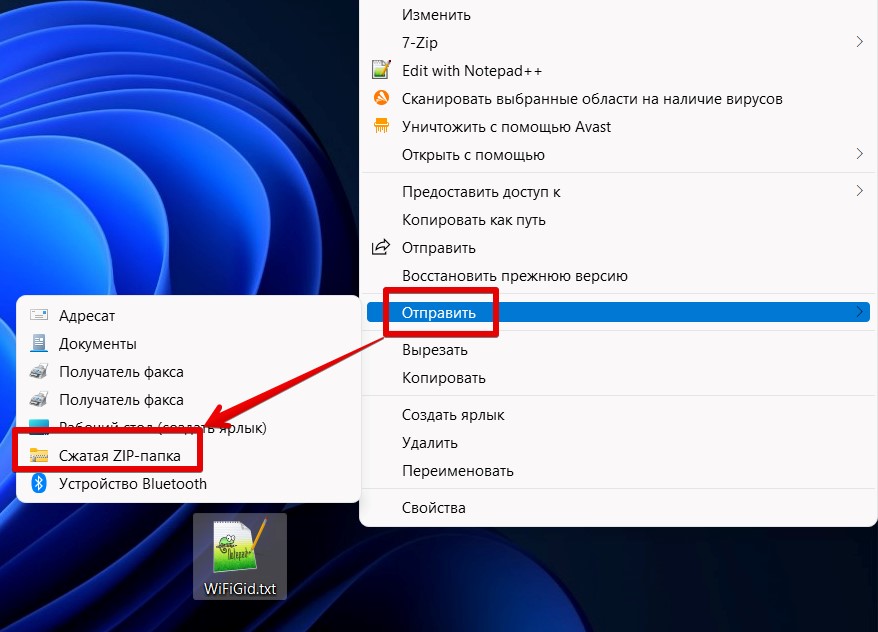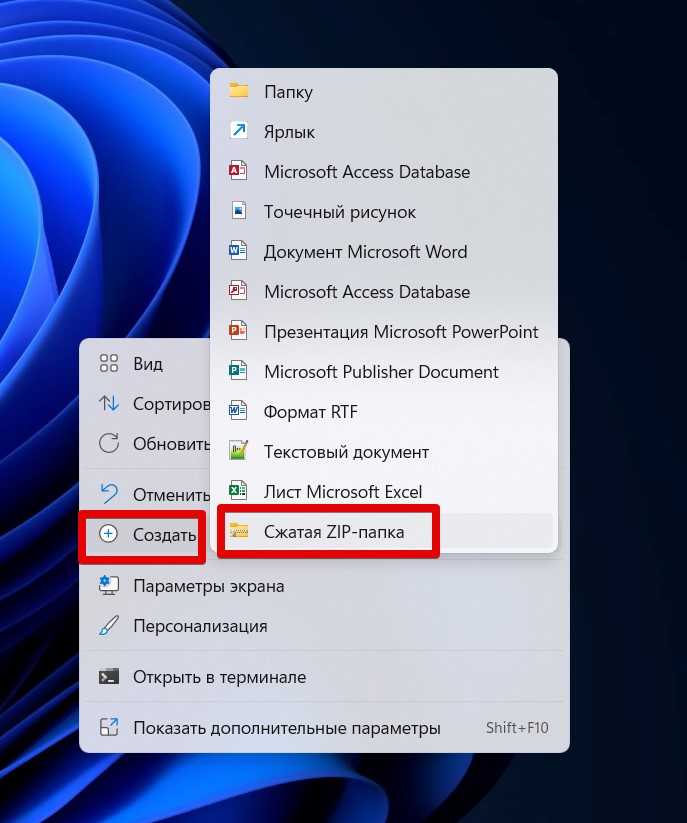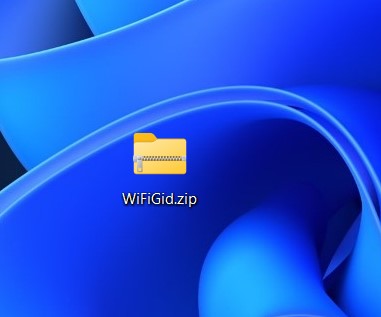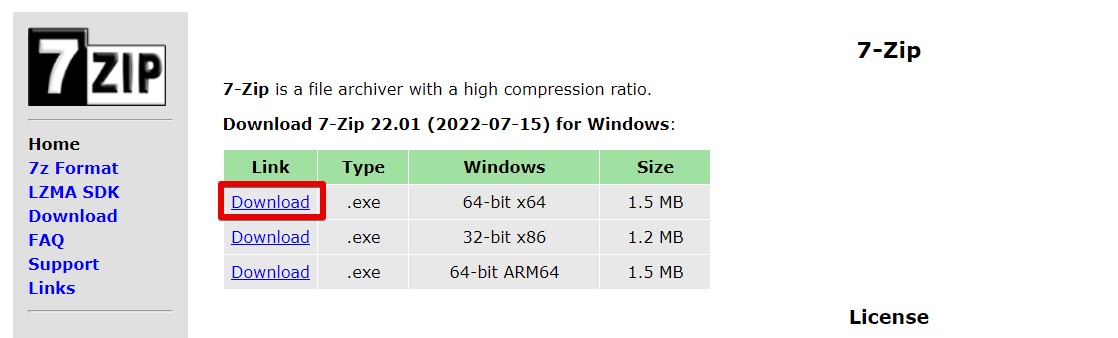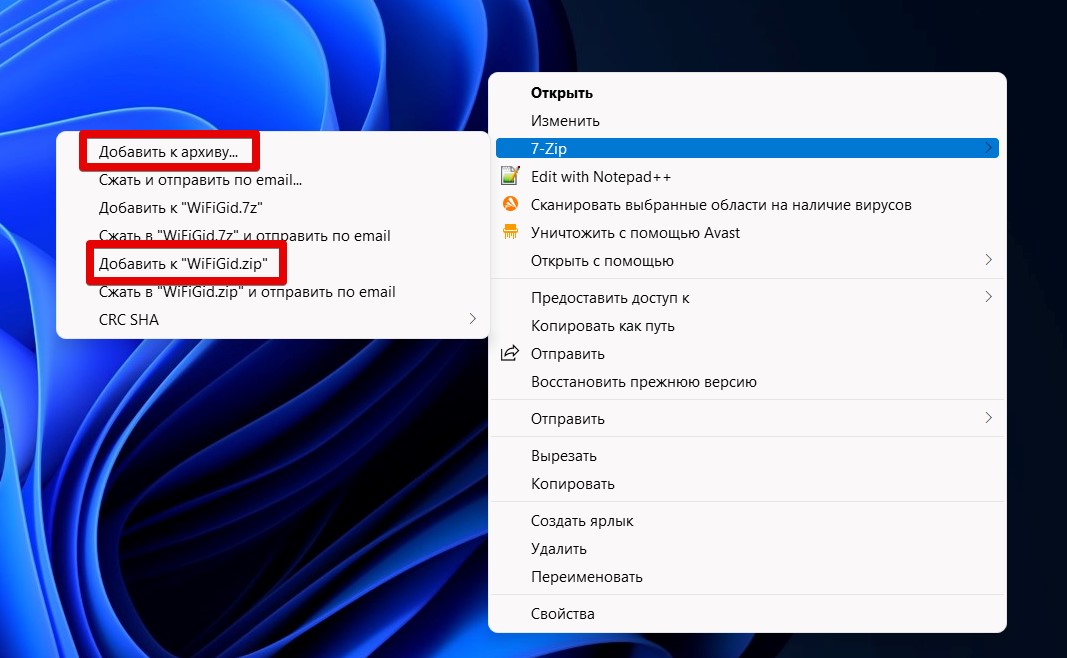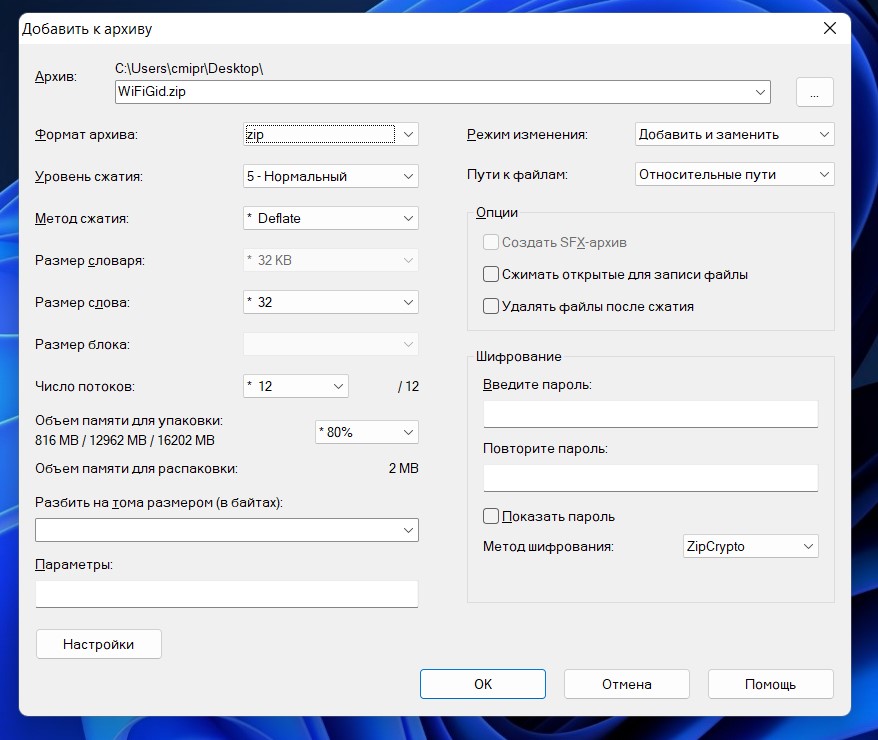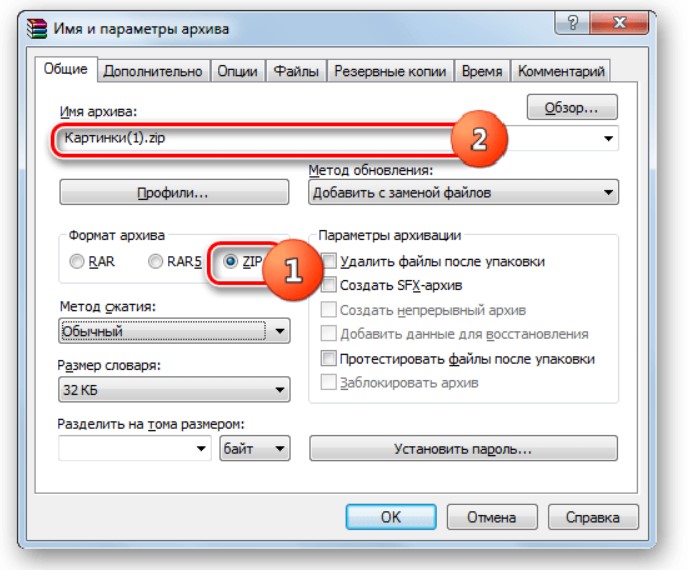Сжатые ZIP-файлы занимают меньше места и могут быть перенесены на другие компьютеры быстрее, чем несжатые файлы. В Windows работа со сжатыми файлами и папками аналогична работе с обычным файлами и папками. Объединив несколько файлов в одну сжатую папку, вы сможете с легкостью поделиться ими.
-
Найдите файл или папку, которые нужно запаковать.
-
Нажмите и удерживайте (или щелкните правой кнопкой мыши) файл или папку, выберите (или наведите указатель на) Отправить, а затем выберите Сжатая ZIP-папка.
Новая ZIP-папка с таким же именем будет создана в том же расположении. Чтобы переименовать папку, нажмите и удерживайте ее (или щелкните ее правой кнопкой мыши), выберите команду Переименовать и введите новое имя.
-
Найдите сжатую папку, из которой требуется извлечь файлы или папки.
-
Выполните одно из следующих действий:
-
Чтобы распаковать один файл или одну папку, откройте сжатую папку и перетащите файл или папку в нужное расположение.
-
Чтобы извлечь все содержимое сжатой папки, нажмите и удерживайте ее (или щелкните ее правой кнопкой мыши), выберите команду Извлечь все, а затем следуйте указаниям.
-
Примечания:
-
Чтобы добавить файлы или папки в созданную ранее сжатую папку, перетащите их в сжатую папку.
-
Если добавить в сжатую папку зашифрованные файлы, при распаковке они будут расшифрованы, что может привести к непреднамеренному раскрытию личной или конфиденциальной информации. По этой причине рекомендуем избегать сжатия зашифрованных файлов.
-
Файлы некоторых типов, например изображения в формате JPEG, уже сильно сжаты. При сжатии нескольких изображений JPEG размер папки практически не будет отличаться от суммарного размера исходных изображений.
Нужна дополнительная помощь?
Нужны дополнительные параметры?
Изучите преимущества подписки, просмотрите учебные курсы, узнайте, как защитить свое устройство и т. д.
В сообществах можно задавать вопросы и отвечать на них, отправлять отзывы и консультироваться с экспертами разных профилей.
Найдите решения распространенных проблем или получите помощь от агента поддержки.
Друзья, очередная сдать нашего наидобрейшего портала WiFiGid покажет вам, как можно легко и быстро создать ZIP архив и быстро сжать все нужные вам файлы и папки. Предлагаю не заливать водой этот материал и приступить к делу.
Содержание
- Способ 1 – Стандартные средства архивирования
- Способ 2 – ZIP-папка
- Способ 3 – 7-ZIP
- Способ 4 – WinRAR
- Другие варианты
- Видео по теме
- Задать вопрос автору статьи
Способ 1 – Стандартные средства архивирования
Почему-то немногие знают, что уже с Windows 7 можно создавать ZIP архивы без использования внешних программ, а в Windows 11 и без того это вынесли сразу же в контекстное меню.
Показывать особо нечего: просто выделяем все нужные вам файлы или папки и щелкаем по ним правой кнопкой мышки. В появившемся меню выбираем пункт «Сжать ZIP-файл» (появится сразу архив, показывать уже не буду):
Другой вариант для владельцев старой версии Windows: также щелкаем правой кнопкой мыши по файлу или папке, которые мы хотим заархивировать, и выбирать «Отправить – Сжатая ZIP-папка».
Это еще один вариант создания ZIP-архива – просто создаем ZIP-папку, а уже после кидаем в нее все необходимые вам файлы, которые и будут сжиматься.
- Щелкаем правой кнопкой мыши по рабочему столу (можно и в любом пустом месте того же Проводника) – «Создать – Сжатая ZIP-папка». Папка создается, сразу же называем ее как вам будет удобно.
- В появившийся архив-папку можно смело закидывать любые файлы, которые сразу же будут архивироваться. Можно просто перетягивать на папку или же стандартно открывать ее через Проводник двойным кликом, а уже там творить чудеса.
Способ 3 – 7-ZIP
Из всех актуальных внешних программ для сжатия файлов лично мне нравится 7-ZIP – легкая, бесплатная, жмет и открывает все скачанные ZIP файлы, а еще спокойно позволяет разархивировать RAR-формат от очень популярного WINRAR.
- Если у вас еще не установлен 7-ZIP – скачиваем его с официального сайта здесь.
- После установки в контекстное меню (когда мы щелкаем правой кнопкой мыши) будет добавлен пункт 7-ZIP, через который можно спокойно добавить любой файл в архив (обычно я так и делаю):
Обратите внимание на скриншот выше – нижний пункт просто создает готовый архив с вашими файлами, а вот верхний позволяет еще и задать разные настройки для архива (сжатие, пароль и т.д.):
Способ 4 – WinRAR
В былые времена я бы рекомендовал только этот метод как основной, так как WinRAR был установлен почти на любой машине. Но вот что-то и как-то его влияние утихает, и варианты выше встречаются все же чаще. Но чтобы знать – через WinRAR создаются не только RAR архивы, но и обычные ZIP.
Если у вас уже установлен WinRAR, делаем так (а если не установлен, то и не надо):
- Щелкаем правой кнопкой мыши по вашим выделенным файлам или папкам и выбираем «Добавить в архив».
- Появится окно настроек, где можно ничего и не делать, но лично я зачастую меняю метод сжатия или добавляю пароль:
Вот и все. Архив создается без проблем.
Другие варианты
Варианты создания ZIP-архивов можно перечислять долго – есть куча программ и тех же методов работы с консолью, поэтому просто оставлю для домыслов здесь возможные варианты:
- Раз Windows сама умеет создавать ZIP-архивы, значит она умеет и работать с ними через командную строку. Пример команды: zip -r archive_name.zip folder_to_compress
- Total Commander тоже умеет работать с архивами – для любителей старины.
Видео по теме
Что такое ZIP-файлы
ZIP-файлы — это один из наиболее популярных способов для экономии места на диске и отправки больших файлов или папок на другие компьютеры. Процесс создания ZIP-файла или ZIP-папки может отличаться в зависимости от используемого вами устройства, поэтому мы расскажем о способах архивирования для пользователей Mac и Windows, прежде чем перейти к обсуждению более эффективных и надежных альтернативных методов хранения содержимого и предоставления к нему общего доступа.
ZIP-файл — это файл или несколько сжатых файлов, которые размещены в одном месте. При архивировании файла или папки их содержимое сжимается, а избыточные данные удаляются, следовательно для хранения или передачи используется намного меньшее количество данных. Этот процесс называется «сжатием данных без потерь», то есть существенное уменьшение размера файла не затронет его содержимое. ZIP — это формат архивирования файлов. Существуют и другие форматы, например RAR и 7-ZIP, но ZIP является наиболее распространенным из них.
Зачем архивировать файлы?
ZIP-файлы чрезвычайно полезны в том случае, если вам нужно поделиться большой группой файлов или одним крупным файлом. Многие почтовые клиенты не позволяют делиться массивными файлами, поэтому сжатие часто рассматривается как один из самых эффективных способов отправки значительных объемов содержимого. Кроме того, ZIP-архивирование можно использовать для шифрования личных данных перед отправкой по сети.
Как архивировать папку или файл на Mac
Перед сжатием нескольких файлов на устройстве под управлением macOS убедитесь, что они находятся в одной и той же папке. Создайте новую папку и переместите в нее файлы, которые необходимо сжать. Затем нажмите правой кнопкой мыши на папку или щелкните ее, удерживая нажатой клавишу Ctrl, и выберите «Сжать элементы». ZIP-файл будет сохранен в том же месте, где находится исходная папка.
Если нужно сжать только определенные файлы, а не всю папку, удерживайте нажатой клавишу Command и затем выделите документы, которые хотите заархивировать. После этого кликните правую кнопку мыши и выберите «Сжать [#] элементов». Все элементы будут сжаты в один ZIP-файл с названием «archive.zip». Чтобы изменить имя файла, нажмите на него правой кнопкой мыши и выберите «Переименовать». Если нужно сжать только один файл, сделайте то же самое: нажмите на него правой кнопкой мыши и выберите «Сжать [имя файла]».
Как создать zip-файл в Windows 10
На устройствах Microsoft используется идентичный процесс «Отправить». Убедитесь, что все файлы, которые вы хотите сжать, находятся в одной и той же папке. Нажмите правой кнопкой мыши на папку и выберите «Отправить». В меню «Отправить» найдите опцию «Сжатая папка». Нажмите на нее, и сжатый файл будет сохранен на рабочем столе.
Еще один способ архивации в Windows: выбрать файлы, которые нужно сжать, и затем на вкладке «Общий доступ» в проводнике найти и нажать кнопку «Архивировать». Это можно сделать на любом компьютере с ОС Windows версии 8.1 или выше. В более ранних версиях нужно воспользоваться правой кнопкой мыши и опцией «Отправить».
Как распаковать ZIP-файл
Для распаковки ZIP-файла на Mac просто дважды щелкните его. Также можно нажать на него правой кнопкой мыши, навести курсор на опцию «Открыть с помощью» и выбрать «Утилита архивирования». При распаковке архива в месте его сохранения будет создана новая папка со всеми имеющимися файлами.
В Windows можно просмотреть содержимое ZIP-папки, не распаковывая ее. Однако файлы нельзя редактировать, пока вы не извлечете их. Для этого нужно нажать правой кнопкой мыши на ZIP-папку и выбрать «Извлечь все». Файлы будут извлечены и сохранены в месте сохранения ZIP-архива, или же вы можете указать другое местоположение, нажав «Обзор» в мастере извлечения всех файлов. То же самое можно сделать с отдельными документами в заархивированной папке, если вы не хотите извлекать сразу все файлы. Просто нажмите правой кнопкой мыши на файл и выберите «Вырезать», а затем вставьте его в ту папку, где он будет храниться.
Добавление файлов в существующую zip-папку
Иногда нужно добавить файлы в уже заархивированную папку. К счастью, в Windows сделать это несложно. Просто перетащите новые файлы или папки поверх ZIP-архива, как при добавлении в обычную папку, и они будут заархивированы.
На Mac это невозможно сделать без использования сторонних услуг, что всегда связано с рисками для безопасности. Существуют надежные сторонние программы архивирования данных, например WinZip, однако и они могут представлять угрозу, особенно если вы архивируете личные файлы. Исходя из этого, самый безопасный способ добавить новые файлы в ZIP-папку на Mac — это создать новый ZIP-файл с нуля.
Как создать zip-файл, защищенный паролем
В Windows 10 можно защитить ZIP-файлы паролем, который обеспечивает определенный уровень безопасности. Для этого нужно нажать правой кнопкой мыши на ZIP-файл и выбрать «Свойства». На вкладке «Общие» нажмите «Дополнительно». Выберите «Зашифровать содержимое для защиты данных», нажмите «ОК» в окне «Дополнительно», а затем эту же кнопку — в окне «Свойства», чтобы сохранить изменения. Теперь на значке файла будет изображен замок. Вы по-прежнему сможете открыть файл обычным способом, если войдете в свой аккаунт, но другие пользователи не смогут получить к нему доступ.
Для пользователей Mac возможности еще более ограничены. На Mac нет возможности защитить ZIP-файл паролем напрямую. Вам придется поработать с терминалом, что довольно непросто, а учитывая другие доступные варианты, это и не нужно. Существует множество сторонних приложений для защиты ZIP-файлов в Windows и на Mac, однако предоставление подобным программам доступа к незащищенным файлам создает угрозу безопасности.
Недостатки zip-файлов
ZIP-архивирование — эффективное решение, если нужно уменьшить размер содержимого, но эффективность в каждом случае зависит от типа файла. Например, форматы MP4 и JPEG уже имеют достаточную степень сжатия, и при архивировании они ненамного уменьшатся в размерах. Хотя архивирование обычно приводит к уменьшению объема файла, для некоторых элементов это уменьшение будет незначительным, так как их невозможно сильно сжать без повреждения. Также существует риск, что файлы будут повреждены в процессе сжатия. При этом, сжатие и отправка файлов подразумевают несколько дополнительных этапов, поэтому стоит рассмотреть альтернативы, которые позволят сделать этот процесс более эффективным.
Альтернативы zip-файлам
Описанные выше ограничения могут навести вас на мысль о том, что сжатие файлов на самом деле — не лучшее решение. Использование ZIP — это хороший способ сэкономить место на устройстве, однако для работы с содержимым нужно найти архив, в котором оно хранится, и распаковать его перед тем, как открыть. Не слишком ли много придется тратить времени и усилий? Лучше выбрать вариант, который позволяет сохранять файлы в исходном размере, но при этом они не занимают место на компьютере. И здесь на помощь приходят облачные хранилища. В Dropbox можно разместить файлы онлайн и установить доступ к ним только через Интернет. Таким образом документы не занимают место на компьютере и доступны с любого устройства.
С помощью Dropbox можно загружать файлы любого размера в любом формате и делиться ими с другими пользователями парой щелчков мыши. Вы не рискуете повредить файл во время сжатия и можете с легкостью загружать и мгновенно отправлять большие объемы данных, совершая гораздо меньше действий. Если все же нужно использовать ZIP-файлы, их можно сохранять и отправлять прямо из Dropbox, где также обеспечивается возможность предварительного просмотра заархивированного содержимого.
Для того чтобы переместить файлы в хранилище с помощью программы для компьютера, просто перетащите их в папку Dropbox. В веб-приложении можно перетаскивать файлы прямо в Google Chrome, Safari или любой другой браузер, который вы используете. Чтобы поделиться файлами и папками, нажмите «Поделиться» и выберите получателя. В облачном хранилище ваши файлы защищены так же надежно, как в архиве. Кроме того, Dropbox обеспечивает дополнительный уровень безопасности с помощью защиты паролем. Открывать общие файлы и папки могут только те пользователи, которым вы предоставили право доступа и пароль.
Вы и ваши сотрудники можете редактировать файлы и папки, а также делиться ими непосредственно в Dropbox. Для этого не нужно каждый раз создавать и отправлять новый ZIP-архив с обновленными документами. Вся информация в Dropbox обновляется по мере редактирования, что значительно повышает эффективность совместной работы.
Как заархивировать папку
Архив это файл, который содержит в себе файлы и папки. Чаще всего, при создании архива используется сжатие данных (без потерь). Таким образом, размер архива может быть меньше чем размер всех исходных данных, которые он содержит. Архивы может использоваться для долгосрочного хранения данных, объединения большого количества файлов в один или для уменьшения размера данных.
Открыть архив не представляет труда. Операционная система Windows поддерживает Zip архивы. Поэтому Zip архив можно открыть на любом компьютере с операционной системой Windows, даже без установки дополнительных программ. Для открытия архивов других типов нужно установить специальную программу архиватор. В любом случае, для того чтобы открыть архив достаточно кликнуть по нему мышкой.
С другой стороны архивация данных это уже не так просто, здесь могут быть варианты. В данном материале мы расскажем о том, как заархивировать папку с файлами в ZIP с помощью встроенных средств Windows или архиватора 7zip.
Вы можете заархивировать папку без установки программ архиваторов. Для этого нужно кликнуть правой кнопкой мышки по папке и выбирать пункт «Отправить – Сжатая папка».
После этого запустится процесс архивации папки. Время архивации зависит от размера папки.
После того как архивация папки будет закончена рядом с папкой появится файл с расширением ZIP. Это и есть ваш архив.
По умолчанию иконка архива выглядит как обычная папка с застежкой-молнией.
Данный способ архивации папки очень прост, но он не предоставляет пользователю возможности управлять процессом архивации. Поэтому, если вам необходимо регулярно архивировать папки и файлы, то лучше установить программу архиватор.
Как архивировать папку с файлами в ZIP с помощью 7zip
Программа 7zip является наиболее продвинутым и популярным бесплатным архиватором. По сравнению с не менее популярным, но платным, архиватором WinRAR, архиватор 7zip имеет только один недостаток – невозможность создания архивов в формате RAR. В остальном 7zip ничем не уступает.
Скачать программу 7zip можно на сайте http://www.7-zip.org/download.html. После установки программы 7zip в контекстном меню папок и файлов появится новый пункт меню – «7-Zip». С помощью этого пункта можно заархивировать папку или файлы.
Рассмотрим пункты меню «7-Zip»:
- Добавить к архиву – запустится окно с настройками архивирования. Здесь вы сможете указать уровень сжатия, пароль на архив, а также другие данные.
- Сжать и отправить по email – то же самое, что и предыдущий пункт, но с последующей отправкой по электронной почте.
- Добавить к «название файла.7z» – папка будет заархивирована в формате 7z с использованием стандартных настроек.
- Сжать в «название файла.7z» и отправить по email – то же самое, что и предыдущий пункт, но с последующей отправкой по электронной почте.
- Добавить к «название файла.zip» – папка будет заархивирована в формате zip с использованием стандартных настроек.
- Сжать в «название файла. zip» и отправить по email – то же самое, что и предыдущий пункт, но с последующей отправкой по электронной почте.
Для того чтобы получить доступ ко всем настройкам архивации воспользуйтесь пунктом меню «Добавить к архиву».
В окне «Добавить к архиву» можно указать формат архива, уровень сжатия, настройки шифрования и другие настройки. Для запуска процесса архивирования достаточно нажать на кнопку «ОК».
Автор
Александр Степушин
Создатель сайта comp-security.net, автор более 2000 статей о ремонте компьютеров, работе с программами, настройке операционных систем.
Остались вопросы?
Задайте вопрос в комментариях под статьей или на странице
«Задать вопрос»
и вы обязательно получите ответ.
Автор:
Обновлено: 08.10.2022
Архивация ― это быстрый и удобный способ уменьшения размера файлов с сохранением качества. Создание компактного ZIP-архива эффективно при небольшой емкости винчестера, недостатке свободного пространства на флеш-памяти и для пересылки крупных файлов.
Как создать архив ZIP
Содержание
- Популярные программы-архиваторы
- Создание файла с расширением .zip в WinRAR
- Использование 7-Zip
- Распаковка архивной папки
- Конвертация RAR в ZIP
- Как создать ZIP-архив с несколькими томами
- Самораспаковывающиеся архивы
- Установка пароля на архив
- Видео — Как создать архив ZIP
Популярные программы-архиваторы
С созданием архива в формате ZIP помогут следующие варианты.
Таблица программ для создания и работы с архивом в формате ZIP.
| Название программы | Изображение | Описание |
|---|---|---|
| WinRAR |  |
Поддерживает все форматы с реализацией функций шифрования данных и восстановления поврежденных фрагментов |
| WinZip |  |
Мощная и легкая программа с возможностью индивидуальных настроек архивации |
| 7-Zip |  |
Удобная утилита с функцией тестирования производительности |
| PeaZip |  |
Программа с широкими возможностями архивации данных |
| ZipGenius |  |
Легко архивирует и разархивирует данные, полностью интегрируясь в Microsoft Windows. Поддерживает 25 форматов и 5 уровней сжатия |
Создание файла с расширением .zip в WinRAR
- Через «Проводник» открыть директорию, где располагаются данные, щелкнув дважды по иконке «Компьютер» («Этот компьютер»).
Двойным щелчком левой кнопкой мышки открываем иконку «Мой компьютер»
- Двойным левым щелчком мышки открываем поочередно папки, чтобы добраться до нужной директории.
Двойным щелчком левой кнопкой мышки открываем нужный диск или папку
Дважды щелкаем левой кнопкой мышки по нужной папке для архивации
- Выделить все файлы нажатием сочетания клавиш «Ctrl+A», и вызвать контекстное меню щелчком правой кнопкой мыши по выделенной области.
Выделяем все файлы нажатием клавиш «Ctrl+A», щелчком правой кнопкой мыши по выделенной области вызываем контекстное меню
- Перейти в пункт с иконкой WinRAR.
Кликаем левой кнопкой мышки по пункту «Добавить в архив»
- В настройках установить формат «ZIP».
Отмечаем галочкой формат «ZIP».jpg
- Нажав на «Обзор», выбрать директорию для сохранения.
Кликаем левой кнопкой мыши по опции «Обзор»
Нажимаем «Сохранить», возможно изменить место сохранения папки до сохранения
- Перепроверьте все настройки, щелкните «ОК».
Проверяем настройки, щелкаем по кнопке «ОК»
На заметку! Можно это делать и через программное окно.
- Запустить WinRAR на устройстве.
Открываем «Пуск», в поле поиска набираем «winrar», щелкаем по программе в результате поиска
- Нажав на значок со стрелкой, найти данные, которые нужно заархивировать.
Нажимаем на стрелочку пока не найдем нужную директорию
Двойным щелчком левой кнопкой мышки раскрываем диск или нужную папку
Двойным щелчком мышки открываем нужную папку
- Нажать на кнопку «Добавить».
Нажимаем одновременно клавиши «Ctrl+A», выделив все файлы
Нажимаем кнопку «Добавить»
- Выбрать формат «ZIP» и место сохранения папки.
Ставим галочку на пункт «ZIP», нажимаем кнопку «Обзор»
- Нажать «ОК».
Проверяем настройки, щелкаем по кнопке «ОК»
Использование 7-Zip
- Перейти на сайт разработчика и нажать кнопку «Download», выбрав версию, подходящую к вашей ОС.
На официальном сайте нажимаем кнопку «Download», скачав соответствующую версию для системы
- Запустить скачанный файл двойным щелчком левой клавишей мыши.
Двойным щелчком левой клавишей мышки запускаем скачанный файл
- Нажать кнопку «Install».
Нажимаем кнопку «Install»
- Дождаться завершения процесса установки, нажать кнопку «Close».
После завершения установки нажимаем «Close»
- Открыть программу 7-Zip через меню «Пуск», введя название в поле поиска, и открыть найденный результат.
Через меню «Пуск» находим и открываем программу 7-Zip
- Нажимая на значок с изображением папки со стрелкой или дважды кликая левой кнопкой мышки по папкам, добраться к нужной директории.
Нажимаем на иконку с изображением папки со стрелочкой или двойным щелчком левой кнопкой мышки открываем необходимую папку
- Выделить файлы левой кнопкой мыши с удержанием клавиши «Ctrl», нажать на изображение плюса.
Зажимаем клавишу «Ctrl» и щелкаем левой кнопкой мышки по файлам, чтобы выделить их, затем жмем на иконку «Добавить»
- Указать имя новой папки и заменить «7z» на «ZIP», нажать «ОК».
Меняем название папки, в разделе «Формат архива» меняем «7z» на «ZIP», нажимаем «ОК»
Заархивированная папка появится среди файлов
Распаковка архивной папки
- Открыть архиватор.
Открываем «Пуск», в поле поиска набираем «winrar», щелкаем по программе в результате поиска
- Выделить левым щелчком мыши заархивированную папку, нажав на кнопку «Файл», выбрать пункт «Открыть архив».
Выделяем левым щелчком мыши заархивированную папку, нажав на кнопку «Файл», выбираем пункт «Открыть архив»
- Щелкнуть левым кликом мыши по папке, нажать «Открыть».
Щелкаем левым кликом мыши по папке, нажимаем «Открыть»
- При отображении перечня файлов выполнить извлечение.
Выделяем все файлы, нажав клавиши «Ctrl+A», щелкаем по кнопке «Извлечь»
Выбираем место сохранения файла, нажимаем «ОК»
Извлеченные файлы из архива
Конвертация RAR в ZIP
- Извлечь в отдельную папку, нажав на соответствующую кнопку.
Выделяем все файлы, нажав клавиши «Ctrl+A», щелкаем по кнопке «Извлечь»
- Выделить все файлы, правым кликом мышки вызвать контекстное меню выбрать пункт «Добавить к архиву».
Выделяем файлы нажатием клавиши «Ctrl» и щелчком левой кнопки мышки
Правой кнопкой мышки щелкаем по выделенным файлам, выбираем пункт «Добавить в архив»
- В окошке с параметрами выбрать ZIP в качестве формата архивирования, нажать «ОК».
Меняем формат с «RAR» на «ZIP»
Нажимаем «ОК»
Как создать ZIP-архив с несколькими томами
Многотомник создается с помощью 7zip:
- Файлы помещаются в отдельную папку на ПК.
- Правым кликом мышки вызвать меню, выбирается пункт «7zip» -> «Добавить к архиву».
Щелкаем по папке правой кнопкой мышки, наводим мышь на пункт «7-Zip», щелкаем по «Добавить в архив»
- После отметки пункта «Разбить на тома» нажимается «ОК».
В разделе «Разбить на тома размером в (байтах)» выбираем подходящее значение, нажимаем «ОК»
Созданные заархивированные тома
Самораспаковывающиеся архивы
Удобство архивных файлов с возможностью самораспаковки в том, что для их извлечения не нужно устанавливать специальное программное обеспечение. Создаются они в любых рассмотренных архиваторах. Для этого необходимо:
- Открыть в окне программе папку с требуемыми данными.
Правой кнопкой мышки щелкаем по выделенным файлам, выбираем пункт «Добавить в архив»
- Затем перейти на вкладку с надписью «Создать SFX-архив».
Переходим на вкладку с надписью «Создать SFX-архив»
- Проверить правильность всех настроек и нажать «ОК».
Ставим галочку на пункт «Создать SFX-архив», нажимаем «ОК»
Установка пароля на архив
Все архиваторы предлагают возможность установки пароля на создаваемый ZIP-архив.
- В Проводнике выбрать данные для архивации, кликнуть по ним правой кнопкой мыши и выбрать иконку архиватора.
Правой кнопкой мышки щелкаем по выделенным файлам, выбираем пункт «Добавить в архив»
- Указать формат «ZIP» и нажать на кнопку «Установить пароль».
Указываем формат «ZIP» и нажимаем на кнопку «Установить пароль»
- Дважды вписать секретный код.
Дважды вписываем секретный код, нажимаем «ОК»
Доступ к такому архиву предоставляется только после указания установленного пароля.
ZIP-архивация качественно сжимает файлы и уменьшает их размер для рационального использования места на ПК, ноутбуке и флешке, а также для облегчения пересылки данных.
Видео — Как создать архив ZIP
Рекомендуем похожие статьи