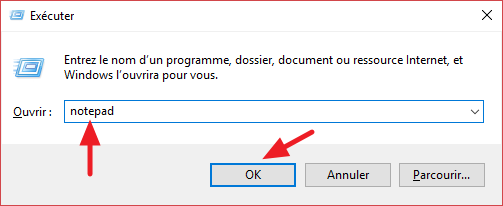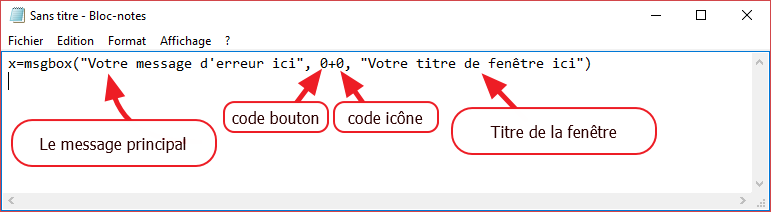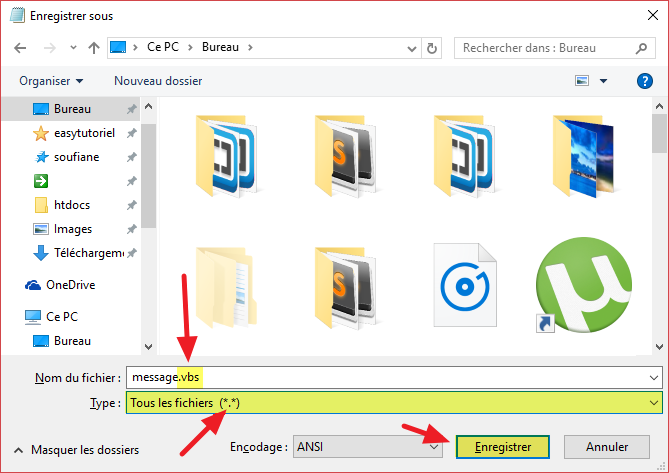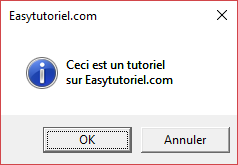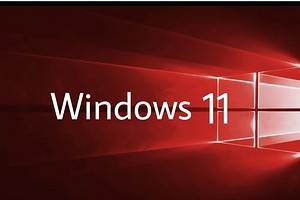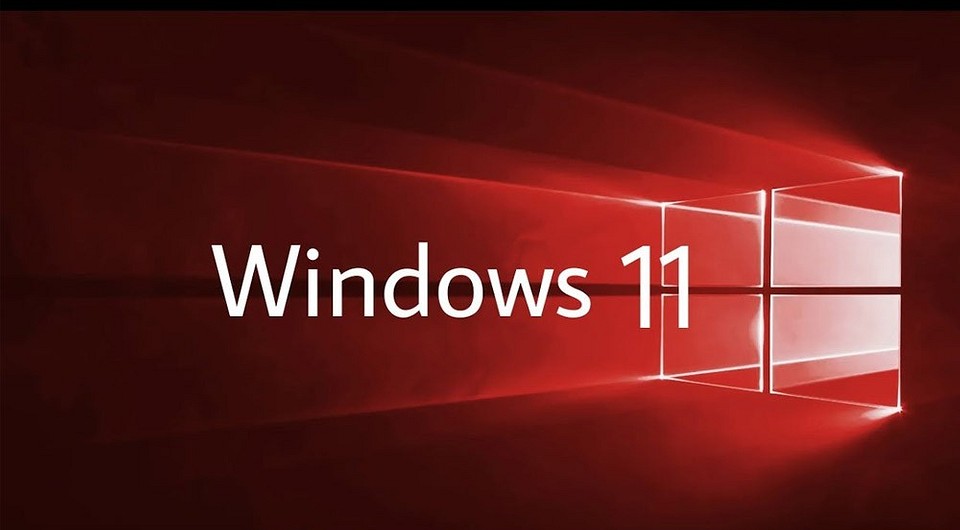Загрузить PDF
Загрузить PDF
Данная статья объясняет, как создать фейковое сообщение об ошибке (VBScript) в Windows, используя только Блокнот.
-
1
Запустите Блокнот (NotePad). Нажмите сочетание клавиш [WIN-R] (Windows key + R) и введите «notepad.exe».
-
2
Скопируйте и вставьте следующий код: x=msgbox(«Здесь ваше сообщение», 4+16, «Здесь ваше название»). Другой код для ответов «да» или «нет» таков: onclick=msgbox («Здесь ваше сообщение»,20,»Здесь ваше название»).
-
3
Поменяйте надписи «Здесь ваше сообщение» и «Здесь ваше название» на текст по своему усмотрению. Кроме того, измените «4+16» на другую комбинацию, как показано в разделе «Советы» (это изменит тип сообщения об ошибке и кнопки).
-
4
Щелкните по вкладке «Файл» (File) и кликните «Сохранить» (Save). Укажите название вашего сообщения об ошибке и добавьте в конце расширение «.vbs».
-
5
Откройте VBS файл, и появится фейковое сообщение об ошибке!
Реклама
Советы
-
-
- 0 – только кнопка «OK»
- Кнопки (Первое число):
-
Реклама
Об этой статье
Эту страницу просматривали 62 971 раз.
Была ли эта статья полезной?
Download Article
Download Article
Do you want to create a custom Windows error message? Whether you’re an application developer or someone who wants to prank their coworker, knowing how to create a custom error message is an essential ability. To learn how to create a custom Windows error message, follow this guide.
-
1
Open the Notepad app.
- Press the ⊞ Win+R keys simultaneously.
- Type notepad into the Run dialog.
- Hit ↵ Enter or click OK.
-
2
Copy and paste the following code into Notepad:
- x=msgbox(«Your Message Here», Button+Icon, «Your Title Here»)
Advertisement
-
3
Customize the button(s) of your error message. Replace Button in the code you pasted into Notepad with one of the following:
- 0 — OK
- 1 — OK and Cancel
- 2 — Abort, Retry and Ignore
- 3 — Yes, No and Cancel
- 4 — Yes and No
- 5 — Retry and Cancel
-
4
Customize the icon of your error message. Replace Icon in the code that you pasted into Notepad with one of the following:
- 0 = No Icon
- 16 = Critical Icon (a.k.a. «X» icon)
- 32 = Question Icon (a.k.a. «?» icon)
- 48 = Warning Icon (a.k.a. «!» icon)
- 64 = Info Icon (a.k.a. «i» icon)
-
5
Customize the title of your error message. Replace Your Title Here in the code you pasted into Notepad with what you want the title of the error message to be.
-
6
Customize the contents of your error message. Replace Your Message Here in the code you pasted into Notepad with what you want the error message to say.
-
7
Open the Save As window. Press Ctrl+S on your keyboard.
-
8
Expand the combo box next to Save as type and select All Files.
-
9
Type a name for your file followed by a period and vbs.
-
10
Choose a location to save the file to.
-
11
Save the file. Click Save.
-
12
Display the error message. Double-click the file that was created.
Advertisement
Create a sequence of error messages. Messages will display one at a time, and closing a message will display the following one.
-
1
Open the Notepad app.
- Press the ⊞ Win+R keys simultaneously.
- Type notepad into the Run dialog.
- Hit ↵ Enter or click OK.
-
2
Copy and paste the following code into Notepad:
- x=msgbox(«Your Message Here», Button+Icon, «Your Title Here»)
-
3
Customize the button(s) of your error message. Replace Button in the code you pasted into Notepad with one of the following:
- 0 — OK
- 1 — OK and Cancel
- 2 — Abort, Retry and Ignore
- 3 — Yes, No and Cancel
- 4 — Yes and No
- 5 — Retry and Cancel
-
4
Customize the icon of your error message. Replace Icon in the code that you pasted into Notepad with one of the following:
- 0 — No Icon
- 16 — Critical Icon (a.k.a. «X» icon)
- 32 — Question Icon (a.k.a. «?» icon)
- 48 — Warning Icon (a.k.a. «!» icon)
- 64 — Info Icon (a.k.a. «i» icon)
-
5
Customize the title of your error message. Replace Your Title Here in the code you pasted into Notepad with what you want the title of the error message to be.
-
6
Customize the contents of your error message. Replace Your Message Here in the code you pasted into Notepad with what you want the error message to say.
-
7
Switch to a subsequent line position.
-
8
Create another error message (if desired). Repeat these steps, starting from Step 3.
- This error message will display after the previously created one has been closed.
-
9
Open the Save As window. Press Ctrl+S on your keyboard.
-
10
Expand the combo box next to Save as type and select All Files.
-
11
Type a name for your file followed by a period and vbs.
-
12
Choose a location to save the file to.
-
13
Save the file. Click Save.
-
14
Display the error message. Double-click the file that was created.
Advertisement
Add New Question
-
Question
Is there a way to make a custom icon for the error?
No, you can try using different numbers, but most likely a real error will pop up.
-
Question
How do I make it do actions to my computer?
You can’t do that. It’s a fake error, meaning it won’t do anything to your computer.
-
Question
How do I create an input text box in the message?
Do this: InputVariableName=InputBox(«Prompt»,»Title»,»Value which is optional»)
See more answers
Ask a Question
200 characters left
Include your email address to get a message when this question is answered.
Submit
Advertisement
Video
Thanks for submitting a tip for review!
References
About This Article
Thanks to all authors for creating a page that has been read 575,207 times.
Did this article help you?
Get all the best how-tos!
Sign up for wikiHow’s weekly email newsletter
Subscribe
You’re all set!
—
—
Фейковая ошибка Windows 10 является незаменимым инструментом для различных шуток и розыгрышей. Она позволяет создать видимость того, что компьютер столкнулся с серьезной проблемой, например, сбоем в системе или неполадкой в жестком диске. Такие ошибки могут быть очень реалистичными и часто сбивают с толку пользователей, предоставляя момент отлично подходящий для юмористической ситуации.
Для создания фейковой ошибки в Windows 10 существует несколько способов. Один из них — использование специальных программ, которые позволяют легко создавать различные виды ошибок. В качестве альтернативы, вы можете воспользоваться скриптами и кодом, чтобы создать свою собственную фейковую ошибку.
В данной статье мы рассмотрим оба способа создания фейковых ошибок. Вы узнаете, какие программы лучше всего подходят для этой цели и как использовать скрипты для создания более продвинутых ошибок. Мы также расскажем вам о том, какие факторы следует учесть, чтобы сделать фейковую ошибку максимально реалистичной.
Прежде чем приступить к созданию фейковой ошибки, необходимо помнить, что использование таких программ и скриптов должно быть направлено только на развлекательные цели и не должно наносить вреда вашим компьютерам или кому-либо еще. Будьте осторожны и убедитесь, что окружающие готовы к шутке, чтобы избежать любых недоразумений или негативных последствий.
Содержание
- Очередной хак для удивления друзей
- Создаем вполне реалистичную ошибку
- Что вам понадобится?
- Первый шаг: открываем батник
Очередной хак для удивления друзей
Для начала, вам понадобится немного знаний HTML и JavaScript. Но не переживайте, все довольно просто, и с нашим подробным руководством вы без труда разберетесь.
Первым шагом будет создание HTML-страницы с фейковой ошибкой. Вы можете использовать любой текстовый редактор, но мы рекомендуем использовать простой и удобный Notepad++.
Вам потребуется основа HTML страницы, в которую вы вставите код фейковой ошибки. Для этого создайте новый файл и добавьте следующий код:
Фейковая ошибка
После того, как вы создали основу HTML страницы, можно переходить к созданию фейковой ошибки с помощью JavaScript. Добавьте следующий код между тегами
<body>
и
</body>
:
Теперь, когда вы создали фейковую ошибку, сохраните файл со страницей с расширением «.html» и откройте его. Вы увидите модальное окно с фейковой ошибкой, которая будет выглядеть подлинной и вызовет неподдельную реакцию у ваших друзей.
Помните, что создание фейковой ошибки Windows 10 является шуткой и не имеет вредоносного намерения. Убедитесь, что ваши друзья понимают, что это всего лишь трюк и необходимо нажать «ОК», чтобы закрыть окно ошибки.
Теперь вы знаете, как создать фейковую ошибку Windows 10 и удивить своих друзей. Будьте осторожны и не злоупотребляйте такими шутками, чтобы не вызвать злоупотребление или панику у других людей.
Создаем вполне реалистичную ошибку
Создание фейковой ошибки Windows 10 может быть интересным способом разыграть друзей или коллег. Однако, для того чтобы ваш трюк показался правдоподобным, ошибку нужно сделать реалистичной и убедительной. В этом разделе мы расскажем о некоторых способах создания вполне реалистичной ошибки в Windows 10.
- Выберите подходящую ошибку: В зависимости от того, какую ошибку вы хотите имитировать, выберите подходящую проблему. Например, вы можете создать ошибку синего экрана смерти (BSOD), запрещающую запуск системы, или сделать вид, что система перегружена и не отвечает.
- Используйте специальные программы: Существуют специальные программы, которые помогут вам создать фейковую ошибку. Некоторые из них позволяют вам настроить текст или изображение ошибки, а также эмулировать звуковой эффект. Программы, такие как FakeBSOD или BlueScreenView, могут быть полезными в этом случае.
- Создайте фейковое сообщение об ошибке: Если вы не хотите использовать специальные программы, вы можете создать фейковое сообщение об ошибке самостоятельно. Для этого откройте блокнот или другой текстовый редактор и введите сообщение, которое хотите отобразить. Затем сохраните файл с расширением «.vbs» и запустите его.
- Настройте дополнительные параметры ошибки: Чтобы сделать фейковую ошибку еще более реалистичной, вы можете настроить дополнительные параметры, такие как время задержки перед появлением ошибки или способ активации ошибки. Например, вы можете сделать так, чтобы ошибка появилась через определенный промежуток времени или активировалась при нажатии определенной комбинации клавиш.
Учтите, что при создании фейковой ошибки важно учитывать контекст и ситуацию. Вы можете использовать эту шутку на своих близких друзьях или коллегах с хорошим чувством юмора, однако избегайте применения этого трюка в неподходящих ситуациях или с людьми, которые могут негативно отреагировать.
Что вам понадобится?
Для создания фейковой ошибки Windows 10 вам понадобятся следующие инструменты и материалы:
- Компьютер под управлением операционной системы Windows 10.
- Текстовый редактор, такой как Блокнот или Notepad++.
- Базовые навыки работы с текстовым редактором.
- Желание поэкспериментировать и создать фейковую ошибку.
Убедитесь, что у вас есть все необходимое и вы готовы начать процесс создания фейковой ошибки Windows 10.
Первый шаг: открываем батник
Для этого откройте любой текстовый редактор, такой как Notepad, и создайте новый документ. Затем введите следующий код:
@echo off |
Эта команда отключает вывод команд в консоли. |
echo Произошла ошибка! |
Эта команда отображает сообщение об ошибке. |
pause |
Эта команда приостанавливает выполнение сценария, чтобы пользователь мог увидеть сообщение об ошибке. |
После ввода всех команд сохраните файл с расширением .bat. Например, «fake_error.bat». Убедитесь, что в расширенных настройках сохранения файлов не добавляется расширение .txt к имени файла.
Теперь, когда вы создали батник, можно перейти к следующему шагу: настройка ярлыка.
Загрузить PDF
Загрузить PDF
Данная статья объясняет, как создать фейковое сообщение об ошибке (VBScript) в Windows, используя только Блокнот.
Шаги
-
1
Запустите Блокнот (NotePad). Нажмите сочетание клавиш [WIN-R] (Windows key + R) и введите «notepad.exe».
-
2
Скопируйте и вставьте следующий код: x=msgbox(«Здесь ваше сообщение», 4+16, «Здесь ваше название»). Другой код для ответов «да» или «нет» таков: onclick=msgbox («Здесь ваше сообщение»,20,»Здесь ваше название»).
-
3
Поменяйте надписи «Здесь ваше сообщение» и «Здесь ваше название» на текст по своему усмотрению. Кроме того, измените «4+16» на другую комбинацию, как показано в разделе «Советы» (это изменит тип сообщения об ошибке и кнопки).
-
4
Щелкните по вкладке «Файл» (File) и кликните «Сохранить» (Save). Укажите название вашего сообщения об ошибке и добавьте в конце расширение «.vbs».
-
5
Откройте VBS файл, и появится фейковое сообщение об ошибке!
Реклама
Советы
-
-
- 0 – только кнопка «OK»
- Кнопки (Первое число):
-
Реклама
Об этой статье
Эту страницу просматривали 53 686 раз.
Была ли эта статья полезной?
Download Article
Download Article
Do you want to create a custom Windows error message? Whether you’re an application developer or someone who wants to prank their coworker, knowing how to create a custom error message is an essential ability. To learn how to create a custom Windows error message, follow this guide.
-
1
Open the Notepad app.
- Press the ⊞ Win+R keys simultaneously.
- Type notepad into the Run dialog.
- Hit ↵ Enter or click OK.
-
2
Copy and paste the following code into Notepad:
- x=msgbox(«Your Message Here», Button+Icon, «Your Title Here»)
Advertisement
-
3
Customize the button(s) of your error message. Replace Button in the code you pasted into Notepad with one of the following:
- 0 — OK
- 1 — OK and Cancel
- 2 — Abort, Retry and Ignore
- 3 — Yes, No and Cancel
- 4 — Yes and No
- 5 — Retry and Cancel
-
4
Customize the icon of your error message. Replace Icon in the code that you pasted into Notepad with one of the following:
- 0 = No Icon
- 16 = Critical Icon (a.k.a. «X» icon)
- 32 = Question Icon (a.k.a. «?» icon)
- 48 = Warning Icon (a.k.a. «!» icon)
- 64 = Info Icon (a.k.a. «i» icon)
-
5
Customize the title of your error message. Replace Your Title Here in the code you pasted into Notepad with what you want the title of the error message to be.
-
6
Customize the contents of your error message. Replace Your Message Here in the code you pasted into Notepad with what you want the error message to say.
-
7
Open the Save As window. Press Ctrl+S on your keyboard.
-
8
Expand the combo box next to Save as type and select All Files.
-
9
Type a name for your file followed by a period and vbs.
-
10
Choose a location to save the file to.
-
11
Save the file. Click Save.
-
12
Display the error message. Double-click the file that was created.
Advertisement
Create a sequence of error messages. Messages will display one at a time, and closing a message will display the following one.
-
1
Open the Notepad app.
- Press the ⊞ Win+R keys simultaneously.
- Type notepad into the Run dialog.
- Hit ↵ Enter or click OK.
-
2
Copy and paste the following code into Notepad:
- x=msgbox(«Your Message Here», Button+Icon, «Your Title Here»)
-
3
Customize the button(s) of your error message. Replace Button in the code you pasted into Notepad with one of the following:
- 0 — OK
- 1 — OK and Cancel
- 2 — Abort, Retry and Ignore
- 3 — Yes, No and Cancel
- 4 — Yes and No
- 5 — Retry and Cancel
-
4
Customize the icon of your error message. Replace Icon in the code that you pasted into Notepad with one of the following:
- 0 — No Icon
- 16 — Critical Icon (a.k.a. «X» icon)
- 32 — Question Icon (a.k.a. «?» icon)
- 48 — Warning Icon (a.k.a. «!» icon)
- 64 — Info Icon (a.k.a. «i» icon)
-
5
Customize the title of your error message. Replace Your Title Here in the code you pasted into Notepad with what you want the title of the error message to be.
-
6
Customize the contents of your error message. Replace Your Message Here in the code you pasted into Notepad with what you want the error message to say.
-
7
Switch to a subsequent line position.
-
8
Create another error message (if desired). Repeat these steps, starting from Step 3.
- This error message will display after the previously created one has been closed.
-
9
Open the Save As window. Press Ctrl+S on your keyboard.
-
10
Expand the combo box next to Save as type and select All Files.
-
11
Type a name for your file followed by a period and vbs.
-
12
Choose a location to save the file to.
-
13
Save the file. Click Save.
-
14
Display the error message. Double-click the file that was created.
Advertisement
Add New Question
-
Question
Is there a way to make a custom icon for the error?
No, you can try using different numbers, but most likely a real error will pop up.
-
Question
How do I make it do actions to my computer?
You can’t do that. It’s a fake error, meaning it won’t do anything to your computer.
-
Question
How do I create an input text box in the message?
Do this: InputVariableName=InputBox(«Prompt»,»Title»,»Value which is optional»)
See more answers
Ask a Question
200 characters left
Include your email address to get a message when this question is answered.
Submit
Advertisement
Video
Thanks for submitting a tip for review!
About This Article
Thanks to all authors for creating a page that has been read 533,210 times.
Did this article help you?
Download Article
Download Article
Do you want to create a custom Windows error message? Whether you’re an application developer or someone who wants to prank their coworker, knowing how to create a custom error message is an essential ability. To learn how to create a custom Windows error message, follow this guide.
-
1
Open the Notepad app.
- Press the ⊞ Win+R keys simultaneously.
- Type notepad into the Run dialog.
- Hit ↵ Enter or click OK.
-
2
Copy and paste the following code into Notepad:
- x=msgbox(«Your Message Here», Button+Icon, «Your Title Here»)
Advertisement
-
3
Customize the button(s) of your error message. Replace Button in the code you pasted into Notepad with one of the following:
- 0 — OK
- 1 — OK and Cancel
- 2 — Abort, Retry and Ignore
- 3 — Yes, No and Cancel
- 4 — Yes and No
- 5 — Retry and Cancel
-
4
Customize the icon of your error message. Replace Icon in the code that you pasted into Notepad with one of the following:
- 0 = No Icon
- 16 = Critical Icon (a.k.a. «X» icon)
- 32 = Question Icon (a.k.a. «?» icon)
- 48 = Warning Icon (a.k.a. «!» icon)
- 64 = Info Icon (a.k.a. «i» icon)
-
5
Customize the title of your error message. Replace Your Title Here in the code you pasted into Notepad with what you want the title of the error message to be.
-
6
Customize the contents of your error message. Replace Your Message Here in the code you pasted into Notepad with what you want the error message to say.
-
7
Open the Save As window. Press Ctrl+S on your keyboard.
-
8
Expand the combo box next to Save as type and select All Files.
-
9
Type a name for your file followed by a period and vbs.
-
10
Choose a location to save the file to.
-
11
Save the file. Click Save.
-
12
Display the error message. Double-click the file that was created.
Advertisement
Create a sequence of error messages. Messages will display one at a time, and closing a message will display the following one.
-
1
Open the Notepad app.
- Press the ⊞ Win+R keys simultaneously.
- Type notepad into the Run dialog.
- Hit ↵ Enter or click OK.
-
2
Copy and paste the following code into Notepad:
- x=msgbox(«Your Message Here», Button+Icon, «Your Title Here»)
-
3
Customize the button(s) of your error message. Replace Button in the code you pasted into Notepad with one of the following:
- 0 — OK
- 1 — OK and Cancel
- 2 — Abort, Retry and Ignore
- 3 — Yes, No and Cancel
- 4 — Yes and No
- 5 — Retry and Cancel
-
4
Customize the icon of your error message. Replace Icon in the code that you pasted into Notepad with one of the following:
- 0 — No Icon
- 16 — Critical Icon (a.k.a. «X» icon)
- 32 — Question Icon (a.k.a. «?» icon)
- 48 — Warning Icon (a.k.a. «!» icon)
- 64 — Info Icon (a.k.a. «i» icon)
-
5
Customize the title of your error message. Replace Your Title Here in the code you pasted into Notepad with what you want the title of the error message to be.
-
6
Customize the contents of your error message. Replace Your Message Here in the code you pasted into Notepad with what you want the error message to say.
-
7
Switch to a subsequent line position.
-
8
Create another error message (if desired). Repeat these steps, starting from Step 3.
- This error message will display after the previously created one has been closed.
-
9
Open the Save As window. Press Ctrl+S on your keyboard.
-
10
Expand the combo box next to Save as type and select All Files.
-
11
Type a name for your file followed by a period and vbs.
-
12
Choose a location to save the file to.
-
13
Save the file. Click Save.
-
14
Display the error message. Double-click the file that was created.
Advertisement
Add New Question
-
Question
Is there a way to make a custom icon for the error?
No, you can try using different numbers, but most likely a real error will pop up.
-
Question
How do I make it do actions to my computer?
You can’t do that. It’s a fake error, meaning it won’t do anything to your computer.
-
Question
How do I create an input text box in the message?
Do this: InputVariableName=InputBox(«Prompt»,»Title»,»Value which is optional»)
See more answers
Ask a Question
200 characters left
Include your email address to get a message when this question is answered.
Submit
Advertisement
Video
Thanks for submitting a tip for review!
About This Article
Thanks to all authors for creating a page that has been read 533,210 times.
Did this article help you?
Вы хотите создать сообщение об ошибке на Windows ?
Если вы разработчик или хотите подшутить над другом (или член семьи), Важно знать, как создать сообщение об ошибке.
Есть несколько программ и языков для создания сообщений об ошибках под Windows и самый простой из них — VBScript.
Следуйте этому руководству, чтобы создать свои собственные сообщения об ошибках.
Вот как выглядит результат этого урока, также можно отображать несколько сообщений об ошибках, используя один файл .vbs
1. Создайте файл «.vbs».
открытый выполнять ( Win+R) затем введите
notepad , чтобы открыть редактор Блокнота.
Поместите в Блокнот следующий код:
x=msgbox("Votre message d'erreur ici", CODE_BOUTON+CODE_ICONE, "Votre titre de fenêtre ici")
Как вы можете видеть на изображении ниже, код прост для понимания, он состоит из четырех элементов: Главное сообщение, код кнопки + код значка и заголовок окна
тип Ctrl+S или перейдите в «Файл«>»Регистрация«затем сохраните файл под именем message.vbs.
Чтобы запустить сообщение об ошибке, просто дважды щелкните, и все готово!
Теперь перейдем к персонализации вашего сообщения.
2. Настройте сообщение об ошибке.
Настройте кнопки окна:
Чтобы изменить внешний вид или тип кнопки, появляющейся в окне сообщения об ошибке, замените CODE_BOUTON в приведенном выше коде кодом, соответствующим кнопке:
- 0 => OK
- 1 => OK et Annuler
- 2 => Abandonner, Réessayer et Ignorer
- 3 => Oui, Non etAnnuler
- 4 => Oui et Non
- 5 => Réessayer et Annuler
Настройте значок ошибки:
Чтобы изменить значок ошибки, отображаемый в левой части окна, вы можете попробовать один из следующих кодов:
- 0 => Без значка
- 16 => значок ошибки критика (или символ «X»)
- 32 => Значок вопроса (или символ «?»)
- 48 => значок предупреждения или внимания (или значок «!»)
- 64 => Значок информации (или значок символа «i»)
Пропустите строку в сообщении:
Чтобы пропустить строку, просто добавьте код vbCrLf с символом & чтобы связать две строки.
Вот пример использования vbCrLf:
x=msgbox("Premiere ligne" & vbCrLf & "Deuxieme ligne", 1+64, "Titre")
3. Добавьте несколько сообщений.
Техническое обслуживание, поскольку вы знаете, как создать персональное сообщение о Windows, вам нужно только добавить несколько строк, если вы хотите отобразить несколько из них.
Каждое сообщение будет отображаться в порядке строк при нажатии на одну из кнопок в окне.
Вот небольшой пример:
x=msgbox("Ceci est un tutoriel" & vbCrLf & "sur Easytutoriel.com", 1+64, "Easytutoriel.com")
x=msgbox("Créer ses propres messages d'erreur !", 3+16, "Attention !")
Голосование:
И вуаля
Спасибо, что прочитали, дорогой читатель, и если у вас возникнут вопросы, я всегда буду здесь, чтобы помочь.
К следующему уроку!
Soufiane Sabiri — Easytutoriel.com
Появление BSOD всегда указывает на критический сбой в работе операционной системы, но это свидетельство об ошибке можно превратить в шутку, разыграв друга, коллегу или даже начальника. В ранних версиях Windows это можно было сделать, подправив один ключ в реестре, затем появилась утилита NotMyFault от самих же разработчиков Microsoft, вызывающая синий экран путем искусственного моделирования разных ошибок — сбоя драйверов ядра, переполнения буфера и тому подобное.
Называется она NotMyFault, скачать ее можно со страницы docs.microsoft.com/en-us/sysinternals/downloads/notmyfault, но дело в другом — похоже на то, что в последних сборках Windows 10 она перестала работать.
То есть она работает, но не так, как этого следовало бы ожидать.
Если в параметрах загрузки и восстановления системы у вас включена автоматическая перезагрузка, то после нажатия кнопки «Crash» система на несколько секунд зависнет, а затем уйдет на перезагрузку; если отключена, то перезагружать зависшую Windows придется вручную. Любопытно, что файл MEMORY.DMP в корневом каталоге Windows всё же создается, а значит его можно проанализировать. В свое время Microsoft предупреждала о рисках использования NotMyFault, а сейчас и вовсе прекратила его развитие. Возможно, это даже к лучшему, потому что существуют куда более безопасные, но ничуть не менее реалистичные способы подшутить над другом или коллегой, сымитировав BSOD с помощью обычного браузера.
Fakebsod.com
Первый — зайти в отсутствии владельца компьютера на страницу с говорящим названием Fakebsod.com, перейти в полноэкранный режим нажатием F11, а затем нажать кнопку «Click Here».
При этом на экране появится некое подобие старой версии BSOD, а мышь и значительная часть кнопок клавиатуры будет заблокирована.
Чтобы вернуться в обычный режим, нужно нажать F11 или F1. В первом случае страница примет свой обычный вид, а во втором — откроется новая вкладка со справкой по использованию браузера. Впрочем, вскрыть подвох с фейковым BSOD можно и с помощью других браузерных комбинаций.
Screenprank
Шуточный ресурс, предлагающий несколько безобидных розыгрышей, в том числе и синий экран смерти Windows 8.1 и 10.
Зайдите на сайт www.screenprank.com, нажмите «Blue Screen of Death», а затем F11, чтобы перейти в полноэкранный режим. Для выхода жмем ту же F11 или F1 для открытия новой вкладки с браузерной справкой.
Как и в предыдущем розыгрыше, Screenprank моделирует реальный экран смерти с описанием HAL INSTALLATION FAILED, вызванный сбоем драйверов или аппаратными неполадками.
Geekprank.com
Еще один шуточный ресурс, имитирующий работу старушки Windows XP, но действующий куда более изощренно.
Вы переходите на указанной сайт, жмете F11, а затем жмете кнопку «Windows 10», после чего сайт начинает моделирование установки обновления системы.
Если же, устав ждать, ваш незадачливый приятель нажмет Enter, на экран вылетит сообщение BSOD (почему-то в стиле XP),
а вслед за ним еще ряд угрожающих сообщений вроде «загрузочное устройство не найдено» и прочее.
Как и в остальных случаях, избавляемся от беды нажатием F11 и закрытием страницы.
Понятно, что все предложенные розыгрыши рассчитаны исключительно на новичков, чей уровень владения компьютером не ушел дальше умения использовать Ctrl + C и Ctrl + V, а еще вас может подвести интегрированный в браузер переводчик, который сразу покажет, что здесь что-то нечисто, и раз уж вы примите решение разыграть кого-то описанными способами, потрудитесь отключить его в настройках используемого браузера.
Загрузка…
Windows, как известно, и сама в любой момент способна сгенерить какую угодно ошибку. Но ведь совершенно другое дело, когда ошибка появляется как раз, когда надо.
Зачем?
Ну мало ли. Шутка, пранк или просто надо, что называется, по работе, чтобы в нужной ситуации ни у кого не возникало никаких сомнений. И т.д.
Такой скилл, как показывает практика, может быть чрезвычайно полезным. При условии, что применяется он грамотно и своевременно, конечно.
В общем, сейчас о том, как сделать сообщение об ошибке в Windows. А поскольку способов сразу два, то далее — на выбор:
#1 — фейковая ошибка в Windows — спец. утилитка WEMC
Собственно, данное решение для обычного юзера по-прежнему является самым очевидным и простым в реализации (в чем и состоит основной его недостаток, и потому и нас есть еще вариант #2).
Прога называется Windows Error Message Creator — [ССЫЛКА] — она полностью бесплатная, легкая (124 KB), скачивается мгновенно и устанавливается очень быстро.
Не пропустите: ОШИБКА WINDOWS «ФАЙЛОВАЯ СИСТЕМА ТОМА НЕ РАСПОЗНАНА». ЧТО ДЕЛАТЬ?
Но самое главное эта утилита содержит весь набор опций, которые требуются для создания качественного и убедительного сообщения об ошибке Windows или даже «синего экрана смерти», если понадобиться. Процедура генерации фейковой ошибки простейшая:
- после загрузки распаковываем архив и запускаем Windows Error Message Creator;
- в основном меню приложения, в разделе Create A Standard Message Box сначала выбираем тип сообщения (Message Box Type);
- далее прописываем текст, который будет отображаться в первых двух строках описания ошибки (Message Line) и заголовок окошка сообщения (Message Box Title) — текст может быть любой (как «настоящий технический», так и поздравление с ДР или анекдот), русский язык поддерживается;
- жмем кнопку «Create«.
И тут же наблюдаем новосозданную фейковую ошибку. На экране окошко возникает с характерным звуком, так что всё по-настоящему. С виду.
Не пропустите: ОШИБКА CAA20001 В TEAMS: ЧТО ДЕЛАТЬ, КОГДА ПРОСТО ПЕРЕЗАПУСК НЕ ПОМОГАЕТ
Ну а если этого мало, то тогда либо редактируем обычное сообщение дальше, либо создаем «кастомное» (раздел «Create Customised Message Box» основном меню утилиты), где вручную прописать можно вообще всё — от текста описания до подписей на кнопках — еще и фирменные иконки Windows расставить.
Или же в меню сверху жмем «Create«, выбираем «BSOD«, выбираем код реальной ошибки (правильное её название подставляется автоматом) из списка и тут же организовываем «синий экран смерти«. Чтоб не мелочиться
К слову, чтобы отключить BSOD, надо переключиться на Рабочий стол (клавишами Alt+Tab) и потом закрыть процесс Windows Error Message Creator через Диспетчер задач Windows. Это так, на всякий случай.
Не пропустите: SOFTWARE REPORTER TOOL: ЧТО ЭТО И КАК ЕГО ЗАБЛОКИРОВАТЬ В WINDOWS-КОМПЕ [АРХИВЪ]
#2 — фейковая ошибка в Windows — VB Script
Реальный хацкер, разумеется, сваять такой может буквально двумя пальцами. Но если уровень пока не тот, то в данном случае тоже не беда.
Вот [ССЫЛКА] на онлайн-генератор скрипта сообщения об ошибке Windows (а точнее, универсальный генератор сценариев). Сервис работает примерно так же, как и утилита WEMC, то есть, ничего сложного:
- переходим по ссылке на страничку «Message Box Generator«;
- и по очереди прописываем заголовок окна сообщения (Title), текст описания ошибки (Body), названия кнопок (Button) и выделение для нужной и прочую «косметику», вставляем иконку (превьюшка сообщения отображается внизу страницы);
- после этого выбираем опции, контролирующие работу скрипта (к примеру, с «System Wide Modal» блокируется доступ к Windows, пока скрипт не будет закрыт);
- завершив процедуру создания скрипта, копируем весь код, который отображается в поле «Command (VBA/VB Script)» — это и есть готовый сценарий поддельного сообщения об ошибке Windows;
- на компе открываем «Блокнот«, вставляем в чистый файл скопированный из генератора код и сохраняем этот файл с расширением .vbs (Файл > Сохранить как > после названия (любого) прописываем вручную .vbs > жмем «Тип файла» > Все файлы > Сохранить);
- а затем, когда понадобиться, просто находим этот VBS-файл со скриптом и запускаем его двойным кликом.
Надо будет немного попрактиковаться с выбором опций для скрипта. Но в целом всё тоже очень просто. Вот как-то так…
На чтение 5 мин. Просмотров 1.6k. Опубликовано 08.08.2019
Сообщения об ошибках Windows (или диалоговые окна) обычно сообщают вам о системных ошибках. Однако вы также можете настроить ложные сообщения об ошибках с помощью дополнительного программного обеспечения и без него. Вот как вы можете настроить ложное сообщение об ошибке, чтобы шутить в Windows.
Содержание
- Поддельные генераторы сообщений об ошибках Windows 10
- 1. Установите диалоговое окно «Ложная ошибка» с генератором сообщений об ошибках.
- 2. Установите ложное сообщение об ошибке с помощью блокнота
Поддельные генераторы сообщений об ошибках Windows 10
1. Установите диалоговое окно «Ложная ошибка» с генератором сообщений об ошибках.
Error Message Generator – это программа, которая генерирует настраиваемые диалоговые окна ошибок. Вы можете сохранить ZIP-файл программы в Windows, нажав Загрузить генератор сообщений об ошибках на этой странице. Откройте ZIP-файл в проводнике и нажмите кнопку Извлечь все , чтобы открыть окно, показанное ниже. Затем введите путь для извлечения ZIP-архива и нажмите кнопку Извлечь .

После этого нажмите ErrorGen.exe в извлеченной папке программного обеспечения, чтобы открыть окно генератора сообщений об ошибках, показанное непосредственно ниже. Вы можете ввести текст сообщения об ошибке в текстовое поле на вкладке Основные. Вкладка «Основные» также включает в себя множество значков для выбора. Введите текст кнопки в текстовые поля Button 1, 2 и 3.

После настройки сообщения об ошибке вы можете выбрать Перейти , чтобы отобразить сообщение об ошибке рядом с окном программного обеспечения. Либо нажмите Скрыть главное окно и перейдите , чтобы закрыть окно программы и отобразить сообщение об ошибке, как показано ниже. Однако значок «Генератор сообщений об ошибках» остается на панели задач.

– СВЯЗАННО: Microsoft SetupDiag находит и исправляет ошибки обновления Windows 10
2. Установите ложное сообщение об ошибке с помощью блокнота
Поскольку значок «Генератор сообщений об ошибках» остается на панели задач, его ложное сообщение об ошибке может быть не особенно убедительным. Вы можете настроить более убедительное фальшивое сообщение об ошибке, которое открывается, когда пользователь нажимает ярлык скрытой программы без какого-либо стороннего программного обеспечения. Вот как вы можете настроить диалоговое окно с ложной ошибкой, введя сценарий VBS в Блокноте.
- Откройте Run, нажав клавишу Windows + R.
- Введите “Блокнот” в разделе “Выполнить” и нажмите ОК , чтобы открыть Блокнот.

- Нажмите горячую клавишу Ctrl + C, чтобы скопировать этот скрипт: x = msgbox («Произошла неустранимая ошибка. Пожалуйста, перезагрузите компьютер.», 0 + 16, «Неустранимая ошибка»).
- Нажмите Ctrl + V, чтобы вставить скрипт VBS в Блокнот, как показано ниже.

- Теперь нажмите Файл > Сохранить как , чтобы открыть окно в снимке экрана непосредственно ниже.

- Выберите Все файлы в раскрывающемся меню Тип файла.
- Введите заголовок для файла с .vbs в конце. Вы можете ввести любой заголовок файла, но в конце он должен иметь расширение .vbs.

- Выберите, чтобы сохранить файл на рабочем столе Windows.
- Нажмите кнопку Сохранить .
- Теперь щелкните файл VBS на рабочем столе, чтобы открыть диалоговое окно с поддельной ошибкой, как показано на снимке ниже.

- Чтобы изменить текст сообщения об ошибке, вы можете щелкнуть правой кнопкой мыши VBS и выбрать Изменить . Затем вы можете удалить текст в кавычках и ввести несколько альтернативных строк.
- Теперь вы можете превратить этот VBS-файл в поддельный ярлык программного обеспечения, щелкнув правой кнопкой мыши на рабочем столе и выбрав Новый > Ярлык .

- Нажмите кнопку Обзор и выберите файл поддельных сообщений об ошибках VBS.
- Затем нажмите кнопку Далее и введите в качестве названия ярлыка подлинный пакет программного обеспечения, установленный на вашем настольном компьютере или ноутбуке. Например, вы можете ввести Google Chrome в качестве заголовка.
- Нажмите кнопку Готово , чтобы добавить новый ярлык на рабочий стол.
- Удалите исходный файл VBS, щелкнув его правой кнопкой мыши и выбрав Удалить .

- Теперь вам нужно добавить значок программы в файл поддельных сообщений об ошибках VBS, чтобы полностью замаскировать его под ярлык программного обеспечения. Откройте веб-сайт IconArchive, показанный на снимке ниже.
– СВЯЗАННО: Как исправить ошибки DirectX в Windows 10

- Вы можете загрузить значок программного обеспечения из IconArchive, выбрав его и нажав ICO .
- Щелкните правой кнопкой мыши файл VBS на рабочем столе и выберите Свойства , чтобы открыть окно ниже.

- Нажмите кнопку Изменить значок на вкладке Ярлыки, чтобы открыть окно ниже.

- Вы можете выбрать системный значок из стандартной папки System32. Чтобы выбрать значок загруженной программы, нажмите кнопку Обзор .
- Выберите новый значок из папки, в которой вы его сохранили, и нажмите Открыть , чтобы добавить его в ярлык VBS, как показано ниже.

Теперь фальшивое сообщение об ошибке VBS-файла будет полностью замаскировано под ярлык программного обеспечения Windows. Диалоговое окно с фальшивой ошибкой все еще будет появляться при нажатии на ярлык. Это может ввести в заблуждение любого, кто нажмет на ярлык, что есть подлинная ошибка с программой, под которой вы замаскировали файл VBS.
Вот так вы можете посмеяться над несколькими ложными сообщениями об ошибках. Если не считать шутки, диалоговые окна с поддельными ошибками также могут пригодиться всем, кому необходимо включить сообщения об ошибках в снимки экрана.
Загрузить PDF
Загрузить PDF
Данная статья объясняет, как создать фейковое сообщение об ошибке (VBScript) в Windows, используя только Блокнот.
Шаги
-
1
Запустите Блокнот (NotePad). Нажмите сочетание клавиш [WIN-R] (Windows key + R) и введите «notepad.exe».
-
2
Скопируйте и вставьте следующий код: x=msgbox(«Здесь ваше сообщение», 4+16, «Здесь ваше название»). Другой код для ответов «да» или «нет» таков: onclick=msgbox («Здесь ваше сообщение»,20,»Здесь ваше название»).
-
3
Поменяйте надписи «Здесь ваше сообщение» и «Здесь ваше название» на текст по своему усмотрению. Кроме того, измените «4+16» на другую комбинацию, как показано в разделе «Советы» (это изменит тип сообщения об ошибке и кнопки).
-
4
Щелкните по вкладке «Файл» (File) и кликните «Сохранить» (Save). Укажите название вашего сообщения об ошибке и добавьте в конце расширение «.vbs».
-
5
Откройте VBS файл, и появится фейковое сообщение об ошибке!
Реклама
Советы
-
-
- 0 – только кнопка «OK»
- Кнопки (Первое число):
-
Реклама
Об этой статье
Эту страницу просматривали 53 113 раз.
Была ли эта статья полезной?
Download Article
Download Article
Do you want to create a custom Windows error message? Whether you’re an application developer or someone who wants to prank their coworker, knowing how to create a custom error message is an essential ability. To learn how to create a custom Windows error message, follow this guide.
-
1
Open the Notepad app.
- Press the ⊞ Win+R keys simultaneously.
- Type notepad into the Run dialog.
- Hit ↵ Enter or click OK.
-
2
Copy and paste the following code into Notepad:
- x=msgbox(«Your Message Here», Button+Icon, «Your Title Here»)
Advertisement
-
3
Customize the button(s) of your error message. Replace Button in the code you pasted into Notepad with one of the following:
- 0 — OK
- 1 — OK and Cancel
- 2 — Abort, Retry and Ignore
- 3 — Yes, No and Cancel
- 4 — Yes and No
- 5 — Retry and Cancel
-
4
Customize the icon of your error message. Replace Icon in the code that you pasted into Notepad with one of the following:
- 0 = No Icon
- 16 = Critical Icon (a.k.a. «X» icon)
- 32 = Question Icon (a.k.a. «?» icon)
- 48 = Warning Icon (a.k.a. «!» icon)
- 64 = Info Icon (a.k.a. «i» icon)
-
5
Customize the title of your error message. Replace Your Title Here in the code you pasted into Notepad with what you want the title of the error message to be.
-
6
Customize the contents of your error message. Replace Your Message Here in the code you pasted into Notepad with what you want the error message to say.
-
7
Open the Save As window. Press Ctrl+S on your keyboard.
-
8
Expand the combo box next to Save as type and select All Files.
-
9
Type a name for your file followed by a period and vbs.
-
10
Choose a location to save the file to.
-
11
Save the file. Click Save.
-
12
Display the error message. Double-click the file that was created.
Advertisement
Create a sequence of error messages. Messages will display one at a time, and closing a message will display the following one.
-
1
Open the Notepad app.
- Press the ⊞ Win+R keys simultaneously.
- Type notepad into the Run dialog.
- Hit ↵ Enter or click OK.
-
2
Copy and paste the following code into Notepad:
- x=msgbox(«Your Message Here», Button+Icon, «Your Title Here»)
-
3
Customize the button(s) of your error message. Replace Button in the code you pasted into Notepad with one of the following:
- 0 — OK
- 1 — OK and Cancel
- 2 — Abort, Retry and Ignore
- 3 — Yes, No and Cancel
- 4 — Yes and No
- 5 — Retry and Cancel
-
4
Customize the icon of your error message. Replace Icon in the code that you pasted into Notepad with one of the following:
- 0 — No Icon
- 16 — Critical Icon (a.k.a. «X» icon)
- 32 — Question Icon (a.k.a. «?» icon)
- 48 — Warning Icon (a.k.a. «!» icon)
- 64 — Info Icon (a.k.a. «i» icon)
-
5
Customize the title of your error message. Replace Your Title Here in the code you pasted into Notepad with what you want the title of the error message to be.
-
6
Customize the contents of your error message. Replace Your Message Here in the code you pasted into Notepad with what you want the error message to say.
-
7
Switch to a subsequent line position.
-
8
Create another error message (if desired). Repeat these steps, starting from Step 3.
- This error message will display after the previously created one has been closed.
-
9
Open the Save As window. Press Ctrl+S on your keyboard.
-
10
Expand the combo box next to Save as type and select All Files.
-
11
Type a name for your file followed by a period and vbs.
-
12
Choose a location to save the file to.
-
13
Save the file. Click Save.
-
14
Display the error message. Double-click the file that was created.
Advertisement
Add New Question
-
Question
Is there a way to make a custom icon for the error?
No, you can try using different numbers, but most likely a real error will pop up.
-
Question
How do I make it do actions to my computer?
You can’t do that. It’s a fake error, meaning it won’t do anything to your computer.
-
Question
How do I create an input text box in the message?
Do this: InputVariableName=InputBox(«Prompt»,»Title»,»Value which is optional»)
See more answers
Ask a Question
200 characters left
Include your email address to get a message when this question is answered.
Submit
Advertisement
Video
Thanks for submitting a tip for review!
About This Article
Thanks to all authors for creating a page that has been read 531,226 times.
Did this article help you?
Download Article
Download Article
Do you want to create a custom Windows error message? Whether you’re an application developer or someone who wants to prank their coworker, knowing how to create a custom error message is an essential ability. To learn how to create a custom Windows error message, follow this guide.
-
1
Open the Notepad app.
- Press the ⊞ Win+R keys simultaneously.
- Type notepad into the Run dialog.
- Hit ↵ Enter or click OK.
-
2
Copy and paste the following code into Notepad:
- x=msgbox(«Your Message Here», Button+Icon, «Your Title Here»)
Advertisement
-
3
Customize the button(s) of your error message. Replace Button in the code you pasted into Notepad with one of the following:
- 0 — OK
- 1 — OK and Cancel
- 2 — Abort, Retry and Ignore
- 3 — Yes, No and Cancel
- 4 — Yes and No
- 5 — Retry and Cancel
-
4
Customize the icon of your error message. Replace Icon in the code that you pasted into Notepad with one of the following:
- 0 = No Icon
- 16 = Critical Icon (a.k.a. «X» icon)
- 32 = Question Icon (a.k.a. «?» icon)
- 48 = Warning Icon (a.k.a. «!» icon)
- 64 = Info Icon (a.k.a. «i» icon)
-
5
Customize the title of your error message. Replace Your Title Here in the code you pasted into Notepad with what you want the title of the error message to be.
-
6
Customize the contents of your error message. Replace Your Message Here in the code you pasted into Notepad with what you want the error message to say.
-
7
Open the Save As window. Press Ctrl+S on your keyboard.
-
8
Expand the combo box next to Save as type and select All Files.
-
9
Type a name for your file followed by a period and vbs.
-
10
Choose a location to save the file to.
-
11
Save the file. Click Save.
-
12
Display the error message. Double-click the file that was created.
Advertisement
Create a sequence of error messages. Messages will display one at a time, and closing a message will display the following one.
-
1
Open the Notepad app.
- Press the ⊞ Win+R keys simultaneously.
- Type notepad into the Run dialog.
- Hit ↵ Enter or click OK.
-
2
Copy and paste the following code into Notepad:
- x=msgbox(«Your Message Here», Button+Icon, «Your Title Here»)
-
3
Customize the button(s) of your error message. Replace Button in the code you pasted into Notepad with one of the following:
- 0 — OK
- 1 — OK and Cancel
- 2 — Abort, Retry and Ignore
- 3 — Yes, No and Cancel
- 4 — Yes and No
- 5 — Retry and Cancel
-
4
Customize the icon of your error message. Replace Icon in the code that you pasted into Notepad with one of the following:
- 0 — No Icon
- 16 — Critical Icon (a.k.a. «X» icon)
- 32 — Question Icon (a.k.a. «?» icon)
- 48 — Warning Icon (a.k.a. «!» icon)
- 64 — Info Icon (a.k.a. «i» icon)
-
5
Customize the title of your error message. Replace Your Title Here in the code you pasted into Notepad with what you want the title of the error message to be.
-
6
Customize the contents of your error message. Replace Your Message Here in the code you pasted into Notepad with what you want the error message to say.
-
7
Switch to a subsequent line position.
-
8
Create another error message (if desired). Repeat these steps, starting from Step 3.
- This error message will display after the previously created one has been closed.
-
9
Open the Save As window. Press Ctrl+S on your keyboard.
-
10
Expand the combo box next to Save as type and select All Files.
-
11
Type a name for your file followed by a period and vbs.
-
12
Choose a location to save the file to.
-
13
Save the file. Click Save.
-
14
Display the error message. Double-click the file that was created.
Advertisement
Add New Question
-
Question
Is there a way to make a custom icon for the error?
No, you can try using different numbers, but most likely a real error will pop up.
-
Question
How do I make it do actions to my computer?
You can’t do that. It’s a fake error, meaning it won’t do anything to your computer.
-
Question
How do I create an input text box in the message?
Do this: InputVariableName=InputBox(«Prompt»,»Title»,»Value which is optional»)
See more answers
Ask a Question
200 characters left
Include your email address to get a message when this question is answered.
Submit
Advertisement
Video
Thanks for submitting a tip for review!
About This Article
Thanks to all authors for creating a page that has been read 531,226 times.
Did this article help you?
Windows, как известно, и сама в любой момент способна сгенерить какую угодно ошибку. Но ведь совершенно другое дело, когда ошибка появляется как раз, когда надо.
Зачем?
Ну мало ли. Шутка, пранк или просто надо, что называется, по работе, чтобы в нужной ситуации ни у кого не возникало никаких сомнений. И т.д.
Такой скилл, как показывает практика, может быть чрезвычайно полезным. При условии, что применяется он грамотно и своевременно, конечно.
В общем, сейчас о том, как сделать сообщение об ошибке в Windows. А поскольку способов сразу два, то далее — на выбор:
#1 — фейковая ошибка в Windows — спец. утилитка WEMC
Собственно, данное решение для обычного юзера по-прежнему является самым очевидным и простым в реализации (в чем и состоит основной его недостаток, и потому и нас есть еще вариант #2).
Прога называется Windows Error Message Creator — [ССЫЛКА] — она полностью бесплатная, легкая (124 KB), скачивается мгновенно и устанавливается очень быстро.
Не пропустите: ОШИБКА WINDOWS «ФАЙЛОВАЯ СИСТЕМА ТОМА НЕ РАСПОЗНАНА». ЧТО ДЕЛАТЬ?
Но самое главное эта утилита содержит весь набор опций, которые требуются для создания качественного и убедительного сообщения об ошибке Windows или даже «синего экрана смерти», если понадобиться. Процедура генерации фейковой ошибки простейшая:
- после загрузки распаковываем архив и запускаем Windows Error Message Creator;
- в основном меню приложения, в разделе Create A Standard Message Box сначала выбираем тип сообщения (Message Box Type);
- далее прописываем текст, который будет отображаться в первых двух строках описания ошибки (Message Line) и заголовок окошка сообщения (Message Box Title) — текст может быть любой (как «настоящий технический», так и поздравление с ДР или анекдот), русский язык поддерживается;
- жмем кнопку «Create«.
И тут же наблюдаем новосозданную фейковую ошибку. На экране окошко возникает с характерным звуком, так что всё по-настоящему. С виду.
Не пропустите: ОШИБКА CAA20001 В TEAMS: ЧТО ДЕЛАТЬ, КОГДА ПРОСТО ПЕРЕЗАПУСК НЕ ПОМОГАЕТ
Ну а если этого мало, то тогда либо редактируем обычное сообщение дальше, либо создаем «кастомное» (раздел «Create Customised Message Box» основном меню утилиты), где вручную прописать можно вообще всё — от текста описания до подписей на кнопках — еще и фирменные иконки Windows расставить.
Или же в меню сверху жмем «Create«, выбираем «BSOD«, выбираем код реальной ошибки (правильное её название подставляется автоматом) из списка и тут же организовываем «синий экран смерти«. Чтоб не мелочиться
К слову, чтобы отключить BSOD, надо переключиться на Рабочий стол (клавишами Alt+Tab) и потом закрыть процесс Windows Error Message Creator через Диспетчер задач Windows. Это так, на всякий случай.
Не пропустите: SOFTWARE REPORTER TOOL: ЧТО ЭТО И КАК ЕГО ЗАБЛОКИРОВАТЬ В WINDOWS-КОМПЕ [АРХИВЪ]
#2 — фейковая ошибка в Windows — VB Script
Реальный хацкер, разумеется, сваять такой может буквально двумя пальцами. Но если уровень пока не тот, то в данном случае тоже не беда.
Вот [ССЫЛКА] на онлайн-генератор скрипта сообщения об ошибке Windows (а точнее, универсальный генератор сценариев). Сервис работает примерно так же, как и утилита WEMC, то есть, ничего сложного:
- переходим по ссылке на страничку «Message Box Generator«;
- и по очереди прописываем заголовок окна сообщения (Title), текст описания ошибки (Body), названия кнопок (Button) и выделение для нужной и прочую «косметику», вставляем иконку (превьюшка сообщения отображается внизу страницы);
- после этого выбираем опции, контролирующие работу скрипта (к примеру, с «System Wide Modal» блокируется доступ к Windows, пока скрипт не будет закрыт);
- завершив процедуру создания скрипта, копируем весь код, который отображается в поле «Command (VBA/VB Script)» — это и есть готовый сценарий поддельного сообщения об ошибке Windows;
- на компе открываем «Блокнот«, вставляем в чистый файл скопированный из генератора код и сохраняем этот файл с расширением .vbs (Файл > Сохранить как > после названия (любого) прописываем вручную .vbs > жмем «Тип файла» > Все файлы > Сохранить);
- а затем, когда понадобиться, просто находим этот VBS-файл со скриптом и запускаем его двойным кликом.
Надо будет немного попрактиковаться с выбором опций для скрипта. Но в целом всё тоже очень просто. Вот как-то так…
Появление BSOD всегда указывает на критический сбой в работе операционной системы, но это свидетельство об ошибке можно превратить в шутку, разыграв друга, коллегу или даже начальника. В ранних версиях Windows это можно было сделать, подправив один ключ в реестре, затем появилась утилита NotMyFault от самих же разработчиков Microsoft, вызывающая синий экран путем искусственного моделирования разных ошибок — сбоя драйверов ядра, переполнения буфера и тому подобное.
Называется она NotMyFault, скачать ее можно со страницы docs.microsoft.com/en-us/sysinternals/downloads/notmyfault, но дело в другом — похоже на то, что в последних сборках Windows 10 она перестала работать.
То есть она работает, но не так, как этого следовало бы ожидать.
Если в параметрах загрузки и восстановления системы у вас включена автоматическая перезагрузка, то после нажатия кнопки «Crash» система на несколько секунд зависнет, а затем уйдет на перезагрузку; если отключена, то перезагружать зависшую Windows придется вручную. Любопытно, что файл MEMORY.DMP в корневом каталоге Windows всё же создается, а значит его можно проанализировать. В свое время Microsoft предупреждала о рисках использования NotMyFault, а сейчас и вовсе прекратила его развитие. Возможно, это даже к лучшему, потому что существуют куда более безопасные, но ничуть не менее реалистичные способы подшутить над другом или коллегой, сымитировав BSOD с помощью обычного браузера.
Fakebsod.com
Первый — зайти в отсутствии владельца компьютера на страницу с говорящим названием Fakebsod.com, перейти в полноэкранный режим нажатием F11, а затем нажать кнопку «Click Here».
При этом на экране появится некое подобие старой версии BSOD, а мышь и значительная часть кнопок клавиатуры будет заблокирована.
Чтобы вернуться в обычный режим, нужно нажать F11 или F1. В первом случае страница примет свой обычный вид, а во втором — откроется новая вкладка со справкой по использованию браузера. Впрочем, вскрыть подвох с фейковым BSOD можно и с помощью других браузерных комбинаций.
Screenprank
Шуточный ресурс, предлагающий несколько безобидных розыгрышей, в том числе и синий экран смерти Windows 8.1 и 10.
Зайдите на сайт www.screenprank.com, нажмите «Blue Screen of Death», а затем F11, чтобы перейти в полноэкранный режим. Для выхода жмем ту же F11 или F1 для открытия новой вкладки с браузерной справкой.
Как и в предыдущем розыгрыше, Screenprank моделирует реальный экран смерти с описанием HAL INSTALLATION FAILED, вызванный сбоем драйверов или аппаратными неполадками.
Geekprank.com
Еще один шуточный ресурс, имитирующий работу старушки Windows XP, но действующий куда более изощренно.
Вы переходите на указанной сайт, жмете F11, а затем жмете кнопку «Windows 10», после чего сайт начинает моделирование установки обновления системы.
Если же, устав ждать, ваш незадачливый приятель нажмет Enter, на экран вылетит сообщение BSOD (почему-то в стиле XP),
а вслед за ним еще ряд угрожающих сообщений вроде «загрузочное устройство не найдено» и прочее.
Как и в остальных случаях, избавляемся от беды нажатием F11 и закрытием страницы.
Понятно, что все предложенные розыгрыши рассчитаны исключительно на новичков, чей уровень владения компьютером не ушел дальше умения использовать Ctrl + C и Ctrl + V, а еще вас может подвести интегрированный в браузер переводчик, который сразу покажет, что здесь что-то нечисто, и раз уж вы примите решение разыграть кого-то описанными способами, потрудитесь отключить его в настройках используемого браузера.
Загрузка…
На чтение 5 мин. Просмотров 1.6k. Опубликовано 08.08.2019
Сообщения об ошибках Windows (или диалоговые окна) обычно сообщают вам о системных ошибках. Однако вы также можете настроить ложные сообщения об ошибках с помощью дополнительного программного обеспечения и без него. Вот как вы можете настроить ложное сообщение об ошибке, чтобы шутить в Windows.
Содержание
- Поддельные генераторы сообщений об ошибках Windows 10
- 1. Установите диалоговое окно «Ложная ошибка» с генератором сообщений об ошибках.
- 2. Установите ложное сообщение об ошибке с помощью блокнота
1. Установите диалоговое окно «Ложная ошибка» с генератором сообщений об ошибках.
Error Message Generator – это программа, которая генерирует настраиваемые диалоговые окна ошибок. Вы можете сохранить ZIP-файл программы в Windows, нажав Загрузить генератор сообщений об ошибках на этой странице. Откройте ZIP-файл в проводнике и нажмите кнопку Извлечь все , чтобы открыть окно, показанное ниже. Затем введите путь для извлечения ZIP-архива и нажмите кнопку Извлечь .

После этого нажмите ErrorGen.exe в извлеченной папке программного обеспечения, чтобы открыть окно генератора сообщений об ошибках, показанное непосредственно ниже. Вы можете ввести текст сообщения об ошибке в текстовое поле на вкладке Основные. Вкладка «Основные» также включает в себя множество значков для выбора. Введите текст кнопки в текстовые поля Button 1, 2 и 3.

После настройки сообщения об ошибке вы можете выбрать Перейти , чтобы отобразить сообщение об ошибке рядом с окном программного обеспечения. Либо нажмите Скрыть главное окно и перейдите , чтобы закрыть окно программы и отобразить сообщение об ошибке, как показано ниже. Однако значок «Генератор сообщений об ошибках» остается на панели задач.

– СВЯЗАННО: Microsoft SetupDiag находит и исправляет ошибки обновления Windows 10
2. Установите ложное сообщение об ошибке с помощью блокнота
Поскольку значок «Генератор сообщений об ошибках» остается на панели задач, его ложное сообщение об ошибке может быть не особенно убедительным. Вы можете настроить более убедительное фальшивое сообщение об ошибке, которое открывается, когда пользователь нажимает ярлык скрытой программы без какого-либо стороннего программного обеспечения. Вот как вы можете настроить диалоговое окно с ложной ошибкой, введя сценарий VBS в Блокноте.
- Откройте Run, нажав клавишу Windows + R.
- Введите “Блокнот” в разделе “Выполнить” и нажмите ОК , чтобы открыть Блокнот.

- Нажмите горячую клавишу Ctrl + C, чтобы скопировать этот скрипт: x = msgbox («Произошла неустранимая ошибка. Пожалуйста, перезагрузите компьютер.», 0 + 16, «Неустранимая ошибка»).
- Нажмите Ctrl + V, чтобы вставить скрипт VBS в Блокнот, как показано ниже.

- Теперь нажмите Файл > Сохранить как , чтобы открыть окно в снимке экрана непосредственно ниже.

- Выберите Все файлы в раскрывающемся меню Тип файла.
- Введите заголовок для файла с .vbs в конце. Вы можете ввести любой заголовок файла, но в конце он должен иметь расширение .vbs.

- Выберите, чтобы сохранить файл на рабочем столе Windows.
- Нажмите кнопку Сохранить .
- Теперь щелкните файл VBS на рабочем столе, чтобы открыть диалоговое окно с поддельной ошибкой, как показано на снимке ниже.

- Чтобы изменить текст сообщения об ошибке, вы можете щелкнуть правой кнопкой мыши VBS и выбрать Изменить . Затем вы можете удалить текст в кавычках и ввести несколько альтернативных строк.
- Теперь вы можете превратить этот VBS-файл в поддельный ярлык программного обеспечения, щелкнув правой кнопкой мыши на рабочем столе и выбрав Новый > Ярлык .

- Нажмите кнопку Обзор и выберите файл поддельных сообщений об ошибках VBS.
- Затем нажмите кнопку Далее и введите в качестве названия ярлыка подлинный пакет программного обеспечения, установленный на вашем настольном компьютере или ноутбуке. Например, вы можете ввести Google Chrome в качестве заголовка.
- Нажмите кнопку Готово , чтобы добавить новый ярлык на рабочий стол.
- Удалите исходный файл VBS, щелкнув его правой кнопкой мыши и выбрав Удалить .

- Теперь вам нужно добавить значок программы в файл поддельных сообщений об ошибках VBS, чтобы полностью замаскировать его под ярлык программного обеспечения. Откройте веб-сайт IconArchive, показанный на снимке ниже.
– СВЯЗАННО: Как исправить ошибки DirectX в Windows 10

- Вы можете загрузить значок программного обеспечения из IconArchive, выбрав его и нажав ICO .
- Щелкните правой кнопкой мыши файл VBS на рабочем столе и выберите Свойства , чтобы открыть окно ниже.

- Нажмите кнопку Изменить значок на вкладке Ярлыки, чтобы открыть окно ниже.

- Вы можете выбрать системный значок из стандартной папки System32. Чтобы выбрать значок загруженной программы, нажмите кнопку Обзор .
- Выберите новый значок из папки, в которой вы его сохранили, и нажмите Открыть , чтобы добавить его в ярлык VBS, как показано ниже.

Теперь фальшивое сообщение об ошибке VBS-файла будет полностью замаскировано под ярлык программного обеспечения Windows. Диалоговое окно с фальшивой ошибкой все еще будет появляться при нажатии на ярлык. Это может ввести в заблуждение любого, кто нажмет на ярлык, что есть подлинная ошибка с программой, под которой вы замаскировали файл VBS.
Вот так вы можете посмеяться над несколькими ложными сообщениями об ошибках. Если не считать шутки, диалоговые окна с поддельными ошибками также могут пригодиться всем, кому необходимо включить сообщения об ошибках в снимки экрана.
Итак, создадим простое диалоговое окно с двумя кнопками. И создадим окно с псевдоошибкой. Откроем текстовый редактор, и создадим сообщение, в котором:
Кавычки и скобки обязательны. Значок «+» позволяет использовать в одном скрипте множественные функции окна. В поле «содержание ошибки» вы можете написать любое сообщение, которое впоследствии прочитает пользователь. А в поле «автор ошибки» напишите того, кто это сообщение якобы пришлёт. Ими могут быть сама система Windows, или сосед по офису. А может быть директор или администратор. Решать опять же вам. Останавливаться не буду, идём дальше. Вот каким будут выглядеть диалоговые окна после того, как вы сохраните документ в формате .vbs.
Нажатие кнопок для указанного кода, и, конечно, числовых комбинаций ни к чему не приведёт, но вы в силах будете указать системе, сколько раз те или иные сообщения будут появляться. Для этого просмотрите статью Множественные сообщения об ошибке. Если понадобится перенести строки в диалоговых окнах, можно воспользоваться написанием скрипта в формате:
Диалоговые окна VBS: множество постоянных и переменных.
В простейшем написании скрипта именно знак «+» позволит применять сразу несколько параметров в одном скрипте. Например, для написания окна типа:
Просто повторите скрипт так:
Кстати, появление окна можно запустить по кругу, указав в скрипте команду на запуск его же по нажатию на любую из кнопок:
где скрипт.vbs и есть тот самый скрипт, лежащий, скажем, на Рабочем столе (C:\Users\1\Desktop\). При этом избавиться от окна можно будет только через Диспетчер задач. Скрипт может также содержать и какую-то другую одну или несколько команд. Например, пара вводимых переменных не просто создаст интерактивный диалог, но запустит программу. Например, браузер. Ну, или не запустит:
Windows Error Message Creator – создать окно ошибки или синий экран
Windows Error Message Creator (WEMC)– портативная программа для создания поддельных сообщений об ошибках, «синий экран смерти» экраны, диалоги «форматирование» и многое другое.
Если близкий друг оставляет свой ноутбук или ПК без присмотра на некоторое время, запустите программу с USB-накопителя, и в течение нескольких секунд Вы можете иметь систему, отображающую фиктивный экран «синий экран смерти», диалоговое окно «форматирование C:\» или какое-либо другое поддельное предупреждение с любым пользовательским текстом и значком, который вам нужен. Затем сидите и наблюдайте за их лицами, когда они возвращаются.
Текст, заголовок и три кнопки
Программа даёт вам значительный контроль над дизайном диалогового окна. На главном экране вы можете выбрать тип диалогового окна (вопрос / информация / восклицательный знак / критический / пользовательский), установить свой собственный заголовок и одну или две пользовательские строки текста, включить до трёх кнопок с вашим собственным текстом для каждого, а также выбрать подходящий предустановленный значок (“заблокирован”, “предупреждение”, “низкий уровень заряда батареи” и т.д.) или определить свой собственный.
Но это ещё не все. Нажмите на меню «Create», и вы найдёте варианты, чтобы создать диалоговое окно «Форматирование», это выглядит как это форматирование выбранного диска.
Вызов синего экрана
Выбрав меню «BSOD» можно оставить систему, отображающую синий экран смерти, которая скрывает все остальное и не уходит, пока пользователь не нажимает «Enter».
Единственное неудобство, это невозможность сохранять созданные сообщения, и каждый раз нужно по новой вводить данные.
Вместо выводов: 😉 если вы хотите подшутить над кем то, то Windows Error Message Creator-отличный способ заставить пользователей понервничать! Но будьте осторожны, если пользователь подумает, что произошло что – то катастрофическое – например, настоящий BSOD – то, возможно, попытается перезагрузить систему кнопкой ресет, и из-за этого могут потеряться какие либо данные. Не используйте это, если вы не собираетесь быть рядом и внимательно наблюдать.
Как установить Windows 11 на совместимый и даже несовместимый ПК
Разбираемся в том, как установить Windows 11 на компьютер несколькими разными способами.
Новая операционная система Windows 11 уже официально доступна всем желающим. Не так давно мы уже говорили о ее главных «фишках» платформы, ее достоинствах и недостатках. И, если вы все-таки решили попробовать ее в деле, эта статья поможет вам разобраться в том, как обновиться до Windows 11 или установить систему с нуля.
Установка с помощью Центра обновления Windows
Если ваш компьютер полностью совместим с новой операционной системой Microsoft, то самый простой путь заполучить ее — воспользоваться Центром обновления Windows. Для этого проверьте доступность обновления, зайдя во вкладку «Параметры» и найдя там пункт «Обновление и безопасность».
Если ваш компьютер совместим с Windows 11, установка на ПК возможна прямо из Центра обновления, если же нет — вы увидите такую надпись:
Главный же недостаток этого способа обновления в том, что обновление до Windows 11 происходит постепенно и, возможно, вам придется подождать до его появления конкретно для вашего ПК.
Установка с помощью Media Creation Tool
Если же терпение — это не ваш конек, тогда вы можете скачать утилиту Media Creation Tool с официального сайта Microsoft. Утилита даст возможность загрузить ISO-образ системы и создать на его основе загрузочную флешку или DVD-диск.
Загрузочная флешка создана, и вы можете приступить к обновлению своего компьютера. Для этого войдите в BIOS нажатием клавиши либо комбинации клавиш при загрузке компьютера. Какая это клавиша — определяет производитель вашей материнской платы. Обычно она пишется на загрузочном экране ПК, например:
Установите флешку в качестве загрузочного накопителя, сохраните изменения и перезагрузите компьютер. Более подробно процесс установки Windows с флешки через BIOS описан в этой статье.
После этого следуйте простым и понятным инструкциям установщика Windows 11, а по завершении установки не забудьте поменять загрузочный накопитель на тот, где установлена операционная система.
Использование помощника по установке Windows 11
Как установить windows 11 на ноутбук или компьютер? Есть еще один простой способ обновиться до Windows 11, не дожидаясь доступности апдейта для вашего ПК. Просто скачайте помощник по установке Windows 11 с официального сайта Microsoft, установите его на ПК и просто следуйте его подсказкам.
Скачивание образа Windows 11 с официального сайта
Этот способ подойдет тем, кто привык к самостоятельности. Вы можете сами скачать образ Windows 11 с официального сайта Microsoft и создать на его основе загрузочную флешку. Как это сделать, описано в нашем материале.
Ну а дальше используйте такую же процедуру установки, что и в случае с Media Creation Tool. Иными словами, перезагрузите компьютер, войдите в БИОС и выберите флешку в качестве загрузочного накопителя. Сохраните изменения и загрузите ПК с флешки. Процесс обновления начался.
Установка Windows 11 на несовместимый компьютер
Выше мы описали самые простые способы установки Windows 11 на компьютер, изначально совместимый с новой операционной системой Microsoft. Но что делать, если ваш ПК несовместим с Windows 11, а испытать эту платформу все-таки хочется?
Для проверки совместимости вашего компьютера с Windows 11 можно воспользоваться Центром обновления Windows или специальной утилитой PC Health Check, которая расскажет об основных недостатках системы.
По сути, заявленные Microsoft минимальные системные требования Windows 11 не так уж и велики. Ваш компьютер должен иметь:
Как вы видите, ничего запредельного в этих требованиях просто нет, и им соответствует практический любой относительно современный ПК. Однако здесь есть один, а точнее сразу два нюанса, которые отсекают от Windows 11 немало очень неплохих систем. Это проверка модели процессора и наличия модуля TPM 2.0.
Так, Windows 11 оказалась несовместима даже с относительно свежими процессорами, выпущенными раньше 2017 года. Но объясняется это не повышенным потреблением ресурсов операционной системой, а заботой Microsoft о безопасности пользователей. С ней же связано и обязательное требование на наличие модуля TPM 2.0.
Впрочем, похоже, в Microsoft отлично понимают весь масштаб проблемы и не хотят лишать себя целой армии пользователей. Поэтому компания из Редмонда выпустила официальную инструкцию о том, как обновить Windows 10 до Windows 11 даже на несовместимом с ней компьютера. На всякий случай повторим: Microsoft рассказала о том, как официально обойти установленные ею же ограничения.
Правда, в Microsoft сразу говорят, что не рекомендуют устанавливать Windows 11 на несовместимые устройства, а если вы все-таки пойдете на такой шаг, то вы признаете и понимаете все риски, которые он несет.
Но хватит лирики. Для того, чтобы обойти проверку TPM 2.0 и произвести установку Windows 11 без TPM 2.0, необходимо отредактировать некоторые значения реестра. Запустите редактор реестра, нажав сочетание клавиш Win+R и введя команду regedit.
После этого перейдите в ветку реестра HKEY_LOCAL_MACHINE\SYSTEM\Setup\MoSetup и создайте там параметр REG_DWORD с именем AllowUpgradesWithUnsupportedTPMOrCPU и значением 1. Перезагрузите компьютер.
Быстрые исправления
Область применения
Это тема уровня 100 (базовая).
Полный список тем в этой статье см. в разделе Устранение ошибок при обновлении до Windows 10.
Следующий список исправлений может решить многие проблемы Windows обновления. Эти действия следует предпринять перед тем, как обратиться в службу поддержки Майкрософт или попытаться более подробно проанализировать ошибку Windows обновления. Также просмотрите сведения в Windows 10 справке.
Виртуальный агент Майкрософт, предоставляемый службой поддержки Майкрософт, поможет вам проанализировать и исправить некоторые Windows обновления. Чтобы поговорить с человеком опроблеме, запустите виртуальный агент (нажмите кнопку Начало работы) и введите «Поговорите с человеком» два раза.
Вы также можете попробовать новый инструмент, доступный в Корпорации Майкрософт, который помогает диагностировать многие ошибки Windows обновления. Дополнительные сведения и скачивание этого средства см. в сайте SetupDiag. Тема более продвинутая (уровень 300), так как для использования этого средства доступно несколько расширенных вариантов. Однако теперь вы можете просто скачать и дважды щелкнуть инструмент для его запуска. По умолчанию при нажатии кнопки Сохранить средство сохраняется в папке Downloads. Дважды щелкните инструмент в папке и подождите, пока он закончит работу (это может занять несколько минут), затем дважды щелкните файл SetupDiagResults.log и откройте его с помощью Блокнот, чтобы увидеть результаты анализа.
Список исправлений
Пошаговая инструкция
Удаление внешнего оборудования
Если компьютер является портативным и в настоящее время находится в док-станции, отсоедить компьютер.
Отключение внешних устройств внешнего оборудования с компьютера, таких как:
Дополнительные сведения о отключении внешних устройств см. в Windows 10
Ремонт системного диска
Системный диск — это диск, содержащий раздел системы. Обычно это C: drive.
Проверка и устранение ошибок на системном диске:
Нажмите Начать.
Введите команду.
Правой кнопкой мыши Командная подсказка, а затем левой кнопкой мыши Выполнить в качестве администратора.
Если вас подсказали в UAC, нажмите кнопку Да.
Введите chkdsk /F и нажмите КНОПКУ ВВОДА.
Когда вам будет предложено запланировать проверку при следующем перезапуске системы, введите Y.
См. следующий пример
Перезагрузите компьютер. Компьютер приостановит работу Windows и выполнит ремонт жесткого диска.
Средство устранения неполадок Центра обновления Windows
Средство Windows обновления автоматически анализирует и устраняет проблемы с обновлением Windows, например с поврежденным скачиванием. Он также покажет, существует ли ожидаемая перезагрузка, которая не позволяет Windows обновления.
Для Windows 7 и 8.1 средство находится здесь.
Для Windows 10, инструмент здесь.
Чтобы запустить средство, нажмите соответствующую ссылку выше. Веб-браузер поможет вам сохранить или открыть файл. Выберите открыть, и средство будет автоматически запускаться. Этот инструмент поможет вам проанализировать и устранить некоторые распространенные проблемы.
Вы также можете скачать средство устранения неполадок Windows обновления, заведя виртуальный агент Майкрософт, введя обновление Windows, **** выбрав версию Windows запущенной, а затем отвечая на вопрос «Да» на вопрос «Нужна ли помощь в устранении Windows Update?»
Если какие-либо ошибки отображаются в Windows устранения неполадок обновления, используйте виртуальный агент Майкрософт, чтобы спросить об этих ошибках. Виртуальный агент выполнит поиск и предоставит список полезных ссылок.
Восстановление системных файлов
Это исправление также подробно описано в answers.microsoft.com.
Проверка и восстановление системных файлов:
Нажмите Начать.
Введите команду.
Правой кнопкой мыши Командная подсказка, а затем левой кнопкой мыши Выполнить в качестве администратора.
Если вас подсказали в UAC, нажмите кнопку Да.
Введите sfc/scannow и нажмите КНОПКУ ВВОДА. См. приведенный ниже пример.
Если вы работаете Windows 8.1 или позже, введите DISM.exe/Online /Cleanup-image /Restorehealth и нажмите кнопку ENTER (параметры команды DISM недоступны для Windows 7). См. приведенный ниже пример.
Выполнение команд может занять несколько минут. Дополнительные сведения см. в Windows image и с помощью средства проверки системных файлов.
Центр обновления Windows
Перед попыткой обновления необходимо убедиться, что все важные обновления установлены. Это включает обновления драйверов оборудования на компьютере.
Виртуальный агент Майкрософт может пройти через процесс, чтобы убедиться, что Windows обновляется.
Запустите виртуальный агент и введите «окна обновления».
Ответьте на вопросы, которые задает агент, и следуйте инструкциям, чтобы убедиться, что Windows в курсе. Вы также можете запустить описанный выше Windows устранение неполадок обновления.
Нажмите кнопку Пуск, щелкните параметры питания и перезапустите компьютер.
Удалить антивирусное программное обеспечение, не внося в Microsoft
Используйте Защитник Windows для защиты во время обновления.
Проверка сведений о совместимости и при желании повторной установки антивирусных приложений после обновления. Если вы планируете повторно установить приложение после обновления, убедитесь, что у вас есть средства установки и все необходимые сведения об активации перед удалением программы.
Чтобы удалить приложение, перейдите к панели управления\Programs\Programs\Programs and Features и щелкните антивирусное приложение, а затем нажмите Кнопку Удалить. Выберите Да, если вам будет предложено подтвердить удаление программы.
Uninstall non-essential software
Устаревшие приложения могут вызывать проблемы с обновлением Windows обновления. Поэтому удаление старых или несуществующих приложений с компьютера может помочь.
Если вы планируете переустановить приложение позже, убедитесь, что у вас есть средства установки и все необходимые сведения об активации перед его удалением.
Чтобы удалить программы, используйте те же действия, что и выше, для удаления антивирусного программного обеспечения, не влияемого на Корпорацию Майкрософт, но вместо удаления антивирусного приложения повторите действия для всего не обязательного, неиспользального или устарелого программного обеспечения.
Обновление прошивки и драйверов
Обновление прошивки (например, BIOS) и установка драйверов оборудования — несколько продвинутая задача. Не пытайтесь обновить BIOS, если вы не знакомы с настройками BIOS или не знаете, как восстановить предыдущую версию BIOS, если возникли проблемы. Большинство обновлений BIOS предоставляется в качестве «flash» обновления. Ваш производитель может предоставить средство для выполнения обновления, или вам может потребоваться ввести BIOS и обновить его вручную. Не забудьте сохранить рабочие параметры BIOS, так как некоторые обновления могут сбросить конфигурацию и заставить компьютер не загрузиться, если (например) изменена конфигурация RAID.
Большинство обновлений BIOS и других аппаратных средств можно получить на веб-сайте, поддерживаемом производителем компьютера. Например, драйверы устройств Microsoft Surface можно получить по ссылке: Скачайте последние прошивки и драйверы для устройств Surface.
Чтобы получить необходимые драйверы прошивки, найди наиболее обновленную версию драйвера, предоставленную производителем компьютера. Установите эти обновления и перезагружайте компьютер после установки. Если у вас есть какие-либо вопросы, запросить помощь у производителя.
Убедитесь, что выбрано «Скачивание и установка обновлений»
Когда вы начинаете Windows обновления, процесс установки попросит вас получить важные обновления. Ответ Да, если компьютер, который вы обновляете, подключен к Интернету. См. приведенный ниже пример.
Проверка пространства диска
Список требований к Windows 10 в Windows 10 спецификаций & system Requirements. Одно из требований состоит в том, чтобы для установки было доступно достаточно места для жесткого диска. Для обновления 32-битной ОС на системной диске должно быть доступно не менее 16 ГБ свободного пространства или 20 ГБ для 64-битной ОС.
Чтобы просмотреть, сколько места на жестком диске доступно на компьютере, откройте обозреватель файлов. В Windows 7 это называлось Windows Explorer.
В Обозревателе файлов нажмите кнопку Компьютер или Этот **** компьютер слева, а затем посмотрите на жесткие диски или под устройствами и дисками. Если в списке несколько дисков, системный диск — это диск, который включает логотип Microsoft Windows над значком диска.
Объем места, доступного на системный диск, будет отображаться под диском. См. приведенный ниже пример.
В предыдущем примере на системной диске (C:) доступно 703 ГБ свободного пространства.
Чтобы освободить дополнительное пространство на системных дисках, начните с работы очистки диска. Вы можете получить доступ к очистке диска, щелкнув правой кнопкой мыши значок жесткого диска, а затем нажав свойства. См. приведенный ниже пример.
Инструкции по очистке диска и другие предложения по свободному месту жесткого диска см. в Советы, чтобы освободить место для дисков на компьютере.
При запуске очистки диска и в возможности очистки системных файлов можно удалить предыдущие Windows, которые могут освободить большое количество места. Это необходимо сделать только в том случае, если вы не планируете восстанавливать старую версию ОС.
Откройте командную подсказку с повышенными уровнями
Для запуска средства SetupDiag больше не требуется открывать повышенную командную подсказку. Тем не менее, это по-прежнему оптимальный способ запуска инструмента.
Чтобы запустить повышенную командную подсказку, нажмите клавишу Windows клавишу на клавиатуре, введите cmd, нажмите клавишу Ctrl+Shift+Enter, а затем нажмите кнопку Да, чтобы подтвердить запрос на повышение. **** Скриншоты и другие действия, чтобы открыть повышенную командную подсказку, здесь.
Примечание. При открывании командной подсказки с повышенными уровнями обычно начинается каталог C:\WINDOWS\system32. Чтобы запустить программу, которую вы недавно скачали, необходимо изменить каталог, в котором находится программа. Кроме того, вы можете переместить или скопировать программу в расположение на компьютере, который будет автоматически искать. Эти каталоги перечислены в переменной PATH.
Если это слишком сложно для вас, используйте File Explorer для создания новой папки под C: с коротким именем типа «new» затем скопируйте или переместите программы, которые необходимо запустить (например, SetupDiag) в эту папку с помощью File Explorer. При открывании командной подсказки на повышенных уровнях измените этот каталог, введя в текст «cd c:\new», и теперь вы можете запустить программы в этой папке.
Простой гайд по исправлению просчетов и огрехов интерфейса Windows 11
Перед выходом Windows 11 все внимание общественности было приковано к меню «Пуск» и скругленным углам окон, а остальные функции преподносились маркетологами как «потрясающие» и «дающие невиданное ранее удобство пользования». Редкие критические обзоры новой ОС тонут в потоке восторженных отзывов, но молчать о том, что сотворили с интерфейсом Windows разработчики, нельзя, ведь рано или поздно нам не оставят выбора, как в случае с переходом с Windows 7 на Windows 10, и Windows 11 станет ОС, которая будет необходима для «актуального» железа.
реклама
Есть и второй вариант развития событий, в котором Windows 11 повторит судьбу Windows 8, которая вызвала массовое отторжение у пользователей. Но если изменения, которые пришлись не по вкусу пользователям в Windows 8, касались в основном меню «Пуск», заточенному под планшеты и сенсорные экраны, то сомнительных изменений в Windows 11 намного больше.
И если Windows 8, несмотря на всю критику, давала пользователям множество полезных новшеств, большинство из которых стали популярны позднее, с приходом Windows 10, то Windows 11, «из-под капота» которой торчит старая добрая Windows 10, пока не дает практически ничего.
Пристальный взгляд на новую ОС дает понять, что интерфейс Windows 11 это не что иное, как наработки для Windows 10X, ОС, разрабатываемой для двух сенсорных экранов и совсем недавно замороженной. Взгляните на скриншоты интерфейса Windows 10X, доступные из утечек.
реклама
Вылитая Windows 11, не правда ли? Похоже, в очередной раз пользователям десктопов, в подавляющем большинстве пользующихся мышью и клавиатурой, предложили упрощенный до примитивизма интерфейс для сенсорных экранов. К счастью, в Windows 11 очень легко вернуть привычный интерфейс из Windows 10, что еще раз показывает, что ничего нового в «новой» ОС нет.
Контекстное меню
реклама
Начать стоит с контекстного меню, вызываемого правой кнопкой мыши. Вот так оно выглядит в Windows 11 при щелчке по папке.
Вернуть привычное контекстное меню можно правкой реестра, но я нашел более простой путь. Утилита Windows 11 Classic Context Menu v1.0 от известного разработчика Sordum вернет его за пару кликов.
реклама
После нажатия кнопки «Enable Win11 Classic Context Menu Style» классическое меню, к которому мы привыкли за десятилетия, возвращается в Windows 11.
Регулятор громкости
Следующее, что возмутило пользователей в Windows 11 еще больше, чем контекстное меню, это регулятор громкости. Мало того, что в него запихали дополнительные функции, которые там абсолютно не нужны большинству пользователей, так разработчики еще и додумались отключить в нем регулировку колесиком мыши!
Вы только представьте, много лет мы нажимаем на значок громкости и крутим колесиком мыши, но теперь маркетологи решили, что десктоп и интерфейс, заточенный под мышь, устарел и продвинутые пользователи будут регулировать громкость нажатием пальца по сенсорному экрану.
Вернуть привычный и удобный регулятор громкости, в котором изменение уровня производится колесиком мыши, можно с помощью бесплатной утилиты EarTrumpet из Microsoft Store. Утилита сразу открывает доступ и к регулировке уровня громкости разных приложений.
Осталось только скрыть системный значок громкости в настройках и удобство пользования будет полностью восстановлено.
Проблемы с анимацией окон
«Восхитительные» окна Windows 11 имеют серьезную проблему с недостатком кадровой частоты анимаций, о которой писали многие пользователи, в результате чего смотреть на их свертывание и развертывание становится почти физически больно. На скриншоте из видео это особенно заметно.
Жмем любую кнопку в инсталляторе и получаем интересный эффект в динамике:
Меню «Пуск»
Меню «Пуск» в Windows 11 заточено под сенсорные экраны, как и все остальное. Огромное по размеру, оно требует пролистывания панели со значками, уместное только тогда, если вы делаете это пальцем. Его расположение по центру экрана вопрос спорный с точки дизайна, но однозначно неприемлемый с точки зрения эргономики и удобства пользователя Windows, привыкшего к меню «Пуск» за 26(!) лет, со времен Windows 95.
Его расположение в углу экрана позволяет мгновенно открыть его, не прицеливаясь мышью, и хорошо хотя бы то, что нам разрешили вернуть меню «Пуск» в привычное место стандартными настройками Windows 11.
А вот вернуть удобное расположение значков и меню позволит утилита с открытым исходным кодом Open-Shell-Menu, скачать которую можно с GitHub. После ее установки нужно выбрать тип меню и поставить галочку «замена стартовой кнопки».
После этого мы получаем привычное, компактное и удобное меню «Пуск».
Лента проводника
Как и почти все остальные элементы интерфейса доставшегося Windows 11 от Windows 10, стандартная лента проводника просто скрыта от глаз пользователя и вернуть ее можно правкой реестра. Жмем сочетание клавиш Win+R, вводим regedit, чтобы открыть редактор реестра. Находим ветку HKEY_LOCAL_MACHINE\SOFTWARE\Microsoft\Windows\CurrentVersion\Shell Extensions.
В Shell Extensions жмем «Создать», потом «Раздел». И создаем новый раздел с именем Blocked. В разделе Blocked создаем строковый параметр с именем . После этого лента проводника становится такой, какой она была в Windows 10, с элементами, которые нужны пользователям десктопов, особенно тем, кто работает с файлами, а не только жмет пальцем на экраны планшетов, чтобы запустить сериал или открыть Ютуб.
Панель задач
И, наконец, главное. Одна из самых важных частей интерфейса Windows, вырезанная в Windows 11, это панель задач. На панели задач Windows 11 не работает правый клик мышью, возможности перетащить файл или программу на панель задач тоже больше нет. Также стараниями Microsoft пользователи больше не смогут разгруппировать элементы и приложения на панели задач.
Заставить панель задач работать как прежде, стало возможным с помощью утилиты с открытым исходным кодом Explorer Patcher. Скачать ее можно из репозитория разработчика в GitHub. Она представляет собой файл dxgi.dll, который нужно скопировать в C:\Windows и перезапустить проводник. После этого панель задач начинает работать как раньше.
Отображаемые системные значки на панели задач надо включить, для чего жмем Win + R, вставляем в окно следующий путь %windir%\explorer.exe shell. \SystemIcons и запускаем. В открывшемся окне выбираем нужные значки.
Итоги
Как видите, вернуть Windows 11 удобство пользования Windows 10 довольно просто. Но общее впечатление о новой ОС удручающее. Разочаровывает не только примитивный интерфейс, заточенный под сенсорные экраны, но и технические проблемы, немыслимые для продукта такого уровня. И только от нас, пользователей, голосующих своим выбором, теперь зависит, будут ли и дальше корпорации кормить нас сырыми и неудобными продуктами, или будут делать их качественно.
Пишите в комментарии, пробовали ли вы Windows 11 и что думаете о новой ОС?