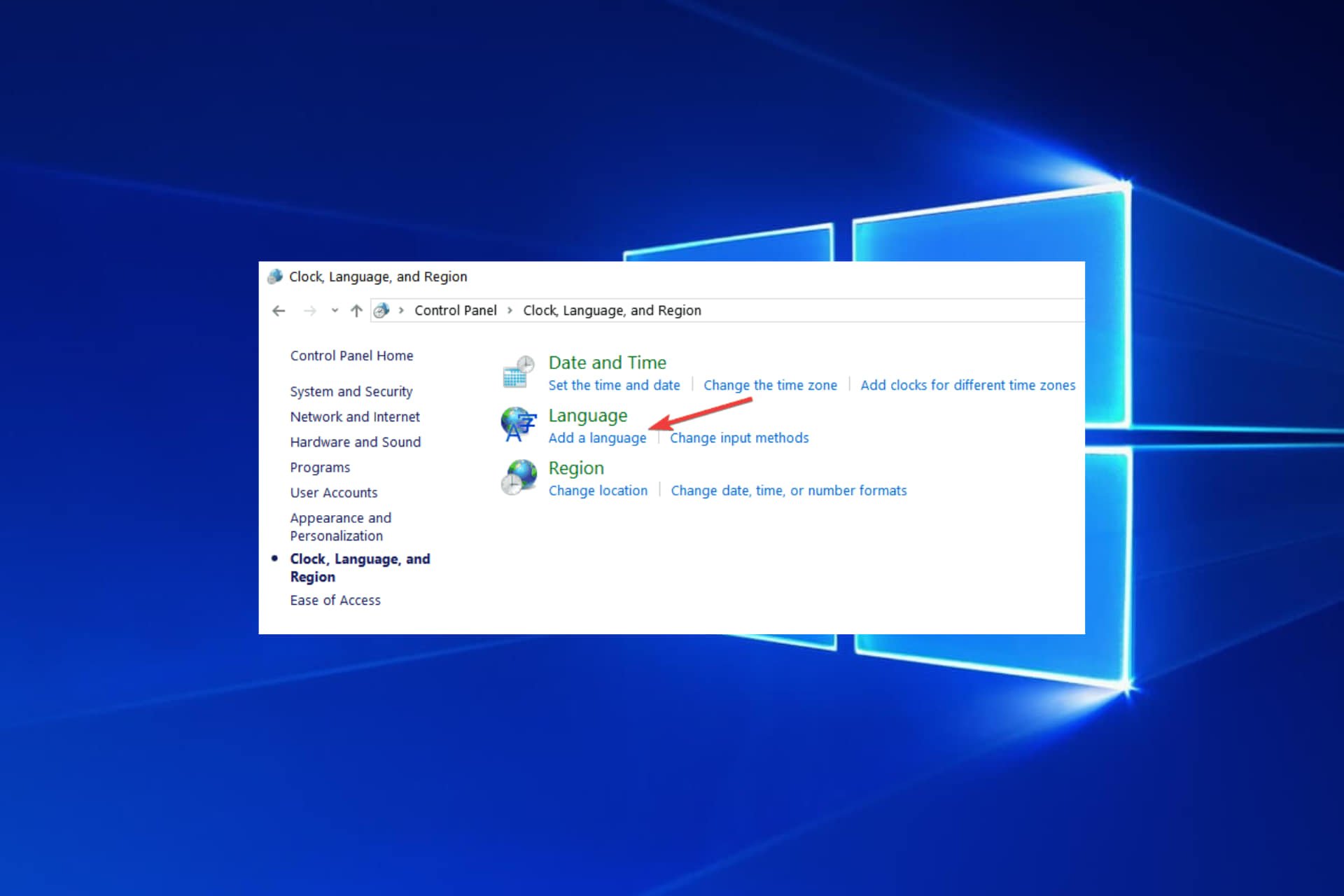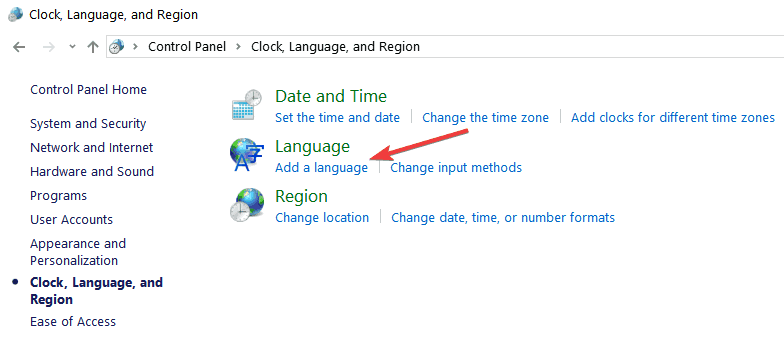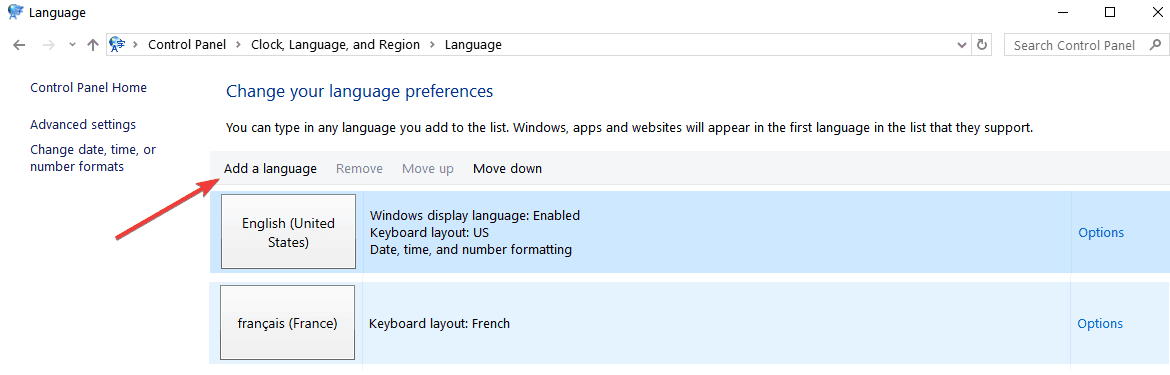Skip to content
На чтение 3 мин. Просмотров 3.3k. Опубликовано
Вы заинтересованы в настройке собственных раскладок клавиатуры или запуске раскладок с нуля по любой причине – например, при настройке клавиатуры на языке, который системы Microsoft не поддерживают или не включают в себя символ вашей симпатии, просто нажимая кнопку клавиатуры? Теперь вы можете точно узнать, как это сделать, следуя инструкциям, приведенным ниже.

В учебнике ниже мы увидим, как именно мы можем установить метод ввода, удалить метод ввода из наших раскладок клавиатуры и использовать Microsoft Keyboard Layout Creator для настроить клавиатуру в Windows 10, Windows 8 в соответствии с нашими предпочтениями.
Содержание
- Установить раскладку клавиатуры на Windows 10, 8
- 1. Добавьте новую раскладку клавиатуры
- 2. Изменить методы ввода с клавиатуры
- 3. Используйте Microsoft Keyboard Layout Creator
Установить раскладку клавиатуры на Windows 10, 8
- Добавить новую раскладку клавиатуры
- Изменить методы ввода с клавиатуры
- Использовать Microsoft Keyboard Layout Creator
1. Добавьте новую раскладку клавиатуры
Из этого туториала Вы узнаете, как добавить или удалить ввод с клавиатуры на панели управления.
- Переместите курсор мыши на правую сторону экрана.
- В поле поиска введите Панель управления
- Нажмите (щелкните левой кнопкой мыши) на значке «Панель управления», который отображается после завершения поиска.
- После того, как откроется окно панели управления, щелкните левой кнопкой мыши значок «Язык».
-
Дважды щелкните левой кнопкой мыши на «Добавить язык», расположенном в средней части окна, которое вы открыли.
- Под полем «Метод ввода» нажмите (щелкните левой кнопкой мыши) «Добавить метод ввода».
-
Дважды щелкните (левой кнопкой мыши) на метод ввода, который вы предпочитаете добавить, или просто выберите метод ввода и нажмите «Добавить».
- Вы можете повторить два шага выше, чтобы добавить другой язык ввода, если хотите.
- Когда вы закончите, вам просто нужно нажать (левой кнопкой мыши) на «Сохранить» в нижней части окна.
- После того, как вы добавите метод ввода, вам просто нужно будет переключить методы в нижней правой части экрана, где будет указано, на каком языке настроена ваша клавиатура.
- СВЯЗАННЫЕ: лучшие клавиатуры для ПК на 2018 год
2. Изменить методы ввода с клавиатуры
Вы также можете добавить или удалить методы ввода, используя функцию настройки ПК в Windows 10, 8.1, как показано ниже:
- Откройте «Настройки ПК», щелкнув мышью на панели чудо-кнопок.
- Нажмите (щелкните левой кнопкой мыши) на «Настройки»
- Или другой способ открыть настройки ПК – нажать и удерживать кнопки «Windows» и «I».
- Нажмите (щелкните левой кнопкой мыши) на «Общие», расположенные в левой части экрана.
- Нажмите (щелкните левой кнопкой мыши) ссылку «Языковые настройки», расположенную в разделе «Язык» в правой части экрана.
- Отсюда вы можете выполнить шаги, представленные в первом уроке.

3. Используйте Microsoft Keyboard Layout Creator
Давайте посмотрим, как мы можем загрузить Microsoft Keyboard Layout Creator и создать наши собственные раскладки клавиатуры с нуля с помощью этого приложения.
- Перейдите по ссылке ниже, чтобы загрузить Microsoft Keyboard Layout Creator
- Используя ссылку ниже, вы увидите, что это приложение не поддерживает Windows 10, 8, но, тем не менее, оно будет работать нормально, если вы установите его. Кроме того, в качестве требования для того, чтобы это приложение работало в вашей системе Windows 10, 8, вам также необходимо установить Microsoft .NET Framework v2.0, ссылку на это приложение можно найти ниже.
Use a dedicated third-party tool to fully customize your keyboard layout
by Ivan Jenic
Passionate about all elements related to Windows and combined with his innate curiosity, Ivan has delved deep into understanding this operating system, with a specialization in drivers and… read more
Updated on
- Windows 10’s keyboard layout can be easily changed at any time via built-in Settings.
- If you don’t like the default options, you can opt to create a custom keyboard layout for your Windows 10 device.
- In doing so, you will need to use the Microsoft Keyboard Layout Creator app, available for free.
Are you interested in customizing your own keyboard layouts or starting the layouts from scratch for any kind of reason, like setting the keyboard to a language Microsoft systems don’t have support for or including a symbol of your liking just by pressing a keyboard button?
In the tutorial below, we will see exactly how we can set an input method, remove an input method from our keyboard layouts and use the Microsoft Keyboard Layout Creator to customize the keyboard on Windows Windows 10 to our preferences.
How can I create a custom keyboard layout in Windows 10?
- Add a new keyboard layout
- Change keyboard input methods
- Use Microsoft Keyboard Layout Creator
1. Add a new keyboard layout
This tutorial shows how to add or remove keyboard input from Control Panel.
- Move the mouse cursor to the right side of the screen.
- In the search box type Control Panel.
- Click (left click) on the Control Panel icon that shows after the search is completed.
- After the Control Panel window opens click (left click) on the Language icon.
- Double click (left click) on Add a language situated in the middle side of the window you opened.
- Under the Input Method field click (left click) on Add an input method.
- Double click (left click) on an input method you prefer to add or just choose an input method and click on Add.
- You can repeat the two steps above to add another input language if you want.
- When you are finished you just need to click (left click) on Save on the lower side of the window.
- After you add an input method you will just need to switch the methods from the lower right side of the screen where it says what language is your keyboard set to operate.
2. Change keyboard input methods
You can also add or remove input methods using the PC settings feature in Windows 10, 8.1 as shown below:
- Open PC Settings by going with the mouse on the charms bar.
- Click (left click) on Settings.
- Or another way to open PC settings is by pressing and holding Windows and I buttons.
- Click (left click) on General situated on the left of the screen.
- Click (left click) on the Language Preferences link situated under the Language section on the right side of the screen.
- From here you can follow the steps presented in the first tutorial.
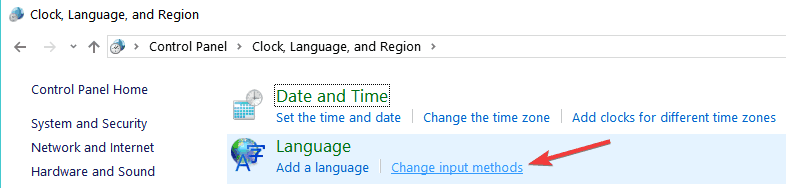
- How to Change the Keyboard Layout on Windows 10
- How to change keyboard layouts in Windows 11
- Top Keyboards to Buy for Your Windows 10/11 PC
- Best mechanical keyboards for Windows 10/11 PCs [2022 Guide]
- 6 best PC keyboards to buy [2022 Guide]
3. Use Microsoft Keyboard Layout Creator
1. Download Microsoft Keyboard Layout Creator from the official website.
How we test, review and rate?
We have worked for the past 6 months on building a new review system on how we produce content. Using it, we have subsequently redone most of our articles to provide actual hands-on expertise on the guides we made.
For more details you can read how we test, review, and rate at WindowsReport.
2. Install the app on your Windows 10 device.
3. Open the app.
4. Go to File > Load Existing Keyboard.
5. Choose the layout that you want to customize from the list.
6. Customize your keyboard layout by navigating to Project > Properties. From there, you can choose whichever options you want: a keyboard name, description, and language, as well as custom hotkeys.
If you’re looking to create a custom keyboard layout on Windows 10, look no further than the Microsoft Keyboard Layout Creator app.
All you need to do is download Microsoft Keyboard Layout Creator and then you can create your own keyboard layouts from scratch using it.
- Protected: How to Download Video from Facebook on PC
- Microsoft Authenticator App: Download & Install
In the past, this application used to say that it did not support Windows 10, but nevertheless it worked just fine if you installed it. Now, it is fully optimized for Windows 10 and is perfectly safe to use.
Speaking of keyboards, there are various technical issues that you may encounter after connecting your keyboard to your computer or after enabling certain settings. We have various guides on our website that you can check out.
The three ways above showed you how you can customize the keyboard input in Windows 10. All you have to do now is go and try it for yourself.
Please write us below for any new ideas on how to customize your keyboard.
Internet Explorer was retired on June 15, 2022
IE 11 is no longer accessible. You can reload Internet Explorer sites with IE mode in Microsoft Edge.

The Microsoft Keyboard Layout Creator allows users to create or modify keyboard layouts.
Important! Selecting a language below will dynamically change the complete page content to that language.
-
Ever wanted to quickly and easily define your own keyboard layout for a language Microsoft doesn’t support? Or define your own keyboard layout so you can quickly and easily enter your favorite symbols with a simple keystroke? Well, want no more: the Microsoft Keyboard Layout Creator is here!
The Microsoft Keyboard Layout Creator extends the international functionality of Windows 10, Windows 2000, Windows XP and Windows Server 2003 systems by allowing users to:
- Create new keyboard layouts from scratch
- Base a new layout on an existing one
- Modify an existing keyboard layout (.KLC) file and build a new layout from it
- Package the resulting keyboard layouts for subsequent deployment and installation.
This minor update to MSKLC fixes several customer-reported bugs in diverse areas such as support for the Tibetan Tsek character on the spacebar and support for ligatures in the AltGr shift state.
-
Supported Operating Systems
Windows 10, Windows XP, Windows 2000, Windows 2000 Service Pack 2, Windows 2000 Service Pack 3, Windows Server 2003
To install and use the Microsoft Keyboard Layout Creator tool, your system must meet the following requirements:
- Windows 10, Windows 2000, Windows XP, or Windows Server 2003 (MSKLC will not run on Windows NT 4.0, Windows 95, Windows 98, or Windows Me).
- Microsoft .NET Framework v1.0 or v1.1 must be installed
-
- Click the Download button on this page to start the download.
- Do one of the following:
- To start the installation immediately, click Open or Run this program from its current location.
- To copy the download to your computer for installation at a later time, click Save or Save this program to disk.

В этой простой инструкции для начинающих подробно о том, как добавить язык раскладки клавиатуры в Windows 11 и Windows 10. Также может быть полезным: Как удалить лишнюю раскладку клавиатуры Windows 11 и 10.
Добавление языка в раскладки клавиатуры в Параметрах
Основной способ добавить новую раскладку клавиатуры в Windows 11 и 10 — использовать соответствующий раздел в Параметрах. Шаги будут следующими:
- Откройте «Параметры» и перейдите в раздел «Время и язык». В Windows 11 откройте пункт «Язык и регион» в этом разделе».
- В Windows 10 в том же разделе откройте подраздел «Язык».
- Нажмите по кнопке добавления языка.
- Выберите язык, который нужно добавить в раскладки, и нажмите «Далее».
- Если вам будет предложено выбрать языковые компоненты для выбранного языка, включать все не обязательно: для ввода с клавиатуры достаточно оставить включенным лишь пункт «Базовый ввод», но при необходимости вы можете изменить и язык интерфейса Windows.
- Нажмите кнопку «Установить» и дождитесь, когда язык будет установлен: в результате он появится в списке языков в «Параметрах» и будет доступен для ввода.
Переключение языка стандартно можно выполнить сочетанием клавиш Windows + Пробел или Alt+Shift, но можно и поменять комбинацию, подробнее: Как изменить сочетание клавиш для смены языка ввода в Windows 11 (в 10 выполняется аналогичным образом).
Учитывайте, что порядок языков ввода при переключении раскладки клавиатуры будет соответствовать тому порядку, в котором языки располагаются в рассмотренном разделе Параметров. При желании вы можете перетащить языки ввода выше или ниже или использовать опцию перемещения в меню:
Добавление языка ввода в Windows PowerShell
В последних версиях Windows есть возможность добавить язык ввода или раскладку клавиатуры с помощью команд PowerShell, выполненных от имени администратора. Для этого потребуется знать обозначение этого языка. Например, следующие команды добавят язык «Английский (Великобритания)» с кодом en-GB, который используется в третьей команде:
ipmo international
$OldList = Get-WinUserLanguageList
$OldList.Add("en-GB")
Set-WinUserLanguageList $OldList
После выполнения команд и подтверждения выполнения операции, язык будет добавлен в список языков ввода на компьютере.
Дополнительная информация
Если вам требуется добавление не языка ввода с клавиатуры, а именно раскладки: например, для использования раскладки MacOS в Windows, как правило при скачивании таких раскладок из Интернета вы получаете и файл установщика .exe или .msi, который установит всё что необходимо на вашем компьютере.
Также при необходимости вы можете создать собственные раскладки в Microsoft Keyboard Layout Creator.
Добавить язык в Windows 10Нажмите левой клавишей мыши на значок языка в панели задач => выберите “Настройки языка” (или зайдите в меню “Пуск”=> “Параметры” => “Время и язык” => с левой стороны выберите “Регионы и язык”).С правой стороны нажмите на “Добавление языка”.More items…
Как создать свой языковой пакет для Windows 10?
Установка языка для Windows
- Выберите начать>Параметры> время & язык > язык & регионе.
- Выберите язык в списке Добавить язык в списке Предпочитаемый языки выберите Параметры.
- Выберите Скачать в разделе «Скачать языковой пакет«.
- После установки языкового пакета выберите Назад.
- Выберите язык в меню языка интерфейса Windows.
Как создать свой язык в виндовс?
К сожалению, никак! Microsoft не предоставляет пользователям Права на создание языковых пакетов. Более того, такого Права нет даже у независимых разработчиков, которые могут создавать языковые пакеты только для своих программ, но не могут менять код самой операционной системы.
Cached
Как установить дополнительный язык в Windows 10?
Выберите Начальная > Параметры > время & язык > регион & языка. В разделе Предпочитаемые языки выберите Добавить язык, введите нужный язык, а затем нажмите кнопку Далее.
Где находятся языковые пакеты в Windows 10?
Выберите Пуск > Параметры > время & язык > язык & регион.
Как создать языковой пакет?
Создание языкового пакета путем копирования и редактирования существующего языкового пакета
- В окне «Панель администратора» выберите пункт Языковые пакеты.
- Выберите команду Копировать рядом с существующим языковым пакетом.
- Введите Имя нового языкового пакета.
- Введите Код нового языкового пакета.
Как добавить языковой пакет?
Как обновить или удалить языковые пакеты
- Подключитесь к сети Wi-Fi.
- Откройте приложение «Google Переводчик» на устройстве Android.
- Нажмите на значок меню Скачанные языковые пакеты .
- Вы увидите список доступных пакетов. Чтобы скачать улучшенную версию языкового пакета, нажмите Обновить рядом с названием нужного языка.
Как создать новый язык?
Изменение языка ввода по умолчанию для Windows
- В меню Пуск откройте панель управления.
- В разделе Часы, язык и регион нажмите Изменение способа ввода. …
- Необязательно. …
- Выберите язык, щелкните Параметры, затем выберите Добавить метод ввода, чтобы добавить нужный язык ввода.
Как на компьютере сделать язык?
Управление параметрами языка интерфейса в Windows
- Выберите Пуск > Параметры > Время и язык > Язык и регион.
- Выберите язык в меню Язык интерфейса Windows или возле пункта Предпочитаемые языки выберите Добавить язык, чтобы установить язык, которого нет в списке.
Как добавить новый язык?
Как добавить язык в Gboard через настройки Android
- На устройстве Android откройте «Настройки».
- Нажмите Система Язык и ввод.
- В разделе «Клавиатуры» выберите Виртуальная клавиатура.
- Коснитесь Gboard. Языки.
- Нажмите на нужный вариант.
- Выберите раскладку.
- Нажмите Готово.
Как добавить или удалить язык в Windows 10?
Добавить язык в Windows 10
- Нажмите левой клавишей мыши на значок языка в панели задач => выберите “Настройки языка” (или зайдите в меню “Пуск”=> “Параметры” => “Время и язык” => с левой стороны выберите “Регионы и язык”).
- С правой стороны нажмите на “Добавление языка”.
Как создать свой языковой пакет?
Создание языкового пакета путем копирования и редактирования существующего языкового пакета
- В окне «Панель администратора» выберите пункт Языковые пакеты.
- Выберите команду Копировать рядом с существующим языковым пакетом.
- Введите Имя нового языкового пакета.
- Введите Код нового языкового пакета.
Как русифицировать Windows?
Русификация системы 2019 года выполняется через настройки системы:
- Подключаемся к серверу удобным способом и переходим в меню «Пуск». …
- В отобразившемся окне переходим в раздел «Time & Language».
- Перемещаемся в подраздел «Language» и выбираем «Add a language».
- Находим нужный язык, выбираем его и жмем на кнопку «Next».
Где лежат языковые пакеты Windows?
Обратите внимание на расположение языковых пакетов, которые требуется добавить в образ Windows. Языковые пакеты хранятся в файлах с расширением CAB и называются Lp. cab. С помощью Windows SIM создайте файл ответов, содержащий только те языковые пакеты, которые нужно добавить.
Как добавить язык?
Как добавить язык в Gboard через настройки Android
- На устройстве Android откройте «Настройки».
- Нажмите Система Язык и ввод.
- В разделе «Клавиатуры» выберите Виртуальная клавиатура.
- Коснитесь Gboard. Языки.
- Нажмите на нужный вариант.
- Выберите раскладку.
- Нажмите Готово.
Как создать свой язык ввода?
Как добавить язык в Gboard через настройки Android
- На устройстве Android откройте «Настройки».
- Нажмите Система Язык и ввод.
- В разделе «Клавиатуры» выберите Виртуальная клавиатура.
- Коснитесь Gboard. Языки.
- Нажмите на нужный вариант.
- Выберите раскладку.
- Нажмите Готово.
Как создать свой тайный язык?
Как придумать свой тайный язык
- Позаимствуйте побольше корней из других языков; лучше всего подойдут иврит и романи.
- Придумайте десяток суффиксов, которые ничего не будут означать: используйте их, чтобы сделать речь сложнее и непонятнее.
- Переставляйте местами слоги и буквы. …
- Используйте одни слова вместо других.
Как сделать язык в ноутбуке?
Управление параметрами языка интерфейса в Windows
- Выберите Пуск > Параметры > Время и язык > Язык и регион.
- Выберите язык в меню Язык интерфейса Windows или возле пункта Предпочитаемые языки выберите Добавить язык, чтобы установить язык, которого нет в списке.
Как добавить любой язык?
Как добавить язык в Gboard через настройки Android
- На устройстве Android откройте «Настройки».
- Нажмите Система Язык и ввод.
- В разделе «Клавиатуры» выберите Виртуальная клавиатура.
- Коснитесь Gboard. Языки.
- Нажмите на нужный вариант.
- Выберите раскладку.
- Нажмите Готово.
Как создать свой собственный язык на клавиатуре?
Как добавить язык в Gboard через настройки Android
- На устройстве Android откройте «Настройки».
- Нажмите Система Язык и ввод.
- В разделе «Клавиатуры» выберите Виртуальная клавиатура.
- Коснитесь Gboard. Языки.
- Нажмите на нужный вариант.
- Выберите раскладку.
- Нажмите Готово.
Как добавить второй язык в виндовс?
0:06Suggested clip · 59 secondsКак добавить еще один язык клавиатуры в Windows 11 — YouTubeStart of suggested clipEnd of suggested clip
Как сделать язык интерфейса?
Управление параметрами языка интерфейса в Windows
- Выберите Пуск > Параметры > Время и язык > Язык и регион.
- Выберите язык в меню Язык интерфейса Windows или возле пункта Предпочитаемые языки выберите Добавить язык, чтобы установить язык, которого нет в списке.
Можно ли обновлять Windows в России?
На сайте Microsoft вновь появилась возможность скачивания дистрибутивов Windows с российского IP-адреса. Она была недоступна россиянам с июня 2022 г. Также Microsoft неожиданно вернула своим российским пользователям доступ к обновлениям Windows, закрытый в сентябре 2022 г.
Как установить язык по умолчанию Windows?
На вкладке Языки и клавиатуры диалогового окна Язык и региональные стандарты нажмите кнопку Изменить клавиатуру. В списке Язык ввода по умолчанию диалогового окна Языки и службы тестового ввода выберите язык, который требуется использовать по умолчанию.
Как создать новый Язык?
Изменение языка ввода по умолчанию для Windows
- В меню Пуск откройте панель управления.
- В разделе Часы, язык и регион нажмите Изменение способа ввода. …
- Необязательно. …
- Выберите язык, щелкните Параметры, затем выберите Добавить метод ввода, чтобы добавить нужный язык ввода.
Как добавить второй Язык в виндовс?
0:06Suggested clip · 59 secondsКак добавить еще один язык клавиатуры в Windows 11 — YouTubeStart of suggested clipEnd of suggested clip