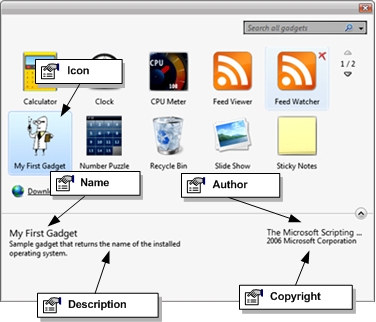Как сделать аналог виджета из windows 7 в windows 10? То бишь обычное приложение, состоящее из одной формочки, которое всегда поверх рабочего стола и которое не видно в списке приложений при нажатии alt+tab. Не прошу подробной инструкции, а просто хочу узнать, на каком языке это проще сделать и какие инструменты понадобятся (библиотеки и т.п.). я как веб-разработчик, не бум-бум в этом, кроме консольных скриптов на python и c# ничего не делал. Заранее спасибо)
-
Вопрос задан
-
12478 просмотров
Windows 10 предоставляет удобные возможности для создания и использования виджетов, которые позволят упростить повседневные задачи и улучшить вашу производительность. В этом подробном руководстве мы расскажем вам, как создать свой собственный виджет для Windows 10.
Первым шагом является выбор инструмента разработки виджетов. Windows 10 поддерживает различные инструменты, такие как HTML, CSS и JavaScript, что делает разработку виджета удобной и гибкой. Вы можете использовать любимый текстовый редактор или специализированные инструменты, такие как Microsoft Visual Studio.
После выбора инструмента разработки вам необходимо определиться с функциональностью вашего виджета. Вы можете создать виджет для отображения погоды, календаря, уведомлений
Содержание
- Идея и цель виджета для Windows 10
- Выбор необходимых инструментов и языка программирования
- Изучение потребностей пользователей
- Определение основных функций и возможностей
- Анализ аналогичных виджетов на рынке
- Пример анализа аналогичных виджетов:
Идея и цель виджета для Windows 10
Цель создания виджета для Windows 10 может быть различной в зависимости от потребностей пользователей. Например, виджет может предоставлять информацию о погоде, курсе валют, новостях или планировать задачи и события в календаре. Также виджет может быть направлен на усовершенствование процесса работы с компьютером или повышение эффективности выполнения определенных задач.
Основное преимущество виджетов для Windows 10 заключается в том, что они позволяют быстро получать необходимую информацию без открытия дополнительных приложений или вкладок браузера. Кроме того, виджеты могут быть настроены на работу в реальном времени, показывая актуальную информацию и обновляя ее автоматически. Таким образом, виджеты для Windows 10 упрощают и ускоряют выполнение повседневных задач, делая использование компьютера более удобным и эффективным.
Разрабатывая виджет для Windows 10, следует принимать во внимание потребности и предпочтения целевой аудитории. Это поможет создать виджет, который будет максимально полезен и удобен для пользователей операционной системы Windows 10.
Выбор необходимых инструментов и языка программирования
Перед тем как приступать к созданию виджета для Windows 10, важно определиться с инструментами и языком программирования, которые будут использоваться в процессе разработки.
Во-первых, для разработки виджетов для Windows 10 можно использовать различные языки программирования, включая C++, C#, JavaScript и HTML/CSS. Конкретный выбор языка зависит от технических требований проекта и личных предпочтений разработчика.
К примеру, если вы хотите создать небольшой виджет с минимальным функционалом, то HTML/CSS и JavaScript могут быть отличным выбором. Для более сложных виджетов, которые требуют доступа к операционной системе и глубокой интеграции с другими приложениями, можно использовать C++ или C#.
Во-вторых, для разработки виджетов для Windows 10 рекомендуется использовать специальные инструменты, которые облегчают процесс разработки и обеспечивают совместимость с операционной системой.
Например, Microsoft предоставляет Visual Studio — интегрированную среду разработки (IDE), которая поддерживает создание приложений для Windows 10 на разных языках программирования. Внутри Visual Studio доступны различные инструменты и библиотеки, которые упрощают создание и отладку виджетов.
Кроме того, Microsoft также предоставляет Windows App SDK, который обеспечивает доступ к специфичным функциям Windows 10 и помогает создавать универсальные приложения, которые могут работать на разных устройствах.
В зависимости от выбранного языка программирования и инструментов, существуют различные ресурсы и документации, которые помогут вам разобраться в процессе разработки виджетов для Windows 10. Не забывайте официальную документацию Microsoft и сообщества разработчиков, которые могут быть полезными источниками информации и поддержки.
| Язык программирования | Инструменты |
|---|---|
| C++ | Visual Studio, Windows App SDK |
| C# | Visual Studio, Windows App SDK |
| JavaScript | Visual Studio Code, Windows App SDK |
| HTML/CSS | Visual Studio Code, Windows App SDK |
В итоге, выбор языка программирования и инструментов зависит от ваших нужд и опыта разработки. Используйте рекомендации и обратитесь к документации, чтобы более подробно изучить каждый язык и инструмент и сделать правильный выбор для вашего проекта.
Изучение потребностей пользователей
Для изучения потребностей пользователей рекомендуется провести следующие действия:
- Анализ рынка и конкуренции. Изучите существующие виджеты для Windows 10, анализируйте их функциональность и уникальные возможности. Важно понимать, что уже существует на рынке и как можно улучшить или дополнить это.
- Сбор обратной связи. Разработайте опросник или интервью с вопросами, которые помогут вам понять потребности и предпочтения пользователей. Узнайте, какие функции, возможности и дизайн они ожидают от виджета.
- Анализ поведения пользователей. Изучите, как пользователи взаимодействуют с существующими виджетами для Windows 10. Наблюдайте за их действиями, обратите внимание на возникающие проблемы или недостатки в использовании виджетов.
- Учет особенностей аудитории. Изучите особенности вашей целевой аудитории: возраст, пол, профессия, интересы и т.д. Эта информация поможет вам создать более персонализированный виджет и обеспечить большую удовлетворенность пользователей.
Проведение анализа и сбора информации позволит вам лучше понять потребности пользователей и создать виджет, который будет их устраивать и использоваться с удовольствием.
Определение основных функций и возможностей
Основная функция виджетов – предоставление пользователю актуальной информации в удобном формате. С помощью виджетов можно просматривать текущую погоду, календарь, новости, курсы валют и другую полезную информацию. Кроме того, виджеты могут выполнять ряд дополнительных функций, таких как управление медиа-проигрывателем, запись заметок, отслеживание задач и т.д.
Одной из ключевых возможностей виджетов для Windows 10 является их настраиваемость. Пользователи могут выбирать, какие виджеты отображать на рабочем столе или панели задач, а также настраивать их внешний вид и функциональность. Возможность настройки виджетов позволяет каждому пользователю создать уникальное и удобное рабочее пространство.
Еще одной полезной функцией виджетов является их интерактивность. Большинство виджетов позволяют пользователю взаимодействовать с ними, выполнять различные действия и получать дополнительную информацию. Например, в виджете погоды можно просмотреть подробный прогноз на неделю, а в виджете календаря можно создавать и управлять событиями.
Кроме того, виджеты для Windows 10 обладают отличной поддержкой со стороны разработчиков. Существует большое количество сторонних разработчиков, которые создают и поддерживают разнообразные виджеты для операционной системы. Это позволяет пользователям находить и устанавливать виджеты, наиболее полно удовлетворяющие их потребности.
В целом, виджеты для Windows 10 представляют собой мощный инструмент, позволяющий пользователям легко получать доступ к полезной информации и функциям, улучшать свою продуктивность и упорядочивать свою рабочую среду.
Анализ аналогичных виджетов на рынке
Перед тем как приступить к созданию собственного виджета для Windows 10, стоит провести анализ аналогичных продуктов, уже доступных на рынке. Это поможет вам понять, какие функции и возможности уже предлагают конкуренты, и как вы можете внести что-то новое и уникальное в своем виджете.
Для начала, исследуйте различные виджеты и приложения, которые уже доступны в Windows Store. Проанализируйте их функциональность, дизайн и пользовательский интерфейс. Обратите внимание на популярные виджеты, которые имеют высокий рейтинг и положительные отзывы от пользователей.
Используйте поисковые системы для поиска и анализа аналогичных виджетов, которые могут быть доступны и вне Windows Store. Проанализируйте их особенности и уникальные возможности.
Соберите информацию о том, какие функции и возможности наиболее часто предлагаются в аналогичных виджетах. Обратите внимание на функции, которые оказываются наиболее полезными и популярными среди пользователей. Это поможет вам определить ключевые функции, которые стоит реализовать в вашем виджете.
Важно заметить, что анализ аналогичных виджетов не означает копирование или подражание им. Вместо этого, вы будете использовать анализ как отправную точку для создания своего уникального и полезного виджета, который будет предлагать что-то новое и интересное пользователю.
Пример анализа аналогичных виджетов:
| Виджет | Функции | Дизайн | Рейтинг |
|---|---|---|---|
| Виджет 1 | Погода, календарь, часы | Минималистичный | 4 звезды |
| Виджет 2 | Новости, акции, погода | Цветной, с изображениями | 5 звезд |
| Виджет 3 | Социальные сети, уведомления, погода | Минималистичный | 3 звезды |
На основе проведенного анализа, вы можете определить, какие функции и дизайн будут наиболее привлекательными и полезными для вашего виджета. Используйте полученные результаты анализа для разработки своего уникального виджета, который будет сочетать в себе лучшие качества конкурентов и добавит что-то новое.
Windows 10 предлагает прекрасные возможности для создания и настройки персонализированных виджетов, которые могут быть полезными и удобными для вашего рабочего стола. В этом подробном руководстве вы узнаете, как создать виджет для Windows 10, используя инструменты разработчика и несколько простых шагов.
Первым шагом будет ознакомление с основами разработки виджетов для Windows 10. Вы узнаете, как создать новое приложение, настроить различные элементы пользовательского интерфейса, добавить функциональность и оптимизировать виджет для запуска на рабочем столе Windows 10.
Затем вы познакомитесь с различными типами виджетов, которые вы можете создать. Вы узнаете о динамических виджетах, которые обновляются в реальном времени, а также о статических виджетах, которые предоставляют информацию без изменений. Вы также узнаете, как добавить различные функции и эффекты к вашему виджету для создания уникального пользовательского опыта.
Наконец, руководство завершается рассмотрением того, как сохранить, установить и настроить ваш виджет на рабочем столе Windows 10. Вы узнаете, как создать установщик и добавить виджет в раздел «Гаджеты и добавления» системы. Благодаря этому руководству вы сможете создать и настроить свой собственный виджет для Windows 10 и добавить его в свой рабочий стол, чтобы упростить вашу работу и повысить продуктивность.
Независимо от того, насколько опытны в разработке, это руководство поможет вам создать пользовательский виджет, который будет отлично работать на вашем рабочем столе Windows 10 и удовлетворит ваши потребности.
Создание виджета для Windows 10 может быть удивительно простым процессом, если вы следуете определенным шагам. В этой статье мы рассмотрим, как создать виджет для Windows 10 с помощью основных инструментов, доступных для разработчиков. Следуйте этому подробному руководству:
- Определите цель виджета: прежде чем приступить к созданию виджета, определите его цель и функциональность. Решите, какую информацию вы хотите отображать в виджете и какие действия вы хотите, чтобы пользователь выполнил.
- Загрузите необходимые инструменты: существуют различные инструменты для разработки виджетов для Windows 10. Один из таких инструментов — Universal Windows Platform (UWP), который позволяет создавать кросс-платформенные приложения для различных устройств Windows 10. Загрузите и установите необходимые инструменты для разработки виджета.
- Создайте проект виджета: используя выбранный инструмент разработки, создайте новый проект виджета для Windows 10. Укажите настройки проекта, такие как имя, расположение и целевую платформу Windows 10.
- Определите пользовательский интерфейс: разработайте пользовательский интерфейс для виджета. Решите, как вы хотите, чтобы виджет выглядел и функционировал. Создайте UI-элементы, такие как кнопки, текстовые поля и изображения, и разместите их на экране виджета.
- Добавьте функциональность виджета: реализуйте функции, которые вы хотите, чтобы виджет выполнял при нажатии кнопок или взаимодействии с пользователем. Например, вы можете добавить обработчики событий или вызывать определенные действия при определенных условиях.
- Настройте внешний вид виджета: если вы хотите настроить внешний вид виджета, добавьте стили и CSS правила для изменения его внешнего вида. Вы можете установить различные цвета, шрифты и размеры элементов вашего виджета.
- Тестирование и отладка: перед выпуском виджета настройте целевую платформу для тестирования и отладки. Убедитесь, что виджет работает должным образом и отображается корректно на различных устройствах под управлением Windows 10.
- Упаковка и развертывание: когда виджет полностью разработан и протестирован, упакуйте его в соответствующий формат для развертывания на устройствах Windows 10. Вы можете выбрать различные методы развертывания, такие как магазин Windows или установщик приложений.
Следуя этим шагам, вы можете создать свой собственный виджет для Windows 10. Не бойтесь экспериментировать и настраивать виджет под свои потребности и предпочтения. Удачи в создании вашего виджета для Windows 10!
Установка необходимых инструментов
Для создания виджета для Windows 10 вам понадобятся определенные инструменты, которые обеспечат процесс разработки и сборки.
1. Visual Studio 2023 Community Edition:
Это интегрированная среда разработки (IDE), которая предоставляет все необходимые инструменты для создания приложений для Windows 10. Вы можете скачать ее с официального сайта Microsoft, а затем выполнить установку, следуя инструкциям.
2. Universal Windows Platform (UWP) SDK:
UWP SDK является набором инструментов разработки, который позволяет создавать приложения, работающие на универсальной платформе Windows. Он включает в себя различные библиотеки и ресурсы, необходимые для разработки виджетов и других приложений для Windows 10. Вы можете установить UWP SDK через Visual Studio Installer, который будет установлен вместе с Visual Studio.
3. HTML, CSS и JavaScript:
Для разработки виджета для Windows 10 необходимо иметь базовое понимание HTML, CSS и JavaScript. HTML используется для создания структуры виджета, CSS применяется для стилизации виджета, а JavaScript позволяет добавлять динамическое поведение и функциональность. Если вы уже знакомы с этими языками программирования, то можете продолжать с ними. В противном случае, вам потребуется изучить их основы.
4. Windows 10:
Для тестирования и запуска виджета вам понадобится компьютер с операционной системой Windows 10. Убедитесь, что ваша версия Windows 10 обновлена до последней доступной версии.
Установка всех вышеперечисленных инструментов обеспечит вам полноценную среду разработки и возможность создания виджета для Windows 10. После установки вы можете переходить к созданию и разработке виджета с помощью Visual Studio.
Создание базовой структуры виджета
Здесь мы рассмотрим, как создать базовую структуру для виджета в операционной системе Windows 10.
Для начала создайте новую папку, назовите ее «Мой виджет» (или любое другое имя, которое вам нравится). В этой папке будут храниться все файлы вашего виджета.
Далее создайте файл со значением «.html». Назовите его «index.html». Это будет основный файл вашего виджета, который будет содержать всю необходимую структуру и содержимое.
Откройте файл «index.html» любым текстовым редактором и начните писать следующую структуру:
<h3>Мой виджет</h3>
<p>Добро пожаловать в мой виджет для Windows 10!</p>
<h4>Список задач</h4>
<ul>
<li>Задача 1</li>
<li>Задача 2</li>
<li>Задача 3</li>
</ul>
<h4>Календарь</h4>
<table>
<tr>
<th>Понедельник</th>
<th>Вторник</th>
<th>Среда</th>
<th>Четверг</th>
<th>Пятница</th>
<th>Суббота</th>
<th>Воскресенье</th>
</tr>
<tr>
<td>1</td>
<td>2</td>
<td>3</td>
<td>4</td>
<td>5</td>
<td>6</td>
<td>7</td>
</tr>
<tr>
<td>8</td>
<td>9</td>
<td>10</td>
<td>11</td>
<td>12</td>
<td>13</td>
<td>14</td>
</tr>
<tr>
<td>15</td>
<td>16</td>
<td>17</td>
<td>18</td>
<td>19</td>
<td>20</td>
<td>21</td>
</tr>
<tr>
<td>22</td>
<td>23</td>
<td>24</td>
<td>25</td>
<td>26</td>
<td>27</td>
<td>28</td>
</tr>
<tr>
<td>29</td>
<td>30</td>
<td>31</td>
<td colspan="4"> </td>
</tr>
</table>
В данном примере мы создаем простой виджет с заголовком, небольшим текстом, списком задач и календарем.
После внесения всех изменений сохраните файл «index.html».
Вот и всё! Теперь вы можете открыть файл «index.html» в веб-браузере, чтобы увидеть, как будет выглядеть ваш виджет.
Продолжайте работу над вашим виджетом, добавляйте свои стили, функциональность и получайте удовольствие от создания собственных виджетов для операционной системы Windows 10!
Программирование функциональности виджета
Функциональность виджета в Windows 10 может быть реализована с помощью различных языков программирования. Один из самых популярных способов — использование JavaScript в сочетании с HTML и CSS.
Виджеты в Windows 10 создаются на основе платформы UWP (Universal Windows Platform), которая предоставляет API для разработки приложений, включая возможность создания виджетов.
Для программирования функциональности виджета вам понадобятся следующие основные шаги:
- Создание разметки виджета с использованием HTML и CSS.
- Привязка действий к элементам разметки.
- Реализация логики и обработка событий в JavaScript.
Для создания виджета вам потребуется знание языка JavaScript и базовых знаний HTML и CSS. Виджеты могут быть взаимодействовать с операционной системой и другими приложениями, применять стили и анимацию, выполнение запросов к серверу для получения данных и т. д.
Программирование функциональности виджета может включать в себя следующие задачи:
- Обработка событий клика, наведения курсора или других пользовательских действий.
- Изменение содержимого и стилей элементов виджета в реальном времени.
- Взаимодействие с базой данных или другими источниками данных для получения или сохранения информации.
- Использование стандартных или пользовательских анимаций для создания визуальных эффектов.
- Интеграция с внешними сервисами или API для получения дополнительной функциональности.
Разработка функциональности виджета может потребовать определенной экспертизы и тщательного планирования. Важно учитывать потребности пользователей и технические ограничения платформы, чтобы создать удобный и эффективный виджет для Windows 10.
После разработки функциональности виджета вам также следует протестировать его на разных устройствах и разрешениях экрана, чтобы убедиться, что виджет работает корректно и выглядит хорошо.
Следуя этим рекомендациям, вы сможете создать функциональный и привлекательный виджет для Windows 10, который будет удобным для пользователей и сможет решать их задачи.
Тестирование и развертывание виджета
После того, как разработка виджета завершена, необходимо приступить к его тестированию и развертыванию. В этом разделе мы рассмотрим несколько этапов, которые помогут вам в этом процессе.
1. Тестирование
Перед развертыванием виджета на компьютерах пользователей следует провести тестирование его функциональности и совместимости с различными версиями операционной системы Windows 10.
Основные моменты, на которые стоит обратить внимание в процессе тестирования:
- Проверка работы виджета на различных разрешениях экрана;
- Тестирование интерактивных элементов виджета, таких как кнопки и ссылки;
- Проверка корректности отображения текста и изображений;
- Проверка работы виджета на устройствах с различными системными требованиями.
Тестирование поможет выявить и исправить возможные ошибки и проблемы в работе виджета перед его публичным развертыванием.
2. Развертывание
После успешного прохождения этапа тестирования, виджет можно развернуть на компьютерах пользователей. Для этого необходимо выполнить несколько шагов:
- Упаковать виджет в установочный файл. Можно воспользоваться специальными инструментами и ресурсами для создания установочных пакетов;
- Создать процесс установки виджета, который будет проводить необходимую предустановку и настройку;
- Разместить установочный файл на сервере или распространить его с помощью других способов, например, через электронную почту или сеть.
После установки виджет будет доступен для использования на компьютерах пользователей.
Важно: перед развертыванием виджета убедитесь, что у вас есть все необходимые права на компьютерах пользователей для установки программного обеспечения. Также рекомендуется ознакомиться с политиками безопасности и правилами организации, чтобы не нарушить их при развертывании виджета.
Теперь, когда вы ознакомились с процессом тестирования и развертывания виджета, вы можете приступить к его публичному использованию и предложить его пользователям.
Форум, посвященный ремонту сотовых телефонов (мобильных)
Что такое виджет для Windows 10?
Виджеты для Windows 10 — это небольшие программы, которые могут отображаться на рабочем столе или на панели задач. Они предоставляют пользователю удобный способ получить быстрый доступ к информации или функциональности без необходимости открывать полноценное приложение.
Зачем нужно создавать виджеты для Windows 10?
Создание виджетов для Windows 10 может быть полезно в различных случаях. Например, если у вас есть приложение или сервис, который предоставляет какую-то информацию или функциональность, вы можете создать виджет, чтобы пользователи имели быстрый доступ к этой информации или функции прямо на рабочем столе или на панели задач. Виджеты также могут помочь в улучшении пользовательского опыта, предоставляя быстрый доступ к наиболее важным функциям или информации.
Сколько времени может занять создание виджета для Windows 10?
Время, необходимое для создания виджета для Windows 10, может зависеть от различных факторов, таких как сложность функциональности виджета, ваши навыки в программировании и опыт работы с платформой Windows 10. В среднем, если у вас есть базовые навыки в создании программного обеспечения, создание простого виджета может занять от нескольких часов до нескольких дней.
Какие языки программирования можно использовать для создания виджетов для Windows 10?
Для создания виджетов для Windows 10 можно использовать различные языки программирования, включая C#, C++, JavaScript и HTML. Выбор языка зависит от ваших предпочтений и требований виджета. Например, если вы хотите создать простой виджет, который отображает только текстовую информацию, вы можете использовать JavaScript и HTML. Если же вам нужно более сложное поведение виджета, вам может потребоваться использовать C# или C++.
Как можно опубликовать созданный виджет для Windows 10?
Вы можете опубликовать созданный виджет для Windows 10 на Microsoft Store, позволяя пользователям устанавливать его из магазина. Процесс публикации включает в себя несколько шагов, в том числе создание учетной записи разработчика в Microsoft Store, подготовку пакета приложения и отправку его на проверку Microsoft. После успешной проверки, ваш виджет будет доступен для загрузки и установки пользователями.
Метод 1: гаджеты рабочего стола Windows
Установщик гаджетов рабочего стола Windows — это бесплатное и простое решение, которое поможет вам вернуть эти Устройства настольного компьютера вам так не хватало новых версий Windows, таких как Windows 10.
Шаг 1. Загрузка установщика гаджетов рабочего стола Windows
Вам необходимо установить установщик гаджетов рабочего стола Windows, который доступен бесплатно. Этот процесс довольно прост и занимает несколько минут. Следуйте простым инструкциям на экране. Кроме того, запуск приложения занимает меньше минуты.
После завершения процедуры установки все, что вам нужно сделать, это щелкнуть правой кнопкой мыши на экране рабочего стола и перейти к параметрам, называемым ‘гаджеты‘, чтобы получить к ним доступ из контекстного меню.
Другой простой способ добиться того же — получить доступ к функциям гаджетов рабочего стола с панели управления. Посетить Оформление и персонализация .
Выполнив указанные выше действия, вы наконец-то получите доступ к долгожданным классическим гаджетам рабочего стола. А если вы хотите получить больше гаджетов, вы сможете сделать это, просто щелкнув опцию «Получить больше гаджетов в Интернете» в окне гаджетов.
гаджеты для windows 10
Simple System Bars
Данный виджет показывает системную информацию. В нее входит: процент заряда батареи, занятость жесткого диска, загрузка оперативной памяти, уровень звука и многое другое. Некоторые из этих функций вы даже сможете изменить (например, громкость). В общем довольно полезная программка, особенно если вам важно следить за состоянием компьютера или ноутбука.
Panerai Watch
Если вам надоели стандартный циферблат с датой и временем, обязательно скачайте данный гаджет. Он покажет «стрелочное» время, используя в качестве фона циферблат одной из 7 моделей (выбираете сами) известного бренда Panerai. Выглядит довольно современно и необычно, особенно с учетом гибкой настройки внешнего вида часов и возможности масштабирования виджета.
Скачать 8GadgetPack.
После завершения загрузки устанавливаем на компьютер в штатном режиме, нажав на клавишу «Install«. По окончанию установки жмём «Finish» и 8GadgetPack автоматически запустится на рабочем столе.
Как Создать Виджет Для Windows 10
Приложение в точности копирует функционал стандартных гаджетов из Windows 7. Единственное отличие в интерфейсе, который сделали более современным, под стиль «десятки». Порядок установки и запуска такой:
Как создать свой собственный виджет для Android
Вы можете создать свой собственный виджет с помощью сторонних приложений. Одним из таких приложений является KWGT Kustom Widget Maker его можете скачать с Плей Маркета. Для этой статьи я буду использовать простой виджет.
Приложение также включает в себя библиотеку встроенных шаблонов виджетов, которые вы можете использовать или изменять в соответствии с вашими потребностями. Поэтому, если не хотите создавать новый виджет с нуля, можете просто воспользоваться тем, что вам предоставляет приложение.
Как создать свои собственные виджеты для Android — д обавление объектов
Затем нажмите «Элементы», для добавления элементов в свой виджет. Это кнопка «+» в правом верхнем углу.
Вы попадёте на панель, где сможете выбрать различные объекты для добавления в виджет.
После того, как изображение или текст было добавлено в виджет, вы можете настроить его как вам угодно, редактировать текст, цвет, расположение, шрифт и так далее.
Как Создать Виджет Для Windows 10
На выбор есть: погода, часы, календарь, контроль ресурсов процессора и оперативной памяти и другие, уже знакомые, от Microsoft гаджеты.
Установка гаджетов рабочего стола в Windows 10
После появления Windows Vista изначально был представлен на текущем рынке, первое, что заметили люди, — это гаджеты. Microsoft добавила новые гаджеты в Windows 7 а также Windows Vista. Гаджеты Windows помогут вам повысить вашу продуктивность и ускорить работу. Они были очень полезны.
Теперь Microsoft удалила гаджеты Windows для Windows 8 и Windows 10. Но если вы хотите использовать Гаджеты для Windows 10 , тогда эта статья вам поможет.
Как создать свои собственные виджеты для Android
Добавить новые виджеты на экран Android довольно просто. Нажмите и удерживайте пустое место на главном экране. Ниже появится меню. Выберите ярлык «Виджеты». На некоторых моделях нужно сделать свайп двумя пальцами по экрану телефона.
Вы попадете в список доступных виджетов вашего смартфона. Большинство приложений предлагают несколько вариантов. Выберите виджет, который хотите использовать, затем нажмите на него и перетащите на главный экран.
Некоторые виджеты предлагают параметры настроек, которые позволяют персонализировать их.
После завершения загрузки устанавливаем на компьютер в штатном режиме, нажав на клавишу «Install«. По окончанию установки жмём «Finish» и 8GadgetPack автоматически запустится на рабочем столе.
Rings’n’Lines
Упорядоченный винегрет, вот как можно кратко охарактеризовать данный гаджет. Здесь вы найдете информацию обо всем угодно: погода, время, текущая дата, температура, состояние батареи и даже информация о занятости ЦП и ОЗУ компьютера. Надо сказать, реализовано это все довольно неплохо, внешний вид на высоте, нужные параметры находиться буквально за секунду.
Персонализация своего виджета
Вызовите список доступных виджетов на вашем устройстве, как было написано выше. Прокрутите вниз, пока не найдете шаблоны виджетов KWGT, и выберите виджет из опций.
Нажмите на пустой виджет, чтобы открыть его в приложении KWGT, затем нажмите на кнопку «Создать».
Вы попадёте в раздел редактирования, в котором есть шесть вкладок: «Элементы», «Фон», «Слой», «Глобальные элементы», «Ярлыки» и «Сенсорный экран». Каждая вкладка позволяет вам настроить определенный аспект виджета.
В настоящее время ваш виджет представляет собой просто пустой контейнер, который необходимо заполнить различными объектами. Но сначала вы должны добавить фон в свой новый виджет. Нажмите на вкладку фона и выберите цвет.
В качестве альтернативы вы можете использовать изображение с вашего устройства.
Как установить гаджеты рабочего стола для Windows 10
Microsoft предоставляет своим пользователям инструмент для полного удаления гаджетов рабочего стола из Операционная система Windows .
Хотя живые плитки в обновленных версиях Windows в некоторой степени действуют как гаджет рабочего стола, вам все равно может потребоваться переключиться на начальный экран для доступа к живым плиткам во время работы в Windows 10.
Как Создать Виджет Для Windows 10
Вы можете создать свой собственный виджет с помощью сторонних приложений. Одним из таких приложений является KWGT Kustom Widget Maker его можете скачать с Плей Маркета. Для этой статьи я буду использовать простой виджет.
Google Search Bar
Представляет собою обычную поисковую строку Google, но только на рабочем столе. Особенность виджета в том, что его можно легко настроить под себя: задать необходимую длину строки, прозрачность, разместить в удобном для вас месте, выбрать подходящий цветовой вариант и т. д. В общем довольно продуманная и полезная программка на которую стоит обратить внимание.
Добавление гаджетов на рабочий стол.
Если кликнуть ПКМ в зоне гаджетов или же на любом гаджете, высветится контекстное меню:
Первым пунктом «Добавить гаджет«. Давайте посмотрим, какие гаджеты предлагает нам утилита, и что ещё интересного можно там увидеть:
Сверху у нас навигация по страницам, центральная часть окна содержит непосредственно гаджеты, внизу можно увидеть краткое описание выделенного гаджета.
7 Sidebar (боковая панель, как в Windows Vista), как Вы уже заметили, автоматом активирована. Можно оставить, а можно удалить, нажав ПКМ и соответствующий пункт в меню:
Как добавлять и удалять гаджеты на рабочий стол — мы разобрались. Теперь перейдём к следующему пункту.
Настройки 8GadgetPack.
Сообщение от worldandlife
Такой вопрос, хочу сделать чтобы когда курсор в поле виджета, то плавно появлялась кнопка закрытия в месте где нет «шурупа», что то вроде крестика, ато ведь прогу надо закрывать. Как это лучше делается? Средствами xaml или же событиями вроде MouseLeave?
Уууу…. вот тут и раскрывается мощь WPF)))
В нашем распоряжении весьма нехилая система анимаций, которые можно легко писать прямо в xaml или blend сделает это для тебя))))))
Анимации можно запускать самостоятельно из кода или просто привязать к любым эвентам любых элементов имеющих имя.
Опишу по пунктам:
1) Выбираем элемент, который будем анимировать.
2) Переходим на вкладку Triggers
3) Создаём тригер(выбираем ниже элемент за которым следим и его эвент)
4) Создаём действие
5) Выбираем существующую анимацию или создаём новую
6) При создании новой анимации автоматически начнётся запись наших действий
7) Снизу можно выбрать время на шкале, например 500ms.

9) В конце просто поставь на паузу и всё.
Анимировать можно не один элемент. На временной шкале можно делать целую цепочку из изменений свойств.
При этом анимировать можно почти все свойства вплоть до трансформаций и положения элементов.
Хоть заставь всё летать по окну
Вот такое для твоей задачи сгенерит blend
| XML | ||
|
если кнопка с крестиком имеет имя
Дерзай
Недавно мне понадобилось создать гаджет для Windows Sidebar. Навыков в этом у меня не было, поэтому, немного погуглив и почитав документацию, приступаем.
Сразу покажу то, что получилось в итоге
Рассмотрим его более подробно.
Элемент должен содержать apiVersion, равный 1.0.0 (на данный момент), а также атрибут src, в котором указан главный файл нашего гаджета;
— разрешения для гаджета. Устанавливаем равным full;
Файл main.html – обычный html файл, приводить его полностью не буду, остановлюсь лишь на некоторых моментах.
С помощью элемента g:background задается фон гаджета. Сделаем его прозрачным.
Гаджет может находиться в двух состояниях – docked (слева на скрине выше), и undocked (справа). Будем хранить текущее состояние гаджета в переменной JavaScript docked.
Функция-обертка isDocked потребуется нам в дальнейшем, чтобы из VBScript узнать текущее состояние гаджета (как я не старался, но реализовать это на чистом VBScript не смог). Еще одно замечание – скрипты корректно работают именно в этом порядке, т.е. сначала описываем скрипты VBScript, потом JavaScript.
Остальные элементы в main.html представлены элементами DIV с абсолютным позицированием. Впоследствии из скриптов мы будем обращаться к ним по их id.
С помощью JavaScript зададим состояния docked и undocked для гаджета, а так же укажем файл настроек (main.js)
Как видно из листинга выше, при смене состояний гаджета будет вызываться функция resize().
Также можно описать функцию сохранения настроек. В моем гаджете их нет, но для примера покажу как это делается
readString – читает ранее сохраненную строку, writeString, соответственно, записывает.
Методы System.Gadget.beginTransition(); и System.Gadget.endTransition(); нужны для “плавного» изменения размера гаджета. В Windows Seven они игнорируются, но я все же оставил их для обратной совместимости.
Как уже говорилось выше, сервер предоставляет нам информацию о погоде в формате xml.
Скачивать и парсить xml будем на VBScript.
Функция mySleep будет проверять наше соединение на таймаут.
В случае успешного скачивания objXML.readyState будет равен четырем, а статус (objXML.status) вернет значение 200.
В этом случае сохраняем файл во временную папку Windows
и начинаем парсить файл.
Проверка на новые версии производится точно таким же способом.
Не забываем создать файл настроек — settings.html, о существовании которого мы объявили выше.
Вот, собственно, и все. Буду рад, если моя (первая :)) статья оказалась кому-то полезной.
Создать виджет часов в Windows 10
Как создать виджет-фильтр
Подскажите пожалуйста как создать виджет-фильтр?Мне нужно создать просто виджет, который при.
Как создать виджет в другом классе?
Добрый вечер. Вот такой вопрос: у меня есть документный интерфейс (QDockWidget) и в каждом доке по.
А ты это над картинкой делать собрался?
Ты лучше изучи работу c Adobe Illustrator. Посмотри видосики по созданию такой графики.
И перерисуй свою картинку в векторном варианте.
Тогда ты сможешь управлять отдельными частями картинки как отдельными элементами.
Синий светодиод можно сделать полупрозрачным голубым Border-ом(это центр), а свет ещё одним Border-он, но с плавной маской прозрачности. Это даст плавное затухание света.
Лэйбочки можно подобрать. шрифт и всякие параметры, но я бы цифры тоже нарисовал в Adobe I. От нуля до девяти.
Так можно будет в будущем сделать красивые эффекты смены цифр.
Можно анимировать всё что душе угодно. Даже Opacity
Добавлено через 47 секунд
Для Adobe Illustrator есть плагин для экспорта графики в xaml.
Добавлено через 16 минут
.
Я тут подумал!
А попробуй для начала подобрать шрифт в обычном TextBlock, дабы он был максимально похожим. И поизучай вопрос с наложением эффектов на текст в WPF.
Тебе надо сделать оранжевый текст и бросить от него тёмно-оранжевую тень.
Вот мануал: https://docs.microsoft.com/ru-. h-a-shadow
И потом ты смело заюзаешь картинку как подложку и выведешь все тексты сверху.
Ато Adobe I сложный. Хотя и рисовать в нём можно всё что угодно. Но тебе этот геморрой пока не нужен.
Создание гаджетов для Windows Sidebar. Часть 1
Содержание:
— Краткое введение.
— Создание своего первого
— Папка для гаджетов
— Универсальный XML-код гаджета
— Универсальный HTML-код гаджета
— Показ данных в теге
— Создание автоматически выполняющегося гаджета
— Создание гаджета с периодическим обновлением данных
— +Домашнее задание
Но давайте быть честными: мир заполнен вещами, которые могут сделать далеко не все люди. Но с появлением гаджетов положение вещей координально изменяется. Это делает гаджеты действительно интересными для нас: новые технологии были разработаны для людей, которые пишут скрипты. Не поймите нас неправильно: да, гаджеты могут иметь ультрасовременный интерфейс и выполнять некоторые очень сложные задачи, но все же это оказывается не что иное, как миниатюрные HTML страницы, содержащие в себе небольшой код VBScript (включая код WMI) или Java Script. Немного старания, и вы сделаете свой первый гаджет.
Научиться разработке на каком-либо языке программирования не так сложно, как это может показаться. К примеру, в данном видео https://itvdn.com/ru/video/php_start можно легко изучить основы PHP и потом написать свой первый код.
Начинам творить
Очень многие люди критиковали Microsoft за то, что многие из продуктов корпорации очевидно были разработаны для использования роботами или жителями планеты Омикрон IV; во всяком случае они не были разработаны для использования людьми. Теперь такие выражение не имеют места, т.к. создавать гаджеты смогут все. Хотя, если Вы вдруг робот или житель планеты Омикрон IV, будьте уверены, что Вы можете с легкостью создать гаджет.
Для создания гаджета, Вы нуждаетесь только в двух вещах:
Специальная папка для гаджетов
Для начала зайдём в папку с предустановленными гаджетами от Microsoft.
Нажмите Windows + R и в появившемся окне введите:
Примечание: если вы используете Windows Sidebar, портированный на Windows XP из Windows Vista build 5342, загруженный с TheVista.RU то введите:
Название гаджета, которое появляется в диалоговом окне добавления гаджетов.
Информация авторского права, включая имя владельца и дату.
Краткое описание гаджета (что делает, и т.п.).
Название файла изображения (логотип гаджета). Для более полной информации смотрите Создание логотипа в следующем подразделе этого документа.
Ну здесь без комментариев. Сайт разработчиков гаджета.
html
полные
test.htm
www.microsoft.com/technet/scriptcenter
Создание иконки
Конечно же, Вам решать какой будет логотип гаджета, но если Вы не хотите создавать изображение (в файле gadget.xml не заполняйте тег ), и Windows Sidebar предоставит Вам изображение по умолчанию. Абсолютно бесплатно.
Вот, например, иконка, которую использовали мы:
Отметить. Вы, возможно, заметили, что, в файле gadget.xml тег вложен в тег :
Это означает, что Вы можете добавить дополнительные изображения к файлу gadget.xml, хотя, честно говоря, мы не уверены, для чего Вы использовали бы другие дополнительные изображения.
Файл HTML
Файл HTML, который составляет сам гаджет, фактически не отличается от любой веб-страницы, которая использует динамический HTML; чтобы создать HTML, просто используют любую действительную маркировку HTML (включая стили CSS) плюс код скрипта. Мы покажем Вам примерную страницу HTML. Прежде, чем мы сделаем это, кратко расскажем про код WMI.
Set objWMIService = GetObject(«winmgmts:\» & strComputer & «\root\cimv2»)
Set colItems = objWMIService.ExecQuery(«Select * From Win32_OperatingSystem»)
For Each objItem in colItems
Msgbox objItem.Caption
Next[/code]
Компонент ActiveX не может создать объект: ‘GetObject’
Мм-да.
Но не паникуйте. Вы можете все еще использовать код WMI в пределах гаджета; Вы только не можете использовать GetObject и winmgmts. Вместо этого Вы должны использовать CreateObject, чтобы создать объект WbemScripting.SWbemLocator, затем используем метод ConnectServer, чтобы соединиться с обслуживанием WMI. Другими словами, вот что Вы должны написать в результате:
Set objLocator = CreateObject(«WbemScripting.SWbemLocator»)
Set objWMIService = objLocator.ConnectServer(strComputer, «root\cimv2»)
Set colItems = objWMIService.ExecQuery(«Select * From Win32_OperatingSystem»)
For Each objItem in colItems
Msgbox objItem.Caption
Next[/code]
[code]Set objWMIService = GetObject(«winmgmts:\» & strComputer & «\root\cimv2»)[/code]
[code]Set objLocator = CreateObject(«WbemScripting.SWbemLocator»)
Set objWMIService = objLocator.ConnectServer(strComputer, «root\cimv2»)[/code]
Вам понятно? Хорошо. Теперь давайте возвращаться к нашей запланированной теме.
Возвращаем «гаджеты рабочего стола» в Windows 10
Гаджеты для ОС Windows способны не только оперативно предоставлять доступ к различной системной информации, но и частично облегчать работу за компьютером. Но в Windows 10 встроенные гаджеты отсутствуют, из-за чего пользователям приходится скачивать и устанавливать сторонние приложения и программы.
Что такое гаджеты в ОС Windows
Слово «гаджет» (gadget) по-английски означает «приспособление». Имеется в виду нечто (устройство или программа), облегчающее работу или открывающее новые возможности в какой-то конкретной области. В ОС Windows гаджеты — это небольшие системные приложения, которые способны добавлять новые элементы в настройки персонализации, предоставлять различную информацию о процессах и состоянии ПК и незначительно расширять функционал ОС. Виджеты — разновидность гаджетов, особенностью которых является наличие графического интерфейса, приспособленного для выполнения строго определённого набора функций.
Причины отсутствия встроенных гаджетов в ОС Windows 10
Ещё в версии Windows 8 корпорация «Майкрософт» отказалась от встроенных гаджетов для своих операционных систем. По словам разработчиков, к этому шагу их подтолкнул ряд серьёзных причин, а именно:
Казалось бы, любителям гаджетов предоставили альтернативу в виде динамических плиток, однако такая замена оказалась далеко не равноценной. Главная проблема в том, что динамические плитки можно расположить исключительно в меню «Пуск» без возможности переноса на рабочий стол. Поэтому некоторые пользователи отдают предпочтение сторонним программам, способным устанавливать на ПК привычные гаджеты.
Популярные программы установки гаджетов под Windows 10
В интернете существует немалое количество программ для установки гаджетов под ОС Windows 10. Рассмотрим наиболее популярные и проверенные из них.
8GadgetPack
Главным достоинством программы является большое количество предлагаемых виджетов, а также их расширенные настройки, предусматривающие, в частности, автозапуск, масштабирование и назначение горячих клавиш. Чтобы скачать и установить программу, необходимо:
Видео: как добавить виджет на рабочий стол с помощью 8GadgetPack
Из всех доступных в программе 8GadgetPack виджетов наиболее интересными являются:
Gadgets Revived
Другое название этой программы — Desktop Gadgets Installer. Она позволяет полностью интегрировать все стандартные виджеты ОС Windows 7 с «десяткой». Алгоритм скачивания и установки программы следующий:
Видео: как добавить виджеты с помощью программы Gadget Revived
Gadget Revived предоставляет лишь стандартный набор виджетов версии ОС Windows 7, поэтому каких-либо уникальных и необычных приложений в нём нет.
Missed Features Installer 10 (MFI10)
Программа представляет собой целый комплекс системных приложений для Windows 10. В него входят не только набор гаджетов рабочего стола, но и дополнительные инструменты по настройке меню «Пуск» и пакет загружаемых скриптов для изменения реестра, настройки автозапуска и задания параметров установки стороннего ПО.
MFI10 является образом диска ISO, для его открытия понадобится программа-эмулятор CD/DVD-дисководов, например, Daemon Tools. Размер ISO-файла — около полутора гигабайт.
Чтобы скачать и установить программу, необходимо:
MFI10, как и Gadget Revived, предоставляет пользователями лишь стандартный набор виджетов из Windows 7.
Если вы хотите только добавить гаджеты на рабочий стол, то автор статьи советует отказаться от MFI10 в пользу Gadget Revived. Дело в том, что обе программы предлагают идентичный набор стандартных гаджетов из Windows 7, но Gadget Revived потребляет в разы меньше ресурсов операционной системы. К тому же, чтобы пользоваться MFI10, необходимо постоянно хранить на жёстком диске его ISO-образ.
XWidget
Главное достоинство этой программы в том, что она фактически является платформой для создания собственных виджетов. Чтобы начать пользоваться программой, следует:
Среди доступных по умолчанию виджетов программы XWidget наиболее интересными являются:
Если вы хотите творчески подойти к оформлению виджетов рабочего стола, то автор статьи рекомендует воспользоваться встроенным редактором программы XWidget. Чтобы зайти в него, необходимо лишь щёлкнуть правой кнопкой мыши по любому виджету и в контекстном меню выбрать вариант «Изменить». Возможности встроенного редактора разнообразны: можно изменить уже установленные виджеты или создать собственный виджет «с нуля». Имеется поддержка импорта медиафайлов, созданных в графических редакторах (например, в Photoshop), и редактор «сценарного кода» (для создания автоматического алгоритма работы виджета). Недостатками редактора является запутанная система навигации и «сломанная» русификация (вместо букв — иероглифы).
AveDesk
Программа не требует установки (распаковывается из zip-файла), не требовательна к ресурсам системы, имеет простой дизайн, а также интерфейс на русском языке. Чтобы начать пользоваться программой, необходимо:
Из стандартного набора виджетов для рабочего стола, предлагаемых программой AveDesk, можно выделить следующие:
Создание «заметок» (стикеров) в Windows 10
Хотя ОС Windows 10 и не имеет встроенных гаджетов, в ней всё же присутствует одно известное приложение из Windows 7 — «Заметки». В Windows 10 оно называется Sticky Notes. Чтобы добавить виджет на рабочий стол, необходимо:
Помимо этого, виджет «Заметки» поддерживает стандартные функции редактирования текста:
13 виджетов для windows 10 на рабочий стол
Виджеты в Windows впервые появились в Vista, в дальнейшем их усовершенствовали в Виндовс 7, но с выходом Service Pack 1 (обновлённой версии ОС данной редакции) — полностью «вырезали» из системы. По официальным данным, это было сделано с целью безопасности и защиты конфиденциальных данных.
В этой статье разберёмся, как обстоят дела с виджетами в Windows 10, как их можно добавить в систему.
Что такое гаджет для Windows
Среди русскоязычных пользователей чаще используется название «виджет», в западных странах — «гаджет». С помощью виджетов можно добавить цифровые часы, мини-блокнот, календарь, калькулятор, уведомления о погоде или просто красивую анимацию в систему. Виджеты не требуют инсталляции, как обычная программа.
Популярные программы установки гаджетов под Windows 10
Сторонние разработчики выпустили множество бесплатных программ, добавляющих в Виндовс всех актуальных версий поддержку гаджетов. Некоторые из них имеют только встроенный небольшой перечень виджетов, другие поддерживают возможность создавать и добавлять собственные. Самыми популярными среди таких приложений, по мнению самих пользователей, являются:
Виджет «8gadgetpack»
Бесплатная программа для Windows 8, 10, добавляющая полноценную поддержку виджетов, как в Vista. После инсталлирования достаточно вызвать контекстное меню на рабочем столе, выбрать «8gadgetpack» — откроется перечень всех доступных гаджетов.
Виджет «Gadgets revived»
По функционалу приложение схоже на 8gadgetpack, но нажав в списке гаджетов на «Найти в интернете» откроется официальный форум разработчика. И там многие пользователи выкладывают дополнительные виджеты для данной программы.
Программа полностью бесплатная.
Видеоинструкция
Гаджет «Gadgets revived»
Восстанавливает весь вырезанный разработчиками из Microsoft функционал, связанный с виджетами. Кстати, работает даже в XP, хоть официально и не поддерживается разработчиком инсталлирование на неактуальные версии Windows.
Гаджет «Missed features installer 10 mfi10»
Данная программа используется для восстановления вырезанных функций в Windows 8 и 10, также позволяет быстро установить обновлённый DirectX, включить эффекты рабочего стола Aero или добавить поддержку дополнительных шрифтов. И восстановить с её помощью гаджеты, как в Windows Vista и 7 тоже можно.
Также Missed features installer 10 не требует обязательной установки. Запускается как portable-приложение.
Виджеты от «Xwidget»
Одна из самых «мощных» программ для добавления виджетов в систему. Крайне популярна в странах Европы и Америки, поэтому для неё самими пользователями разработано свыше 1500 различных гаджетов.
Из виджетов: есть и музыкальные плееры, и мини-утилиты для прослушивания онлайн-радио, и даже анализатор стоимости акций на крупнейших финансовых биржах мира.
Преимущества: можно менять размер виджетов на своё усмотрение, «прикреплять» их к краям рабочего стола. И в данном приложении также реализована полноценная поддержка нескольких рабочих пространств в Windows 10. То есть на каждый стол пользователь может поместить разный набор гаджетов.
Ещё приложение можно установить прямо из Steam. Но оно не бесплатное (примерно 3$).
Из недостатков: большинство виджетов не русифицированы. А ещё их слишком много. На обзор всей библиотеки гаджетов можно потратить несколько часов. И многие из них — повторяются в списке.
Виджет от «Avedesk»
Официально русского языка не предусмотрено, но во многие виджеты он добавлен сторонними разработчиками.
Из преимуществ: занимает минимум места, не нагружает процессор и оперативную память. Но визуальный стиль виджетов — для любителей. Разработчик в качестве эталона использует гаджеты из MacOS Leopard.
Как установить гаджет на Windows 10 с помощью Avdesk? Сперва скачать на официальном сайте (по умолчанию программа устанавливается с базовым набором виджетов), а далее открыть их с помощью данного приложения. Виджеты автоматически будут добавлены в библиотеку.
Виджеты «Unit conventer»
Мини-утилита для рабочего стола. В неё интегрированы виджеты калькулятор, а также конвертер величин. К примеру, можно узнать, сколько в 10 метрах дюймов или же перевести килограммы в фунты.
Виджет от «Multi meter»
Виджет, добавляющий на рабочий стол индикатор нагрузки системы. Также показывает скорость интернет-подключения, объём свободного места на жёстких дисках.
Гаджет «Hud time»
Виджет от «Launch control»
Добавляет гаджеты рабочего стола для Windows 10, позволяющие быстро выключить ПК, сменить пользователя, перевести ПК в режим гибернации, выключить WiFi и так далее.
Гаджет «Driveinfo»
Виджет, показывающий заполненность всех установленных жёстких дисков, включая сетевых хранилищ. Работает во всех версиях Windows начиная с XP. Также один из немногих гаджетов, который «адекватно» распознаёт твердотельные накопители SSD.
Виджет «Моя погода»
Гаджет добавляет на рабочий стол погодный виджет. Можно вывести данные сразу с нескольких городов. Предусмотрено 7 преднастроек. Также виджет показывает анимацию текущих погодных условий. Поддерживается автоматическое определение местоположения по IP-адресу.
7 sidebar боковая панель для Windows 10
Разработчики также создали свыше 60 дополнительных гаджетов. Для данной программы виджеты также выпускали и Яндекс, Mail.Ru, Вконтакте. Версия для Windows 10 ничем не отличается предыдущих. Также можно создать несколько панелей с гаджетами, размещать их в любом порядке, менять размер каждого виджета по отдельности.
Недостаток всего один — некоторые из виджетов довольно сильно нагружают процессор и оперативную память. Разработчикам явно следует поработать над оптимизацией.
Зато добавляемые на рабочий стол Windows 10 гаджеты по умолчанию адаптируются под настройки системы.
Чем открыть файл Gadget
Создание заметок стикеров в Windows 10
На самом деле в Windows 10 предусмотрен один штатный виджет. С его помощью пользователь может создавать на рабочем столе стикеры-заметки. Функция виджета больше ориентирована на устройства с сенсорными экранами, где можно добавлять ещё и рукописные заметки.
Как добавить виджет на рабочем столе?
Все заметки сохраняются дополнительно в облачном диске OneDrive. При необходимости доступ к ним можно получить с мобильного телефона или с любого другого ПК. В разделе «Записки» можно управлять созданными заметками, а также добавлять для них напоминания.
Итого, гаджеты — это удобный способ расширить базовый функционал Windows, сделать рабочий стол более динамичным, вывести на него максимум полезной и необходимой для пользователя информации в виде виджетов.
Пользуетесь ли вы виджетами и какое приложение для этого используете? Поделитесь в комментариях своим мнением на этот счёт или прикрепите через файлобменник скриншот рабочего стола где расположены ваши виджеты