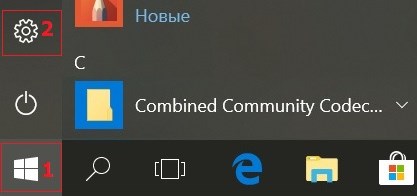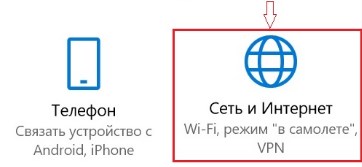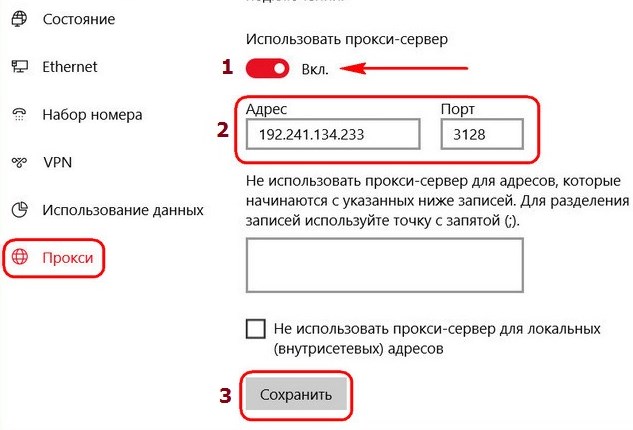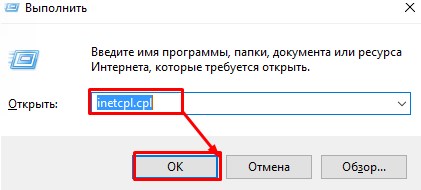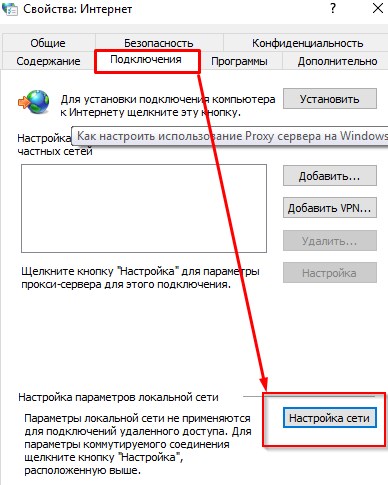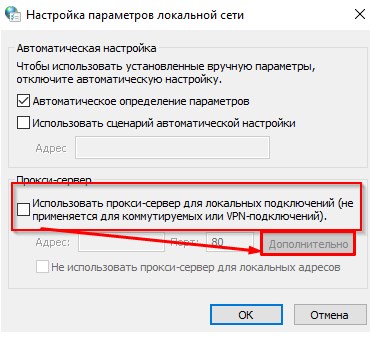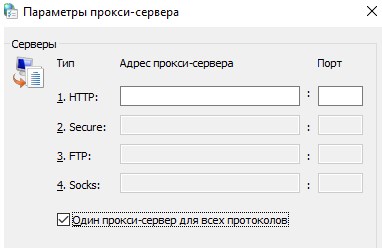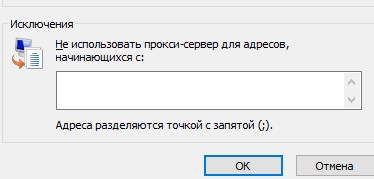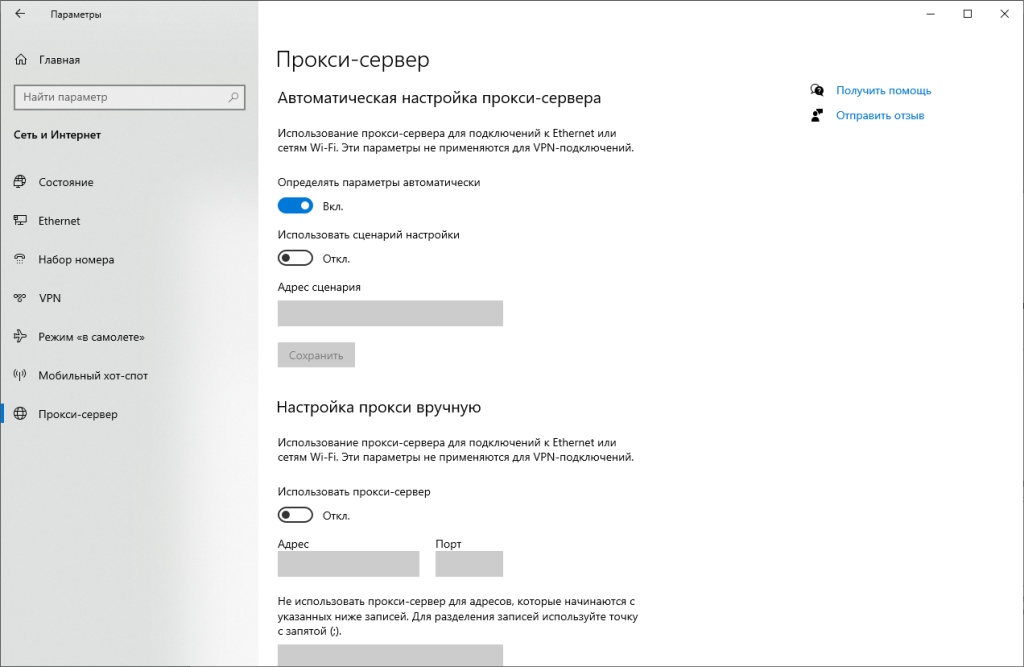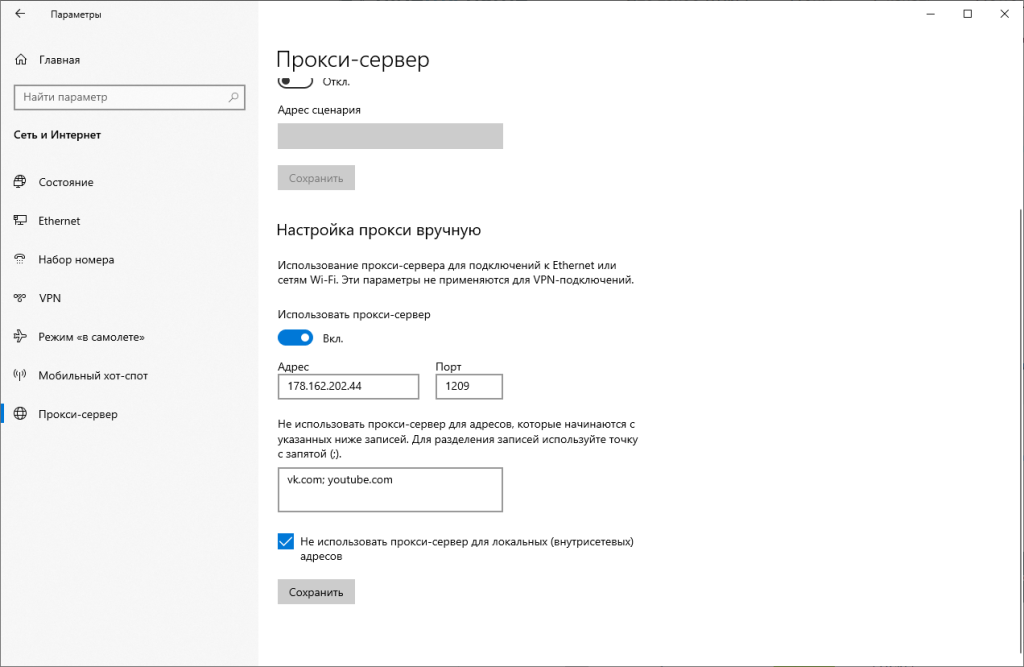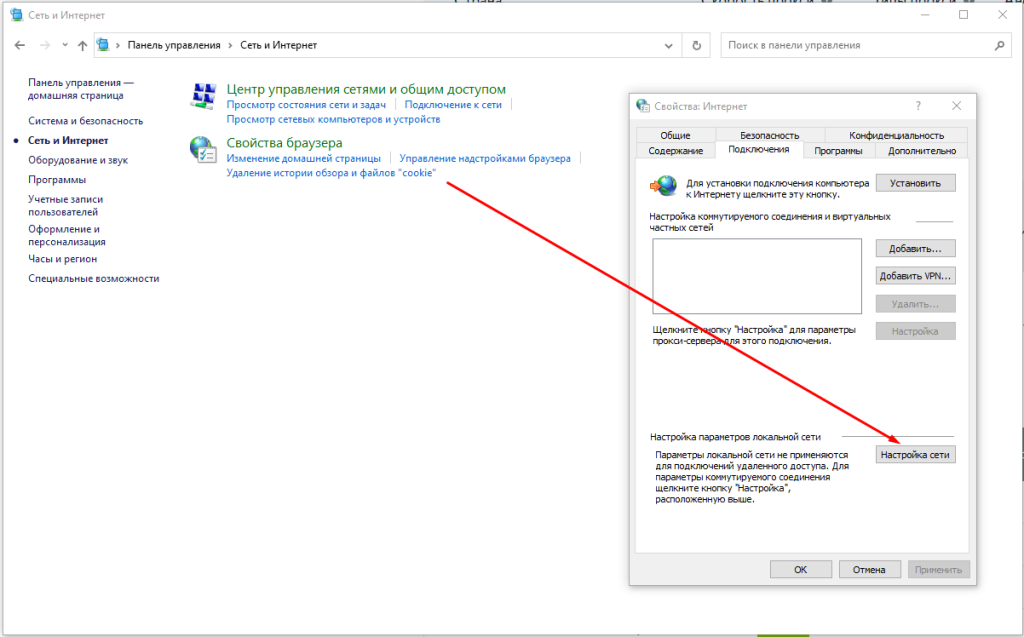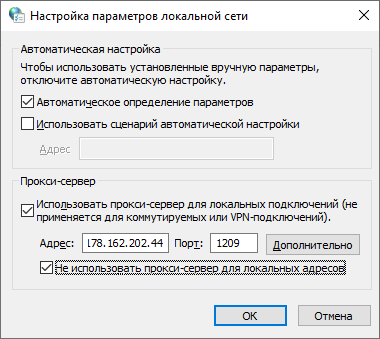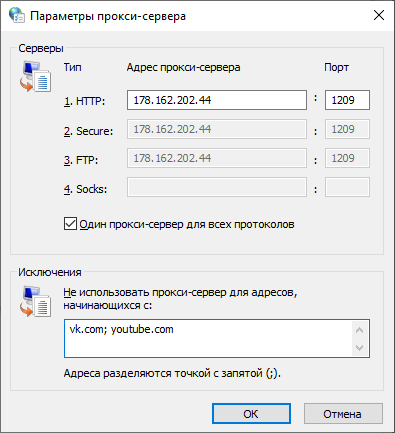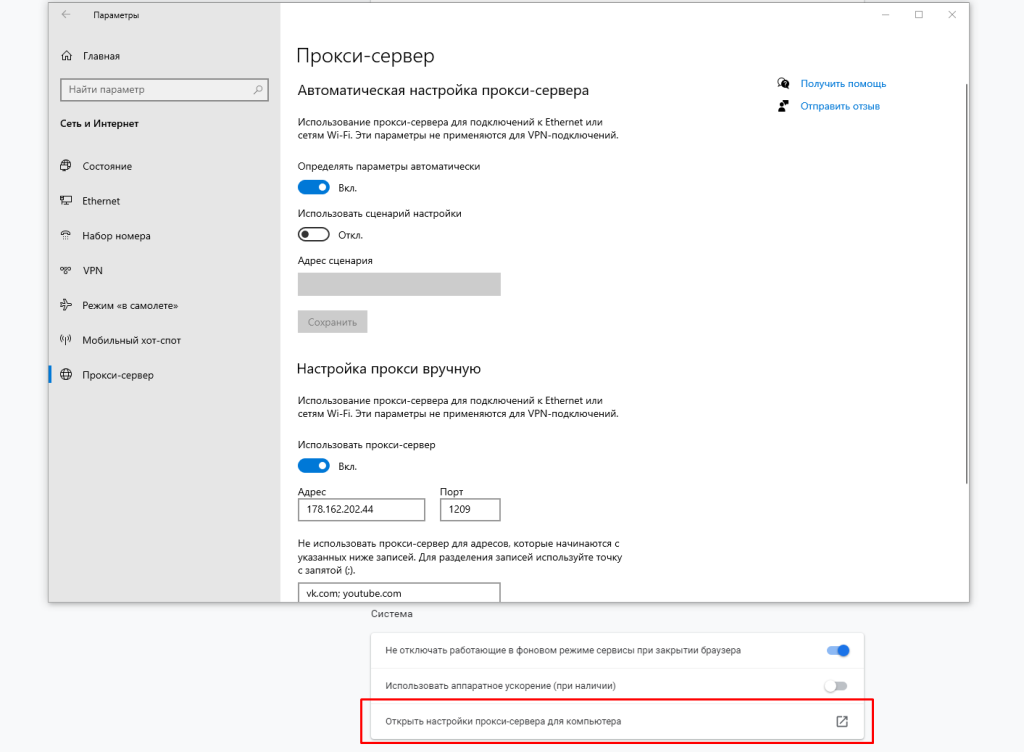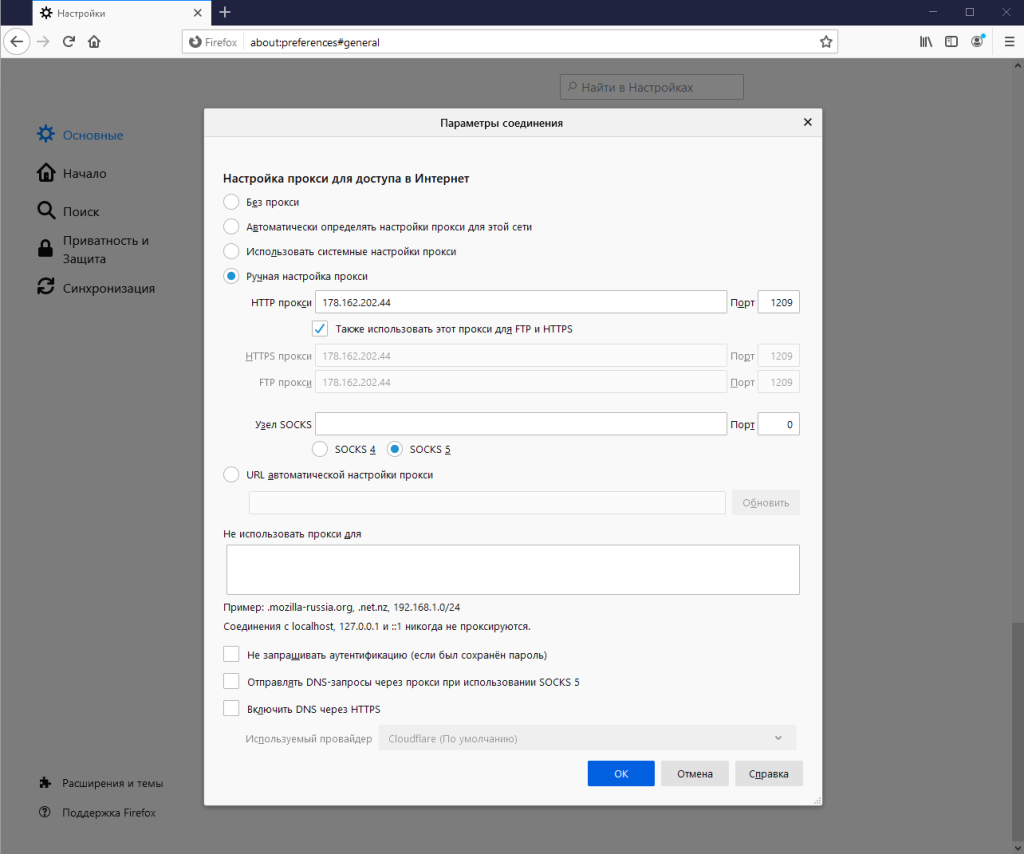Добрый день. На моем сайте открылся партнерский магазин от сайта gold-nm.ru и по случаю открытия партнер предлагает всем пользователям сайта скидку на товары в размере 10% (используйте промокод 84DE22AD1A164230), для того чтобы ознакомиться с перечнем товаров перейдите по ссылке — магазин. Но это еще не все изменения, скоро откроется еще один магазин. Подписывайтесь на обновления, чтобы узнать об этом вовремя;)
Теперь немного предыстории. Один мой товарищ переехал в Чехию на обучение и подкинул мне идею для очередной темы статьи. Суть проблемы была в том, что Steam отказывается принимать на счет рубли, если пользователь находится в Европе/Америке. Логичным решением было воспользоваться прокси сервером. Но прокси сервер так же помогает обойти блокировку сайтов на работе, к примеру vk.com:). Достаточно настроить сервер у себя дома, а на работе подключиться к нему. Для большего удобства можно настроить постоянное доменное имя для вашего компьютера. Немного изучив вопрос, я понял что для настройки простого сервера нужно потратить от силы пять минут:) И сейчас я расскажу вам, как это сделать.
Инструкция
- Нам понадобится бесплатный прокси-сервер под названием 3proxy. Для этого переходим на официальный сайт. И качаем самую свежую версию, я использую 0.8, вам тоже рекомендую именно ее.
- Разархивируем и идем в папку bin.
- Создаем текстовый файл и меняем ему имя на 3proxy.cfg.
- Открываем файл в блокноте или любом другом текстовом редакторе и записываем в него следующие три строчки:
auth none log proxy
Это отключит авторизацию и включит лог, который будет отображаться в командной строке программы.
-
Запускаем программу. Чтобы подключиться к прокси серверу используйте свой внешний IP-адрес(как его узнать) и порт 3128 (используется по-умолчанию).
Это простейший сервер, который удовлетворит потребности большинства пользователей. Для более точной настройки сервера изучите файл 3proxy.cfg.sample , находящийся в папке cfg в архиве с программой.
На этом всё. Надеюсь эта статья оказалась вам полезной, нажмите одну из кнопок ниже, чтобы рассказать о ней друзьям. Также подпишитесь на обновления сайта, введя свой e-mail в поле справа или подписавшись на группу в Вконтакте.
Спасибо за внимание!
Материал сайта Skesov.ru
- Распечатать
Оцените статью:
- 5
- 4
- 3
- 2
- 1
(20 голосов, среднее: 2.6 из 5)
Поделитесь с друзьями!
На чтение 10 мин Просмотров 5.1к.
Юрий Запорожец
Увлекается компьютерами с 1991 года. Большой опыт в установке и настройке ПО и сборке ПК.
Знать, как настраивать прокси-сервер на Windows 10, 8, 7, macOS и Линукс, должен каждый пользователь десктопного ПК и ноутбука. Владельцам мобильных гаджетов, телефонов и планшетов, стоит познакомиться с особенностями такой настройки на Андроид и iOS. Ведь, применяя прокси, можно обойти блокировки, повысить безопасность личных данных и даже обеспечить анонимные подключения для конкретных программ.
Содержание
- Определение и применение
- Плюсы и минусы
- Типы
- Как и где выбрать сервер
- Настройка на компьютере
- Windows
- Linux
- Mac OS
- В браузере
- Chrome
- Opera
- Mozilla Firefox
- Internet Explorer
- На телефоне или планшете
- iOS
- Android
Определение и применение
Прокси-серверами называются компьютеры, выступающие посредниками между ПК, ноутбуком или мобильным устройством и целевым сервером. Так же, как и файрвол, прокси находятся между сетью и локальным компьютером. Но, в отличие от брандмауэра, предназначенного для фильтрации трафика, позволяет решать следующие задачи:
- повышение конфиденциальности пользователей при посещении веб-страниц;
- защита компьютера, лэптопа или мобильного устройства от сетевых (в том числе, DoS) атак;
- повышение скорости передачи данных;
- обеспечение доступа к сайтам, открытым только для компьютеров из определённых локаций;
- открытие доступа к заблокированным по какой-то причине ресурсам.
Прокси обеспечивает подмену реального IP, который прекращает определяться сайтами и специальными программами. Для прохождения трафика начинают использоваться дополнительные серверы с кэшированными данными, а иногда – и с механизмами повышения защиты.
Плюсы и минусы
Основные преимущества технологии:
- Анонимность. Сайты и программы не узнают реального местоположения пользователя, прекращают действовать блокировки для доступа из определённой страны. А используя прокси-сервер для локальных подключений, обходят запреты корпоративных сетей.
- Повышение уровня защиты компьютеров, лэптопов или мобильных устройств.
- Кэширование данных, позволяющее сэкономить трафик и ускорить загрузку. При открытии уже посещённой раньше страницы информация получается из кэша.
- Возможность геолокации коммерческих ресурсов. Часть крупных международных брендов показывает разную информацию для пользователей из каждой страны или региона.
- Возможность обойти лимиты на совершение определённых действий, включая массовую регистрацию аккаунтов.
- SEO-мониторинг текстов, внешних ссылок и трафика своего сайта и ресурса конкурентов.
- Введение ограничений для пользователей сети. Руководство компаний может поставить запрет доступа к определённым сайтам для повышения эффективности работы своих сотрудников.
У прокси есть и несколько минусов, включая риск кражи данных пользователя общественных бесплатных сервисов. Минус платных сервисов – высокая цена. Потому при выборе подходящего варианта стоит обратить внимание на лучшее соотношение возможностей и качества.
А возможность использования бесплатных сервисов рекомендуется рассматривать только в крайнем случае.
Типы
Существует несколько типов прокси, каждый из которых подходит для решения своих задач:
- HTTP прокси – применяется при обычном соединении с интернетом. Подключение обеспечивается с помощью настроек операционных систем. Считается устаревшим, не обеспечивая достаточную защиту данных, но отличается высокой скоростью передачи данных.
- HTTPS прокси – более современная версия, хорошо подходящая для обхода блокировок. Подключиться к прокси-серверу тоже можно через настройки, обеспечив доступ к ресурсам с SSL-шифрованием.
- SOCKS4 и SOCKS5 – прокси, работающие с трафиком любого типа, потому подходящие не только для браузеров, но и для отдельных приложений. Позволяют скрыть IP, хотя по уровню анонимности уступают VPN.
Существует ещё один тип прокси-серверов, не требующий дополнительных настроек. Он называется CGI или «анонимайзер» и считается самым простым, но не слишком надёжным. Для использования следует перейти на страницу, где расположен прокси, и ввести адрес сайта.
Как и где выбрать сервер
При выборе подходящего прокси-сервера следует учитывать такие факторы:
- Репутация сервиса, с которой можно познакомиться по отзывам пользователей на специально предназначенных для этого ресурсах.
- Количество серверов, которые предлагает сервис. Чем их больше, тем проще выбрать подходящий прокси-сервер, который для увеличения скорости доступа должен находиться как можно ближе к реальному местоположению пользователя.
- Наличие подробной информации обо всех серверах. О каждом сервис должен предоставить сведения, будет ли трафик зашифрован или нет, какие используются протоколы и технологии.
- Сбор данных во время использования. Бесплатные прокси обычно собирают информацию о своих пользователях. Платные и престижные сервисы, в большинстве случаев, сохраняют конфиденциальность клиентов.
- Механизмы, которые обеспечивают безопасность. Есть сервисы, шифрующие передаваемую информацию, блокирующие рекламные баннеры и вредоносные сайты.
- Стоимость услуг. Можно выбрать бесплатный прокси, но его работоспособность не гарантируется. Поэтому пользоваться лучше услугами платного сервиса.
Чтобы обеспечить анонимность и повысить уровень безопасности доступа при использовании социальных сетей, выбирают специализированные сервисы. Их можно найти под названием Facebook прокси, хотя поддерживаются и другие ресурсы. Среди особенностей – возможность создания нескольких аккаунтов, что может понадобиться в личных целях или для бизнеса.
Настройка на компьютере
Для компьютеров и лэптопов включить прокси Windows 10 или 7, macOS и Linux можно в настройках системы. Для этого не понадобится скачивать дополнительное программное обеспечение. А уровень безопасности и анонимности увеличится не для одной программы, а для любой, включая браузер.
Windows
Этапы настройки прокси-сервера Windows 7 выглядят следующим образом:
- Открыть Панель управления (проще всего – через «Пуск»).
- Найти «Свойства браузера (обозревателя)» через поисковую форму.
- Открыть «Подключения» и выбрать настройки сети.
- Отметить параметр «Использовать прокси-сервер для локальных подключений».
- Кликнуть по «Дополнительно», ввести данные прокси-сервера, подтвердить изменения.
Для 8-й версии инструкция по установке системных настроек прокси будет следующей:
- Нажать на клавиатуре Win + C.
- Перейти к настройкам.
- Нажать кнопку изменения настроек.
- Перейти к изменению параметров сети.
- Открыть настройки прокси-сервера.
- Найти пункт настройки прокси вручную и переместить выключатель в положение «Вкл.».
- Ввести порт и IP, указать ресурсы, где не будет применяться прокси, сохранить изменения.
Для настройки прокси-сервера Windows 10 следует выполнить такие этапы:
- Найти нужный раздел, введя «прокси» в строке поиска панели задач.
- Перейти к параметрам прокси-сервера.
- Найти ручную настройку прокси.
- Перевести в положение «Вкл.» тумблер включения прокси-сервера.
- Ввести порт и IP. При необходимости указать сайты-исключения.
- Сохранить изменения.
Иногда, изменяя настройки прокси в Виндовс 10, пользователь нарушает работу Защитника. Для решения проблемы следует разрешить доступ к адресам службы Defender, вызвав командную строку (Win + R), ввести «NETSH WINHTTP SET PROXY 1.1.1.1:8080» и перезагрузить компьютер.
Linux
Процесс установки и настройки прокси на компьютере или ноутбуке с Линукс требует запуска командной строки (Ctrl + Alt + T) и ввода следующего текста: $ export http_proxy=«http://IP:порт». Если применяется ftp или https вместо http_proxy, указывается ftp_proxy или https_proxy, соответственно.
При необходимости аутентификации вводится другая команда: $ export http_proxy=«http:// логин:пароль@IP:порт». Причём в пароле нельзя использовать специальные символы – их заменяют ASCII-кодами. Если это будет «password,password», вместо запятой ставится %2C.
Mac OS
На компьютере или ноутбуке с MacOS прокси меняется с помощью сетевых настроек:
- Открыть меню Apple.
- В разделе системных настроек перейти к пункту «Сеть».
- Выбрать используемую сетевую службу – проводную или Wi-Fi.
- Перейти к дополнениям.
- Открыть вкладку прокси.
Завершающий этап – указание протокола того прокси-сервера, который будет использоваться. Затем – его IP, порта и, при необходимости, логина и пароля. После сохранения настроек нажимается «ОК».
В браузере
Для любого веб-обозревателя можно настроить отдельный прокси, выбрав его из списка бесплатных proxy-серверов на сайте Hide My или купив. В качестве примера стоит познакомиться с особенностями процедуры для самых распространённых браузеров – Chrome, Opera, Firefox и Explorer.
Chrome
Для настройки прокси-сервера браузера Google Chrome нужны такие действия:
- Очистить историю браузера – нажать Ctrl + H, выбрать очистку и подтвердить удаление данных.
- Ввести в поисковой форме настроек браузера Chrome слово «прокси».
- Выбрать пункт «Открыть настройки прокси-сервера для компьютера».
- Найти в списке пункт ручных настроек и перевести тумблер в положение «Вкл.».
На последнем этапе вводятся данные прокси-сервера и сохраняются изменения. Перед сохранением можно выбрать дополнительные опции – запретить использование Google прокси в локальной сети или указать список сайтов, где он не будет активен.
Opera
Для веб-обозревателя Opera придётся сделать следующее:
- Очистить историю браузера – нажать Alt + P, найти пункт очистки и удалить данные.
- В форме поиска указать «прокси».
- Открыть настройки прокси-сервера.
- Ввести все необходимые данные.
Для 10-й версии Windows придётся найти пункт ручных настроек, включить тумблер и уже здесь указать все данные. При вводе можно уточнить, на какие ресурсы не распространяется действие прокси.
Mozilla Firefox
Для Firefox следует выполнить такие действия:
- Очистить историю браузера.
- Перейти к настройкам браузера.
- Найти пункт прокси, введя это слово в строке поиска.
- Нажать кнопку «Настроить» и выбрать ручную настройку.
- Указать прокси-серверы для выбранных протоколов.
Перед сохранением данных можно указать сайты, где не будет использоваться прокси-сервер. Здесь же отмечаются галочками дополнительные параметры прокси, после чего нажимается «ОК».
Internet Explorer
Для стандартного для многих ОС Windows веб-обозревателя Internet Explorer процедура настройки выглядит следующим образом:
- Нажать Ctrl + Shift + Del.
- Поставить галочки на нужных пунктах и кликнуть «Удалить».
- Нажать на значок в виде шестеренки и перейти к свойствам браузера.
- Выбрать меню подключения и кликнуть по «Настройке сети».
- Отметить пункт «Использовать прокси сервер для локальных подключений».
- Ввести адрес и порт прокси-сервера, после чего – согласиться с применением настроек.
Если нужно использовать несколько протоколов, перед сохранением следует нажать на «Дополнительно», указав IP и порты отдельно для FTP, HTTP, HTTPS и SOCKS. Здесь же можно указать сайты, где не будут действовать выбранные прокси.
На телефоне или планшете
Обеспечить повышенную анонимность и безопасность можно не только на ПК, но и на смартфонах или планшетах. Из-за того, что самые распространённые мобильные платформы – Android и iOS, стоит рассмотреть способы включения прокси на гаджетах с этими операционными системами.
iOS
Для устройств, работающих на iOS, iPhone и iPad, этапы настройки будут следующими:
- Перейти к настройкам.
- Найти пункт Wi-Fi и нажать на значок «i» у подключенной сети.
- В разделе HTTP-прокси выбрать ручную настройку.
Последний шаг – ввод данных прокси-сервера и сохранение изменений. Если требуется авторизация, следует сначала включить аутентификацию, а затем ввести нужный логин и пароль.
Android
Первый способ для устройств с Андроид подходит при наличии root-прав («прав суперпользователя»):
- Установить специальное приложение – например, ProxyDroid.
- Находясь в настройках приложения, указать данные прокси-сервера.
- Выбрать точки Wi-Fi, с которыми будет работать прокси.
- Активировать автоматическое подключение и сохранить изменения.
При отсутствии «прав суперпользователя» следует перейти сначала к настройкам телефона или планшета, затем – к разделу Wi-Fi. Затем – указать нужную сеть, кликнуть по «Изменить» и выбрать дополнительные настройки. Здесь нужно найти пункт прокси и вариант «вручную», ввести все необходимые данные и сохранить.
Крупные VPN-сервисы первыми попадают под блокировку. Поэтому, у нас два варианта:
- Пользоваться услугами компаний-середнячков.
- Научиться ставить VPN и прокси самостоятельно.
Первый вариант удобнее: можно выбрать разные локации, есть подписки для нескольких устройств и удобные приложения для смартфонов. Но вместо VPN могут подсунуть обычный прокси и слить персональные данные. Второй вариант безопаснее и дешевле, но требует технических навыков (совсем небольших).
На сайтах-агрегаторах VPN:
- vpnpro.com
- vpnreports.com
- vpnmentor.com
- vpntesting.com с таблицей ТОП-50 VPN.
Таблица доступных в РФ VPN-сервисов:
Хочу сделать все своими руками. С чего начать?
Для начала, нужно купить зарубежный сервер VPS/VDS. В среднем сервер стоит 1.5-3$ в месяц.
Где искать зарубежные серверы?
На сайтах-агрегаторах VPS/VDS:
- serverhunter.com
- exoticvm.com
- vpschecker.com
- vpsbenchmarks.com/screener
- en.metadedi.net
Когда сервер куплен, можно приступать к установке VPN/прокси.
1. OpenVPN и Pritunl
Pritunl – свободное ПО, предоставляющее веб-интерфейс для управления OpenVPN и Wireguard.
Простая видеоинструкция по установке OpenVPN (Pritunl) на Ubuntu:
1.1. Установка Pritunl
Обновим список пакетов и систему (в статье используется Ubuntu 20):
sudo apt update && sudo apt upgrade
Добавим Pritunl в репозиторий:
sudo apt-key adv --keyserver hkp://keyserver.ubuntu.com --recv 7568D9BB55FF9E5287D586017AE645C0CF8E292A
sudo tee /etc/apt/sources.list.d/pritunl.list << EOF
deb https://repo.pritunl.com/stable/apt focal main
EOF
Установим Pritunl:
sudo apt update
sudo apt install pritunl
Запустим и активируем Pritunl:
sudo systemctl start pritunl
sudo systemctl enable pritunl
Проверим, запущен ли Prtinul:
sudo systemctl status pritunl
Если все работает, то увидим следующую запись:
● pritunl.service - Pritunl Daemon
Loaded: loaded (/etc/systemd/system/pritunl.service; enabled; vendor preset: enabled)
Active: active (running) since Tue 2021-10-26 15:35:10 EEST; 15s ago
Main PID: 3716 (pritunl)
Tasks: 19 (limit: 2282)
Memory: 283.7M
CGroup: /system.slice/pritunl.service
├─3716 /usr/lib/pritunl/bin/python /usr/lib/pritunl/bin/pritunl start
└─3792 pritunl-web
Добавим MongoDB в репозиторий:
sudo tee /etc/apt/sources.list.d/mongodb-org-4.4.list << EOF
deb https://repo.mongodb.org/apt/ubuntu focal/mongodb-org/4.4 multiverse
EOF
wget -qO - https://www.mongodb.org/static/pgp/server-4.4.asc | sudo apt-key add -
Установим MongoDB:
sudo apt update
sudo apt-get install mongodb-org
Запустим MongoDB:
sudo systemctl start mongod
sudo systemctl enable mongod
Проверим, запущен ли MongoDB:
sudo systemctl status mongod
Если сервис запущен, то мы получим следующий вывод:
● mongod.service - MongoDB Database Server
Loaded: loaded (/lib/systemd/system/mongod.service; enabled; vendor preset: enabled)
Active: active (running) since Tue 2021-10-26 15:59:20 EEST; 54s ago
Docs: https://docs.mongodb.org/manual
Main PID: 68587 (mongod)
Memory: 64.1M
CGroup: /system.slice/mongod.service
└─68587 /usr/bin/mongod --config /etc/mongod.conf
Зайдем на сервер по IP-адресу https://IP-address.
Чтобы получить установочный ключ, введем в терминале:
sudo pritunl setup-key
Сгенерируем пару логин/пароль:
sudo pritunl default-password
Зайдем еще раз на сервер по IP:
1.2. Настройка Pritunl
Чтобы начать пользоваться Pritunl нужно:
- Создать сервер Pritunl.
- Создать организацию и прикрепить ее к серверу.
- Создать пользователя и прикрепить его к организации.
Создание сервера
Чтобы создать сервер, перейдем во вкладку Servers → Add Server и активируем вкладку Advanced:
Добавим сервер.
Создание организации
Перейдем во вкладку Users → Add Organization и добавим новую организацию:
Прикрепим организацию к серверу. Для этого перейдем во вкладку Servers → Attach Organization:
Нажмем на кнопку Start для запуска сервера.
Создание пользователя
Чтобы создать пользователя, перейдем во вкладку Users → Add User:
1.3. Раздаем ключи
Чтобы подключиться к VPN, скачаем и установим клиент для своей ОС pritunl.com/platforms. Вернемся к серверу и перейдем во вкладку Users → Add User, и кликнем по значку цепочки:
Скопируем URI-ссылку:
Вставим URI-ссылку в клиент и подключимся к VPN:
Мы подключились к серверу.
2. Shadowsocks и Outline
Outline создан стартапом Jigsaw, примкнувшим к компании Google. Под капотом у Outline находится протокол Shadowsocks, который маскирует данные под HTTPS-трафик.
Для установки Outline потребуется Docker.
2.1. Установка Docker
Обновим список пакетов и систему:
sudo apt update && sudo apt upgrade
Установим пакеты, которые позволят apt устанавливать пакеты через HTTPS:
sudo apt install apt-transport-https ca-certificates curl software-properties-common
Добавим ключ GPG для репозитория Docker в систему:
curl -fsSL https://download.docker.com/linux/ubuntu/gpg | sudo apt-key add -
Добавим репозиторий Docker в систему:
sudo add-apt-repository "deb [arch=amd64] https://download.docker.com/linux/ubuntu focal stable"
Обновим список пакетов:
sudo apt update
Установим Docker:
sudo apt install docker-ce
2.2. Установка менеджера Outline
C помощью менеджера Outline можно добавлять и удалять сервера и раздавать ключи. Скачаем менеджер по ссылке getoutline.org/ru/get-started:
Выберем Настройте Outline где угодно:
Чтобы установить Outline, введем на сервере команду из пункта 1:
После установки Outline мы получим строчку с инфой о нашем Outline-сервере в формате JSON:
Скопируем JSON-строку, вставим ее во второе поле Менеджера Outline и нажмем Готово.
Теперь мы можем поделиться ключом доступа с кем угодно:
2.3. Раздаем ключи
Скачаем и установим клиент Outline:
Откроем менеджер Outline и скопируем ключ в клиент Outlline:
Связь установлена:
Если в Windows 10 клиент Outline не подключается к серверу, то нужно отключить Hyper V. Для этого откроем PowerShell от имени администратора и введем:
Disable-WindowsOptionalFeature -Online -FeatureName Microsoft-Hyper-V-Hypervisor
***
В этой статье мы научились:
- создавать VPN-соединение с помощью Pritunl;
- создавать прокси-сервер, используя Outline;
- раздавать VPN и прокси другим пользователям.
Материалы по теме
- Как поставить Joomla 4 на выделенный сервер VDS/VPS?
- Как работает прокси-сервер: максимально простое объяснение
- Что такое кибербезопасность и почему за этой профессией будущее?
- Зашифрованный трафик тоже можно вскрыть: рассказываем, как сделать это безопасно
- GPG и все-все-все: настраиваем шифрование переписки за 10 минут по методу Кристофера Робина
Добрый день. На моем сайте открылся партнерский магазин от сайта gold-nm.ru и по случаю открытия партнер предлагает всем пользователям сайта скидку на товары в размере 10% (используйте промокод 84DE22AD1A164230), для того чтобы ознакомиться с перечнем товаров перейдите по ссылке — магазин. Но это еще не все изменения, скоро откроется еще один магазин. Подписывайтесь на обновления, чтобы узнать об этом вовремя;)
Теперь немного предыстории. Один мой товарищ переехал в Чехию на обучение и подкинул мне идею для очередной темы статьи. Суть проблемы была в том, что Steam отказывается принимать на счет рубли, если пользователь находится в Европе/Америке. Логичным решением было воспользоваться прокси сервером. Но прокси сервер так же помогает обойти блокировку сайтов на работе, к примеру vk.com:). Достаточно настроить сервер у себя дома, а на работе подключиться к нему. Для большего удобства можно настроить постоянное доменное имя для вашего компьютера. Немного изучив вопрос, я понял что для настройки простого сервера нужно потратить от силы пять минут:) И сейчас я расскажу вам, как это сделать.
Инструкция
- Нам понадобится бесплатный прокси-сервер под названием 3proxy. Для этого переходим на официальный сайт. И качаем самую свежую версию, я использую 0.8, вам тоже рекомендую именно ее.
- Разархивируем и идем в папку bin.
- Создаем текстовый файл и меняем ему имя на 3proxy.cfg.
- Открываем файл в блокноте или любом другом текстовом редакторе и записываем в него следующие три строчки:
auth none log proxy
Это отключит авторизацию и включит лог, который будет отображаться в командной строке программы.
-
Запускаем программу. Чтобы подключиться к прокси серверу используйте свой внешний IP-адрес(как его узнать) и порт 3128 (используется по-умолчанию).
Это простейший сервер, который удовлетворит потребности большинства пользователей. Для более точной настройки сервера изучите файл 3proxy.cfg.sample , находящийся в папке cfg в архиве с программой.
На этом всё. Надеюсь эта статья оказалась вам полезной, нажмите одну из кнопок ниже, чтобы рассказать о ней друзьям. Также подпишитесь на обновления сайта, введя свой e-mail в поле справа или подписавшись на группу в Вконтакте.
Спасибо за внимание!
Материал сайта Skesov.ru
- Распечатать
Оцените статью:
- 5
- 4
- 3
- 2
- 1
(20 голосов, среднее: 2.6 из 5)
Поделитесь с друзьями!
Содержание
- Поиск прокси-серверов
- Вариант 1: «Параметры» системы
- Вариант 2: Настройки сети
- Вопросы и ответы
Прокси-сервер – посредник между компьютером и интернетом. Это дополнительная мера обеспечения конфиденциальности, позволяющая посещать веб-сайты с любого браузера и скрывать при этом реальный ip-адрес. Он повышает производительность сети за счет кэширования данных и сокращения запросов на удаленные сервера. А в корпоративных сетях его используют для блокировки рекламы, спама или ограничения доступа сотрудникам к определенным ресурсам, например, социальным сетям. Сегодня мы расскажем, как настроить прокси-сервер на Windows 10.
Читайте также: Что такое прокси-сервер и зачем он нужен
Поиск прокси-серверов
Существует два способа получения серверов-посредников. Их можно найти в бесплатном доступе, а можно купить один или сразу несколько штук. В принципе, и те, и другие работают, но качество их сильно отличается. Бесплатные прокси менее надежные, так как часто сбоят, зависают и отваливаются. Это публичные сервера, которыми пользуется большое количество людей, а значит, угроза конфиденциальности и безопасности пользовательских данных сохраняется.
Платные варианты более стабильные и быстрые, отличаются множеством настроек, высоким уровнем безопасности, анонимности и технической поддержки от провайдера. Под покупкой понимается аренда сервера на определенный срок. Чтобы пользоваться частными серверами, иногда необходима авторизация по ip-адресу или логину и паролю. Рассмотрим, как получить бесплатный сервер-посредник на примере сервиса HideMy.name:
Перейти нас страницу онлайн-базы прокси-листов HideMy.name
- Запускаем сервис, открываем вкладку «Прокси-лист» и попадаем в онлайн-базу прокси-листов.
- Прокручиваем страницу вниз, настраиваем параметры поиска и жмем «Показать».
- В списке ниже выбираем подходящую позицию, а затем копируем ip-адрес и порт.
- С помощью того же ресурса проверяем работоспособность прокси. Переходим во вкладку «Прокси-чекер».
- Прокручиваем страницу вниз, в поле «Список прокси» вставляем скопированные данные и жмем «Начать проверку».
- Если сервер рабочий, используем его в настройке. В противном случае, придется поискать другой.
Администрация сайт HideMy.name сразу предупреждает, что не владеет этими proxy-серверами и не несет ответственности за их качество. Ресурс просто собирает бесплатные прокси с различных сайтов и форумов, поэтому даже при подтверждении их работоспособности проблемы не исключены. Например, для доступа могут потребоваться имя пользователя и пароль, которые никто не предоставит. В этом случае придется поискать другой рабочий вариант без авторизации либо воспользоваться ресурсами с платными прокси (Youproxy, Proxyseller и др.).
Вариант 1: «Параметры» системы
Первый вариант настройки proxy в Виндовс 10 осуществляется через «Параметры» системы.
- Правой кнопкой мышки щелкаем по меню «Пуск» и открываем «Параметры» Windows.
- Переходим в раздел «Сеть и Интернет».
- Открываем вкладку «Прокси-сервер». При выборе автоматической настройки будет запущена служба автообнаружения прокси. Система попытается найти и скачать скрипт конфигурации, который будет использоваться для обработки запросов.
Также можно запустить уже готовый сценарий. Такой способ подключения обычно применяют в корпоративных сетях, а скрипт выдает системный администратор компании. Нас интересует ручная настройка, так как proxy уже получен.
- Переходим в блок «Настройка прокси-сервера вручную», включаем «Использовать прокси-сервер», затем указываем его порт и адрес.
- Прокручиваем страницу ниже. Если необходимо, указываем адреса, для которых использовать сервер-посредник не нужно. Ставим галочку напротив пункта «Не использовать прокси-сервер для локальных адресов» и жмем «Сохранить».

Вариант 2: Настройки сети
Второй вариант предполагает установку proxy в свойствах сети Виндовс 10. В этом случае настройка может быть более расширенной.
- Сочетанием клавиш Win+R вызываем окно «Выполнить», вводим команду
inetcpl.cplи жмем «OK».
Читайте также: Вызов оснастки «Выполнить» в ОС Windows 10
- Открываем вкладку «Подключения» и нажимаем «Настройка сети».
- В блоке «Прокси-сервер» отмечаем пункт «Использовать прокси-сервер для локальных подключений», затем «Не использовать прокси-сервер для локальных адресов» и жмем «Дополнительно».
- Для каждого типа протокола можно назначать разные серверы-посредники. Чтобы пользоваться одним proxy, ставим галочку напротив соответствующего пункта. Ниже через точку с запятой можно внести в список исключений адреса, для которых не нужно использовать сервер-посредник. Нажимаем «OK».
В следующем окне нажимаем «OK» и закрываем окно настроек.

О дополнительных методах установки прокси в браузерах и программах, а также способе его настройки с помощью специального ПО мы подробно писали в другой статье.
Подробнее: Настраиваем подключение через прокси-сервер
Если в браузере установлено и активировано расширение с функцией proxy, то сервер-посредник, настроенный в Windows 10, не будет работать. В этом случае отключите или удалите дополнение. Инструкции об этом на примере веб-обозревателей Google Chrome и Яндекс Браузер описаны в отдельных статьях.
Подробнее:
Как отключить расширение в браузере Google Chrome
Как удалить расширение в браузерах Google Chrome, Яндекс Браузер
Теперь вы знаете, как настроить прокси-сервер в Виндовс 10. Но несмотря на преимущества, у технологии есть недостатки. Например, вредоносное ПО способно самостоятельно вносить изменения в его настройки, из-за чего страницы могут грузиться медленнее, а некоторые сайты вообще не открываться. Если вы заметили эти изменения, отключите proxy, совершив действия, обратные описанному в четвертом и третьем шагах из первого и второго способов соответственно, а затем просканируйте систему антивирусом.
Еще статьи по данной теме:
Помогла ли Вам статья?

Сегодня поговорим о пошаговой настройке прокси в Windows 10. В “десятке” промежуточные серверы подключаются в самой системе, но такой способ сработает не у всех. Поэтому мы также покажем альтернативные варианты.
Кому подойдёт этот способ?
Если у вас публичный прокси – это значит без логина и пароля – то пропускайте следующие пункты и переходите к мануалу, потому что у вас всё сработает. К каждому шагу инструкции мы привели скриншоты для наглядности.
А кому не подойдёт?
Вам не подойдёт этот способ, если ваши прокси защищены логином и паролем. Всё потому, что настройки системы “Виндовс 10” не поддерживают защищённые айпи-адреса. Полей для логина и пароля просто нет. “Винда” принимает только публичные промежуточные серверы.
Какие есть альтернативные варианты?
Здесь есть два варианта:
- Добавляем адрес прямо в софте/мессенджере/браузере.
- Если софт/мессенджер/браузер не поддерживает использование айпи — настраиваем айпи через стороннюю программу. К примеру, Proxifier или ProxyCap, о которых мы уже рассказывали.
Чаще всего не поддерживают использование прокси софты на компьютере, например десктопная версия Viber. Но если вы хотите добавить айпи в мобильном приложении, а там нельзя, то прочитайте нашу статью по настройке прокси на Android. В ней мы написали, как решить эту проблему.
Инструкция
Делаем следующее:
- Кликаем “Пуск” и открываем “Параметры”.
- Выбираем раздел “Сеть и Интернет”.
- Открываем пункт “Прокси-сервер” и перетаскиваем ползунок на “Вкл.”;
- Вводим IP-адрес и порт промежуточного сервера.
- Если хотим посещать какие-либо домены под реальным IP, то прописываем эти домены в специальном поле. Нажимаем “Сохранить”.
- Кликаем “Сохранить”.
Всё, айпи-адрес добавили. Чтобы отключить его, проделываем путь Пуск —> Параметры —> Прокси-сервер и в пункте “Использовать прокси-сервер” перетаскиваем ползунок на “Выкл.”.
Предлагаем купить резидентские прокси для Windows 10 на нашем сайте. Предлагаем как IPv4, так и IPv6 адреса. Они подходят для разных задач. Но имейте в виду: наши айпи защищены логином и паролем, поэтому их нельзя подключить с помощью инструкции выше. Только непосредственно в мессенджере/софте/браузере или через стороннюю утилиту.
Если возникнут проблемы с настройкой – пишите в саппорт. Он онлайн 24/7 и отвечает максимум за 5 минут.
Для того чтобы использовать прокси-сервер Windows 10, имеется два варианта реализации – старый, тот, что в настройках панели управления, и новый, находящийся в приложении «Параметры». Новый механизм проще старого, и с его помощью соединение с прокси-сервером в Windows 10 осуществляется в пару кликов.
Содержание:
1. Что такое прокси-сервер и зачем он нужен
2. Настройка прокси-сервера Windows 10
3. Сторонние альтернативы для анонимного выхода в Интернет
4. Где искать бесплатные прокси-серверы
Как можно настроить прокси-сервер Windows 10, а также, где брать данные прокси-серверов – все эти вопросы рассмотрим ниже. Также поговорим об альтернативах такому способу выхода в Интернет – готовых решениях, в которых хлопоты по поиску сервера-посредника берут на себя создатели программного обеспечения.
1. Что такое прокси-сервер и зачем он нужен
Слово «прокси» образовано от английского «proxy», что можно перевести как «представитель, уполномоченный» или «посредник».
Прокси-сервер – это промежуточный сервер между вашим компьютером и сайтом (веб –ресурсом). Если Вы используете прокси, тогда запрос от вашего компьютера к какому-либо сайту поступит сначала к посреднику (к прокси-серверу), а оттуда после некоторой обработки на прокси-сервере поступит на требуемый веб-сайт.
Зачем нужен прокси-сервер?
1) На первый взгляд, proxy-сервер, выступая как посредник, уменьшает скорость загрузки того ресурса, который нужно открыть пользователю.
В действительности же, если мощный прокси-сервер подключен к высокоскоростному интернету, то таким образом доступ к сайтам происходит быстрее.
2) Прокси-сервер защищает компьютер пользователя (или иного устройства) от возможных сетевых атак, также позволяет фильтровать рекламу, блокировать большинство вирусов, эффективно бороться со спамом, выступая посредником между открытым Интернет-пространством и компьютером (гаджетом) пользователя.
3) Использование прокси-сервера способствует анонимности в сети за счет замены ip-адреса пользователя. Этот вариант используют, например, те пользователи, которые были забанены на каком-либо форуме или сайте по своему ip-адресу. Смена адреса с помощью прокси иногда позволяет забаненым пользователям обойти бан.
4) Весьма распространено использование прокси в корпоративных сетях (на работе). Настройка прокси-сервера позволяет системным администраторам регулировать нагрузку на каналы связи, бороться с потоком спама, вирусов и рекламы. Также по решению руководства компании прокси-сервер позволяет запретить выход на какие-либо внешние веб-сайты (в первую очередь, социальные сети), отвлекающие сотрудников от основной работы.
2. Настройка прокси-сервера Windows 10
Прокси-сервер Windows 10 настраивается следующим образом.
Рис. 1. Пуск – Параметры в Windows 10
- Открываем «Пуск» — штатное приложение «Параметры» (цифры 1 и 2 на рис. 1),
- проходим в раздел «Сеть и Интернет» (рис. 2):
Рис. 2. Параметры Windows 10 «Сеть и Интернет»
Открыв «Сеть и Интернет», переключаемся на подраздел «Прокси».
Рис. 3. Раздел «Сеть и Интернет», подраздел «Прокси»
Кликаем «Прокси» (рис. 3), далее справа находим графу «Настройка прокси-сервера вручную»:
Рис. 4. Настройка прокси-сервера Windows 10 вручную
- Здесь ставим переключатель на положение «Вкл.» (цифра 1 на рис. 4);
- вводим адрес и порт прокси-сервера (2 на рис. 4). Где взять эти данные – читайте ниже;
- жмём «Сохранить» (3 на рис. 4).
Если нужно, чтобы к отдельным сайтам не применялся доступ с подменой IP, вводим домены этих сайтов в поле ниже через точку с запятой:
Рис. 5. Добавление сайтов, для которых не нужно использовать прокси-сервер
Важно: прокси-сервер, настраиваемый средствами Windows 10, может не работать в браузерах с интегрированными (встроенными) прокси- или VPN-расширениями. Даже если они реализуют доступ только в рамках отдельных сайтов, заблокированных территориально. Такие расширения в браузере должны быть отключены.
3. Сторонние альтернативы для анонимного выхода в Интернет
Если речь идёт не о бесплатной возможности доступа к Интернету через прокси, а о платной такой услуге (соответственно, со списком надёжных, 100%-работающих серверов, с гарантией от поставщика услуги и т.п.), в таком случае необходимости в каких-то сторонних программах нет.
Если говорить о бесплатной возможности выхода в Интернет с подменой IP, тогда вопрос об использовании сторонних инструментов для этих целей стоит рассмотреть в первую очередь. Это происходит из-за несовершенства работы бесплатных прокси-серверов. У них обычно медленная скорость, перебои в работе, а их списки, выложенные в свободном доступе в сети, быстро теряют актуальность.
Поэтому вопрос обеспечения стабильности работы серверов-посредников берут на себя создатели специальных программ, мотивированные иногда энтузиазмом, но чаще – перспективой заработка на дополнительных или расширенных услугах.
Для доступа к территориально заблокированным веб-ресурсам, а также в силу прочих причин необходимости анонимного (или с подменой IP-адреса) выхода в Интернет проще воспользоваться специальными расширениями для браузеров.
Для Chromium-браузеров таких расширений, предлагающих абсолютно бесплатную возможность прокси- или VPN-подключения, правда, обычно в рамках ограниченного перечня стран, немало представлено в магазине Google Chrome:
- это Yandex Access для разблокировки недоступных в Украине Яндекса и социальных сетей,
- универсальные расширения для полной подмены IP — friGate, Hide My IP VPN, VPN Hotspot Shield.
- В браузере Opera и вовсе есть свой, встроенный VPN.
Однако расширения внутри браузера не решают вопрос с интернет-подключением на уровне операционной системы, а, соответственно, не помогут при работе с клиентскими программами заблокированных сервисов.
Доступ к Интернету через прокси-сервер или VPN могут организовать специальные программы, устанавливаемые в среду Windows. А такие программы обычно являются платными. В их числе:
- Proxy Switcher,
- me VPN,
- Hide My IP,
- Free Hide IP (бесплатно работает только с одной страной) и
- пр.
Бесплатные инструменты для подмены IP можно встретить из числа UWP-приложений для Windows 10, которые устанавливаются в магазине Microsoft Store. Но у этого типа контента есть свой недостаток – многие из сторонних UWP-приложений живут недолго. Из-за стремительного развития самой операционной системы универсальные приложения в скором времени либо начинают работать некорректно, либо перестают запускаться вовсе.
Например, на дату написания этой статьи есть рабочее бесплатное приложение TouchVPN, причём ещё и с довольно внушительным перечнем стран подмены IP: https://www.northghost.com/
Рис. 6. Бесплатное приложение TouchVPN
Но вот сколь долго приложение будет актуальным? Вряд ли можно его рассматривать в качестве надёжного инструмента для длительного использования. Многих из его аналогов, ещё каких-то полгода назад доступных в магазине, там уже нет и в помине.
4. Где искать бесплатные прокси-серверы
Что делать, если не хочется платить ни за сторонние программы, ни за списки качественно работающих серверов-посредников? Нужно искать бесплатные прокси. Искать их необходимо в сети по запросам типа «бесплатные прокси», «прокси-лист», «прокси бесплатно» и т.п.
Очень хорошо, если сайт, где предлагаются списки бесплатных серверов, предусматривает их фильтрацию по скорости доступа и возможность проверки на работоспособность. Но если на сайте такого функционала нет, и данные серверов выложены просто текстовым списком, копируем их и отправляемся на любой сервис, предлагающий их проверку (прокси-чекер). Например, на сайт https://hidemy.name/ru/proxy-checker/ (к сожалению, в 2019 году уже не работает).
Вводим скопированные списки в специальную форму на сайте и запускаем проверку.
Рис. 7. Онлайн-проверка прокси серверов с помощью HideMy.name
В результатах проверки получим серверы, работоспособные и неработоспособные в данный момент. А по действующим серверам ещё и будет отслежена скорость доступа.
Рис. 8. Список рабочих и нерабочих прокси-серверы в результате проверки с помощью HideMy.name
Теперь останется только перенести адрес и порт прокси-сервера – самого быстрого или нужной страны – в настройки Windows 10, как показано выше.
Также о Windows 10:
1. Как в Windows 10 найти файлы по размеру: все большие, все маленькие и прочие
2. Как создать диск восстановления Windows 10
3. Как создать образ системы Windows 10
Получайте актуальные статьи по компьютерной грамотности прямо на ваш почтовый ящик.
Уже более 3.000 подписчиков
.
Важно: необходимо подтвердить свою подписку! В своей почте откройте письмо для активации и кликните по указанной там ссылке. Если письма нет, проверьте папку Спам.
В наше время доступность и анонимность является одним из главных факторов серфинга в Сети. Из-за постоянных блокировок как ресурсов, так и самих приложений, становится невозможно пользоваться привычными для нас вещами.
Для настройки необходимо где-то достать IP-адреса, и это можно сделать на proxys.io. На сайте можно по очень низким ценам
купить прокси России
. Да, в интернете довольно много публичных прокси-серверов, но если вы хотите качественного и быстрого соединения без блокировок различными сервисами, там как публичными прокси пользуются многие пользователи и большинство из них уже находится в черных списках поисковых систем и социальных сетей, поэтому рекомендуется использовать только покупные сервера.
Как настроить прокси на Windows 10
Microsoft Windows 10 – это современная операционная система, которая поддерживает как старые протоколы IP/TCP версии 4, так и версии 6. Проблема протокола IPv4 заключается в его ограниченных адресах, которых существует всего 4 млрд., но при этом и доверие к таким IP гораздо выше, особенно это касается в России. Поэтому, если вы используете сайты России и СНГ, а также парсинговый софт, который ориентирован на российский регион, то необходимо использовать IPv4. Если же вы используете для работы зарубежный софт и ориентация вашей работы идет на «Запад», в том числе вы хотите пользоваться анонимно иностранными ресурсами, то следует использовать IPv6, так как там этот стандарт сильнее распространен.
Небольшой ликбез закончили, теперь давайте поговорим на нашу основную тему: «Настройка прокси на Windows 10». Итак, в Windows 10, по сути, существуют две панели управления – современная и классическая. Чтобы настроить прокси сервер, вам необходимо знать IP-адрес и порт, через который и будет происходить соединение. Для настройки прокси-сервера есть простой способ.
Необходимо зайти в приложение «Параметры» –> «Сеть и Интернет» –> вкладка «Прокси-сервер» – да, для этого дела в системе отдельно сделана страница.
Листаем вниз и видим настройки прокси. Далее переводим ползунок в позицию «Вкл.» и нам становятся доступны настройки прокси-сервера. После необходимо ввести данные, а именно: IP-адрес прокси-сервера и его порт. Также в системе есть отельное окно для исключений, где вы можете задать адреса сайта или IP, по переходу которым не будет использоваться прокси. Также если вы хотите полной анонимности, то можете не ставить галочку в конце, которая обеспечивает прокси-соединение даже на уровне сети, правда в данном случае, скорее всего, Сеть не будет работать. Таким образом прокси Windows 10 настраивается на компьютере. Если же не хотите использовать прокси у себя на ПК, ты вы можете его временно отключать через тот же параметр «Использовать прокси-сервер».
Как настроить прокси сервер на Windows 10 (классическая инструкция)
Еще в Windows 10 настроить прокси можно и при помощи стандартной Панели управления, далее пойдет пошаговая инструкция.
Настройка прокси вручную на Windows 10 производится в «Панели управления» – «Сеть и Интернет» – «Свойства браузера» – вкладка «Подключения».
Далее нажимаем настройки сети, и вы перейдете в «Настройку параметров локальной сети». Далее в опции «Прокси-сервер» подставьте галочку «Использовать прокси-сервер для локальных подключений». После аналогичным образом прописываем IP-адрес и порт. Также здесь доступна опция – «Не использовать прокси-сервер для локальных адресов».
Если хотите более точно настроить прокси-сервер, то перейдите в меню «Дополнительно» и там будут находится параметры прокси-сервера. Здесь вы можете для каждого протокола задать отдельное подключение, а можете и одно для всех, если нажмете на чекбокс «Один прокси сервер для всех протоколов». В новой панели управления Windows 10 из первого способа все проколы (HTTP, HTTPS, FTP и Socks) выбраны по умолчанию. Внизу в этом окне есть графа «Исключения», где вы можете добавить адреса, для которых не будет использоваться данный прокси сервер Windows 10.
Кстати, стоит отметить, что в браузерах по типу Chrome и Internet Explorer настройка прокси сервера Windows 10 происходит, опираясь на стандартные настройки вашего компьютера. То есть, если вы в Параметрах или Панели управления задали настройки прокси, то и в браузерах они будут по умолчанию.
Исключением разве что является Firefox, для которого прокси можно задать отдельно. Все остальные браузера на основе Chromium и EdgeHTML используют стандартные настройки ПК.
Вот так довольно просто происходит настройка прокси сервера Windows 10 вручную.
Перейти к контенту
Привет, дорогой читатель! В статье мы коротко и быстро разберём простую инструкцию – как настроить прокси-сервер на Windows 10. В первую очередь хочется предостеречь людей. Возможны будут некоторые проблемы с интернетом, а связь будет хуже. Особенно это касается бесплатных «proxy». Так что в первое время следите за скоростью интернета. Если возникнут какие-то трудности или скорость сильно упадет – то просто отключите эту функцию.
Сразу напомню, что дальнейшие действия будут настраивать прокси-сервер для всего компьютера. То есть выходя с любого браузера он будет использовать данную «проксю». Но вы также можете сделать проще и настроить сервер в браузере в настройках. Поэтому поводу есть отдельная инструкция тут.
ПОМОЩЬ! Если что-то будет не понятно или вылезла ошибка – пишем в комментариях. Я постараюсь вам помочь чем смогу.
Содержание
- Инструкция
- Второй способ
- Задать вопрос автору статьи
Инструкция
- Нажимаем на самую главную кнопку всех Windows и далее кликаем по шестеренке для входа в настройки ОС.
- Среди всех категорий нужно выбрать «Сеть и Интернет» – имеет значок планетки.
- Слева в меню выбираем раздел «Прокси». Теперь, чтобы ввести изменения переводим бегунок в состояние «Вкл.». После этого внимательно вводим IP адрес сервера и правее обязательно указываем порт. Смотрите – вы также можете указать список адресов, для которых прокси не нужно использовать. Например, это может быть социальные сети или YouTube. Несколько адресов вводятся через точку с запятой (;).
- Если вы каким-то образом контактируете с локальными машинами, компьютерами, камерами или телевизором, то также установите галочку «Не использовать прокси-сервер для локальных (внутрисетевых) адресов».
- В самом конце жмём «Сохранить».
Второй способ
- Для того, чтобы зайти в настройки сети, нужно нажать одновременно на клавиши и R, а потом вписать команду как на скриншоте выше.
- Теперь переходим: «Подключения» – «Настройка сети».
- Включаем функцию и далее жмём «Дополнительно».
- Можно вписать для каждого типа подключение свой прокси или использовать один, для этого нужно выделить нижнюю галочку. Далее вписываем IP адрес и порт.
- Как и в прошлом способе тут можно указать список адресов, которые не будут использовать proxy. Их нужно вписать через запятую. Далее нажимаем «ОК».
Как видите настройка прокси-сервера в Windows 10 делается достаточно просто. Но если у вас возникли трудности, вылезла ошибка или вы просто запутались – пишите свои вопросы в комментариях. Также буду рад увидеть грамотное дополнение – того, что я мог упустить.
Бородач 1559 статей
Сенсей по решению проблем с WiFiем.
Обладатель оленьего свитера, колчана витой пары и харизматичной бороды.
Любитель душевных посиделок за танками.
Благодаря промежуточному серверу пользователи обходят геоблокировки и антифрод-системы. IP-адрес добавляется на всех ОС, и «Виндоус» — не исключение. Поэтому в этой статье мы расскажем, как настроить прокси на Windows 10. Это делается разными способами, мы покажем один — в настройках системы. Но этот метод подходит не всем, поэтому мы дадим альтернативные способы подключения айпи в «десятке».
Кому не подойдёт
Этот способ не подойдёт тем, чьи прокси защищены логином и паролем. «Виндовс 10» не поддерживает имя пользователя и пароль для айпи-адреса, который подключается вручную в настройках системы компьютера.
Что делать?
- Добавить IP прямо в софте/мессенджере/браузере. Насчёт браузеров —на нашем сайте уже есть инструкция для Google Chrome, Mozilla Firefox и Safari.
- Если софт/мессенджер/браузер не поддерживает использование айпи — юзать стороннюю программу. Это могут быть Proxifier или ProxyCap.
Если у вас общедоступный промежуточный сервер, смело читайте простую пошаговую инструкцию ниже. К каждому пункту мануала мы прикрепили скриншоты для наглядности.
Инструкция
Алгоритм такой:
- Нажимаем «Пуск» и открываем «Параметры».
- Выбираем раздел «Сеть и Интернет».
- Открываем пункт «Прокси-сервер» и делаем вот что:
- перетаскиваем ползунок на «Вкл.»;
- вводим IP-адрес и порт промежуточного сервера.
- Кликаем «Сохранить».
Всё, айпи-адрес добавили. Чтобы отключить его, проделайте путь Пуск —> Параметры —> Прокси-сервер и в пункте «Использовать прокси-сервер» перетащите ползунок на «Выкл.»
Где купить прокси для Windows 10
Публичные IP берутся в интернете бесплатно. Но! Такими адресами пользуются все желающие — 10-15 человек, иногда больше. Из-за этого сервер IP-адреса перегружается — и происходит следующее:
- интернет тупит: страница грузится не 1 секунду, а 40;
- айпи вылетает каждые несколько минут, потому что сервер не справляется со слишком высокой загруженностью. В зависимости от загруженности время «жизни» IP будет разное: какой-то вылетит через 5 минут, какой-то через полчаса работы. Итог один — придётся искать новый;
- но некоторые прокси сразу окажутся «битыми», то есть нерабочими. Вы подключите — а реальный адрес всё равно будет виден.
Платные промежуточные серверы всегда защищены логином и паролем, поэтому они работают быстро и не вылетают. Платные IP «битыми» никогда не бывают, они надёжные.
Но не все продавцы такие же надёжные, как платные прокси. Поэтому мы собрали для вас рейтинг качественных прокси-сервисов. Адреса всех поставщиков тестировали сами по нескольким критериям, поэтому топ получился максимально объективным. Чтобы подробнее узнать о продавце, нажмите кнопку «Обзор». Чтобы открыть сайт продавца, кликните «Перейти».
На чтение 6 мин. Просмотров 1.9k. Опубликовано 03.09.2019
Прокси-серверы – это компьютеры, которые выступают в качестве промежуточных агентов между Интернетом и компьютером отдельного человека. Это позволяет пользователям устанавливать косвенные подключения к другим сетям. Прокси-сервер используется в основном для совместного использования интернет-соединения, скрытия IP-адресов, сохранения полосы пропускания, анонимного серфинга, обхода безопасности, обхода региональных ограничений и многого другого. Как видите, использование глобального прокси-сервера дает множество преимуществ.
К счастью, довольно легко узнать, как настроить глобальный прокси-сервер в Windows 10. Ниже вы найдете подробную информацию о том, как настроить прокси-сервер для личного или делового использования.
Более чем прокси-сервер, который защищает только ваш торрент-клиент или веб-браузер, а VPN-шифрование (виртуальная частная сеть) обеспечивает 100% всего вашего доступа в Интернет. Мы рекомендуем CyberGhost VPN , лидера на рынке VPN с повышенной безопасностью и отличной поддержкой клиентов.
Содержание
- Как настроить глобальный прокси-сервер в Windows 10?
- Способ 1А – Автоматическая опция прокси для Windows 10
- Метод 1B – Найти идеальный прокси-сервер
- Метод 2А – Ручная настройка Windows 10 Proxy
- Способ 2B – Локальный адрес
- Метод 3 – uProxy для Mozilla Firefox и Chrome
- Читайте также:
Как настроить глобальный прокси-сервер в Windows 10?
Способ 1А – Автоматическая опция прокси для Windows 10
Эта функция, впервые появившаяся в Windows 8.1, имеет ряд преимуществ перед другими параметрами в этом списке. Например, автоматическая настройка Windows 10 Proxy, вероятно, является самым простым способом настройки прокси. Кроме того, вы можете доверять этой функции, поскольку она не предлагается третьей стороной. Для начала выполните следующие шаги:
-
Откройте меню Windows и щелкните значок «Настройки».
-
После того, как настройки открыты, нажмите на раздел «Сеть и Интернет».
-
Когда вы войдете в раздел «Сеть и Интернет», откроется новое окно. В этом окне вы должны увидеть шесть подразделов с левой стороны. Нажмите на подраздел Прокси. Это должно быть расположено в левом нижнем углу окна.
-
Когда вы окажетесь в подразделе «Прокси», вам будут предложены две опции: «Автоматическая настройка прокси» и «Ручная настройка прокси». Нажмите на параметр «Использовать сценарий установки», чтобы включить его. Он должен находиться в разделе «Автоматическая настройка прокси-сервера» (если вы хотите узнать, как настроить прокси-сервер вручную, вы можете ознакомиться с инструкциями в следующем разделе).
Метод 1B – Найти идеальный прокси-сервер
1. Далее вам нужно будет найти прокси-сервер и узнать его адрес. В Интернете доступно большое количество прокси-серверов. Некоторые из них бесплатны, а другие могут стоить вам целое состояние. Таким образом, само собой разумеется, что некоторые серверы лучше, чем другие.
Тем не менее, важно отметить, что некоторые прокси лучше для определенных услуг, чем другие. Таким образом, вы должны искать прокси-сервисы на основе того, что вам нужно. Чтобы автоматическая настройка прокси-сервера работала наилучшим образом, вам необходимо специально выполнить поиск прокси-серверов, для которых требуется определить сетевой адрес сценария конфигурации, который должен быть загружен Windows.
2. Найдя прокси-сервер, скопируйте его URL в поле адреса скрипта, расположенное в разделе «Автоматическая настройка прокси». После того, как вы скопируете адрес прокси-сервера, который вы собираетесь использовать, не забудьте нажать кнопку «Сохранить».

- Читайте также : 7 лучших прокси-инструментов для Windows 10 для защиты вашей конфиденциальности
Метод 2А – Ручная настройка Windows 10 Proxy
Windows 10 также предлагает пользователям возможность вручную настроить прокси-сервер. Эта функция обычно используется, если в Windows 10 возникают проблемы с автоматическим определением URL-адреса вашего прокси. Ручная настройка прокси-сервера также гарантирует, что у вас будет меньше проблем в будущем. Ниже приведены простые инструкции по настройке прокси-сервера вручную в Windows 10.
Сначала убедитесь, что вы отключили параметр «Использовать сценарий настройки» и автоматически определяли параметры в разделе «Автоматическая настройка прокси-сервера».
Будет опция Использовать прокси-сервер, расположенная в разделе «Настройка прокси вручную» (этот раздел расположен ниже раздела «Автоматическая настройка прокси») окон. Включите это.

Прокси-серверы должны предоставлять порт и IP-адрес. Поэтому вам нужно будет найти эту информацию о сервере, который вы хотите использовать. Найдя эту информацию, вы можете ввести ее в поля «Порт» и «Адрес», как показано в примере ниже.

После того, как вы введете адрес и информацию о порте, вам нужно будет ввести веб-адрес прокси-сервера, который вы собираетесь использовать.
Способ 2B – Локальный адрес
Вы можете решить, хотите ли вы установить флажок «Не использовать прокси-сервер для локального (интранет) адреса».Как правило, пользователи, подключенные к своей корпоративной сети, отмечают этот флажок.
После того, как вы закончили настройку всего, необходимо нажать кнопку «Сохранить».

После того, как вы исправите эти настройки и нажмете «Сохранить», вы сможете использовать Интернет через прокси-сервер. Рекомендуется проверить, работает ли ваш прокси, проверив его онлайн-статус. Вы можете сделать это с помощью ряда бесплатных контроллеров прокси-сервера в Интернете.
- Читайте также . Исправлено: невозможно подключиться к прокси-серверу в Windows 8, Windows 10
Метод 3 – uProxy для Mozilla Firefox и Chrome
uProxy – очень полезное расширение для Chrome и Mozilla Firefox, которое пользователи могут использовать для создания прокси. По сути, uProxy работает так, что он использует компьютер вашего друга или члена семьи в качестве поставщика VPN.
Например, если вы находитесь в Китае и хотите использовать Facebook или Google.com, вы можете использовать uProxy в своих интересах. Просто спросите кого-то из знакомых из другой страны, где эти веб-сайты доступны, и спросите их, можете ли вы использовать их компьютер в качестве прокси-сервера. По сути, uProxy дает вам возможность доступа почти ко всем заблокированным веб-сайтам в стране, в которой вы находитесь, при условии, что компьютер, к которому вы подключены, может получить доступ к этим веб-сайтам.
Лучшая вещь во всем этом – то, что uProxy – очень безопасный, безопасный инструмент. Сторонние пользователи могут видеть только соединение между вами и компьютерами вашего друга.
Просто установите uProxy в Chrome и Mozilla Firefox, и вы можете начать. Убедитесь, что у вашего друга такое же расширение.
Использование прокси-сервера может быть невероятно выгодным как для отдельного пользователя, так и для корпоративного бизнеса. Безопасность, безопасность, анонимность, обмен и т. Д. – это лишь некоторые из преимуществ прокси. С помощью методов, упомянутых в этой статье, вы узнаете, как настроить глобальный прокси-сервер в Windows 10 самостоятельно.
Читайте также:
- Исправлено: «Windows не может автоматически определить настройки прокси-сервера сети»
- 7 лучших прокси инструментов для Windows 10 для защиты вашей конфиденциальности
- Internet Explorer 11 имеет проблемы с прокси после Windows 8.1, обновление для некоторых
Прокси-сервер — это служба, которая работает как посредник между вашим компьютером и сетью Интернет. При использовании этой услуги запросы, которые вы отправляете на веб-сайты и другие сервисы, будут обрабатываться прокси-сервером от вашего имени. Хотя любой может настроить и использовать прокси-сервер, как правило, вы увидите использование прокси-сервера в организациях. Причина в том, что эта технология имеет преимущества.
Зачем использовать прокси-сервер.
Прокси-сервер помогает сохранить использование данных и сократить использование полосы пропускания, поскольку запросы кэшируются на сервере, а затем используются вам и другими пользователями, если они запрашивают один и тот же контент.
Он защищает компьютерную идентификацию, скрывая ваш IP-адрес. Прокси-сервер может повысить безопасность, блокируя вредоносный трафик и службы регистрации действий пользователя. Он также может блокировать сайты, используя правила, компания может запретить пользователям получать доступ к социальным сетям и другим сайтам. Прокси-сервер может делать гораздо больше, но это основные пункты его возможностей.
В этом руководстве вы узнаете три способа настроить прокси-сервер на своем устройстве Windows 10 без необходимости использования сторонних инструментов и программ.
Купить анонимные прокси вы можете на сайте proxys.io. Техническая поддержка на данном сайте работает круглосуточно, поэтому, если у вас что-то будет не получаться, то вы всегда можете обратится к ним за помощью.
Как настроить прокси-сервер с помощью приложения «Параметры» в Windows 10.
Следующие шаги для настройки прокси-сервера в Windows 10 будут применяться к сетевым соединениям Ethernet и Wi-Fi, но эти настройки не будут использоваться во время VPN-подключения.
Шаг 1. Откройте приложение «Параметры», самый быстрый способ нажать сочетания клавиш
Win + I.
Шаг 2. Перейдите в раздел «Сеть и Интернет».
Шаг 3. Нажмите «Прокси-сервер».
Примечание: Перед тем, как продолжить, важно знать адрес прокси-сервера или адрес, на котором размещен прокси-скрипт. Адрес прокси-сервера похож на интернет-ссылку (например, mproxy.service.com).
Настройка автоматической настройки прокси-сервера.
Существует три способа использования прокси-сервера, включая автоматическую настройку прокси-сервера (опция по умолчанию).
Если параметр «Автоматически определять параметры» включена, то Windows 10 попытается определить параметры с помощью протокола автоматического обнаружения веб-прокси (WPAD). Обычно организации используют эту функцию для автоматической настройки или изменения настроек прокси-сервера на компьютерах, подключенным к их сетям.
Если вы не хотите, чтобы ваше устройство автоматически определяло настройки, вам необходимо отключить автоматический переключатель настроек.
Настройка автоматического прокси-сервера с использованием скрипта.
Также можно настроить прокси-сервер, используя сценарий установки. Вам нужно будет вручную настроить этот параметр, добавив адрес сервера, на котором размещен скрипт, настройка прокси-сервера произойдет автоматически.
Чтобы настроить прокси-сервер с помощью сценария, выполните следующие действия:
Шаг 1. В разделе «Автоматическая настройка прокси» включите переключатель «Использовать сценарий настройки».
Шаг 2. В строке «Адрес скрипта» введите адрес вашего скрипта (или .pac-файла).
Шаг 3. Нажмите кнопку «Сохранить».
Настройка прокси-сервера с использованием ручной настройки.
Кроме того, вы можете полностью настроить или изменить настройки прокси-сервера вручную на своем устройстве Windows 10, используя следующие шаги:
Шаг 1. В разделе «Ручная настройка прокси» включите переключатель «Использовать прокси-сервер».
Шаг 2. В поле «Адрес» введите адрес, для подключения к прокси-серверу.
Шаг 3. В поле «Порт» введите номер порта, необходимый для работы прокси.
Шаг 4. Нажмите кнопку «Сохранить».
После настройки прокси-сервера сетевой трафик будет автоматически проходить через прокси-сервер. Укажите список адресов, которые не будут использовать прокси-сервер.
Вы можете использовать текстовое поле в разделе «Не использовать прокси-сервер для адресов», чтобы указать эти адреса, используя точку с запятой (;), чтобы отделить каждую запись. Если у вас есть несколько адресов одного домена, вы можете использовать звездочку в качестве подстановочного знака.
Например, *.website.com будет соответствовать весь адрес в части звездочки, включая forums.site.com, doc.site.com и т. Д.
Технически, нет необходимости, чтобы трафик локальной сети проходил через прокси-сервер, если это не требуется для вашей организации, если у вас нет необходимости подключаться к локальным ресурсам с помощью прокси-сервера, установите флажок для «Не использовать прокси-сервер для локальных адресов».
Windows 10 — одна из самых популярных операционных систем, которую используют для работы с ПК около 60% пользователей России.
Умение настраивать систему для корректной работы пригодится не только системным администраторам, но и простым пользователям. Одним из важных пунктов служит настройка прокси в Windows 10.
Зачем нужен прокси для Windows
Прокси-сервер — выступает в роли посредника между устройством и Интернетом, который обеспечивает безопасное и анонимное соединение.
Есть базис, ради которого необходима настройка соединения ПК с Сетью через прокси:
- Безопасность. Proxy server защищает компьютер и систему от хакерских атак, помогает блокировать вирусное ПО и фильтровать рекламные объявления, бороться с обилием контекстной рекламы и спамом.
- Анонимность. Благодаря тому, что происходит подмена IP-адреса, присутствие в Интернете становится анонимным. Такая функция пригодится не только тем, кто хочет сохранить конфиденциальность, но и пользователям, которые хотят посещать заблокированные ресурсы или обойти бан.
- Управление доступом. Прокси применяют не только частные лица, но и компании, для защиты от спама, вирусов. С помощью proxy можно закрыть доступ с рабочего компьютера к сайтам развлекательной тематики (например, ВК, Facebook, Instagram).
Общие моменты настройки прокси на Windows
Доступность контента и информации — важнейший фактор комфортного серфинга Сети. Из-за того, что ресурсы или приложения могут быть заблокированы по геолокации, достигнуть полной свободы и безопасности в Интернете можно только через прокси или VPN.
Первое, что нужно сделать — купить IP-адрес. Выбирайте проверенных поставщиков с хорошими отзывами. Также можно найти публичный прокси-сервер, но, скорее всего, он будет отдавать слишком медленную скорость и увеличивает риск блокировки аккаунтов социальных сетей.
Многие публичные proxy находятся в «черном списке» у сайтов, поэтому пользы от них не ждите.
Чем отличаются протоколы IPv4 и IPv6
Microsoft Windows 10 поддерживает протоколы TCP/IP четвертой и шестой версий (IPv4 и IPv6).
Протокол IPv4 достать довольно сложно, а для обычного пользователя — практически невозможно, потому что их количество в мире — исчерпалось. Но доверие к ним — выше, особенно для ресурсов в РФ.
Поэтому, если юзер собрался парсить информацию с сайтов, либо работать с российскими ресурсами, то придется поискать IPv4. При работе с зарубежным софтом и ориентированности «под запад» берите IPv6.
Настройка на практике
В Windows 10 встроены две панели управления: классическая и современная. Первое, о чем нужно позаботиться, это IP и порт, которые предоставляет поставщик услуги, с помощью них будет работать соединение.
Простой способ
- Заходим в «Параметры» — «Сеть и Интернет» — «Прокси-сервер».
- Внизу страницы располагаются опции прокси. Активируем proxy, а затем переходим к настройкам.
- Вставьте с поля адрес и порт, который был выдан поставщиком услуги. В исключениях можно указать сайты, для которых соединение через прокси использоваться не будет.
- Если хотите полной анонимности, то не отмечайте пункт «обеспечение прокси-соединения на уровне сети». Если при таких настройках Интернет не работает, то придется все-таки поставить галочку.
Временно отключить proxy можно через кнопку активации. Это простой способ настройки, который обеспечит если не максимальную, то хотя бы частичную защиту от хакеров.
Классический способ
Настройку можно произвести через стандартную панель управления.
- Зайдите в «Панель управления» — «Сеть и Интернет» — «Свойства браузера» — «Подключения».
- Заходим в «Настройки сети» — «Прокси-сервер», отмечаем маяком «Использовать прокси-сервер для локальных подключений». Как и в первом варианте настройки прописываем IP и порт.
- Опция «Не использовать прокси-сервер для локальных адресов» также доступна для активации.
Через пункт «Дополнительно» можно настроить доп. параметры прокси-сервера. Для каждого из протоколов возможно создать отдельное подключение, а также выставить одно для всех имеющихся, если кликните «Один прокси сервер для всех протоколов».
Для первого способа настройки все возможные протоколы — HTTP, HTTPS, FTP и Socks — установлены по умолчанию.
Важно! В браузерах Chrome настройка прокси происходит на основе параметров Windows. Таким образом, после настройки proxy в системе, в браузере опция применится автоматически. Для Firefox опцию можно задать отдельно от системы.
Вывод
Таким образом вопрос пользователей «Как настроить прокси-сервер на Windows 10», который так часто задается на специальных форумах, решается достаточно просто.
Если вы не хотите, чтобы выход в Интернет в системе выполнялся для всех приложений через прокси, а используете только браузер, то проще установить расширение — VPN.
VPN может быть как платным, так и бесплатным. С ним не придется покупать сервера или искать доступные в Сети.
Если настройка показалась вам трудно — загрузите на ПК расширение Troywell VPN и установите его в браузер. Оно полностью безопасное и бесплатное. Политика конфиденциальности сообщает, что VPN не ведет логи не хранит информацию о пользователях. Отдает хорошую скорость, может разблокировать недоступный контент, делает работу в Интернете безопасной.
Выбирайте доступный, безграничный Интернет, удобство использования, анонимность, безопасность!
Предыдущая статья
VPN для Китая. Какой скачать?
Следующая статья















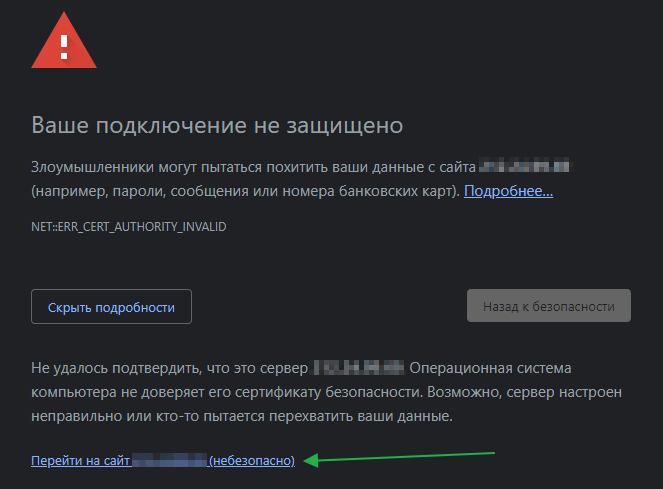
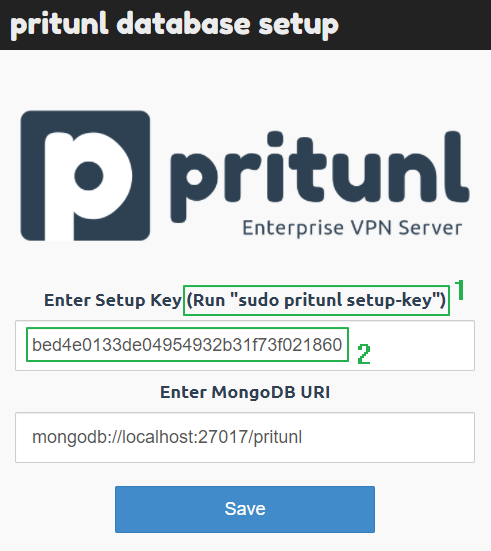
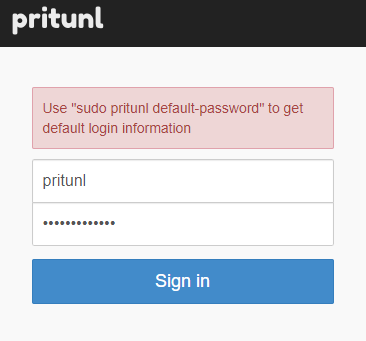
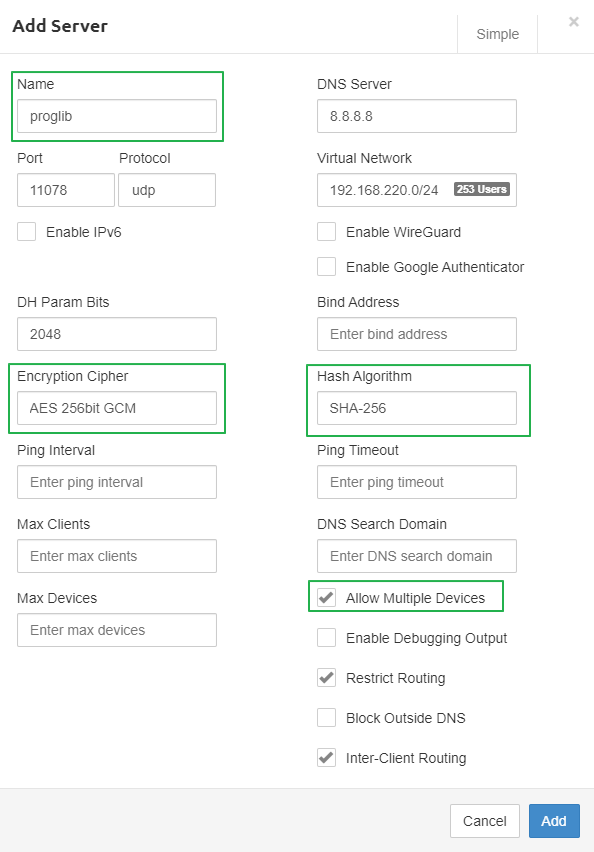
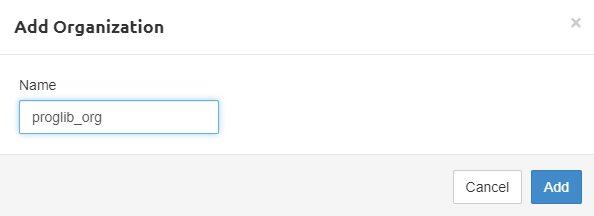
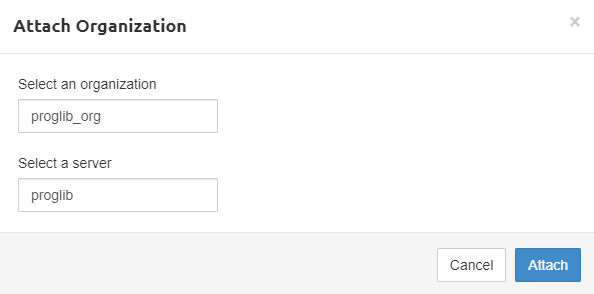
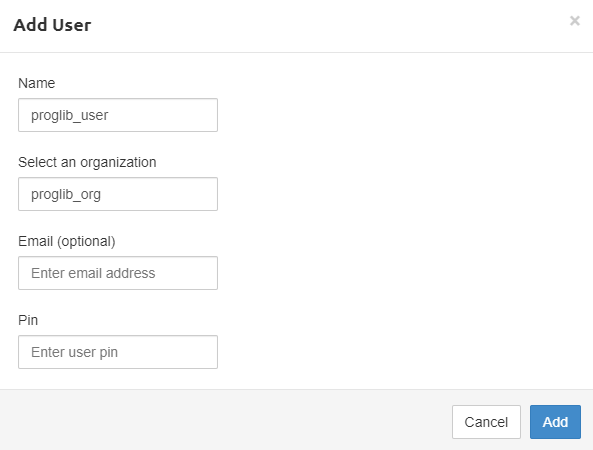
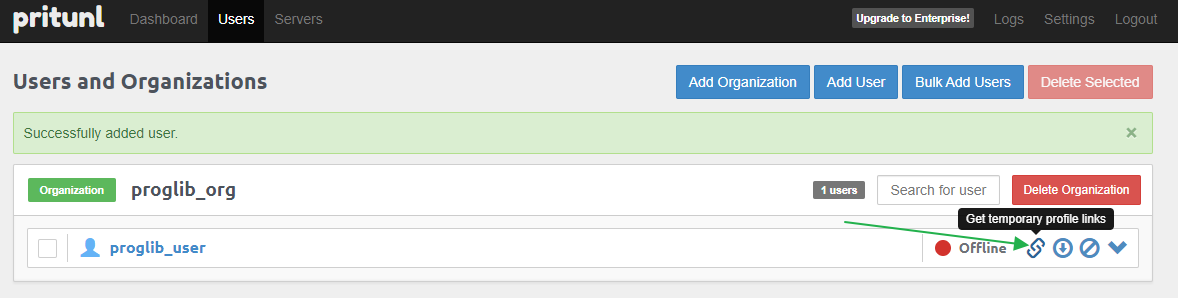
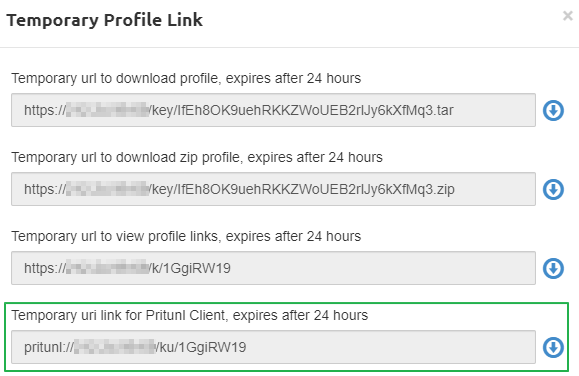
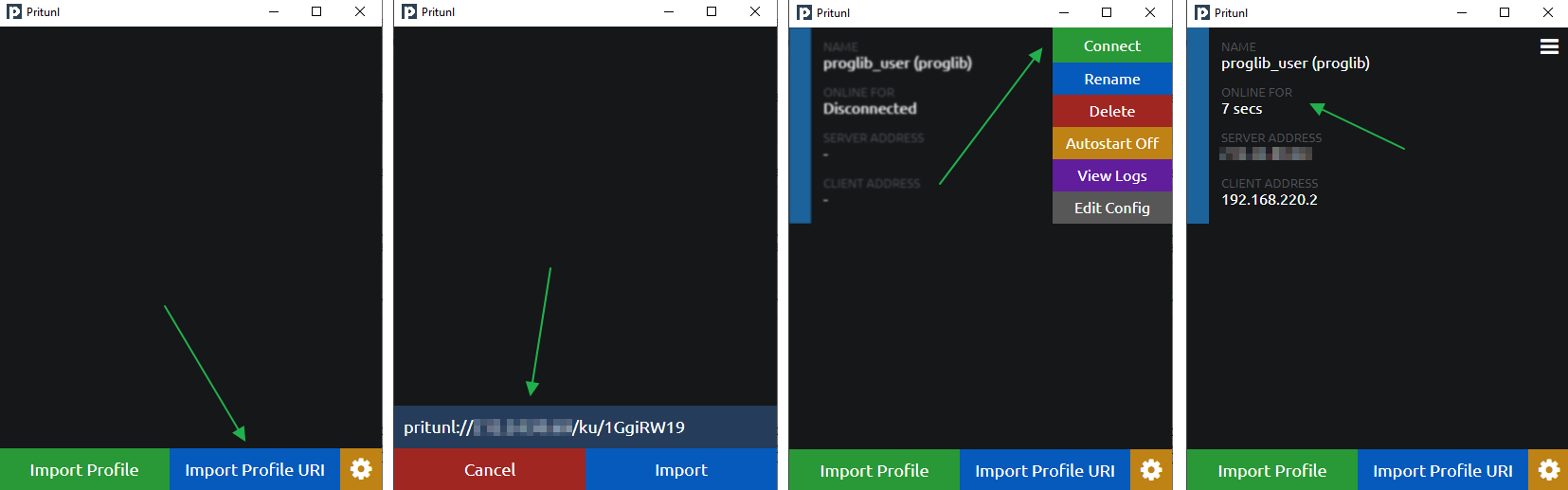

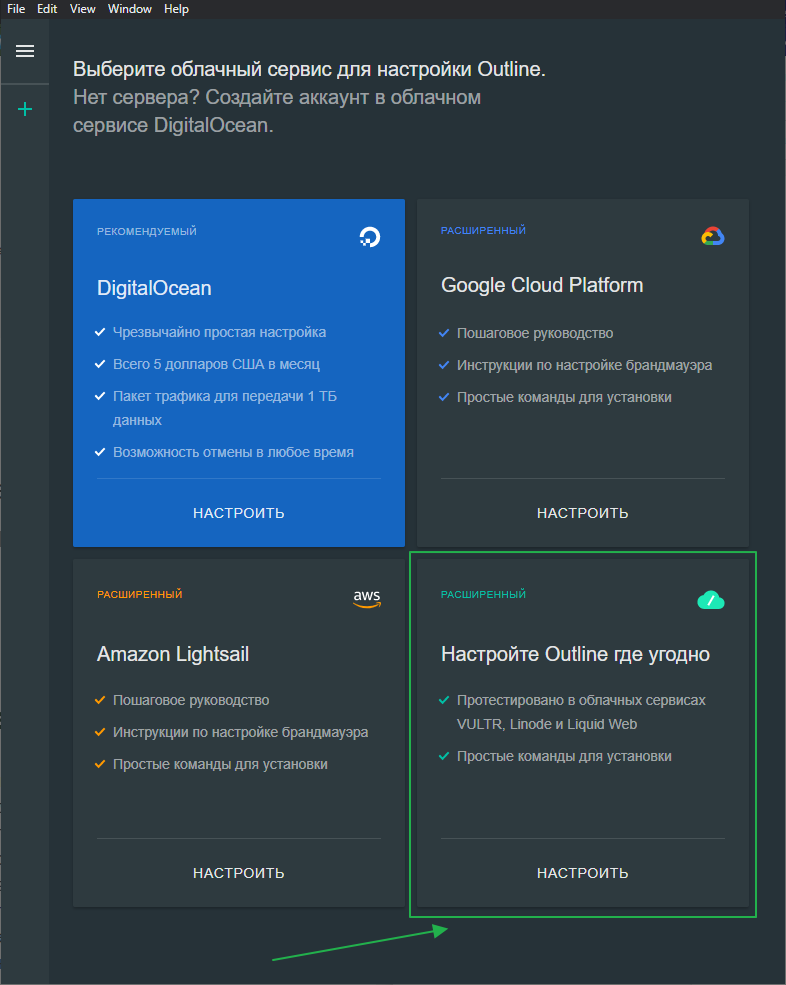
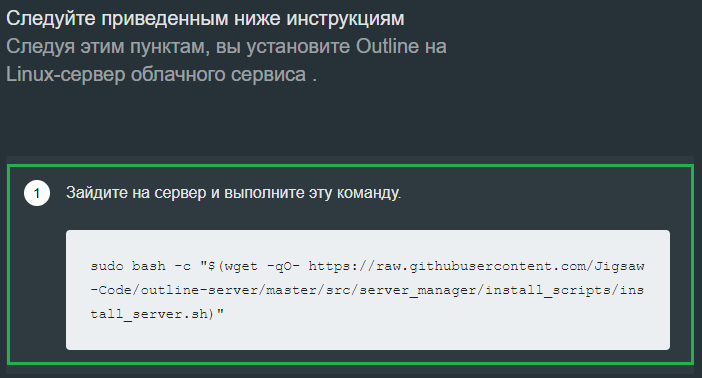

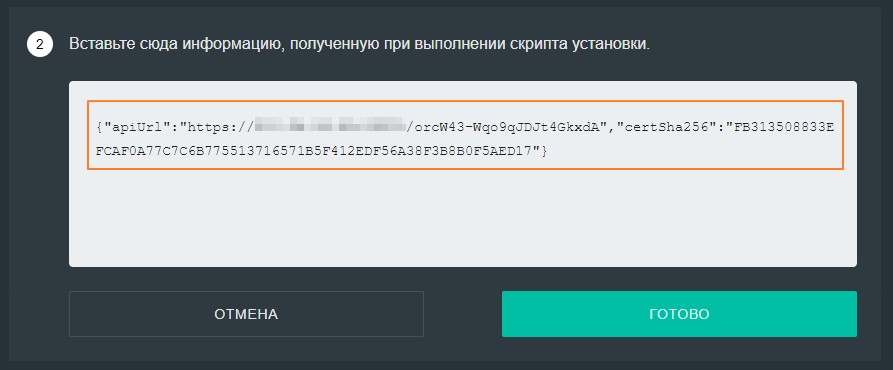
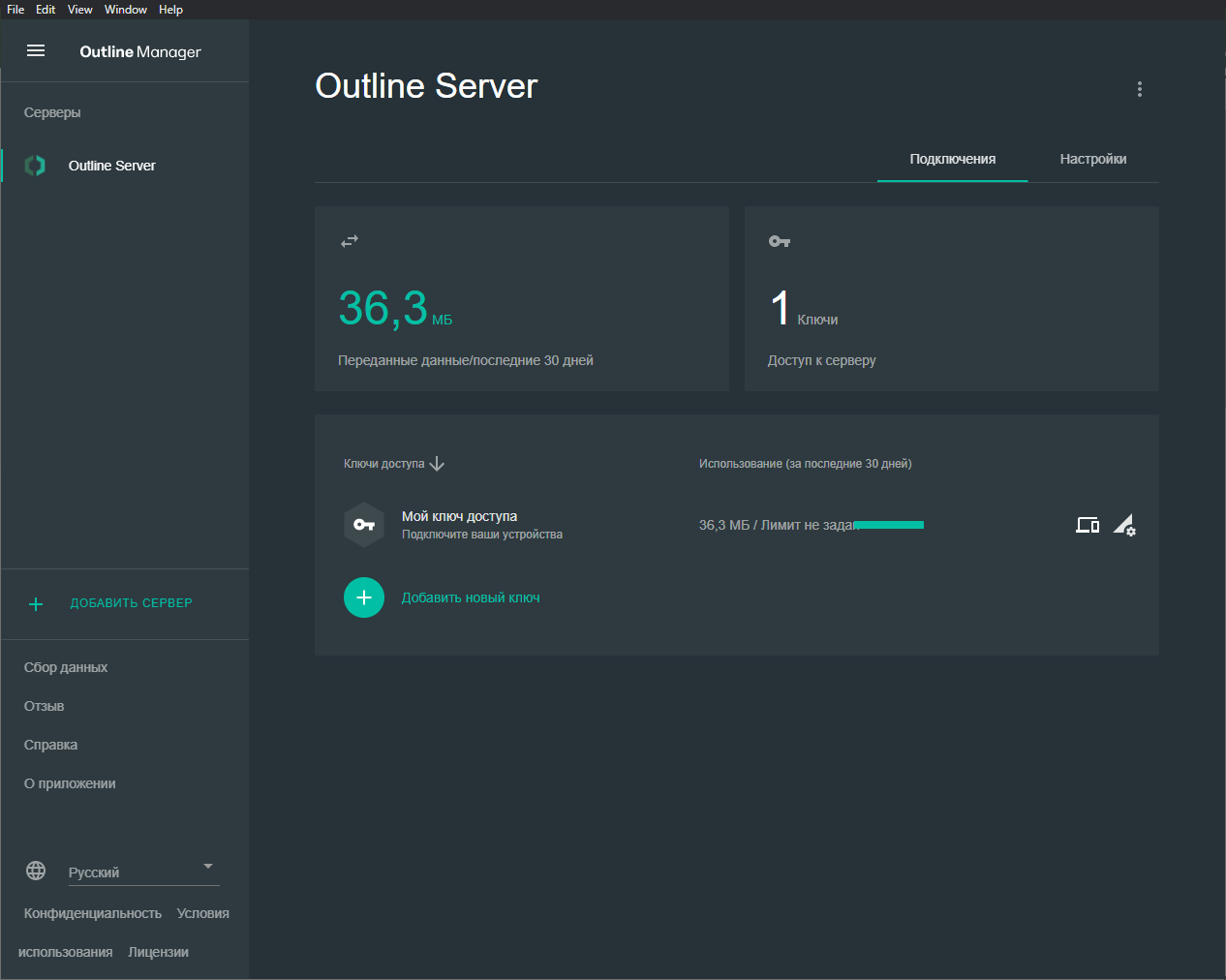
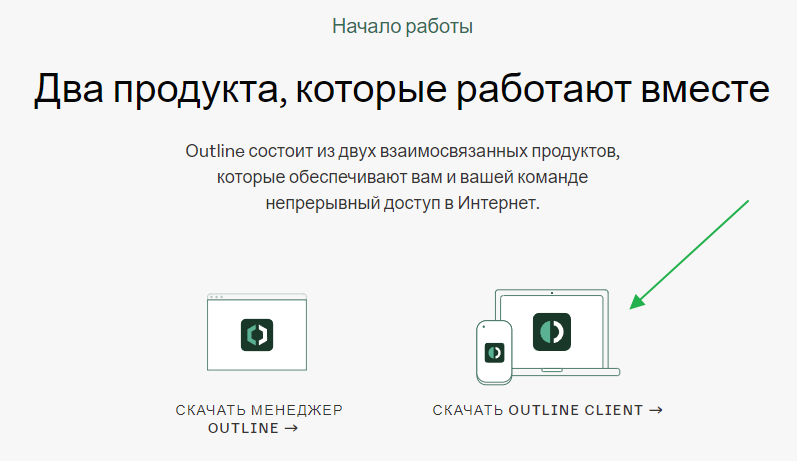
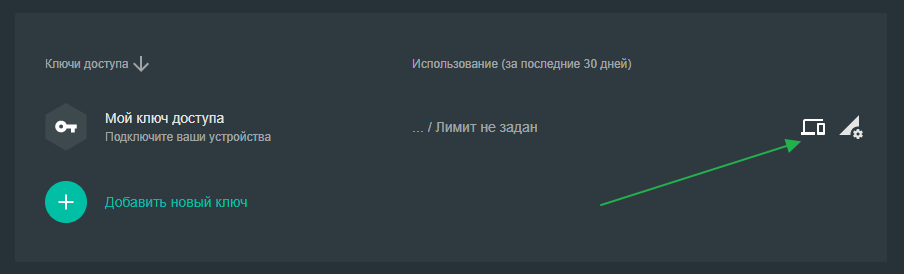
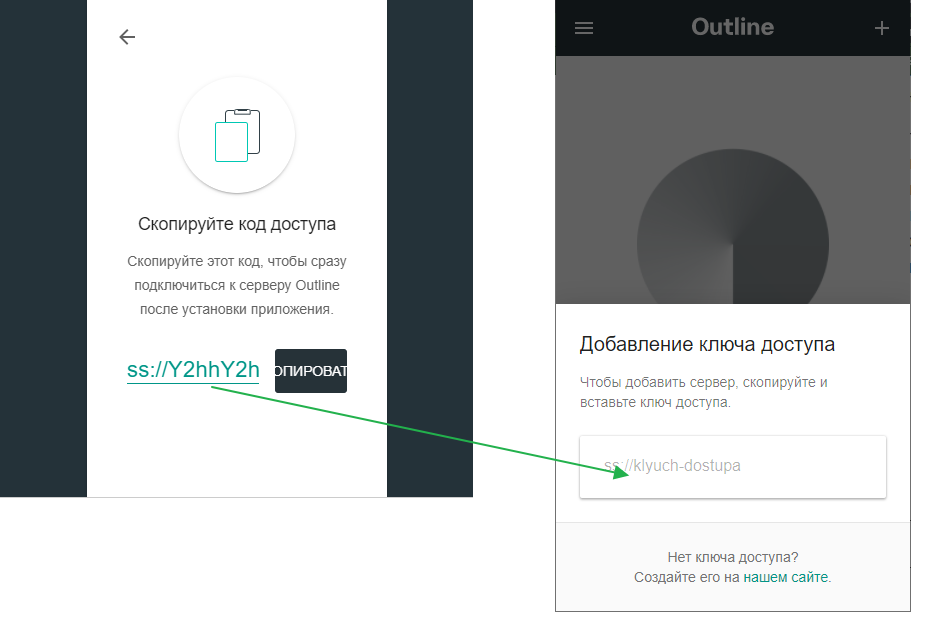
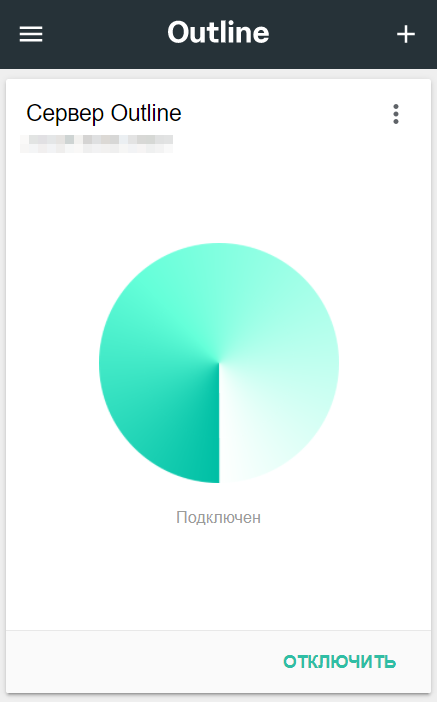



















.png)
.png)
.png)
.png)
.png)