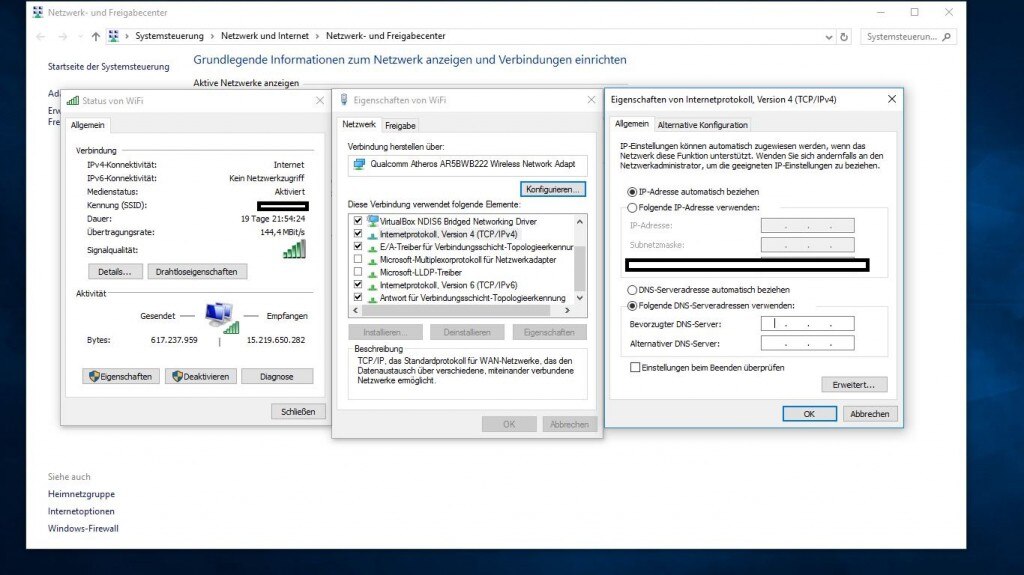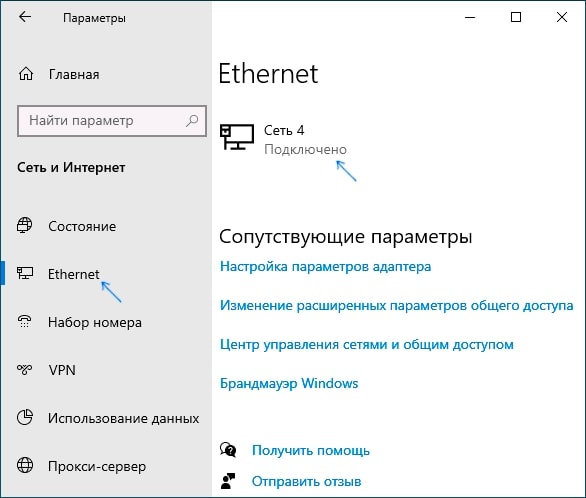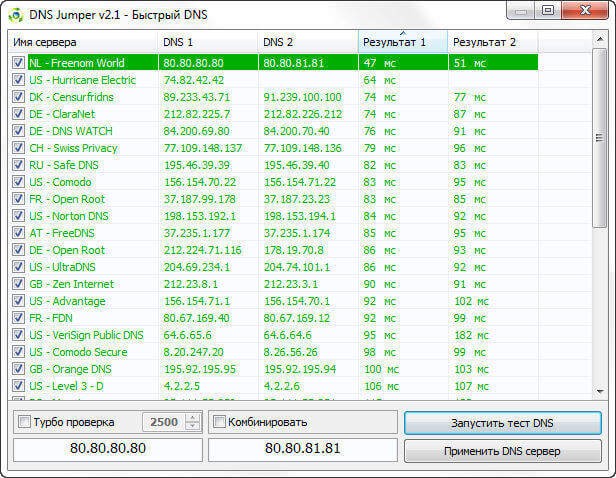Adding a DNS server to your Windows 10 computer can help improve the speed and reliability of your internet connection. The process is relatively simple and straightforward, and involves modifying certain settings within the network adapter for your computer. Here are the steps to add a DNS server in Windows 10:
1. Open Control Panel > Network & Internet > Network Connections.
2. Right-click on the active connection you want to modify (usually Wi-Fi or Ethernet) and select Properties from the menu that appears.
3. Select “Internet Protocol Version 4 (TCP/IPv4)” in the list of items, then click Properties again at the bottom right corner of this window.
4. Choose “Use The Following DNS Server Addresses”, then type in preferred IP address(es). You may also use an alternate one if needed by clicking Advanced>DNS tab>Add button before entering it into corresponding box below Preferred DNS Server field and pressing OK twice afterwards to save changes made so far; note that 8 dot notation should be used here instead of commas!
5. Click OK once more, restarting your PC when prompted if necessary – this will apply all changes made including adding requested new DNS server entries into system configuration files automatically without further user intervention required whatsoever!
How do I add a DNS server to my computer?
Can we install DNS server on Windows 10?
Yes, you can install a DNS server on Windows 10. You will need to enable the Windows Server Role, which includes setting up the Domain Name System (DNS) role services. To do this, follow these steps:
1. Press the Windows logo key + R to open the Run command box.
2. Type “Server Manager” and press Enter to launch it.
3. Select Add roles and features in the Manage menu on left side of window that appears after launching Server Manager console, click Next until you reach Features page;
4. Select .NET Framework 3.5 Features from list of available features; click Next twice more;
5. Select DNS from list of Roles in next page; then click Next twice more until installation begins;
6. After installation is complete, configure your DNS server by opening DNS Manager (type dnsmgmt into Run command box). For detailed instructions for configuring your new server refer to Microsoft Support website or other online resources relating to managing DNS servers with Windows 10 OS installed on them..
Can I setup my own DNS server?
Yes, you can set up your own DNS server. This is a relatively straightforward process, but it does require some technical knowledge and familiarity with networking systems. To get started, you will need to choose the hardware or software platform on which you want to host the DNS server. You should also consider factors such as performance requirements and budget when making this decision. Once you have chosen a platform, you will need to acquire a static IP address for your DNS server, configure the network settings necessary for it to be accessible over the internet, install and configure any necessary software packages (e.g., BIND), create domain name zone files that define how requests are routed across your network of services and machines, register your domain name records in an authoritative registry service provider like ICANN or Verisign so they can be found by other web browsers online, and finally ensure that all of these components are configured correctly via testing and troubleshooting techniques.
How to set DNS server in Windows 10 command line?
In order to set a DNS server in Windows 10 using the command line, you will need to use the «netsh» command. This command is used for configuring and monitoring various network configurations on Windows machines. To set a DNS server, follow these steps:
1. Open an elevated Command Prompt window by typing “cmd” in the search box on your taskbar and then selecting “Run as administrator” from the results.
2. Type or paste this line into the window: netsh interface ipv4 show dnsservers (This will list all of the current DNS servers configured for your system.)
3. Type or paste this line: netsh interface ipv4 add dnsservers name=»[Network Name]» address=[IP Address] index=1 (Be sure to replace [Network Name] with your actual connection name and [IP Address] with your desired IP address).
4. Restart any web browsers you are running so that they can pick up on the new settings change made by netsh commands above.
5. You may want to verify that everything has been properly configured by repeating step 2 again – it should now list both old and new settings together in one output string – if not, repeat steps 3-5 until correct configuration is achieved!
Why can’t My Computer find a DNS server?
It is possible that your computer can’t find a DNS server because of a network issue. To try and resolve this, you could start by checking the status of the Network Interface Card (NIC) driver on your computer by going to Device Manager in Windows or using System Profiler in Mac OS. If there is an issue with the NIC driver, then it should be updated or reinstalled.
Next, you should check if you have an active internet connection by running a speed test at http://www.speedtest.net and verifying that you are connected to the right IP address for your router/modem.
If all of these tests pass but there’s still no DNS server found, then we recommend restarting both your modem/router as well as your computer and trying again after they’ve rebooted completely. You may also want to consider resetting the modem/router settings back to factory defaults if nothing else works – just make sure to save any important settings before doing so!
How do I fix a missing DNS server?
If you are experiencing issues with a missing DNS server, the first step is to identify the cause of the issue. Common causes can include an incorrectly configured router or firewall, incorrect settings on your computer’s network adapter, or even an ISP-related issue. To help troubleshoot further, begin by running some basic diagnostics such as checking your system’s IP address and performing a ping test to verify that you have access to your internet connection. Once you have determined the root cause of the problem, there are several solutions available depending on what has caused it.
For example, if it is due to an incorrectly configured router or firewall, then resetting these devices may be necessary in order for them to correctly recognize and provide access to DNS servers. Additionally, changing settings on your computer’s network adapter may resolve any conflicts between local computers and routers which could be blocking outbound traffic from reaching its intended destination (a DNS server). Finally, contacting your Internet Service Provider (ISP) directly can help rectify any potential problems they may be having which could affect connectivity with their own DNS servers.
Do I need to set a DNS server?
Yes, in order to establish a successful network connection and access resources on the internet, you need to set up a DNS server. Setting up your own DNS server can be complex, but there are many tutorials available online that will help guide you through the process step-by-step. Here are some basic steps for setting up a DNS server:
1. Choose an operating system for running the DNS server. Depending on what type of hardware and software is already in place this could be any number of options like Linux or Windows Server.
2. Install the chosen OS onto your computer or virtual machine with enough memory and processing power to run it effectively.
3. Download and install domain name service (DNS) software from whichever provider you have chosen – this could include BIND9, MaraDNS, PowerDNS etc., depending on which one best suits your needs and budget requirements;
4. Configure settings such as IP addresses, subnet masks etc., along with other important information according to instructions given by your service provider;
5. Test the installation using tools provided by your service provider;
6 Finally activate the services needed for serving websites when all tests pass successfully
With these steps followed properly you should have no problem setting up a reliable DNS server!
How do I fix DNS server is not available Windows 10?
To fix the DNS Server is not available error on Windows 10, you should try the following steps:
1. Check your internet connection – Make sure that your internet connection is active and working properly. If it’s not, restart or troubleshoot your modem and router to restore a working connection.
2. Flush the DNS cache – You can flush the DNS cache in order to reset any stored IP addresses and refresh them with new ones assigned by your ISP’s servers. To do this, open Command Prompt as an administrator then type “ipconfig /flushdns” (without quotes) into the command line and press Enter.
3. Change DNS server address – You can also change the default DNS server address in order to resolve this issue faster than other methods mentioned here. To do so, go to Control Panel > Network & Sharing Center > Change adapter settings > select your network adapter > Properties > Internet Protocol Version 4 (TCP/IPv4)> Properties again then enter 8 .8 .8 .8 for Preferred DHCP server and Alternate DHCP server fields respectively before clicking OK twice.
4. Reset TCP/IP stack– The Transmission Control Protocol/Internet Protocol (TCP/IP) stack is used by Windows OS for connecting to networks such as LANs or WANs like the internet itself; if it gets corrupted somehow you need to reset it in order to regain connectivity which you can do easily using Command Prompt command lines: “netsh int ip reset» followed by «netsh winsock reset«.
5. Uninstall antivirus software temporarily– In some cases uninstalling third-party antivirus software may help too because these programs sometimes interfere with normal network operations when they are set up incorrectly or their databases get outdated over time; just follow standard uninstallation procedures of each program installed on computer before rebooting system afterwards once more time


Вот для этого и была придумана служба DNS, если я не ошибаюсь, то у каждого провайдера есть свой ДНС-сервер и он не всегда работает так, как хотелось бы. Тут как повезет, вот у меня до недавнего времени не было проблем с этим. Но вот поменял провайдера и стал замечать, что иногда бывает сайты одни загружаются, другие нет. При этом все как-то странно работало. Ну я попробовал поменять DNS, поставил от Гугла и проблемы исчезли.
Вот картинка, чтобы примерно понимать как работает ДНС-сервер:
Вы тоже можете поменять DNS-сервер в Windows 10, тут нет ничего сложного. Я советую пользоваться ДНС-серверами от Гугла, они такие:
8.8.8.8
8.8.4.4
Но есть и альтернативные, которые предлагает компания OpenDNS:
208.67.222.222
208.67.220.220
Ну, разумеется что все это бесплатно и провайдеру все равно меняете ли вы DNS или нет. Но если хотите — поменяйте, хуже не будет, а вот исключить проблемы с ДНС таким образом вы можете.
Самое главное, это понять какое подключение у вас интернетовское. То есть ДНС нужно прописать именно в том подключении, откуда идет интернет так бы сказать. Просто в сетевой карте этого делать не нужно.
Нажмите правой кнопкой по Пуск, там выберите Панель управления:
Теперь найдите вот такой значок:
Потом нажмите на изменение параметров адаптера:
И вот теперь вы попали в папку, где у вас есть как локальная сеть так и подключение к интернету. У вас скорее всего будет подключение к интернету, я не буду описывать какие-то технические моменты, я скажу так, что оно может называться как просто VPN, или Internet, или VPN и название вашего провайдера, ну что-то такое. Или может у вас модемное подключение, где нужно вводить логин и пароль. Если есть — то вам нужно зайти именно в свойства этого подключения. Не переживайте, если вы не там укажите DNS-сервер, то вы также просто сможете все вернуть обратно.
Так получилось, что у меня подключение к интернету идет через локальную сеть. Поэтому мне нужно изменить ДНС сервер той сетевой карты, где интернет.
Нажимаем правой кнопкой по подключению и выбираем свойства:
Потом выбираем IP версии 4 и нажимаем кнопку Свойства:
В окошке внизу будет настройка ДНС-серверов, вам нужно просто указать эти адреса, вот у меня они уже указаны от Гугла:
Указать нужно именно так как на картинке, вместо Гугла вы конечно можете использовать и OpenDNS.
Ну вот, как видите — нет ничего сложно в установке стороннего ДНС-сервера в Windows 10.
Проверить какой у вас ДНС можно на сайте dnsleaktest.com, там нужно выбрать Standart test и вы увидите имя ДНС-сервера. Так как я использую Гугл, то у меня вот такой результат:
Надеюсь и у вас проблем не будет, удачи
На главную!
23.05.2016
DNS (domain name system, служба доменных имен) — это стандартный протокол, позволяющий пользователям получать доступ к веб-сайтам, используя удобные для прочтения адреса. DNS позволяет ввести адрес веб-сайта и автоматически определить его IP-адрес, то есть уникальный идентификатор конкретного устройства (сервера) в компьютерной сети. При этом протокол DNS может обеспечивать соответствие нескольких доменных имен одному IP-адресу (что используется для виртуального хостинга), а также соответствие одному доменному имени может нескольких IP-адресов (чтобы распределить нагрузку на несколько серверов).
Что такое DNS-серверы и какова их роль
DNS-серверы — это серверы, на которых хранится информация о том, какому IP-адресу какое доменное имя соответствует. В некотором роде DNS-сервер можно считать аналогом физической телефонной книги. Кроме того, DNS-серверы позволяют не только хранить информацию о доменных именах и IP-адресах, но и кэшировать ранее запрошенные пользователями IP-адреса.
DNS-серверы позволяют решить проблему медленной загрузки сайтов — например, если информация об их доменных именах и IP-адресах находится на удаленном полномочном сервере имен, то сведения о наиболее часто посещаемых сайтах будут сохранены на ближайшем к компьютеру пользователя DNS-сервере (находящемся у интернет-провайдера). Если же в кэше этого сервера нужного IP-адреса нет, запрос перенаправляется к вышестоящим DNS-серверам и, при необходимости — далее, на первичный DNS-сервер сайта.
Возврат IP-адреса хоста в ответ на запрос доменного имени называют преобразованием его доменного имени в IP-адрес. Когда все работает хорошо, этот процесс занимает не более секунды.
Какие бывают DNS-серверы
Существует несколько классификаций серверов DNS. Самой важной из них является разбивка серверов на ведущие (Master) и ведомые (Slave). На ведущих серверах информация о доменах хранится на собственных дисках, ведомые берут данные у соседних серверов. Поэтому для создания нового домена необходимо сделать новую запись на диске в ведущем сервере, с которым синхронизируются ведомые серверы. Непосредственно на Slave-сервер записи о новых доменах вносить нельзя. Master-серверы могут получать информацию от других серверов и добавлять к ней свою.
Уровни регистрации домена на иерархических DNS-серверах делят их на:
- корневые серверы, в которые вносятся описания всех основных зон всемирной сети (.com, .org, .net, .ru, .bi);
- серверы, которые содержат списки доменов для каждой зоны в отдельности (например, DNS, в котором лежит список всех .com доменов);
- серверы подзон (в частности, для рунета) со своими отдельными DNS.
Между каждым из уровней вложенности в доменном имени стоят цепочки подчинения DNS-серверов, определяющих то, какой конкретный сервер может управлять теми или иными доменами и зонами.
Также DNS-серверы бывают публичными и частными. Публичный внешний сервер находится на всеобщем обозрении в интернете и доступен для свободного обращения к нему. Частные, как правило, размещаются в корпоративной сети крупного предприятия или компании. Такие локальные DNS-серверы обычно используют для управления внутренними адресами корпоративной сети. Внутренние адреса управляются внутренними доменами, доступ к которым невозможно получить извне. Для интернета такие домены не видны и не существуют.
Кроме того, бывают еще авторитативные серверы DNS — это серверы, которые обслуживают строго одну зону (например, сервер, который обслуживает строго зону .ru, или корпоративный авторитативный сервер, который обслуживает исключительно зону .mail.ru). Такие серверы службы DNS работают быстрее, чем серверы общего назначения — они занимаются запросами в одной зоне, поэтому способны отвечать на них очень быстро.
В ситуациях, когда домены записи нужно обновлять почти мгновенно и без задержек, задействуются специальные динамические DNS-серверы, которые умеют обновлять информацию о доменах на вверенном им участке сети почти мгновенно. Технология динамических DNS-серверов активно используется архитекторами облачных микросервисных систем и телеком-провайдерами.
Топ лучших публичных DNS-серверов
В десятку самых популярных публичных DNS-серверов входят:
- публичный DNS-сервер Google — один из самых быстрых серверов, который обеспечивает высокий уровень безопасности и удобство работы на своем компьютере. Чтобы использовать общедоступные DNS-серверы Google, необходимо настроить параметры сети со следующими IP-адресами: 8.8.8.8 (в качестве предпочитаемого DNS-сервера) и 8.8.4.4 (в качестве альтернативного DNS-сервера);
- OpenDNS — облачный сервер, который помогает защитить компьютер от вредоносных атак. Этот сервер существует в двух решениях — OpenDNS Family Shield и OpenDNS Home. OpenDNS Home поставляется с настраиваемой защитой от кражи и фишинга. Чтобы использовать OpenDNS, параметры сети настраиваются со следующими IP-адресами: 208.67.222.222 и 208.67.222.220;
- Norton ConnectSafe — облачный DNS-сервис, который поможет защитить компьютер от фишинговых сайтов и поставляется с тремя заранее определенными политиками фильтрации содержимого. Чтобы использовать его, в настройках сети необходимо настроить разные DNS-серверы со следующими IP-адресами — предпочитаемый DNS-сервер: 208.67.222.123 и альтернативный DNS-сервер: 208.67.220.123;
- Comodo Secure DNS — служба сервера доменных имен, которая проводит DNS-запросы через множество глобальных DNS-серверов. Этот сервер обеспечивает гораздо более быстрый и лучший опыт работы в Интернете, чем использование стандартных DNS-серверов. Для использования Comodo Secure DNS нужно изменить основной и дополнительный IP-адреса на 8.26.56.26 и 8.20.247.20;
- Level 3 — DNS-сервер, который работает на уровне 3 связи. Чтобы воспользоваться этим сервером, параметры сети настраиваются с помощью следующих IP-адресов DNS: 209.244.0.3 и 208.244.0.4;
- DNS Advantage — один из самых быстрых DNS-серверов, обеспечивающих наилучшую производительность при работе в Интернете. Он позволяет загружать сайты быстрее и безопаснее. Чтобы его использовать, настраивают предпочтительные/ альтернативные DNS-серверы со следующими IP-адресами: 156.154.70.1 и 156.154.71.1;
- OpenNIC — хорошая альтернатива для замены DNS-серверов по умолчанию и для соблюдения политики конфиденциальности. Для использования этой службы предпочтительные и альтернативные DNS-серверы настраивают по адресам 46.151.208.154 и 128.199.248.105;
- Dyn — сторонний DNS-сервер, который обеспечивает оптимальность работы в Интернете и защищает информацию от большинства фишинговых атак. Настройка сервера Dyn выполняется по IP-адресам 216.146.35.35 и 216.146.36.36;
- SafeDNS — облачный DNS — сервер, позволяющий просматривать любые веб-страницы безопасно для компьютера. Чтобы его использовать, применяют адреса 195.46.39.39 и 195.46.39.40
- DNS.Watch — бесплатная общедоступная служба DNS, которая обеспечивает быстрый, надежный и безопасный просмотр веб-сайтов. Для настройки ПК или маршрутизатора с помощью DNS.Watch, используйте два IP-адреса DNS: 84.200.69.80 и 84.200.70.40.
Настраиваем DNS. Какую Windows лучше использовать
Чтобы решить проблемы, связанные с интернет-подключением, важно правильно провести настройку DNS-сервера на компьютере. Для этого следует заменить автоматическое получение адреса DNS-сервера на статический адрес DNS-сервера или установить DNS-сервер. При этом служба DNS-сервера не требовательна к ресурсам машины.
Установка DNS-сервера с целевыми ролями и службами предполагает наличие доменной зоны, поэтому необходимо создать частную сеть в личном кабинете и подключить к ней виртуальные машины. Для этого требуется настроить сетевой адаптер для DNS-сервера, установить роли DNS-сервера, создать зоны прямого и обратного просмотра (для сопоставления доменного имени с IP-адресом и наоборот), создать А-запись (позволяющую по доменному имени узнать IP-адрес) и PTR-запись, обратную А-записи, и проверить правильность выполненных ранее шагов.
Настройка DNS на компьютерах с операционными системами Windows 10, 8.1, 8, 7, Vista и XP имеет свою специфику, которую стоит рассмотреть более подробно.
Настройка DNS в Windows 10, 8.1, 8 будет включать этапы:
- нажатие сочетание клавиш Windows + R, ввод в окне «Выполнить» команды control.exe /name Microsoft.NetworkandSharingCenter и нажатие ОК для открытия Центра управления сетями и общим доступом (также это можно сделать в меню Панель управления > Сеть и Интернет);
- выбор пункта Сеть для подключения в разделе Просмотр основных сведений о сети и настройка подключений, выбор пункта Свойства в открывшемся окне;
- выбор пункта «IP версии 4 (TCP/IPv4) в Windows 10» или «Протокол Интернета версии 4 (TCP/IP)» в окне свойств подключения в списке «Отмеченные компоненты используются этим подключением» и нажатие кнопки Свойства;
- выбор пункта «Использовать следующие адреса DNS-серверов» в открывшемся окне на вкладке Общие.
- ввод выбранных вами адресов DNS в поля Предпочитаемый DNS-сервер и Альтернативный DNS-сервер (в зависимости от выбранного сервиса поле может оставаться пустым);
- подтверждение параметров при выходе и сохранение изменений.
Обновление DNS-кэша выполняется следующим образом: после нажатия правой кнопкой мыши по значку Windows (меню Пуск) и выбора Командная строка (администратор) или Windows PowerShell (администратор) вводится команда ipconfig /flushdns, после чего нажимается Enter (Ввод) и проводится перезагрузка компьютера.
Настройка DNS в Windows 7 предполагает:
- нажатие правой кнопкой мыши на значок интернета в трее, выбор Центра управления сетями и общим доступом;
- выбор в разделе Просмотр активных сетей пункта справа от Подключения;
- нажатие кнопки Свойства на вкладке Общие в окне Состояние Подключения;
- выбор «Протокол Интернета версии 4 (TCP/IPv4)» на вкладке Сеть окна свойства подключения, нажатие кнопки Свойства;
- выбор на вкладке «Общие» окна Свойства пункта «Использовать следующие адреса DNS-серверов», а затем — ввод IP-адреса выбранного DNS-сервиса;
- подтверждение и сохранение параметров при выходе.
Для Windows 7 кэш обновляется следующим образом: нажатие меню Пуск ввод cmd в поле «Найти программы и файлы» нажатие правой кнопкой мыши по найденной ссылке и выбор Запустить от администратора. В Командной строке — ввод команды ipconfig /flushdns и нажатие клавиши Enter (Ввод). После этого компьютер перезагружается.
Настройка DNS в Windows XP состоит в следующем:
- в меню Пуск открывается Панель управления;
- в окне Панель управления выбираются Сетевые подключения, затем выбирается текущее подключение;
- на вкладке «Общие» в окне Состояние подключения нажимается кнопка Свойства;
- на вкладке «Общие» окна Свойства подключения выбирается Протокол Интернета (TCP/IP), затем нажимаются Свойства;
- на вкладке «Общие» окна Свойства Протокол Интернета (TCP/IP), в нижней части, выбирается Использовать следующие адреса DNS-серверов, а затем вводится IP-адрес выбранного DNS-сервиса
- нажмите кнопка ОК и закрываются все окна.
Настройка DNS в Windows Vista включает этапы:
- в меню Пуск открывается Панель управления;
- в окне Панель управления выбирается Центр управления сетями и общим доступом;
- в разделе Сеть выбирается Просмотр состояния каждого соединения;
- на вкладке Общие в окне Состояние подключения нажимается кнопка Свойства;
- на вкладке Сеть свойства подключения выбирается Протокол Интернета версии 4 (TCP/IPv4) и нажимается кнопка Свойства;
- на вкладке «Общие» окна Свойства выбирается Использовать следующие адреса DNS-серверов, а затем вводится IP-адрес выбранного DNS-сервиса;
- нажимается кнопка ОК и закрываются все окна.
В настоящее время первоначальный стандарт IP-адресов — протокол IPv4, который допускает только до 4,3 миллиарда IP-адресов — заменяется на протокол IPv6, который поддерживает до 3.4×1038 IP-адресов. DNS-серверы все чаще возвращают IP-адреса в формате IPv6, однако могут полностью поддерживать как IPv4-адреса, так и IPv6-адреса при использовании на ОС Windows Server 2008.
Какое оборудование подойдет для DNS сервера
DNS не самая требовательная служба, по-этому достаточно оборудования в базовой конфигурации. С данной ролью хорошо спрявятся такие серверы как HPE Proliant DL360 Gen9,Dell R630 и им подобные, простые, недорогие и надежные. Также для крупных компаний с количеством пользователей более 100, мы рекомендуем настроить несколько DNS-серверов, тем самым обеспечив отказоустойчивать. Еще один фактор для выбора сервера — это в какой среде будет разовачивается DNS-сервер, в виртуальной или на отдельностоящей машине.
Подобрать оборудование для DNS-сервера помогут наши специалисты.
На чтение 3 мин Просмотров 1.3к. Опубликовано
DNS-серверы применяются для обеспечения надежной и безопасной связи компьютера с интернетом. Именно они помогают пользоваться без сбоев социальными сетями, музыкальными платформами, онлайн-сервисами и другими сайтами. Однако иногда у пользователя высвечивается ошибка “ERR_NAME_NOT_RESOLVED”. Она говорит о том, что пора изменить адрес DNS-сервера. Как это сделать, мы расскажем в нашей статье.
Содержание
- Что такое DNS-сервер?
- Как изменить DNS сервер?
- Через Редактор реестра
- Через Параметры
- Сторонние утилиты
Что такое DNS-сервер?
Прежде чем переходить к понятию “DNS-сервер”, предлагаем разобраться с принципом действия самой технологии DNS. Она отвечает за быстрый поиск браузерами нужную страницу по ее имени. Если говорить простыми словами, то процесс можно сравнить со знакомой всеми телефонной книги на мобильном устройстве. Пользователь вбивает имя, а на экране появляется номер абонента.
Поиск сайта имеет схожий принцип. Каждому подобному ресурсу присвоено свое имя, которое шифруется с помощью цифр. Формат выглядит так: ХХХ.ХХХ.ХХХ.ХХХ. Размер может быть не более 255 символов, так как название должно занимать только 1 байт в системе.
Такое имя называется IP-адресом. DNS-сервер является своеобразной телефонной книгой, которая хранит все IP сайтов. Обычно это мощный компьютер или группа нескольких электронных устройств, которая есть у любого интернет-провайдера. Функция сервера заключается в хранении сведений о доменах и их поиске для пользователя.
Как изменить DNS сервер?
Если вы столкнулись в сбое в работе с интернетом, то предлагаем изменить ДНС-сервер на компьютере. Как это сделать? Существует несколько вариантов.
Через Редактор реестра
Инструкция подходит для любой версии Виндовс, она заключается в следующих шагах:
- Одновременно зажмите клавиши на клавиатуре “Win и R”.
- В появившемся окне напишите “ncpa.cpl”, затем откройте пункт “Выполнить”, подтвердите действия нажатием на Enter.
- На экране появится окно, нажмите внутри него ПКМ и зайдите в пункт “Свойства”.
- Вам откроется выбор возможных вариантов действий, нужно нажать на “IP версии 4” (в некоторых случаях это будет “TCP/IPv4”).
- Далее кликните на свойства параметра.
- Поставьте галочку рядом с пунктом “Использовать следующие адреса DNS-серверов” и введите имя сервера.
- Затем кликните на Ok.
Через Параметры
Как изменить DNS-сервер в Windows:
- Откройте “Параметры” и зайдите в категорию “Сеть и интернет”.
- Поставьте тип (Ethernet или Wi-Fi), где нужны изменения.
- Кликните на название вашей сети.
- Выберите пункт “Параметры IP” и начните редактирование.
- Если стоит статус “Автоматически”, то смените его на ручной тип.
- Поставьте в активное состояние IPv4, прокрутите страницу ниже и вставьте нужные характеристики сервера.
- Выполните сохранение настроек.
Сторонние утилиты
Также можно воспользоваться и сторонними программами для добавления нужного элемента.
Лучше всего себя зарекомендовали:
- DNS Jumper. Программа взаимодействует с любой версией Виндовс. Скачать ее можно с официального сайта разработчика. Интерфейс понятен, а настройка не требует особых знаний, так как во время процесса будут появляться подсказки. Нужно открыть утилиту, выбрать в списке нужный сервер и сохранить изменения.
- YogaDNS. Утилита умеет перехватывать DNS-запросы. За счет работы системы она выполняет обработку данных с использованием заданных протоколов и гибких правил.
На чтение 7 мин Просмотров 14.7к.
Виталий Леонидович Черкасов
Системный администратор, инженер компьютерных систем.
Задать вопрос
Каждый сайт в интернете физически расположен на сервере, который по сути является компьютером и имеет свой IP-адрес. Пользователю неудобно запоминать набор цифр, чтобы попасть на нужный сайт. Поэтому придумали доменные имена, например, такие как google.com, которые проще запоминать. Теперь не нужно знать набор цифр, который указывает на тот или иной сайт. Для того, чтобы перевести строку символов, которые пользователь набирает в строке браузера, в IP-адрес, существуют DNS. Рассмотрим, что такое DNS-сервер, принцип его работы и настройку.
Содержание
- Определение
- Принцип работы и применение
- Где находятся
- Преимущества публичных DNS
- Топ 10 публичных DNS
- OpenDNS
- Norton ConnectSafe
- Comodo Secure DNS
- Level3
- DNS Advantage
- Dyn
- SafeDNS
- DNS.Watch
- Настройка в Windows
Определение
DNS сервер нужен для сопоставления имен интернет-доменов, вводимых пользователем (например, mail.ru или rambler.ru), с их реальными IP-адресами. Это база данных, в которой содержатся IP-адреса и соответствующие им доменные имена, и используется для преобразования доменного имени в IP-адрес.
Принцип работы и применение
Работа DNS похожа на работу со списком контактов смартфона. Вы находите требуемый контакт по имени, нажимаете на значок «позвонить», телефон набирает нужный номер и соединяет с соответствующим абонентом.
То же самое происходит, когда вы набираете адрес сайта в браузере. Так как компьютер не знает реального IP-адреса, он отсылает запрос на DNS-сервер, на котором храниться база адресов. После получения ответа браузер загружает данные с нужного сайта и показывает их пользователю.
Рассмотрим подробнее, как работает dns сервер:
- Пользователь в адресной строке браузера вводит доменное имя сайта, на который хочет перейти.
- Браузер ищет нужный IP-адрес на локальном компьютере, в файле hosts. Если нужной информации там не находит, то отправляет свой запрос на сервер более высокого уровня. Например, это может быть локальный сервер провайдера.
- Если и на этом сервере нет данных об IP-адресе сайта, то запрос переправляется на сервис более высокого уровня. Такая переадресация будет длиться, пока нужный адрес не будет найден или корневой DNS-сервер не ответит, что сайта с таким именем не существует.
- После этого начнётся обратное движение запроса, от высшего уровня до низшего, пока данные не придут на компьютер пользователя.
С помощью DNS можно не только найти адрес сайта по IP-адресу, но и выполнить обратную операцию: зная адрес, узнать его доменное имя.
Где находятся
Самые важные DNS-серверы — корневые, которые содержат информацию о нахождении других серверов, более низкого уровня. Впервые они появились в Северной Америке, но потом их стали разворачивать и в других странах. Сейчас корневых серверов всего 13. Однако для увеличения надёжности работы интернет были созданы их копии, и их общее количество возросло до 123.
Наибольшее из количество расположено в Северной Америке, где их 40, что составляет 32,5% от общей численности. На втором месте по числу серверов находится Европа — 35 серверов (28,5%). 6 (4,9%) серверов имеется в Южной Америке и 3 (2,4%) в Африке. Также есть свои DNS-серверы есть в Австралии, Китае и даже Исландии. Общая закономерность расположения серверов такая: чем интенсивнее используется интернет, тем больше серверов.
В России есть несколько корневых серверов:
- F.root – расположен в Москве;
- I.root – находиться в Санкт-Петербурге;
- J.root – распределённый, расположен в Москве, Санкт-Петербурге;
- K.root – еще один распределённый, находится в трёх городах: Москва, Санкт-Петербург и Новосибирск;
- L.root – присутствует сразу в трёх городах: Москва, Ростов-на-Дону и Екатеринбург.
Преимущества публичных DNS
Иногда лучше использовать не те ДНС серверы, которые по умолчанию предоставляет провайдер, а воспользоваться публичными. Для этого существуют следующие причины:
- использование быстрых публичных DNS увеличит скорость работы интернета;
- иногда используемые по умолчанию серверы работают нестабильно, в этом случае использование публичных серверов повысит надёжность;
- некоторые публичные DNS включают дополнительные функции по фильтрации данных, которые увеличивают безопасность компьютера;
- публичные DNS помогут обойти ограничения по расположению, например, можно будет смотреть видео в ютубе, на котором раньше было написано: «Это видео недоступно в вашей стране».
Топ 10 публичных DNS
Теперь вы знаете, чем могут быть полезны публичные DNS-серверы. Рассмотрим список из 10 наиболее популярных.
Публичный DNS от компании Google является одним из самых быстрых и безопасных. Чтобы его настроить, нужно ввести IP-адрес «8.8.8.8» в качестве первичного DNS, а «8.8.4.4» в качестве дополнительного.
OpenDNS
OpenDNS предлагает один из лучших облачных серверов, который защитит ваш компьютер. Он имеет два бесплатных решения: OpenDNS Home и OpenDNS Family Shield.
OpenDNS Home идёт вместе с защитой от фишинга. Для его настройки нужно ввести два адреса DNS: предпочитаемый 208.67.222.222 и альтернативный 208.67.222.220.
В решении OpenDNS Shield имеется блокировка контента только для взрослых. Чтобы воспользоваться, введите следующие DNS адреса: основной 208.67.222.123, дополнительный 208.67.220.123.
Norton ConnectSafe
Компания Norton разрабатывает не только антивирусные программы, но и предлагает воспользоваться их сервером доменных имен. Данный облачный сервис защищает ПК от фишинговых сайтов. Он поставляется в трёх версиях, с разными предварительно настроенными фильтрами:
- безопасность;
- безопасность и порнография;
- безопасность, порнография и другое.
Comodo Secure DNS
Благодаря тому, что Comodo Secure DNS рассылает ваш запрос на большое количество глобальных серверов, она способна обеспечить высокую скорость работы в интернете. Чтобы воспользоваться этим сервисом, введите основной адрес «8.26.56.26» и дополнительный «8.20.247.20».
Level3
Level3 – это ещё один бесплатный качественный сервис. Он работает на следующих IP-адресах: предпочитаемый 209.244.0.3, альтернативный 208.244.0.4.
DNS Advantage
DNS Advantage – это очень быстрый сервер, который поможет работать в интернете быстрее и безопаснее. Его основной адрес: «156.154.70.1», а дополнительный «156.154.71.1».
Dyn
Бесплатный сервис Dyn в основном предназначен для защиты вашего ПК от фишинговых атак. Для того, чтобы начать работать с этим сервисом, настройте следующие параметры: адрес основного DNS-сервера «216.146.53.35», альтернативного «216.146.36.36».
SafeDNS
Служба SafeDNS основана на облачной технологии, что помогает защитит ПК. Для работы с ней нужно задать следующие адреса: предпочитаемый «195.46.39.39», дополнительный «195.46.39.40».
DNS.Watch
DNS.Watch – это бесплатный, быстрый и незаметно работающий сервис DNS. Для его настройки введите на своём компьютере следующие IP-адреса: предпочитаемый DNS-сервер «84.200.69.80», альтернативный «84.200.70.40».
Настройка в Windows
Чтобы настроить DNS-сервер в операционной системе Windows любой из версий, начиная с ХР и заканчивая 10, нужно: