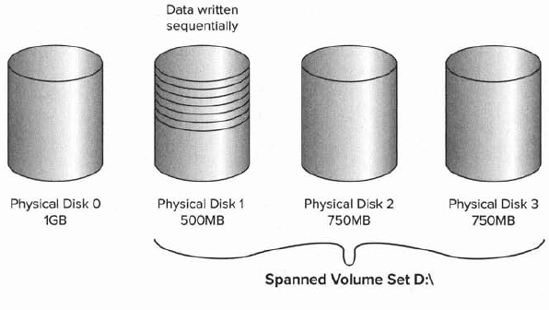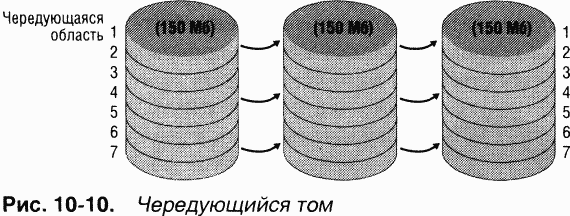Создание составного тома в операционной системе Windows 10 является полезной функцией для пользователя, которая позволяет объединить несколько физических дисков в один логический. Это может быть очень удобно, если у вас есть несколько жестких дисков с разной емкостью, и вы хотите использовать их как один диск.
Создание составного тома в Windows 10 очень просто. В первую очередь, вам понадобится зайти в «Диспетчер дисков». Для этого вы можете воспользоваться функцией поиска в меню «Пуск» и ввести «Диспетчер дисков». Выберите соответствующий результат поиска, чтобы открыть «Диспетчер дисков».
Затем, в «Диспетчере дисков» вам нужно выбрать диски, которые вы хотите объединить в составной том. Для этого зажмите клавишу Ctrl на клавиатуре и щелкните соответствующие диски мышью. После этого, щелкните правой кнопкой мыши на одном из выбранных дисков и выберите пункт «Создать простой том…».
Обратите внимание: перед созданием составного тома, убедитесь, что у вас нет на выбранных дисках важной информации, так как весь контент будет удален.
Далее, следуйте инструкциям мастера создания простого тома. В процессе вам будет предложено выбрать размер и букву диска для вашего составного тома. После завершения этого процесса, выбранные диски будут объединены в один составной том, доступный в «Мой компьютер». Теперь вы можете использовать его по вашему усмотрению.
Таким образом, создание составного тома в Windows 10 — это простая процедура, позволяющая объединить несколько физических дисков в один логический. Это полезная функция для пользователей, которым требуется больше места на жестком диске или которые хотят упростить управление своими данными.
Содержание
- Шаг 1: Подготовка дисков
- Разметка диска
- Создание нового раздела
- Шаг 2: Создание простого тома
- Выбор дисков
- Выбор размера тома
- Шаг 3: Добавление диска к тому
- Шаг 4: Создание составного тома
- Выбор дисков для объединения
- Установка параметров тома
- Шаг 5: Проверка и завершение
Шаг 1: Подготовка дисков
Перед созданием составного тома в Windows 10 важно правильно подготовить диски, которые планируется использовать. Этот шаг позволит избежать потери данных и сделает процесс создания составного тома более удобным и безопасным.
Вот несколько важных ориентиров, которые следует учесть при подготовке дисков:
1. Резервное копирование данных:
Перед началом создания составного тома в Windows 10 рекомендуется сделать резервную копию всех важных данных на дисках, которые планируется использовать для создания составного тома. Это поможет предотвратить потерю данных в случае каких-либо сбоев или ошибок в процессе.
2. Удаление лишних данных:
Перед созданием составного тома рекомендуется очистить диски от ненужных или временных файлов, чтобы освободить место для объединения. Это может сделать процесс создания составного тома более эффективным и быстрым.
3. Проверка и исправление ошибок:
Перед созданием составного тома рекомендуется выполнить проверку дисков на наличие ошибок и исправить их при необходимости. Это поможет предотвратить проблемы с чтением и записью данных в процессе работы с составным томом.
Подготовка дисков перед созданием составного тома в Windows 10 — важный шаг, который поможет сохранить данные и обеспечить безопасность процесса. Обратитесь к документации по управлению дисками для получения подробной информации о каждом конкретном диске и командах, которые можно использовать для его подготовки.
Разметка диска
Для создания составного тома в операционной системе Windows 10 необходимо выполнить следующие шаги:
Шаг 1: Откройте Диспетчер дисков, для этого нажмите правой кнопкой мыши на кнопку «Пуск» и выберите «Управление дисками».
Шаг 2: В Диспетчере дисков найдите диск, который вы хотите добавить в составной том, и щелкните правой кнопкой мыши на нем. В выпадающем меню выберите «Создать простой том…».
Шаг 3: В мастере создания простого тома нажмите кнопку «Далее», чтобы продолжить.
Шаг 4: Выберите диск или раздел, с которого вы хотите взять место для составного тома, и нажмите кнопку «Добавить». Затем выберите размер для нового раздела и нажмите «Далее».
Шаг 5: Выберите букву диска или путь для нового составного тома, затем нажмите «Далее».
Шаг 6: В следующем окне выберите опцию «Форматировать этот том с использованием следующих настроек:» и установите нужные параметры форматирования для нового раздела. Нажмите «Далее» и «Готово», чтобы закончить процесс.
Теперь вы успешно создали составной том в Windows 10! Вы можете использовать его для хранения данных и организации пространства на вашем диске.
Создание нового раздела
Для создания нового раздела в составном томе на Windows 10 следуйте следующей пошаговой инструкции:
- Откройте Панель управления и выберите категорию «Система и безопасность».
- Перейдите в раздел «Администрирование» и откройте «Управление компьютером».
- В левой панели выберите «Диспетчер дисков».
- В правой панели отобразятся все доступные разделы и тома на вашем компьютере.
- Щелкните правой кнопкой мыши по незанятому пространству и выберите «Создать простой том».
- В мастере создания простого тома нажмите «Далее».
- Выберите диски, которые вы хотите объединить в новом разделе, и нажмите «Далее».
- Выберите размер нового раздела и нажмите «Далее».
- Присвойте новому разделу букву диска и выберите файловую систему (NTFS рекомендуется).
- Нажмите «Далее» и подтвердите создание нового раздела.
- Подождите, пока операция завершится, и закройте мастер создания простого тома.
Теперь у вас есть новый раздел в составном томе на Windows 10, который можно использовать для хранения данных или установки программ.
Шаг 2: Создание простого тома
Для создания простого тома в операционной системе Windows 10 следуйте следующим инструкциям:
- Откройте диспетчер дисков. Для этого нажмите комбинацию клавиш Win + X, а затем выберите «Панель управления». В появившемся меню выберите «Система и безопасность», а затем «Администрирование компьютера». В окне «Администрирование компьютера» щелкните правой кнопкой мыши «Диспетчер дисков».
- Выберите диск и создайте новый том. В диспетчере дисков найдите диск, на котором вы хотите создать простой том. Щелкните правой кнопкой мыши на нем и выберите пункт «Создать простой том».
- Следуйте инструкциям мастера создания простого тома. В появившемся мастере создания простого тома выберите нужные параметры, такие как размер тома и файловая система. Затем нажмите кнопку «Далее».
- Завершите создание простого тома. Проверьте выбранные параметры и нажмите кнопку «Готово» для завершения создания простого тома.
Поздравляю! Вы успешно создали простой том в операционной системе Windows 10. Теперь вы можете продолжить создание составного тома, следуя дальнейшим шагам.
Выбор дисков
При создании составного тома в операционной системе Windows 10 важно правильно выбрать диски, которые будут объединены в один том.
Для начала, убедитесь, что у вас есть достаточное количество свободного пространства на дисках, которые вы хотите использовать для создания составного тома. В противном случае, может потребоваться освобождение пространства на одном или нескольких дисках.
Далее, откройте диспетчер дисков. Это можно сделать, нажав правой кнопкой мыши по кнопке «Пуск» в левом нижнем углу экрана и выбрав «Диспетчер дисков» в контекстном меню.
В диспетчере дисков вы увидите список всех доступных дисков, разделенных на разделы и неразмеченное пространство.
Чтобы создать составной том, выберите один или несколько дисков, которые вы хотите объединить. Нажмите правой кнопкой мыши на выбранные диски и выберите «Создать простой том» в контекстном меню.
Следуйте инструкциям мастера создания тома, указывая параметры для своего составного тома, такие как размер и букву диска.
После завершения мастера создания тома, вы будете иметь составной том, который объединяет выбранные диски в один логический том.
Важно отметить, что при создании составного тома все данные на выбранных дисках будут удалены, так что перед началом процесса убедитесь, что у вас есть резервные копии всех важных данных.
Выбор размера тома
При создании составного тома в Windows 10 важно правильно выбрать размер тома, чтобы удовлетворить вашим потребностям и оптимизировать использование дискового пространства на компьютере.
Размер составного тома определяет, сколько дискового пространства будет выделено для данного тома. Вы можете выбрать любой размер в зависимости от своих потребностей. Больший размер тома даст вам больше места для хранения данных, но также потребует больше дискового пространства на вашем компьютере.
Маленький размер тома, с другой стороны, может быть более эффективным с точки зрения использования дискового пространства, особенно если у вас ограниченное количество свободного места на диске. Однако он может ограничить вас в будущем, если у вас появится необходимость в большем объеме хранилища.
При выборе размера тома также учтите, что вам может понадобиться некоторое резервное дисковое пространство для обеспечения надежности данных. Рекомендуется оставить небольшой процент свободного дискового пространства для предотвращения возможных проблем при работе с составным томом.
Итак, при создании составного тома в Windows 10 внимательно подумайте о размере тома, учитывая свои потребности и доступное дисковое пространство на компьютере. Это поможет вам оптимизировать использование хранилища и предотвратить возможные проблемы в будущем.
Шаг 3: Добавление диска к тому
После того, как вы успешно создали составной том в Windows 10, вам необходимо добавить дополнительные диски к этому тому. Для этого выполните следующие действия:
- Откройте «Диспетчер дисков», нажав правой кнопкой мыши на кнопку «Пуск» и выбрав соответствующий пункт в контекстном меню.
- В окне «Диспетчер дисков» найдите диск, который вы хотите добавить к составному тому.
- Щелкните правой кнопкой мыши на выбранном диске и выберите пункт «Добавить том к составному тому» в контекстном меню.
- В мастере создания тома выберите дополнительные настройки, такие как размер и букву диска.
- Продолжайте следовать инструкциям мастера, чтобы добавить выбранный диск к составному тому.
- По завершении процесса диск будет добавлен к составному тому, и вы сможете использовать его как единое логическое устройство.
Теперь у вас есть составной том с добавленными дисками в Windows 10. Вы можете продолжить настройку и использование этого тома по своему усмотрению.
Шаг 4: Создание составного тома
Для создания составного тома в Windows 10 следуйте инструкциям ниже:
| 1. | Откройте Программа управления дисками. Для этого нажмите сочетание клавиш «Windows + X» и выберите «Управление дисками». |
| 2. | В окне Управление дисками найдите два или более диска, которые вы хотите использовать для создания составного тома. |
| 3. | Щелкните правой кнопкой мыши на первом диске и выберите «Создание нового простого тома». |
| 4. | В Мастере создания простого тома нажмите «Далее». |
| 5. | Выберите диски, которые вы хотите объединить в составной том, и нажмите «Добавить». |
| 6. | Настройте размер составного тома и нажмите «Далее». |
| 7. | Выберите букву диска или пути к папке для составного тома и нажмите «Далее». |
| 8. | Выберите файловую систему и введите метку тома (необязательно), затем нажмите «Далее». |
| 9. | Проверьте все параметры и нажмите «Готово», чтобы создать составной том. |
Поздравляю! Вы успешно создали составной том в Windows 10. Вы можете использовать его для объединения нескольких дисков в один большой том для удобного хранения данных.
Выбор дисков для объединения
Windows 10 позволяет создать составной том, объединяя несколько физических дисков в один логический раздел. Это может быть полезно, если у вас есть несколько дисков и вы хотите использовать их как один большой том.
Прежде чем приступить к созданию составного тома, вам необходимо выбрать диски, которые вы хотите объединить. Можно объединять как жесткие диски, так и SSD-накопители. Однако стоит отметить, что при объединении дисков вы потеряете все данные, хранящиеся на них. Поэтому перед объединением рекомендуется создать резервные копии всех необходимых файлов.
Чтобы выбрать диски для объединения, выполните следующие шаги:
- Откройте диспетчер дисков. Нажмите правой кнопкой мыши на кнопке «Пуск» и выберите «Диспетчер дисков».
- Просмотрите список доступных дисков. В диспетчере дисков вы увидите список всех подключенных дисков на вашем компьютере.
- Выберите диски для объединения. Выберите диски, которые вы хотите объединить в составной том. Щелкните правой кнопкой мыши на каждом из выбранных дисков и выберите «Добавить к тому зеркалирования».
- Следуйте инструкциям мастера создания составного тома. Вам будет предложено выбрать размер и букву диска для нового составного тома. Следуйте инструкциям мастера, чтобы завершить создание составного тома.
После завершения процесса создания составного тома выбранные диски будут объединены в один логический раздел. Вы сможете использовать его как один большой диск с объемом, равным сумме объемов выбранных дисков.
Установка параметров тома
Для создания составного тома в операционной системе Windows 10 вам необходимо установить несколько параметров:
1. Откройте «Диспетчер дисков», нажав правой кнопкой мыши на значок «Пуск».
2. Выберите «Управление дисками».
3. Найдите нужные диски для создания составного тома и щелкните по каждому из них правой кнопкой мыши.
4. В контекстном меню выберите «Создать простой том».
5. В мастере создания простого тома нажмите кнопку «Далее».
6. Выберите размер и расположение тома, а также присвойте ему букву диска.
7. Нажмите кнопку «Далее» и завершите процесс установки параметров тома.
После завершения установки параметров тома в Windows 10, вы сможете использовать его для хранения данных и организации дискового пространства в вашей системе.
Шаг 5: Проверка и завершение
После завершения создания составного тома в Windows 10 необходимо проверить его работоспособность и завершить процесс.
- Убедитесь, что все выбранные диски успешно объединены в составной том. Для этого откройте диспетчер дисков, найдите созданный составной том и убедитесь, что он отображается как единое устройство с общим объемом.
- Для проверки правильности работы составного тома попробуйте сохранить файлы на него и извлечь их обратно. Если процесс проходит без ошибок, значит, составной том успешно создан и функционирует.
- Если имеется необходимость, установите пароль для составного тома, чтобы обезопасить данные. Для этого откройте свойства составного тома, перейдите на вкладку «Безопасность» и установите пароль.
- После проверки и настройки составного тома вы можете завершить процесс, закрыв диспетчер дисков и продолжить работу с созданным составным томом.
Поздравляю! Вы успешно создали составной том в Windows 10 и готовы использовать его для хранения и управления данными.
Содержание:
- Где находится
- Из проводника
- Как пользоваться
- Создание раздела
- Чередующийся том
- Составной том
- Удаление разделов
- Сжать или расширить том
- Форматирование
- Переименование и присвоение буквы
В Windows 10 довольно гибкая оснастка для винчестеров. Появились очень важные инструменты: сжатие и расширение тома. Без них, как без рук, чувствовали себя многие. Управление дисками в Windows 10 умеет все то же самое, что и команда Diskpart. Вот почему нет смысла теперь (или во всяком случае его очень мало) пользоваться командной строкой.
Новый инструмент вполне удобен и позволяет выполнять целый ряд любопытных операций. Оснастка видит неиспользуемые диски, тома, не имеющие букв. Единственный недостаток в том, что нельзя изменять свойства разделов. Так например, сложно ввести в строй жёсткий диск, защищённый другими утилитами от записи.
Где находится
Первый способ запустить оснастку очень прост:
- Win + X для вызова меню.
- Выбор нужной опции из списка.
Нужный инструмент легко вызвать из командной строки, строки Выполнить (Win + R), либо из bat файла через строчку diskmgmt.msc. То же самое доступно в Диспетчере задач (через меню Файл).
Из проводника
В Проводнике имеется сразу несколько мест, откуда можно перейти в нужный раздел. Во-первых, локация Этот компьютер предоставляет такую возможность через контекстное меню (вызываемое правым кликом):
Ещё одним способом является переход в расположение Этот компьютер, где в меню появляется нужная нам опция.
Как пользоваться
На экране показаны не только физически имеющиеся винчестеры и USB-накопители, но порты под них. Это немного затрудняет восприятие, но в целом разобраться можно.
На скрине можно лицезреть целых 2 отсутствующих устройства, которые все же представлены в общем списке. Инструмент позволяет быстро выполнить следующие операции:
- Форматирование.
- Удаление.
- Создание.
- Изменение размера.
Мы прямо намекаем, что Билли Гейтс постепенно выживает сторонние утилиты. В этот раз (с обновлением до десятки) он нанёс мощный удар по антивирусам и утилитам управления накопителями. И не только по ним. В рассматриваемой оснастке большая часть операций доступна через правый клик по разделу. Так что изучать меню нет никакого смысла. Напротив, клики не позволяют случайно применить операцию к другому разделу.
Создание раздела
Большую часть населения пугает новизна. И зря. Авторы в своё время при помощи двух параллельно подключённых HDD, объединением их в RAID-массив, смогли ускорить загрузку ПК до 45 секунд (ХР и Pentium). Для такого старья, каковым было железо, это превосходный результат (до этого оно с грехом пополам выполняло ту же задачу за 5 минут). Чтобы создавать новый том, необходимо выделить под него место. Это может быть нераспределённая область винчестера, либо кусок, получившийся за счёт сжатия соседнего тома:
- Кликните правой кнопкой мыши по выбранному пространству.
- В появившемся контекстном меню имеется целых 2 опции, соответствующие нашей задаче. Перед тем, как создать новый, выберите, будет ли он простым, чередующимся или составным. С первым случаем все понятно. А вот под чередующимся томом понимается как раз то, о чем говорилось выше. Это RAID0-массив, ускоряющий примерно вдвое операции чтения и записи при том условии, что оба винчестера имеют примерно равные технические характеристики. Что касается составного, то это простое слияние нескольких свободных областей, что позволяет из мелких кусков набирать нечто большее. Однако имеются и ограничения по размеру. Так например, область 500 МБ слишком мелкая, чтобы её использовать в этих целях.
- Чтобы заполучить продвинутые возможности, нужно иметь несколько жёстких дисков, где не стоит система. В любом случае появится окно мастера, повествующего о том, что мы собираемся сделать. Особенность чередующегося тома в том, что он забирает со всех винчестеров абсолютно одинаковое пространство. Составной съедает все.
Проиллюстрируем тот и другой случай на примере.
Чередующийся том
Составной том
Удаление разделов
Кликните правой кнопкой мыши по надоевшему диску и жмите Удалить том… Операция не займёт много времени…
Сжать или расширить том
Если имеется свободное место, то диск можно сжать. При выборе этой опции мастер оценит перспективы, и появится окно с такими параметрами, как:
- Общий размер.
- Свободное место.
- Объем тома после сжатия.
Выберите нужные параметры и жмите Сжать. Опция расширить доступна только в том случае, если на винчестере имеется нераспределённая область. Аналогичным образом мастер предложит выставить значения.
Форматирование
Нет никакого смысла в том, чтобы форматировать локальный диск из Оснастки. Используйте вместо этого проводник (Win + E). Правый клик по тому и выбор соответствующей опции позволят все выполнить наилучшим образом.
Переименование и присвоение буквы
Если требуется диск D пометить в целях его быстрого узнавания и внесения визуальных отличий, используйте тот же Проводник. Через правый клик войдите в Свойства и выполните нужные операции.
А вот изменить букву проще из оснастки. Кликните правой кнопкой раздел и выберите соответствующую опцию. Теперь читатели смогут сделать с винчестером все на Windows 10.
Читайте о функции Windows “Дисковое пространство”. А именно, как на домашнем ПК самому создать программный Raid из нескольких физических дисков, включая встроенные или подключенные через USB, с помощью данной функции, и восстановить данные из него.
Перейти к просмотру
Программный RAID в Windows 10, функция Дисковое пространство и восстановление данных с RAID 💻⚕️🤔
Встроенная в Windows 10 функция Дисковые пространства даёт пользователю возможность создавать из нескольких жестких дисков один виртуальный. С её помощью можно осуществлять резервирование данных путём дублирования на нескольких дисках или объединить несколько жестких или SSD дисков в единый пул хранения. Дисковые пространства – это то же что и RAID, только на настольном компьютере и с подключенными к нему жесткими дисками.
Содержание
- Функция Windows «Дисковое пространство»
- Как создать дисковое пространство
- Как пользоваться Дисковыми пространствами
- Как управлять дисковыми пространствами
- Как восстановить данные из диска дискового пространства или зеркального тома
- Как создать зеркальный, чередующийся или составной том в Windows 7 или более старых версиях
- Вопросы и ответы
- Комментарии
Функция Windows “Дисковое пространство”
Данная функция впервые появилась в Windows 8, а в Windows 10 была усовершенствована. Дисковые пространства доступны во всех версиях Windows 8 и 10, включая Домашнюю.
Чтобы создать Дисковое пространство, к компьютеру должны быть подключены ка минимум два физических диска, включая встроенные или подключенные через USB.
Используя функцию Дисковые пространства можно создать пул хранения из двоих и более физических дисков, группируя их вместе. После создания пула хранения из двух или более физических дисков, можно создавать пространства трёх типов устойчивости:
- Простой тип. Предназначен для создания диска максимально возможного объёма. Такой тип пространства никак не защищает данные в случае возможного сбоя или выхода из строя одного из дисков. На таком диске, Windows будет сохранять все данные в одном экземпляре. В случае выхода из строя одного из физических дисков, все сохранённые на нём данные будут утеряны. Такой тип диска удобен в случае необходимости временного хранения больших объёмов данных.
- Зеркальное пространство предназначено для защиты данных на случай возможного выхода из строя физического диска, путём сохранения нескольких копий файлов. В случае выхода из строя одного из физических дисков пространства, хранимые на нём данные останутся доступными с другого диска, на котором была создана их копия. Этот тип удобен для защиты важных данных в случае возможных сбоев аппаратного обеспечения.
- Чётное пространство – это нечто среднее между простым и зеркальным типом. Данные записываются с чередованием на нескольких физических дисках, при этом создается одна или две копии сведений о четности. Однако из-за необходимости расчета контрольных сумм, пространство с контролем четности ощутимо медленнее на запись, вследствие чего их рекомендуют для хранения архивов данных. Например, фото или видео.
Как создать дисковое пространство
Создать Дисковое пространство можно с помощью соответствующего меню в Панели управления.
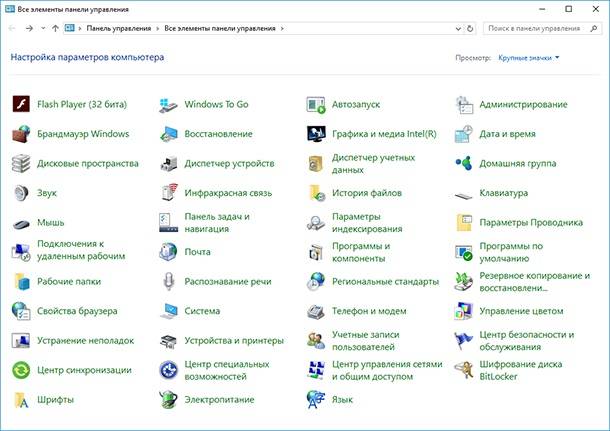
Но прежде чем начать создавать его, подключите к компьютеру все жесткие диски из которых предполагается создание Дискового пространства. После этого выберите в Панели управления меню Дисковые пространства / Создать новый пул и дисковое пространство.
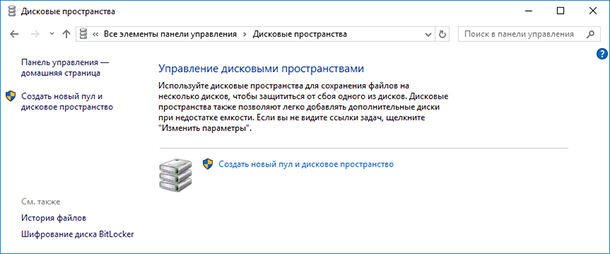
Выберите диски, которые необходимо добавить в пул и нажмите кнопку «Создать пул».
Имейте ввиду, что все данные дисков из которых создаётся дисковое пространство, будут удалены.

После создания пула, необходимо настроить новое дисковое пространство: присвоить ему название и выбрать букву диска. Именно с таким названием и буквой оно будет отображаться в Windows.
Также, можно выбрать стандартную файловую систему Windows – NTFS, или новый тип системы ReFS. В случае создания зеркального или пространства с контролем четности, которые предназначены для защиты данных от утери, лучше выбирать тип системы ReFS.
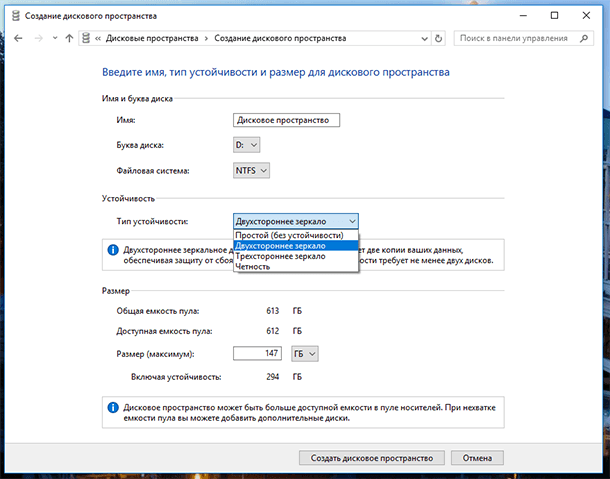
Укажите тип устойчивости: Простой (без устойчивости), Двухстороннее зеркало, Трехстороннее зеркало, Четность.
Для создания большого пула хранения без защиты от сбоя диска, выберите тип Простой (без устойчивости). Двухстороннее зеркало предполагает хранение двух копий данных на диске, а Трехстороннее – трёх. Дисковое пространство с типом Чётность защитит в случае выхода из строя одного из дисков, и будет иметь больший размер чем двух- или трёхстороннее зеркало, но будет значительно медленнее.
В зависимости от выбранного типа устойчивости, мастер установит максимально доступный на данный момент размер дискового пространства. Но, вы можете установить и больший размер пула данных. Это предназначено на тот случай, когда доступный объём подключенных физических дисков заполнится. Чтобы пользователь имел возможность подключить ещё один диск без необходимости вносить изменения в конфигурацию дискового пространства.
После этого нажмите «Создать дисковое пространство».
Как пользоваться Дисковыми пространствами
Созданное дисковое пространство появится как ещё один диск в папке «Этот Компьютер». Такой диск будет иметь имя и букву, которую вы ему присвоили при создании и ничем визуально не будет отличаться от других дисков.
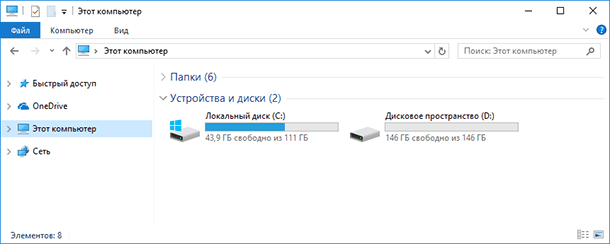
С данным диском можно делать всё то же, что и с другим обычным диском. Даже зашифровать его Bitlocker.
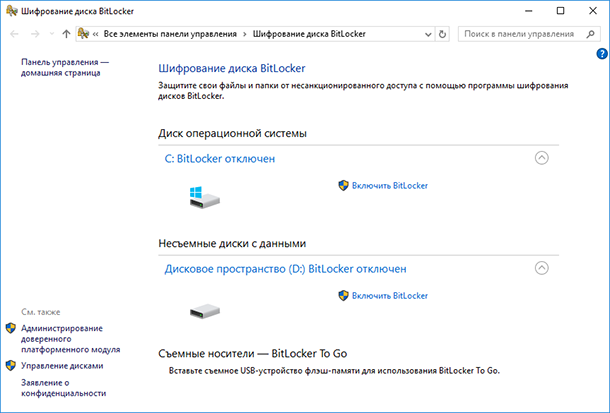
Как управлять дисковыми пространствами
После создания дискового пространства, можно снова перейти в Панель управления для управления им или его настройки.
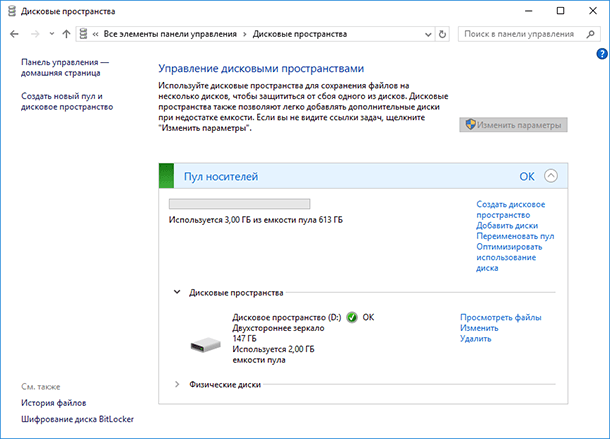
Можно создать ещё одно дисковое пространство. Их количество ограничено только количеством подключенных к компьютеру физических дисков. Можете добавить диски или переименовать пул хранения данных.
Изменить название или букву дискового пространства можно нажав меню «Изменить» в подразделе «Дисковые пространства».
Чтобы добавить диски к существующему дисковому пространству, выберите «Добавить диски» и укажите диски, которые необходимо добавить. Выбрав меню «Оптимизировать использование диска», Windows равномерно перераспределит существующие данные по всем дискам.
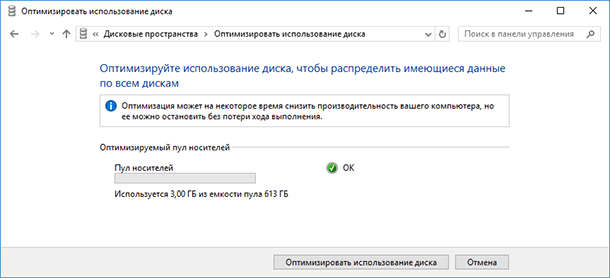
Если существующее дисковое пространство состоит из трёх и более физических дисков, то один из них можно удалить. Для этого разверните меню физические диски и выберите ссылку «Подготовить к удалению», напротив диска, который необходимо удалить. В нашем случае такой ссылки нет, так как дисковое пространство состоит из двух дисков.
После этого, система перенесёт данные из удаляемого диска на два (или более) других физических диска дискового пространства. В результате ссылка «Подготовить к удалению» изменится на «Удалить».
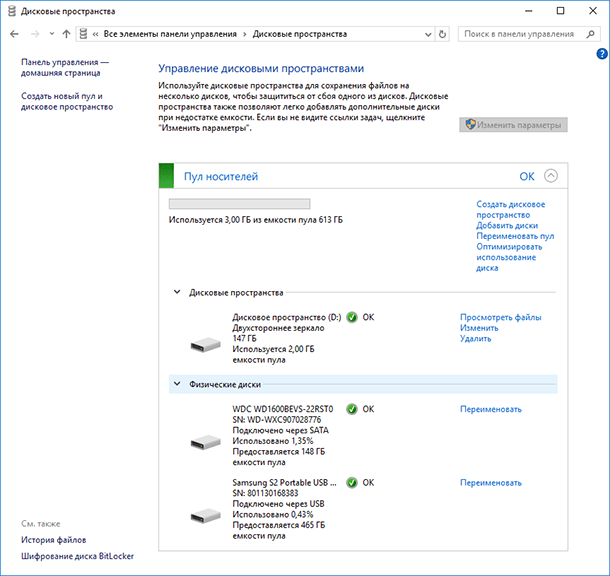
Удалённый из дискового пространства физический диск станет доступным в Диспетчере дисков. Для возможности дальнейшей работы, на нём возможно понадобится создать новый раздел и отформатировать его.
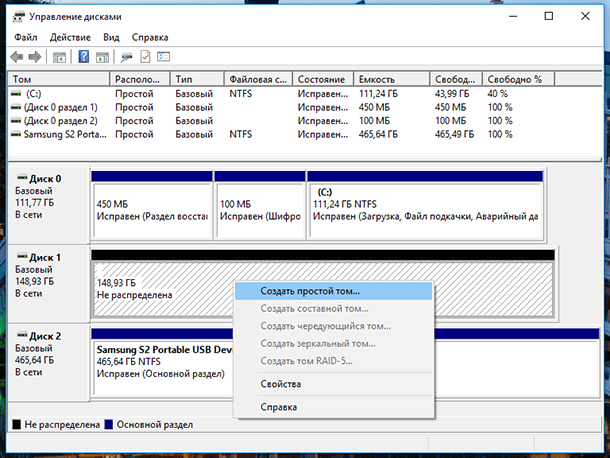
В управлении дисковыми пространствами пользователю также доступна функция удаления самого дискового пространства (справа от названия дискового пространства, подраздела «Дисковые пространства»). Только имейте ввиду, что все данные удаляемого дискового пространства будут удалены.
В случае удаления дискового пространства, станет доступным меню «Удалить пул», выбрав которое можно полностью удалить пул хранения данных.
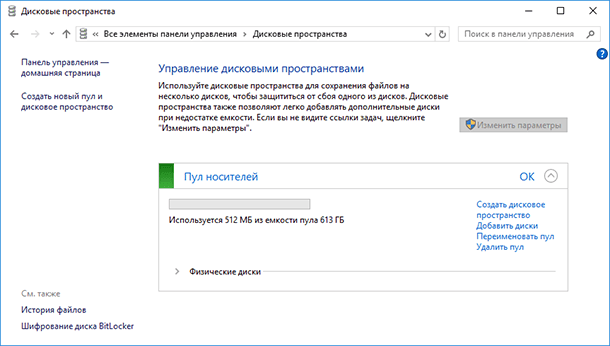
Как восстановить данные из диска дискового пространства или зеркального тома
Что же делать в случае утери данных из дискового пространства? Возможно ли их восстановить?
Перейти к просмотру
Восстановление данных после удаления или создания новых разделов 📁🔥⚕️
В случае выхода из строя одного или нескольких дисков дискового пространства, процесс восстановления данных из него становится очень сложным и не может сводится к сканированию каждого диска по отдельности программой для восстановления данных. В таком случае данные не восстановятся или будут восстановлены повреждёнными.
Исключением является только зеркальное дисковое пространство, которое создано как RAID-1. Так как в дисковом пространстве такого типа на каждом из дисков создаётся копия данных.
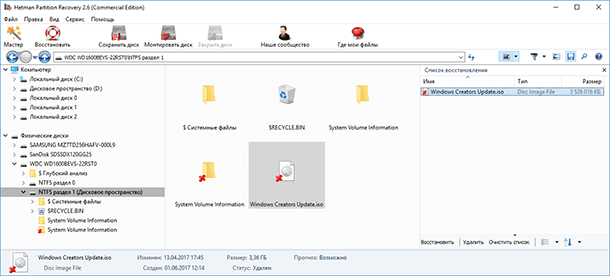
Для этого достаточно просканировать логический диск, в виде которого отображается дисковое пространство, с помощью Hetman Partition Recovery. После чего найти и восстановить утерянные файлы или папки таким же способом, как из любого другого диска.
Инструмент восстанавливает файлы с любых устройств, независимо от причины потери данных.
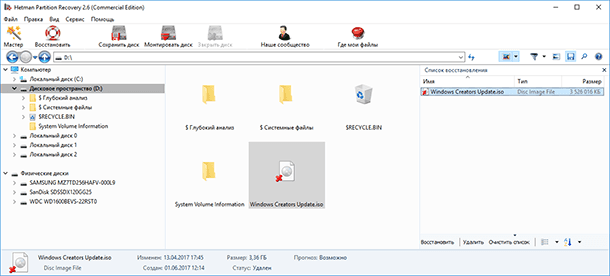
Как создать зеркальный, чередующийся или составной том в Windows 7 или более старых версиях
Как уже упоминалось в начале статьи, функция Дисковые пространства появилась в Windows начиная с 8 версии. Но до этого, системой также предоставлялась возможность создания дисковых пространств. Создать зеркальный, чередующийся или составной том в Windows 7 или более старых версиях можно используя меню Управления дисками.
Так как Управление дисками присутствует и в Windows 8 / 10, то таким же образом можно создать дисковое пространство и в последних версиях системы.
Чтобы создать дисковое пространство используя Управление дисками необходимо два или больше подключенных к компьютеру дисков, которые будут не распределены. Если на диске, из которого планируется создать зеркальный том, будет создан раздел – удалите его. Для этого кликните на нём правой кнопкой мыши и выберите «Удалить том…». Имейте в виду, что это удалит из диска все данные.
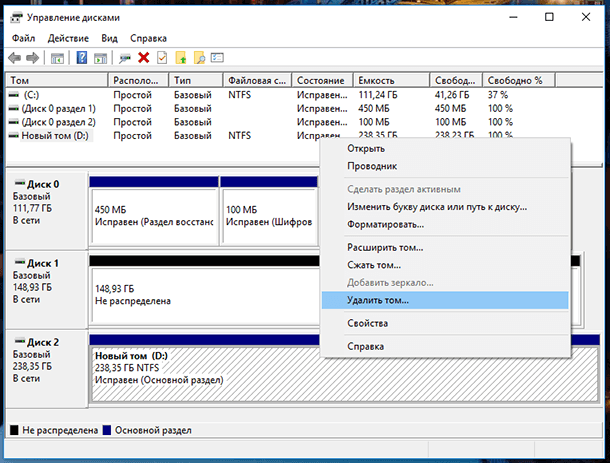
После этого, снова кликните правой кнопкой мыши на диске из которого предполагается создание дискового пространства, и в зависимости от поставленной задачи выберите тип создаваемого тома. Они в чём-то аналогичны типам устойчивости дисковых пространств, которые описаны в первой части данной статьи.
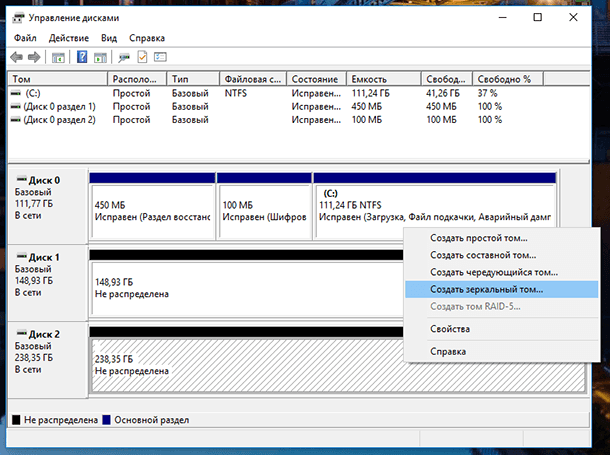
Так, Простой том – это часть физического диска, который функционирует как отдельный физический блок. Это ни что иное, как обычный логический раздел физического диска. Он не является дисковым пространством, в том понимании о котором мы говорим в данной статье.
Составной том соединяет области свободного пространства двух и более физических жестких дисков, в один логический диск. Состоит он как минимум из двух не размеченных частей на двух жестких дисках, которые при создании объединяются в одну общую. Если создать составной том, в который включить 150 ГБ с одного, и 250 ГБ с другого жесткого диска, то в папке Этот компьютер появится локальный диск в 400 ГБ. Производительность у составного тома выше чем у простого, а отказоустойчивость такая же. Создание составного тома подойдёт для решения вопроса по объему локального диска.
Чередующийся том является конфигурацией массива без избыточности. Информация разбивается на блоки данных и записывается на несколько дисков одновременно. Отказ любого диска приводит к разрушению всего массива. Так как массив не является избыточным, процедура восстановления в случае выхода одного физического диска из строя, не предусмотрена. Надежность зависит от надежности каждого из дисков. Массив предназначен не для надежного хранения данных, а для повышения производительности.
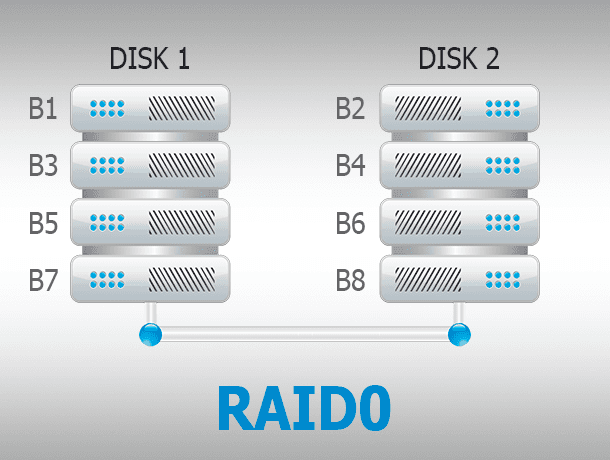
Зеркальный том – это то же, что и зеркальное пространство. Он предназначен для защиты данных на случай возможного выхода из строя физического диска, путём сохранения нескольких копий файлов. В случае выхода из строя одного из физических дисков пространства, хранимые на нём данные останутся доступными с другого диска, на котором была создана их копия. Этот тип удобен для защиты важных данных в случае возможных сбоев аппаратного обеспечения.
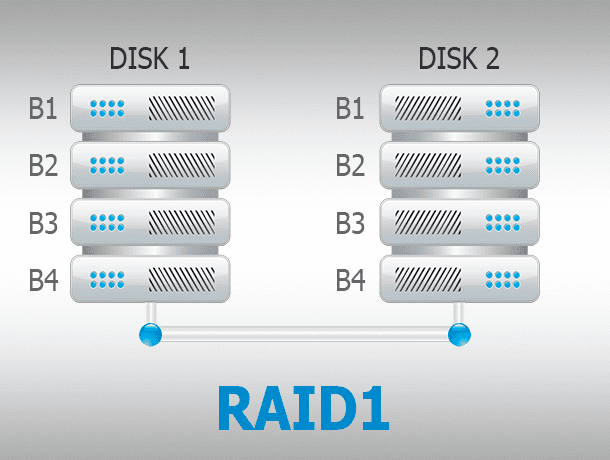
Том RAID-5, так же, как и чётное пространство, нечто среднее между простым и зеркальным типом. Данные записываются с чередованием на нескольких физических дисках, при этом создается одна или две копии сведений о четности. Однако из-за необходимости расчета контрольных сумм, пространство с контролем четности ощутимо медленнее на запись, вследствие чего их рекомендуют для хранения архивов данных. Например, фото или видео. Для его создания необходимо три и более дисков.
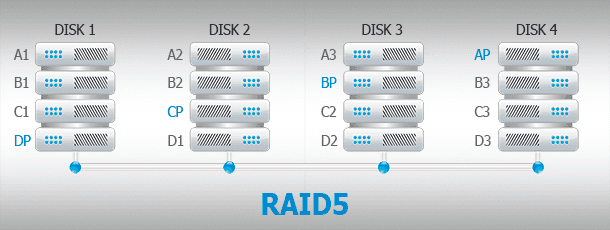
Выбираю «Создать зеркальный том…» и в появившемся Мастере создания образа нажимаю «Далее».
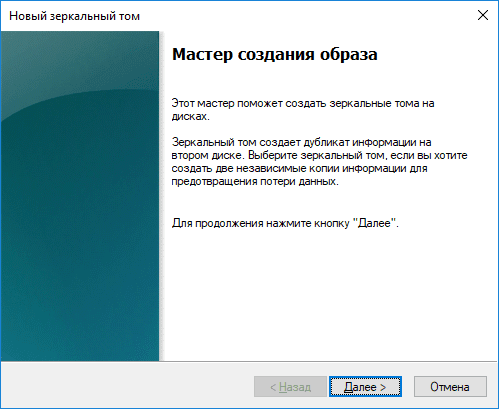
Выберите диск, который необходимо добавить до зеркального тома (кроме того, на котором изначально кликнули правой кнопкой мыши) и нажмите кнопку «Добавить» / «Далее».
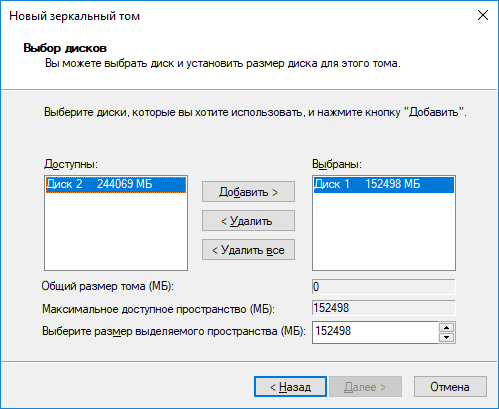
Назначьте букву диска.
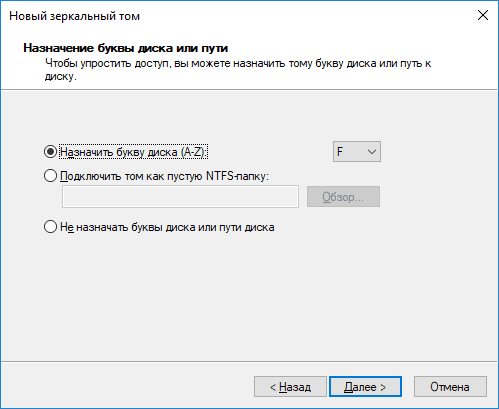
Присвойте тому имя и отформатируйте его.
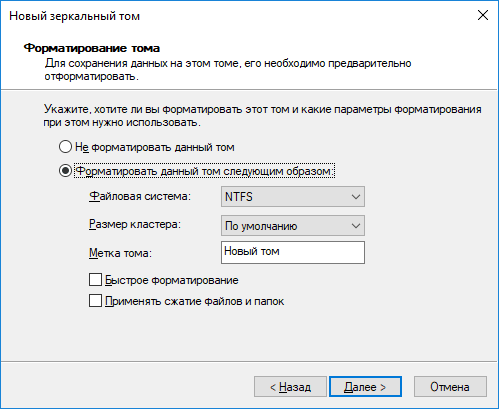
Прежде чем начнётся форматирование, система предупредит о том, что преобразует выбранные для создания зеркального тома базовые диски в динамические.

После этого запустится форматирование и преобразование дисков в зеркальный том. В окне Управление дисками, диски зеркального тома будут отображаться коричневым, а в папке Этот компьютер, как один из локальных дисков.
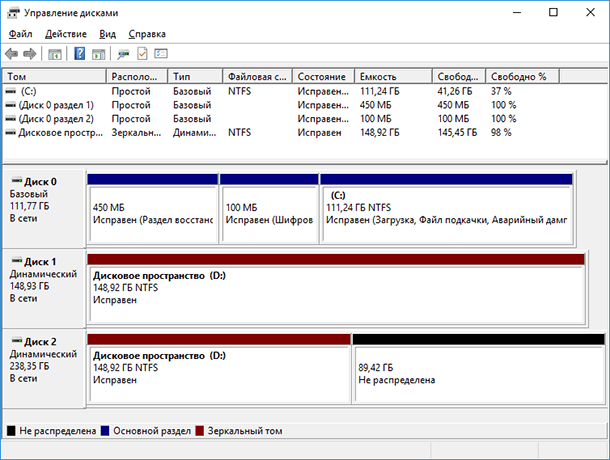
Составной (spanned) том соединяет области свободного пространства, минимум — 2, и максимум – 32 жестких дисков, в один логический диск. Подобно составному тому, чередующийся (striped) том также требует наличия двух или более жестких дисков; однако, чередующиеся тома отображают данные на жестких дисках циклически.
Составной том.
Создавайте составной том, когда Вы хотите объединить несколько областей свободного пространства на двух или более жестких дисках. Среди преимуществ использования составных томов — изоляция отказов, несложное планирование мощностей, и прямой анализ производительности.
Характеристики составных томов:
- На динамических дисках можно создать только составные тома.
- Если Вы создаете новый составной том, определите, сколько пространства, должно быть выделено от каждого физического диска.
- Составной том соединяет свободные области пространства, по крайней мере, двух, и самое большее тридцати двух жестких дисков в один логический диск.
- Этот тип тома не обеспечивает сохранения работоспособности при сбоях.
- Реализация составных томов, не дает какого либо выигрыша в производительности; производительность ввода-вывода сопоставима с простыми томами.
- Можно уменьшить весь составной том; однако, выборочно удалить определенные области из диска не возможно.
- Можно расширить составной том, чтобы включать свободные области на новом диске, но, не превышая 32 дискового лимита.
Чередующийся том.
Чередующийся том (или RAID 0) требует двух или более дисков (до 32) и циклически отображает на дисках одинакового размера данные. Можно удалить чередующийся том, но не возможно его расширить или уменьшить.
Чередующийся том требует множественных динамических дисков, и одинакового выделенного места от каждого диска.
Если Вы хотите улучшить производительность ввода-вывода компьютера, создавайте чередующийся том. Характеристики чередующихся томов:
- Чередующееся расположение данных обеспечивает лучшую производительность, чем простые или составные тома. Чередующиеся тома предусматривают более высокую пропускную способность распределения ввода-вывода, когда все диски сконфигурированы как часть целого.
- Поскольку мощность для избыточных данных не выделяется, RAID 0 не обеспечивает сохранение работоспособности при сбоях как RAID 1 и RAID 5.
- Чередующиеся тома хорошо подходят для того, чтобы изолировать файл подкачки от фрагментирования, что помогает улучшить производительность.
- Чем больше дисков, Вы комбинируете, тем быстрее потенциальная пропускная способность, однако, том становится менее надежным.
- Потеря любого диска приводит к потере информации в более крупном масштабе, чем на простом или составном томе, потому что разрушается вся файловая система на нескольких физических дисках.
Создание составных и чередующихся томов.
Создание составного тома.
- Запустите «Управление дисками».
- Запустите мастера «New Spanned Volume» на диске 2.
- Установите размер пространства в 100 Мбайт для Диска 2 и 250 Мбайт для Диска 3.
- Маркируйте том как «Составной».
Создание чередующегося тома.
- В «Управлении дисками», запустите мастера «New Striped Volume».
- Установите размер пространства в 512 Мбайт для Диска 3 и маркируйте том как «Чередуемый».
Составной том Windows 10 — это удобный инструмент, который позволяет объединять несколько физических дисков в один логический том. Это может быть полезно, если у вас есть несколько дисков и вы хотите использовать их как одно пространство хранения данных. Такой подход позволяет снизить риск потери данных и упрощает управление дисками.
Для создания составного тома в Windows 10 вам понадобится использовать инструмент Диспетчер дисков. Сначала вам нужно открыть Диспетчер дисков, для этого нажмите правой кнопкой мыши на значок «Пуск» и выберите «Диспетчер дисков». В открывшемся окне вы увидите список всех доступных дисков и их текущее состояние.
Чтобы создать составной том, выберите несколько дисков, которые вы хотите объединить. Правой кнопкой мыши нажмите на один из выбранных дисков и выберите «Создать простой том». Далее следуйте инструкциям мастера, который поможет вам настроить параметры составного тома, такие как размер и буква диска. По завершении мастер создаст новый логический том и вы сможете начать использовать его для хранения данных.
Важно помнить, что создание составного тома может привести к потере данных, поэтому перед началом данной процедуры рекомендуется выполнить резервное копирование всех важных данных. Также учтите, что все выбранные диски будут объединены в один логический том, поэтому они должны иметь одинаковый интерфейс и тип файловой системы.
Создание составного тома — это отличный способ оптимизировать использование доступного дискового пространства и сделать его более удобным для работы. Используя составной том в Windows 10, вы сможете снизить вероятность потери данных и упростить управление дисками. Если у вас есть несколько физических дисков, попробуйте создать составной том и оцените все его преимущества самостоятельно.
Содержание
- Что такое составной том Windows 10 и для чего он нужен?
- Преимущества использования составного тома в Windows 10
- Как создать составной том в Windows 10 с помощью интегрированных инструментов
- Альтернативные методы создания составного тома в Windows 10
- Важные рекомендации и советы при создании составного тома в Windows 10
Что такое составной том Windows 10 и для чего он нужен?
Составной том в Windows 10 представляет собой специальный тип хранилища данных, создаваемый путем объединения нескольких физических дисков в одну логическую единицу. Он позволяет объединить несколько дисков, чтобы получить больше пространства для хранения данных.
Составные тома в Windows 10 используются для различных целей. Они могут быть использованы для создания дополнительного пространства для хранения данных, увеличения производительности системы путем распределения чтения и записи на несколько дисков, а также для всестороннего обеспечения безопасности данных путем создания зеркальных копий.
Составные тома в Windows 10 можно создавать с помощью инструмента Диспетчер дисков. После создания составного тома можно произвести его форматирование и применить различные параметры, такие как уровень RAID, чтобы оптимизировать работу дискового пространства под свои нужды.
Использование составного тома может быть полезным для пользователей с большими объемами данных, требовательных к производительности приложений, а также для тех, кто хочет обезопасить свои данные путем создания их резервных копий на нескольких дисках.
Преимущества использования составного тома в Windows 10
| 1. | Увеличение общего объема хранилища. |
| 2. | Разделение нагрузки на несколько дисков. |
| 3. | Увеличение скорости чтения и записи данных. |
| 4. | Обеспечение отказоустойчивости. |
| 5. | Удобное управление дисками и разделами. |
Перечислим каждое преимущество более подробно:
1. Увеличение общего объема хранилища. Составной том позволяет объединить несколько дисков в одно логическое пространство. Это позволяет увеличить доступное пространство для хранения данных и приложений на компьютере.
2. Разделение нагрузки на несколько дисков. При использовании составного тома, данные автоматически распределяются между различными дисками. Это позволяет снизить загрузку каждого диска и повысить производительность системы в целом.
3. Увеличение скорости чтения и записи данных. Распределение данных между несколькими дисками позволяет увеличить скорость чтения и записи данных. Это особенно полезно при работе с большими объемами информации или при выполнении ресурсоемких задач.
4. Обеспечение отказоустойчивости. Составной том может быть настроен с использованием зеркалирования, что позволяет сохранять копии данных на нескольких дисках. Это обеспечивает защиту информации при возникновении сбоев в работе одного из дисков.
5. Удобное управление дисками и разделами. С помощью составного тома можно легко управлять дисками и разделами. Возможности включают создание, расширение и удаление разделов, а также перемещение данных между дисками.
Использование составного тома в Windows 10 позволяет эффективно использовать ресурсы системы, повысить производительность и обеспечить надежное хранение данных. Эта функциональность особенно полезна для пользователей, работающих с большими объемами информации или требующих высокой отказоустойчивости.
Как создать составной том в Windows 10 с помощью интегрированных инструментов
Windows 10 предоставляет интегрированные инструменты для создания и управления составными томами. Одним из таких инструментов является Диспетчер дисков.
Чтобы создать составной том с помощью Диспетчера дисков, выполните следующие шаги:
- Откройте Диспетчер дисков. Для этого можно использовать команду «диспетчер дисков» в строке поиска на панели задач или нажать клавишу Win + X и выбрать соответствующую опцию.
- Выберите диски, которые вы хотите объединить в составной том. Обратите внимание, что все данные на выбранных дисках будут удалены, поэтому обязательно сделайте резервную копию важных файлов.
- Щелкните правой кнопкой мыши на одном из выбранных дисков и выберите опцию «Создать простой том».
- Следуйте инструкциям мастера создания тома. Выберите размер, букву диска и файловую систему для нового составного тома.
- После завершения мастера будет создан новый составной том, который будет доступен в проводнике Windows.
Обратите внимание, что составной том может быть увеличен или уменьшен только путем добавления или удаления дисков. Также стоит отметить, что составные тома могут вызывать сбои и повреждение данных, поэтому рекомендуется регулярно создавать резервные копии.
Теперь вы знаете, как создать составной том в Windows 10 с помощью интегрированных инструментов. Желаем вам успешного объединения дисков и эффективного использования доступного пространства!
Альтернативные методы создания составного тома в Windows 10
Помимо стандартного встроенного инструмента управления дисками в Windows 10, существуют и альтернативные методы создания составного тома. Некоторые из них могут быть полезными при особых требованиях пользователей или в случае недоступности стандартных средств.
1.Использование сторонних программ. Существует множество сторонних программ для работы с дисками, которые предлагают дополнительные функции и возможности. Некоторые из них позволяют создавать составные тома с более сложной конфигурацией или поддерживают функции, недоступные во встроенном инструменте.
2.Использование командной строки. В Windows 10 есть инструмент командной строки, который также позволяет управлять дисками и создавать составные тома. Создание составного тома через командную строку может быть удобным в случае автоматизации процесса или выполнения специфических действий, недоступных в графическом интерфейсе.
3.Использование виртуализации. Если вам требуется создать составной том для виртуальной машины, можно воспользоваться возможностями виртуализации. Некоторые программы для виртуализации, такие как VirtualBox или VMware Workstation, предлагают собственные инструменты для управления дисками внутри виртуальных машин, в том числе и для создания составных томов.
Важно помнить, что использование альтернативных методов может потребовать дополнительной настройки и может не быть поддерживаемым или рекомендованным производителем операционной системы. Перед использованием любых сторонних программ или методов, рекомендуется ознакомиться с документацией или обратиться за помощью к опытным пользователям или специалистам.
Важные рекомендации и советы при создании составного тома в Windows 10
Создание составного тома в Windows 10 может быть полезным для увеличения объема доступного пространства на вашем компьютере. Однако, перед тем как приступить к созданию составного тома, следует учесть несколько важных рекомендаций.
- Резервное копирование данных: Перед созданием составного тома необходимо сохранить важные данные на другом устройстве или в облаке. Это позволит избежать потери данных в случае неудачного создания или разбиения составного тома.
- Проверка целостности дисков: Перед созданием составного тома необходимо проверить целостность всех дисков, которые вы планируете использовать. Это можно сделать с помощью специальных инструментов, таких как «Проверка диска» или «CHKDSK». В случае обнаружения ошибок, следует исправить их перед созданием составного тома.
- Выбор правильного типа составного тома: В Windows 10 доступно несколько типов составных томов, включая простой, зеркальный, полосовой и том с восстановлением при сбое. Перед созданием составного тома следует определиться с целью его использования и выбрать соответствующий тип.
- Правильное распределение дисков: При создании составного тома необходимо правильно распределить диски, чтобы обеспечить оптимальное использование доступного пространства. При распределении следует учитывать размеры дисков и планируемое использование составного тома.
- Тщательно проверять настройки: Перед созданием составного тома следует внимательно проверить все настройки, включая выбранный тип составного тома, порядок дисков и другие параметры. Неправильные настройки могут привести к потере данных или нестабильной работе системы.
Следуя этим важным рекомендациям, вы можете успешно создать составной том в Windows 10 и увеличить доступное пространство на вашем компьютере. Однако, помните, что создание составного тома может быть сложной операцией, поэтому перед этим рекомендуется ознакомиться с соответствующей документацией и сделать резервную копию данных.