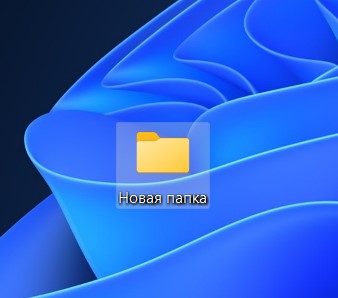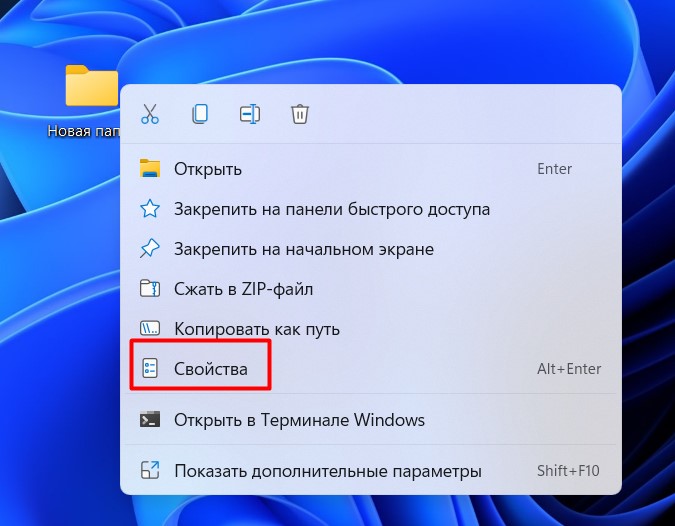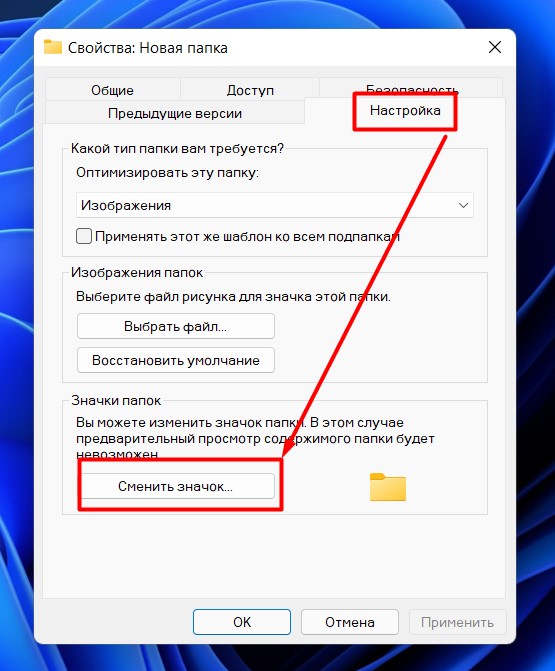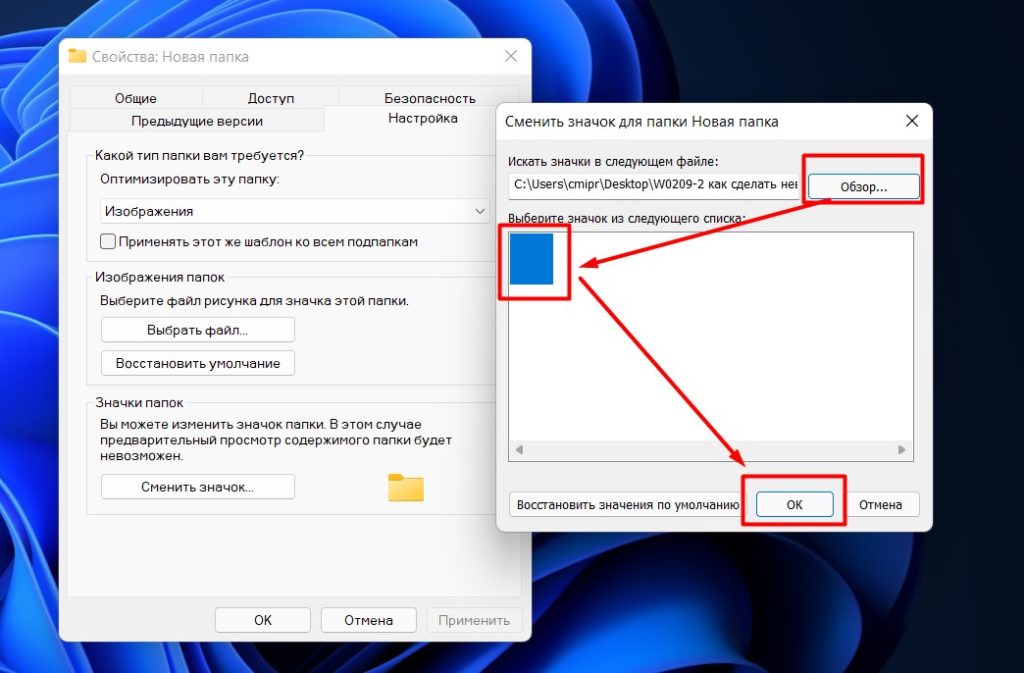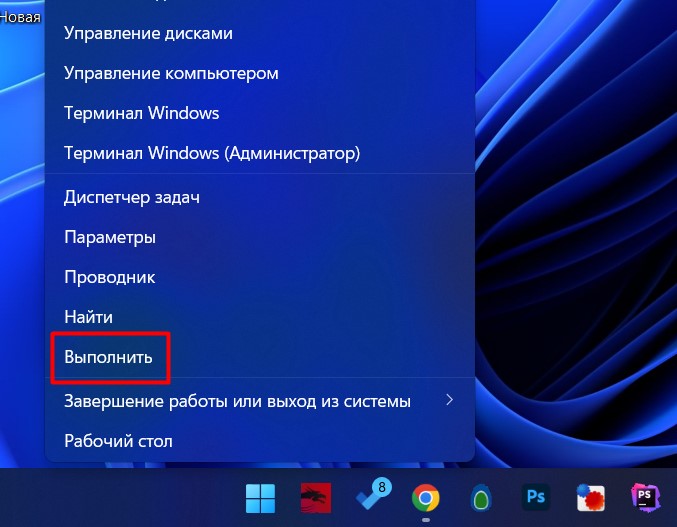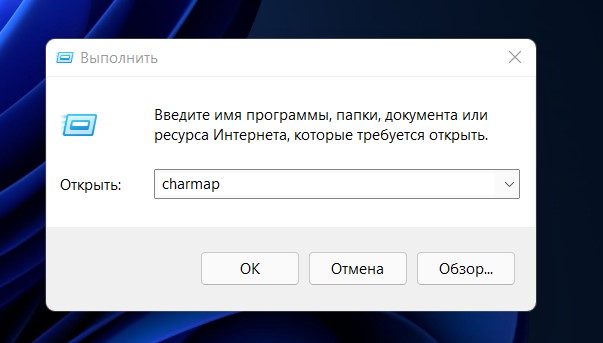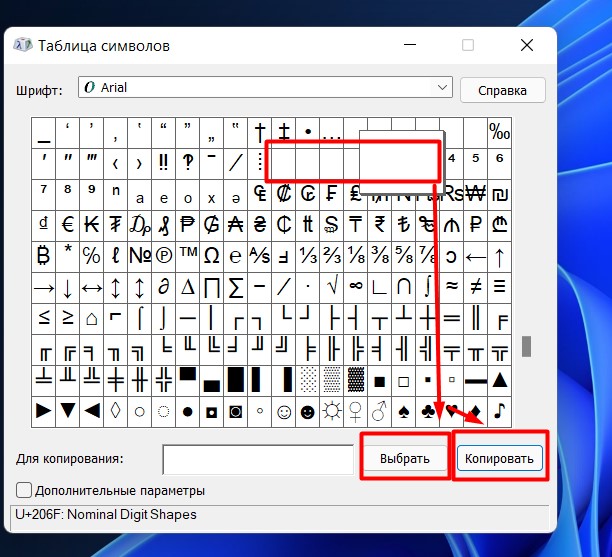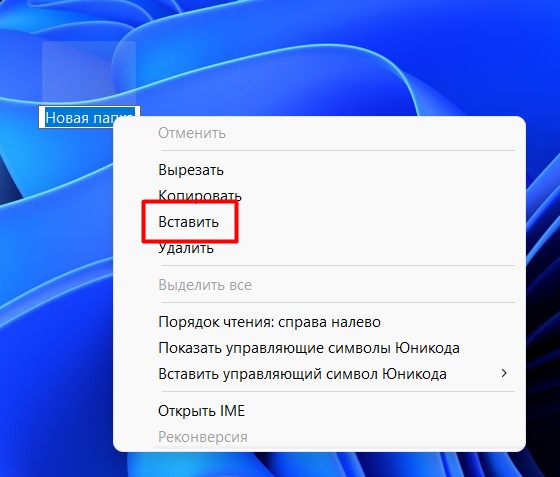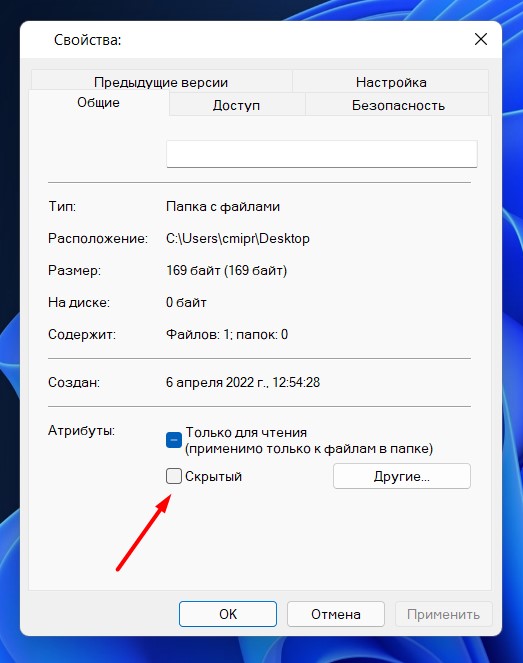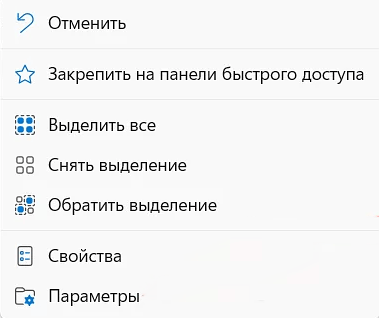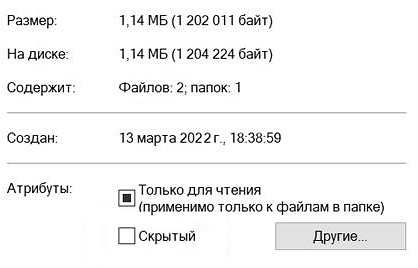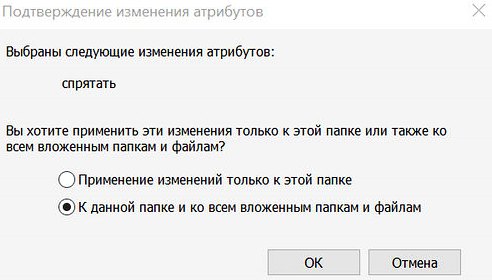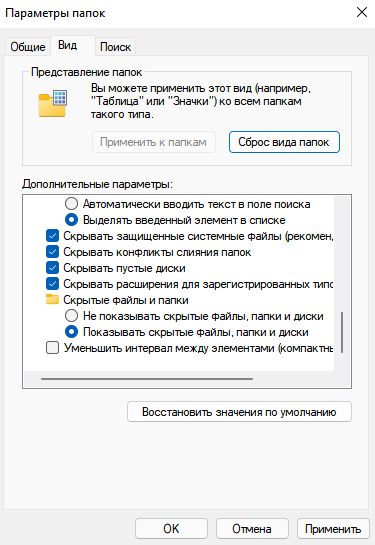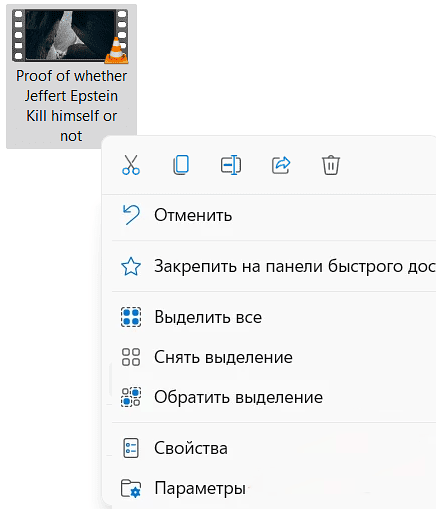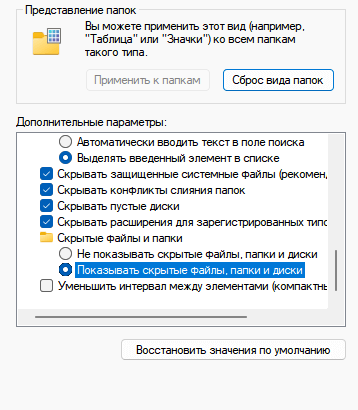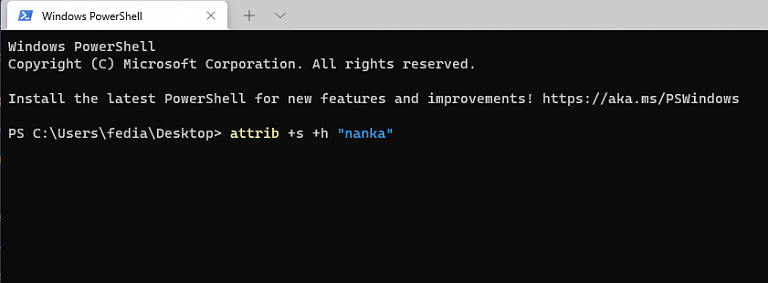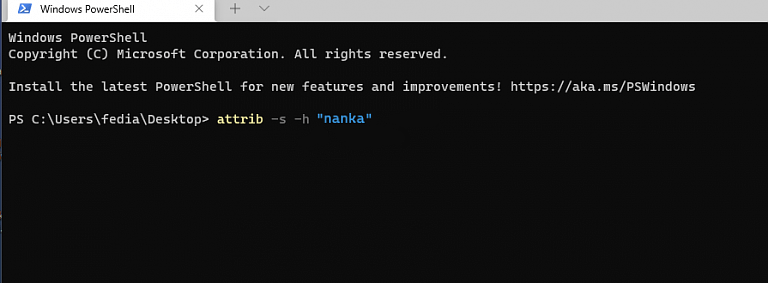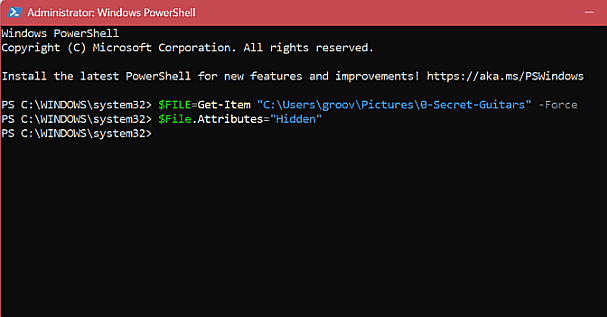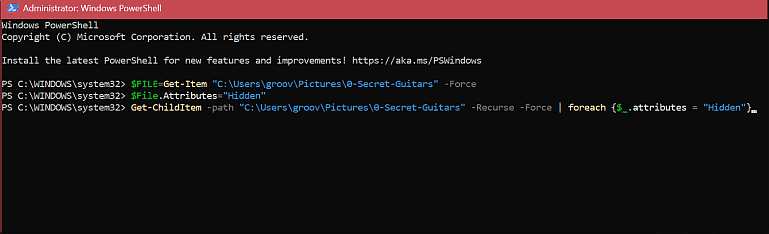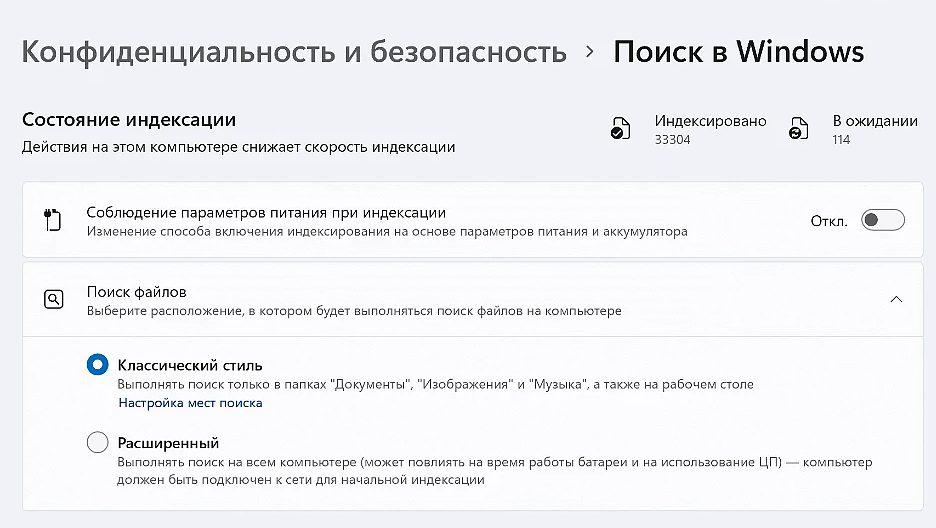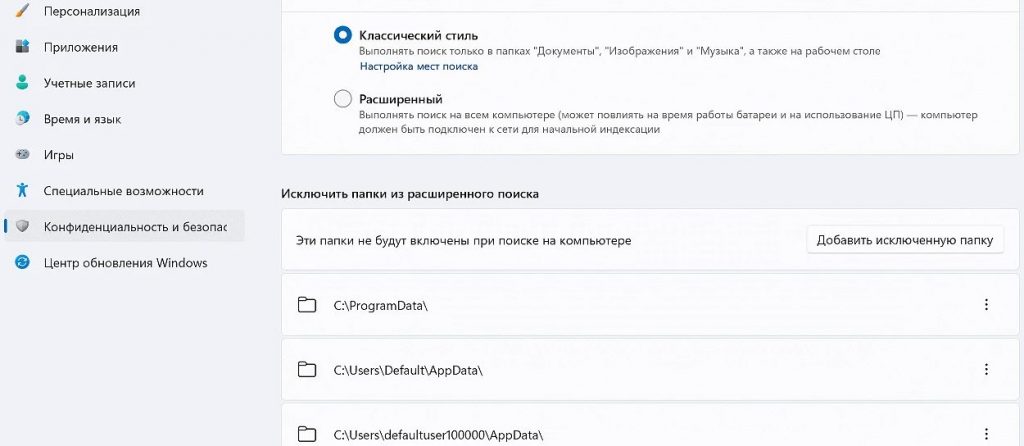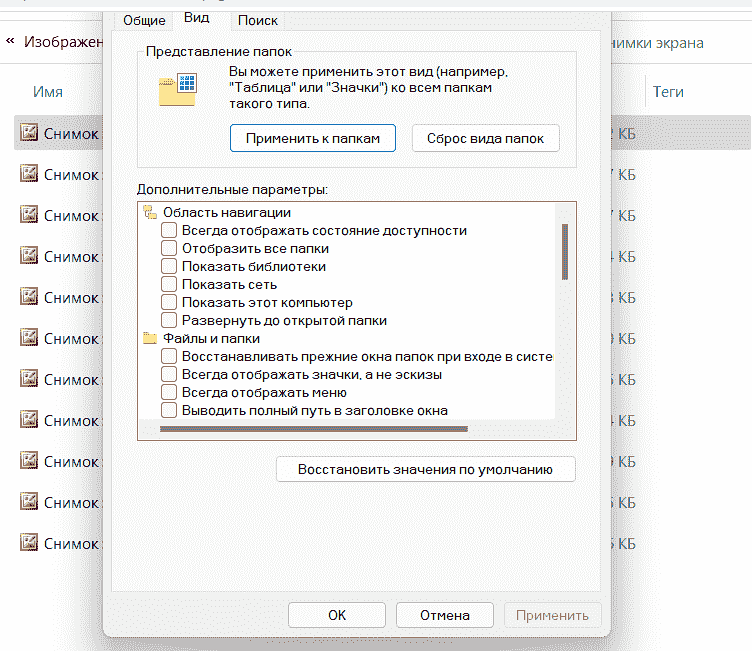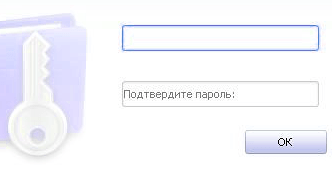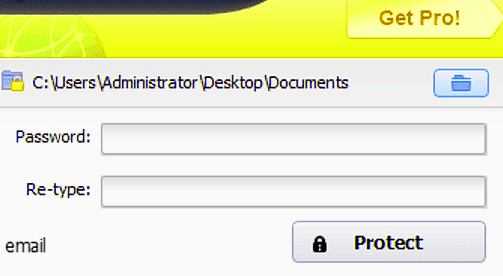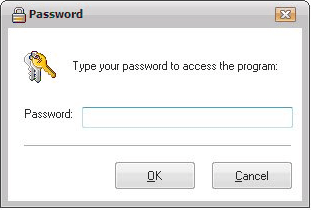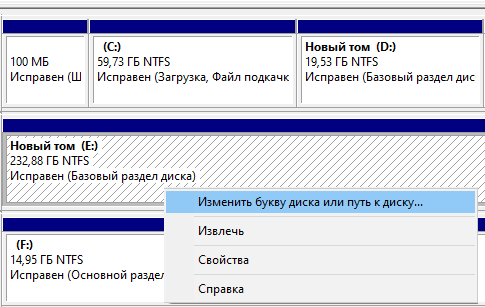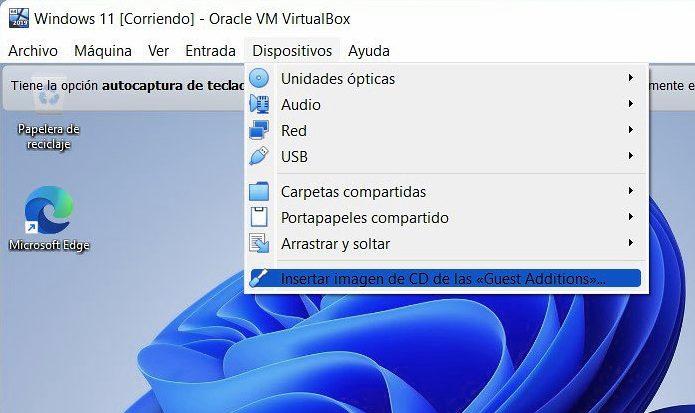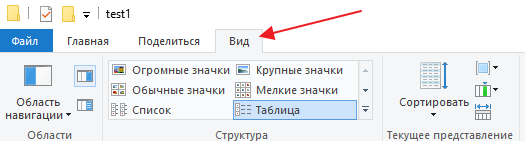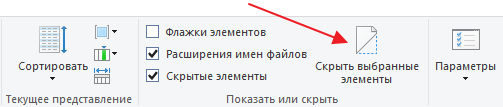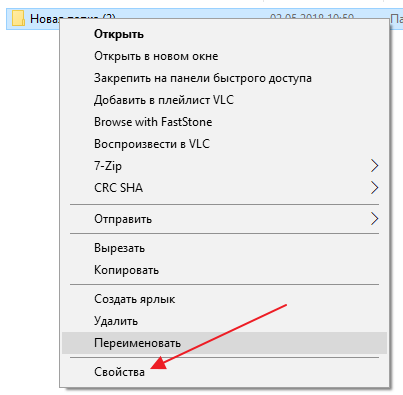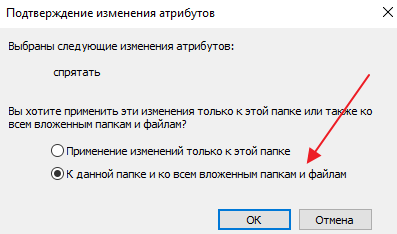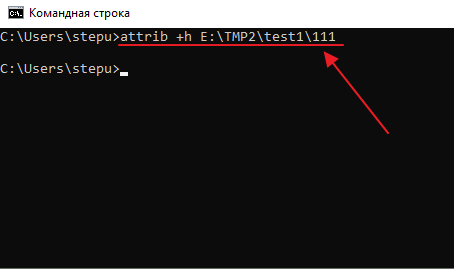Да пребудет с вами WiFiGid! Ботан пламенно приветствует вас в нашей очередной статье! В этой статье хотелось бы показать как сделать абсолютно невидимую папку в Windows 11 (ну почти – вы ее сможете увидеть). Лично я не сторонник такой защиты своих файлов, и лучшие методы покажу в самом конце статьи. Но не буду раскрывать карты, предлагаю начать создание своего тайного хранилища, где можно спрятать чего-нибудь ТАКОЕ, что нужно спрятать
Это будет не просто скрытая папка, а по-настоящему невидимая. Хак сделает ее абсолютно невидимой внешне, даже при включении скрытых файлов, без имени, не будет искаться поиском. Конечно, в некоторых сценариях ее можно будет заметить, но обычно никто ничего не понимает. Используем.
Содержание
- Шаг 1 – Создание папки
- Шаг 2 – Скрываем значок
- Шаг 3 – Папка без названия
- Советы от меня
- Задать вопрос автору статьи
Шаг 1 – Создание папки
Здесь все просто – где-нибудь на рабочем столе (ну или в другом месте) создаем новую папку с абсолютно любым названием. Главная задача этого шага – чтобы у вас была папка, которую мы и будем прятать.
Если вы совсем новичок, недавно я написал статью о создании папки на Windows. Можете ознакомиться.
Шаг 2 – Скрываем значок
Суть этого шага – мы уберем стандартный значок папки Windows и заменим его на абсолютно прозрачный.
- Скачиваем этот невидимый значок для папки. Это просто абсолютно прозрачная иконка (картинка).
- Щелкаем правой кнопкой мыши по нашей новой папке и выбираем «Свойства».
- Переходим на вкладку «Настройка» и щелкаем по кнопке «Сменить значок».
- Через кнопку «Обзор» выбираем наш скаченный невидимый файл и устанавливаем его в качестве иконки папки.
- Иконка папки должна стать прозрачной:
Шаг 3 – Папка без названия
Просто так удалить все символы из названия папки не получится – обязательно нужно использовать какой-то символ, чтобы сделать ее «без названия». Но есть решение – использовать пустой символ. Есть быстрый способ получения «пустого» символа с помощью горячих клавиш Alt + 0160, но он работает только на NumPad клавиатуре, которой у меня сейчас нет, а запускать экранную клавиатуру не очень хочется. Поэтому показываю универсальный способ, который можно запомнить без этих чудо клавиш.
- Запускаем программу «Выполнить». Можно щелкнуть правой кнопкой мыши по кнопке «Пуск» и выбрать пункт «Выполнить», а можно воспользоваться сочетанием горячих клавиш + R.
- Выполняем команду:
charmap
- В появившейся таблице символов листаем чуть ниже и ищем любой «пустой» символ (их много). Щелкаем по нему, нажимаем ниже кнопки «Выбрать» и «Копировать».
- Переходим к нашей папке «Новая папка». Переименовываем ее (статью по созданию и переименованию папок скидывал выше). Можно просто выделить папку (один клик левой кнопкой мыши), еще раз кликнуть левой кнопкой мыши по названию (название подсветится синим), щелкнуть правой кнопкой мыши по подсвеченному имени и выбрать вставить (или нажать Ctrl + V, т.к. пустой символ, ранее скопированный из таблицы символов, прямо сейчас у нас находится в буфере обмена).
- Текущая папка должна пропасть (стала полностью прозрачной). Если у вас образовалась пунктирная рамка вокруг этой невидимой папки, просто щелкните по любому другому месту рабочего стола.
- Вот и все – у нас получилось сделать папку невидимой. Обнаружить эту папку можно только методом наведения на нее мыши, но и то нужно знать ее расположение. А так все остается также – щелкнули два раза по ней, содержимое открылось.
Очень надеюсь, что способ вам пригодился. Но я такое все-таки не использую.
Советы от меня
- Иногда все-таки проще создать стандартную скрытую папку, т.к. все равно никто не лезет включать настройку отображения скрытых папок. Делается это просто: переходим в Свойства папки (было в начале, где мы изменяли иконку), и на вкладке «Общие» ставим галочку «Скрытый»:
- Если нужно заморочиться с безопасностью, в базовом случае можно создать папку с паролем. Об этом подробно писал мой коллега Бородач в этой статье. Статья хоть и про «десятку», но и в Windows 11 все работает как часы.
- Если же хотите без баловства создать действительно хорошую защиту для своих файлов, рекомендую использовать криптоконтейнеры. Например, актуальная бесплатная программа – VeraCrypt (бывший TrueCrypt). Создаете контейнер, программа его шифрует, подключаете с ее помощью как обычный диск. При желании вообще можно под это дело определить целую флешку или даже сделать зашифрованную операционную систему (приходилось баловаться). Файл контейнера всегда можно переименовать под любой другой непонятный файл. И даже если кто-то его найдет – вряд ли у него получится получить доступ к файлам. Высочайшая надежность.
Чтобы скрыть необходимые объекты в ОС Windows 11, используют как системные инструменты, так и программы, способствующие повышению уровня защиты. Процесс настройки во многом аналогичен Windows 10, однако многие пользователи не смогли найти некоторых опций из-за визуальных изменений в графическом интерфейсе.
Самый простой способ скрыть контент — использовать проводник в Windows 11. Для этого требуется выполнить несколько простых шагов:
1. Запустите проводник с помощью значка на панели задач либо используя комбинацию клавиш Windows + E, после чего перейдите к местоположению целевой папки.
2. Правой клавишей мыши щёлкните требуемую папку, чтобы перейти в необходимое меню и открыть параметр «Свойства».
3. Откройте в диалоговом окне вкладку «Общие», в разделе установите флажок «Скрытый».
4. Сохраните полученные изменения, кликнув «Применить», затем щелкнув «ОК». Система после этого попросит вас указать, скрываете ли вы выбранную папку или все документы (подпапки и файлы), хранящиеся в ней. Если требуется скрыть только папку, оставив доступ к содержимому, выберите опцию в выпадающем списке, которая позволяет применить изменения только к выбранной папке. Сохраните настройки, снова нажав «ОК».
После выполнения вышеуказанных шагов данные будут скрыты (при условии, если в параметрах выбранной папки владелец не установил значение, позволяющее операционной системе показывать скрытые элементы (диски, файлы, папки). Чтобы проверить, правильно ли настроена опция, выполните действия в следующем порядке.
- Перейдите в целевую папку, после чего нажмите на верхней панели кнопку, содержащую три точки (опция «Дополнительно»).
- Откройте параметры папки в контекстном меню и отредактируйте показ скрытых элементов.
- Чтобы сохранить выставленные настройки, щелкните в окне «Применить» и «ОК».
Скрытие документа
Аналогичным методом можно скрыть любой важный материал на компьютере, выполняя следующие шаги.
- Правой кнопкой щелкните документ, который необходимо скрыть.
- В меню контекстном выберите опцию «Свойства».
- В списке установите флажок «Скрытый», после чего сохраните настройки.
Чтобы скрытые элементы (медиа-, текстовые файлы, папки и прочие материалы) сделать снова видимыми, как и другие объекты в системе, воспользуйтесь следующими функциями.
- Откройте Проводник файлов.
- Выберите «Вид», Затем «Параметры».
- Перейдите к изменениям параметров папок и поиска, используя панель инструментов.
- Выберите в окне пункт, позволяющий отображать скрытые элементы на компьютере, затем нажмите ОК.
Теперь наведите курсор на скрытый файл, который вы хотите отобразить. Правой кнопкой щёлкните документ. На странице свойств найдите опцию «Скрытый», снимите флажок, сохраните изменения. На экране подтверждения установите параметр, позволяющий применить изменения ко всем данным (выбранной папке, файлам, подпапкам), после чего повторно нажмите «ОК».
После выполнения вышеописанных шагов документы станут отображаться, пользователи получат доступ к содержимому.
Скрытие элементов на ПК с помощью командной строки
Скрытие изображений, текстовых файлов и других материалов вышеописанным методом сработает только для менее опытных пользователей. Более продвинутые, получившие доступ к операционной системе, легко обнаружат невидимые элементы. Чтобы надежно защитить контент, следует присвоить приватным файлам атрибут не только «скрытый», но и «системный».
Для этого требуется выполнить действия в таком порядке.
- Чтобы запустить командную строку, нажмите на клавиатуре Windows + R, введите cmd.
- В окне открывшемся введите attrib +h +s и после пробела укажите путь к файлу, который вы хотите пометить как системный.
Чтобы снова сделать видимыми скрытые элементы, выполните такие операции.
- Правой кнопкой щёлкните в любом пустом месте окна.
- Выберите «Открыть в терминале Windows».
- Введите команду: attrib -s -h «Файл\Папка»
Скрытые элементы снова начнут отображаться.
Другой способ
Чтобы защитить документы, выполните действия в следующем порядке.
- Нажмите клавишу Windows или кнопку «Пуск».
- Найдите PowerShell, выполните запуск от имени администратора (функция расположена в правом столбце).
- Когда PowerShell запустится, выполните следующие команды, нажав Enter после каждой:
$FILE=Get-Item «путь к папке» -Force
$FILE.Attributes=”Hidden”
Команда позволит скрыть папку. Если вы хотите также скрыть содержимое документа, выполните команду:
Get-ChildItem -path «путь к папке» -Recurse -Force | foreach {$_.attributes = «Hidden»}
Чтобы исключить документ в результатах поиска, требуется выполнить такой алгоритм действий.
- Откройте настройки, щелкнув меню «Пуск» правой кнопкой.
- Выберите «Конфиденциальность и безопасность».
- После этого перейдите к параметру «Поиск в Windows», Как показано на изображении ниже:
На странице вы увидите два варианта поиска желаемых документов.
- Классический. Если такой параметр включен, то система будет выполнять поиск файлов и папок (включая изображений, текстовых документов, аудио- и видеофайлов и прочих материалов) только в папке профиля пользователя.
- Расширенный. Если установить такой параметр, система начнет искать необходимые элементы по всему компьютеру (на рабочем столе, в библиотеках, на жестких дисках и пр.).
Чтобы исключить из поиска определённую папку, добавьте исключенную папку, щелкнув на соответствующую кнопку на панели. В окне «Выбор папки» укажите папку, которую вы хотите исключить из результатов поиска в операционной системе. После выполнения действий, Windows 11 прекращает поиск указанной папки, а также ее содержимого.
Чтобы удалить из списка исключенных нужную папку, щёлкните на вертикальный эллипс рядом с документом и выберите функцию «Удалить».
Как скрыть в Windows 11 папку «Библиотеки»?
- Запустите проводник файлов и щёлкните на три точки, расположенные на верхней панели.
- Выберите «Параметры», после этого «Свойства папки», затем перейдите в раздел «Вид».
- Прокрутив страницу вниз, снимите флажок напротив пункта в списке меню «Показать библиотеку».
- Чтобы сохранить настройки, нажав «Применить».
Чтобы посмотреть папку библиотеки в операционной системе, выполните несколько простых действий в таком порядке.
- Откройте на вашем компьютере Проводник, нажав комбинацию клавиш Windows + E.
- Откройте дополнительные настройки (три точки на экране в верхней панели).
- Откройте параметры выбранной папки и кликните на вкладку с названием «Вид».
- В дополнительных настройках выберите опцию «Показать библиотеки».
- После того, как внесли изменения, сохраните данные, нажав «Применить» и «ОК».
После сохранения настроек ОС Windows 11 начнет отображать папку библиотеки.
Сторонние приложения
Существует множество инструментов, позволяющих сделать нужные объекты невидимыми на компьютере.
WFH
Эффективно защищает важные данные от несанкционированного доступа и удаления. При установке программы в контекстное меню автоматически добавляется пункт, позволяющий скрывать определенные элементы на компьютере с помощью функции Wise Folder Hider». Пользователи могут скрывать важные данные, щелкая правой кнопкой необходимые документы, не запуская WFH.
При первом запуске система запрашивает пароль. Чтобы скрыть файлы или папки, перетащите их в окно приложения. После этого объекты станут невидимыми в проводнике Windows. При следующем запуске приложения возникнет окно с запросом пароля, который использовался для аутентификации.
Чтобы отобразить скрытые элементы, нажмите «Открыть» рядом с соответствующим элементом в Wise Folder Hider.
KaKa Folder Protector
В качестве альтернативы можно использовать KaKa Folder Protector. Приложение удобное, может успешно конкурировать с WFH. Чтобы защитить содержимое нужной папки, поместите в неё файл утилиты «lockdir.exe». После этого запустите приложение, установите пароль и сохраните данные. После этого появится окно, в котором система попросит вас ввести адрес электронной почты (email необходим на случай, если владелец забудет пароль).
После внесения изменений документы будут скрыты, в каталоге останется только файл «lockdir.exe». Чтобы восстановить невидимые элементы, запустите исполняемый файл, нажмите кнопку «Снять защиту».
Другие программы.
- Hide Folders. Отличный инструмент, позволяющий скрывать определенные объекты от других пользователей, работающих на ПК.
- IObit Protected Folder. Программное обеспечение дает возможность пользователю защитить контент паролем. Программа проста в использовании, оснащена интуитивно понятным интерфейсом.
- Free Hide Folder. Позволяет скрыть любое количество папок.
- Hidden DIR. Бесплатный инструмент даёт возможность скрыть папки от лиц, которые имеют доступ к вашему компьютеру.
Как ещё можно повысить уровень защиты данных?
Существует несколько дополнительных способов.
Скрытие дисков в операционной системе
Чтобы выполнить такую процедуру в Windows 11, правой кнопкой щелкните меню «Пуск», выберите параметр «Управление дисками». Снова правой клавишей мыши кликните на диск, который необходимо сделать невидимым. На следующем шаге выберите опцию, позволяющую изменить букву выбранного диска или путь к ней. После этого откроется диалоговое окно предупреждения. Сообщение следует проигнорировать, нажав кнопку «Да». Когда вы снова откроете проводник файлов, то увидите, что требуемый диск больше не отображается.
Перенос файлов в VirtualBox
Многие пользователи устанавливают вторую операционную систему с помощью виртуальной машины для хранения важных данных и защиты контента.
Изменение расширения файлов
Это предотвращает их открытие соответствующими программами, что сбивает с толку других пользователей и, следовательно, защищает данные. Изменения расширений также меняет значок рассматриваемого файла.
Post Views: 121
Learning how to hide folders on Windows 11 should be top on a Windows user’s priority list. There are just some folders that you don’t want to share with everyone using your computer, so knowing how to hide them will help you maintain your privacy and keep your personal documents safe from prying eyes.
Whether you share one of the best laptops with the family or use a public computer at work, hiding important folders can have many benefits, such as reducing the risk of unintended modification, deletion, or unauthorized sharing. This is particularly important if you’re handling confidential work documents or saving sensitive personal information such as financial or medical records.
But hiding folders can also have a good effect on your workflow and productivity. Decluttering your file system can remove any unwanted visual distractions allowing you to quickly locate the files you need without having to sift through numerous and unnecessary folders. In this article, we will walk you through step by step how to hide, locate and unhide your important folders on Windows 11.
How to hide folders on Windows 11
Here’s a step by step guide on how you can hide files and folders when using a Windows 11 machine.
1. Right click a folder
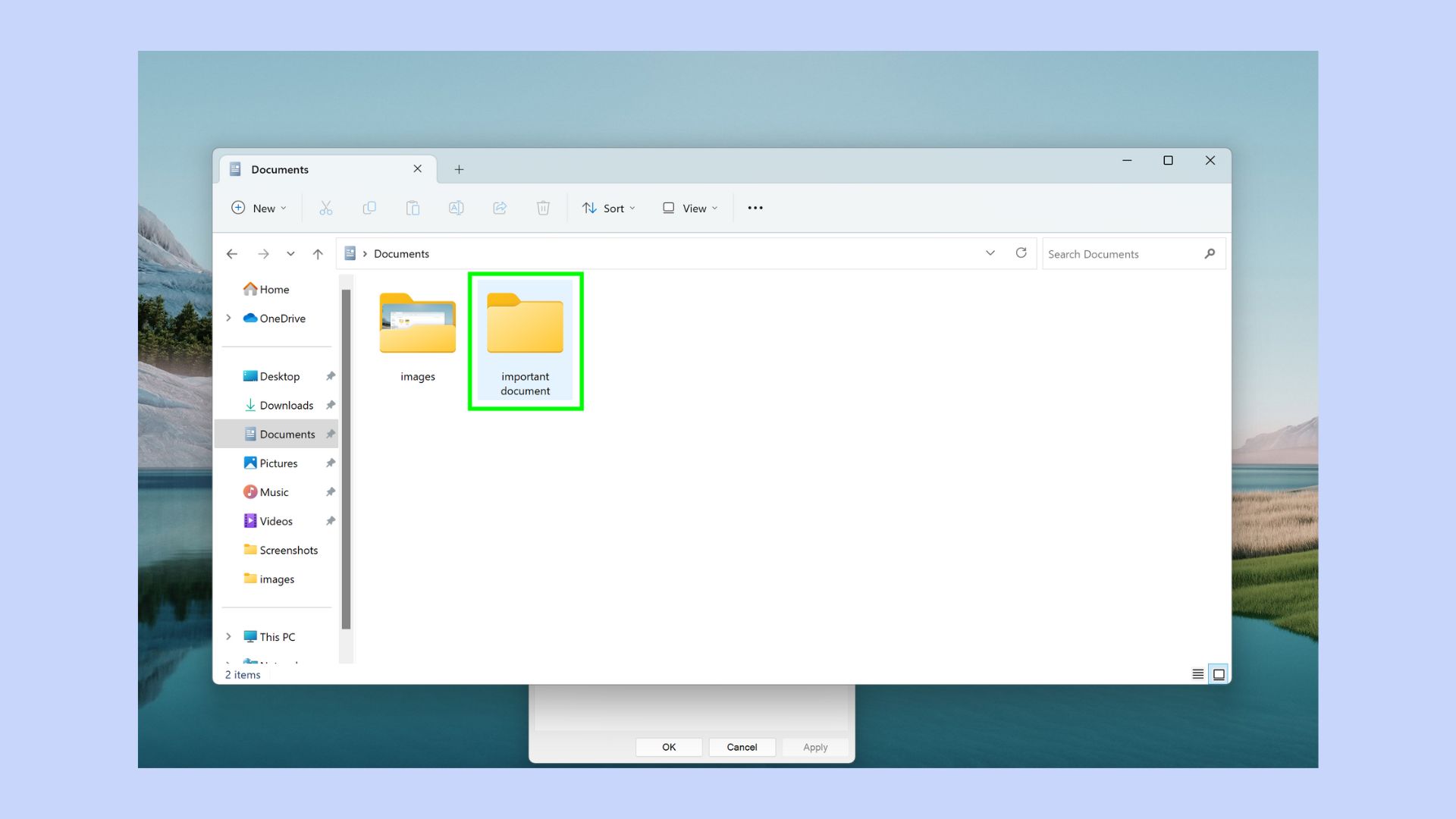
(Image: © Future)
Find the folder that you wish to hide and right-click it.
2. Click Properties
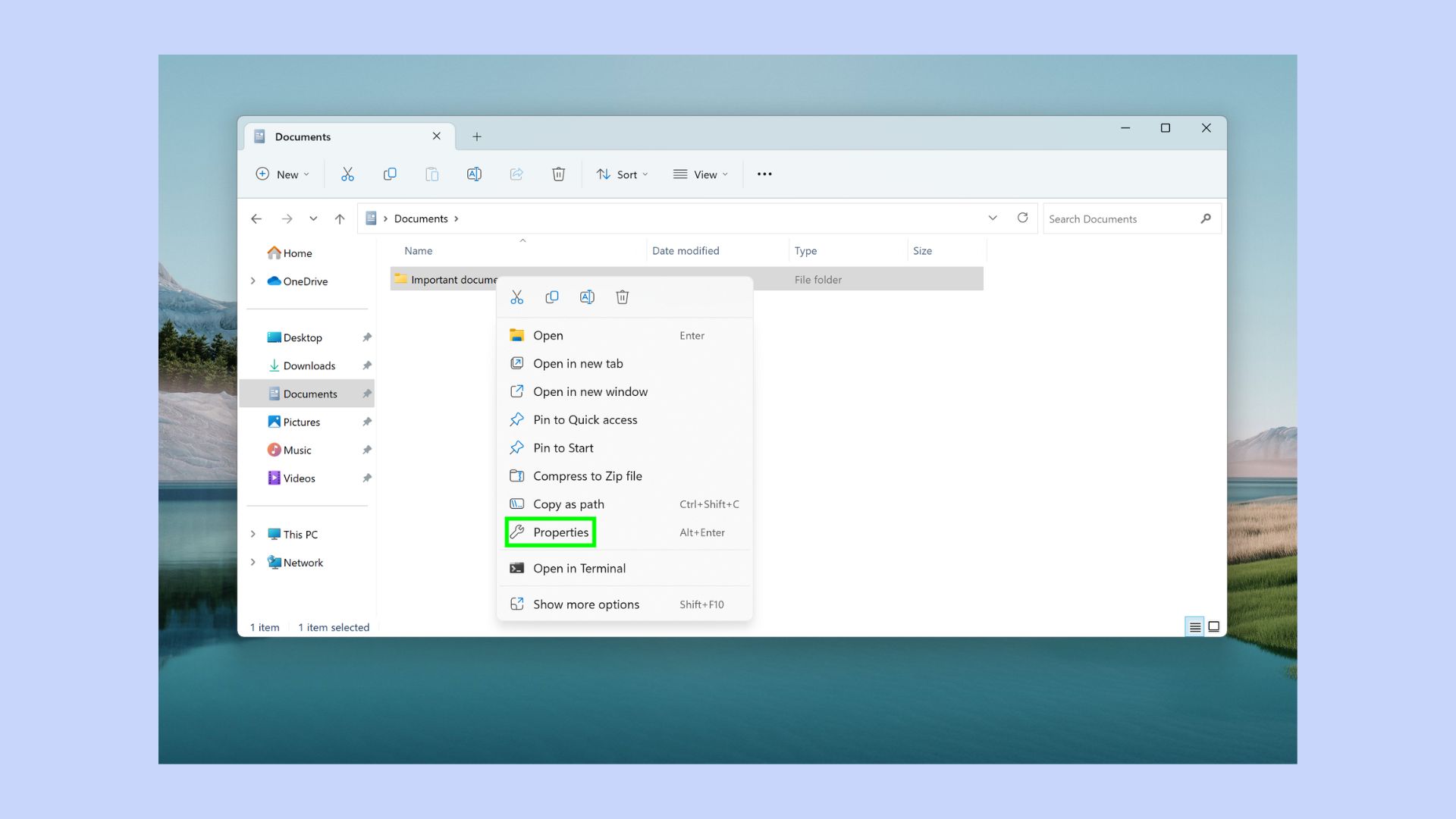
(Image: © Future)
There are two ways to access your folder’s properties: Click Properties or press Alt + Enter.
3. Select Hidden
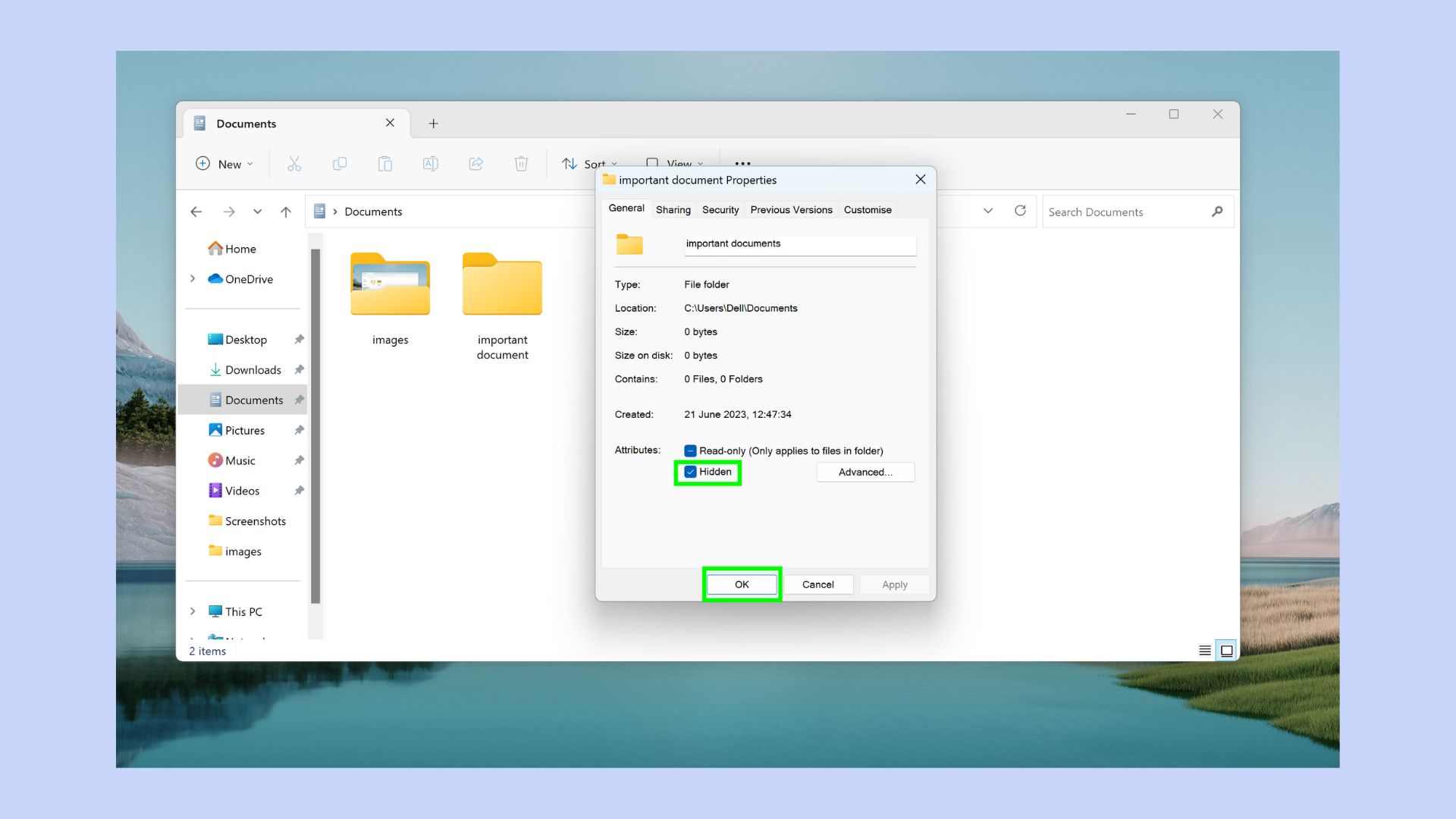
(Image: © Future)
At the bottom of the properties box, check the Hidden box and click OK.
4. Decide on what changes you’d like to make
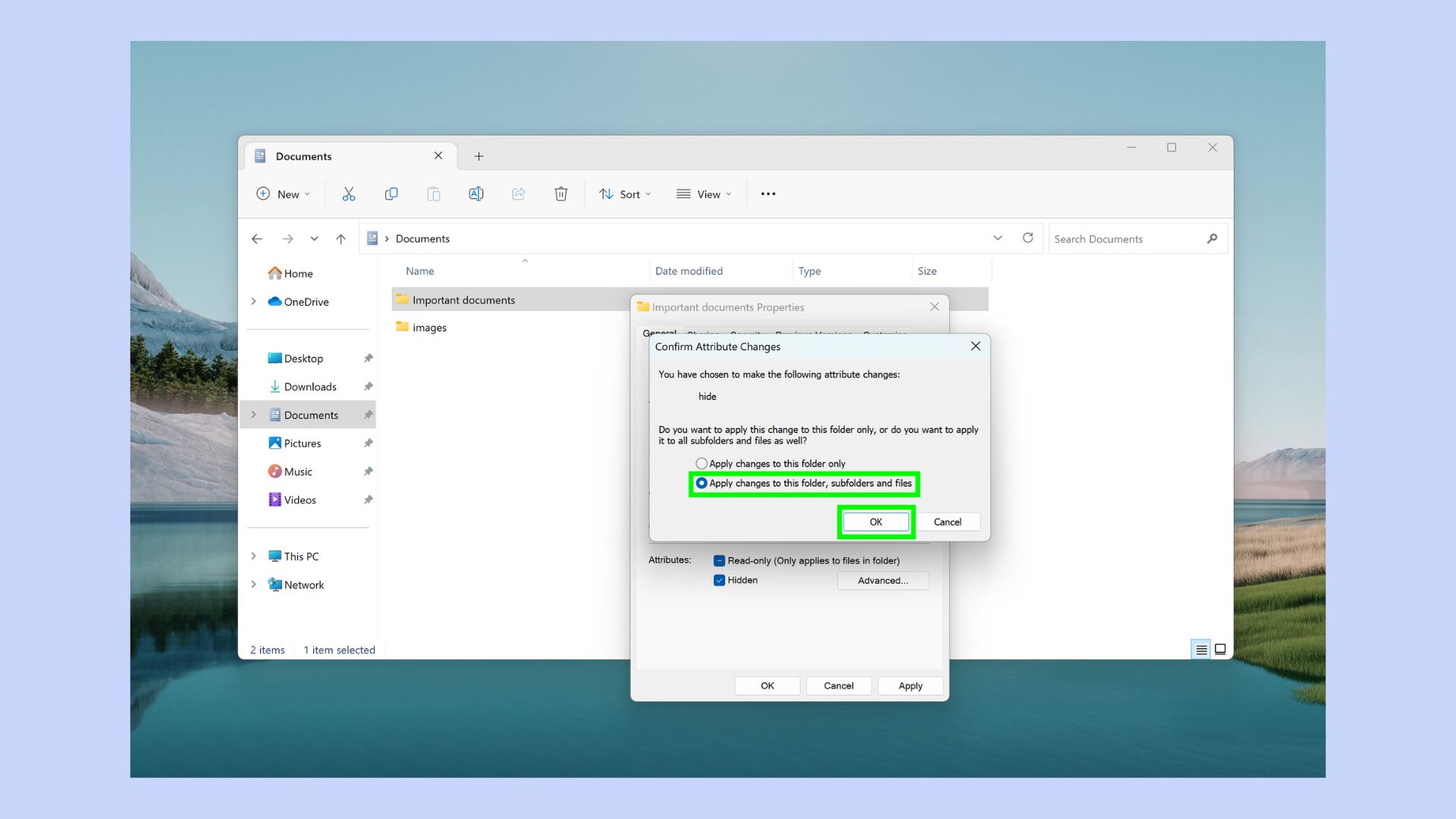
(Image: © Future)
You’ll be prompted to decide on how you’d like the changes to apple. Click Apply changes to the folder only or Apply changes to this folder, subfolders, and files based on preference. It makes sense to hide the sub folders and files, if you’re trying to keep the contents of a folder hidden.
5. Click OK to save
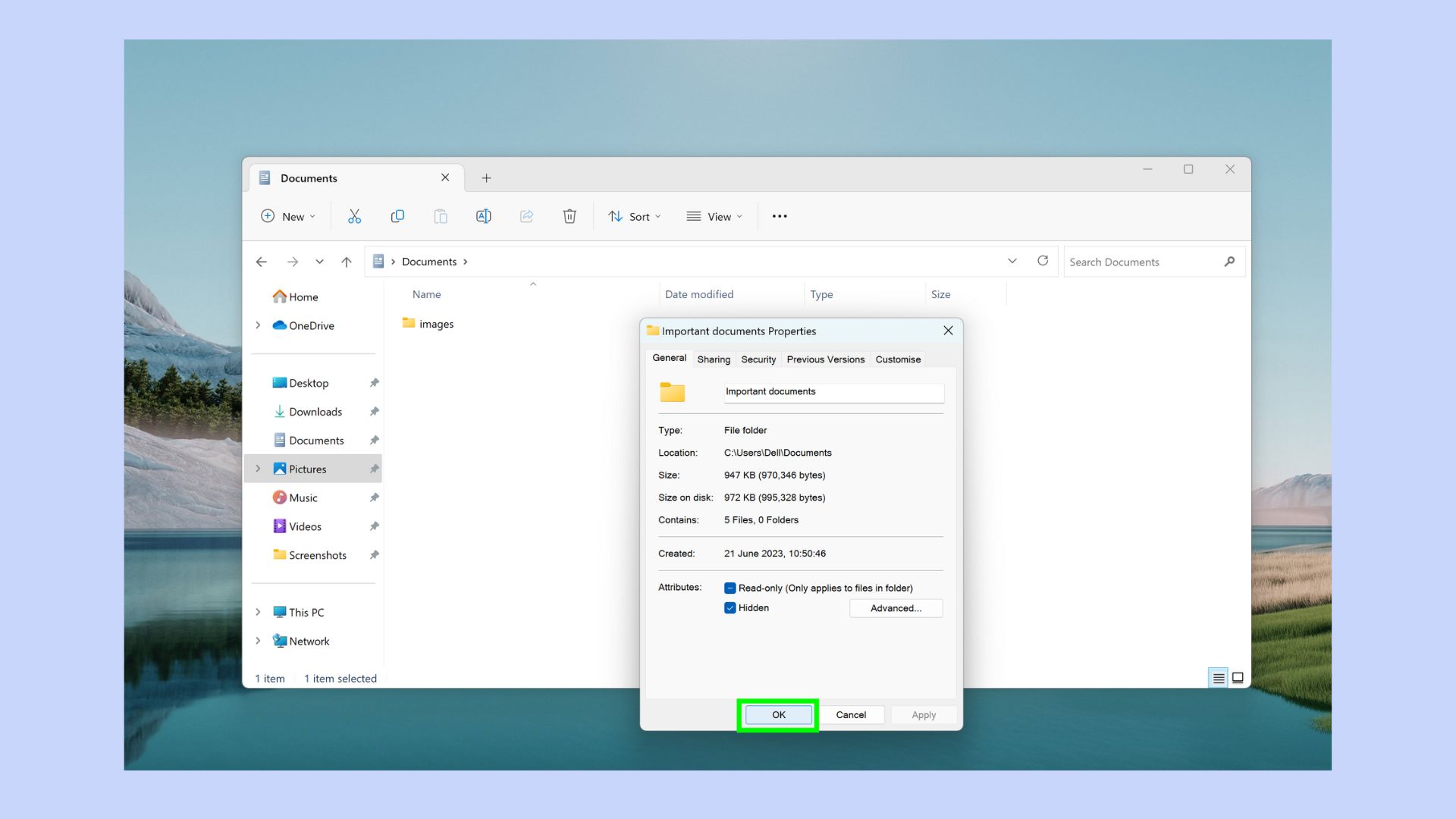
(Image: © Future)
Click OK to save your changes. Your folders will now be hidden, and access other users have to the data stored in the file will be limited.
Now you’ve hidden your folder, you’re going to need to find it again. Here’s how to find your hidden holder on Windows 11
1. Launch file explorer
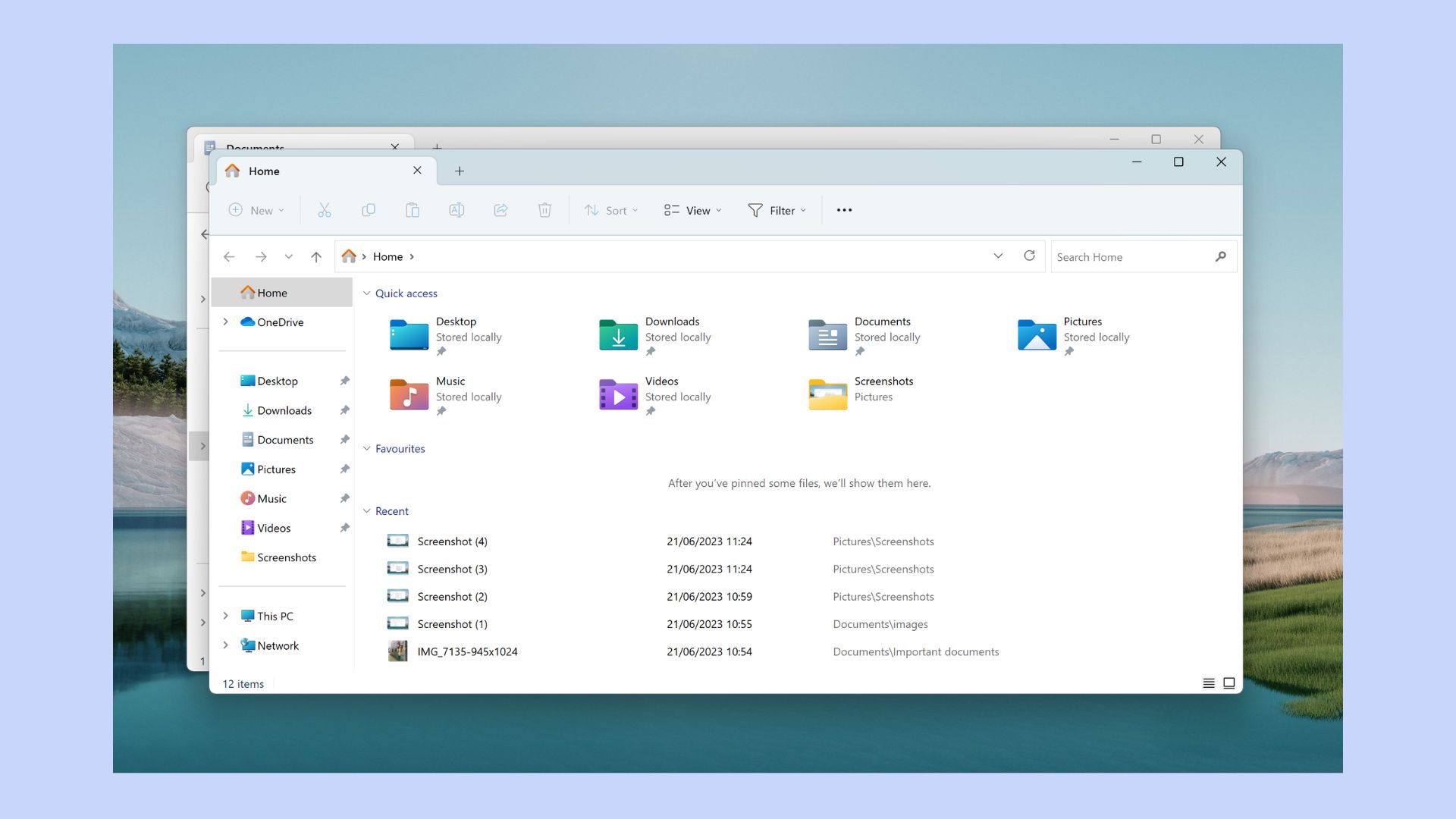
(Image: © Future)
Press WIN + E to launch the File Explorer.
2. Click view
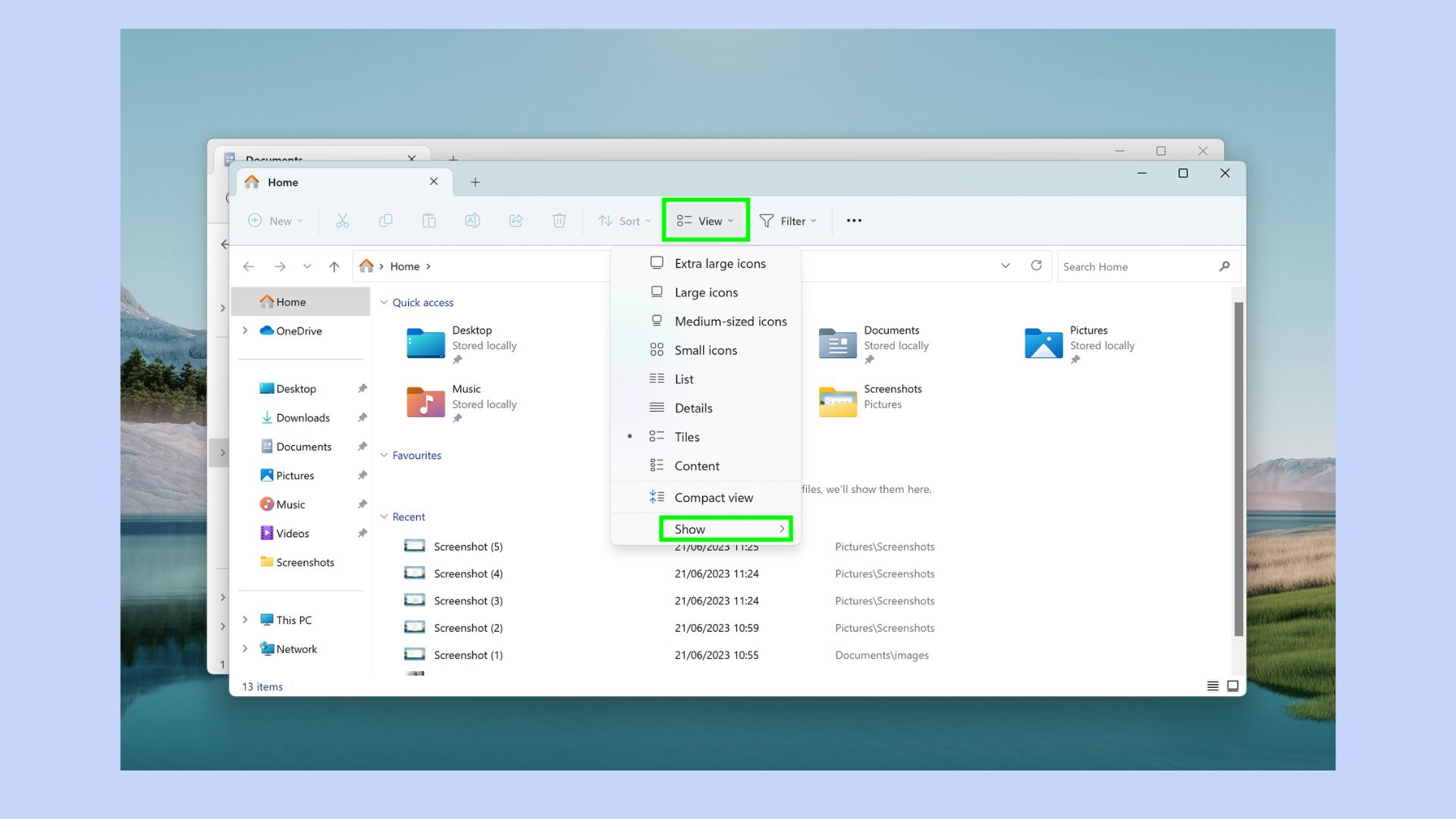
(Image: © Future)
Click View and then select Show in the drop-down menu.
3. Click Hidden Items
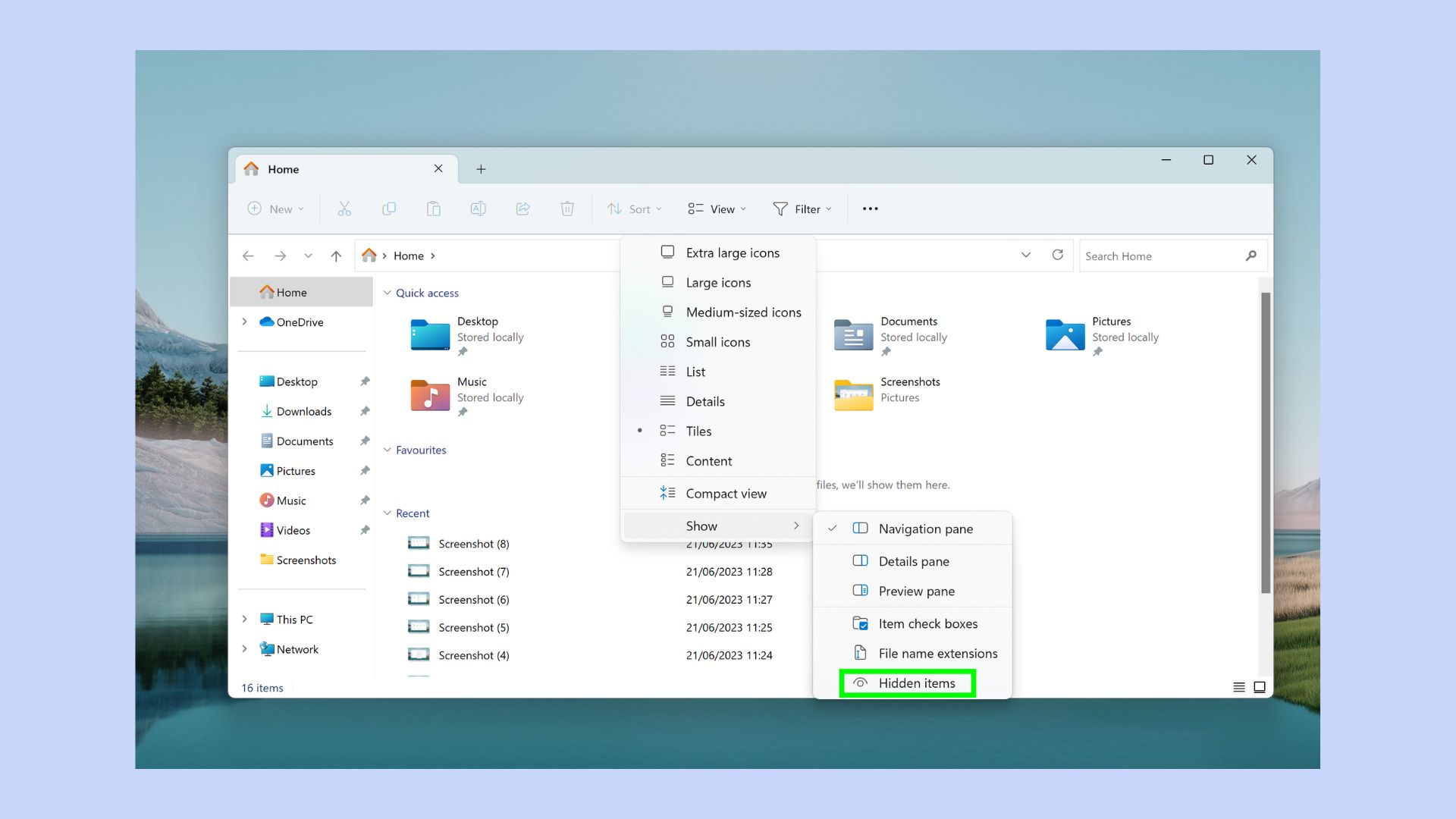
(Image: © Future)
At the bottom of the menu, click Hidden Items.
Your folders will now be accessible and in their original destination. For example, we hid a folder named important documents from the documents folder. When we click on show hidden items, this folder is then visible back in the documents folder.
How to unhide the folders on Windows 11
If you no longer want to hide a folder and want it to be accessible to all, follow these steps.
1. Launch File Explorer

(Image: © Future)
Press WIN + E to launch the File Explorer.
2. Click view
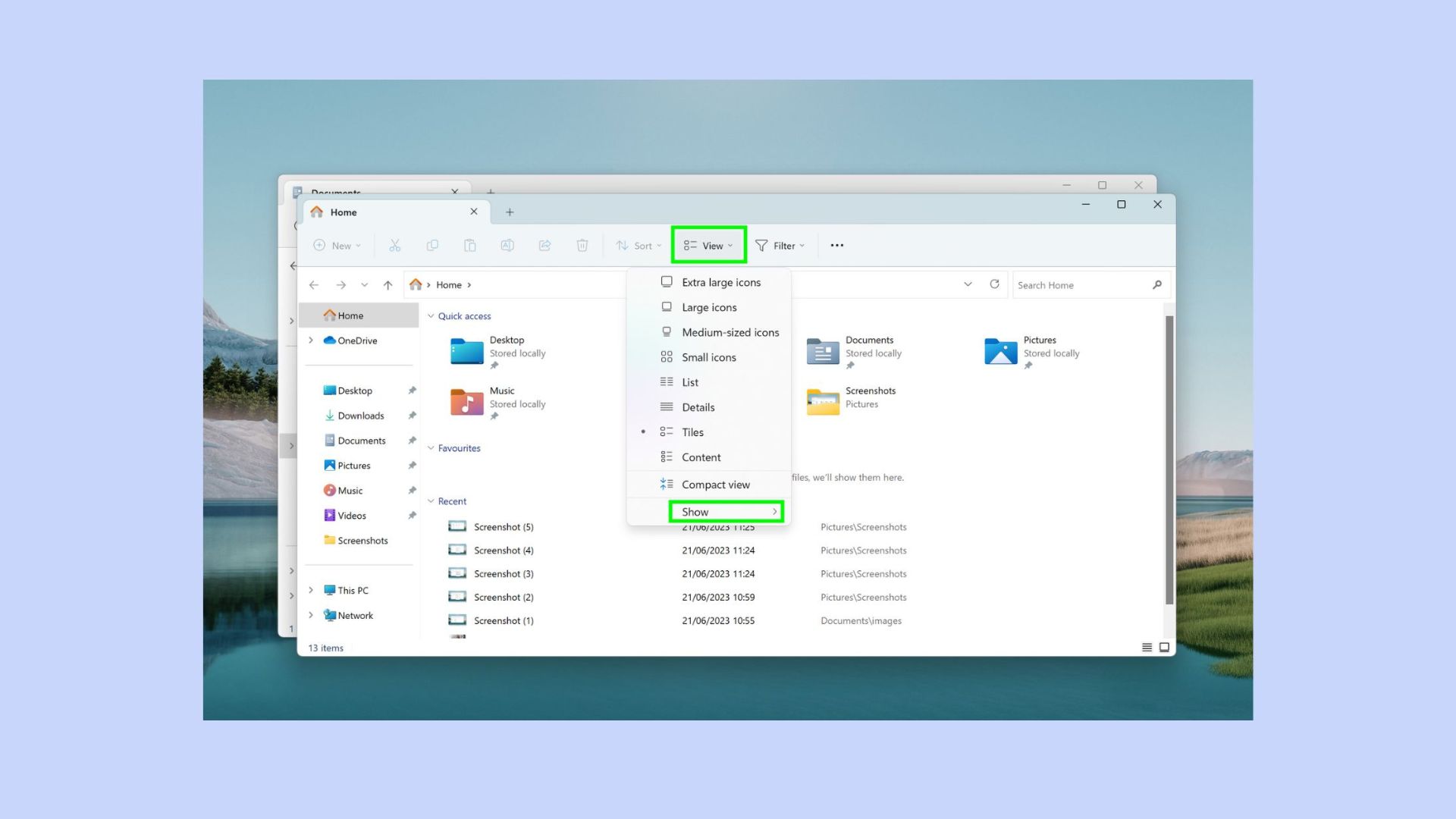
(Image: © Future)
Click View and then click Show in the drop-down menu.
3. Click Hidden Items
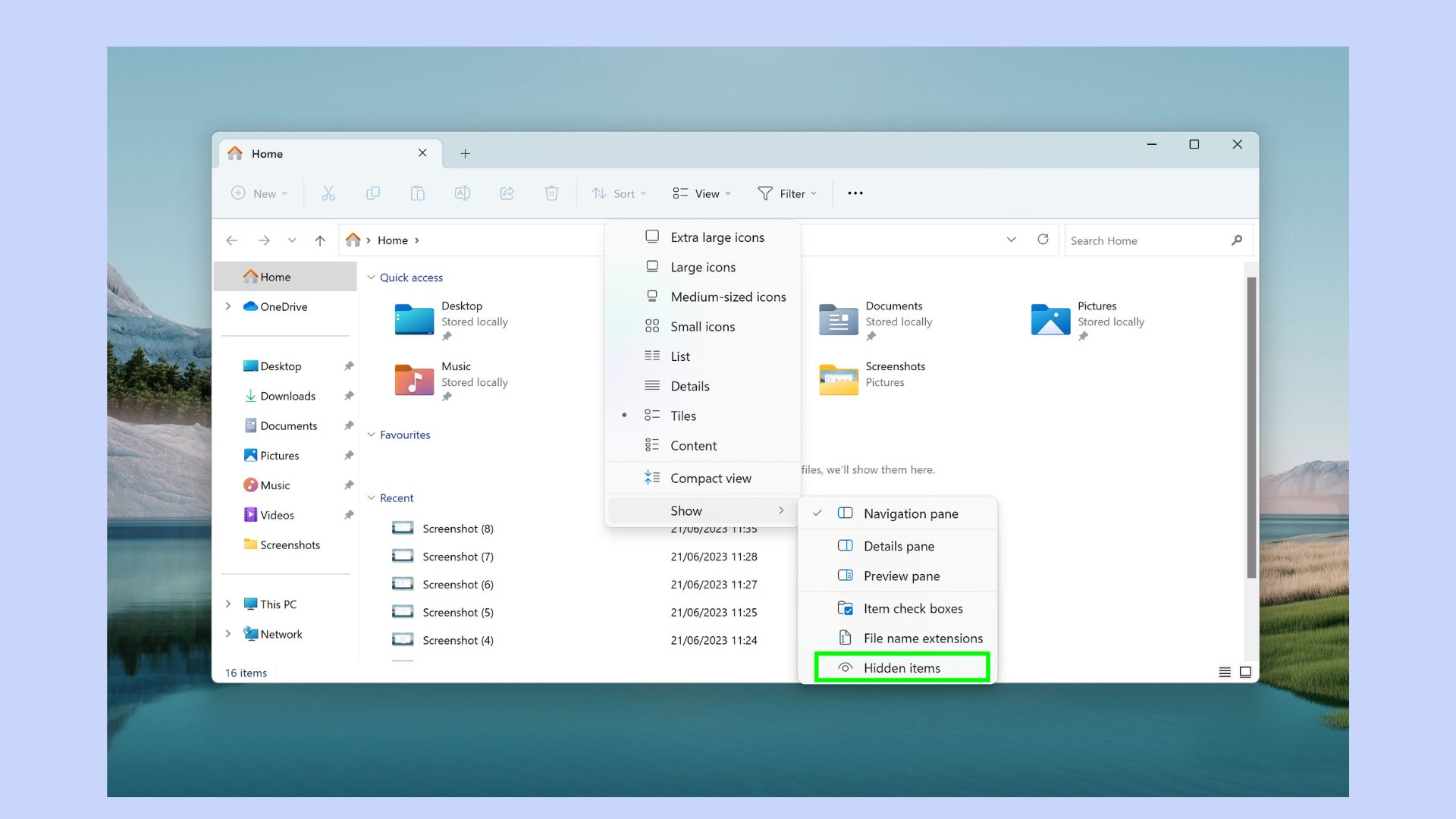
(Image: © Future)
Click Hidden Items to locate the files you wish to unhide.
4. Select the file
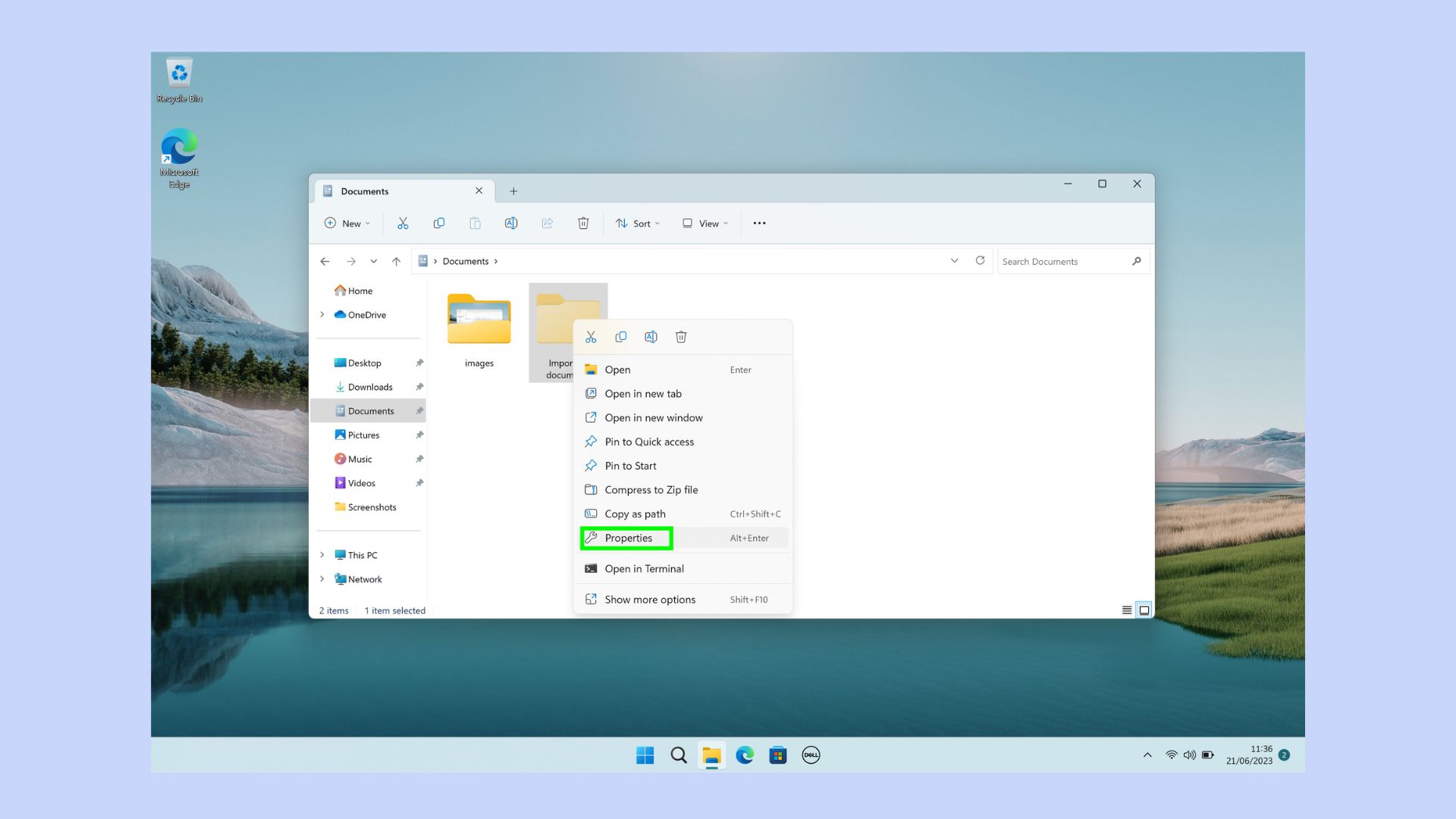
(Image: © Future)
When you’ve located the file, right-click and select Properties.
5. Uncheck hidden
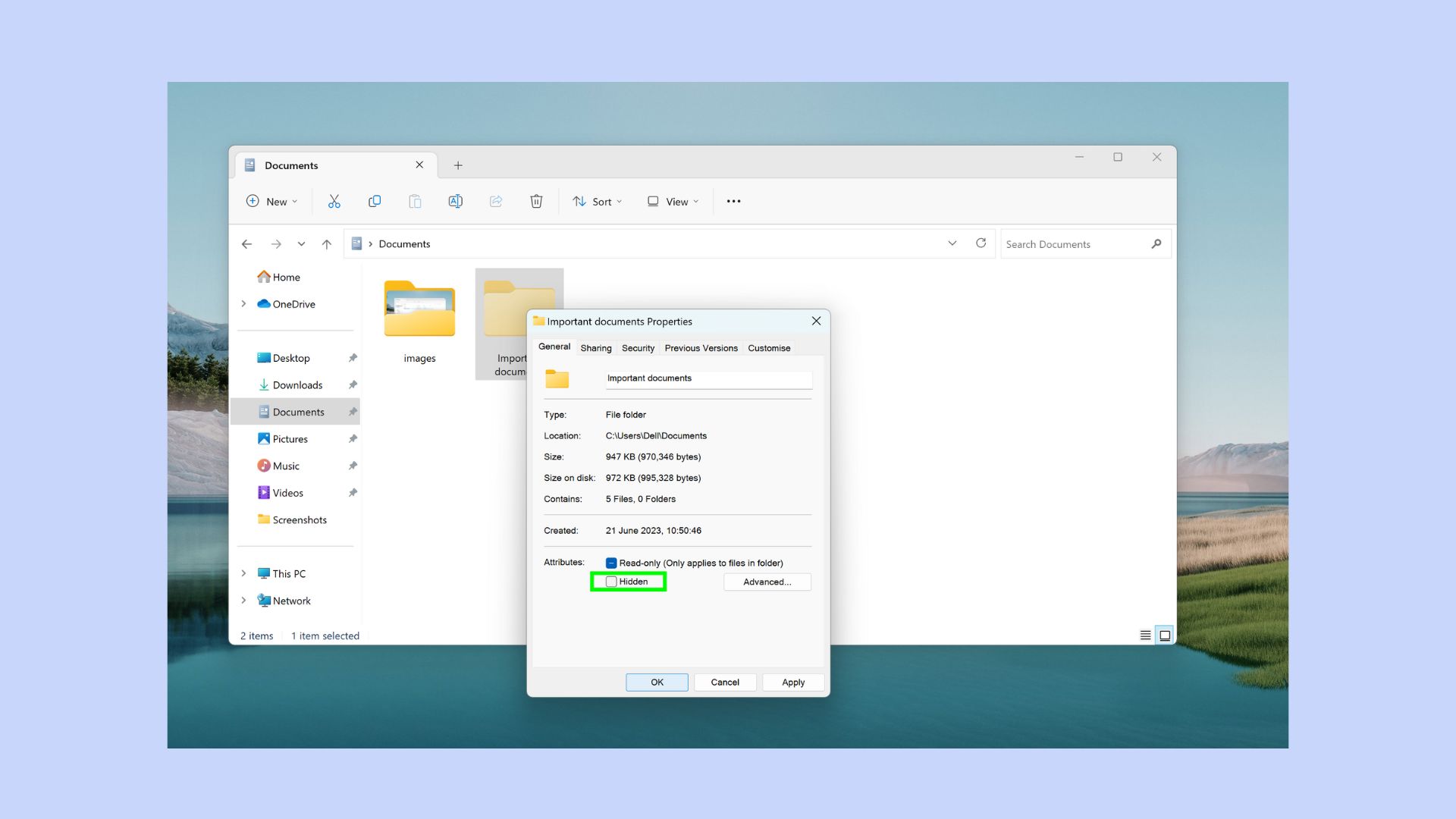
(Image: © Future)
In the properties section, click Hidden to unselect the option before clicking OK.
6. Confirm your changes
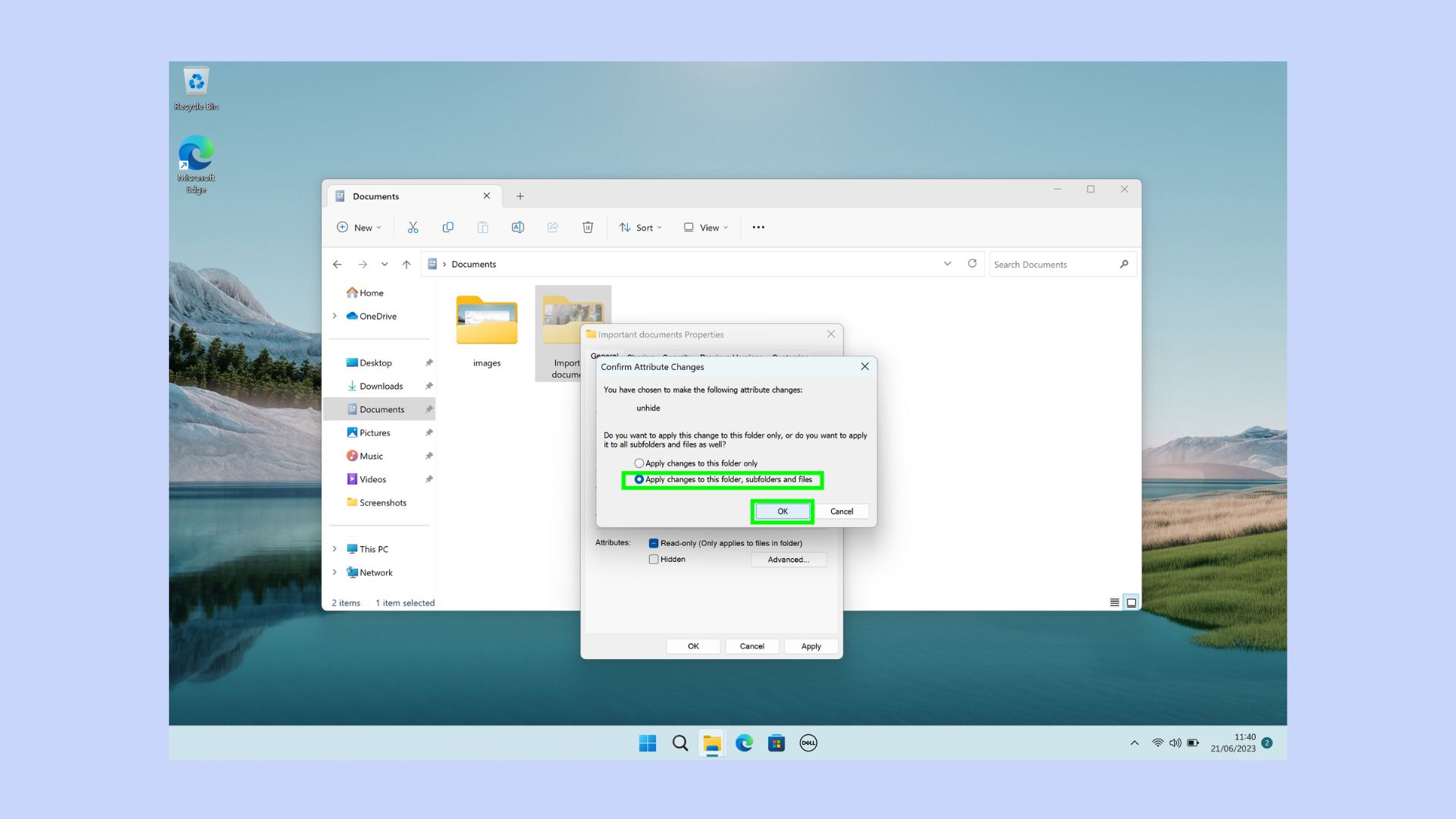
(Image: © Future)
You’ll once again see the pop-up box asking you to confirm that you wish to unhide the folder. Select Apply changes to this folder, subfolders, and files.
7. Click OK
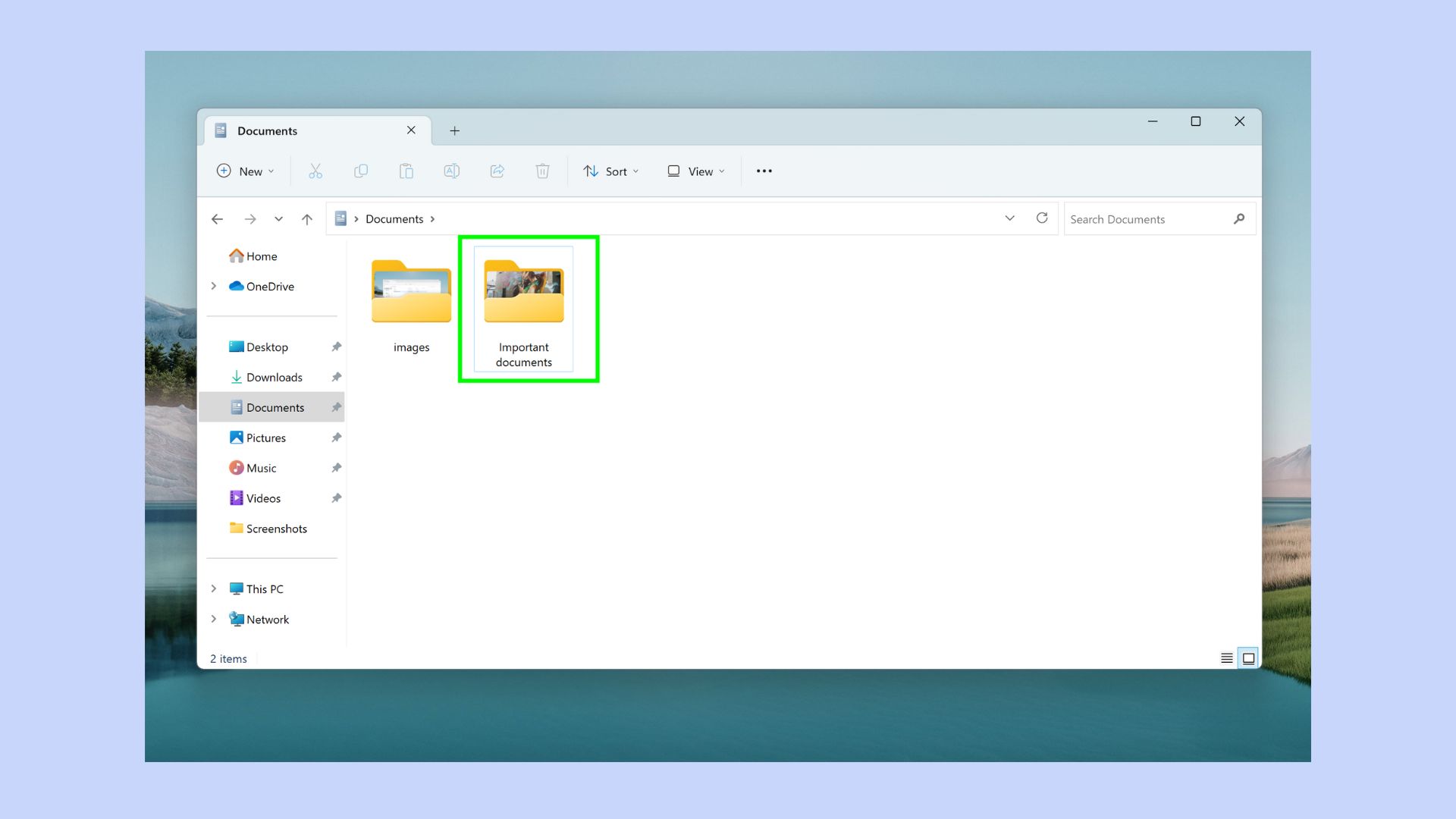
(Image: © Future)
To apply the changes, click OK, and your file will be unhidden.
If you want to use your Windows 11 machine more efficiently, we have plenty of tips and tricks up our sleeves. First of all, if you’re on Windows 10 and looking to upgrade, here’s how to download and install Windows 11 — a step-by-step guide. If you need a clean slate, then find out how to factory reset Windows 11 here. And if you’d like more screen space whilst you’re working, you may find our guide on how to hide the taskbar in Windows 11 very useful.
Instant access to breaking news, the hottest reviews, great deals and helpful tips.
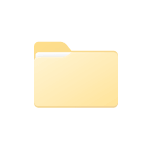
В этой пошаговой инструкции подробно о том, как показать скрытые и системные файлы и папки или, наоборот, отключить их отображение в Windows 11 различными способами.
Простое включение или отключение показа скрытых файлов и папок в проводнике
Первый и самый быстрый способ включить или отключить отображение скрытых файлов и папок (системные при этом показываться не будут) — использовать меню в Проводнике Windows 11.
Шаги будут следующими:
- В проводнике в строке заголовка нажмите по кнопке «Просмотреть».
- Раскройте пункт «Показать» (если пункт не отображается, нажмите по многоточию в строке заголовка справа) и выберите «Скрытые элементы».
- Сразу после этого скрытые файлы и папки начнут отображаться.
Как было отмечено, это не повлияет на показ системных элементов — для их отображения потребуется использовать параметры проводника.
Как скрыть или показать системные и скрытые элементы в параметрах проводника Windows 11
Основной способ настройки параметров отображения скрытых и системных элементов — использование пункта «Параметры проводника» в Панели управления. Открыть его можно следующими способами:
- Открыть Панель управления Windows 11 и, когда в поле «Просмотр» установлено «Значки», найти пункт «Параметры проводника».
- Нажать клавиши Win+R на клавиатуре (или нажать правой кнопкой мыши по кнопке «Пуск» и выбрать пункт «Выполнить»), ввести control folders и нажать Enter.
- Открыть проводник, нажать по троеточию в строке заголовка и открыть пункт «Параметры».
Для управления параметрами показа скрытых и системных файлов и папок в открывшемся окне параметров проводника:
- Перейдите на вкладку «Вид».
- Найдите пункт «Скрывать защищенные системные файлы», включите или отключите его в зависимости от задачи.
- В разделе «Скрытые файлы и папки» включите или отключите показ скрытых элементов.
После применения параметров, скрытые и системные файлы и папки будут отображаться в соответствии со сделанными настройками.
Видео
Скрытая папка – это обычная папка к которой был применен атрибут «Скрытый». Папки с данным атрибутом не отображаются в Проводнике Windows 10, что позволяет защитить их содержимое от нежелательного изменения. В этом материале мы рассмотрим сразу три способа, как скрыть папку в Windows 11 или Windows 10.
Как скрыть папку в Windows 10
Чтобы скрыть папку в Windows 10 можно воспользоваться специальной кнопкой, которая находится на панели инструментов. Для этого откройте папку или диск и перейдите на вкладку «Вид».
После этого выделите папку для скрытия и нажмите на кнопку «Скрыть выбранные элементы», которая находится на вкладке «Вид» в правой части окна.
В результате выбранная вами папка станет скрытой и перестанет отображаться в Проводнике Windows 10 (при условии, что отображение скрытых папок отключено).
Как скрыть папку в Windows 11
В Windows 11 из Проводника удалили вкладки и большую часть кнопок, поэтому здесь нужно использовать свойства файла. Для того чтобы скрыть паку в Windows 11 нужно кликнуть по ней правой кнопкой мышки и в открывшемся окне выбрать пункт «Свойства».
Дальше нужно установить отметку напротив атрибута «Скрытый» и сохранить настройки нажатием на кнопку «ОК».
При этом появится окно, в котором можно выбрать один из двух вариантов скрытия папки. Если выбрать «Применять изменения только к этой папке», то Windows 10 сделает скрытой только выбранную вами папку. В этом случае все папки и файлы внутри выбранной папки останутся видимыми. Если же выбрать «К данной папке и ко всем вложенным папкам и файлам», то атрибут «Скрытый» будет применен и к выбранной папке и ко всем вложенным в нее папкам и файлам.
Данный способ работает как в Windows 11, так и в Windows 10.
Как скрыть папку через командную строку
Также в Windows 11 и Windows 10 вы можете скрыть папку при помощи командной строки. Для этого нужно открыть командную строку и выполнить следующую команду:
attrib +h E:\folder
В которой «+h» указывает на добавление атрибута «Скрытый», а «E:\folder» это путь к папке, которую нужно сделать скрытой. На скриншоте внизу показано, как эта команда может выглядеть на практике.
В случае необходимости с помощью командной строки можно присвоить не только атрибут «Скрытый», но и атрибут «Системный». Для этого нужно выполнить команду:
attrib +h +s E:\folder
Здесь параметры «+s +h» указывает на добавление атрибутов «Системный» и «Скрытый».
Для того чтобы снять с папки данные атрибуты нужно выполнить команду:
attrib -h -s E:\folder
Здесь параметры «-s -h» указывают на то, что атрибуты «Системный» и «Скрытый» нужно удалить.
Посмотрите также:
- Как открыть скрытые папки в Windows 8
- Как изменить расширение файла в Windows 7
- Как показать скрытые папки в Windows 7
- Как открыть скрытую папку в Windows 7
- Как передать файл большого размера через Интернет
Автор
Александр Степушин
Создатель сайта comp-security.net, автор более 2000 статей о ремонте компьютеров, работе с программами, настройке операционных систем.
Остались вопросы?
Задайте вопрос в комментариях под статьей или на странице
«Задать вопрос»
и вы обязательно получите ответ.