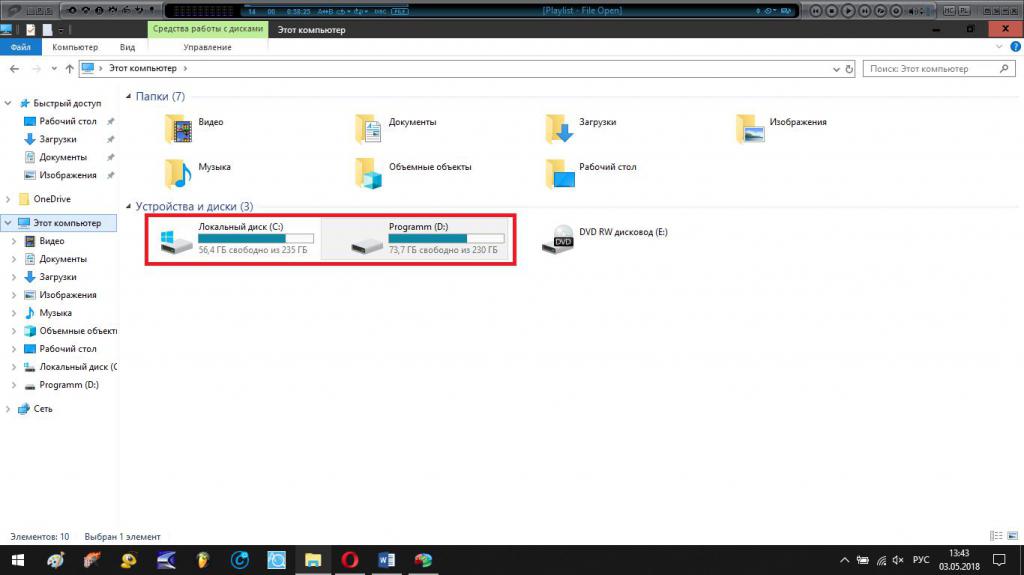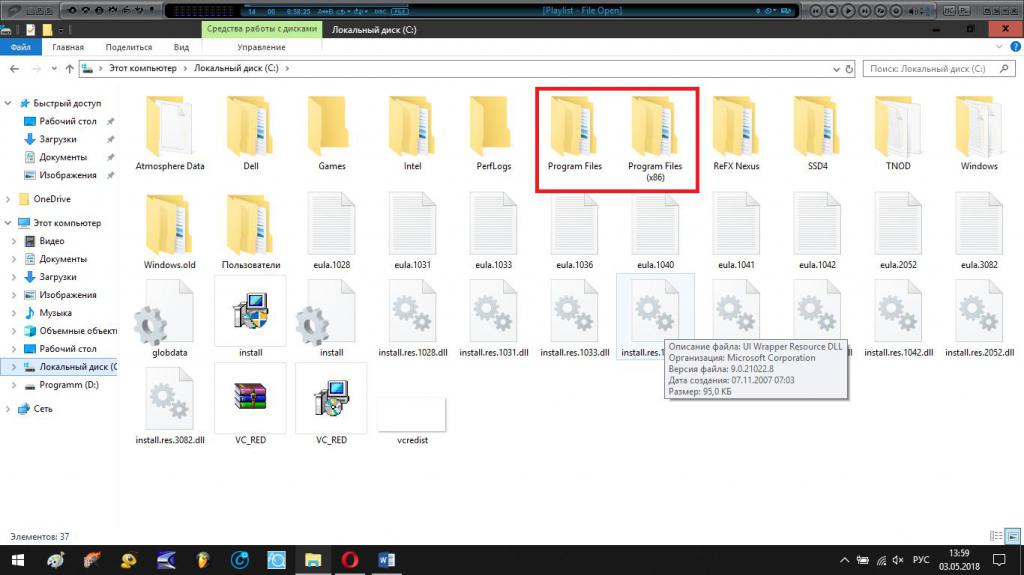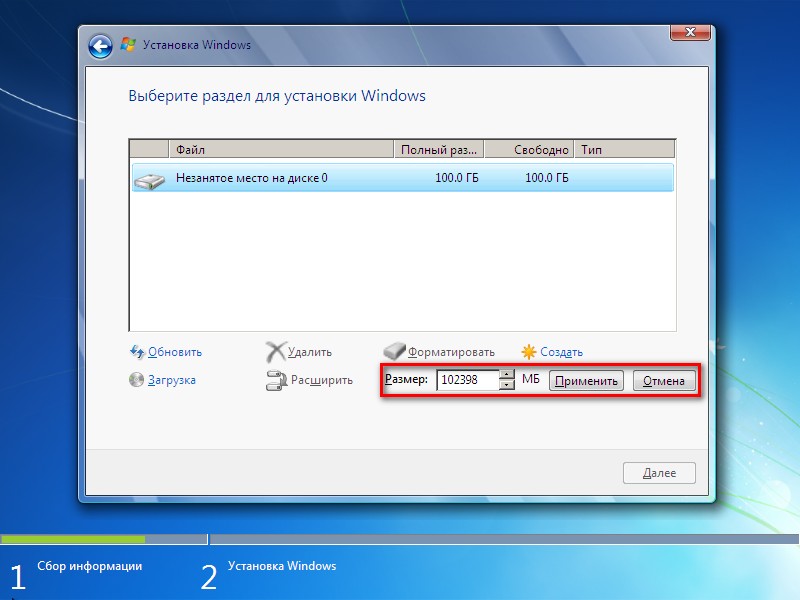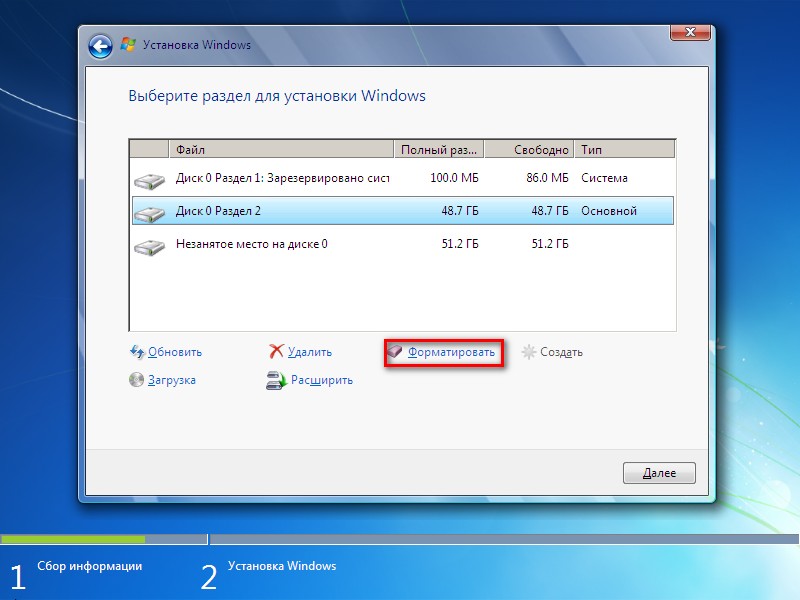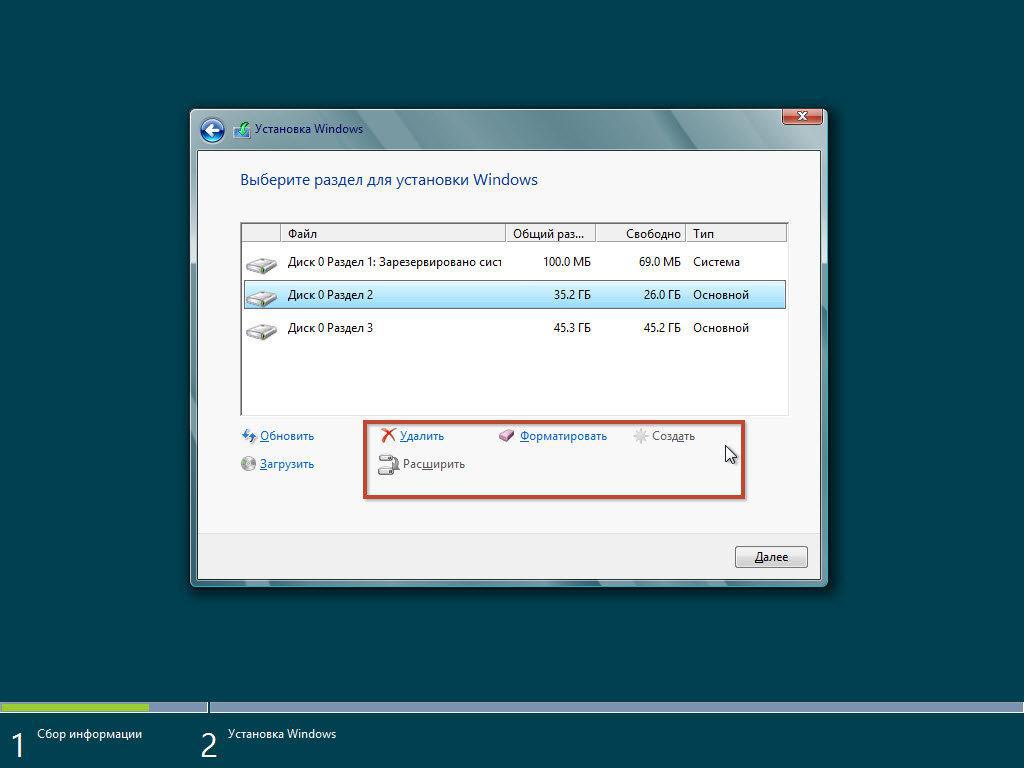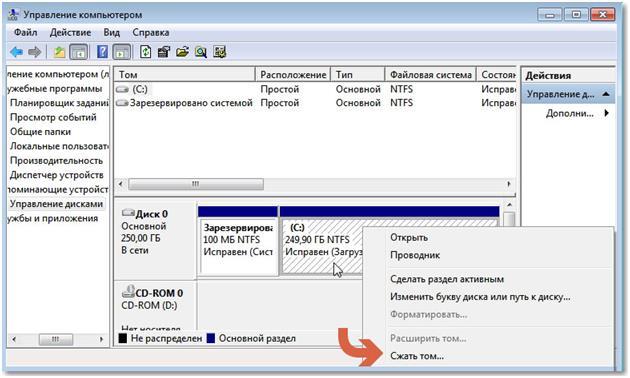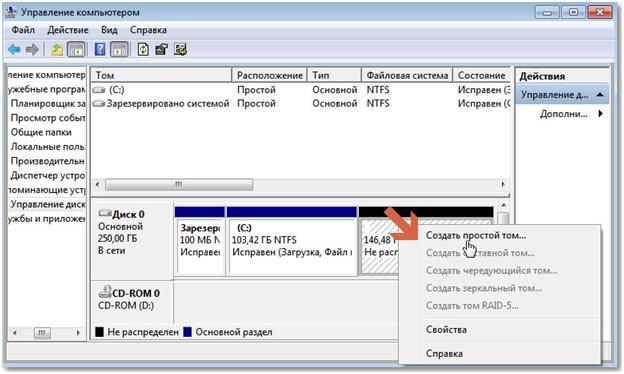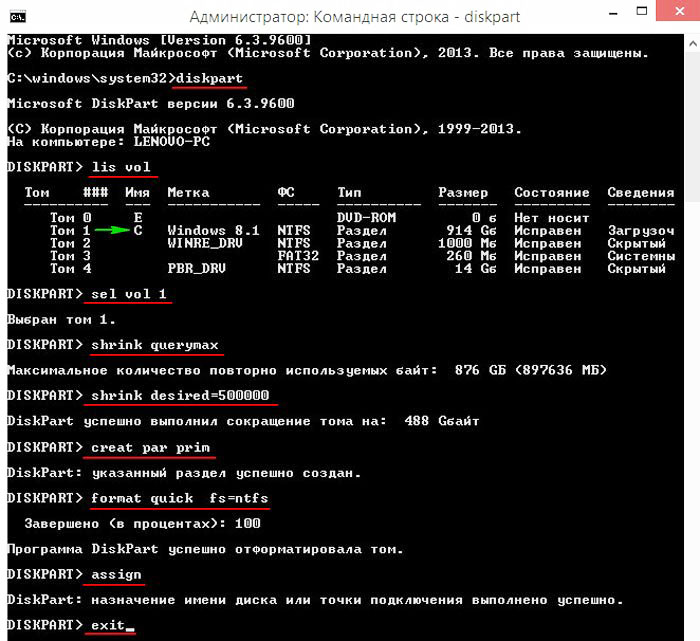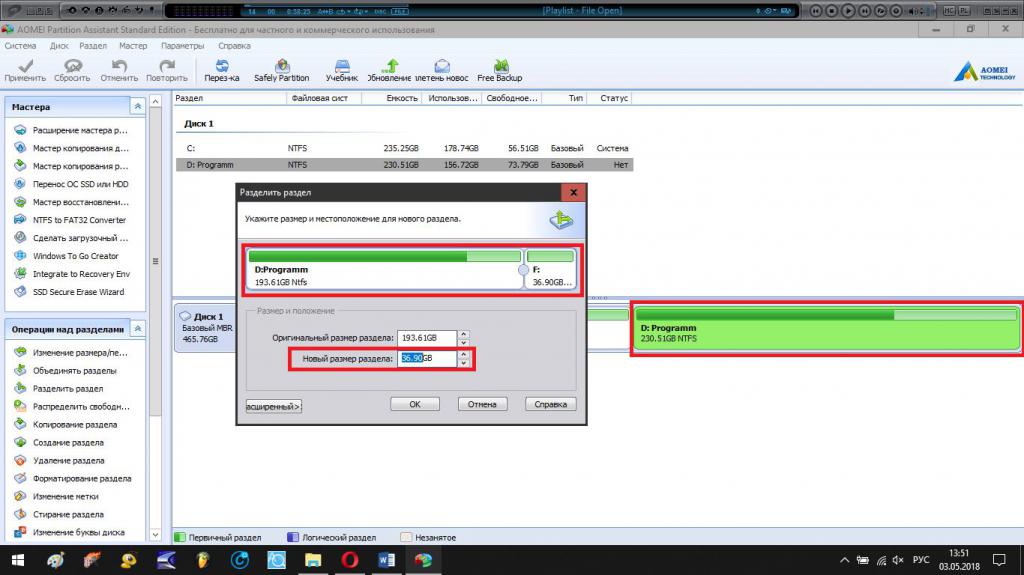В статье мы будем исходить из того, что в целом, вы знаете, как установить Windows 7 на компьютер и интересуетесь именно созданием разделов на диске. Если же это не так, то набор инструкций по установке операционной системы на компьютер Вы можете найти здесь https://remontka.pro/windows-page/.
Процесс разбития жесткого диска в программе установки Windows 7
Прежде всего, в окне «Выберите тип установки», необходимо выбрать «Полная установка», но никак не «Обновление».
Следующее, что вы увидите, будет «Выберите раздел для установки Windows». Именно здесь и производятся все действия, позволяющие разбить жесткий диск. В моем случае, отображается всего один раздел. У вас же могут быть и другие варианты:
Существующие разделы на жестком диске
- Количество разделов соответствует количеству физических жестких дисков
- Есть один раздел «Система» и 100 Мб «Зарезервировано системой»
- Есть несколько логических разделов, в соответствии с присутствовавшими ранее в системе «Диском C» и «Диском D»
- Помимо указанных, есть еще какие-то странные разделы (или один), занимающие 10-20 Гб или в районе этого.
Общая рекомендация — не иметь не сохраненных на других носителях нужных данных на тех разделах, структуру которых мы будем менять. И еще одна рекомендация — ничего не делать со «странными разделами», скорее всего, это раздел восстановления системы или даже отдельный кэширующий диск SSD, в зависимости от того, какой у вас компьютер или ноутбук. Они вам пригодятся, а выигрыш в несколько гигабайт от стертого раздела восстановления системы когда-нибудь может оказаться не лучшим из совершенных действий.
Таким образом, действия следует производить с теми разделами, размеры которых нам знакомы и мы знаем, что вот это — бывший диск C, а вот это — D. Если вы установили новый жесткий диск, или только что собрали компьютер, то, так же, как и у меня на картинке, вы увидите всего один раздел. Кстати, не удивляйтесь, если размер диска меньше, чем вы покупали, гигабайты в прайс-листе и на коробке от hdd не соответствуют реальным гигабайтам.
Нажмите «Настройка диска».
Удалите все разделы, структуру которых вы собираетесь менять. Если это один раздел, также нажмите «Удалить». Все данные будут потеряны. «Зарезервировано системой» размером 100 Мб также можно удалить, он потом будет создан автоматически. Если Вам нужно сохранить данные, то инструменты при установке Windows 7 не позволяют это сделать. (На самом деле, это все-таки можно сделать с помощью команд shrink и extend в программе DISKPART. А командную строку можно вызвать нажатием Shift + F10 во время установки. Но я не рекомендую это начинающим пользователям, а для опытных я уже и так дал всю необходимую информацию).
После этого, у вас будет отображаться «Незанятое место на диске 0» или на других дисках, по числу физических HDD.
Создание нового раздела
Укажите размер логического раздела
Нажмите «Создать», укажите размер первого из создаваемых разделов, затем нажмите «Применить» и согласитесь с созданием дополнительных разделов для системных файлов. Для создания следующего раздела, выделите оставшееся незанятое место и повторите операцию.
Форматирование нового раздела диска
Отформатируйте все созданные разделы (это удобнее сделать именно на данном этапе). После этого, выберите тот, который будет использоваться для установки Windows (Обычно Диск 0 раздел 2, так как первый зарезервирован системой) и нажмите «Далее», чтобы продолжить установку Windows 7.
Когда установка будет завершена, вы увидите все созданные вами логические диски в проводнике Windows.
Вот, в общем-то и все. Ничего сложного в том, чтобы разбить диск нет, как видите.
Довольно часто при установке Windows сталкиваешься с тем, что в момент выбора диск для системы появляется ошибка «Программе установки не удалось создать новый или найти существующий системный раздел. Дополнительные сведения см. в файлах журнала программы установки». С чем именно связано мне не понятно и решение проблемы имеет несколько вариантов.
Не важно откуда вы ставите систему — с флеш накопителя или CD диска, способы универсальны. Мне известны три варианта, начну с тех, что занимают меньше времени, но не всегда эффективны, а если же хотите сделать с первого раза потратив чуть больше времени, то пролистайте страницу сразу до третьего способа.
Способ первый.
И так, появилась ошибка. Мы производим установку системы с Flash-устройства.
- Вынимаем Flash-устройство из ноутбука.
- Закрываем окно установки или нажимаем стрелочки «Назад» до окна установки.
- Жмем установить и продолжаем до ошибки » отсутствуют драйвера».
- Закрываем окно ошибки.
5.Вставляем Flash-устройство и установка проходит успешно.
Способ второй.
Снова мы видим ошибку перед собой — Закрываем окно.
Заходим в BIOS и в меню загрузки устройств ставим по приоритету загрузки флешку ниже жесткого диска.
Сохраняемся и начинаем установку системы.
Если вышеперечисленные два способа не подошли, то подойдет третий :).
Способ третий. Ни разу не подводил.
Видим на экране окно ошибки с выбором дисков для установки.
- Нажимаем комбинацию клавиш «SHIFT + F10» — откроется командная строка.
- В командной строке вводим команду diskpart (мы переходим в интерфейс программы Diskpart.
- Выводим список всех дисков командой list disk (вы увидите ваш жесткий диск под номером «0» и флеш накопитель под номером «1»).
- Вводим далее select disk 0 (выбираем жесткий диск под номером 0 для дальнейшей работы).
- Снова вводим list part (смотрим созданные разделы на диске, запомните номер раздела, на который вы собираетесь ставить систему, например он под номером «1«).
- Вводим select partition 1 (продолжаем работу с разделом жесткого диска куда мы будем устанавливать ОС, см. пункт 5)
- Вводим active (переводим раздел в статус активного).
- Форматируем командой format fs=ntfs quick .
- Далее assign (Назначает букву диска или точку подключения тому, имеющему фокус. Если буква диска или точка подключения не указана, используется следующая доступная буква. — Мы вводим команду без назначения буквой).
- Командой list volume выводим список всех разделов и флешки. ЗАПОМНИТЕ букву вашей флешки — у меня она обозначена буквой D.
- Выходим из программы Diskpart командой exit .
- Оставаясь в командной строке вводим xcopy d: c: /e /h /k (где под буквой d: должна быть ваша флешка из пункта 10, это командой мы перемещаем все файлы из флешки на диск С:).
- После окончания копирования файлов вводим команду bootsect /nt60 c: (делаем диск С: загрузочным).
- Теперь можно закрыть все окна, вытащить флешку и перезагрузить компьютер. Компьютер будет ставить систему с жесткого диска.
После успешной установки и загрузки системы необходимо зайти в меню «Выполнить» или нажать комбинацию клавиш WIN+R и в открывшемся окошке ввести команду msconfig.
В новом окне переходим на вкладку Загрузка и удаляем пункт Windows Setup (\windows). Делается это для того, что бы при запуске ноутбука вас не мучало окно выбора запускаемой системы.
Временные файлы можно удалить по этой статье https://adminwin.ru/kak-udality-stare-obnovleniya-windows/.
На третьем шаге галочку поставить только в пункте «Временные файлы».
Надеюсь вам помогли данные способы, если есть вопросы пишите в комментариях.
!!!Дополнительная информация!!!
Если после окончания установки Windows 7 система не запускается, то возможно дело в настройке BIOS, опция Launch CSM , которая должна быть включена.
Достаточно часто при установке операционной системы или после этого жесткий диск бывает необходимо разделить на несколько частей, создав отдельно так называемый системный раздел, в котором будет находиться сама ОС, и логические диски, обычно используемые для хранения пользовательских файлов. Далее предлагается рассмотреть, как разделить диски при установке Windows 7, до или после нее. Для этого есть несколько несложных методов, предполагающих использование инструментов и самой системы, и стороннего программного обеспечения.
Для чего рекомендуется разбивать жесткий диск?
Прежде чем рассматривать основной вопрос, давайте определимся, для чего вообще рекомендуется производить такие действия. Речь идет именно о рекомендациях, а не об обязательном условии, поскольку инсталлировать систему можно таким образом, что все доступное пространство винчестера будет отведено под системный раздел. Но для чего же тогда нужны логические разделы?
Да только для того, чтобы сохранять на них свои файлы и папки, которые в случае переустановки операционной системы (например, после критичных сбоев, когда восстановить Windows не получается никакими известными способами) остались нетронутыми. Дело в том, что в случае повторной инсталляции системы рекомендуется производить форматирование системного раздела, что приводит к уничтожению хранящихся на нем данных. А вот для логических дисков и разделов такая процедура (если только установка производится не в них) обязательной не является. То есть файлы и папки там сохраняются нетронутыми в любом случае.
Оптимальный размер системного раздела
Теперь еще одно отступление. Давайте определимся с размером системного раздела, который будет создаваться в процессе инсталляции ОС. Конечно, тут все зависит исключительно от модификации самой системы, однако в случае именно с седьмой версией достаточно будет использовать объем порядка 50 Гб. Почему так много, ведь файлы системы занимают намного меньше места? Не забывайте о том, что в процессе инсталляции другого программного обеспечения его компоненты будут сохраняться именно в системном разделе (обычно пользовательские программы устанавливаются в каталоги для программных файлов).
Две таких папки присутствуют только в 64-битных модификациях. Кроме того, вне зависимости от модификации самой ОС, для ее корректной работы в системном разделе постоянно должно быть свободным пространство, составляющее не менее 10 % от общего объема.
Как разбить диск при установке Windows 7: инсталляция на неразбитый диск
Итак, приступаем к выполнению операций по разбиению диска непосредственно. Для начала будем исходить из того, что у пользователя имеется диск, состоящий всего из одного раздела, который соответствует полному объему. На стадии выбора локации полной установки ОС, а не обновления (!) в окне карты дисков и будет показан только один раздел, помеченный, как «Незанятое пространство» (исходим из того, что предварительно диск использовался или был инициализирован). Как разбить диск при установке Windows 7 в этом случае?
Сначала необходимо использовать ссылку «Создать», а затем в новом окне указать необходимый размер, который будет использоваться для системного раздела. По умолчанию в поле размера будет указан полный объем, поэтому его нужно изменить, установив нужное значение в мегабайтах.
Примечание: если выставить значение 50 000 Мб, конечный размер будет меньше. Вычислить объем можно умножением 50 на 1024 (1 Гб = 1024 Мб).
После этого будет выдано предупреждение о создании резервного пространства в 100 Мб для обеспечения корректного функционирования системы. С ним нужно согласиться.
Далее программа установки Windows 7 разделы диска отобразит два раздела для диска 0 и незанятое пространство. Как раз нулевой диск со вторым разделом и станет впоследствии системным (диск С).
Теперь посмотрим, как разбить диск при установке Windows 7, но уже применительно к оставшемуся объему, из которого можно создать целый логический раздел или несколько. Выделив незанятое пространство, снова нажимаем на ссылку «Создать» и, если дополнительно разделы создавать не нужно, жмем кнопку «Применить». Это и будет логический раздел, отображаемый в системе как диск D.
По завершении всех операций, выделяя каждый раздел из созданных, кроме зарезервированного, используем ссылку на форматирование, после чего продолжаем установку системы.
Примечание: если требуется создать несколько логических разделов, операции, описанные выше, производятся несколько раз.
Как разбить жесткий диск: установка Windows 7 поверх имеющейся системы
Что касается инсталляции системы на винчестеры, где операционная система уже была, но ее работоспособность была нарушена, тут тоже особых сложностей быть не должно. Как разбить диск при установке Windows 7 в этой ситуации? Очень просто!
Опять же, следует использовать полную инсталляцию, а на этапе выбора локации для копирования системных файлов сначала используем удаление всех имеющихся разделов, включая и системный резерв, пока вся область не станет неразмеченной. После этого выполняем действия, описанные выше.
Примечание: удаление разделов, равно как и форматирование, приводит к полному уничтожению ранее присутствующей на них информации.
Разбиение жесткого диска в установленной системе средствами Windows
Теперь несколько слов о том, как разбить диск после установки Windows 7. Начиная именно с седьмой модификации системы в ней появился такой инструмент, но вот раньше нужно было использовать сторонние программы. Он называется «Управление дисками» и вызывается через меню ПКМ на значке компьютера, администрирование или вводом сокращения diskmgmt.msc с меню «Выполнить». Исходим из того, что у нас есть только один диск С.
Здесь необходимо выбрать раздел для разбиения, выделив его, а затем в меню ПКМ использовать пункт сжатия тома, после чего необходимо будет указать желаемый размер для системного диска.
Как и на стадии инсталляции системы, выставляете свои 50 Гб или сколько надо, после чего через ПКМ на появившейся неразмеченной области в меню выбираете пункт создания простого тома. Размер, если изменение не требуется, можно оставить без изменений, после чего выбрать файловую систему (по умолчанию рекомендуется NTFS), запустить форматирование и дождаться окончания процесса.
Примечание: в поле метки тома сразу можно ввести название, которое будет отображаться для раздела в «Проводнике». Форматирование можно оставить быстрое.
Командная строка
В Windows-системах есть еще один уникальный инструмент для разбиения диска, который может использоваться и на стадии инсталляции системы, и в уже установленной ОС. Называется он DISKPART и работает исключительно из командной строки, которая запускается из консоли «Выполнить» командой cmd с правами админа в работающей системе или сочетанием Shift + F10 в процессе инсталляции Windows. Чтобы не описывать полностью все команды, рассмотрим ситуацию, когда от системного раздела необходимо «откусить» 500 Мб.
Порядок выполняемых действий показан на изображении выше. Тут самое основное состоит в том, чтобы правильно выбрать том, который необходимо урезать, и указать размер логического раздела.
Использование сторонних программ
В принципе, можно использовать для таких целей и сторонние программы, специально для этого разработанные. В них описанные действия выглядят несколько проще.
Так, в утилите AOMEI Partition Assistant достаточно выбрать разбиваемый раздел, в меню ПКМ использовать пункт разбиения, а затем ползунком или вручную выставить желаемые размеры нового и оставшегося раздела.
Послесловие
Напоследок кратко о том, как разбить диск перед установкой Windows 7, если вы только купили новый винчестер или SSD-носитель и подключили его к компьютеру, на котором операционная система уже есть. Процедура аналогична действиям, выполняемым в разделе управления дисками, только сначала необходимо задать стиль раздела (MBR – для винчестеров с объемом менее 2 Тб, GPT – для размеров 2 Тб и более).
Что же касается вопросов предпочтений в используемых инструментах, конечно, проще всего применять средства системы или сторонние программы, поскольку командная консоль для многих юзеров может оказаться трудной в освоении. Тем не менее в плане разбиения даже средствами системы, трудностей быть не должно. И все вышеописанные методы годятся не только для седьмой модификации, но и для более поздних версий.
Время от времени, в ходе установки Windows система сообщает, что программе установки не удалось создать новый или найти существующий системный раздел. Эта проблема не позволяет продолжить установку, и загоняет многих в ступор. Тем не менее, есть несколько простых способов ее решить. Но для начала, нужно разобраться в первопричинах проблемы.
Что означает данная ошибка?
Установка ОС с USB носителя – популярнейший способ инсталляции. Именно во время такой установки, на экране может появиться сообщение, в котором говорится, что программе не удалось создать новый или найти существующий системный раздел. 
- USB-устройство не пригодно для инсталляции ОС.
- Приоритет USB-флешки в BIOS значительно выше, чем у основного загрузочного устройства.
- Основное устройство отключено в BIOS.
Если программа установки успешно запускается, значит с флешкой проблем нет. Когда вы видите в списке предлагаемых накопителей свой жесткий диск, значит, с дисками тоже все в порядке. Единственная возможная проблема – приоритет в Boot-меню BIOS. В Microsoft знают о проблеме. В действительности – это мера предосторожности. Установка предусматривает несколько этапов, в ходе которых система перезагружается. И чтобы процесс установки прошел корректно, Windows должна видеть системный раздел в качестве приоритетного. Вероятно, для запуска инсталлятора, вы зашли в BIOS и самостоятельно сменили приоритет в списке на USB. 
Не удалось создать новый раздел – как избавиться?
Рассмотрим несколько вариантов.
Способ 1
Простейший способ избавиться от ошибки – выбрать главным загрузочным устройством жесткий диск вместо флешки. Но возникает вопрос – как при этом запустить установку? В действительности, для загрузки с флешки нет необходимости перенастраивать BIOS. Современные компьютеры позволяют выбирать устройства запуска непосредственно во время загрузки. Для этого, при запуске компьютера нажимаем клавишу F8. В окне выбирайте загрузочное устройство USB, не меняя при этом настроек по запуску дисков.
Способ 2
В момент возникновения ошибки отключите флешку. Тогда компьютер перезагрузится, и за счет отсутствия «мешающего» USB-привода, машина считает информацию с диска C. После этого можно снова подключить флешку и дождаться окончания установочного процесса.
Установка ОС с внутреннего накопителя
Не удалось решить проблему указанными способами, попробуйте еще один вариант: В ходе инсталляции, во время разметки разделов, создайте один диск, а остальное пространство оставьте как неразмеченную область. Потенциальный раздел под ОС отформатируйте. При помощи комбинации SHIFT+F10 зайдите в командную строку:
- Первая команда:
diskpart
- После нее:
list disk
Команда выводит список накопителей. В идеале вы увидите два устройства – созданный вами жесткий диск и USB-накопитель. Запомните номер, что присвоен диску. Условно представим, что его номер «0».
- Вводим команду:
select disk 0
- Теперь выводим список разделов диска:
list part
- Запомните номер раздела, что вы отводите под установку ОС. Вводим команду:
select partition 1
- Присваиваем диску значение «активный»:
active
- Форматируем:
format fs=ntfs quick
assign
exit
Мы покинули утилиту Diskpart, но продолжим работать в командной строке. Заходим в корень флешки. Допустим буква флешки «D»:
- Тогда вводим такую команду:
cd d:
- Запускаем команду копирования установочных файлов:
xcopy d: c: /e /h /k
- После окончания процесса вводим:
bootsect /nt60 c:
После этой команды диск C становится загрузочным. Теперь, отключите флешку и перезагрузите компьютер. Когда запустится рабочий стол, нажмите комбинацию Win+R и введите:
Msconfig
В появившемся окне удалите Windows Setup из вкладки «Загрузка». Кроме того, избавьтесь от файлов инсталлятора с диска C. Если возникнут вопросы напишите нам. Укажи с чем именно возникли трудности, чтобы мы смогли помочь.
Сегодня столкнулся с проблемой при установке Windows 7, в момент выбора раздела для установки операционной системы выдает ошибку: «Программе установки не удалось создать новый или найти существующий системный раздел».
Отмечу, что на Windows 8/10 сообщение немного отличается: «Нам не удалось создать новый или найти существующий раздел». Во всех версиях Windows решение проблемы одинаковое, об этом расскажу чуть ниже.
Прочитал в интернете мудреные решения по работе с разделами жесткого диска с помощью Acronis или Paragon. И понял, что обычный пользователь не сможет таким образом решить свою проблему, так как процедура ужасно закрученная.
Вставив второй исправный жесткий диск и увидев туже ошибку, понял, что проблема ни в коем случае не связана на прямую с жестким диском, то есть проблема не в HDD или SSD. Дело в в том, что Windows не может создать или найти существующий системный раздел. Система, при попытке установить виндовс на выбранный раздел, обращается к жесткому Диску 0. Возможно в выборе разделов вы даже отметили раздел на Диске 0, но физически на уровне BIOS этот HDD может быть выставлен как Диск 1 или 2.
Почему выдает ошибку: «Не удалось создать новый или найти существующий раздел»
Ошибка «Не удалось создать новый или найти существующий раздел» выскакивает лишь в случае, если у вас в компьютере установлено более одного HDD/USB-флешки. Чтобы было более понятно разъясню варианты:
- У вас один жесткий диск, пытаетесь установить Windows с USB-флешки. BIOS видит флешку в приоритете жестких дисков на первом месте, и при выборе раздела в момент установки ОС, ссылается на раздел флешки вместо раздела HDD, в связи с чем выдает вышеуказанную ошибку.
- У вас два жестких дисков, хотите установить Виндовс с DVD-привода или флешки.
- У вас один HDD или SSD, но при установке подключен внешний HDD или Zalman VE (версии 200-400), который используется в роли виртуального DVD-привода для установки Windows.
Описанные варианты могут немного отличаться от ваших. Но суть остается одна и таже, — подключено более одного носителя хранения данных и в биосе в приоритете жестких дисков на первом месте выбран не тот HDD, на который планируется установка Windows.
Решение ошибки: «Не удалось создать новый или найти существующий раздел»
Первый вариант
Отключить все ненужные жесткие диски и флешки, кроме HDD, на который будет устанавливаться операционная система. Инсталляцию в этому случае необходимо производить с помощью DVD-диска, вставив его в дисковод.
Второй вариант
Чтобы решить данную проблему, нужно войти в BIOS. Настройки в версиях биос могут отличаться, но смысл остается тот же. Необходимо выставить в приоритете жестких нужный нам HDD. Вкладка, в которой проводятся настройки в моем случае называется Advanced BIOS Features. У вас название может отличаться и иметь имя Boot или что-то другое. Опишу детально с иллюстрациями обеих вкладок, что бы было всем понятно.
Advanced BIOS Features
Во вкладке «Advanced BIOS Features» выбираете «Hard Disk Boot Priority», на первое место выставляете диск, на который будет устанавливаться Windows. В строке «First Boot Device» выбираете загрузочный диск, с которого будете производить установку виндовс. Сохраняете настройки и выходите с помощью клавиши F10, в всплывшем сообщение выбираете «Yes».
Boot
Для тех, у кого настройки во вкладке «Boot». Необходимо выбрать строку «Hard Disk Drives» и выставить на первом месте HDD, на который будет производиться установка. Затем переходим в «Boot Device Priority» и выставляем на первом месте носитель, с которого будет происходить установка ОС. Выходим из BIOS с сохранением измененных параметров, с помощью клавиши F10, подтвердив действия «Yes».