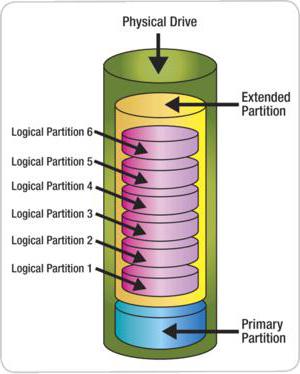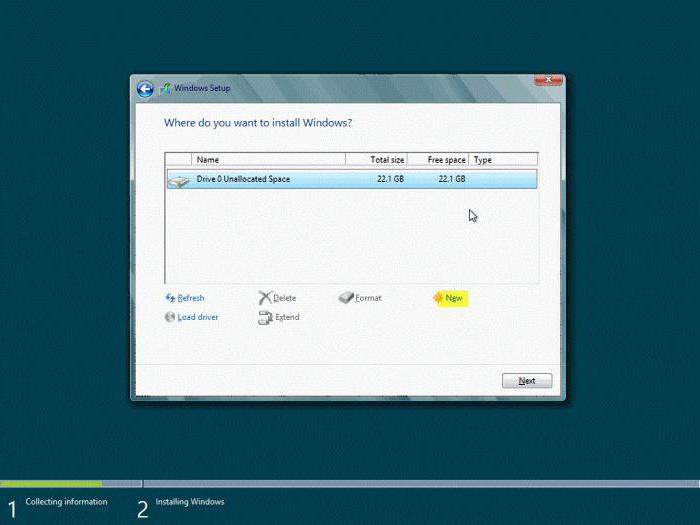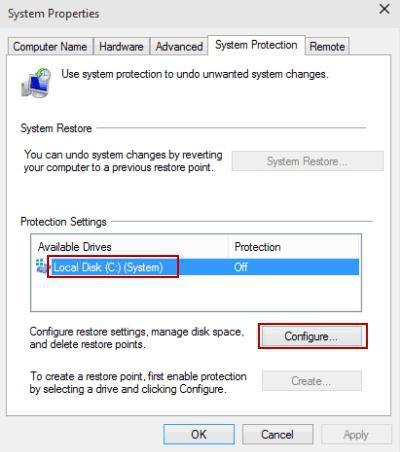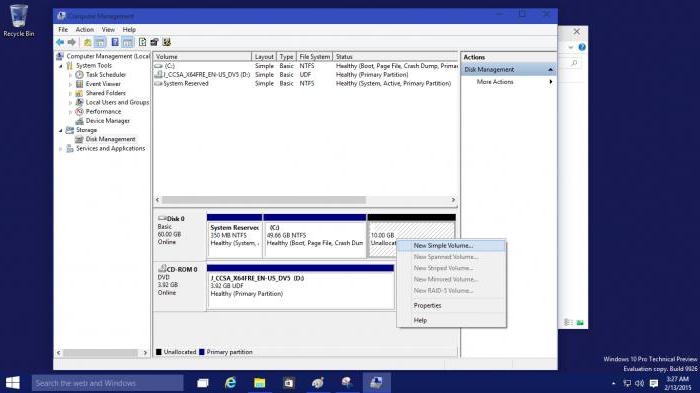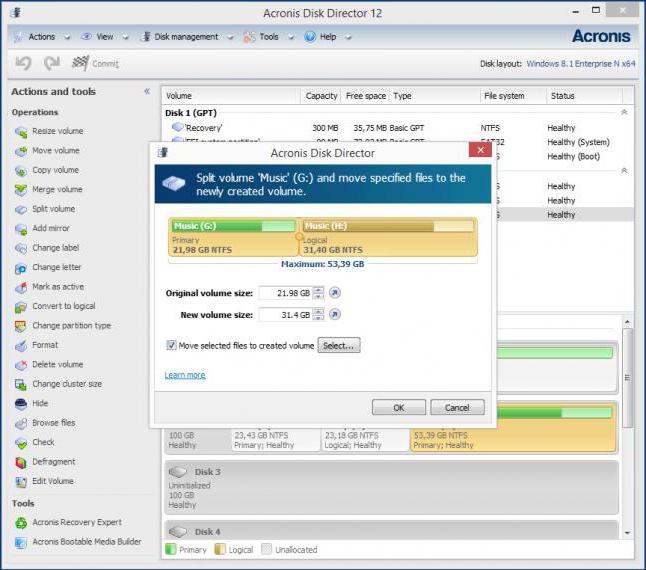Как разделить жесткий диск при установке Windows? Существует такое негласное правило, что жёсткий диск ПК должен быть разбит на 2 (как минимум) раздела. Полагаю, об этом знают все, ну или практически все. Пренебрегают этим правилом лишь те пользователи, которые еще не столкнулись с потерей важной личной информации или она им не так дорога.
Как правило, в системе должен быть один диск (раздел), Диск С – для операционной системы, второй – для хранения личных файлов.
Безусловно, разделов для хранения мультимедиа и личной информации может быть и два и три, суть в том, что ОС и важные для пользователя файлы — не должны храниться на одном разделе жесткого диска!
Один из наиболее простых и доступных способов разделить жесткий диск – это разделить диск на этапе установки Windows. Как разделить диск с установленной системой Windows без потери данных описан здесь.
Преимущество этого метода еще и в том, что он наиболее безопасен, а главное – универсален, то есть подойдет в независимости от того, какую ОС вы будете ставить, будь это Windows 7, 8.1, 10, от ее разрядности и типа устройства (ноутбук или компьютер).
Разделить жесткий диск на этапе установке Windows это отличный вариант если компьютер или ноутбук только куплен, но и пользователям, которые решат сделать это позже, он так же подходит. Просто заранее скопируйте важные файлы на запасной носитель (флешка, внешний жесткий диск), и только потом приступайте к разделению жесткого диска.
Если вас заинтересовал данный способ, то скорее всего вы уже купили или скачали необходимую версию ОС и готовы разделить жесткий диск при установке Windows.
Вставляем флеш-накопитель или диск в устройство и перезагружаем систему. Что бы выставить приоритет загрузки, необходимо попасть в загрузочное меню. В зависимости от устройства, которое вы используете, выберите соответствующую горячую клавишу или их комбинацию.
- Ноутбуки
- Десктопы
| Asus, Samsung | Esc |
| Asus Phoenix-Award | F8 |
| Acer, Dell, Fujitsu, Lenovo, Toshiba | F12 |
| HP | Esc, затем F9 |
| MSI, Sony | F11 |
| Производитель | Версия BIOS | Клавиша boot menu |
| MSI | AMI | F11 |
| Gigabyte | Award | F12 |
| Asus | AMI | F8 |
| Intel | Phoenix-Award | Esc |
| AsRock | AMI | F11 |
| ECS | AMI | F11 |
| FoxConn | Esc | |
| BioStar | Phoenix-Award | F9 |
После запуска установщика, нас интересует панель, где предлагается выбрать тип установки. Выбираем – Полная установка.
Мы оказались в панели выбора раздела. Это и есть тот этап установки Windows, когда можно разделить жесткий диск. Как правило, если ПК только куплен, то его жесткий диск имеет следующий вид (комплектация DOS — без операционной системы). Возможно, у вас немного другая ситуация, но это не столь важно.
В нашем случае – есть свободное (не занятое) место на диске, которое в конкретном примере составляет 156 Гб. Нужно распределить, сколько места будет отдано под раздел для хранения системы (диск С), и сколько мы оставим для личного пользования.
Предположим, для Диска С я отведу 50 Гб. Получается, что для другого диска останется чуть более — 100 Гб.
Приступим. Выбираем пункт «Настройка диска» и кликаем пункт «Создать»
Сейчас мы должны указать сколько требуется «отщипнуть» от незанятого места для будущего Диска С.
Обратите внимание на единицу измерения, которую предлагает установщик – Мегабайты (Мб).
Насколько мы помним из школы 1 Гб – 1024 Мб. Значит 50 Гб – 51200 Мб. Задаем размер 51200 Мб и жмем «Применить».
Если размер жесткого диска позволяет, то рекомендуемое значение под Диск С — 100-150 Гб (102400 Мб и более). Читаем предупреждение Windows о создании резервного раздела и нажимаем Оk.
Итак, что мы имеем.
Раздел 1 – резервный, для системных нужд Windows. В проводнике (среди отображаемых дисков), он будет не виден. Нужен ОС для защиты файлов загрузки.
Раздел 2 – раздел, который мы отвели под систему (Диск С). Когда жесткий диск будет разделен, мы выберем этот раздел для установки Windows.
Незанятое место – это место диска, которое мы можем использовать как захотим. Если оставить «как есть», то в проводнике (помимо Диска С), появится еще один диск (рис.1). Или можно разделить на 2 раздела. Тогда в системе станет 3 раздела. Системный, и два для хранения информации.
Продолжим. Если по какой-то причине (ошиблись, передумали) вас не устроил результат, можно разделить повторно. Выделяем «Раздел 2» и кликаем пункт «Удалить».
Если жесткий диск новый или вы заранее скопировали важные файлы на внешний флеш-носитель, то можно смело удалять и заново создавать новые разделы пока не получим желаемый результат.
Раздел RECOVERY
На современных ноутбуках, как правило, имеется скрытый дополнительный раздел RECOVERY (для восстановления системы). Пользователь на этом этапе может видеть картину, когда в системе уже есть 4 раздела: System, C, Recovery (D) и раздел для хранения информации. Можно ли их удалить и создать новые два или три раздела? Да, можно. Вопрос – нужно ли? Лицензию, вы конечно не теряете, но теряете возможность восстановиться без лишних усилий. Впрочем, диск восстановления можно создать и самостоятельно.
Продолжим. Я решил (в качестве примера), что 50 Гб мне мало. Я удалил этот раздел, и теперь укажу — 61500 Мб (60 Гб). Задаю размер и вновь нажимаю применить.
Раздел 2 размером 60 Гб создан. Приступаем к созданию раздела для хранения личной информации. Выделяем раздел с незанятым местом и кликаем «Создать».
Поскольку я хочу разделить жесткий диск только на 2 раздела (и один уже создан), система предлагает создать второй раздел из оставшегося незанятого места.
Система уже посчитала свободное место и мне осталось только кликнуть «Применить». Если бы из незанятого пространства требовалось создать не один, а два раздела, то вначале нужно указать размер для первого (к примеру, 51200 мб то есть 50 Гб) — «Применить». Далее из оставшихся 47177 Мб (46 Гб) создать еще один раздел. Думаю, смысл понятен.
Итак, что получилось.
Раздел 1 – необходим системе и в проводнике мы его не увидим (100Мб).
Раздел 2 – наш будущий Диск С. Сюда ставится Windows (60,1 Гб)
Раздел 3 – место для фото, видео, документов (96,1 Гб)
С заданием разделить HDD в процессе установке Windows мы успешно справились. На этом этапе можно выделить Раздел 3 и провести его форматирование. Это можно сделать сейчас или позже в проводнике уже установленной Windows.
Как видите, разделить жесткий диск при установке Windows очень просто и доступно. В оной из следующих статей разберем как это сделать в системе.
Довольно часто при установке Windows сталкиваешься с тем, что в момент выбора диск для системы появляется ошибка «Программе установки не удалось создать новый или найти существующий системный раздел. Дополнительные сведения см. в файлах журнала программы установки». С чем именно связано мне не понятно и решение проблемы имеет несколько вариантов.
Не важно откуда вы ставите систему — с флеш накопителя или CD диска, способы универсальны. Мне известны три варианта, начну с тех, что занимают меньше времени, но не всегда эффективны, а если же хотите сделать с первого раза потратив чуть больше времени, то пролистайте страницу сразу до третьего способа.
Способ первый.
И так, появилась ошибка. Мы производим установку системы с Flash-устройства.
- Вынимаем Flash-устройство из ноутбука.
- Закрываем окно установки или нажимаем стрелочки «Назад» до окна установки.
- Жмем установить и продолжаем до ошибки » отсутствуют драйвера».
- Закрываем окно ошибки.
5.Вставляем Flash-устройство и установка проходит успешно.
Способ второй.
Снова мы видим ошибку перед собой — Закрываем окно.
Заходим в BIOS и в меню загрузки устройств ставим по приоритету загрузки флешку ниже жесткого диска.
Сохраняемся и начинаем установку системы.
Если вышеперечисленные два способа не подошли, то подойдет третий :).
Способ третий. Ни разу не подводил.
Видим на экране окно ошибки с выбором дисков для установки.
- Нажимаем комбинацию клавиш «SHIFT + F10» — откроется командная строка.
- В командной строке вводим команду diskpart (мы переходим в интерфейс программы Diskpart.
- Выводим список всех дисков командой list disk (вы увидите ваш жесткий диск под номером «0» и флеш накопитель под номером «1»).
- Вводим далее select disk 0 (выбираем жесткий диск под номером 0 для дальнейшей работы).
- Снова вводим list part (смотрим созданные разделы на диске, запомните номер раздела, на который вы собираетесь ставить систему, например он под номером «1«).
- Вводим select partition 1 (продолжаем работу с разделом жесткого диска куда мы будем устанавливать ОС, см. пункт 5)
- Вводим active (переводим раздел в статус активного).
- Форматируем командой format fs=ntfs quick .
- Далее assign (Назначает букву диска или точку подключения тому, имеющему фокус. Если буква диска или точка подключения не указана, используется следующая доступная буква. — Мы вводим команду без назначения буквой).
- Командой list volume выводим список всех разделов и флешки. ЗАПОМНИТЕ букву вашей флешки — у меня она обозначена буквой D.
- Выходим из программы Diskpart командой exit .
- Оставаясь в командной строке вводим xcopy d: c: /e /h /k (где под буквой d: должна быть ваша флешка из пункта 10, это командой мы перемещаем все файлы из флешки на диск С:).
- После окончания копирования файлов вводим команду bootsect /nt60 c: (делаем диск С: загрузочным).
- Теперь можно закрыть все окна, вытащить флешку и перезагрузить компьютер. Компьютер будет ставить систему с жесткого диска.
После успешной установки и загрузки системы необходимо зайти в меню «Выполнить» или нажать комбинацию клавиш WIN+R и в открывшемся окошке ввести команду msconfig.
В новом окне переходим на вкладку Загрузка и удаляем пункт Windows Setup (\windows). Делается это для того, что бы при запуске ноутбука вас не мучало окно выбора запускаемой системы.
Временные файлы можно удалить по этой статье https://adminwin.ru/kak-udality-stare-obnovleniya-windows/.
На третьем шаге галочку поставить только в пункте «Временные файлы».
Надеюсь вам помогли данные способы, если есть вопросы пишите в комментариях.
!!!Дополнительная информация!!!
Если после окончания установки Windows 7 система не запускается, то возможно дело в настройке BIOS, опция Launch CSM , которая должна быть включена.
При установке операционной системы Windows 10 на компьютере может возникнуть необходимость задать основной диск. Диск, который является основным, будет использоваться для установки операционной системы и хранения системных файлов. В этой статье мы расскажем, как сделать диск основным при установке Windows 10.
Во время установки Windows 10 появляется окно выбора диска, на котором будет размещена операционная система. Чтобы сделать диск основным, необходимо выбрать его из списка доступных дисков и нажать на кнопку «Сделать основным». Однако, перед тем как приступить к установке, необходимо резервирование данных на других дисках, так как все данные на выбранном диске будут удалены.
Важно отметить, что процедура сделать диск основным может отличаться в зависимости от конкретной версии операционной системы Windows 10. Для получения подробной информации о процессе установки вам следует обратиться к официальной документации или к сайту разработчика операционной системы.
После выбора и сделатия его основным, вы можете продолжить установку Windows 10. Следуйте инструкциям на экране и дождитесь завершения процесса установки. После установки операционной системы Windows 10, все файлы и приложения будут установлены на выбранный вами основной диск, который вы сделали основным во время установки.
Теперь вы знаете, как сделать диск основным при установке Windows 10. Убедитесь, что выбранный диск не содержит важных данных или резервируйте их перед установкой операционной системы. Следуйте инструкциям во время установки и наслаждайтесь использованием Windows 10 на компьютере.
Подготовка к установке
Перед началом установки Windows 10 необходимо выполнить ряд подготовительных шагов. Это поможет обеспечить успешную и стабильную установку операционной системы.
Сделайте резервную копию данных
Перед установкой Windows 10 рекомендуется сохранить важные данные на внешний накопитель или в облачное хранилище. Это позволит избежать потери информации в случае ошибки или проблемы во время установки.
Проверьте системные требования
Убедитесь, что ваш компьютер соответствует минимальным системным требованиям для установки Windows 10. Проверьте процессор, объем оперативной памяти, свободное пространство на жестком диске и др. Также убедитесь, что ваш компьютер поддерживает загрузку с установочного диска или флеш-накопителя.
Подключите необходимые устройства
Перед установкой Windows 10 убедитесь, что все необходимые устройства подключены к компьютеру. Это может включать клавиатуру, мышь, монитор, сетевой кабель и другие необходимые устройства для работы вашего компьютера.
Отключите антивирусное программное обеспечение
Для установки Windows 10 может потребоваться временное отключение антивирусного программного обеспечения. Это предотвратит возможные конфликты между установщиком операционной системы и антивирусной программой. После установки Windows 10 рекомендуется обновить антивирусное программное обеспечение до последней версии.
Обновите драйвера
Перед установкой Windows 10 рекомендуется обновить драйвера вашего компьютера до последних версий. Это позволит избежать возможных проблем с совместимостью и обеспечит более стабильную работу операционной системы.
Защитите ваш компьютер паролем
Перед установкой Windows 10 рекомендуется установить пароль на ваш компьютер. Это поможет защитить ваши данные и предотвратит несанкционированный доступ к вашей операционной системе.
Проверьте наличие лицензии
Убедитесь, что у вас есть действующая лицензия для Windows 10. Без лицензии вы не сможете активировать операционную систему и использовать все ее функции.
После выполнения всех подготовительных шагов вы будете готовы к установке Windows 10 на ваш компьютер.
Создание загрузочной флешки
Чтобы установить Windows 10, вам понадобится загрузочная флешка с операционной системой. В этом разделе мы расскажем, как создать такую флешку.
1. Возьмите пустую флешку с достаточным объемом памяти (рекомендуется не менее 8 ГБ) и вставьте ее в компьютер.
2. Загрузите программу для создания загрузочной флешки, например, Rufus, с сайта разработчика. Убедитесь, что загружаете программу с официального сайта, чтобы избежать установки вредоносного ПО.
3. Запустите программу Rufus и выберите вашу флешку в разделе «Устройство».
4. В разделе «Система файлов» выберите опцию «FAT32», а в разделе «Схема разделов» — «MBR».
5. Нажмите на кнопку «Выбрать» рядом с полем «Выберите загрузочный образ» и укажите путь к загрузочному образу операционной системы Windows 10. Этот образ вы должны скачать с официального сайта Microsoft.
6. Нажмите на кнопку «Старт» и подождите, пока программа Rufus скопирует файлы операционной системы на флешку.
7. Когда процесс создания загрузочной флешки завершится, вы можете извлечь флешку из компьютера и использовать ее для установки Windows 10 на другом компьютере.
Важно помнить, что создание загрузочной флешки удалит все данные с флешки, поэтому перед началом процесса убедитесь, что у вас нет важной информации на флешке.
Теперь у вас есть загрузочная флешка с операционной системой Windows 10, которую вы можете использовать для установки системы на другие компьютеры.
Настройка BIOS
Чтобы сделать диск основным при установке Windows 10, нужно:
- Перезагрузить компьютер и нажать определенную клавишу для входа в BIOS. Обычно это F2 или DEL, но может отличаться в зависимости от производителя вашего компьютера.
- Используя клавиши-стрелки на клавиатуре, переместитесь по меню BIOS и найдите раздел «Boot» или «Загрузка».
- Найдите опцию «Boot Priority» или «Порядок загрузки» и выберите ее.
- С помощью клавиш-стрелок переместите диск, на котором вы хотите установить Windows 10, на первое место в списке устройств загрузки. Обычно диски обозначаются как «HDD» или «SSD» с их модельным именем.
- Сохраните изменения и выйдите из BIOS. Обычно это делается нажатием клавиши F10 и подтверждением сохранения изменений.
После настройки BIOS ваш компьютер будет загружаться с выбранного вами диска, на котором вы собираетесь установить Windows 10.
Обратите внимание:
Процесс настройки BIOS может немного отличаться для разных моделей и производителей компьютеров. Рекомендуется обратиться к руководству пользователя или сайту производителя для получения более подробной информации о настройке BIOS вашего конкретного компьютера.
Запуск установки Windows 10
1. Вставьте загрузочный диск с Windows 10 или подключите флеш-накопитель с установочным образом операционной системы к компьютеру.
2. Перезагрузите компьютер и войдите в BIOS, нажав специальную клавишу (обычно это Del, F2, F10 или Esc) при старте.
3. Внутри BIOS найдите раздел Boot или Boot Order. Измените порядок загрузки так, чтобы первым был выбран диск или устройство, на котором находится загрузочный образ Windows 10.
4. Сохраните изменения в BIOS и перезагрузите компьютер ещё раз.
5. После перезагрузки ваш компьютер должен загрузиться с установочного диска или флеш-накопителя, и вы увидите экран установки Windows 10.
6. Выберите нужный язык и другие параметры установки, а затем нажмите «Далее».
7. Нажмите «Установить сейчас», чтобы начать установку операционной системы.
8. Продолжайте следовать инструкциям на экране, выбирая опции, такие как раздел диска для установки Windows 10 и приложения для установки.
9. Подождите, пока процесс установки завершится. Компьютер может перезагружаться несколько раз в процессе. Не отключайте компьютер и не извлекайте загрузочный диск или флеш-накопитель до окончания установки.
10. После завершения установки Windows 10 вы сможете настроить параметры системы и войти в новую операционную систему.
Следуя этим шагам, вы сможете запустить установку Windows 10 и начать использование новой операционной системы на вашем компьютере.
Выбор диска для установки
При установке операционной системы Windows 10 вам будет предложено выбрать диск, на который будет производиться установка. Вам следует выбрать нужный диск и указать его как основной для установки Windows 10.
Перед тем как выбрать диск, рекомендуется провести несколько дополнительных шагов:
- Убедиться в наличии необходимого объема свободного места на выбранном диске. Для установки Windows 10 требуется как минимум 20 ГБ свободного места.
- Скопировать все важные файлы с выбранного диска на другое устройство или создать их резервную копию, так как в процессе установки диск будет отформатирован и все файлы на нем будут удалены.
Чтобы выбрать диск для установки Windows 10, следуйте инструкциям ниже:
- На экране выбора диска нажмите на кнопку «Дополнительные параметры».
- В появившемся окне выберите диск, который вы хотите использовать для установки операционной системы.
- Нажмите на кнопку «Установить» и подтвердите свой выбор.
После выполнения этих действий установка Windows 10 будет произведена на выбранный вами диск. Подождите, пока процесс установки завершится, и следуйте инструкциям на экране для дальнейших настроек операционной системы.
Форматирование диска
Перед установкой Windows 10 необходимо отформатировать целевой диск. Форматирование диска позволяет создать новую файловую систему на диске и подготовить его к использованию операционной системой.
Вот как выполнить форматирование диска перед установкой Windows 10:
- Шаг 1: Подключите диск к компьютеру. Убедитесь, что диск, который вы хотите отформатировать, подключен к компьютеру. Это может быть внутренний жесткий диск или внешний накопитель.
- Шаг 2: Зайдите в «Параметры». Нажмите на кнопку «Пуск» и выберите «Параметры».
- Шаг 3: Откройте «Систему» и выберите «Хранение». В меню «Параметры» найдите раздел «Система» и выберите «Хранение».
- Шаг 4: Выберите «Диски и тома» или «Диски» в зависимости от версии Windows. Найдите раздел «Диски и тома» или «Диски» в меню «Хранение».
- Шаг 5: Выберите диск для форматирования. На странице «Диски и тома» выберите диск, который вы хотите отформатировать.
- Шаг 6: Отформатируйте диск. Нажмите на кнопку «Форматировать» и подтвердите свое решение.
- Шаг 7: Дождитесь завершения форматирования. Подождите, пока процесс форматирования не завершится. Это может занять некоторое время в зависимости от размера диска и скорости компьютера.
- Шаг 8: После завершения форматирования диск будет готов к использованию. Теперь вы можете переходить к установке Windows 10 на отформатированный диск.
Обратите внимание, что форматирование диска стирает все данные на нем. Убедитесь, что у вас есть копия всех важных файлов.
Разделение диска на разделы
Перед установкой Windows 10 необходимо разделить диск на разделы. Это позволит организовать информацию на жестком диске более эффективно и выполнить установку операционной системы на основной диск. В процессе разделения диска вы сможете создать несколько разделов с разными размерами и свойствами.
Внимание: Перед процессом разделения диска рекомендуется создать резервную копию всех важных данных на другом носителе, чтобы не потерять информацию в случае ошибки.
Чтобы разделить диск на разделы, выполните следующие шаги:
- Запустите программу установки Windows 10 с загрузочного носителя.
- На экране выбора языка и региональных настроек нажмите кнопку «Далее».
- На экране «Установка» нажмите кнопку «Согласие с условиями».
- На экране «Выбор типа установки» выберите «Пользовательская установка».
- На экране «Выбор раздела для установки» вы увидите список доступных дисков и их разделов. Выберите диск, который хотите сделать основным.
- Нажмите кнопку «Разделить».
- Появится окно «Разделение диска». В этом окне вы можете изменить размер раздела и выбрать местоположение нового раздела.
- Нажмите кнопку «Применить», чтобы сохранить изменения.
- Повторите шаги 6-8, если хотите создать дополнительные разделы.
- После завершения разделения диска вы сможете продолжить установку Windows 10 на основной раздел.
Теперь вы знаете, как разделить диск на разделы перед установкой Windows 10. Следуя этим шагам, вы сможете организовать информацию на жестком диске и выбрать основной раздел для установки операционной системы.
Установка Windows 10
Для установки Windows 10 и сделать диск основным следуйте инструкциям ниже:
| Шаг 1: | Вставьте установочный диск с Windows 10 в оптический привод или подключите флэш-накопитель с ISO-образом системы. |
| Шаг 2: | Перезагрузите компьютер и выберите загрузку с установочного диска или флэш-накопителя. |
| Шаг 3: | Выберите язык установки, часовой пояс и другие параметры по вашему желанию. |
| Шаг 4: | Нажмите кнопку «Установить сейчас». |
| Шаг 5: | Примите условия лицензионного соглашения и нажмите кнопку «Далее». |
| Шаг 6: | Выберите опцию «Установка Windows только на этот диск» и выберите ваш жесткий диск в списке. |
| Шаг 7: | Нажмите кнопку «Далее» и дождитесь окончания процесса установки. |
| Шаг 8: | После завершения установки, перезагрузите компьютер и следуйте инструкциям по первоначальной настройке Windows 10. |
Поздравляю! Вы успешно установили Windows 10 и сделали диск основным.
Настройка языка и региональных параметров
Настройка языка и региональных параметров при установке операционной системы Windows 10 позволяет пользователю установить предпочитаемый язык интерфейса и другие региональные параметры. Это позволяет обеспечить максимальный комфорт при использовании операционной системы.
Для настройки языка и региональных параметров следуйте указанным ниже инструкциям:
- При запуске установщика Windows 10 выберите язык, который будет использоваться во время установки.
- Нажмите кнопку «Далее», чтобы продолжить установку на выбранном языке.
- На следующем экране установщик предложит выбрать временную зону. Выберите нужную временную зону и нажмите кнопку «Далее».
- Затем вы сможете выбрать параметры клавиатуры. Выберите нужный язык ввода и раскладку клавиатуры.
- После выбора языка ввода и раскладки клавиатуры нажмите кнопку «Далее», чтобы продолжить.
После завершения установки Windows 10 выбранные язык интерфейса, временная зона и параметры клавиатуры будут автоматически применены на вашем компьютере. В случае необходимости вы всегда сможете изменить эти настройки в настройках операционной системы.
Ввод лицензионного ключа
1. После выбора основного диска для установки Windows 10 посредством BIOS или программы установки, на экране появится окно, в котором вам будет предложено ввести лицензионный ключ.
2. Загрузочный диск или установочный носитель Windows 10 обычно содержит информацию о вашем лицензионном ключе, который вы должны ввести в соответствующее поле.
3. Лицензионный ключ состоит из комбинации букв и цифр и может быть разделен на несколько частей для удобства ввода. Обязательно следуйте указаниям на экране для правильного ввода ключа.
4. Проверьте внимательно введенный ключ на опечатки или ошибки. Любая неправильно введенная информация может привести к невозможности активировать вашу копию Windows 10.
5. Если лицензионный ключ введен правильно, установка Windows 10 будет продолжена. Если вам будет предложено подтвердить соглашение с условиями использования операционной системы, прочитайте его и нажмите «Согласен», чтобы продолжить процесс.
Создание имени компьютера и пароля
Чтобы создать имя компьютера, вам необходимо ввести уникальное имя, которое будет служить идентификатором вашего устройства в локальной сети или домене. Имя компьютера может содержать буквы английского алфавита, цифры и символы «-«, но не может быть слишком длинным или содержать пробелы.
При выборе пароля для вашего устройства следует соблюдать несколько рекомендаций. Пароль должен быть сложным и надежным, чтобы предотвратить несанкционированный доступ к вашим данным. Рекомендуется использовать комбинацию букв (как прописных, так и заглавных), цифр и специальных символов. Длина пароля должна быть не менее 8 символов. Будьте внимательны при вводе пароля, чтобы исключить опечатки.
Помните, что создание надежного пароля и выбор уникального имени компьютера важны для обеспечения безопасности и безопасности вашей системы.
Включение обновлений
После установки операционной системы Windows 10 необходимо обязательно включить автоматическое обновление. Это позволит вам получать последние исправления безопасности, улучшения и новые функции.
Чтобы включить обновления, выполните следующие шаги:
| 1. | Откройте меню «Пуск» и выберите «Настройки». |
| 2. | В открывшемся окне настройки выберите раздел «Обновление и безопасность». |
| 3. | На левой панели выберите «Windows Update». |
| 4. | Настройте параметры обновления под свои предпочтения. |
| 5. | Включите опцию «Автоматически загружать и установить обновления». |
| 6. | Выберите желаемое время для автоматической установки обновлений. |
| 7. | Сохраните изменения, закрыв окно настроек. |
Теперь ваша операционная система будет автоматически загружать и устанавливать все необходимые обновления. Это обеспечит безопасность и стабильность работы вашего компьютера под управлением Windows 10.
Персонализация настроек
После установки операционной системы Windows 10 на основной диск, вам может потребоваться выполнить некоторые важные настройки, чтобы персонализировать ваши предпочтения и потребности.
Чтобы начать настройку персонализации, выполните следующие шаги:
- Откройте меню «Пуск», которое расположено в левом нижнем углу экрана.
- Выберите пункт «Настройки».
- В открывшемся окне настроек выберите раздел «Персонализация».
В разделе «Персонализация» вы можете настроить различные аспекты интерфейса Windows 10. Вот некоторые из наиболее популярных вариантов настройки:
- Изменение обоев рабочего стола: выберите желаемый фоновый рисунок или фотографию, которую предпочитаете видеть на своем рабочем столе.
- Настройка цветовой схемы: выберите основной цвет, используемый в интерфейсе Windows 10.
- Настройка звуковых сигналов: измените звуковые настройки, такие как звук уведомления о новом сообщении или звук вызова.
- Настройка тем интерфейса: выберите предпочтительную тему, которая изменит цвета и элементы интерфейса Windows 10.
После выполнения нужных настроек, вы можете закрыть окно настроек и наслаждаться персонализированным интерфейсом своей операционной системы Windows 10.
Установка необходимого ПО
После того, как вы сделали диск основным при установке Windows 10, необходимо установить дополнительное программное обеспечение, которое поможет вам удобно работать на вашем ПК. Вот список необходимого ПО:
| Название | Описание |
|---|---|
| Антивирусная программа | Защищает компьютер от вирусов и других вредоносных программ |
| Браузер | Позволяет обходиться в интернете и просматривать веб-страницы |
| Пакет офисных программ | Включает текстовый редактор, таблицы, презентации и другие инструменты для работы с документами |
| Медиаплеер | Позволяет проигрывать аудио и видео файлы |
| Архиватор | Позволяет создавать и распаковывать архивы различных форматов |
Вы можете найти все необходимое ПО на официальных сайтах производителей или в надежных онлайн-магазинах. Перед установкой убедитесь, что ваше ПО совместимо с Windows 10 и соответствует вашим требованиям. После установки ПО не забудьте обновить все программы до последней версии, чтобы иметь доступ ко всем новым функциям и исправлениям.
Перенос данных с предыдущей операционной системы
Перед установкой новой операционной системы Windows 10 необходимо обеспечить сохранность ваших личных данных с предыдущей системы. Вам понадобится внешний запоминающий носитель, такой как USB-флешка или внешний жесткий диск.
1. Подключите внешний запоминающий носитель к компьютеру, на котором установлена предыдущая операционная система.
2. Откройте проводник и выберите папку, в которой хранятся ваши личные данные, такие как документы, фотографии, видео, музыка и другие файлы.
3. Выделите все необходимые файлы и папки, щелкнув по первому файлу, зажав клавишу Shift и щелкнув по последнему файлу.
4. Нажмите правой кнопкой мыши выбранные файлы и папки, затем выберите опцию «Копировать».
5. Откройте внешний запоминающий носитель в проводнике, щелкнув по его иконке.
6. Нажмите правой кнопкой мыши на свободном месте в папке носителя и выберите опцию «Вставить».
7. Дождитесь завершения копирования всех файлов и папок на внешний запоминающий носитель.
Таким образом, ваши личные данные с предыдущей операционной системы будут сохранены на внешнем запоминающем носителе и вы сможете ими воспользоваться после установки новой операционной системы Windows 10.
Проверка работоспособности Windows 10
После установки Windows 10 важно убедиться, что операционная система работает правильно и все компоненты функционируют без проблем. В этом разделе мы рассмотрим основные шаги для проверки работоспособности Windows 10.
- Запуск системы и проверка загрузки. После перезагрузки компьютера должна стартовать операционная система без задержек и ошибок. Обратите внимание на скорость загрузки — она должна быть приемлемой.
- Проверка работоспособности интернета. Откройте любой веб-браузер и попробуйте подключиться к интернету. Проверьте, работает ли браузер без сбоев и загружаются ли веб-страницы правильно.
- Проверка работы звука. Воспроизведите звуковой файл или откройте видео, чтобы убедиться, что звук работает правильно. Проверьте наличие звука из колонок или наушников.
- Проверка работоспособности клавиатуры и мыши. Убедитесь, что клавиатура и мышь работают нормально при вводе текста или перемещении указателя мыши.
- Проверка работоспособности программ. Запустите несколько установленных программ и убедитесь, что они открываются без ошибок и работают стабильно.
- Обновление операционной системы и драйверов. Убедитесь, что Windows 10 и все установленные драйверы обновлены до последней версии. Это поможет исправить возможные ошибки и обеспечить стабильную работу.
Не забывайте регулярно проверять работоспособность Windows 10 и выполнять необходимые обновления, чтобы обеспечить безопасность и стабильность операционной системы.
Завершение установки и настройка драйверов
После завершения установки Windows 10 необходимо выполнить несколько шагов, чтобы завершить настройку операционной системы и установить необходимые драйверы для правильной работы компьютера.
- Войдите в систему, используя свои учетные данные.
- Подключите компьютер к интернету, чтобы иметь возможность загрузить и установить последние драйверы.
- Перейдите на официальный веб-сайт производителя вашего компьютера или материнской платы.
- Найдите раздел поддержки или загрузки драйверов.
- Выберите операционную систему (Windows 10) и найдите необходимые драйверы для вашего оборудования.
- Скачайте драйверы и запустите установку для каждого из них.
- Следуйте инструкциям на экране, чтобы установить драйверы.
- После установки драйверов перезагрузите компьютер, чтобы изменения вступили в силу.
После завершения этих шагов ваша Windows 10 будет полностью установлена и настроена, а необходимые драйверы будут установлены для каждого вашего устройства.

Несмотря на то, что имеющихся средств Windows 10 вполне достаточно для совершения базовых операций над разделами, некоторые действия с их помощью выполнить не так просто. Наиболее типичная из таких задач — увеличение системного раздела: если вас интересует именно это действие, то рекомендую воспользоваться другим руководством: Как увеличить диск C за счет диска D.
- Как разбить диск в установленной Windows 10 средствами системы
- Создать диск D при установке Windows 10
- Как разделить диск с помощью бесплатных программ для работы с разделами
- Видео инструкция
Как разбить диск на разделы в уже установленной Windows 10
Первый сценарий, который мы рассмотрим — ОС уже установлена на компьютере, всё работает, но было принято решение разделить системный жесткий диск на два логических раздела. Сделать это можно без программ.
- Нажмите правой кнопкой мыши по кнопке «Пуск» и выберите «Управление дисками». Также эту утилиту можно запустить нажатием на клавиатуре клавиш Windows (клавиша с эмблемой) + R и вводом diskmgmt.msc в окно «Выполнить». Откроется утилита «Управление дисками» Windows 10.
- В верхней части вы увидите список всех разделов (Томов). В нижней — список подключенных физических накопителей. Если на вашем компьютере или ноутбуке имеется один физический жесткий диск или SSD, то вероятнее всего вы увидите его в списке (в нижней части) под именем «Диск 0 (ноль)». При этом, в большинстве случаев он уже содержит несколько (два или три) разделов, лишь один из которых соответствует вашему диску C. Не следует совершать действий над скрытыми разделами «без буквы» — они содержат данные загрузчика Windows 10 и данные восстановления.
- Для того, чтобы разделить диск C на C и D, кликните правой кнопкой мыши по соответствующему тому (по диску С) и выберите пункт «Сжать том».
- По умолчанию, вам будет предложено сжать том (высвободить место для диска D, другими словами) на все доступное свободное пространство жесткого диска. Делать этого не рекомендую — оставьте по крайней мере 10-15 гигабайт свободными на системном разделе. То есть, вместо предложенного значения введите то, которое сами считаете нужным для диска D. В моем примере на скриншоте — 15000 мегабайт или чуть менее 15 гигабайт. Нажмите «Сжать».
- В управлении дисками появится новая нераспределенная область диска, а диск C уменьшится. Кликните по области «не распределена» правой кнопкой мыши и выберите пункт «Создать простой том», запустится мастер создания томов или разделов.
- Мастер запросит размер нового тома (если хотите создать только диск D, то оставляйте полный размер), предложит назначить букву диска (если буква D недоступна, решение показано в видео инструкции далее), а также отформатировать новый раздел (оставьте значения по умолчанию, поменяйте метку на свое усмотрение).
После этого новый раздел будет автоматически отформатирован и смонтирован в системе под заданной вами буквой (появится в проводнике). Готово.
Примечание: Иногда, при сжатии раздела, Windows 10 может показывать слишком малый размер высвобождаемого пространства, несмотря на то, что свободное место в наличии. В этом случае рекомендую разбить диск в установленной Windows 10 с помощью специальных программ, о чем написано в последнем разделе этой статьи.
Создание разделов при установке Windows 10
Разделение дисков на разделы возможно также при чистой установке Windows 10 на компьютер с флешки или диска. Однако тут следует отметить один важный нюанс: сделать это без удаления данных с системного раздела не получится.
При установке системы, после ввода (или пропуска ввода, подробнее в статье Активация Windows 10) ключа активации, выберите «Выборочная установка», в следующем окне вам будет предложен выбор раздела для установки, а также инструменты для настройки разделов.
В моем случае диск C — это раздел 4 на диске. Для того, чтобы вместо него сделать два раздела, требуется сначала удалить раздел с помощью соответствующей кнопки ниже, в результате он преобразуется в «незанятое пространство на диске».
Второй шаг — выбрать незанятое пространство и нажать «Создать», затем задать размер будущего «Диска C». После его создания у нас останется свободное незанятое пространство, которое тем же способом (с помощью «Создать») можно превратить во второй раздел диска.
Рекомендую также после создания второго раздела, выделить его и нажать «Форматировать» (в противном случае он может не появиться в проводнике после установки Windows 10 и его придется форматировать и назначать букву диска через Управление дисками).
И, наконец, выбираем раздел, который был создан первым, нажимаем кнопку «Далее» для продолжения установки системы на диск C.
Программы для разделения дисков на разделы
Помимо собственных инструментов Windows, имеется множество программ для работы с разделами на дисках. Из хорошо зарекомендовавших себя бесплатных программ такого рода могу рекомендовать Aomei Partition Assistant Free (бесплатная и на русском) и Minitool Partition Wizard Free. В примере ниже рассмотрим использование первой из указанных программ.
На самом деле, разделить диск в Aomei Partition Assistant очень просто (несмотря на то, что пункт разделения разделов недоступен в последних версиях бесплатной версии программы), порядок выглядит следующим образом:
- Установили программу (с официального сайта https://www.aomeitech.com/aomei-partition-assistant.html) и запустили ее.
- Выделили диск (раздел), который нужно разбить на два.
- Слева в меню выбрали пункт «Изменение размера/перемещение».
- Установили новый размер для изначального раздела с помощью мышки, двигая разделитель или ввода числе в гигабайтах. Нажали Ок.
- Выбрали появившееся незанятое пространство и нажали «Создание раздела» слева.
- Нажали кнопку «Применить» слева вверху, подтвердили перезагрузку компьютера, дождались, когда будет завершен процесс.
Если что-то по использованию программы остается не ясным, весь процесс наглядно показан ниже.
Как разделить HDD или SSD в Windows 10 — видео инструкция
Надеюсь, предлагаемых методов окажется достаточно для вашей ситуации. Если же тем не менее при использовании какого-либо из описанных способов у вас возникнут проблемы — пишите, а я буду отвечать.
Разбивка жесткого диска на логические разделы если не у всех, то у большинства пользователей Windows-систем является очень популярной и востребованной, поскольку предоставляет больше возможностей для работы и сохранения информации. Давайте посмотрим, как разбить жесткий диск на разделы в Windows 10 без потери данных в разных ситуациях.
Для чего требуется разбиение дисков на разделы, и как это работает?
Как известно, логические тома удобны в использовании тем, что при отказе системы и ее последующей переустановке информация стирается только в системном разделе, то есть, там, где установлена Windows. С логического тома она никуда не девается и остается в нетронутом виде. Конечно, программы, установленные ранее, придется инсталлировать заново, зато документы, им соответствующие, сохранятся, и в дальнейшем их можно будет открыть без проблем.
Сами же логические разделы, хоть и являются виртуальными, на самом деле это все тот же винчестер, на котором зарезервировано определенное пространство, которое не затрагивается даже в процессе форматирования системного тома.
Что же касается того, как разбить диск в Windows 10 на разделы, вариантов действий может быть несколько. Среди основных можно выделить следующие:
- разбиение диска при установке системы;
- создание разделов в уже инсталлированной системе;
- разбиение на разделы, если на винчестере имеется нераспределенное пространство.
Исходя из этого списка можно определить порядок действий, который будет использоваться в каждом конкретном случае.
Как разбить жесткий диск на разделы в Windows 10 при установке системы?
Самой простой ситуацией является первоначальная инсталляция Windows. Как разбить диск в Windows 10 на стадии установки? Проще простого! Если внимательно посмотреть на любой инсталляционный дистрибутив, вне зависимости от версии системы, на стадии выбора дисков для установки он предложит произвести форматирование винчестера. При этом можно использовать два варианта: полное форматирование без разбиения на тома и форматирование с созданием системного раздела (куда впоследствии она будет установлена) и логических томов (одного или нескольких) по желанию пользователя.
В данном случае решение проблемы того, как разбить диск в Windows 10, сводится только к тому, чтобы выбрать второй вариант. Сначала нужно в окне установщика использовать кнопку создания нового раздела (New) и указать его размер. Так можно создать несколько томов, повторив операцию столько, сколько нужно, не забывая об общем объеме винчестера.
Далее следует отформатировать созданные разделы. Производится это путем выбора одного из созданных разделов с дальнейшим нажатием кнопки старта процесса. Для продолжения инсталляции на следующей стадии будет предложен выбор: какой именно из разделов будет системным, то есть, куда устанавливать Windows? Выбираем нужный том и ждем окончания установки системы. В итоге пользователь получит разбитый жесткий диск с системным и логическими томами.
Как разбить жесткий диск на разделы в Windows 10 после установки?
С установкой все просто. Но вот некоторые пользователи задаются вопросом о том, как разбить диск в Windows 10, когда система уже инсталлирована. Вероятно, на стадии установки разбиение было пропущено самим юзером, хотя бы по причине того, что форматирование занимает достаточно много времени.
Но вот мало кто знает, что начиная с Windows 7, в системах появились собственные средства, позволяющие разбивать жесткий диск в уже работающих ОС без потери информации. Называется такой инструмент «Управление дисками».
Получить доступ к этой утилите можно из «Панели управления», где потом придется выбирать разделы безопасности, администрирования, создания и форматирования, то есть идти окольным путем. В «десятке» самым простым способом доступа к этому инструменту является использование правого клика на кнопке «Пуск» (в появившемся меню будет указана соответствующая строка).
Если разбивать нужно системный раздел, сначала следует отключить защиту системы. Делается это из меню свойств тома, где в окне свойств на вкладе защиты используется кнопка настройки. Выделяем системный том и задействуем строку отключения защиты, после чего подтверждаем свои действия.
Теперь предположим, у нас на данный момент имеется два раздела: C – системный, D – логический. Нам нужно создать третий раздел. Как разбить диск в Windows 10 в этом случае? Сначала нужно определиться с разделом, у которого больший объем (как правило, это том D), хотя это и не очень важно. Кликаем на нем правой кнопкой манипулятора (мыши), а затем из меню выбираем команду сжатия. Придется немного подождать, пока завершится процесс (это может занять до нескольких десятков минут). По окончании в окошке «Проводника» будет указан новый размер.
Когда опрос тома закончится, нужно указать размер дискового пространства, которое мы хотим зарезервировать для нового тома. При нажатии на кнопку «Сжать» начнется соответствующая процедура. О том, что она активна, можно судить только по крутящемуся кружочку курсора при его наведении на окно программы. Завершение процесса можно определить только в том случае, когда в нижней части окна появится черная полоса, обозначающая нераспределенное пространство указанного ранее размера.
Обратите внимание, что размер нового тома должен указываться в мегабайтах. Например, для создания раздела в 50 Гб следует указать значение 51200 Мб. На этом разбиение диска пока заканчивается.
Создание разделов из нераспределенного пространства
На следующем этапе из нераспределенного пространства нужно сделать полноценный логический раздел, на котором можно было бы сохранять информацию или устанавливать туда другую операционную систему, отличную от Windows 10.
Для этого на нераспределенном пространстве правым кликом вызывается меню, в котором выбирается команда создания простого тома. В запустившемся «Мастере» следуем его указаниям. Менять размер не нужно. Это делается только в том случае, если из нераспределенного пространства предполагается создать не один, а несколько разделов. Следующим шагом станет присвоение новому разделу латинской литеры (например, X), после чего будет предложено произвести форматирование нового раздела. Оставляем настройки по умолчанию и активируем процесс нажатием кнопки «Готово». Теперь остается подождать его завершения. Все! Новый раздел создан. Для системного тома действия аналогичны, только в качестве источника выбирается диск C.
Сторонние утилиты
Если кто-то из пользователей не желает использовать встроенные средства системы, проблему того, как разбить диск в Windows 10, можно решить и с помощью узкоспециализированных программ, исключительно для этого и разработанных.
Одними из самых мощных и популярных утилит являются программы вроде Partition Magic и Acronis Disk Director. В них имеется собственный «Мастер», облегчающий прохождение всех этапов в процессе создания новых разделов. Однако на некоторых стадиях шаги, приведенные выше, аналогичны (например, указание размера тома). Сам же процесс практически полностью автоматизирован.
Заключение
Напоследок остается добавить, что ничего сложного в процессах разбиения дискового пространства винчестера во всех вышеприведенных ситуациях нет. Вопросы, связанные с тем, что использовать, решает владелец компьютера или ноутбука. Неопытным пользователям можно посоветовать применение автоматизированных утилит, а вот администраторам или продвинутым пользователям все-таки лучше обратиться к встроенным средствам системы.