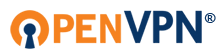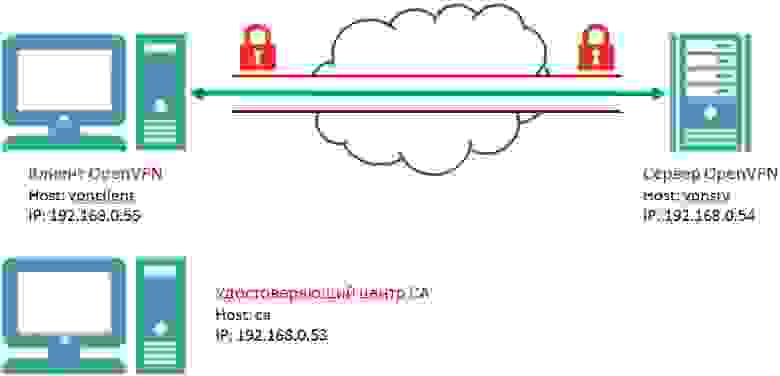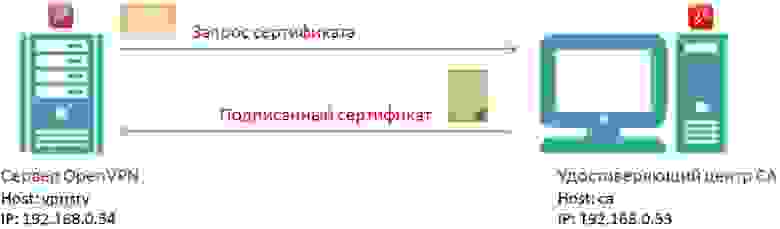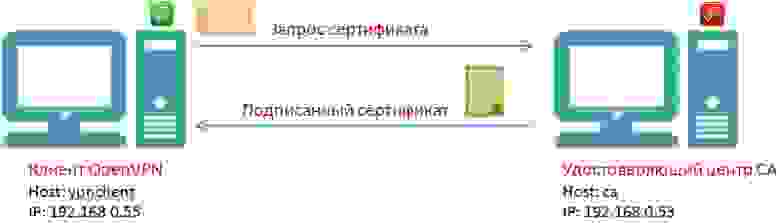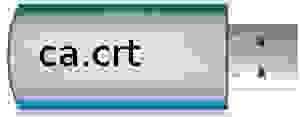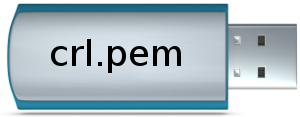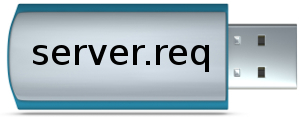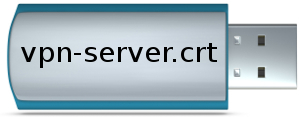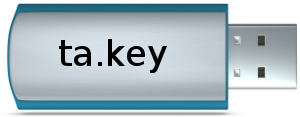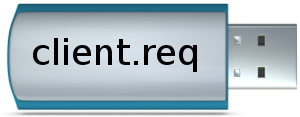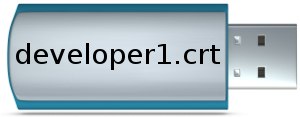OpenVPN позволяет настроить VPN-сервер как на платформе Windows Server, так и версии для рабочего компьютера (Windows 10, 8, 7).
Установка сервера
Создание сертификатов
Настройка OpenVPN
Настройка клиента
Доступ к локальной сети
Решение проблем
Установка OpenVPN Server
Переходим на официальный сайт OpenVPN и скачиваем последнюю версию программы для соответствующей версии Windows:
Запускаем скачанный файл — нажимаем Next — I Agree — и выставляем галочку EasyRSA 2/3 Certificate Management Scripts (нужен для возможности сгенерировать сертификаты):
* интерфейсы для старой версии OpenVPN и новой немного различаются. Нам нужно выбрать для установки все пункты.
… снова Next и Install — начнется установка. В процессе мастер может выдать запрос на подтверждение установки виртуального сетевого адаптера — соглашаемся (Install/Установить).
После завершения нажимаем Next — снимаем галочку Show Readme — Finish.
Создание сертификатов
Новая версия OpenVPN позволяет создавать сертификаты на основе Easy RSA 3, старая работает на базе 2-й версии. Наши действия будут различаться в зависимости от данной версии. Рассмотрим процесс формирования сертификата с использованием как RSA3, так и RSA2.
а) Создание сертификатов с RSA 3
1. Переходим в папку установки OpenVPN (по умолчанию, C:\Program Files\OpenVPN) и создаем каталог ssl.
2. После переходим в папку C:\Program Files\OpenVPN\easy-rsa, переименовываем файл vars.example в vars, открываем его на редактирование и правим одну строку:
set_var EASYRSA_TEMP_DIR «$EASYRSA_PKI/temp»
* мы снимаем комментарий и добавляем temp в конце $EASYRSA_PKI. Если это не сделать, то при попытке сформировать корневого сертификата мы получим ошибку Failed create CA private key.
3. Запускаем командную строку от имени администратора:
4. Переходим в каталог easy-rsa:
cd %ProgramFiles%\OpenVPN\easy-rsa
5. Запускаем команду:
EasyRSA-Start.bat
Мы окажемся в среде EasyRSA Shell.
6. Инициализируем PKI:
./easyrsa init-pki
Если система вернет ошибку, выходим из оболочки EasyRSA Shell:
exit
И заходим снова:
EasyRSA-Start.bat
Мы должны увидеть:
init-pki complete; you may now create a CA or requests.
Your newly created PKI dir is: C:/Program Files/OpenVPN/easy-rsa/pki
7. Генерируем корневой сертификат (CA):
./easyrsa build-ca
… после ввода Enter обязательно задаем пароль дважды. На запрос ввести Common Name можно просто нажать ввод или написать свое имя:
Common Name (eg: your user, host, or server name) [Easy-RSA CA]:
8. Создаем ключ Диффи-Хеллмана:
./easyrsa gen-dh
9. Для создания сертификата сервера необходимо сначала создать файл запроса:
./easyrsa gen-req cert nopass
* на запрос ввода Common Name просто вводим Enter.
… и на его основе — сам сертификат:
./easyrsa sign-req server cert
После ввода команды подтверждаем правильность данных, введя yes:
Confirm request details: yes
… и вводим пароль, который указывали при создании корневого сертификата.
10. Сертификаты сервера готовы и находятся в каталоге pki. Переносим в C:\Program Files\OpenVPN\ssl следующие файлы:
- ca.crt
- issued/cert.crt
- private/cert.key
- dh.pem
б) Создание сертификатов с RSA 2 (для старых версий OpenVPN)
1. Переходим в папку установки OpenVPN (по умолчанию, C:\Program Files\OpenVPN) и создаем каталог ssl.
2. После переходим в папку C:\Program Files\OpenVPN\easy-rsa, создаем файл vars.bat, открываем его на редактирование и приводим к следующему виду:
set «PATH=%PATH%;%ProgramFiles%\OpenVPN\bin»
set HOME=%ProgramFiles%\OpenVPN\easy-rsa
set KEY_CONFIG=openssl-1.0.0.cnf
set KEY_DIR=keys
set KEY_SIZE=2048
set KEY_COUNTRY=RU
set KEY_PROVINCE=Sankt-Petersburg
set KEY_CITY=Sankt-Petersburg
set KEY_ORG=Organization
set KEY_EMAIL=master@dmosk.ru
set KEY_CN=DMOSK
set KEY_OU=DMOSK
set KEY_NAME=server.domain.ru
set PKCS11_MODULE_PATH=DMOSK
set PKCS11_PIN=12345678
* в каталоге easy-rsa уже есть файл vars.bat.sample — можно переименовать и использовать его.
** значение HOME не меняем, если оставили путь установки программы по умолчанию; KEY_DIR — каталог, куда будут генерироваться сертификаты; KEY_CONFIG может быть разным — его лучше посмотреть в файле vars.bat.sample или по названию соответствующего файла в папке easy-rsa; KEY_NAME желательно, чтобы соответствовал полному имени VPN-сервера; остальные опции можно заполнить произвольно.
3. Запускаем командную строку от имени администратора:
4. Переходим в каталог easy-rsa:
cd %ProgramFiles%\OpenVPN\easy-rsa
4. Запускаем vars.bat:
vars.bat
5. Чистим каталоги от устаревшей информации:
clean-all.bat
* данная команда выполняется один раз, когда на сервере нет информации по ранее созданным сертификатам.
6. Снова запускаем vars.bat (после clean переопределяются некоторые переменные):
vars.bat
Переходим к созданию ключей.
7. Генерируем последовательность центра сертификации:
build-ca.bat
На все запросы нажимаем Enter.
8. Запускаем build-dh.bat (сертификат с использованием алгоритма Диффи-Хеллмана):
openssl dhparam -out keys\dh.pem 2048
* команда может выполняться долго — это нормально.
9. Генерируем сертификат для сервера:
build-key-server.bat cert
* где cert — имя сертификата; на все запросы нажимаем Enter. В конце подтверждаем два раза корректность информации вводом y.
10. После переносим из папки C:\Program Files\OpenVPN\easy-rsa\keys в C:\Program Files\OpenVPN\ssl следующие файлы:
- ca.crt
- cert.crt
- cert.key
- dh.pem
Настройка сервера
Переходим в папку C:\Program Files\OpenVPN\config-auto (или для старой версии C:\Program Files\OpenVPN\config) и создаем файл server.ovpn. Открываем его на редактирование и приводим к следующему виду:
port 443
proto udp
dev tun
dev-node «VPN Server»
dh «C:\\Program Files\\OpenVPN\\ssl\\dh.pem»
ca «C:\\Program Files\\OpenVPN\\ssl\\ca.crt»
cert «C:\\Program Files\\OpenVPN\\ssl\\cert.crt»
key «C:\\Program Files\\OpenVPN\\ssl\\cert.key»
server 172.16.10.0 255.255.255.0
max-clients 32
keepalive 10 120
client-to-client
compress
fast-io
cipher AES-256-GCM
persist-key
persist-tun
status «C:\\Program Files\\OpenVPN\\log\\status.log»
log «C:\\Program Files\\OpenVPN\\log\\openvpn.log»
verb 4
mute 20
* где port — сетевой порт (443 позволит избежать проблем при использовании Интернета в общественных местах, но может быть любым из свободных, например 1194, занятые порты в Windows можно посмотреть командой netstat -a); dev-node — название сетевого интерфейса; server — подсеть, в которой будут работать как сам сервер, так и подключенные к нему клиенты.
** так как в некоторых путях есть пробелы, параметр заносится в кавычках.
*** при использовании другого порта необходимо проверить, что он открыт в брандмауэре или на время тестирования отключить его.
В сетевых подключениях Windows открываем управление адаптерами — TAP-адаптер переименовываем в «VPN Server» (как у нас указано в конфигурационном файле, разделе dev-node):
Теперь открываем службы Windows и находим «OpenVpnService». Открываем ее, настраиваем на автозапуск и включаем:
Если служба в запущенном состоянии, то перезапускаем ее.
Ранее переименованный сетевой интерфейс должен включиться:
VPN-сервер работает. Проверьте, что сетевой адаптер VPN Server получил IP 172.16.10.1. Если он получает что-то, на подобие, 169.254…, выключаем сетевой адаптер — перезапускаем службу OpenVpnService и снова включаем сетевой адаптер.
Если в нашей системе включен брандмауэр, необходимо открыть порт для OpenVPN. Это быстрее всего сделать из командной строки — открываем ее от администратора и вводим:
netsh advfirewall firewall add rule name=»ALLOW OpenVPN» dir=in action=allow protocol=UDP localport=443
* где 443 — наш порт, который мы решили задействовать под OpenVPN; UDP — протокол, который мы настроили в конфигурационном файле сервера.
Настройка клиента
На сервере
На сервере генерируем сертификат для клиента. Для этого сначала чистим файл index.txt в папке C:\Program Files\OpenVPN\easy-rsa\keys.
Затем запускаем командную строку от имени администратора:
Переходим в каталог easy-rsa:
cd %ProgramFiles%\OpenVPN\easy-rsa
Далее наши действия зависят от версии RSA.
а) Создание сертификатов с RSA 3
Запускаем команду:
EasyRSA-Start.bat
Мы окажемся в среде EasyRSA Shell.
Создаем клиентский сертификат:
./easyrsa gen-req client1 nopass
./easyrsa sign-req client client1
Мы должны увидеть запрос на подтверждение намерения выпустить сертификат — вводим yes:
Confirm request details: yes
* в данном примере будет создан сертификат для client1.
После вводим пароль, который указывали при создании корневого сертификата.
Теперь из папки pki копируем файлы:
- issued/client1.crt
- private/client1.key
- ca.crt
- dh.pem
… и переносим их на клиентский компьютер.
б) Создание сертификатов с RSA 2 (для очень старых версий OpenVPN)
Запускаем vars.bat:
vars.bat
И генерируем сертификат первого пользователя:
build-key.bat client1
* на все запросы наживаем Enter, кроме Common Name — в данном поле вводим имя клиента (в нашем случае, просто client1). В конце подтверждаем введенную информацию — y.
** На каждого клиента нужно сгенерировать свой сертификат, в противном случае, им будет присваиваться один и тот же IP-адрес, что будет приводить к конфликту.
Получиться, что-то на подобие:
Country Name (2 letter code) [RU]:
State or Province Name (full name) [Sankt-Petersburg]:
Locality Name (eg, city) [Sankt-Petersburg]:
Organization Name (eg, company) [Organization]:
Organizational Unit Name (eg, section) [DMOSK]:
Common Name (eg, your name or your server’s hostname) [DMOSK]:client1
Name [server.domain.ru]:
Email Address [master@dmosk.ru]:
По умолчанию, для Common Name будет подставляться значение из vars.bat — но с ним сертификат не будет создаваться. Необходимо при создании каждого ключа подставлять значение, равное имени сертификата. Например, как выше — подставлено client1.
Теперь из папки keys копируем файлы:
- client1.crt
- client1.key
- ca.crt
- dh.pem
… и переносим их на клиентский компьютер.
На клиенте
Заходим на официальную страницу загрузки openvpn и скачиваем клиента для Windows:
* по сути, это тот же файл, который скачивался для сервера.
Запускаем скачанный файл и устанавливаем программу, нажимая «Далее».
Переходим в папку C:\Program Files\OpenVPN\config. И копируем в нее сертификаты, которые перенесли с сервера.
Теперь открываем блокнот от имени администратора и вставляем следующие строки:
client
resolv-retry infinite
nobind
remote 192.168.0.15 443
proto udp
dev tun
compress
fast-io
cipher AES-256-GCM
ca ca.crt
cert client1.crt
key client1.key
dh dh.pem
float
keepalive 10 120
persist-key
persist-tun
verb 0
* где 192.168.0.15 443 — IP-адрес OpenVPN-сервера и порт, на котором он принимает запросы. Для боевой среды это будет внешний адрес.
Сохраняем файл с именем config.ovpn в папке C:\Program Files\OpenVPN\config.
Запускаем с рабочего стола программу «OpenVPN GUI» от имени администратора (это важно).
Нажимаем правой кнопкой по появившемуся в трее значку и выбираем «Подключиться»:
Произойдет подключение и значок поменяет цвет с серого/желтого на зеленый.
Доступ к локальной сети
По инструкции выше мы сможем получить доступ только к серверу, на котором установлен OpenVPN. Для получения доступа ко всей внутренней сети, выполним следующие шаги.
1. Настройка реестра
Для включения IP маршрутизации в Windows необходимо в ветке реестра HKEY_LOCAL_MACHINE\SYSTEM\CurrentControlSet\Services\Tcpip\Parameters найти параметр IPEnableRouter и задать ему значение 1. Это можно сделать в утилите редактирования реестра (regedit) или командой:
reg add «HKLM\SYSTEM\CurrentControlSet\Services\Tcpip\Parameters» /v IPEnableRouter /t REG_DWORD /d 1 /f
* командную строку необходимо запускать от администратора.
2. Настройка OpenVPN Server
В конфигурационный файл OpenVPN добавим:
push «route 172.16.10.0 255.255.255.0»
push «route 192.168.2.0 255.255.255.0»
* где 172.16.10.0 — VPN сеть; 192.168.2.0 — локальная сеть, в которую необходимо «попасть» пользователям openvpn.
При необходимости использовать DNS внутренней сети также добавим:
push «dhcp-option DNS 192.168.0.15»
push «dhcp-option DNS 192.168.0.16»
push «dhcp-option DOMAIN dmosk.local»
* где 192.168.0.15 и 192.168.0.16 — внутренние DNS-серверы; dmosk.local — домен, который будет добавляться к узлам, обращение к которым идет по неполному имени.
Если нам нужно, чтобы все запросы клиента (в том числе, Интернет) ходили через сервер OpenVPN, добавляем:
push «redirect-gateway def1»
* в таком случае, нам не обязательно добавлять push route, который мы использовали выше.
Перезагружаем службу OpenVpnService.
3. Разрешаем доступ к локальной сети
Заходим в управление сетевыми подключениями (Панель управления\Сеть и Интернет\Сетевые подключения). Кликаем правой кнопкой мыши по адаптеру локальной сети — Свойства:
На вкладке Доступ ставим галочку Разрешить другим пользователям сети использовать подключение к Интернету данного компьютера:
… и сохраняем настройки.
Возможные проблемы
Большая часть проблем решается при помощи логов, которые находятся в папке C:\Program Files\OpenVPN\log. Уровень детализации лога контролируется параметром verb в конфигурационном файле сервера или клиента.
Также возможны следующие часто возникающие проблемы:
- Проблема: клиент постоянно пытается подключиться к серверу, но соединения не происходит или подключение зависает.
Причина: сервер блокирует подключения по настроенному порту VPN (в нашем примере, 443).
Решение: на сервере необходимо добавить 443 порт в исключения брандмауэра или отключить последний.
- Проблема: при попытке подключиться к серверу выскакивает ошибка «Не удалось подключиться к config».
Причина: ошибка в настройках.
Решение: перепроверьте каждую строчку файла конфигурации. Проверьте наличие всех файлов, на которые ссылаетесь в настройках.
- Проблема: клиенты получают одинаковые IP-адреса.
Причина: подключение выполняется под одним и тем же пользователем.
Решение: сервер выдает одинаковые адреса одинаковым клиентам. Необходимо настроить авторизацию на сервере и выдать каждому клиенту индивидуальные настройки.
- Проблема: соединение происходит, но через несколько минут связь прерывается.
Причина: дублирование IP-адресов.
Решение: данная проблема описана выше (пункт 3).
Возможно, Вы это тоже захотите попробовать
- Настройка OpenVPN-сервера с аутентификацией через LDAP (Active Directory) на Ubuntu Server
- Установка и настройка OpenVPN на Linux CentOS 7
OpenVPN – это набор open source программ, который заслуженно является одним из самых популярных и легких решений для реализации защищенной VPN сети. OpenVPN позволяет объединить в единую сеть сервер и клиентов (даже находящиеся за NAT или файерволами), или объединить сети удаленных офисов. Серверную часть OpenVPN можно развернуть практически на всех доступных операционных системах (пример настройки OpenVPN на Linux). Вы можете установить OpenVPN сервер даже на обычный компьютер с десктопной редакцией Windows 10.
В этой статье, мы покажем, как установить OpenVPN сервер на компьютер с Windows 10, настроить OpenVPN клиент на другом Windows хосте и установить защищенное VPN подключение.
Содержание:
- Установка службы OpenVPN сервера в Windows
- Создаем ключи шифрования и сертификаты для OpenVPN
- Конфигурационный файл OpenVPN сервера в Windows
- Настройка OpenVPN клиента в Windows
Установка службы OpenVPN сервера в Windows
Скачайте MSI установщик OpenVPN для вашей версии Windows с официального сайта (https://openvpn.net/community-downloads/). В нашем случае это OpenVPN-2.5.5-I602-amd64.msi (https://swupdate.openvpn.org/community/releases/OpenVPN-2.5.5-I602-amd64.msi).
Запустите установку.
Если вы планируете, OpenVPN сервер работал в автоматическом режиме, можно не устанавливать OpenVPN GUI. Обязательно установите OpenVPN Services.
Начиная с версии OpenVPN 2.5, поддерживается драйвер WinTun от разработчиков WireGuard. Считается, что этот драйвер работает быстрее чем классический OpenVPN драйвер TAP. Установите драйвер Wintun, откажитесь от установки TAP-Windows6.
Установите OpenSSL утилиту EasyRSA Certificate Management Scripts.
Запустите установку.
По умолчанию OpenVPN устаналивается в каталог C:\Program Files\OpenVPN.
После окончания установки появится новый сетевой адаптер типа Wintun Userspace Tunnel. Этот адаптер отключен, если служба OpenVPN не запущена.
Создаем ключи шифрования и сертификаты для OpenVPN
OpenVPN основан на шифровании OpenSSL. Это означает, что для обмена трафиком между клиентом и серверов VPN нужно сгенерировать ключи и сертификаты с использованием RSA3.
Откройте командную строку и перейдите в каталог easy-rsa:
cd C:\Program Files\OpenVPN\easy-rsa
Создайте копию файла:
copy vars.example vars
Откройте файл vars с помощью любого текстового редактора. Проверьте пути к рабочим директориям.
Обязательно поправьте переменную EASYRSA_TEMP_DIR следующим образом:
set_var EASYRSA_TEMP_DIR "$EASYRSA_PKI/temp"
Можете заполнить поля для сертификатов (опционально)
set_var EASYRSA_REQ_COUNTRY "RU" set_var EASYRSA_REQ_PROVINCE "MSK" set_var EASYRSA_REQ_CITY "MSK" set_var EASYRSA_REQ_ORG "IT-Company" set_var EASYRSA_REQ_EMAIL " [email protected] " set_var EASYRSA_REQ_OU " IT department "
Срок действия сертификатов задается с помощью:
#set_var EASYRSA_CA_EXPIRE 3650 #set_var EASYRSA_CERT_EXPIRE 825
Сохраните файл и выполните команду:
EasyRSA-Start.bat
Следующие команды выполняются в среде EasyRSA Shell:
Инициализация PKI:
./easyrsa init-pki
Должна появится надпись:
init-pki complete; you may now create a CA or requests. Your newly created PKI dir is: C:/Program Files/OpenVPN/easy-rsa/pki
Теперь нужно сгенерировать корневой CA:
./easyrsa build-ca
Задайте дважды пароль для CA:
CA creation complete and you may now import and sign cert requests.
Данная команда сформировала:
- Корневой сертификат центра сертификации: «C:\Program Files\OpenVPN\easy-rsa\pki\ca.crt»
- Ключ центра сертификации «C:\Program Files\OpenVPN\easy-rsa\pki\private\ca.key»
Теперь нужно сгенерировать запрос сертификата и ключ для вашего сервера OpenVPN:
./easyrsa gen-req server nopass
Утилита сгенерирует два файла:
req: C:/Program Files/OpenVPN/easy-rsa/pki/reqs/server.req key: C:/Program Files/OpenVPN/easy-rsa/pki/private/server.key
Подпишем запрос на выпуск сертификата сервера с помощью нашего CA:
./easyrsa sign-req server server
Подтвердите правильность данных, набрав yes.
Затем введите пароль CA от корневого CA.
В каталоге issued появится сертификат сервера («C:\Program Files\OpenVPN\easy-rsa\pki\issued\server.crt»)
Теперь можно создать ключи Диффи-Хеллмана (займет длительное время):
./easyrsa gen-dh
Для дополнительной защиты VPN сервера желательно включить tls-auth. Данная технология позволяет использовать подписи HMAC к handshake-пакетам SSL/TLS, инициируя дополнительную проверку целостности. Пакеты без такой подписи будут отбрасываться VPN сервером. Это защитит вас от сканирования порта VPN сервера, DoS атак, переполнения буфера SSL/TLS.
Сгенерируйте ключ tls-auth:
cd C:\Program Files\OpenVPN\bin
openvpn --genkey secret ta.key
Должен появиться файл «C:\Program Files\OpenVPN\bin\ta.key». Переместите его в каталог C:\Program Files\OpenVPN\easy-rsa\pki
Теперь можно сформировать ключи для клиентов OpenVPN. Для каждого клиента, который будет подключаться к вашему серверу нужно создать собственные ключи.
Есть несколько способов генерации ключей и передачи их клиентам. В следующем примере, мы создадим на сервере ключ клиента и защитим его паролем:
./easyrsa gen-req kbuldogov
./easyrsa sign-req client kbuldogov
Данный ключ («C:\Program Files\OpenVPN\easy-rsa\pki\private\kbuldogov.key») нужно передать клиенту и сообщить пароль. Клиент может снять защиту паролем для ключа:
openssl rsa -in "C:\Program Files\OpenVPN\easy-rsa\pki\private\kbuldogov.key"-out "C:\Program Files\OpenVPN\easy-rsa\pki\private\kbuldogov_use.key"
Если вы хотите сгенерировать ключ, не защищенный паролем, нужно выполнить команду:
./easyrsa gen-req имяклиента nopass
На сервере с OpenVPN вы можете создать неограниченное количество ключей и сертификатов для пользователей. Аналогичным образом сформируйте ключи и сертфикаты для других клиентов.
Вы можете отохвать скомпрометированные сертификаты клиентов:
cd C:\Program Files\OpenVPN\easy-rsa
EasyRSA-Start.bat
./easyrsa revoke kbuldogov
Итак, мы сгенерировали набор ключей и сертификатов для OpenVPN сервера. Теперь можно настроить и запустить службу OpenVPN.
Конфигурационный файл OpenVPN сервера в Windows
Скопируйте типовой конфигурационный файл OpenVPN сервера:
copy "C:\Program Files\OpenVPN\sample-config\server.ovpn" "C:\Program Files\OpenVPN\config-auto\server.ovpn"
Откройте файл server.ovpn в любом текстовом редакторе и внесите свои настройки. Я использую следующий конфиг для OpenVPN:
# Указываем порт, протокол и устройство port 1194 proto udp dev tun # Указываем пути к сертификатам сервера ca "C:\\Program Files\\OpenVPN\\easy-rsa\\pki\\ca.crt" cert "C:\\Program Files\\OpenVPN\\easy-rsa\\pki\\issued\\server.crt" key "C:\\Program Files\\OpenVPN\\easy-rsa\\pki\\private\\server.key" dh "C:\\Program Files\\OpenVPN\\easy-rsa\\pki\\dh.pem" # Указываем настройки IP сети, адреса из которой будет будут получать VPN клиенты server 10.24.1.0 255.255.255.0 #если нужно разрешить клиентам подключаться под одним ключом, нужвно включить опцию duplicate-cn (не рекомендуется) #duplicate-cn # TLS защита tls-auth "C:\\Program Files\\OpenVPN\\easy-rsa\\pki\\ta.key" 0 cipher AES-256-GCM # Другая параметры keepalive 20 60 persist-key persist-tun status "C:\\Program Files\\OpenVPN\\log\\status.log" log "C:\\Program Files\\OpenVPN\\log\\openvpn.log" verb 3 mute 20 windows-driver wintun
Сохраните файл.
OpenVPN позволяет использовать как TCP, так и UDP для подключения. В этом примере я запустил OpenVPN на 1194 UDP. Рекомендуется использовать протокол UDP, это оптимально как с точки зрения производительности, так и безопасности.
Не забудьте открыть на файерволе порты для указанного вами порта OpenVPN на клиенте и на сервере. Можно открыть порты в Windows Defender с помощью PowerShell.
Правило для сервера:
New-NetFirewallRule -DisplayName "AllowOpenVPN-In" -Direction Inbound -Protocol UDP –LocalPort 1194 -Action Allow
Правило для клиента:
New-NetFirewallRule -DisplayName "AllowOpenVPN-Out" -Direction Outbound -Protocol UDP –LocalPort 1194 -Action Allow
Теперь нужно запустить службу OpenVPN и изменить тип ее запуска на автоматический. Воспользуйтесь таким командами PowerShell, чтобы включить службу:
Set-Service OpenVPNService –startuptype automatic –passthru
Get-Service OpenVPNService| Start-Service
Откройте панель управления, и убедитесь, что виртуальный сетевой адаптер OpenVPN Wintun теперь активен. Если нет, смотрите лог «C:\Program Files\OpenVPN\log\server.log»
Если при запуске OpenVPN вы видите в логе ошибку:
Options error: In C:\Program Files\OpenVPN\config-auto\server.ovpn:1: Maximum option line length (256) exceeded, line starts with..
Смените в файле server.ovpn символы переноса строки на Windows CRLF (в notepad++ нужно выбрать Edit -> EOL Conversion -> Windows CR LF). Сохраните файл, перезапустите службу OpevVPNService.
Данный конфиг позволит удаленным клиентам получить доступ только к серверу, но другие компьютеры и сервисы в локальной сети сервера для них недоступны. Чтобы разрешить клиентам OpenVPN получить доступ к внутренней сети нужно:
Включить опцию IPEnableRouter в реестре (включает IP маршрутизацию в Windows, в том числе включает маршрутизацию меду сетями Hyper-V): reg add «HKLM\SYSTEM\CurrentControlSet\Services\Tcpip\Parameters» /v IPEnableRouter /t REG_DWORD /d 1 /f
Добавьте в конфгурационный файл сервера OpenVPN маршруты до внутренней IP сети:
push "route 10.24.1.0 255.255.255.0" push "route 192.168.100.0 255.255.255.0"
Если нужно, назначьте клиенту адреса DNS серверов:
push "dhcp-option DNS 192.168.100.11" push "dhcp-option DNS 192.168.100.12"
Если нужно завернуть все запросы клиента (в том числе Интернет трафик) на ваш OpenVPN сервер, добавьте опцию:
push "redirect-gateway def1"
Настройка OpenVPN клиента в Windows
Создайте на сервере шаблонный конфигурационный файла для клиента VPN (на базе iшаблона client.ovpn) со следующими параметрами (имя файла kbuldovov.ovpn)
client dev tun proto udp remote your_vpn_server_address 1194 resolv-retry infinite nobind persist-key persist-tun ca ca.crt cert kbuldogov.crt key kbuldogov.key remote-cert-tls server tls-auth ta.key 1 cipher AES-256-GCM connect-retry-max 25 verb 3
В директиве remote указывается публичный IP адрес или DNS имя вашего сервера OpenVPN.
Скачайте и установите клиент OpenVPN Connect для Windows (https://openvpn.net/downloads/openvpn-connect-v3-windows.msi).
Теперь на компьютер с клиентом OpenVPN нужно с сервера скопировать файлы:
- ca.crt
- kbuldogov.crt
- kbuldogov.key
- dh.pem
- ta.key
- kbuldogov.ovpn
Теперь импортируйте файл с профилем *.ovpn и попробуйте подключиться к вашему VPN серверу.
Если все настроено правильно, появится такая картинка.
Проверьте теперь лог OpenVPN на клиенте «C:\Program Files\OpenVPN Connect\agent.log»
Mon Dec 27 08:09:30 2021 proxy_auto_config_url
Mon Dec 27 08:09:31 2021 TUN SETUP
TAP ADAPTERS:
guid='{25EE4A55-BE90-45A0-88A1-8FA8FEF24C42}' index=22 name='Local Area Connection'
Open TAP device "Local Area Connection" PATH="\\.\Global\{25EE4A55-BE90-45A0-88A1-8FA8FEF24C42}.tap" SUCCEEDED
TAP-Windows Driver Version 9.24
ActionDeleteAllRoutesOnInterface iface_index=22
netsh interface ip set interface 22 metric=1
Ok.
netsh interface ip set address 22 static 10.24.1.6 255.255.255.252 gateway=10.24.1.5 store=active
IPHelper: add route 10.24.1.1/32 22 10.24.1.5 metric=-1
Клиент успешно подключится к OpenVPN серверу и получил IP адрес 10.24.1.6.
Проверьте теперь лог на сервере («C:\Program Files\OpenVPN\log\openvpn.log»). Здесь также видно, что клиент с сертификатом kbuldogov успешно подключится к вашему серверу.
2021-12-27 08:09:35 192.168.13.202:55648 [kbuldogov] Peer Connection Initiated with [AF_INET6]::ffff:192.168.13.202:55648 2021-12-27 08:09:35 kbuldogov/192.168.13.202:55648 MULTI_sva: pool returned IPv4=10.24.1.6, IPv6=(Not enabled) 2021-12-27 08:09:35 kbuldogov/192.168.13.202:55648 MULTI: Learn: 10.24.1.6 -> kbuldogov/192.168.13.202:55648 2021-12-27 08:09:35 kbuldogov/192.168.13.202:55648 MULTI: primary virtual IP for kbuldogov/192.168.13.202:55648: 10.24.1.6
Когда у нас появились сотрудники, работающие удаленно, пришлось думать над тем, как обеспечить им защищенный доступ к нашим хостинговым серверам, виртуальным выделенным серверам разработчиков Virtual Dedicated Server (VDS), сайтам обеспечения и сопровождения разработки и к другим ресурсам.
По соображениям безопасности доступ к этим ресурсам ограничен при помощи межсетевого экрана (файервола) по портам и адресам IP. Ежедневную перенастройку доступа при изменении динамических IP сотрудников едва ли можно назвать разумным решением.
Выход нашелся довольно быстро — это использование технологии виртуальных частных сетей Virtual Private Network (VPN) и ее свободной реализации OpenVPN. Эта реализация доступна практически для всех распространенных платформ, в том числе для планшетов и смартфонов. История развития OpenVPN насчитывает уже 12 лет (компания OpenVPN Technologies, Inc. была создана Francis Dinha и James Yona в 2002 году), так что это надежное и проверенное временем решение.
В нашей компании сеть VPN позволила предоставить защищенный доступ сотрудников к VDS, играющей роль сервера OpenVPN. И уже для фиксированного IP этого сервера был разрешен доступ к другим ресурсам компании. Попутно на сервере OpenVPN был установлен прокси Squid, что решило все проблемы доступа сотрудников с динамическими IP к защищенным ресурсам компании.
Теме OpenVPN посвящены многочисленные статьи и сообщения на форумах. Тем не менее, нужную информацию мне пришлось собирать по частям из разных мест. Попутно приходилось разбираться с многочисленными терминами и технологиями. В качестве серверов OpenVPN были использованы VDS на базе FreeBSD и Debian Linux, в качестве клиентов — рабочие станции FreeBSD, Debian Linux, Ubuntu и Microsoft Windows.
Надеюсь, что эта статья будет полезна тем, кто впервые столкнулся с необходимостью создания сети VPN или уже использует ее для решения тех или задач, а также тем, кто ищет замену коммерческим реализациям VPN.
С благодарностью приму замечания и предложения по содержимому статьи.
Оглавление
- Немного теории
- Компоненты сети OpenVPN
- Готовим оборудование для установки OpenVPN
- Создание удостоверяющего центра CA
- Установка утилиты Easy-RSA
- Создание сервера OpenVPN
- Установка и запуск ПО клиента OpenVPN
- Установка прокси-сервера Squid
- Особенности установки на FreeBSD
- Особенности установки клиента OpenVPN в Microsoft Windows
- Полезные ссылки
Немного теории
Если раньше для создания безопасного канала передачи данных крупным компаниям и организациям приходилось прокладывать (либо арендовать) кабели и защищать их от физического доступа злоумышленников, то теперь в этом нет необходимости. С помощью VPN можно создавать защищенные виртуальные каналы, работающие через безопасный «туннель» в Интернете. Такое решение может позволить себе любая, даже очень небольшая компания.
Конечно, если предъявляются повышенные требования к защите данных, необходимо применять сертифицированные средства и обращаться к специалистам. Однако уровень защиты, обеспечиваемый OpenVPN, позволяет использовать эту технологию для многих коммерческих приложений.
Почему сеть VPN называется виртуальной и частной?
Виртуальная она потому, что узлы сети объединяются не физическими линиями, а виртуальными соединениями, которые создаются программным обеспечением (ПО) VPN.
Сеть VPN частная, так как к ней могут подключаться только узлы компании, создавшей эту сеть, а не все желающие. На каждом узле сети VPN должно работать ПО VPN. Еще там должны находиться ключи и сертификаты, обеспечивающие узлам доступ к сети VPN и криптографическую защиту передаваемых данных.
Таким образом, сеть VPN может объединять ресурсы (серверы и рабочие станции) компании в единую безопасную виртуальную сеть, созданную на базе Интернета. И теперь сотрудники, работающие удаленно (из дома или из другой страны) будут находиться как бы в общей сети своей компании. Сеть VPN подходит и для консолидации территориально разделенных офисов компании.
Обмен данными по сети
ПО OpenVPN передает данные по сети с помощью протоколов UDP или TCP с применением драйвера TUN/TAP. Протокол UDP и драйвер TUN позволяет подключаться к серверу OpenVPN клиентам, расположенным за NAT.
Для OpenVPN можно выбрать произвольный порт, что позволяет преодолевать ограничения файервола, через который осуществляется доступ из локальной сети в Интернет (если такие ограничения установлены).
Безопасность и шифрование
Безопасность и шифрование в OpenVPN обеспечивается библиотекой OpenSSL и протоколом транспортного уровня Transport Layer Security (TLS). Вместо OpenSSL в новых версиях OpenVPN можно использовать библиотеку PolarSSL. Протокол TLS представляет собой усовершенствование протокола защищенной передачи данных уровня защищенных сокетов Secure Socket Layers (SSL).
В OpenSSL может использоваться симметричная и ассиметричная криптография.
В первом случае перед началом передачи данных на все узлы сети необходимо поместить одинаковый секретный ключ. При этом возникает проблема безопасной передачи этого ключа через небезопасный Интернет.
Во втором случае у каждого участника обмена данными есть два ключа — публичный (открытый) и приватный (секретный).
Публичный ключ используется для зашифрования данных, а приватный — для расшифрования. В основе шифрования лежит довольно сложная математика. Выбранный в SSL/TLS алгоритм зашифрования публичным ключом обеспечивает возможность расшифрования только с помощью приватного ключа.
Приватный ключ секретный, и должен оставаться в пределах узла, на котором он создан. Публичный ключ должен передаваться участникам обмена данными.
Для безопасной передачи данных необходимо идентифицировать стороны, принимающие участие в обмене данными. В противном случае можно стать жертвой так называемой «атаки посредника» (Man in the Middle, MITM). В ходе такой атаки злоумышленник подключается к каналу передачи данных и прослушивает его. Он также может вмешиваться, удалять или изменять данные.
Чтобы обеспечить аутентификацию (проверку подлинности пользователя) протокол TLS использует инфраструктуру публичных ключей (Public Key Infrastructure, PKI) и асимметричную криптографию.
Нужно осознавать, что расшифрование данных без наличия приватного ключа тоже возможно, например, методом последовательного перебора. Хотя такой метод и требует больших вычислительных ресурсов, это только вопрос времени, когда данные смогут быть расшифрованы.
Хотя размер ключа влияет на сложность расшифрования, никакой ключ не дает гарантии полной безопасности данных. Кроме того, существует возможность похищения уже расшифрованных данных и ключей за счет уязвимостей и закладок в операционной системе или прикладном ПО, а также в аппаратном обеспечении серверов и рабочих станций.
Шифрование данных увеличивает трафик и замедляет обмен данными. Чем больше длина ключа, применяемого для шифрования данных, тем труднее будет его подобрать, но и тем заметнее получится замедление обмена данными.
Сертификаты и удостоверяющий центр CA
Как мы уже сказали, при ассиметричной криптографии открытый ключ используется для зашифрования данных, а закрытый — для расшифрования. Чтобы избежать подделки открытого ключа, какая-то третья сторона должна его заверить. В результате этой процедуры создается так называемый сертификат открытого ключа.
Сертификат должна заверить организация, которой доверяют. Эта организация играет роль удостоверяющего центра (Certification authority, CA).
Если создается открытый ключ для публичного использования, в качестве удостоверяющего центра должна выступать коммерческая или государственная организация с неоспоримой репутацией. Эта организация публикует собственный открытый ключ, доступный всем.
Существует немало коммерческих организаций, выпускающих сертификаты, пригодные, например, для создания HTTPS-сайтов, для цифровой подписи сообщений электронной почты или документов, для систем мгновенного обмена сообщениями, такими как Jabber. Эти сертификаты выдаются на ограниченный срок и стоят денег.
Но для сети VPN, создаваемой для своей компании, вы можете самостоятельно создать свой удостоверяющий центр CA и выпускать так называемые самоподписанные сертификаты. Конечно, доверие к таким сертификатам не будет выходить за рамки вашей компании, но во-первых, этого будет вполне достаточно, а во-вторых, самоподписанные сертификаты совершенно бесплатны.
Самоподписанные сертификаты и будут играть роль публичных ключей, с помощью которых узлы вашей сети OpenVPN будут зашифровывать данные. Для расшифрования данных будут использованы приватные ключи.
Сертификаты создаются в соответствии со стандартом X.509. Этот стандарт определяет форматы данных и процедуры распределения открытых ключей с помощью сертификатов, снабженных электронными подписями.
Сертификат X.509 — это публичный ключ, содержащий такие данные, как субъект, владеющий сертификатом, имя узла, период действия, алгоритм и значение подписи сертификата, и т.д. Сертификат должен быть подписан приватным ключом удостоверяющего центра (Certification authority, CA).
Когда наш узел рабочей станции подключается к удаленному узлу (серверу) с использованием протокола TLS, сервер отправляет ему сертификат X.509. На нашем узле есть публичный ключ удостоверяющего центра CA, который подписал этот сертификат. Этот ключ используется для проверки подписи.
Таким образом, имеется способ проверки удаленного узла (сервера), к которому наш узел собирается подключиться, чтобы исключить «атаки посредника» MITM.
Список отзыва сертификатов
Иногда требуется блокировать доступ отдельных узлов к сети VPN компании, например, заблокировать доступ рабочей станции уволенного сотрудника.
Для упрощения этой процедуры в OpenVPN предусмотрен список отзыва сертификатов (Сertificate Revocation List, CRL) и простые средства для управления этим списком.
Список CRL создается в удостоверяющем центре CA и потом копируется на сервер OpenVPN. После внесения изменений в список CRL его необходимо повторно скопировать на сервер OpenVPN.
Файл Диффи-Хелмана
Файл Диффи-Хелмана (Diffie-Hellman) необходим для реализации одноименного протокола, позволяющего использовать небезопасный канал для получения общего секретного ключа. Этот ключ будет в дальнейшем использоваться для защищенного обмена данными с помощью алгоритмов симметричного шифрования.
В применении к OpenVPN файл Диффи-Хелмана нужен для обеспечения защиты трафика от расшифровки, если ключи были похищены. Здесь имеется в виду тот трафик, который был записан и сохранен еще до похищения ключей.
Файл Диффи-Хелмана создается на сервере OpenVPN.
Статический ключ HMAC
Статический ключ (хэш-код) аутентификации сообщений (Hash-based Message Authentication Code, HMAC) обеспечивает проверку подлинности информации, передаваемой между сторонами. Этот ключ создается на сервере OpenVPN с целью дополнительной защиты от DoS-атак и флуда.
Компоненты сети OpenVPN
Прежде чем мы перейдем от теории к практике, перечислим основные компоненты сети OpenVPN и объекты, с которыми нам придется иметь дело.
Удостоверяющий центр CA
Выдает сертификаты по запросу узлов сети VPN, подписанные сертификатом удостоверяющего центра. Предоставляет узлам сети VPN свой собственный сертификат для проверки удостоверяющей стороны. Управляет списком отзыва сертификатов CRL.
Сервер OpenVPN
ПО сервера OpenVPN создает туннель внутри незащищенной сети, например, Интернета. Этот туннель обеспечивает безопасный зашифрованный трафик между узлами — участниками обмена данными в сети OpenVPN.
Клиент OpenVPN
ПО клиента OpenVPN устанавливается на все узлы, которым необходим защищенный канал передачи данный с сервером OpenVPN. При соответствующей настройке сервера OpenVPN возможна защищенная передача данных между клиентами OpenVPN, а не только между клиентами и сервером OpenVPN.
Сертификаты (публичные ключи) X.509
Сертификаты X.509 представляют собой публичные ключи, заверенные удостоверяющим центром CA. Они используются для зашифровывания данных. Факт заверения сертификата удостоверяющим центром CA позволяет идентифицировать сторону, передающую зашифрованные данные.
Файл запроса на сертификат создается на узлах сети, затем он переносится на узел удостоверяющего центра и там подписывается. Созданный в результате подписанный сертификат переносится обратно на запросивший его узел сети OpenVPN.
Приватные ключи
Приватные ключи секретные. Они должны создаваться и храниться на каждом узле сети OpenVPN, предназначены для расшифрования данных и никогда не должны передаваться по сети.
Приватные ключи создаются на узлах сети OpenVPN одновременно с файлом запроса на получение сертификата.
Список отзыва сертификатов CRL
Содержит список сертификатов, утративших доверие. Он создается и редактируется на узле удостоверяющего центра CA. Чтобы отключить узел от сети, достаточно занести его сертификат в список CRL.
После создания и каждого изменения список CRL переносится на серверы OpenVPN.
Файл Диффи-Хелмана
Используется, чтобы в случае похищения ключей исключить расшифрование трафика, записанного еще до этого похищения. Создается на сервере OpenVPN.
Статический ключ HMAC
Служит для проверки подлинности передаваемой информации. Обеспечивает защиту от DoS-атак и флуда. Создается на сервере OpenVPN.
Готовим оборудование для установки OpenVPN
Если вы впервые настраиваете сеть VPN, лучше всего экспериментировать на виртуальных машинах VDS. Это могут быть VDS, созданные локально на вашем компьютере или на сервере в вашей сети, либо арендованные у провайдера. Перед арендой VDS поинтересуйтесь, поддерживается ли драйвер TUN/TAP. Некоторые провайдеры требуют дополнительной оплаты для подключения TUN/TAP.
На рис. 1. мы показали схему стенда, на котором будем устанавливать компоненты и узлы OpenVPN (имена и адреса IP хостов могут быть другими).
Рис. 1. Стенд для изучения OpenVPN.
Здесь изображены три узла (хоста), для каждого из которых потребуется отдельный VDS:
- сервер OpenVPN (vpnsrv, 192.168.0.54);
- клиент OpenVPN (vpnclient, 192.168.0.55);
- удостоверяющий центр CA (ca, 192.168.0.53)
Хосты клиента и сервера VPN соединены обычным, небезопасным каналом. В случае макета это может быть локальная сеть, в реальной жизни — канал сети Интернет. ПО OpenVPN создает в этой сети канал, обозначенный на рис. 1 красным цветом, внутри которого устанавливается безопасный шифрованный канал (обозначен зеленым цветом).
В макете хост удостоверяющего центра CA можно подключить к вашей локальной сети. Для реальной работы хост CA нужно отсоединить от сети, а обмен сертификатами и ключами осуществлять с помощью, например, USB флэш-диска.
Если к безопасности предъявляются повышенные требования, хост CA необходимо поместить в охраняемое помещение — расположенная на этой машине информация позволяет создавать ключи доступа к вашей сети VPN.
Мы проводили установку серверов OpenVPN в среде ОС Debian Linux и FreeBSD, клиентов OpenVPN в ОС Debian Linux, FreeBSD и Microsoft Windows.
Основная часть статьи посвящена установке компонентов OpenVPN для Debian Linux. Далее мы рассмотрим особенности установки для FreeBSD и Microsoft Windows.
По возможности на узлах сети OpenVPN используйте новые версии ОС. Перед тем как приступить к работе с OpenVPN, обновите пакеты Linux:
# apt-get update
# apt-get upgrade
Установите на всех узлах пакет пакет zip, если он не был установлен ранее:
# aptitude install zip
Этот пакет будет нужен для распаковки архива утилиты Easy-RSA, с помощью которой мы будем создавать ключи и сертификаты.
На всех узлах настройте обновление и синхронизацию времени.
# apt-get install ntpdate
# apt-get install -y ntp
# /etc/init.d/ntp stop
# ntpdate pool.ntp.org
# /etc/init.d/ntp start
Синхронизация времени необходима, т.к. сертификаты имеют период действия. Если часы, например, на хосте удостоверяющего центра CA и сервера OpenVPN не синхронны, может получиться так, что выданный удостоверяющим центром сертификат не будет действителен на узлах сети OpenVPN из-за ограничений по дате или времени.
Дальнейшие работы мы начнем с подготовки хоста удостоверяющего центра CA. Затем установим хосты сервера и клиента OpenVPN.
Создание удостоверяющего центра CA
Как мы уже говорили, задача удостоверяющего центра CA — выдача подписанных сертификатов для сервера и клиентов OpenVPN.
Чтобы получить сертификат, сервер или клиент на своем хосте генерирует файл запроса на сертификат. Этот файл запроса передается на хост CA, который создает сертификат и подписывает его. Далее подписанный сертификат передается на запросивший хост.
Одновременно с запросом сертификата создается приватный ключ. Приватные ключи создаются для всех узлов сети OpenVPN: для удостоверяющего центра CA, для сервера и всех клиентов OpenVPN.
Для безопасности файлы ключей никогда не должны покидать узлы, где они были созданы. Обмениваться можно только запросами на сертификаты и сертификатами, приватными ключами обмениваться нельзя и незачем.
На рис. 2 показан процесс получения подписанного сертификата для сервера OpenVPN.
Рис. 2. Получение сертификата для сервера OpenVPN
Сервер OpenVPN создает свой приватный ключ и файл запроса на получение сертификата. Файл запроса передается в удостоверяющий центр, например, на USB флеш-диске.
Удостоверяющий центр на основе запроса создает подписанный сертификат, который затем требуется перенести на сервер OpenVPN, также на USB флэш-диске.
Если к безопасности не предъявляется особых требований или вы только изучаете OpenVPN, можно подключить машину удостоверяющего центра к сети и передавать запросы и сертификаты, например, с помощью утилит SFTP или SCP. Можно даже совместить функции CA и, например, сервера OpenVPN в одном хосте.
Аналогичным образом необходимо получить сертификаты для всех клиентских узлов (рис. 3).
Рис. 3. Получение сертификата для клиента OpenVPN
Установка утилиты Easy-RSA
Все операции по созданию ключей и сертификатов можно выполнить с помощью утилиты openssl. Однако проще воспользоваться специально созданной для этого программой Easy-RSA, которая использует openssl для выполнения действий с ключами и сертификатами.
Ранее утилита Easy-RSA поставлялась вместе с OpenVPN, но теперь это отдельный проект.
Все операции с удостоверяющим центром и сертификатами можно (и нужно) проводить от имени непривилегированного пользователя.
Создайте пользователя с именем, например, ca и перейдите в его домашний каталог:
# adduser ca
# su ca
$ cd
Загрузите дистрибутив программы утилитой wget.
$ wget https://github.com/OpenVPN/easy-rsa/archive/master.zip
После загрузки распакуйте архив master.zip:
$ unzip master.zip
В табл. 1 перечислены файлы и каталоги, входящие в дистрибутив Easy-RSA.
Таблица 1. Состав дистрибутива Easy-RSA.
Мы рекомендуем ознакомиться с файлом README.quickstart.md, а также с файлами из папки Doc. Для создания ключей и сертификатов нужно перейти в каталог easyrsa3, где находится исполнимый файл программы Easy-RSA.
Создание инфраструктуры публичных ключей PKI
На первом шаге создайте инфраструктуру публичных ключей (Public Key Infrastructure, PKI):
$ cd /home/ca/easy-rsa-master/easyrsa3
$ ./easyrsa init-pki
Вы увидите сообщение:
init-pki complete; you may now create a CA or requests.
Your newly created PKI dir is: /home/ca/easy-rsa-master/easyrsa3/pki
В результате выполнения команды init-pki был создан каталог /home/ca/easy-rsa-master/easyrsa3/pki, где и находится инфраструктура публичных ключей PKI.
На втором шаге с помощью команды build-ca создайте удостоверяющий центр CA:
$ ./easyrsa build-ca
В ответ на эту команду вам будет предложено ввести пароль и так называемое имя Common Name:
Generating a 2048 bit RSA private key
.....+++
................................................................+++
writing new private key to '/home/ca/easy-rsa-master/easyrsa3/pki/private/ca.key'
Enter PEM pass phrase:********
Verifying - Enter PEM pass phrase:********
----You are about to be asked to enter information that will be incorporated
into your certificate request.
What you are about to enter is what is called a Distinguished Name or a DN.
There are quite a few fields but you can leave some blank
For some fields there will be a default value,
If you enter '.', the field will be left blank.
-----
Common Name (eg: your user, host, or server name) [Easy-RSA CA]:ca.mydomain.ru>
CA creation complete and you may now import and sign cert requests.
Your new CA certificate file for publishing is at:
/home/ca/easy-rsa-master/easyrsa3/pki/ca.crt
Пароль будет защищать приватный ключ удостоверяющего центра, созданный в формате PEM (Privacy Enhancement for Internet Electronic Mail). Этот пароль потребуется каждый раз, когда вы будете подписывать в удостоверяющем центре сертификаты для серверов и клиентов OpenVPN.
Чтобы избавиться от необходимости ввода пароля, можно при запуске команды build-ca задать опцию nopass:
$ ./easyrsa build-ca nopass
Учтите, что злоумышленник сможет легко воспользоваться украденным ключом, созданным без пароля.
В качестве Common Name задайте, например, доменное имя, выделенное для удостоверяющего центра CA, имя пользователя или хоста сервера CA.
Для удостоверяющего центра команда build-ca создаст два файла:
/home/ca/easy-rsa-master/easyrsa3/pki/private/ca.key
/home/ca/easy-rsa-master/easyrsa3/pki/ca.crt
Файл ca.key представляет собой приватный ключ центра CA, он секретный, и его нельзя переносить на другие узлы вашей сети.
Файл сертификата удостоверяющего центра ca.crt, напротив, открытый, и он будет нужен на узлах серверов и клиентов OpenVPN. Запишите файл ca.crt на USB флэш-диск, чтобы перенести на другие узлы.
Смонтировать USB флэш-диск, можно, например, так:
# fdisk -l
# mkdir /mnt/flash
# mount -t vfat /dev/sdb1 /mnt/flash
Здесь мы предполагаем, что USB флэш-диск стал устройством /dev/sdb1, а его файловая система — FAT32.
Копируем файл сертификата CA:
# cp /home/ca/easy-rsa-master/easyrsa3/pki/ca.crt /mnt/flash/ca.crt
Для работы с USB флэш-диском с файловой системой NTFS сначала установите пакет ntfs-3g:
# aptitude install ntfs-3g
Смонтируйте диск следующим образом:
# mount -t ntfs-3g /dev/sdb1 /mnt/flash
После окончания копирования размонтируйте USB диск:
# umount /mnt/flash
Создание списка отзывов сертификатов
Если сотрудник уволился, необходимо заблокировать его доступ в сеть VPN компании. Специально для этой цели в OpenVPN предусмотрен список отзыва сертификатов CRL. Создайте его такой командой:
$ cd /home/ca/easy-rsa-master/easyrsa3
$ ./easyrsa gen-crl
У вас будет запрошен пароль доступа к приватному ключу ca.key удостоверяющего центра. Список отзыва сертификатов будет создан в файле /home/ca/easy-rsa-master/easyrsa3/pki/crl.pem.
Скопируйте этот файл на USB флэш-диск:
# cp /home/ca/easy-rsa-master/easyrsa3/pki/crl.pem /mnt/flash
Если нужно заблокировать выданный ранее сертификат, воспользуйтесь следующей командой:
$ ./easyrsa revoke developer5
Здесь мы отозвали сертификат для клиента developer5. Далее нужно скопировать новый файл CRL на сервер OpenVPN и перезапустить демон OpenVPN.
Созданные файлы и каталоги PKI
В табл. 2 мы привели краткое описание некоторых файлов и каталогов PKI, созданных в результате наших действий.
Таблица 2. Структура каталога PKI.
Справка по утилите Easy-RSA
Запустите утилиту Easy-RSA без параметров:
$ ./easyrsa
На экране появится список всех команд утилиты, а также полный путь к программе и к PKI.
Для того чтобы получить справку по нужной команде, добавьте опцию help. Например, так можно получить справку по команде build-ca:
$ ./easyrsa help build-ca
Создание сервера OpenVPN
Процесс создания сервера OpenVPN включает в себя установку пакета openvpn, подготовку файлов конфигурации, ключей и сертификатов.
Установка пакета openvpn
Установите пакет сервера OpenVPN следующим образом:
# apt-get install openvpn
Подготовка файлов конфигурации
Файлы конфигурации, сертификаты и ключи нужно поместить в каталог /etc/openvpn, который будет создан автоматически в процессе установки пакета openvpn.
Прежде всего, подготовим файлы конфигурации openssl.cnf и server.conf. Первый из этих файлов определяет конфигурацию OpenSSL, второй — конфигурацию сервера OpenVPN.
В комплекте с утилитой Easy-RSA поставляется пример файла конфигурации OpenSSL (предполагается, что мы установили утилиту в домашний каталог пользователя ca):
/home/ca/easy-rsa-master/easyrsa3/openssl-1.0.cnf
Мы, однако, рекомендуем использовать для начала упрощенную версию этого файла из нашей статьи.
В файле openssl.cnf указан абсолютный путь к каталогу с ключами и сертификатами, который вы только что создали.
Содержимое файла openssl.cnf
[ ca ]
default_ca = CA_default
[ CA_default ]
dir = /etc/openvpn
crl_dir = $dir
database = $dir/index.txt
new_certs_dir = $dir
certificate = $dir/ca.crt
serial = $dir
crl = $dir/crl.pem
private_key = $dir/server.key
RANDFILE = $dir/.rand
default_days = 3650
default_crl_days = 365
default_md = md5
unique_subject = yes
policy = policy_any
x509_extensions = user_extensions
[ policy_any ]
organizationName = match
organizationalUnitName = optional
commonName = supplied
[ req ]
default_bits = 2048
default_keyfile = privkey.pem
distinguished_name = req_distinguished_name
x509_extensions = CA_extensions
[ req_distinguished_name ]
organizationName = Organization Name (must match CA)
organizationName_default = Company
organizationalUnitName = Location Name
commonName = Common User or Org Name
commonName_max = 64
[ user_extensions ]
basicConstraints = CA:FALSE
[ CA_extensions ]
basicConstraints = CA:TRUE
default_days = 3650
[ server ]
basicConstraints = CA:FALSE
nsCertType = server
Пример файла openvpn.conf конфигурации сервера OpenVPN есть на сайте проекта по адресу openvpn.net/index.php/open-source/documentation/howto.html#server. Мы предлагаем начать с сокращенной версии этого файла из нашей статьи.
Содержимое файла server.conf
port 1194
proto udp
dev tun
user openvpn
group openvpn
cd /etc/openvpn
persist-key
persist-tun
tls-server
tls-timeout 120
dh /etc/openvpn/dh.pem
ca /etc/openvpn/ca.crt
cert /etc/openvpn/vpn-server.crt
key /etc/openvpn/server.key
crl-verify /etc/openvpn/crl.pem
tls-auth /etc/openvpn/ta.key 0
server 10.15.0.0 255.255.255.0
client-config-dir /etc/openvpn/ccd
client-to-client
topology subnet
max-clients 5
push "dhcp-option DNS 10.15.0.1"
route 10.15.0.0 255.255.255.0
comp-lzo
keepalive 10 120
status /var/log/openvpn/openvpn-status.log 1
status-version 3
log-append /var/log/openvpn/openvpn-server.log
verb 3
mute 20
Чтобы запуск сервера OpenVPN произошел успешно, необходимо создать каталоги, сертификаты и ключи, на которые есть ссылки в файлах openssl.cnf и server.conf, а также пользователя openvpn.
Создайте каталог для журнала сервера OpenVPN:
# mkdir /var/log/openvpn/
Создайте каталог для конфигураций клиентов (пока не используем):
# mkdir /etc/openvpn/ccd
Подготовка сертификата и ключа для сервера OpenVPN
Помимо openssl.cnf и openvpn.conf в каталоге /etc/openvpn/ нам потребуются файлы, перечисленные в табл. 3.
Таблица 3. Файлы для сервера OpenVPN.
Прежде всего мы создадим приватный ключ и файл запроса на сертификат для сервера OpenVPN, а также получим по созданному запросу в удостоверяющем центре CA подписанный сертификат. В результате у нас появятся файлы server.crt и server.key. Далее займемся остальными файлами, перечисленными в табл. 3.
Чтобы создать для сервера OpenVPN запрос на сертификат и приватный ключ, нам потребуется установить на сервер OpenVPN программу Easy-RSA, аналогично тому, как мы это делали для удостоверяющего центра CA.
Установку Easy-RSA, генерацию приватного ключа сервера OpenVPN и запроса на сертификат мы будем делать от имени пользователя vpnoperator, не имеющего привилегий администратора. Добавьте этого пользователя перед началом работ:
# adduser vpnoperator
Прежде всего, устанавливаем на сервере OpenVPN утилиту Easy-RSA и запускаем инициализацию инфраструктуры публичных ключей PKI:
$ cd /home/vpnoperator
$ wget https://github.com/OpenVPN/easy-rsa/archive/master.zip
$ unzip master.zip
$ cd /home/vpnoperator/easy-rsa-master/easyrsa3
$ ./easyrsa init-pki
После успешной инициализации PKI в консоли появится сообщение:
init-pki complete; you may now create a CA or requests.
Your newly created PKI dir is: /home/vpnoperator/easy-rsa-master/easyrsa3/pki
Так как наш сервер OpenVPN не будет играть роль удостоверяющего центра, то после инициализации PKI мы не будем создавать CA командой build-ca.
Инфраструктура PKI будет создана в каталоге /home/vpnoperator/easy-rsa-master/easyrsa3/pki.
На следующем этапе получим запрос на сертификат и приватный ключ сервера OpenVPN:
$ ./easyrsa gen-req server
Этой командой будет создан файл запроса server.req и приватного ключа server.key. В процессе генерации у вас будет запрошен пароль, а также имя Common Name для сервера OpenVPN:
Generating a 2048 bit RSA private key
...............................................................................................................+++
....................................+++
writing new private key to '/home/vpnoperator/easy-rsa-master/easyrsa3/pki/private/server.key'
Enter PEM pass phrase:******
Verifying - Enter PEM pass phrase:******
-----
You are about to be asked to enter information that will be incorporated
into your certificate request.
What you are about to enter is what is called a Distinguished Name or a DN.
There are quite a few fields but you can leave some blank
For some fields there will be a default value,
If you enter '.', the field will be left blank.
-----
Common Name (eg: your user, host, or server name) [server]: vpn-server
Keypair and certificate request completed. Your files are:
req: /home/vpnoperator/easy-rsa-master/easyrsa3/pki/reqs/server.req
key: /home/vpnoperator/easy-rsa-master/easyrsa3/pki/private/server.key
Первый из этих файлов нам нужно передать на сервер удостоверяющего центра CA, он не секретный. Второй файл — секретный, и он не должен покидать пределы сервера OpenVPN.
Как мы уже говорили, безопаснее всего передавать запрос на сертификат через USB флеш-диск, чтобы не подключать сервер CA к сети:
# fdisk -l
# mkdir /mnt/flash
# mount -t vfat /dev/sdb1 /mnt/flash
# cp /home/vpnoperator/easy-rsa-master/easyrsa3/pki/reqs/server.req /mnt/flash/server.req
# umount /mnt/flash
Заметим, что при генерации приватного ключа был запрошен пароль. Этот пароль обеспечивает защиту, если приватный ключ будет скомпрометирован (украден злоумышленником). Пароль приватного ключа OpenVPN будет запрашиваться с консоли каждый раз при загрузке сервера и запуске OpenVPN.
Но что делать, если у вас нет доступа к консоли сервера OpenVPN или этот доступ затруднен? Такое может случиться, например, если вы создали сервер OpenVPN на базе VDS, арендованного у провайдера, не предоставляющего консольный доступ.
В этой ситуации можно создать приватный ключ без пароля с помощью опции nopass:
$ ./easyrsa gen-req server nopass
Итак, вы создали приватный ключ сервера OpenVPN и запрос на сертификат.
Смонтируйте USB флэш-диск на хосте удостоверяющего центра CA, а затем импортируйте от имени пользователя ca запрос в PKI:
# mount -t vfat /dev/sdb1 /mnt/flash
# su ca
$ cd /home/ca/easy-rsa-master/easyrsa3
$ ./easyrsa import-req /mnt/flash/server.req vpn-server
Здесь мы указали сокращенное имя запроса на сертификат как «vpn-server». Это сокращенное имя будет использовано в дальнейших операциях с сертификатом.
После удачного импорта запроса вы увидите следующее сообщение:
The request has been successfully imported with a short name of: vpn-server
You may now use this name to perform signing operations on this request.
Если ошибок нет, подписываем запрос на получение сертификата:
./easyrsa sign-req server vpn-server
В процессе создания подписанного сертификата будет запрошено подтверждение (ответьте на него «yes»), а также пароль приватного ключа удостоверяющего центра CA:
You are about to sign the following certificate.
Please check over the details shown below for accuracy. Note that this request has not been cryptographically verified. Please be sure it came from a trusted source or that you have verified the request checksum with the sender.
Request subject, to be signed as a server certificate for 3650 days:
subject=
commonName = server
Type the word 'yes' to continue, or any other input to abort.
Confirm request details: yes
Using configuration from /home/ca/easy-rsa-master/easyrsa3/openssl-1.0.cnf
Enter pass phrase for /home/ca/easy-rsa-master/easyrsa3/pki/private/ca.key:******
Check that the request matches the signature
Signature ok
The Subject's Distinguished Name is as follows
commonName :ASN.1 12:'server'
Certificate is to be certified until Jun 26 15:48:25 2024 GMT (3650 days)
Write out database with 1 new entries
Data Base Updated
Certificate created at: /home/ca/easy-rsa-master/easyrsa3/pki/issued/vpn-server.crt
Теперь сертификат получен, и он находится на сервере удостоверяющего центра в файле home/ca/easy-rsa-master/easyrsa3/pki/issued/vpn-server.crt. Этот файл нам нужно передать на сервер OpenVPN.
Скопируйте через USB флеш-диск файл сертификата /ca/easy-rsa-master/easyrsa3/pki/issued/vpn-server.crt с сервера удостоверяющего центра в файл на сервере OpenVPN /home/vpnoperator/vpn-server.crt:
# cp /home/ca/easy-rsa-master/easyrsa3/pki/issued/vpn-server.crt /mnt/flash/
Затем смонтируйте USB диск на VDS OpenVPN и скопируйте файлы ca.crt сертификата CA, список отзыва сертификатов crl.pem и сертификат vpn-server.crt сервера OpenVPN в каталог /etc/openvpn:
# mount -t vfat /dev/sdb1 /mnt/flash
# cp /mnt/flash/ca.crt /etc/openvpn
# cp /mnt/flash/crl.pem /etc/openvpn
# cp /mnt/flash/vpn-server.crt /etc/openvpn
# umount /mnt/flash
Файл приватного ключа скопируйте из каталога usr/home/vpnoperator/easy-rsa-master/easyrsa3/pki/private/ в каталог /etc/openvpn/:
# cp /home/vpnoperator/easy-rsa-master/easyrsa3/pki/private/server.key /etc/openvpn
Генерация файла Диффи-Хелмана
Создайте ключи Диффи-Хелмана следующей командой:
$ cd /home/vpnoperator/easy-rsa-master/easyrsa3
$ ./easyrsa gen-dh
Команда gen-dh работает довольно долго. По завершении вы увидите сообщение:
DH parameters of size 2048 created at /home/vpnoperator/easy-rsa-master/easyrsa3/pki/dh.pem
Скопируйте файл/home/vpnoperator/easy-rsa-master/easyrsa3/pki/dh.pem в каталог /etc/openvpn/ :
# cp /home/vpnoperator/easy-rsa-master/easyrsa3/pki/dh.pem /etc/openvpn
Создание статического ключа HMAC
Для создания ключа HMAC используйте команду openvpn с опциями —genkey и —secret:
# cd /etc/openvpn
# openvpn --genkey --secret ta.key
Запишите файл ta.key на USB диск:
# cp /etc/openvpn/ta.key /mnt/flash
Ревизия файлов перед запуском OpenVPN
Итак, мы получили из удостоверяющего центра подписанный сертификат сервера OpenVPN, сертификат самого удостоверяющего центра CA, список отзыва сертификатов, создали файл Диффи-Хелмана и ключ HMAC.
Перед тем как запустить демон OpenVPN, нам нужны в каталоге /etc/openvpn/ для Linux или /usr/local/etc/openvpn/ для FreeBSD следующие файлы:
- openssl.cnf — файл конфигурации OpenSSL;
- server.conf — файл конфигурации сервера OpenVPN;
- ca.crt — cертификат удостоверяющего центра;
- vpn-server.crt — cертификат сервера OpenVPN;
- server.key — приватный ключ сервера OpenVPN, секретный;
- crl.pem — cписок отзыва сертификатов;
- dh.pem — файл Диффи-Хелмана для обеспечения защиты трафика от расшифровки;
- ta.key — ключ HMAC для дополнительной защиты от DoS-атак и флуда
Добавление пользователя openvpn
Добавьте непривилегированного пользователя и группу openvpn, от имени которого будет работать демон сервера OpenVPN:
# adduser --system --no-create-home --home /nonexistent --disabled-login --group openvpn
Запуск демона OpenVPN
Запустите демон OpenVPN следующей командой:
# /etc/init.d/openvpn start
Проверка результата запуска демона OpenVPN
Если сервер OpenVPN стартовал без ошибок, убедитесь с помощью команды ifconfig в том, что появился интерфейс TUN:
# ifconfig
...
tun0 Link encap:UNSPEC HWaddr 00-00-00-00-00-00-00-00-00-00-00-00-00-00-00-00
inet addr:10.15.0.1 P-t-P:10.15.0.1 Mask:255.255.255.0
UP POINTOPOINT RUNNING NOARP MULTICAST MTU:1500 Metric:1
RX packets:0 errors:0 dropped:0 overruns:0 frame:0
TX packets:0 errors:0 dropped:0 overruns:0 carrier:0
collisions:0 txqueuelen:100
RX bytes:0 (0.0 B) TX bytes:0 (0.0 B)
Как мы уже говорили, использование TUN/TAP на арендованных VDS может потребовать дополнительной оплаты.
Если все хорошо, то в интерфейсе tun появился адрес IP 10.15.0.1. Это адрес сервера OpenVPN в нашем защищенном туннеле, заданный в файле конфигурации server.conf.
После проверки наличия интерфейса TUN убедитесь, что OpenVPN занял порт 1194:
# netstat -ltupn | grep 1194
Если демон запустился нормально и порт 1194 занят сервером OpenVPN, можно переходить к установке клиента OpenVPN, описанной в следующем разделе статьи. При возникновении ошибок проанализируйте журнал /var/log/openvpn/openvpn-server.log.
При установке OpenVPN на Linux с новыми ядрами, начиная с 2.6, интерфейс TUN может не появится. При этом в логах появляется ошибка:
Loading kernel module for a network device with CAP_SYS_MODULE (deprecated). Use CAP_NET_ADMIN and alias netdev-tun instead
Чтобы избавиться от проблемы, добавьте в файл /etc/modprobe.d/dist.conf строку:
alias netdev-tun tun
Если такого файла нет, его следует создать. После внесения изменений в файл /etc/modprobe.d/dist.conf перезагрузите ОС.
Степень детализации журнала зависит от параметра verb файла конфигурации server.conf. Параметр verb может принимать значения от 0 до 11, при этом 11 соответствует максимальной детализации, а значение по умолчанию равно 1. Если значение параметра verb равно 0, то в журнал будут записываться сообщения только о наиболее серьезных, фатальных ошибках.
Для отладки установите значение этого параметра, равным 5 или выше.
Установка и запуск ПО клиента OpenVPN
Процедура установки клиента OpenVPN аналогична процедуре установки сервера OpenVPN. Основные отличия в файлах конфигурации. Перед установкой не забудьте обновить пакеты и порты.
# apt-get install openvpn
Подготовка файлов конфигурации
Файлы конфигурации, ключи и сертификаты должны находится в каталоге /etc/openvpn.
Далее подготовьте файлы конфигурации openssl.cnf и server.conf.
Файл openssl.cnf, определяющий конфигурацию OpenSSL, используйте точно такой же, как и для сервера OpenVPN. Что касается файла server.conf для клиента OpenVPN, то для начала возьмите его из нашей статьи.
Содержимое файла server.conf для клиента OpenVPN
dev tun
proto udp
remote 192.168.0.54 1194
client
resolv-retry infinite
ca "/etc/openvpn/ca.crt"
cert "/etc/openvpn/developer1.crt"
key "/etc/openvpn/client.key"
tls-auth "/etc/openvpn/ta.key" 1
remote-cert-tls server
persist-key
persist-tun
comp-lzo
verb 3
status /var/log/openvpn/openvpn-status.log 1
status-version 3
log-append /var/log/openvpn/openvpn-client.log
Обратите внимание на параметр remote, в котором указан адрес IP сервера OpenVPN:
remote 192.168.0.54 1194
Вы должны указать здесь реальный адрес IP вашего сервера OpenVPN, чтобы клиент OpenVPN смог к нему подключиться.
Создайте каталог для журнала клиента OpenVPN:
# mkdir /var/log/openvpn/
Создание инфраструктуры публичных ключей PKI
Подключитесь к хосту клиента OpenVPN (в нашем случае это хост разработчика ПО) с правами обычного пользователя developer1 и скачайте утилиту Easy-RSA с сайта github.com/OpenVPN/easy-rsa.
$ cd /home/developer1
$ wget https://github.com/OpenVPN/easy-rsa/archive/master.zip
$ unzip master.zip
Запустите инициализацию инфраструктуры публичных ключей PKI:
$ cd /home/developer1/easy-rsa-master/easyrsa3
$ ./easyrsa init-pki
В результате будет подготовлен каталог PKI:
/home/developer1/easy-rsa-master/easyrsa3/pki
Подготовка сертификата и ключа для клиента OpenVPN
Создайте запрос на сертификат и приватный ключ рабочей станции разработчика developer1:
$ ./easyrsa gen-req client nopass
Вам потребуется ввести имя Common Name для создания запроса на сертификат и приватного ключа рабочей станции:
Generating a 2048 bit RSA private key
..............................................................................................+sftp++
................................+++
writing new private key to '/home/developer1/easy-rsa-master/easyrsa3/pki/private/client.key'
-----
You are about to be asked to enter information that will be incorporated into your certificate request.
What you are about to enter is what is called a Distinguished Name or a DN.
There are quite a few fields but you can leave some blank
For some fields there will be a default value,
If you enter '.', the field will be left blank.
-----
Common Name (eg: your user, host, or server name) [client]:developer1
Keypair and certificate request completed. Your files are:
req: /home/developer1/easy-rsa-master/easyrsa3/pki/reqs/client.req
key: /home/developer1/easy-rsa-master/easyrsa3/pki/private/client.key
Если к защите данных предъявляются повышенные требования, создавайте приватный ключ с паролем, без использования опции nopass:
$ ./easyrsa gen-req client
В этом случае, однако, пароль приватного ключа будет запрашиваться каждый раз при загрузке хоста и запуске клиента OpenVPN.
Теперь вам потребуется перенести созданный запрос сертификата /home/developer1/easy-rsa-master/easyrsa3/pki/reqs/client.req на хост удостоверяющего центра CA и записать в файл /home/ca/client.req.
Сделайте это с помощью USB флэш-диска, если хост CA не подключен к сети.
Запишите запрос на USB диск:
# mkdir /mnt/flash
# mount -t vfat /dev/sdb1 /mnt/flash
# cp /home/developer1/easy-rsa-master/easyrsa3/pki/reqs/client.req /mnt/flash
# umount /mnt/flash
Импортируйте запрос в PKI, используя в качестве короткого имени developer1:
$ cd /home/ca/easy-rsa-master/easyrsa3
$ ./easyrsa import-req /mnt/flash/client.req developer1
Далее подпишите запрос на получение сертификата:
$ ./easyrsa sign-req client developer1
После ввода подтверждения и пароля приватного ключа CA будет создан сертификат:
/home/ca/easy-rsa-master/easyrsa3/pki/issued/developer1.crt
Запишите файл developer1.crt на USB флэш-диск, чтобы перенести его на хост клиента OpenVPN.
# cp /home/ca/easy-rsa-master/easyrsa3/pki/issued/developer1.crt /mnt/flash
# umount /mnt/flash
Скопируйте файл сертификата в каталог /etc/openvpn:
# mount -t vfat /dev/sdb1 /mnt/flash
# cp /mnt/flash/developer1.crt /etc/openvpn
Итак, теперь у нас есть файл приватного ключа рабочей станции client.key и файл сертификата developer1.crt, подписанного удостоверяющим центром CA.
Скопируйте файл ключа в каталог /etc/openvpn:
# cp /home/developer1/easy-rsa-master/easyrsa3/pki/private/client.key /etc/openvpn
Скопируйте в каталог /etc/openvpn клиента VPN следующие файлы, подготовленные на USB диске:
# cp /mnt/flash/ca.crt /etc/openvpn
# cp /mnt/flash/ta.key /etc/openvpn
Напомним, что файлы ca.crt и crl.pem были созданы на хосте удостоверяющего центра CA, а файл ta.key — на хосте сервера OpenVPN.
Запуск клиента OpenVPN
Запустите демон следующей командой:
# /etc/init.d/openvpn start
Если возникла проблема с запуском клиента, проверьте содержимое журнала /var/log/openvpn/openvpn-client.log
В том случае, когда демон клиента запустился без ошибок, проверьте наличие интерфейса TUN, аналогично тому, как мы это делали при запуске демона сервера OpenVPN.
# ifconfig
...
tun0 Link encap:UNSPEC HWaddr 00-00-00-00-00-00-00-00-00-00-00-00-00-00-00-00
inet addr:10.15.0.2 P-t-P:10.15.0.2 Mask:255.255.255.0
UP POINTOPOINT RUNNING NOARP MULTICAST MTU:1500 Metric:1
RX packets:0 errors:0 dropped:0 overruns:0 frame:0
TX packets:0 errors:0 dropped:0 overruns:0 carrier:0
collisions:0 txqueuelen:100
RX bytes:0 (0.0 B) TX bytes:0 (0.0 B)
Проверьте также, что сервер OpenVPN откликается на команду ping по адресу 10.15.0.1:
# ping 10.15.0.1
Установка прокси-сервера Squid
Итак, у нас есть сеть VPN, и сотрудники, работающие удаленно, могут подключаться к VDS сервера OpenVPN с помощью безопасного туннеля. Теперь нам нужно организовать доступ сотрудников к защищенным ресурсам компании через прокси-сервер, установленный на сервер OpenVPN. В этом случае рабочие станции сотрудников с динамическими адресами IP смогут подключаться к ресурсам компании, для которых разрешен доступ с фиксированного адреса IP сервера OpenVPN.
В качестве прокси-сервера мы выбрали ПО с открытым исходным кодом Squid, который часто применяется, в частности, для кэширования Web-страниц в высоконагруженных проектах. Нам, однако, сейчас пригодится только его функция проксирования.
Установку Squid проще всего выполнить из пакета:
# apt-get install squid3
После завершения установки в каталоге /etc/squid3 будет создан файл конфигурации squid.conf внушительных размеров, который необходимо отредактировать. Впрочем, в нашем случае требуется внести лишь очень небольшие изменения.
Прежде всего, отыщите в файле squid.conf следующую строку:
http_access deny all
Перед этой строкой добавьте:
acl allowed_hosts src 10.15.0.0/24
http_access allow allowed_hosts
http_access deny manager
Первая из этих строк разрешает доступ к Squid из вашей сети OpenVPN.
Если требуется проксировать доступ к каким-либо нестандартным портам SSL, добавьте их к строке:
acl SSL_ports port 443
Например, здесь мы добавили нестандартный порт 7195:
acl SSL_ports port 443 7195
Убедитесь, что в файле squid.conf разрешен доступ из сети 10.0.0.0/8. По умолчанию там есть такая строка:
acl localnet src 10.0.0.0/8 # RFC1918 possible internal network
После завершения редактирования файла конфигурации перезапустите Squid:
# /etc/init.d/squid3 restart
Журналы Squid помогут при отладке, если что-то пойдет не так. Они находятся в каталоге /var/log/squid3. Это файлы access.log и cache.log.
После установки и запуска Squid пропишите в браузере прокси 10.15.0.1, порт 3128. Если все настроено правильно, браузер будет ходить в Интернет через ваш сервер OpenVPN. В этом можно убедиться, например, посетив сайт 2ip.ru, myip.ru или аналогичный, показывающий IP-адрес посетителя.
Особенности установки на FreeBSD
Перед началом работ обновите порты FreeBSD:
# portsnap fetch
# portsnap extract
Также позаботьтесь о настройке синхронизации времени на узлах сети OpenVPN. Однократная синхронизация выполняется так:
# ntpdate 1.pool.ntp.org
Вы можете добавить эту команду в задание cron. Также для синхронизации можно установить демон ntpd.
Установка утилиты Easy-RSA
Для загрузки дистрибутива используйте команду fetch:
$ fetch --no-verify-peer https://github.com/OpenVPN/easy-rsa/archive/master.zip
Опция —no-verify-peer позволяет избавиться от ошибки, которая возникает при проверке сертификата digicert.com в FreeBSD версии 10.0. FreeBSD версии 9.2 проверяет данный сертификат успешно, там эта опция не нужна.
В остальном приемы работы с утилитой Easy-RSA в среде FreeBSD ничем не отличаются от приемов работы в среде Debian Linux.
Установка сервера и клиента OpenVPN
Запустите установку OpenVPN на хосте сервера и клиентов OpenVPN из портов следующем образом:
# сd /usr/ports/security/openvpn
# make install clean
Файлы конфигурации OpenVPN
Файлы конфигурации сервера OpenVPN при его установке в ОС FreeBSD необходимо размещать в каталоге /usr/local/etc/openvpn.
Создайте этот каталог:
# mkdir /usr/local/etc/openvpn
Файлы конфигурации openssl.cnf и server.conf содержат путь к каталогу /usr/local/etc/openvpn.
Файл openssl.cnf
[ ca ]
default_ca = CA_default
[ CA_default ]
dir = /usr/local/etc/openvpn
crl_dir = $dir2
database = $dir/index.txt
new_certs_dir = $dir
certificate = $dir/ca.crt
serial = $dir
crl = $dir/crl.pem
private_key = $dir/server.key
RANDFILE = $dir/.rand
default_days = 3650
default_crl_days = 365
default_md = md5
unique_subject = yes
policy = policy_any
x509_extensions = user_extensions
[ policy_any ]
organizationName = match
organizationalUnitName = optional
commonName = supplied
[ req ]
default_bits = 2048
default_keyfile = privkey.pem
distinguished_name = req_distinguished_name
x509_extensions = CA_extensions
[ req_distinguished_name ]
organizationName = Organization Name (must match CA)
organizationName_default = Company
organizationalUnitName = Location Name
commonName = Common User or Org Name
commonName_max = 64
[ user_extensions ]
basicConstraints = CA:FALSE
[ CA_extensions ]
basicConstraints = CA:TRUE
default_days = 3650
[ server ]
basicConstraints = CA:FALSE
nsCertType = server
Содержимое файла server.conf для сервера OpenVPN
port 1194
proto udp
dev tun
user openvpn
group openvpn
cd /usr/local/etc/openvpn
persist-key
persist-tun
tls-server
tls-timeout 120
dh /usr/local/etc/openvpn/dh.pem
ca /usr/local/etc/openvpn/ca.crt
cert /usr/local/etc/openvpn/server.crt
key /usr/local/etc/openvpn/server.key
crl-verify /usr/local/etc/openvpn/crl.pem
tls-auth /usr/local/etc/openvpn/ta.key 0
server 10.15.0.0 255.255.255.0
client-config-dir /usr/local/etc/openvpn/ccd
client-to-client
topology subnet
max-clients 5
push "dhcp-option DNS 10.15.0.1"
route 10.15.0.0 255.255.255.0
comp-lzo
keepalive 10 120
status /var/log/openvpn/openvpn-status.log 1
status-version 3
log-append /var/log/openvpn/openvpn-server.log
verb 3
mute 20
Содержимое файла server.conf для клиента OpenVPN
dev tun
proto udp
remote 192.168.0.54 1194
client
resolv-retry infinite
ca "/usr/local/etc/openvpn/ca.crt"
cert "/usr/local/etc/openvpn/developer1.crt"
key "/usr/local/etc/openvpn/client.key"
tls-auth "/usr/local/etc/openvpn/ta.key" 1
#ns-cert-type server
remote-cert-tls server
#ifconfig 10.15.0.0 255.255.255.0
persist-key
persist-tun
comp-lzo
verb 3
status /var/log/openvpn/openvpn-status.log 1
status-version 3
log-append /var/log/openvpn/openvpn-client.log
Создайте каталог для конфигураций клиентов:
# mkdir /usr/local/etc/openvpn/ccd
Работа с инфраструктурой PKI
Установите на сервере OpenVPN утилиту Easy-RSA и запустите инициализацию инфраструктуры публичных ключей PKI:
$ cd /home/vpnoperator
$ fetch https://github.com/OpenVPN/easy-rsa/archive/master.zip
$ unzip master.zip
$ cd /home/vpnoperator/easy-rsa-master/easyrsa3
$ ./easyrsa init-pki
В процессе передачи файлов запроса на сертификаты и подписанные сертификаты вы можете использовать USB флэш-диск. Ниже приведены команды для монтирования и размонтирования диска:
# ls /dev/da*
# mount_msdosfs /dev/da1s1 /mnt
# umount /mnt
Здесь предполагается, что для USB флэш-диска выделено устройство /dev/da1s1.
Добавление пользователя openvpn
С помощью команды adduser добавьте пользователя openvpn. В качестве Shell для этого пользователя укажите nologin.
Запуск демона OpenVPN
Создайте каталог для записи журнала демона OpenVPN:
# mkdir /var/log/openvpn
Добавьте в файл /etc/rc.conf строки:
openvpn_enable="YES"
openvpn_configfile="/usr/local/etc/openvpn/server.conf"
Здесь указан путь к рабочему файлу конфигурации демона OpenVPN.
Запустите демон OpenVPN:
# /usr/local/etc/rc.d/openvpn start
При успешном запуске на сервере и клиенте OpenVPN должен появится интерфейс TUN. Убедитесь в этом с помощью команды ifconfig:
# ifconfig
...
tun0: flags=8051<UP,POINTOPOINT,RUNNING,MULTICAST> metric 0 mtu 1500
options=80000<LINKSTATE>
inet6 fe80::20c:29ff:fe28:d4be%tun0 prefixlen 64 scopeid 0x3
inet 10.15.0.1 --> 10.15.0.1 netmask 0xffffff00
nd6 options=21<PERFORMNUD,AUTO_LINKLOCAL>
Opened by PID 493
Проверьте, что демон сервера OpenVPN занял порт 1194:
# sockstat | grep 1194
Если при запуске возникли ошибки, изучите журнал. Путь к файлу журнала задан в файле конфигурации демона OpenVPN.
Установка SQUID
В среде ОС FreeBSD мы выполнили установку Squid из портов:
# cd /usr/ports/www/squid33
# make install clean
Файл конфигурации Squid находится в каталоге /usr/local/etc/squid/ и называется squid.conf. В него надо внести такие же изменения, что и в случае установки для Debian Linux.
Для запуска добавьте в файл /etc/rc.conf строку:
squid_enable="YES"
Чтобы запустить Squid, используйте следующую команду:
/usr/local/etc/rc.d/squid start
Особенности установки клиента OpenVPN в Microsoft Windows
Для тех сотрудников, кто использует на своих рабочих станциях ОС Microsoft Windows, мы настроили доступ к серверу OpenVPN с помощью ПО OpenVPN-GUI. Дистрибутив OpenVPN-GUI можно скачать здесь.
Установка OpenVPN-GUI
Выберите вариант загрузки Windows Installer (64-bit) или Windows Installer (32-bit) в зависимости от разрядности вашей версии ОС Microsoft Windows. Далее запустите полученный файл и выполните установку по умолчанию. Файлы конфигурации, сертификаты и ключи необходимо записать в папку C:\Program Files\OpenVPN\config.
В папку C:\Program Files\OpenVPN\easy-rsa устанавливается версия программы Easy-RSA для Windows.
Краткую инструкцию по использованию Easy-RSA для Windows вы найдете в файле C:\Program Files\OpenVPN\easy-rsa\README.txt
Мы рассмотрим вариант, при котором запрос на сертификат создается на хосте Microsoft Windows, а затем передается через USB флэш-диск на хост удостоверяющего центра CA. Там на основании запроса создается подписанный файл сертификата и, опять же, через USB флэш-диск, передается на хост Microsoft Windows.
Создание запроса на сертификат
Перейдем к процедуре создания запроса на сертификат.
Прежде всего, запустите консоль с правами администратора. Для удобства вместо стандартной консоли Microsoft Windows мы использовали бесплатный эмулятор консоли ConEmu-Maximus5.
Запустив консоль, перейдите в каталог Easy-RSA и выполните команды:
cd C:\Program Files\OpenVPN\easy-rsa
init-config.bat
clean-all
В результате будет создан каталог C:\Program Files\OpenVPN\easy-rsa\keys и файл vars.bat.
Отредактируйте в файле vars.bat строки по примеру, приведенному ниже, указав код своей страны KEY_COUNTRY и региона KEY_PROVINCE, название города KEY_CITY, компании KEY_ORG, адрес электронной почты KEY_EMAIL и название отдела KEY_OU:
set KEY_COUNTRY=RU
set KEY_PROVINCE=RU
set KEY_CITY=Moscow
set KEY_ORG=IT-Company
set KEY_EMAIL=develop@itcompany.ru
set KEY_CN=changeme
set KEY_NAME=changeme
set KEY_OU=IT
Создайте приватный ключ хоста и запрос на сертификат:
vars
build-ca
build-key client
Ответьте на вопросы, аналогичные тем, что задаются при создании ключей и сертификатов для узлов OpenVPN в Debian Linux или FreeBSD.
После этого в каталоге C:\Program Files\OpenVPN\easy-rsa\keys будет создан файл запроса сертификата client.csr, сертификат client.crt и файл приватного ключа клиента client.key.
Из этих файлов нам потребуются только два — запрос сертификата client.csr и приватный ключ client.key. Сертификат client.crt подписан приватным ключом хоста Microsoft Windows, созданным командой build-ca, и не подойдет для работы с нашим сервером OpenVPN. Тут необходим сертификат, созданный нашим удостоверяющим центром CA.
Получение сертификата от удостоверяющего центра CA
Скопируйте файл запроса сертификата client.csr через USB флэш-диск на хост удостоверяющего центра и создайте запрос, аналогично тому, как мы это делали для клиента OpenVPN на базе Debian Linux. Запишите полученный сертификат на USB флэш-диск, чтобы перенести его на хост Microsoft Windows.
Создание файла конфигурации клиента OpenVPN
Создайте файл конфигурации клиента OpenVPN в каталоге C:\Program Files\OpenVPN\config. Расширение имени этого файла должно быть ovpn. Вот пример нашего файла:
client
dev tun
proto udp
remote 192.168.0.54 1194
tls-client
ca "key/ca.crt"
cert "key/developer-w1.crt"
key "key/client.key"
tls-auth "key/ta.key" 1
comp-lzo
tun-mtu 1500
mssfix 1450
verb 3
Здесь предполагается, что мы скопировали в каталог C:\Program Files\OpenVPN\config\key следующие файлы:
- ca.crt — сертификат удостоверяющего центра CA;
- developer-w1.crt — сертификат хоста Microsoft Windows, подписанный удостоверяющим центром CA;
- client.key — приватный ключ хоста Microsoft Windows;
- ta.key — ключ HMAC для дополнительной защиты от DoS-атак и флуда, скопированный с сервера OpenVPN
Запуск OpenVPN-GUI
Запустите OpenVPN-GUI как обычное приложение Windows с помощью кнопки Пуск (существует также возможность запуска OpenVPN-GUI в качестве службы). В панели системных задач (в системном «трее», или в панели System Tray) появится значок OpenVPN-GUI в виде небольшого окна с замком.
Щелкните этот значок правой клавишей мыши и выберите имя файла конфигурации, который вы создали в каталоге C:\Program Files\OpenVPN\config. Если все настроено правильно, на экране появится окно соединения, в котором будут отображаться сообщения.
После успешного соединения изображение окна с замком станет зеленого цвета. Это означает, что канал VPN установлен. В случае возникновения проблем читайте сообщения в окне подключения, а также журнал сервера OpenVPN. В большинстве случаев проблемы связаны с ошибками при подготовке сертификатов и ключей.
Чтобы разъединить канал OpenVPN, щелкните значок OpenVPN-GUI правой клавишей мыши и выберите из меню строку Отключиться.
Полезные ссылки
Протокол Диффи — Хеллмана
HMAC
Шифрование
X.509
OpenVPN: создание сервера на Windows
Центр сертификации или удостоверяющий центр (Certification authority, CA)
Установим и настроим OpenVPN сервер. На сервере используется операционная система Windows Server 2019.
OpenVPN — бесплатная реализация технологии виртуальной частной сети (VPN) для создания зашифрованных каналов связи между компьютерами типа точка-точка или сервер-клиенты за NAT и Firewall.
Установка OpenVPN Server
Скачиваем дистрибутив для установки OpenVPN:
Прокручиваем вниз, выбираем стабильную версию. Я буду использовать версию 2.4.9.
Для операционной системы Windows доступны два пакета:
- WINDOWS 7/8/8.1/SERVER 2012R2 INSTALLER (NSIS)
- WINDOWS 10/SERVER 2016/SERVER 2019 INSTALLER (NSIS)
Для Windows Server 2019 подходит второй вариант, скачиваю.
Запускаем инсталлятор OpenVPN.
Открывается мастер установки. Next.
Принимаем лицензионное соглашение. I Agree.
Выбираем компоненты. Выделите EasyRSA 2 Certificate Management Scripts. Для сервера OpenVPN GUI можно не устанавливать, если вы планируете запускать OpenVPN в качестве службы. Next.
Выбираем путь установки, я оставляю по умолчанию C:\Program Files\OpenVPN. Install.
Начинается процесс установки OpenVPN.
Установка успешно завершена. Next.
Finish.
Установка выполнена в директорию C:\Program Files\OpenVPN.
После установки у нас появляется новый сетевой адаптер TAP-Windows Adapter V9.
Адаптер отключён. Если по каким-то причинам нужно добавить несколько таких адаптеров, то загляните в папку C:\Program Files\TAP-Windows\bin.
Здесь есть скрипты для установки адаптера, добавления адаптера и удаления всех адаптеров.
Пример установки адаптера. В командной строке под администратором:
cd "C:\Program Files\TAP-Windows\bin"
"C:\Program Files\TAP-Windows\bin\tapinstall.exe" install "C:\Program Files\TAP-Windows\driver\OemVista.inf" tap0901В большинстве случаев дополнительно настраивать сетевой адаптер не требуется.
Создание ключей и сертификатов
Запускаем командную строку под администратором и переходим в рабочую директорию C:\Program Files\OpenVPN\easy-rsa.
cd C:\Program Files\OpenVPN\easy-rsaВ этой папке есть всё необходимое для генерации сертификатов.
Выполняем:
init-config.bat
copy vars.bat.sample vars.batСоздаётся файл vars.bat с настройками и примером готовых параметров для создания CSR запроса сертификатов. Заполним его. Открываем vars.bat блокнотом.
notepad vars.batОткрывается vars.bat.
Здесь стоит обратить внимание на пути к рабочим директориям. Например, вы можете указать свой путь к openssl.exe, если установили OpenVPN в другую директорию. Здесь же можно изменить длину ключей шифрования.
Заполняем переменные в нижней части файла, указываем:
- KEY_COUNTRY — страна
- KEY_PROVINCE — область
- KEY_CITY — город
- KEY_ORG — организация
- KEY_EMAIL — e-mail
- KEY_CN — (Common Name) имя сервера
- KEY_NAME — (Name) имя сервера
- KEY_OU — (Organization Unit) отдел
- PKCS11_MODULE_PATH — для токенов двухфакторной аутентификации, нам не требуется, укажу имя сервера
- PKC11_PIN — ПИН для токенов двухфакторной аутентификации, нам не требуется, укажу 1234
Для каждого сертификата нужно будет указывать свои NAME и COMMON NAME, можно их не указывать в vars.bat, потому как при генерации все параметры будут запрашивать.
Обращаем внимание на строку:
set KEY_KONFIG=openssl-1.0.0.cnf
Это имя конфигурационного файла. Находим его в рабочей директории.
Откроем блокнотом.
Внутри есть параметр default_days, в котором можно указать срок действия будущих сертификатов. По умолчанию у меня стоит 3650 дней, это 10 лет. Меня устраивает. Вероятно, кому-то при генерации клиентских сертификатов может понадобиться уменьшить этот срок.
Сохраняем все изменения и возвращаемся к командной строке. Подгружаем утверждённые нами переменные:
vars.batОчищаем директорию с ключами:
clean-all.batСертификаты, которые мы будем создавать, появятся в папке C:\Program Files\OpenVPN\easy-rsa\keys. Сейчас эта папка очистилась, в ней два файла: index.txt и serial.
Генерируем ключ и сертификат центра сертификации:
build-ca.batВ процессе генерации сертификата нас будут спрашивать все те же параметры, которые мы указали в vars.bat. Если параметр нас устраивает (а он нас устраивает), просто нажимаем ввод и переходим к следующему вопросу. После завершения работы скрипта в папке C:\Program Files\OpenVPN\easy-rsa\keys появляется два файла:
- ca.crt — сертификат центра сертификации
- ca.key — ключ центра сертификации
Ключ секретный, никому не передавайте, он будет храниться на сервере.
Генерируем ключ Диффи-Хеллмана:
build-dh.batВ папке C:\Program Files\OpenVPN\easy-rsa\keys появляется файл:
- dh2048.pem
Генерируем ключ и сертификат сервера, назовём сервер именем «server«:
build-key-server.bat serverВ процессе генерации серверного сертификата нас будут спрашивать те же параметры, которые мы указали в vars.bat. Если параметр нас устраивает (а он нас снова устраивает), просто нажимаем ввод и переходим к следующему вопросу. На вопрос Sign the certificate отвечаем y. На вопрос 1 out of 1 certificate requests certified, commit отвечаем y.
После завершения работы скрипта в папке C:\Program Files\OpenVPN\easy-rsa\keys появляется четыре файла:
- 01.pem — не понадобится
- server.crt — сертификат сервера
- server.csr — запрос сертификата сервера, не понадобится
- server.key — ключ сервера
Ключ секретный, никому не передавайте, он будет храниться на сервере.
Генерируем ключ и сертификат первого клиента. Для каждого клиента нужно указывать своё имя файла, Name и Common Name. Назовём первого клиента именем «client«:
build-key.bat clientВ процессе генерации клиентского сертификата нас будут спрашивать те же параметры, которые мы указали в vars.bat. Нас устраивают все параметры кроме NAME и COMMON NAME, на них отвечаем client. Помним, что для другого клиента имя должно быть другим. На вопрос Sign the certificate отвечаем y. На вопрос 1 out of 1 certificate requests certified, commit отвечаем y.
После завершения работы скрипта в папке C:\Program Files\OpenVPN\easy-rsa\keys появляется четыре файла:
- 02.pem — не понадобится
- client.crt — сертификат первого клиента
- client.csr — запрос сертификата первого клиента, не понадобится
- client.key — ключ первого клиента
Для каждого нового клиента, который будет подключаться к серверу OpenVPN необходимо сгенерировать свой клиентский сертификат. Но это можно сделать позже, пока добьёмся подключения хотя бы одного клиента.
В настройках сервера можно потом включить настройку duplicate-cn, которая позволяет подключаться всем клиентам по одному общему сертификату, но это небезопасно и не рекомендуется. Используйте только в тестовых целях.
# Uncomment this directive if multiple clients
# might connect with the same certificate/key
# files or common names. This is recommended
# only for testing purposes. For production use,
# each client should have its own certificate/key
# pair.
#
# IF YOU HAVE NOT GENERATED INDIVIDUAL
# CERTIFICATE/KEY PAIRS FOR EACH CLIENT,
# EACH HAVING ITS OWN UNIQUE «COMMON NAME»,
# UNCOMMENT THIS LINE OUT.
;duplicate-cn
Я на сервере собираюсь использовать tls-auth для дополнительной проверки целостности, это обеспечит дополнительный уровень безопасности протокола SSL/TLS при создании соединения:
- Сканирование прослушиваемых VPN-сервером портов
- Инициация SSL/TLS-соединения несанкционированной машиной на раннем этапе
- DoS-атаки и флуд на порты OpenVPN
- Переполнение буфера SSL/TLS
При использовании tls-auth на клиенте не понадобится ключ Диффи-Хеллмана, но пусть будет. Генерируем ключ tls-auth:
openvpn --genkey --secret keys/ta.keyВ папке C:\Program Files\OpenVPN\easy-rsa\keys появляется файл:
- ta.key
Минимальный набор сертификатов сгенерирован.
Настройка OpenVPN сервера
Чтобы случайно всё не удалить, создадим папку C:\Program Files\OpenVPN\ssl и скопируем в неё сертификаты. Это будет рабочая папка сервера.
mkdir "C:\Program Files\OpenVPN\ssl"
copy "C:\Program Files\OpenVPN\easy-rsa\keys" "C:\Program Files\OpenVPN\ssl"Создадим конфигурационный файл сервера C:\Program Files\OpenVPN\config\server.ovpn:
copy "C:\Program Files\OpenVPN\sample-config\server.ovpn" "C:\Program Files\OpenVPN\config\server.ovpn"Открываем блокнотом и редактируем:
notepad "C:\Program Files\OpenVPN\config\server.ovpn"Лучше изучить конфигурационный файл, я предлагаю свой вариант конфига:
port 1194
proto udp
dev tun
ca "C:\\Program Files\\OpenVPN\\ssl\\ca.crt"
cert "C:\\Program Files\\OpenVPN\\ssl\\server.crt"
key "C:\\Program Files\\OpenVPN\\ssl\\server.key" # This file should be kept secret
dh "C:\\Program Files\\OpenVPN\\ssl\\dh2048.pem"
server 10.8.0.0 255.255.255.0
tls-auth "C:\\Program Files\\OpenVPN\\ssl\\ta.key" 0 # This file is secret
keepalive 10 120
comp-lzo
persist-key
persist-tun
cipher AES-256-CBC
status "C:\\Program Files\\OpenVPN\\log\\status.log"
log "C:\\Program Files\\OpenVPN\\log\\openvpn.log"
verb 4
mute 20Указываем параметры сервера, пути к ключам и сертификатам. Здесь же пути к логам. Для тестирования можно использовать tcp протокол:
proto tcpПереходим к службам:
services.mscНаходим службу OpenVPNService.
Настраиваем на автоматический запуск при загрузке сервера.
Запускаем службу.
Согласно настройкам сервера в папке C:\Program Files\OpenVPN\log должны появиться логи. Это один из инструментов администратора OpenVPN сервера.
Активировался сетевой адаптер TAP-Windows Adapter V9.
Согласно настройкам сервера IP адрес 10.8.0.1.
Проверяем поднялся ли порт tcp 1194:
netstat -tan | find "1194"Порт должен прослушиваться.
Теперь нужно настроить firewall. Открываем Windows Defender Firewall with Advanced Security.
Переходим в Inbound Rules.
Создаём правило — New Rule…
Тип правила — Port. Next.
Протоколы и порты — UDP 1194. Как в настройках сервера. Next.
Действия — Allow the connection. Next.
Для всех сетей. Next.
Указываем название правила — OpenVPN. Next.
Правило создано, теперь firewall не блокирует входящие UDP соединения на 1194 порту.
Настройка OpenVPN клиента
На компьютере клиента устанавливаем OpenVPN точно также как на сервер. Галку EasyRSA 2 Certificate Management Scripts не указываем. Галку OpenVPN GUI указываем.
Я устанавливаю OpenVPN на клиенте в папку по умолчанию. C:\Program Files\OpenVPN.
Копируем в отдельную папку for_client (её содержимое отправим потом на компьютер клиента) на сервере файлы для клиента:
- ca.crt
- client.crt
- client.key
- dh2048.pem
- ta.key
Туда же из папки C:\Program Files\OpenVPN\sample-config копируем client.ovpn
Переименовываю client.ovpn в config.ovpn. Можно использовать любое имя, лучше созвучное с названием организации. Вот такой получился набор.
Редактируем файл config.ovpn.
client
dev tun
proto udp
remote internet-lab.ru 1194
resolv-retry infinite
nobind
persist-key
persist-tun
ca "C:\\Program Files\\OpenVPN\\config\\ca.crt"
cert "C:\\Program Files\\OpenVPN\\config\\client.crt"
key "C:\\Program Files\\OpenVPN\\config\\client.key"
tls-auth "C:\\Program Files\\OpenVPN\\config\\ta.key" 1
#dh "C:\\Program Files\\OpenVPN\\config\\dh2048.pem"
cipher AES-256-CBC
comp-lzo
verb 0
connect-retry-max 25Здесь указываем пути к ключам и сертификатам клиента. Не забываем про адрес и порт сервера, куда подключаться, для примера я указал internet-lab.ru UDP 1194.
Отправляем подготовленные файлы на компьютер клиента и копируем в C:\Program Files\OpenVPN\config.
На клиента запускаем OpenVPN GUI.
В трее появляется значок OpenVPN.
Правой кнопкой — подключиться.
Устанавливается соединение.
Значок позеленел, назначен адрес 10.8.0.6.
Можно подключаться к серверу, если есть доступы.
Для второго и последующего клиента генерируем свой набор клиентских сертификатов.
Отзыв сертификата
Иногда нужно отозвать сертификат, выданный клиенту. Кто-то увольняется, кто-то палит сертификаты.
cd "C:\Program Files\OpenVPN\easy-rsa"
vars.bat
revoke-full clientГде client — это имя клиента.
В папке C:\Program Files\OpenVPN\keys появляется файл:
- crl.pem
Копируем его с заменой в рабочую директорию сервера C:\Program Files\OpenVPN\ssl.
Добавляем строчку в конфигурационный файл сервера:
crl-verify "C:\\Program Files\\OpenVPN\\keys\\crl.pem" Перезапускаем службу OpenVPN сервера.
net stop OpenVPNService
net start OpenVPNServiceЕсли в конфигурационном файле уже был ранее указан путь к crl.pem, то службу можно не перезапускать, OpenVPN перечитывает CRL один раз в час. Но в течении этого часа клиенты с отозванными сертификатами смогут продолжать подключаться и работать.
Для клиента с отозванным сертификатом процесс подключения будет «зависать». В логе можно увидеть:
TLS Error: TLS key negotiation failed to occur within 60 seconds (check your network connectivity) TLS Error: TLS handshake failed
Чтобы клиент не стучался постоянно на сервер, у него в конфиге есть опция:
connect-retry-max 25Передать эту опцию при отзыве сертификата нельзя, поэтому указывайте её всем клиентам заранее.
Ссылки
OpenVPN 2.5.1 сервер на Windows
В этой статье я рассмотрю процесс настройки OpenVPN клиента (client) и сервера (server) на примере версии 2.4.7. используемая операционная система — Windows 10, но таким же образом можно настроить OpenVPN на Windows 7.
OpenVPN – механизм реализации виртуальных частных сетей (Virtual Private Network, VPN) с открытым исходным кодом. Используется для создания защищенных (шифрованных) каналов связи между сервером и клиентом, а так же между двумя точками.
OpenVPN позволяет создавать безопасные соединения между компьютерами, которые находятся за пределами фаервола, при этом не требуется изменять настройки фаервола.
Создателем системы является Джеймсом Йонаном (James Yonan).
Что бы создать защищенный канал используется библиотека OpenSSL. Весь набор шифров доступный в библиотеке используется в системе.
Система предлагает пользователю несколько способов аутентификации:
- Аутентификация с помощью предустановленного ключа – наиболее простой метод.
- Серверная аутентификация – более сложный, но при этом более гибкий в настройках метод.
- При помощи ввода логина и пароля. Может использоваться без создания сертификата клиента, при этом сертификат сервера все равно необходим.
Давайте разберемся на примере. Я настрою OpenVPN на двух компьютерах под управлением Windows 10. Они будут находиться в одной локальной сети. Так как для настроек через интернет необходим хотя бы один статический IP-адрес.
На этом примере мы разберемся, как создавать ключи и сертификаты безопасности, а так же научимся настраивать конфигурационный файл VPN-сервера и VPN-клиента.
Установка и настройка OpenVPN
Один компьютер будет играть роль сервера. Второй – клиента. На сервере при установке OpenVPN нужно установить флажок EasyRSA – для генерации сертификатов и ключей.
Переходим на официальный сайт OpenVPN http://openvpn.net/community-downloads/ и скачиваем программу. В моем случае OpenVPN 2.4.7 для Windows 10 (openvpn-install-2.4.7-I607-Win10).
В теории можно скачать и более поздний релиз, но лучше скачивать проверенную версию. Так как я не настраивал последние версии. Если дойдут руки, то дополню статью.
После запуска программы установки включаем EasyRSA (на сервере) и устанавливаем. Программа устанавливается просто и не требует каких-либо специфических настроек при установке.
Затем устанавливаем программу втором компьютере который будет играть роль клиента.
Далее нужно настроить компьютеры, что бы они видели друг друга в сети. Этот процесс зависит от установленной у вас операционной системы. Фактически вам нужно включить сетевое обнаружение.
Создание сертификатов и генерация ключей
Ключи и сертификаты создаются на сервере OpenVPN. Для их создания необходимо выполнить следующие действия:
Запустите командную строку от имени администратора.
С помощью команды cd перейдите в папку C:\Program Files\OpenVPN\easy-rsa и выполните команду init-config.bat, после чего в папке easy-rsa появиться файл vars.bat.
Откройте vars.bat с помощью блокнота или иного текстового редактора. Я открыл в Notepad++. Укажите свои данные.
Данные можно указывать в процессе работы с OpenVPN.
Вернитесь в командную строку и по очереди выполните команды vars и clean-all поочередно.
Выполните команду build-dh. Если у вас появиться ошибка «openssl» не является внутренней или внешней командой, исполняемой программой или пакетный файлом, то нужно добавить в переменные среды путь OpenVPN\bin.
Для этого нужно в переменную среды Path создать путь C:\Program Files\OpenVPN\bin.
Затем заново откройте командную строку и выполните пункты 4-5 заново.
Подождите до завершения процесса. В результате в паке \OpenVPN\easy-rsa\keys появиться файл dh2048.pem.
Создайте новый сертификат Certificate Authority (CA) и ключ, для чего введите команду build-ca. После завершения процесса в папке keys появятся два файла ca.crt и ca.key.
Создайте сертификат и ключ сервера. Для этого введите команду build-key-server к которой нужно добавить [CommonName] (в моем случае abuzov-name), то есть моя команда будет build-key-server abuzov-name. В конце дайте положительный ответ (y) на два вопроса.
Создайте сертификат и ключ для клиента. Введите команду build-key [CommonNameClient], например build-key ClientVPN1.
Создайте ключ для аутентификации пакетов, для этого выполните команду openvpn —genkey —secret keys/ta.key. В результате в папке easy-rsa\keys появится файл ta.key
| Имя | Где применяется | Назначение | Секретность |
|---|---|---|---|
| ca.crt | Сервер + все клиенты | Корневой сертификат (Root CA certificate) | Нет |
| ta.key | Сервер + все клиенты | Файл аутентификации пакетов | Да |
| ca.key | Сервер | Корневой ключ (Root CA key) | Да |
| dh2048.pem | Сервер | Файл параметров | Нет |
| abuzov-name.csr | Сервер | Сертификат сервера | Нет |
| abuzov-name.key | Сервер | Ключ сервера | Да |
| ClientVPN1.csr | Только на ClientVPN1 | Сертификат клиента | Нет |
| ClientVPN1.key | Только на ClientVPN1 | Ключ клиента | Да |
Теперь нужно скопировать соответствующие ключи на сервер и клиент в папку config (в моем случае это C:\Program Files\OpenVPN\config).
Создание и настройка файлов конфигурации OpenVPN
Конфигурация основывается на файлах типовой конфигурации, которые находятся в C:\Program Files\OpenVPN\sample-config.
Настройка конфигурации сервера
Копируете файл server.ovpn из папки sample-config в папку config. Открываете и редактируете его. Обратите внимание на двойные слеши.
- Найдите строку, которая начинается на ca и укажите путь к своему ca файлу. В моем случае это ca «C:\\Program Files\\OpenVPN\\config\\ca.crt».
- Найдите cert и отредактируйте соответственно, в моем случае это cert «C:\\Program Files\\OpenVPN\\config\\abuzov-name.crt».
- По аналогии с key — key «C:\\Program Files\\OpenVPN\\config\\abuzov-name.key».
- Аналогично с dh — dh «C:\\Program Files\\OpenVPN\\config\\dh2048.pem»
- Аналогично tls-auth — «C:\\Program Files\\OpenVPN\\config\\ta.key».
Я приведу полный код конфигурации сервера, на всякий случай, что бы его можно было просто скопировать. Так как знаю что такое первая настройка OpenVPN.
mode server port 1194 dev tap proto tcp-server tls-server tls-auth "C:\\Program Files\\OpenVPN\\config\\ta.key" 0 duplicate-cn auth MD5 tun-mtu 1500 tun-mtu-extra 32 mssfix 1450 ca "C:\\Program Files\\OpenVPN\\config\\ca.crt" cert "C:\\Program Files\\OpenVPN\\config\\abuzov-name.crt" key "C:\\Program Files\\OpenVPN\\config\\abuzov-name.key" # This file should be kept secret dh "C:\\Program Files\\OpenVPN\\config\\dh2048.pem" server 10.10.10.0 255.255.255.0 client-to-client keepalive 10 120 comp-lzo persist-key persist-tun verb 3 route-delay 10 route-method exe route 10.10.10.0 255.255.255.0 route 192.168.0.0 255.255.0.0 route-gateway 10.10.10.1
Сохраните файл конфигурации сервера.
Запустите OpenVPN от имени администратора (и сразу сделайте так, что бы он всегда запускался от имени администратора).
После этого подключитесь к северу как показано на рисунке.
Настройка конфигурации клиента
Копируете файл client.ovpn из папки sample-config в папку config. Открываете и редактируете его аналогии. В моем случае это:
- ca «C:\\Program Files\\OpenVPN\\config\\ca.crt»
- cert «C:\\Program Files\\OpenVPN\\config\\ClientVPN1.crt»
- key «C:\\Program Files\\OpenVPN\\config\\ClientVPN1.key»
- remote IP_адрес_сервера
Опять, лучше приведу полный код.
remote IP-адрес-вашего-сервера client port 1194 dev tap proto tcp-client tls-client tls-auth "C:\\Program Files\\OpenVPN\\config\\ta.key" 1 remote-cert-tls server route-delay 2 auth MD5 tun-mtu 1500 tun-mtu-extra 32 mssfix 1450 ca ca.crt cert ClientVPN.crt key ClientVPN.key pull cipher AES-128-CBC comp-lzo persist-key persist-tun verb 3 route-method exe route-delay 3
Единственное что нужно сделать — указать IP-адрес сервера.
Далее подключаем клиент OpenVPN.
Если клиент не подключается к серверу, тогда нужно на сервере необходимо запустить regedit.exe, затем перейти по адресу: «Компьютер\HKEY_LOCAL_MACHINE\SYSTEM\CurrentControlSet\Services\Tcpip\Parameters» и изменить IPEnableRouter на 1. После чего перезагрузить сервер и подключиться к OpenVPN заново.
После этого можно подключаться по защищенному соединению.