Обычно, когда говорят о web-сервере, подразумевают решения на базе платформы Linux. Но если ваша инфраструктура развернута на основе Windows Server то логично будет использовать веб-сервер IIS. Вопреки распространенному мнению, это весьма популярная платформа, которая позволяет работать как с большинством популярных CMS, так и имеет широкий спектр систем, предназначенных для работы именно на Windows и IIS.
Научиться настраивать MikroTik с нуля или систематизировать уже имеющиеся знания можно на углубленном курсе по администрированию MikroTik. Автор курса, сертифицированный тренер MikroTik Дмитрий Скоромнов, лично проверяет лабораторные работы и контролирует прогресс каждого своего студента. В три раза больше информации, чем в вендорской программе MTCNA, более 20 часов практики и доступ навсегда.
Несомненным достоинством IIS является его тесная интеграция с другими технологиями и средствами разработки Microsoft. В частности веб-решения для IIS могут использовать богатые возможности .NET и легко взаимодействовать с настольными приложениями на этой платформе. Если же вас это пока не интересует, то к вашим услугам богатый выбор готовых CMS, в том числе написанных специально для IIS. Сегодня мы рассмотрим как установить и настроить IIS для работы с веб-решениями на базе ASP.NET и установим одну из популярных CMS для этой платформы.
Для установки веб-сервера на платформе Windows перейдем в оснастку Роли в Диспетчере сервера и выберем установку ролей Веб-сервер (IIS) и Сервер приложений.
Но не спешите нажимать Далее, слева, под названием каждой роли, доступна опция Службы ролей, перейдем на нее и установим для Сервера приложений следующие опции: Поддержка веб-сервера (IIS), Общий доступ к TCP-портам и Активация через HTTP.
А для веб-сервера установите службу FTP-сервер.
После чего установите выбранные роли. Для проверки работоспособности IIS наберите в браузере IP-адрес вашего сервера, вы должны будете увидеть стандартную страницу-заглушку веб-сервера.
Теперь перейдем в к настройке сервера, для этого откроем Диспетчер служб IIS (находится в Пуск — Администрирование).
Первым делом создадим новый сайт, для этого щелкните правой кнопке на пункте Сайты в боковом меню Диспетчера IIS и выберите Создать новый сайт.
В открывшемся окне укажите имя сайта, путь к корневой папке (по умолчанию сайты пользователей располагаются в C:\inetpub\wwwroot), которую следует предварительно создать и укажите имя узла (доменное имя сайта), в нашем случае iissite.local
Не забудьте добавить A-запись с именем вашего сайта на DNS-сервер или пропишите необходимые строки в файлы hosts тех рабочих станций, откуда будете обращаться к сайту
В принципе вы уже можете размещать в папке сайта web-страницы и получать к ним доступ через браузер, но для полноценной работы с сайтом не помешает FTP-доступ к нему. Для этого щелкните правой кнопкой по названию вашего сайте в боковом меню и выберите Добавить FTP-публикацию
Далее укажите привязку FTP-cлужбы к сетевым интерфейсам и портам, а также настройте параметры безопасности. Если вы собираетесь использовать SSL, то учтите что вам потребуется сертификат, хотя если вы будете использовать FTP-доступ только для собственных нужд, то можно обойтись самоподписанным сертификатом. Не забудьте поставить галочку для автоматического запуска FTP-сайта.
На следующей странице укажите параметры доступа к серверу, мы советуем указывать конкретных пользователей, которые будут работать с данным сайтом.
Попробуйте подключиться через FTP используя любой клиент и загрузите проверочную html страницу с именем index.html, пример такой страницы мы приводили здесь. Если все сделано правильно, то, набрав в браузере имя нашего сайта, вы увидите такую страницу:
Веб-сервер настроен и вы можете использовать его для размещения HTML-страниц, однако современные сайты используют для хранения своих данных СУБД, поэтому следующим шагом установим MS SQL Express 2012, возможностей которого с лихвой хватит для наших задач. Установка производится со значениями по умолчанию, кроме Режима проверки подлинности, который следует переключить в Смешанный режим и задать пароль суперпользователю SQL-сервера sa.
Теперь попробуем установить какую либо популярную CMS созданную на базе технологии ASP.NET, обширный выбор таких решений представлен в галерее web-приложений Microsoft. Обратите внимание, что по кнопке скачать вы получите пакет для установки через Web PI, для установки на IIS вам потребуется перейти на сайт разработчика и скачать полный пакет с CMS
Мы будем устанавливать Orchard CMS, для получения пакета пройдите по ссылке и выберите Загрузить как zip, распакуйте полученный архив и закачайте в корень сайта содержимое папки Orchard.
Данная CMS создана на базе ASP.NET 4, поэтому настроим наш сайт на использование необходимых технологий. Для этого щелкните правой кнопкой на имени сайта в боковом меню и выберите Управление веб-сайтом — Дополнительные параметры
В открывшемся окне измените параметр Пул приложений, указав там ASP.NET v.4
Затем установите необходимые права на папку с сайтом, вам нужно добавить пользователю IIS_IUSRS возможность записи и изменения содержимого данной папки.
Также не забудьте создать базу данных для сайта, для этого зайдите в SQL Server Management Studio и, щелкнув правой кнопкой на пункте Базы данных в боковом меню, создайте новую базу.
Для установки CMS наберите в браузере адрес сайта и следуйте указаниям скрипта установки. Никаких сложностей там нет, единственное затруднение может вызвать правильное указание параметров подключения к SQL-серверу. Укажите что вы используете SQL Server (или SQL Express)
В строке подключения ниже укажите следующее:
server=SERVERNAME\SQLEXPRESS;database=iissite;user=sa;password=sapasswd;где:
- server=SERVERNAME\SQLEXPRESS — имя сервера, на котором установлен SQL-сервер, и экземпляра SQL-сервера.
- database=iissite — имя базы данных (в нашем случае iissite)
- user=sa — пользователь СУБД (в нашем случае sa)
- password=sapasswd — пароль пользователя sa.
Так как наш сайт предназначен для внутреннего использования и использует изолированный экземпляр SQL, то мы использовали для доступа к серверу параметры пользователя sa, если же вы собираетесь размещать на веб-сервере несколько сайтов и администрировать их будут разные пользователи, то заведите на SQL сервере дополнительных пользователей и для подключения используйте их учетные данные, не забыв ограничить им доступ только к «своим» базам.
Спустя некоторое время, необходимое для установки CMS, в вашем браузере отобразиться страница сайта с тестовым содержимым. Можете переходить в админ-панель и настраивать сайт согласно ваших потребностей.
Несмотря на то, что мы рассмотрели установку только одного «движка», установка других CMS производится аналогичным образом и сложностей вызвать не должна
В следующей части нашей статьи мы расскажем как добавить нашему серверу поддержку PHP для запуска на нем популярных CMS написанных на этом языке.
Научиться настраивать MikroTik с нуля или систематизировать уже имеющиеся знания можно на углубленном курсе по администрированию MikroTik. Автор курса, сертифицированный тренер MikroTik Дмитрий Скоромнов, лично проверяет лабораторные работы и контролирует прогресс каждого своего студента. В три раза больше информации, чем в вендорской программе MTCNA, более 20 часов практики и доступ навсегда.
Обновлено 20.09.2023
Добрый день уважаемые читатели и гости блога. Для меня было большим удивлением, что в Америке и в Европе, очень много хостинов используемых людьми, построены на Windows Internet Information Services, и ее доля там больше чем Linux Apache или nginx. В сегодняшнем посте я бы хотел рассказать, начинающим системным администраторам, как создавать сайты iis в Windows Server 2012 R2, точнее административную часть, так как там уже вы сами будите выбирать, будет ли это ресурс на движке Werdpress или же статический сайт, вариантов очень много.
Подготовка IIS для развертывания сайта в IIS
И так для нашей задачи, вы уже должны иметь развернутую службу IIS, как это сделать, я рассказывал в отдельной статье. Теперь перейдем к практике и подготовим его для последующих вещей. Открываем диспетчер IIS. Найти этот пункт можно в диспетчера сервера.
Я хочу создать отдельный сайт, пускай это будет iis.pyatilistnik.org, для этого переходим в пункт сайты и через правый клик ,выбираем пункт «Добавить веб-сайт»
Само создание сайта iis состоит из вот таких не хитрых пунктов. Во первых, вы задаете:
- Имя сайта — у меня это iis.pyatilistnik.org
- Указываете физический путь — это та папка в которой будет лежать контент для сайта, например, картинки, документы, html странички, если сайт с базой данных, то многое будет лежать в ней.
Далее вы производите привязку сайта к нужному ip адресу, делается это после того, как вы на своем DNS сервере создали A или Cname запись для ресурса. Так же задаем тип привязки, имеет ввиду протокол, тут их всего два обычный незащищенный http и защищенный сертификатом шифрования https, о нем я подробно говорил.
Ну и последним шагом в данном окне, будет указание имени узла, имеется ввиду по какому dns имени, будут фильтроваться заголовки, чтобы попасть на нужный сайт, так как на 80 порту их может висеть очень много.
Пробуем запустить ваш сайт. И так, сайт в диспетчере IIS на Windows Server 2012 r2 мы создали, пробуем его запустить, для этого у вас есть в пункте управление веб-сайтом, отдельный пункт «Обзор»
Если все хорошо, то вы получите доступ к ресурсу, если же нет, то увидите запрещающее сообщение:
Ошибка HTTP 403 — Forbidden
Тут два варианта:
- У вас пустая папка с сайтом, попробуйте поместить в нее, хотя бы картинку, для тестирования
- У вас просто нет прав на чтение данного каталога на уровне Windows
С первым вариантом, все понятно, кладем в папку нужный контент, во втором случае, вам нужно назначить права, я дам их для группы «Все» на чтение. Делается это просто, выберите папку и щелкните по ней правым кликом, выберите свойства.
Перейдите на вкладку «Безопасность > Изменить > Добавить > Проверить имя» и через поиск найти нужную группу.
Назначаем нужный уровень прав для созданного сайта IIS, у меня это чтение и выполнение.
Открываем в браузере ваш сайт и проверяем.
Если у вас появляется окно, что не удается отобразить эту статью, то у вас с большой вероятностью, либо не правильная привязка к порту, либо не открыт порт на брандмауэре.
Как создать сайт в IIS с помощью PowerShell
# Установка имени сайта и пути к физической папке
$siteName = «Название_сайта»
$physicalPath = «Путь_к_физической_папке»
# Создание нового сайта
New-WebSite -Name $siteName -PhysicalPath $physicalPath -Port 80 -HostHeader «имя_хоста»
Вам нужно будет заменить «Название_сайта» на желаемое имя вашего сайта, «Путь_к_физической_папке» на путь к физической папке, где находятся файлы вашего сайта, и «имя_хоста» на имя хоста, с которым будет связан ваш сайт. Запустите этот скрипт с правами администратора в PowerShell, и он создаст новый сайт в IIS.
Следующим шагом, у вас встанет вопрос какого типа будет ваш сайт и нужно ли для его настройки добавлять новые компоненты или же устанавливать сторонние, по типу PHP или MySQP для WordPress. Далее я вам советую, разобраться в вопросе проверки подлинности IIS и как она настраивается.
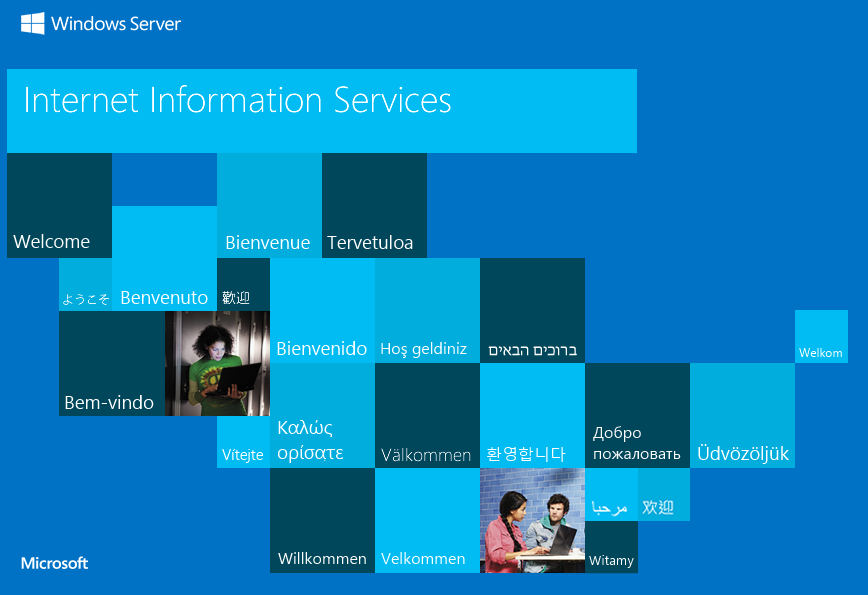
Многие веб-проекты активно используют разные системы управления базами данных (СУБД). Эти системы широко применяются для создания, хранения и управления базами данных как через приложения, так и через веб-сайты. В данном руководстве мы рассмотрим процесс установки веб-сервера MS IIS и такой СУБД, как MS SQL Server, на VDS, работающий на Windows Server 2019.
IIS (Internet Information Services) — это набор служб и серверов от Microsoft, включённых в операционные системы Windows Server. В этом руководстве мы будем использовать IIS в качестве веб-сервера для запуска собственного сайта.
MS SQL Server также является разработкой компании Microsoft и одной из самых популярных СУБД. Он использует реляционную модель для организации структуры баз данных.
Для того, чтобы установить MS IIS, запустите на вашем VPS Диспетчер серверов (Server Manager) и в нём перейдите Управление 🠒 Добавить роли и компоненты.
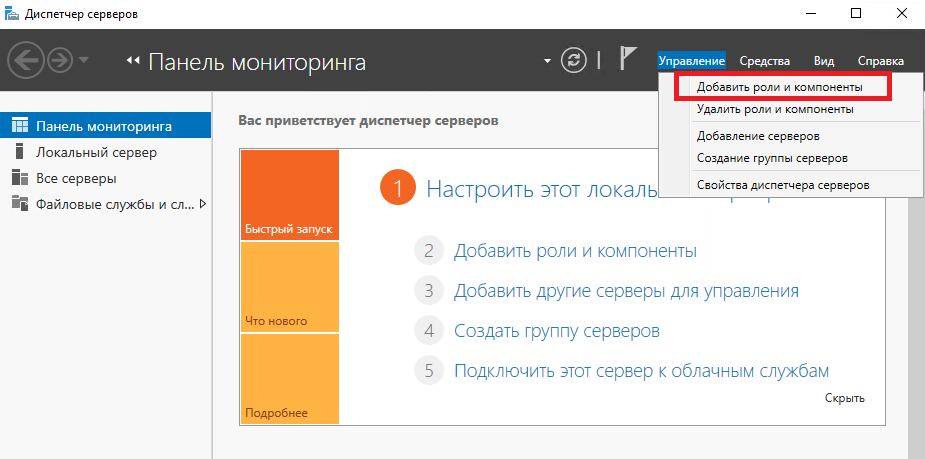
В начальном окне мастера добавления ролей и компонентов нажмите Далее.
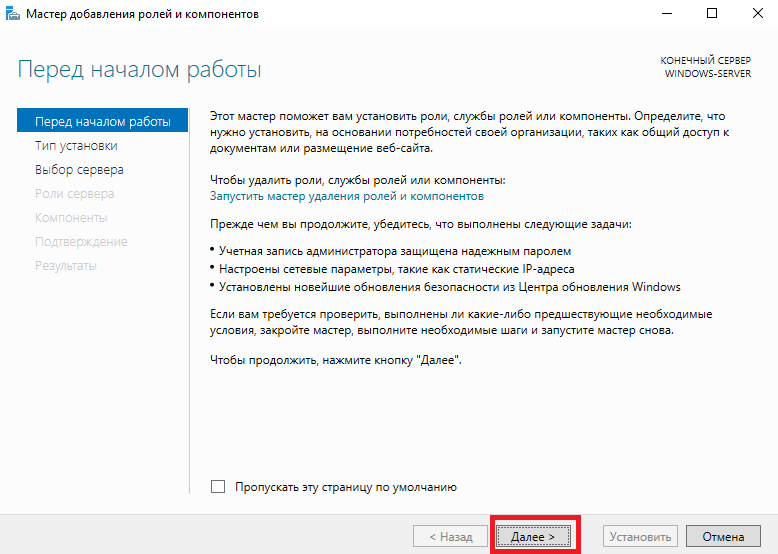
После чего выберите тип установки Установка ролей и компонентов и нажмите Далее.
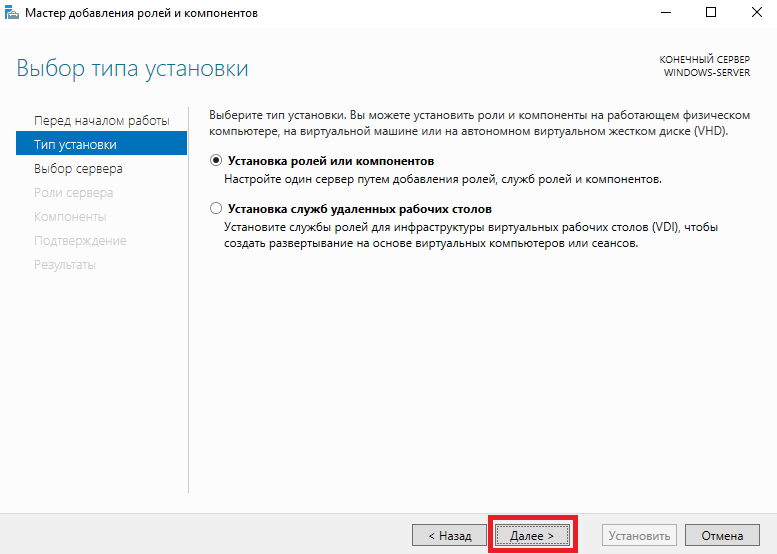
В следующем окне активируйте опцию Выберите сервер из пула серверов и в списке ниже выделите сервер, на который вы будете устанавливать IIS. В нашем примере список состоит из одного сервера. На него мы и производим установку. Для перехода к следующему шагу нажмите Далее.
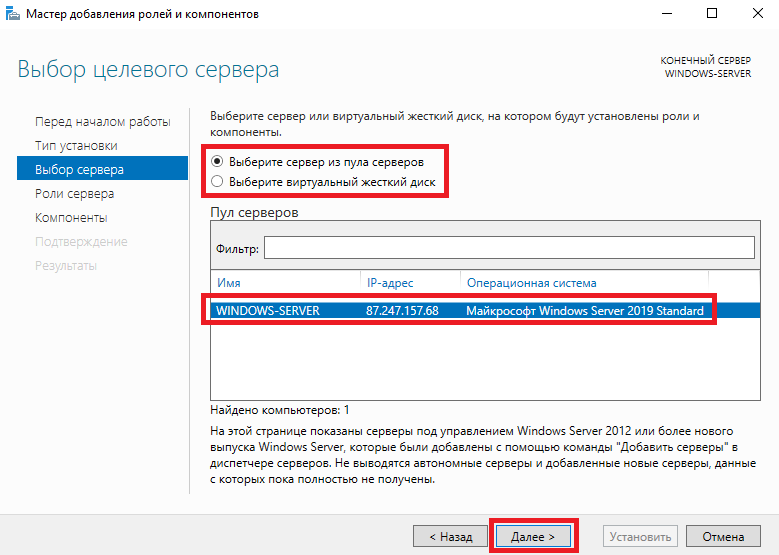
В окне выбора ролей сервера выберите роль Веб-сервер (IIS).
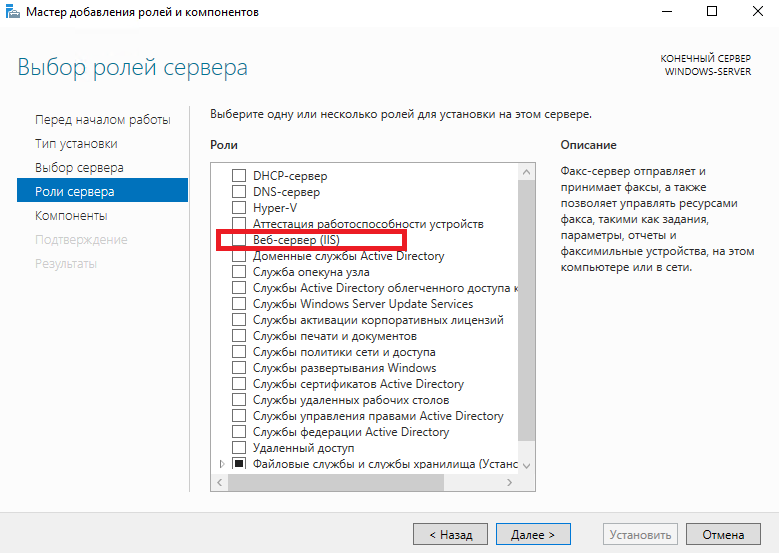
В открывшемся окне не нужно вносить изменений, просто нажмите Добавить компоненты.
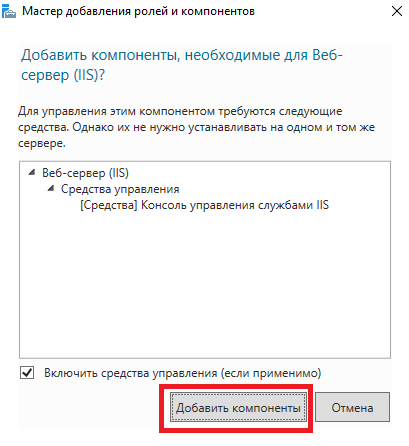
Мастер вернётся в окно выбора ролей сервера, где роль Веб-сервер (IIS) будет активна. После чего нажмите Далее.
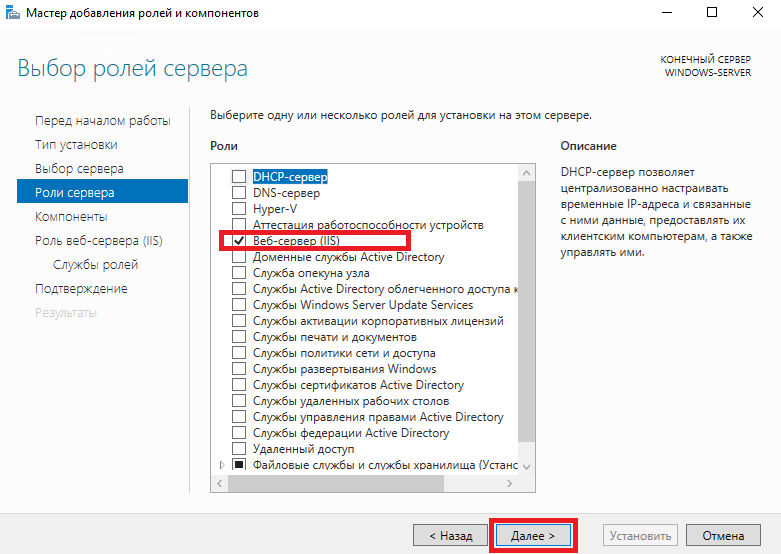
В данном случае вы устанавливаете исключительно IIS, следовательно, в окне выбора компонентов нажмите Далее без внесения каких-либо других изменений.
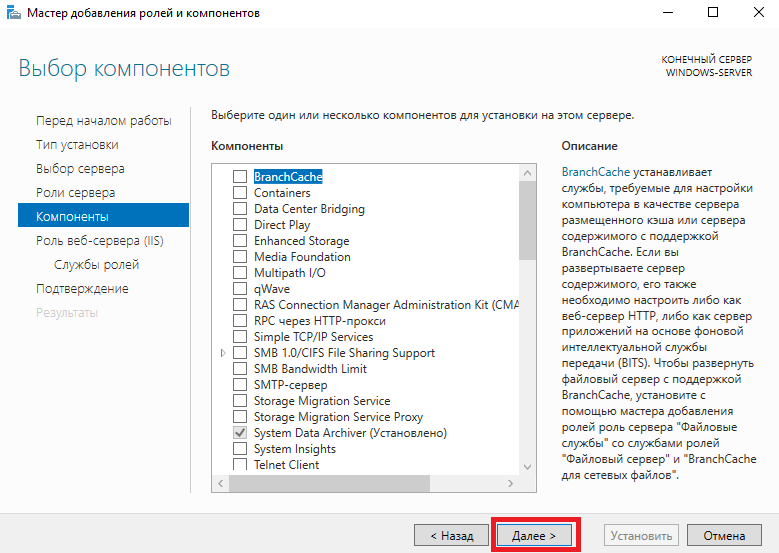
Так же и в следующем окне.
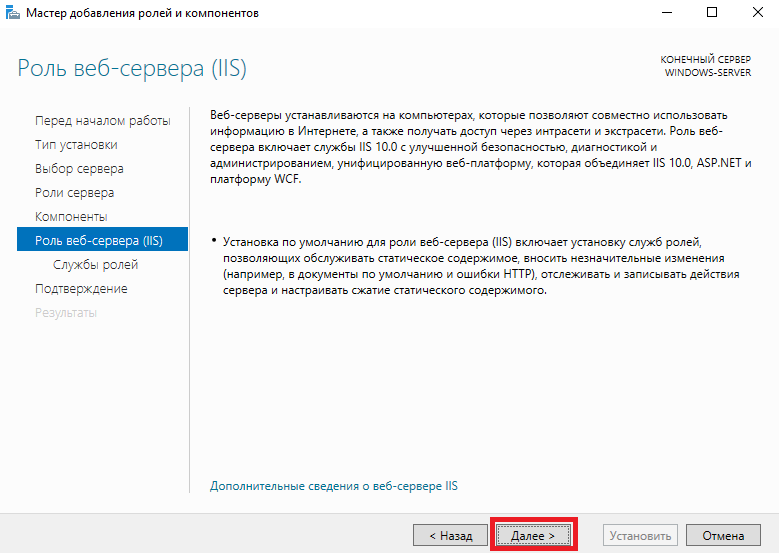
То же самое далее.
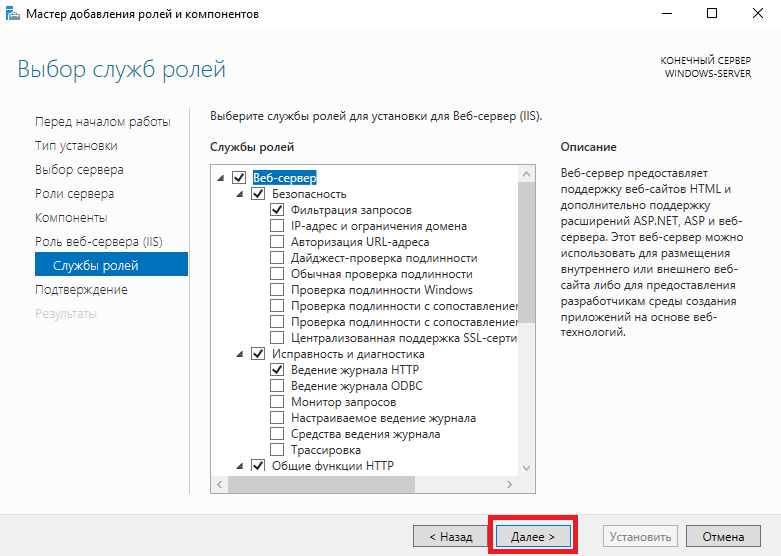
Наконец, для запуска непосредственно процесса инсталляции нажмите Установить.
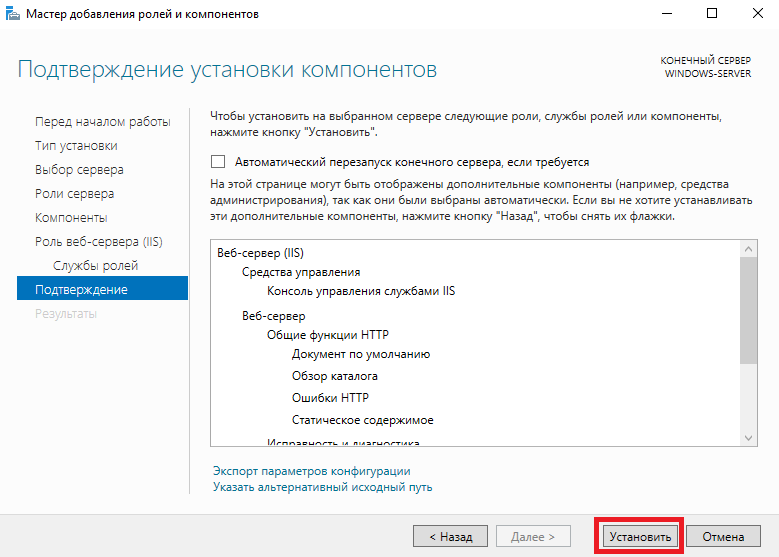
Когда установка роли завершится, перезагрузите свой сервер.
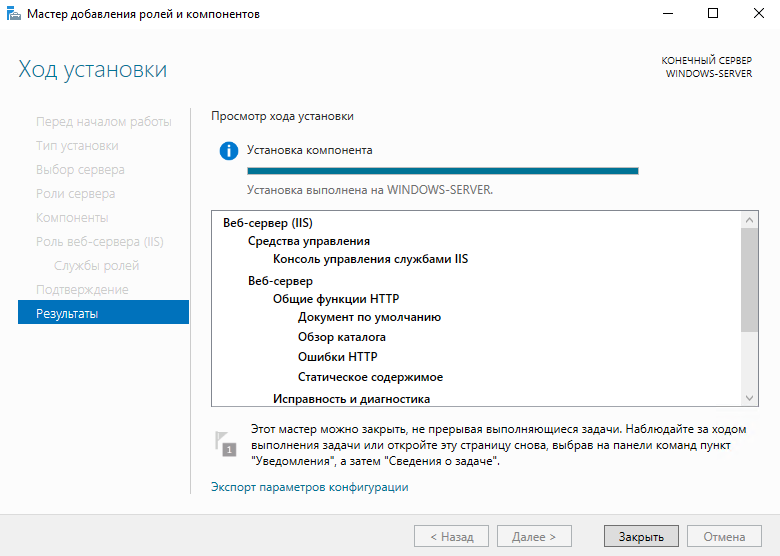
Теперь, если вы введёте в строку браузера IP-адрес вашего VPS, браузер откроет дефолтную страницу MS IIS.
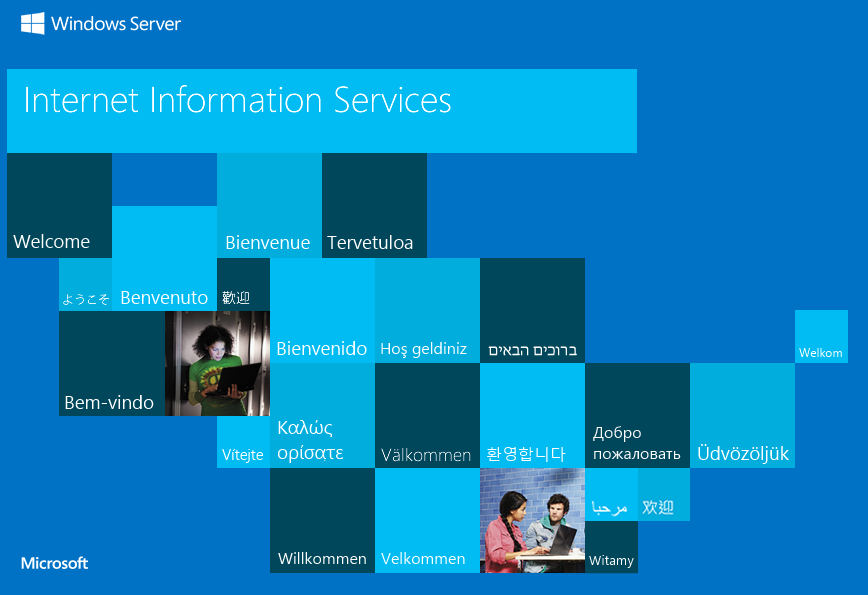
Настройка веб-сайта
Результатом произведённой инсталляции является то, что ваш веб-сайт теперь открывается при вводе его IP-адреса в строку браузера. Далее необходимо сделать так, чтобы сайт стал доступен по своему доменному имени. Для этого вам нужно будет перейти к настройкам вашего домена на стороне регистратора. А именно, отредактируйте A-запись домена таким образом, чтобы она содержала IP-адрес вашего VPS. Следует иметь ввиду, что изменения DNS-записей домена, в том числе и A-записей, могут вступать в силу в течение нескольких часов. В некоторых случаях это время может достигать 24 часов.
Следующим шагом будет настойка сайта на стороне виртуального сервера.
Файлы сайтов IIS по умолчанию находятся в папке C:\inetpub\. А файлы дефолтной страницы сайта IIS расположены в C:\inetpub\wwwroot\. Таким образом, для того, чтобы новый веб-сайт заработал на вашем виртуальном сервере, необходимо создать для него отдельный каталог. Соответственно, его следует расположить в C:\inetpub\. В результате папка вашего сайта должна иметь вид C:\inetpub\your-domain.host\, где your-domain.host — доменное имя вашего веб-сайта.
После того, как вы создали каталог для вашего сайта, в нём необходимо разместить файл стартовой страницы сайта. В нашем примере файл будет называться index.html и иметь следующее содержимое:
<html>
<head><title>Your Domain</title></head>
<body><h1>YOUR SITE CREATEAD WITH MS IIS ON YOUR VDS</h1></body>
</html>
На следующем шаге нужно будет сделать так, чтобы созданный сайт стал доступен по своему доменному имени вместо сайта, созданного IIS по умолчанию. Для этого запустите Диспетчер серверов и перейдите в Средства 🠒 Диспетчер служб IIS.
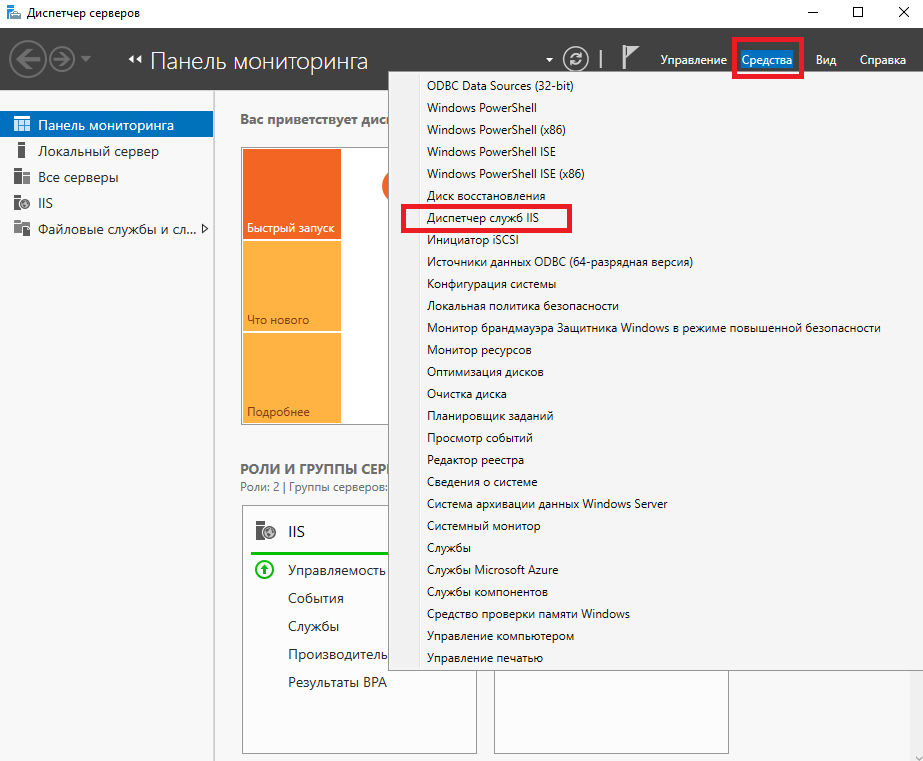
В открывшемся окне диспетчера перейдите на ветку сайты, расположенную внутри ветки вашего сервера. На ветке сайты нажмите правую клавишу мыши и выберите Добавить веб-сайт...
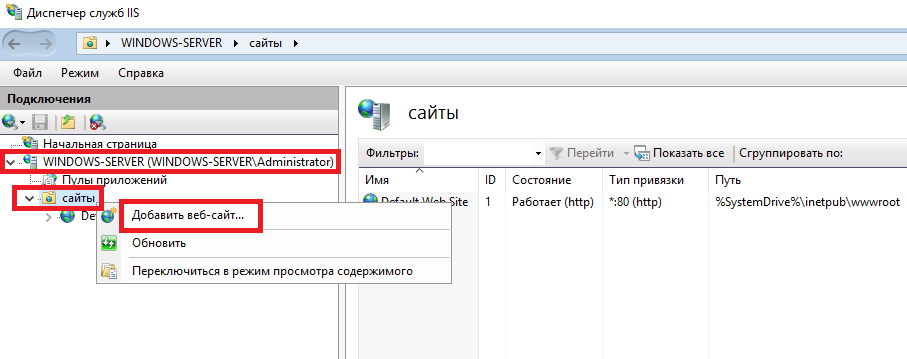
Далее необходимо заполнить строки Имя сайта, Физический путь и Имя узла. Для того, чтобы настройки нового сайта сохранились, нажмите ОК.
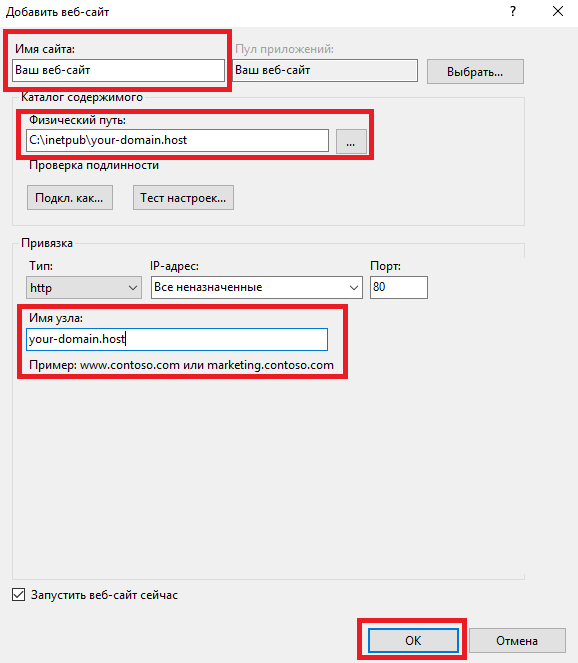
После добавления вашего сайта в диспетчере служб IIS, его содержимое уже станет доступно по его доменному имени. Проверить это можно набрав имя веб-сайта в браузере.
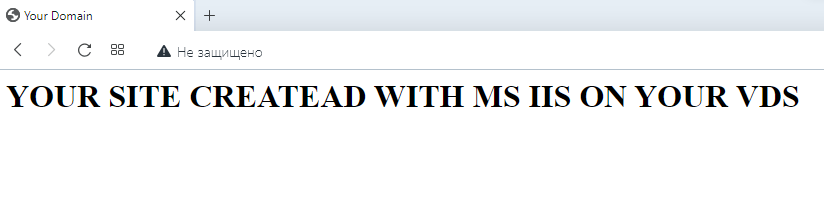
Установка MS SQL
В нашем примере мы установим на сервер MS SQL Server 2022. Данная СУБД существует в нескольких редакциях:
- Enterprise — это полная версия MS SQL Server. Она предназначена для использования в реальных проектах без ограничений по вычислительным ресурсам.
- Standard — также полноценная версия, обеспечивающая базовое управление данными, но имеющая определённые ограничения на аппаратные возможности.
- Web — редакция, имеющая низкую совокупность стоимости владения для веб-хостеров и поставщиков веб-приложений.
- Developer — полнофункциональная бесплатная версия, предназначенная для разработчиков. Она не предназначена для использования в качестве реального SQL-сервера, но может быть использована для изучения и тестирования функциональности MS SQL Server.
- Express — бесплатная версия, предназначенная для обучения и создания классических и небольших серверных приложений. Данную редакцию можно применять для решения реальных задач. При этом, она имеет некоторые ограничения на аппаратные ресурсы.
В качестве примера на нашем сервере рассмотрим установку MS SQL Server 2022 в редакции Developer Edition.
Для того, чтобы загрузить на VPS дистрибутив MS SQL Server, перейдите на соответствующую страницу MS SQL. В разделе редакции Developer нажмите Download now.
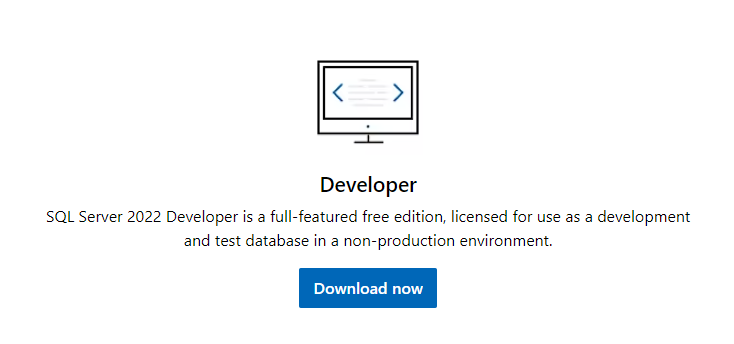
По окончании загрузки установщика запустите его от имени администратора и выберите тип установки Базовый. Данный вариант инсталляции представляет из себя наиболее простой тип установки и не требует каких-либо дополнительных настроек.
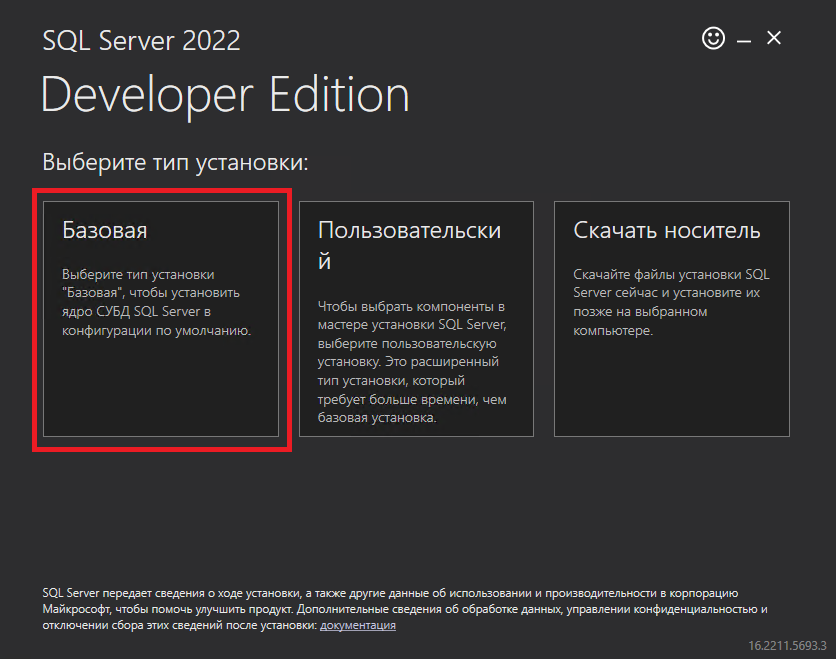
Чтобы принять условия лицензии MS SQL Server, нажмите Принять.
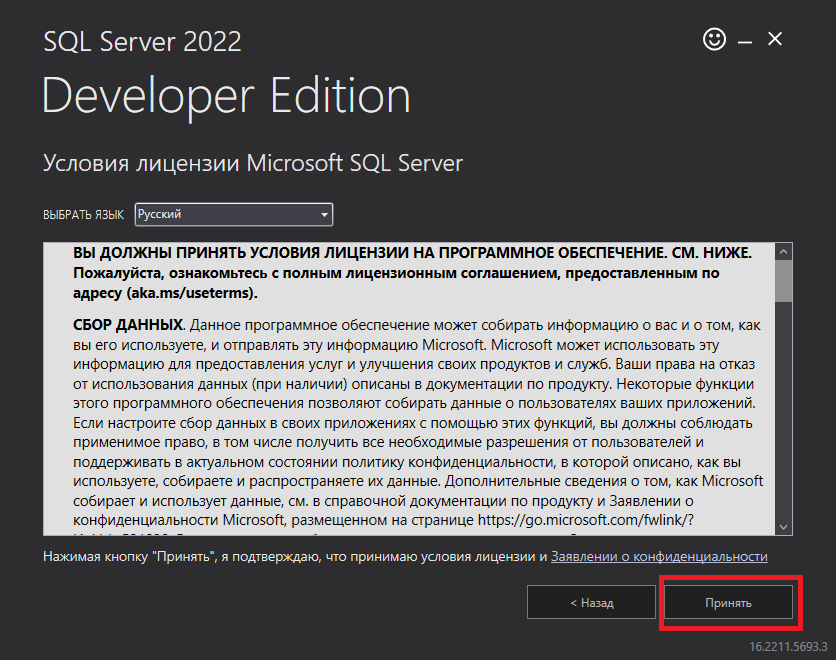
В следующем окне мастер попросит указать место установки, либо согласиться с предложенным каталогом, нажав кнопку Установить.
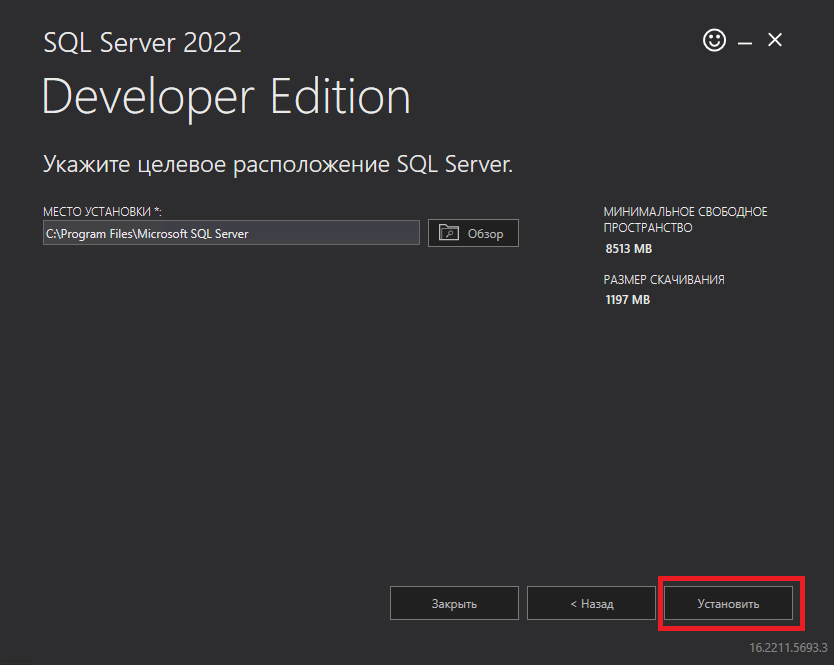
В завершении установщик покажет обобщённую информацию, которая может быть востребована при дальнейшем использовании СУБД. К примеру, в строке ИМЯ ЭКЗЕМПЛЯРА по умолчанию указано MSSQLSERVER. В системе может быть запущено несколько экземпляров, каждый из которых должен иметь своё название. Здесь же указана строка подключения, при помощи которой можно подключаться к установленному SQL-серверу из других приложений, запущенных на вашем виртуальном сервере.
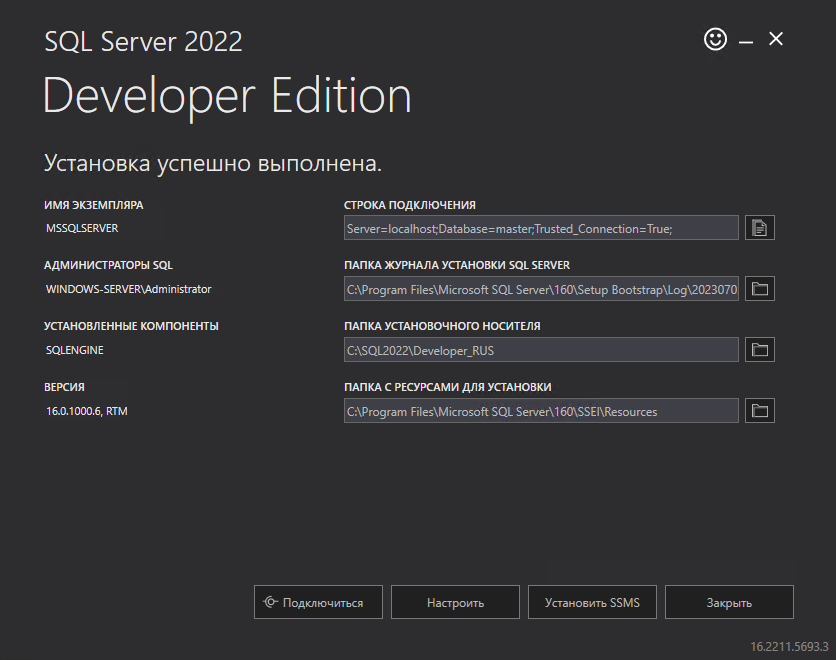
В этом же окне есть кнопка Подключиться. Она предоставляет возможность протестировать работоспособность этого экземпляра SQL-сервера через подключение к нему с помощью консольного терминала.
Установка SSMS
Также, в окне завершения установки MS SQL Server присутствует кнопка Установить SSMS. С её помощью вы можете загрузить на свой виртуальный сервер интегрированную среду SQL Server Management Studio. Это программное обеспечение предназначено для управления инфраструктурой MS SQL Server при помощи графической оболочки. При нажатии на кнопку в браузере откроется страница загрузки. Здесь вы сможете найти ссылку на скачивание дистрибутива SSMS.

Для запуска непосредственно инсталляции нажмите Установить.
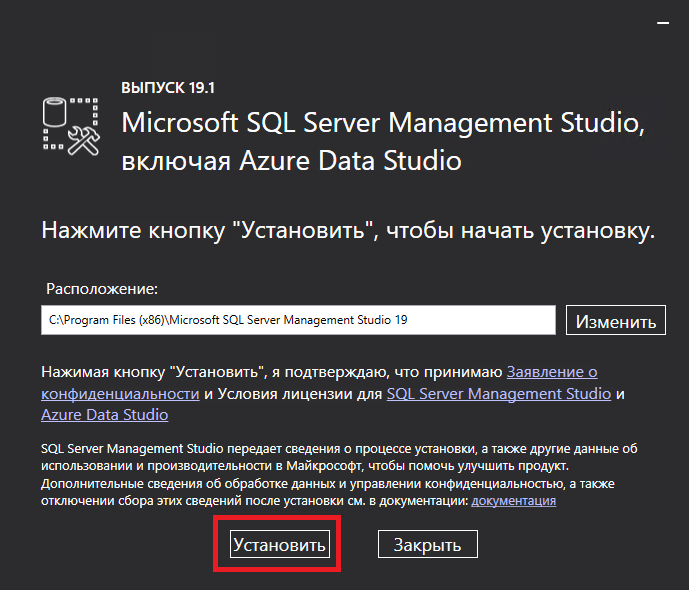
После завершения установки перезагрузка сервера не требуется. Вы можете переходить к работе с СУБД запустив графическую оболочку SSMS.
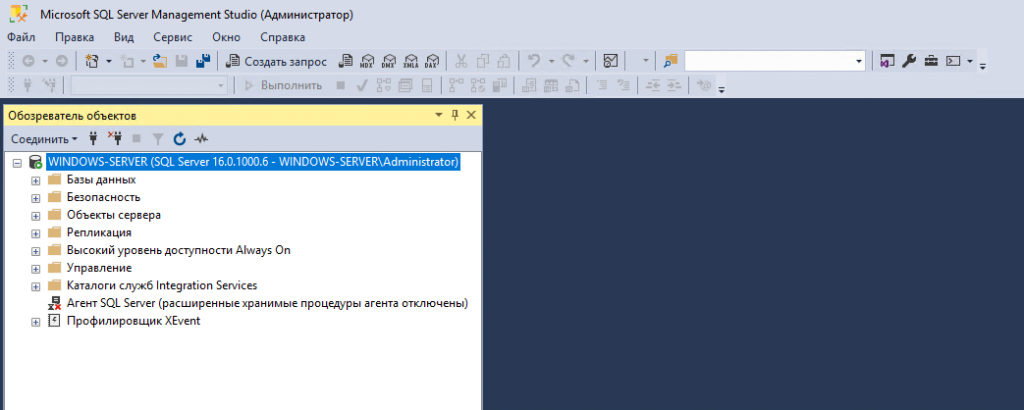

Используемые термины: IIS, PHP, MySQL.
Чаще всего, PHP и MySQL устанавливается на серверы с Linux. Однако, при необходимости, можно настроить запуск и обработку PHP скриптов на Windows. Версии последней могут быть разные, например, Server 2008/2012/2016/2019 или не серверные системы, такие как, 7/8/10. Данная инструкция подойдет как для чайника, так и опытного специалиста (в качестве шпаргалки).
Устанавливаем IIS
Публикация сайта для PHP
Работаем с PHP
Устанавливаем
Настраиваем IIS + PHP
PHP Manager для управления
Установка MySQL
Установка IIS
Для установки веб-сервера, открываем Диспетчер серверов — переходим в Управление — Добавить роли и компоненты:
Если откроется окно с приветствием, нажимаем Далее:
При выборе типа установки выбираем Установка ролей или компонентов:
При выборе целевого сервера оставляем локальный сервер (или выбираем удаленный, если установка выполняется из удаленной консоли):
Среди ролей выбираем Веб-сервер (IIS) — во всплывающем окне кликаем по Добавить компоненты:
Также среди ролей в подразделе «Разработка приложений» ставим галочку для установки CGI — этот компонент нам нужен для работы PHP:
При выборе компонентов ничего не меняем — нажимаем Далее:
Откроется окно настройки роли веб-сервера — просто нажимаем Далее:
Выбор служб ролей — нажимаем далее или, при необходимости, выбираем FTP-сервер:
В следующем окне ставим галочку Автоматический перезапуск конечного сервера, если требуется и кликаем по Установить:
Дожидаемся окончания процесса установки.
Сразу после установки IIS запускается автоматически. Но, если что, его можно запустить с помощью команды iisreset:
iisreset /start
* если выполнить данную команду без опций, то она перезапустить веб-сервер.
Также мы можем открыть диспетчер служб (команда services.msc) и перезапустить Службу веб-публикаций:
Открываем браузер и вводим адрес http://localhost — должен открыться стартовый портал:
Развертывание отдельного сайта
Мы можем пропустить данный пункт, если хотим использовать сайт по умолчанию. Однако, в данной инструкции мы разберем пример, когда для сайта на PHP будет создана отдельная настройка.
Открываем Диспетчер серверов — кликаем по Средства — Диспетчер служб IIS:
Находим раздел сайты — кликаем правой кнопкой мыши по Добавить веб-сайт…:
Заполняем данные для нового сайта:
* где:
- Имя сайта — произвольно имя будущего сайта.
- Физический путь — путь до папки на сервере, где будут расположены файлы сайта.
- Тип — тип соединения (http или https). Для первого запуска обойдемся http. При необходимости, его можно всегда поменять или использовать оба типа одновременно.
- IP-адрес — если на сервере много IP-адресов, то мы можем выбрать конкретный, на котором будет работать сайт.
- Порт — сетевой порт, на котором будет работать сайт. Как правило, это 80 для http или 443 для https.
- Имя узла — доменное имя сайта, при обращении по которому должен открываться создаваемый сайт.
После заходим в каталог с сайтом (в нашем примере, это C:\inetpub\wwwroot\php) и создадим в нем файл index.html со следующим содержимым:
<h1>Hello from PHP site</h1>
Открываем браузер и переходим на созданный сайт, например, как в нашей инструкции — http://php.dmosk.ru. Мы должны увидеть страницу с написанным нами текстом:
Тестовый сайт создан.
PHP
Установка PHP
Для установки php на Windows переходим на страницу загрузки PHP — выбираем нужную нам версию, например, последнюю стабильную и переходим по ссылке для загрузки версии для Windows:
Откроется страница с несколькими версиями пакета — там как мы ставим PHP как FastCGI, нам нужна версия «Non Thread Safe» (не потокобезопасная), так как она будет работать быстрее. И так, скачиваем zip-архив на сервер:
Для установка PHP на Windows достаточно просто распаковать содержимое архива в любой каталог, например, C:\Program Files\PHP:
Делаем копию файла php.ini-production и переименовываем его в php.ini:
Открываем на редактирование данный файл и правим следующее:
open_basedir = C:\inetpub\wwwroot
…
cgi.force_redirect = 0
…
short_open_tag = On
* где open_basedir — директория, в которой будут разрешены PHP-скрипты; cgi.force_redirect — указывает будет ли скрипты обрабатываться при прямом запросе или только при запросе от веб-сервера. В IIS запросы контролируются самим веб-сервером, поэтому опция может оказать обратный эффект; short_open_tag — позволяет использовать короткий вид открывающих тегов для PHP.
Проверяем, что PHP работает. Открываем командную строку Windows — переходим в каталог с установленным PHP:
cd «C:\Program Files\PHP»
Запускаем php с параметром -m:
php -m
Мы должны получить список подключенных модулей:
[PHP Modules]
bcmath
calendar
Core
ctype
…
Но если мы получим ошибку, связанную с отсутствием файла VCRUNTIME140.dll:
… необходимо установить Microsoft Visual C++ Redistributable. Переходим на страницу https://www.microsoft.com/ru-RU/download/details.aspx?id=52685 и скачиваем компонент:
После загрузки, устанавливаем его на сервер, после чего, снова пробуем вывести на экран модули php:
php -m
Настройка сайта на IIS для работы с PHP
И так, веб-сервер поднят, PHP установлено, сайт работает. Настроим связку IIS + PHP. Открываем панель управления IIS — переходим к созданному сайту и кликаем по Сопоставления обработчиков:
В меню справа кликаем по Добавить сопоставление модуля:
Заполняем поля:
* где:
- Путь запроса — путь к файлам, при вызове которых действует сопоставление. В данном примере для всех файлов, заканчивающихся на php.
- Модуль — действующий модуль для обработки запроса.
- Исполняемый файл — файл, который будет выполнять обработку запроса. В данном примере мы выбрали файл из скачанного и распакованного нами архива PHP.
- Имя — произвольное имя для сопоставления.
Нажимаем OK и подтверждаем действие. Сопоставление создано.
Теперь заходим в Документ по умолчанию:
… и добавляем новый документ:
* в данном примете мы указываем, что по умолчанию сервер будет искать файл index.php, если таковой не указан явно в запросе.
Открываем в проводнике папку, в которой находятся файлы сайта (в нашем примере, C:\inetpub\wwwroot\php). Создаем файл index.php с содержимым:
Открываем браузер и снова переходим на наш сайт — мы должны увидеть страницу с информацией о php:
PHP Manager в IIS
Для того, чтобы упростить настройку PHP мы можем установить диспетчер PHP для IIS. Для этого переходим по ссылке https://www.iis.net/downloads/community/category/manage и переходим по ссылке для скачивания стабильной версии php-менеджера:
Скачиваем дополнение:
Выполняем установку на сервере, запустив загруженный файл. Открываем диспетчер управления IIS — мы должны увидеть PHP Manager:
Установка MySQL
MySQL для Windows можно скачать бесплатно. Переходим на страницу https://dev.mysql.com/downloads/mysql/ — выбираем операционную систему Microsoft Windows — кликаем по Go to Download Page:
На следующей странице выбираем для скачивания mysql-installer-community:
В открывшемся окне кликаем по No thanks, just start my download:
Начнется загрузка файла для установки MySQL. Дожидаемся скачивания и запускаем установочный файл — в открывшемся окне выбираем Server only:
В следующем окне кликаем по Execute:
… и дожидаемся установки СУБД:
Откроется окно конфигурации MySQL — нажимаем Next:
Выбираем установку одиночного сервера MySQL:
Оставляем все значения по умолчанию для настроек сети:
Требуем сложные пароли:
Вводим дважды пароль для пользователя root:
* также, на данном этапе мы можем сразу добавить новых пользователей.
Устанавливаем СУБД как сервис и стартуем его:
Настройки готовы для применения — нажимаем Execute:
Дожидаемся применения настроек и кликаем по Next:
Настройка завершена:
Установка завершена — нажимаем Finish.
Сервер баз данных готов к использованию.
По умолчанию, PHP поддерживаем mysql — в этом можно убедиться на странице phpinfo, найдя раздел mysqlnd:
Лично я предпочитаю пользоваться веб-сервером на .nix системах, но иногда бывает необходимо развернуть web-сервер на Windows. Рассмотрим такой вопрос как установка веб-сервера на Windows Server. На примере Windows Server 2012. Хотя в остальных версиях процесс установки особо не отличается.
Первым делом нужно установить IIS. Делается это довольно просто. Диспетчер серверов -> Управление -> Добавить роли и компоненты -> Установка веб-сервера (IIS). Подробнее в видео.
Тег video не поддерживается вашим браузером.
Скачайте видео.
Создайте тестовую страницу, откройте блокнот, напишите любой текст и сохраните в C:\Inetpub\wwwroot под названием Default.html (в моем случае это txt файл — Default.html.txt).
Настройка веб-сервера
Создайте тестовую страницу, откройте блокнот, напишите любой текст и сохраните в C:\Inetpub\wwwroot под названием Default.html (в моем случае это txt файл — Default.html.txt).
Что бы настроить web-сервер откройте Диспетчер служб IIS: Пуск -> Администрирование -> Диспетчер служб IIS. Слева будет отображаться web-узел по умолчанию.
Для добавления web-страницы по умолчанию нужно выбрать сервер, а затем выбрать Документ по умолчанию.
Далее нам нужно узнать (если не знаем) IP-адрес сервера. Для этого заходим в PowerShell и выполняем команду – ipconfig /all.
Запускаем браузер и набираем IP-адрес и названием страницы по умолчанию. В моем случае это 169.254.252.180/Default.html.txt.
Попробуйте открыть эту страницу с другого рабочего места в сети.
Создайте новый web-узел. Создайте папку для нового сайта на диске C. В моем случае это папка www. Создайте в папке тестовую страницу (как Default.html ранее). Удалите текущий узел, щелкните правой кнопкой мыши на узле «сайты» и выберите команду «Добавить веб-сайт».
Заполните поля:
- Имя сайта.
- Физический путь.
Нажмите ОК и проверьте работоспособность сайта на сервере.
Проверьте работоспособность сайта на другом компьютере в сети.
Установка FTP-сервера
Установите FTP-сервер. Он устанавливается так же, как и веб-сервер IIS (Диспетчер серверов -> Управление -> Добавить роли и компоненты -> FTP-сервер).
В диспетчере служб IIS нажмите «Добавить FTP-сайт». Откроется окно добавления нового FTP-сайта. Задайте имя сайта и физический путь.
Укажите параметры привязки SSL.
Настройте разрешения. Предоставьте пользователям разрешения на чтение информации и на запись.
Далее необходимо создать виртуальный каталог веб-сервера. Это необходимо для того, чтобы веб-сервер мог получить доступ к корневому каталогу службы FTP.
Задайте псевдоним и физический путь. Обычно они совпадают с именем и (test) и каталогом сайта (C -> www).
Настройки брандмауэра
Для того, что бы FTP соединение работало корректно нудно настроить брандмауэр.
Откройте брандмауэр в режиме повышенной безопасности.
В вертикальном меню слева выберите Правила для входящих подключений.
Выберите в вертикальном меню справа Создать правило. Выберите тип правила: Преопределенные: FTP-сервер. Далее установите все правила.
Далее выберите действие — разрешить подключение.
Подключитесь с помощью FTP с другого компьютера в локальной сети. Для этого наберите в браузере: ftp://IP-адрес сервера после чего введите логин и пароль от сервера.
FTP-соединение установлено!
Итак, в этой статье мы рассмотрели такую тему как установка веб-сервера на Windows Server. Если у вас появились вопросы обязательно задайте их в комментариях.
Анатолий Бузов / об авторе
Обучаю HTML, CSS, PHP. Создаю и продвигаю сайты, скрипты и программы. Занимаюсь информационной безопасностью. Рассмотрю различные виды сотрудничества.






































































































