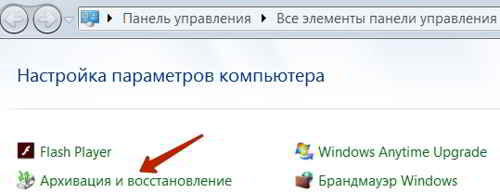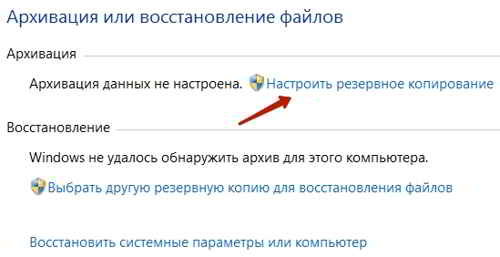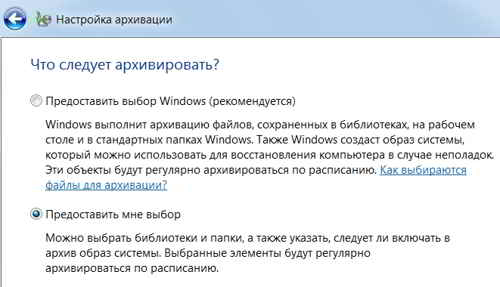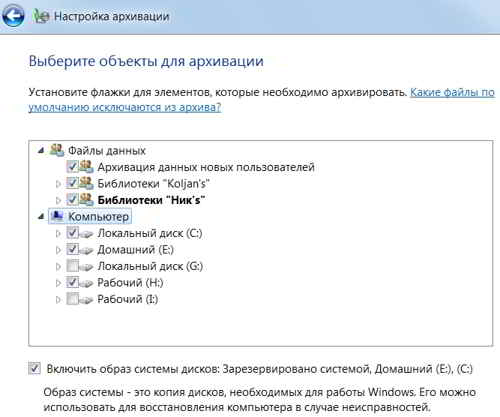Если вы собирались перевести компьютер с Windows 7 на Windows 10, обязательно сделайте резервную копию ваших файлов, установленных программ, настроек и системы целиком.
Корпорация Microsoft намерена прекратить поддержку операционной системы Windows 7 — 14 января 2020 года. Это означает, что ваш компьютер перестанет получать обновления безопасности, и техподдержку от компании.
Пока есть возможность бесплатно перейти с Windows 7 на Windows 10 нужно не упустить момент, но перед тем как приступить к процессу, рекомендуется создать полную резервную копию системы Windows 7, включающую ваши программы, файлы и настройки, которая поможет в случае возникновения проблемы, обратно откатиться.
В этом руководстве вы узнаете, как создать полную резервную копию и резервную копию операционной системы Windows 7 перед обновлением до Windows 10.
Как создать полную резервную копию Windows 7
Чтобы создать резервную копию Windows 7, подключите к компьютеру внешний жесткий диск или создайте специальный раздел под бэкап и откройте «Панель управления«.
Зайдите в категорию «Система и безопасность«.
Пройдите в раздел «Архивация и восстановление«.
Выберите «Создание образа системы» на левой панели вверху.
Отметьте опцию «На жестком диске«, выберите внешний жесткий диск либо другой раздел на компьютере подготовленный для резервного копирования и нажмите «Далее«.
После чего, выполните архивацию нажав по соответствующей кнопке.
Дождитесь окончания процесса резервного копирования, в конце которого вам будет предложено создать диск для восстановления, сделайте это, либо проигнорируйте.
Поскольку, проще всего использовать загрузочный USB-накопитель с установочными файлами Windows 7 для доступа к настройкам восстановления компьютера.

Если операционная система Windows 7 работает достаточно стабильно, то можно создать резервную копию Windows 7 для того, чтобы в случае каких-то неполадок на компьютере все возвратить на свои места и восстановить Windows 7 из копии.
Содержание:
- Возможности архивации и восстановления в Windows 7
- Как создать резервную копию
- Создаем диск восстановления системы
В ОС Windows 7 встроены возможности по резервному копированию самой операционной системы.
Таким образом, можно не использовать какой-то сторонний софт, а воспользоваться этими встроенными возможностями Windows 7, создать резервную копию ОС и тогда, в случае какого-то крушения, достаточно просто можно будет восстановиться.
Загрузиться можно с какого-либо установочного носителя и выбрать такой вариант, как восстановление с образа, который предварительно создается встроенными возможностями Windows.
Поэтому полезно такой образ резервной копии создать и система будет восстановлена в полном виде на тот момент, когда получилось создать образ резервной копии, со всеми программами и настройками на системном диске и т. д.
Чтобы создать резервную копию Windows 7 надо зайти в Панель управления и в режиме Все элементы панели управления выбрать пункт Архивация и восстановление.
Открывается окно и внизу слева есть ссылка Создание образа системы, жмем по ней и запускается мастер создания образа.
Если архивация Windows 7 ни разу не проводилась, то в открывшемся окне отобразится информация о том, что архивация данных не настроена и будет ссылка – Настроить резервное копирование.
Перед этим надо проверить, чтобы служба архивации была включена. Для этого заходим в Управление компьютером, далее открываем Службы.
Здесь находим Службу модуля архивации на уровне блоков, в Свойствах ставим тип запуска – Вручную и нажимаем Запустить службу.
Как создать резервную копию Windows 7
Итак, чтобы создать резервную копию, в окне Создание образа системы указываем место, куда будет загружаться резервная копия Windows. Это может быть винчестер, DVD-диски, либо можно выбрать место в сетевой папке.
В окошке Архивация и восстановление файлов жмем Настроить резервное копирование. В новом окне — Настройка архивации видим рекомендацию сохранять архив на внешнем носителе информации.
Потому что удобней будет в дальнейшем восстанавливать систему из сохраненной копии. Для примера выберем локальный диск, пусть F, нажимаем Далее.
В окошке Настройка архивации, чтобы создать архив, рекомендуется разрешить, чтобы выбор настройки сделала ОС Windows 7.
Но если данных много и есть ясное понятие, что необходимо именно вам, то допускается избрать другой вариант — Предоставить мне выбор.
Переходим Далее и выбираем диски, которые хотим включить в архив резервной копии Windows. По умолчанию это шифрованный системный раздел и сам системный диск.
Дополнительно здесь есть возможность создать резервную копию всех локальных дисков Windows, кроме того диска, на который планируется сохранять эту резервную копию. Для этого нужно отметить нужные диски галочками.
Выбираем объекты для архивации и поставим чекбокс – Включить образ системы дисков. Жмем Далее.
В новом окне жмем Сохранить параметры и запустить архивацию. Происходит архивация и восстановление данных.
Спустя некоторое время на выбранном диске F появится образ, который поможет в дальнейшем выполнить восстановление системы.
Резервная копия Windows создается в виде папки WindowsImageBackup. Именно в этой папке и будет храниться образ резервной копии системы.
В случае чего можно загрузиться, например, с загрузочной флешки, выбрать установку Windows и выбрать восстановление именно с этого образа.
Диск восстановления системы Windows 7
В панели управления, в разделе Архивация и восстановление есть пункт — Создать диск восстановления системы, который в дальнейшем можно использовать для загрузки компьютера.
На этом диске будут содержаться также средства восстановления Windows. С их помощью можно восстановить Windows в случае серьезного сбоя в работе. Здесь же можно непосредственно запустить и настроить восстановление Windows.
Диск восстановления может пригодиться, когда у вас нет установочного диска Windows. С ним можно восстановить компьютер из образа системы.
Таким образом, чтобы решить вопрос, как создать резервную копию Windows 7, а также диск восстановления, совсем не потребуется использовать какой-то сторонний софт. Достаточно правильно воспользоваться встроенными возможностями самой системы Windows.
Download Article
Download Article
Windows 7 features a built-in backup program called Backup and Restore that allows you to back up and save all personal data on your computer to a DVD, CD, or external hard drive. The backup program in Windows 7 saves image backups, file backups, and even backs up files automatically to save the latest versions of your documents. You can also use third-party backup software or an online cloud storage service to back up your Windows 7 computer.
-
1
Click on the Start menu and select “Control Panel.”
-
2
Click on “System and Maintenance,” then click on “Backup and Restore.”
Advertisement
-
3
Click on “Set up backup,” then select the drive to which you want your data backed up. Microsoft recommends storing backups on hard disks separate from Windows 7, such as a CD, DVD, or external hard disk.[1]
- Insert the device to which you want your backup saved, click on “Refresh” in the Backup and Restore window, then select your storage device.
-
4
Select “Let me choose” when asked which files you want backed up. This will allow you to choose the items you want backed up on a regular basis.
- Alternately, you can select “Let Windows choose.” If you select this option, Windows will not back up Program Files, items formatted with the FAT file system, items in the Recycle Bin, or temp files larger than one gigabyte.
-
5
Place checkmarks next to all files and items you want backed up, then click on “Next.” You can save photos, documents, music, contacts, favorites, and more.
-
6
Review the backup settings you selected, then click on “Save settings and run backup.”
- Click on “Change schedule” if you want Windows to automatically back up your data on a schedule you specify. Otherwise, Windows will back up your data once per month by default on the date specified.
-
7
Wait for Windows 7 to finish backing up your data. The process may take up to several minutes to complete, based on the amount of data you want backed up. A progress bar will display on-screen to indicate the status of the backup. When the backup is complete, your backup folders and media storage will display in Windows Explorer.
-
8
Eject the storage device from your computer and store in a safe place. Your Windows 7 files will now be backed up.
- If you set up the Backup and Restore program to run on an automatic schedule, Windows will prompt you to insert the storage media at the time of the next scheduled backup.[2]
- If you set up the Backup and Restore program to run on an automatic schedule, Windows will prompt you to insert the storage media at the time of the next scheduled backup.[2]
Advertisement
-
1
Install and use third-party backup software. There are numerous free backup programs available online that allow you to manually backup your Windows 7 data to an external device. Examples of free, reputable backup programs you can use are AOMEI Backupper, EaseUS Todo Backup Free, Redo Backup and Recovery, and Cobian Backup.
- Launch the software program and select the external drive to which you want your data backed up.
- Select the Windows 7 partition or drive you want backed up, then select the option to run the backup.
- Eject the storage device from your computer, and store your backup media in a safe location.
-
2
Back up your data to an online cloud storage service. This backup method is ideal for users who have an ample amount of network bandwidth that can handle the amount of data they want backed up. In many cases, online cloud storage services will charge between $50 to $100 per year to back up all files on your Windows 7 computer. Examples of cloud storage services you can use are Google Drive, SkyDrive, iDrive, Carbonite, and Mozy.[3]
Advertisement
Add New Question
-
Question
How do I install Windows 10 on my PC?
To install Windows 10, go to the Microsoft website, look up your serial number on your computer under products, go to downloads, and there should be a Windows 10 download link. Follow the guidelines to download it on your PC.
-
Question
Can I use a flash drive to back up photos?
Yes, you can back up photos to a flash drive as long as your flash drive has enough storage to do this.
Ask a Question
200 characters left
Include your email address to get a message when this question is answered.
Submit
Advertisement
Video
-
When selecting files to back up, consider saving any files you won’t necessarily be able to re-create later on, such as electronic tax and business documents, artistic creations, and personal memorabilia. Movies, music, and other media files can often be downloaded or obtained again in the event of data loss.
Advertisement
-
Don’t back up your data to the C:/ drive or another local drive on your Windows 7 computer. In the event your computer malfunctions or becomes affected by a virus or malware, you may not be able to recover or access your backed up data.
-
Windows 7 may display one of the following errors when using Backup and Restore: 0x80070001, 0x81000037, or 0x80070003. These errors usually occur when you allow Windows to choose files for the backup, and you are trying to save files formatted with the FAT file system. Instead of allowing Windows to choose backup files, select the “Let me choose” option and select the data you want saved.[4]
Advertisement
About This Article
Thanks to all authors for creating a page that has been read 55,185 times.
Is this article up to date?
Большинство пользователей, переустанавливали windows 7 уже далеко не первый раз. Причиной тому может послужить множество показателей: откровенно долгая обработка информации компьютером, влекущий за собой «торможение» ОС, или же присутствие трояна или вируса. Таким образом, если на данный момент ОС работает без нареканий, а все необходимые программы и драйвера уже установлены, то имеет смысл создать резервную копию уже сейчас, с упором на ее использование в будущем.
Более подробное описание данного метода
Как создать резервную копию?
1. Через меню «Пуск» перейдите в «Панель управления», и выберите пункт «Архивация и восстановление»:
2. Следующим шагом, в верхней части окна выберите пункт «Настроить резервное копирование»:
3. Далее система предложить выбрать диск, в котором будет располагаться будущая копия. Лучше всего иметь внешний носитель, чтобы архив не занимал лишнее место на компьютере, и им можно было воспользоваться в случае сбоев в системе. Если такая возможность отсутствует, то сохраните копию на жестком диске:
4. Нажмите далее, и выберите пункт «Предоставить выбор Windows». Разумеется, можно выбрать и второй пункт, но если пользователь в этом плохо разбирается, то лучше всего предоставить выбор системе:
5. Нажмите «Далее», и проверьте введенные параметры.
6. Расписание можно настроить по собственному желанию. Проводить архивацию регулярно не нужно, целесообразно и вовсе ее отключить. Если же нет, то можно выбрать, с какой периодичностью система будет обновлять архив, внося в нее изменения, связанной с активностью пользователя:

После нажатия «Сохранить параметры и запустить архивацию», необходимо дождаться создания резервной копии, после чего созданный архив появится в указанной ранее директории, и будет готов к использованию.
Как воспользоваться резервной копией?
1. Откройте «Панель управления» через меню «Пуск»:
2. Перейдите в пункт «Архивация и восстановление», далее во вкладку «Восстановление». Нажимаем на «Восстановить мои файлы», и выбираем необходимые папки и файлы. После нажатия кнопки «Далее», выбираем место хранения файла, и жмем «Восстановить». Останется лишь дождаться окончания процесса.
Создание точки восстановления Windows 7
В данной статье мы коснемся вопроса резервного копирования ОС Windows 7. Для большинства пользователей этот вопрос очень критичен, в виду того, что в наше время потеря информации гораздо дороже чем деньги.
Обратите внимание: Процедура резервного копирования и восстановления довольно-таки обширное понятие, поэтому в данной статье мы теории будем касаться только поверхностно. Вместо этого мы уделим больше внимания реализации плана резервного копирования на самом компьютере, с описанием действий, которые мы для этого предпринимаем.
- Резервное копирование Windows 7
- Восстановление данных из резервной копии
- Восстановление Windows 7 из резервной копии в Recovery Environment
В составе Windows 7, как и с другими версиями Windows поставляется программа, которая позволяет создавать и восстанавливать резервные копии. Для тех, кто не знает, зачем нужно резервное копирование — это способ, который позволяет предотвратить потерю информации на жестком диске компьютера вследствие выхода того из строя. Делается это путем создания копии важных данных на другом носителе информации, например втором жестком диске, CD/DVD диске, или на сетевом диске (один из вариантов — хранение данных в облаке). Когда происходит выход из строя компьютера, или просто пропажа важных файлов с жесткого диска на вашем компьютере, вы сможете их вернуть, восстановив из резервной копии.
Для того, чтоб создать план резервного копирования, нужно открыть меню Пуск и в строке поиска набрать Архивация и восстановление.
Нажимаем сылку Архивация и восстановление.
После того, как вы попали в раздел Архивация и восстановление, следует нажать ссылку Настроить резервное копирование.
Выбираем место хранения резервных копий. Я выбираю второй жесткий диск, но вы можете выбрать носитель по своему усмотрению, в том числе общую сетевую папку на сервере.
Выбираем что резервировать. Можно предоставить Windows решить самому, что сохранять, но мы самостоятельно решим что нам резервировать.
Обратите внимание: Если вы предоставите Windows определять что сохранять, программа сохранит все содержимое стандартных папок Windows, содержимое библиотек, а также создаст образ системного диска «C» на случай, если компьютер выйдет из строя.
Преимуществом создания собственного плана резервного копирования является то, что вы можете выбирать какие папки резервировать и содержимое этих папок будет доступно для восстановления без необходимости восстанавливать весь образ системы. Если вы предоставите Windows самому решать что восстанавливать, тогда вам придется восстанавливать весь диск «C» из образа системы, потеряв при этом все файлы, созданные после последнего резервного копирования. В нашем случае, мы сделаем резервную копию как системного диска, так и библиотек пользователей.
После того, как вы выбрали что резервировать, программа выведет обзор параметров созданного плана резервного копирования. Если вас не устраивает расписание, созданное по умолчанию, измените его, нажав ссылку Изменить расписание. В нашем случае, запуск резервного копирования в Воскресенье, 19:00 нас устраивает, поэтому просто нажимаем кнопку Сохранить настройки и запустить резервное копирование.
На этом все. С созданием резервной копии закончили.
Если требуется из резервной копии восстановить файл (или файлы), , нужно открыть меню Пуск и в строке поиска набрать Архивация и восстановление. Нажимаем сылку Архивация и восстановление.
Нажмите находящуюся справа внизу кнопку Восстановить мои файлы.
Нажмите кнопку Обзор файлов.
Найдите файлы, которые нужно восстановить и нажмите кнопку Добавить файлы.
Нажмите кнопку Далее.
Теперь вы должны решить куда восстанавливать файл: в его исходное место, или другое. Последний вариант удобен, если требуется сравнить два файла, текущий и восстановленный из резервной копии.
Вот и все, что касается восстановления отдельных файлов. Дальше мы рассмотрим как восстанавливать работоспособность компьютера из образа системы, воспользовавшись Windows Recovery Environment.
В составе Windows имеется набор средств, предназначенных для диагностики и восстановления системы, в случае, если в ее работе возникли проблемы. Обобщенно, форма доступа к этим средствам называется WinRE (Windows Recovery Environment). Давайте рассмотрим средства, которые нам доступны из этой формы.
Обратите внимание: Вы можете получить доступ к WinRE без необходимости записывать аварийный диск восстановления — если загрузчик работает — нажмите клавишу F8 в момент старта загрузки операционной системы. Также вы можете запустить WinRE, загрузившись с установочного DVD Windows.
- Восстановление запуска: Исправляет проблемы, мешающие загрузке операцонной системы. В основном, эта программа проверит целостность системных файлов Windows.
- Восстановление системы: Позволяет восстановить Windows из предыдущей точки восстановления.
- Восстановление образа системы: Восстановление операционной системы из ранее созданного образа системного диска.
- Диагностика памяти Windows: Проверка оперативной памяти компьютера на наличие ошибок.
- Командная строка: Позволяет запустить командную строку, из которой можно в случае необходимости выполнись утилиты командной строки.
В случае, если система не загружается, вы можете восстановить работоспособность системы, путем восстановления из образа системного диска «C», который содержится в резервной копии Windows. Для выполнения этой процедуры, выберите пункт Восстановление образа системы.
Программа спросит какой образ системы вы хотите восстановить. По умолчанию, программа определяет расположение самой последней резервной копии Windows, находящуюся в любой из доступных резервных копий. В моем случае я хочу восстановить именно этот образ, а если вы хотите восстановить из другой, более ранней резервной копии, тогда выберите неоходимый вам образ системы.
Дальше требуется отформатировать систеный диск. Будьте внимательны и исключите диск, на котором находится резервная копия. Для продолжения нажмите Далее.
В завершение, нажмите кнопку Готово, что приведет к запуску процесса восстановления системы.
На этом все. Теперь вы можете создавать резервные копии, а в случае необходимости восстанавливать из них как отдельные файлы, так и весь системный диск.