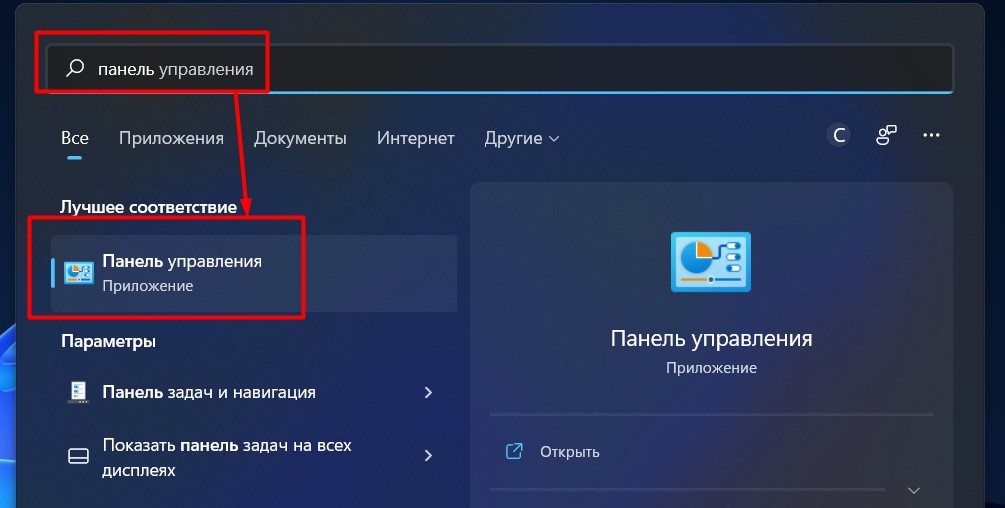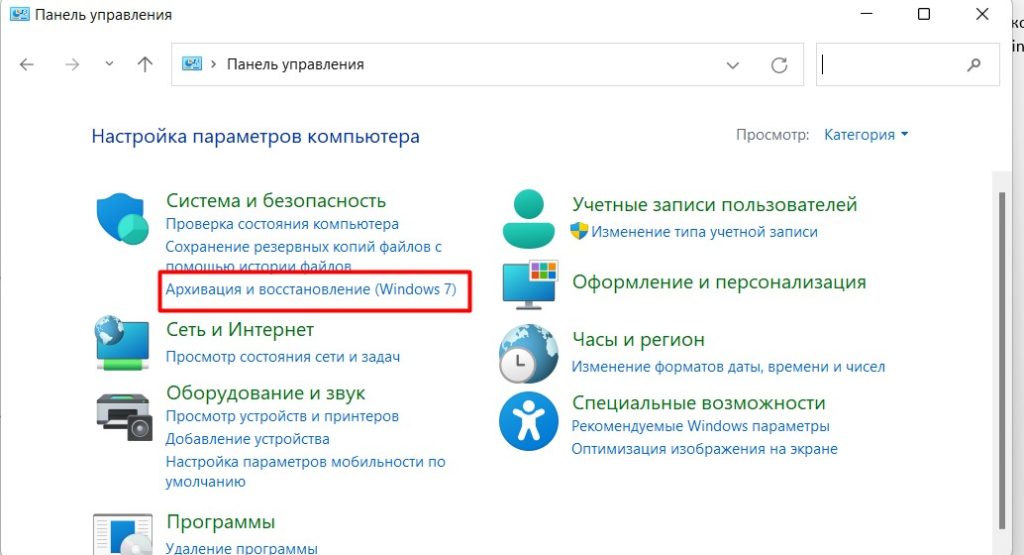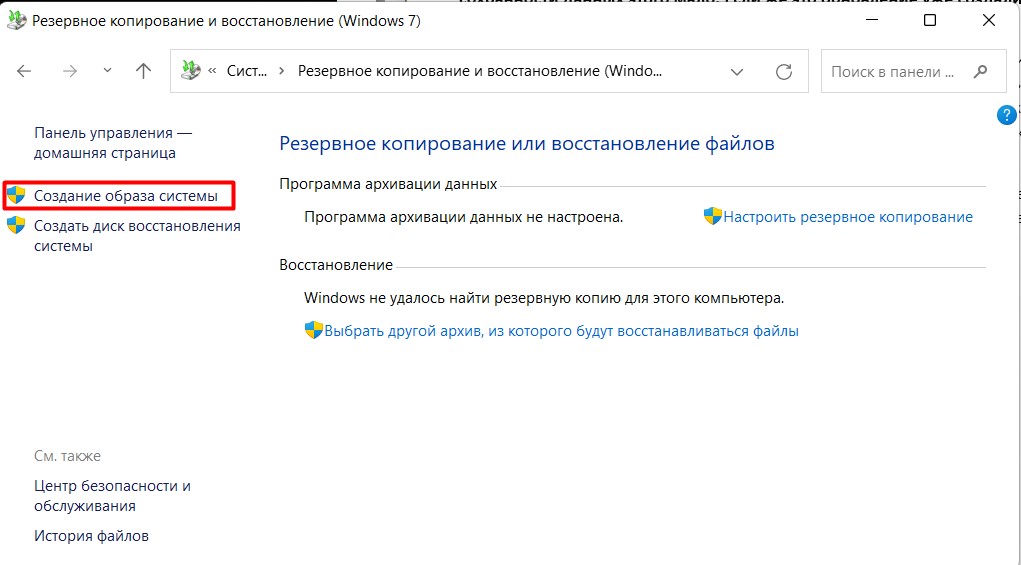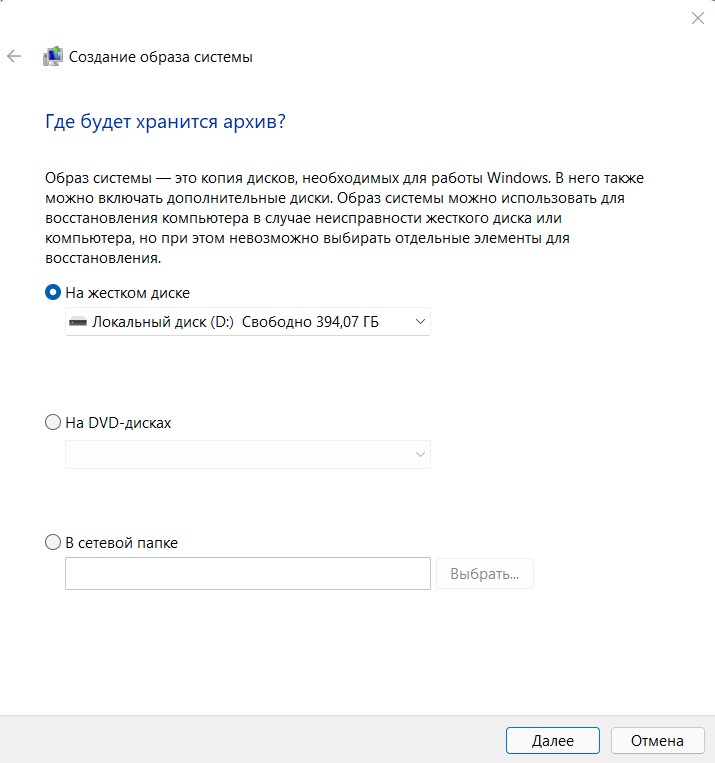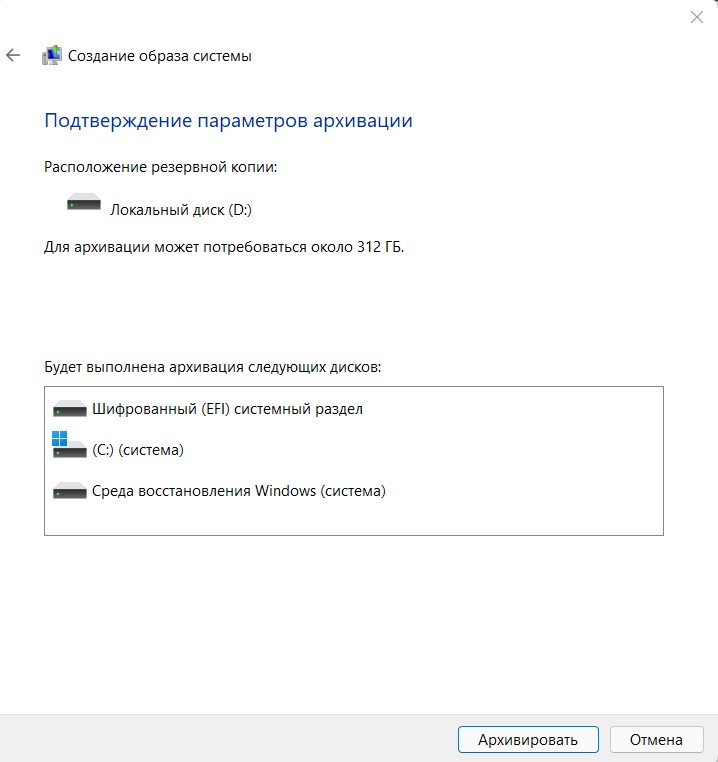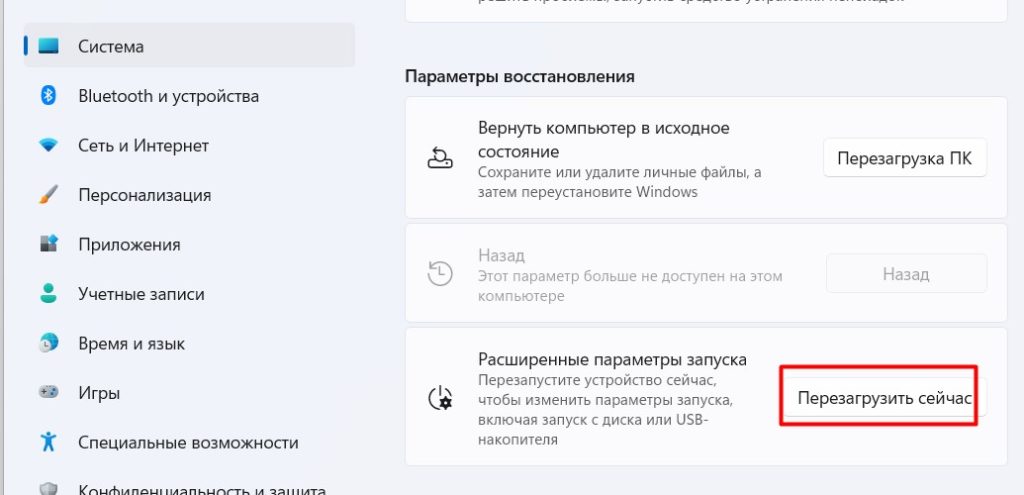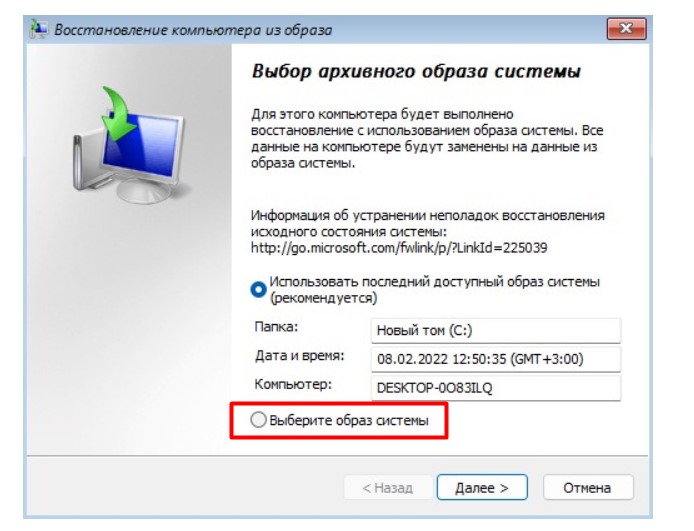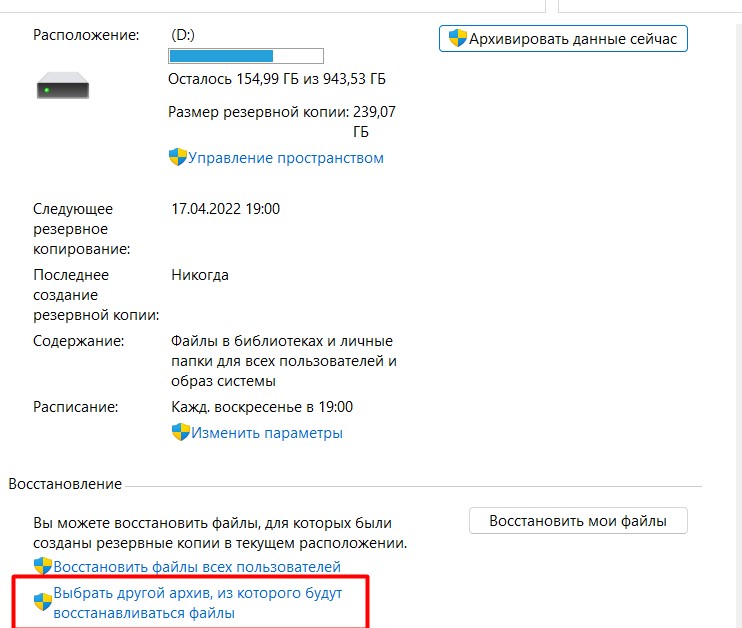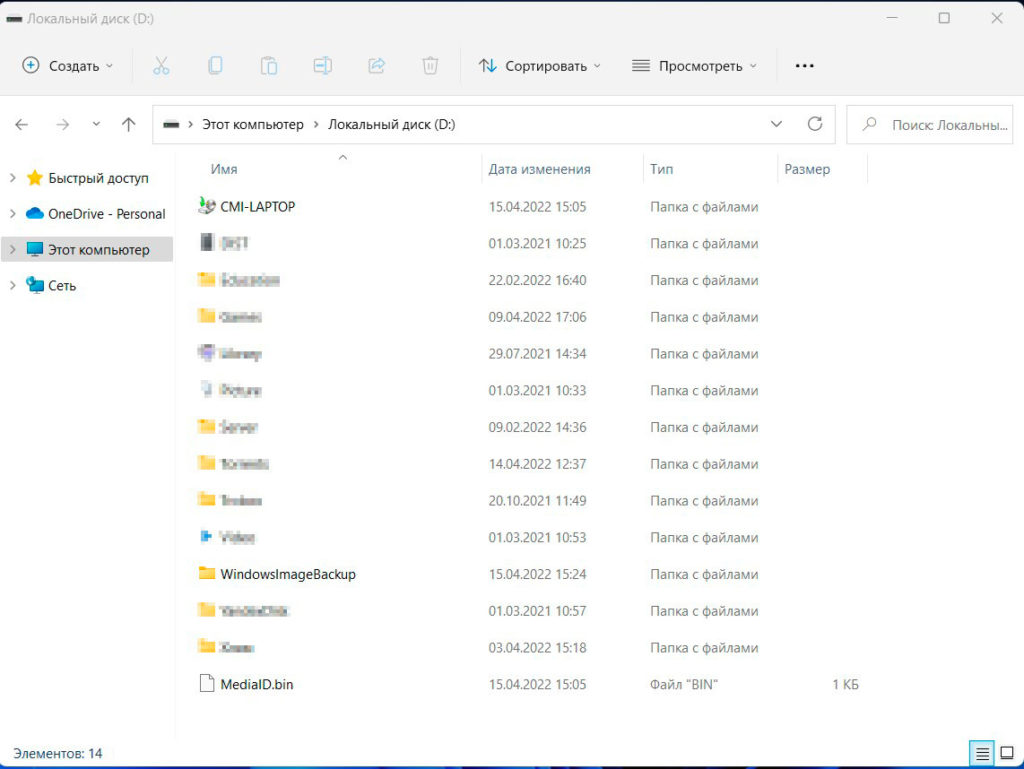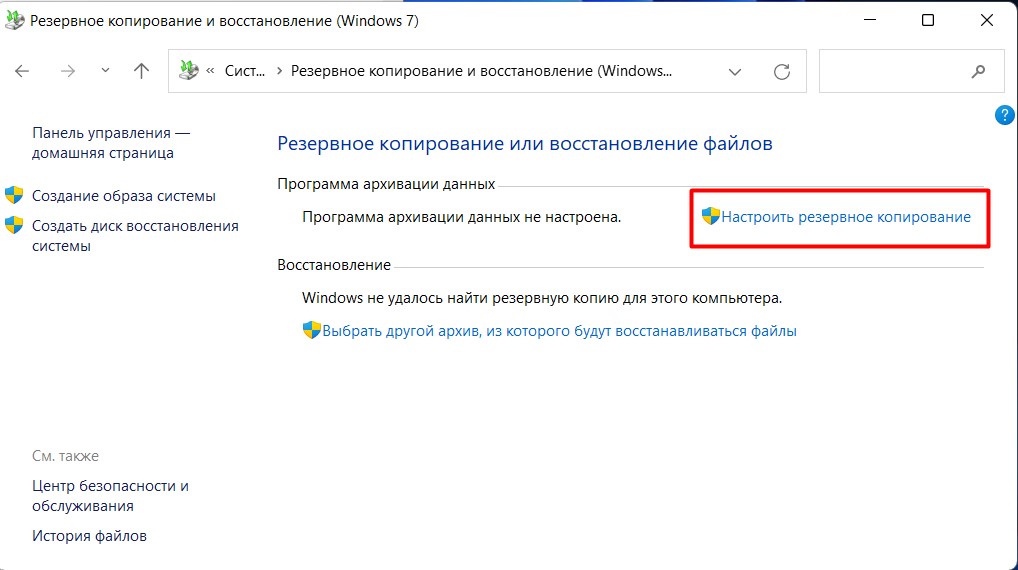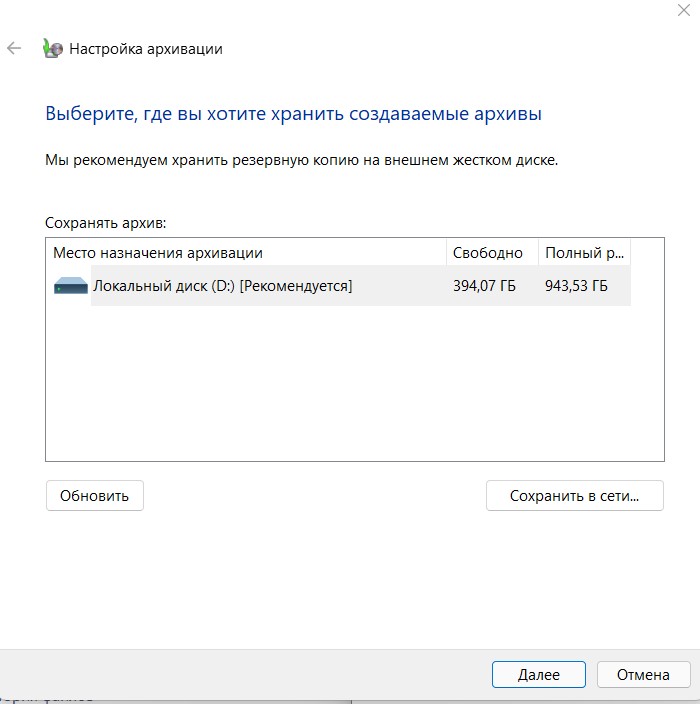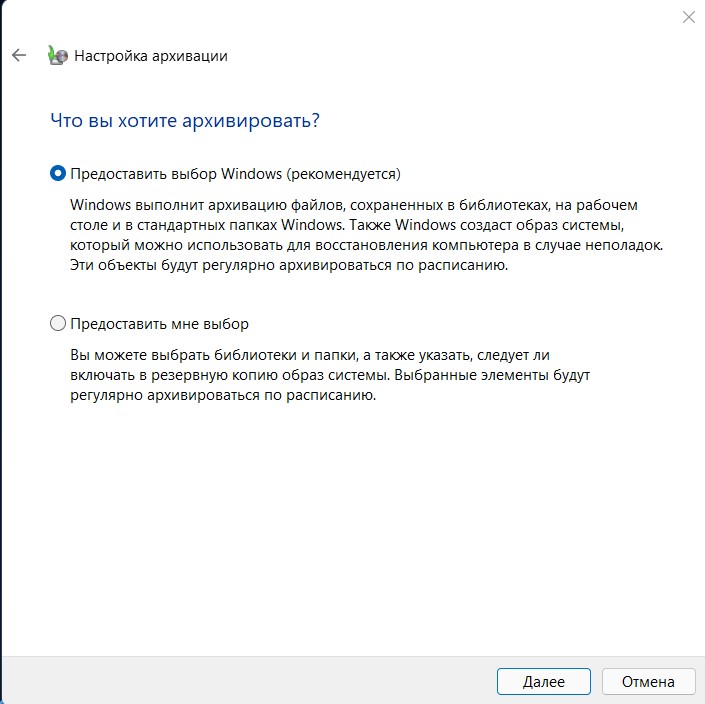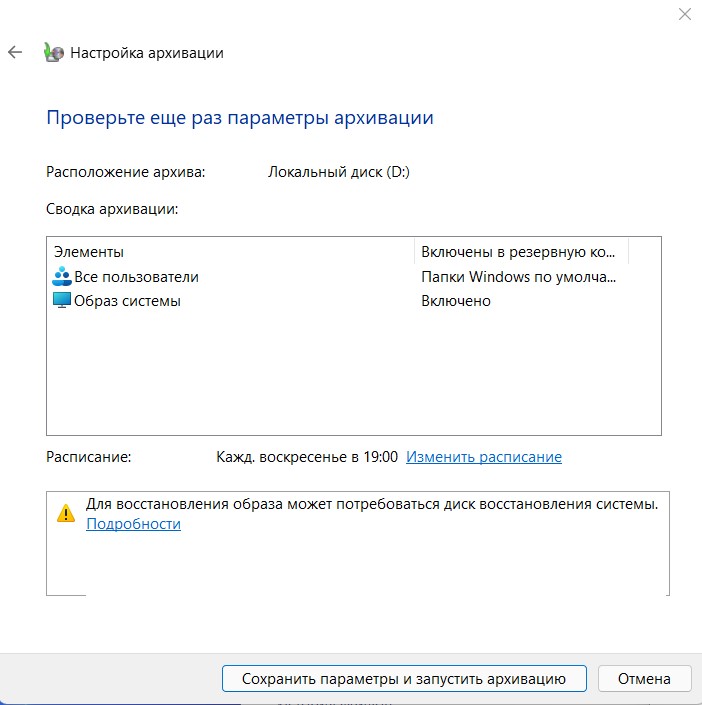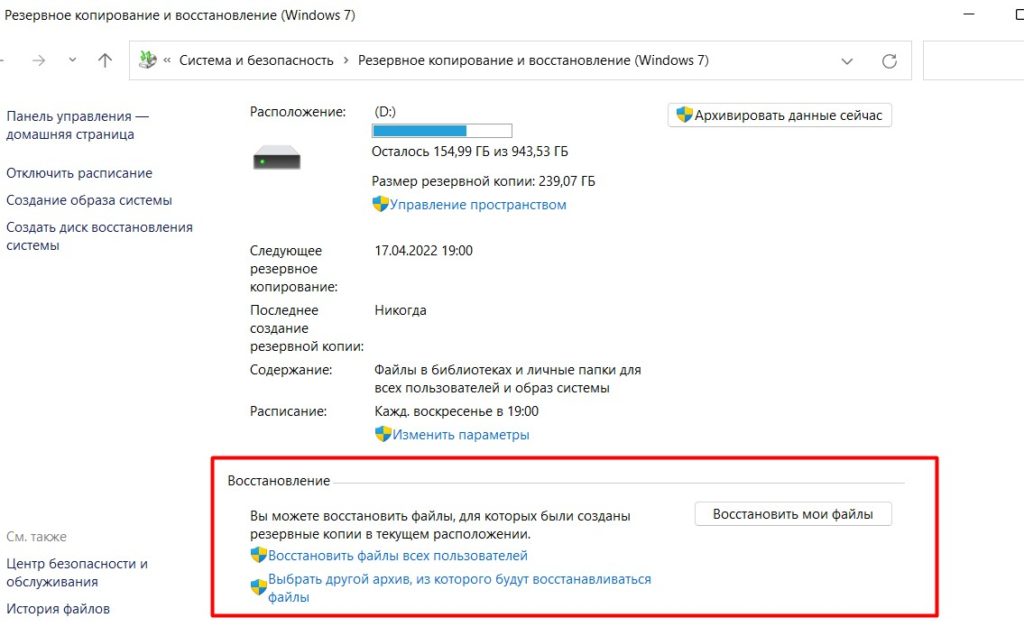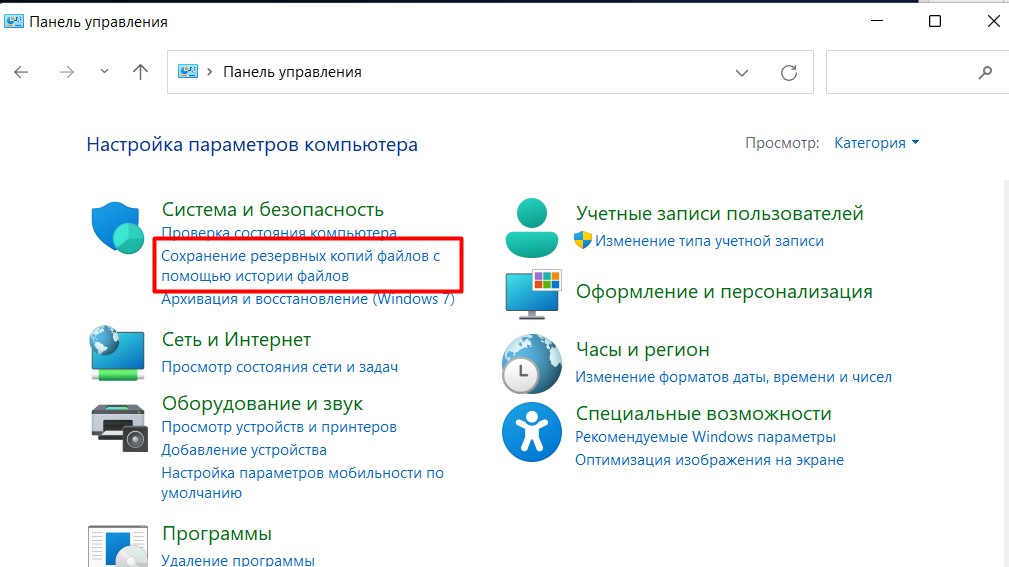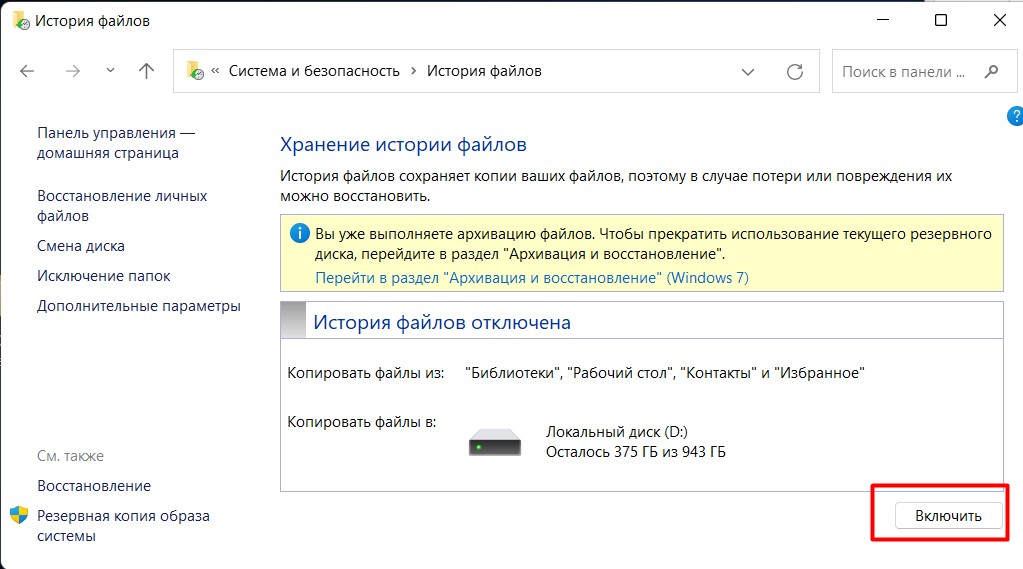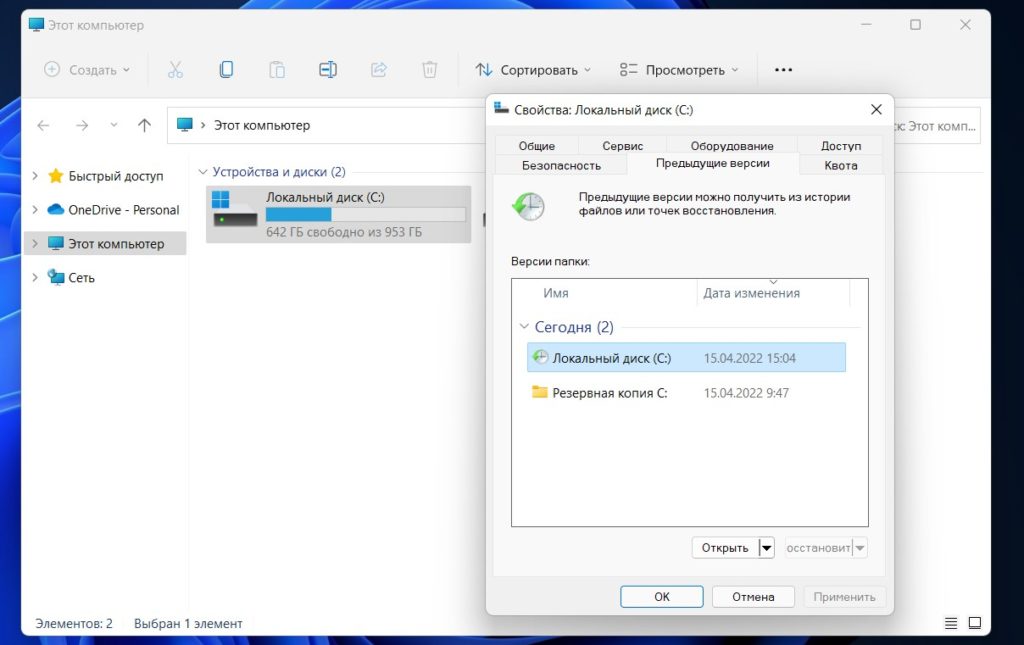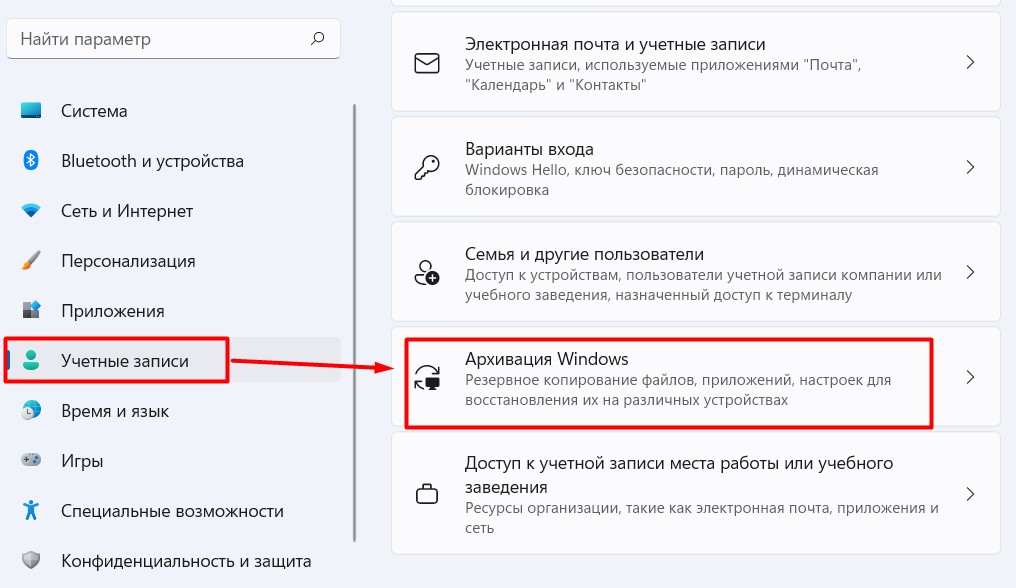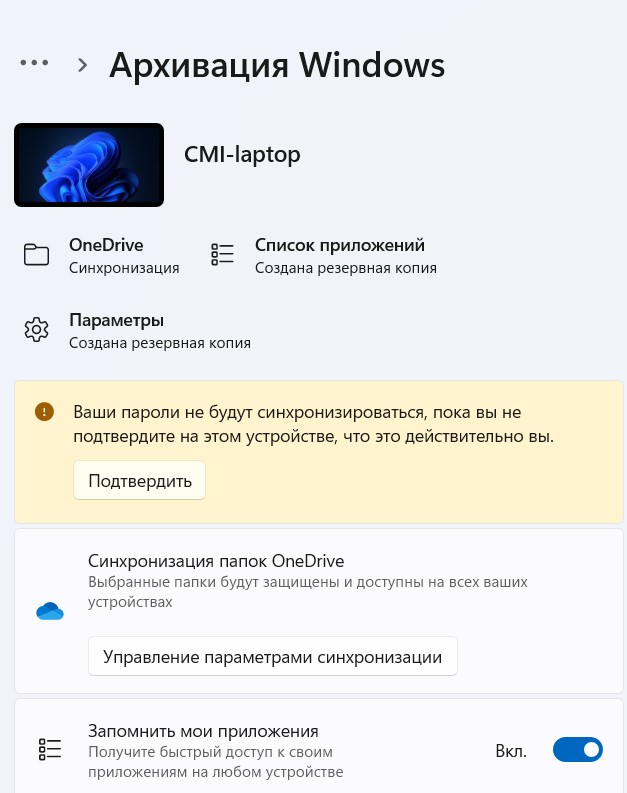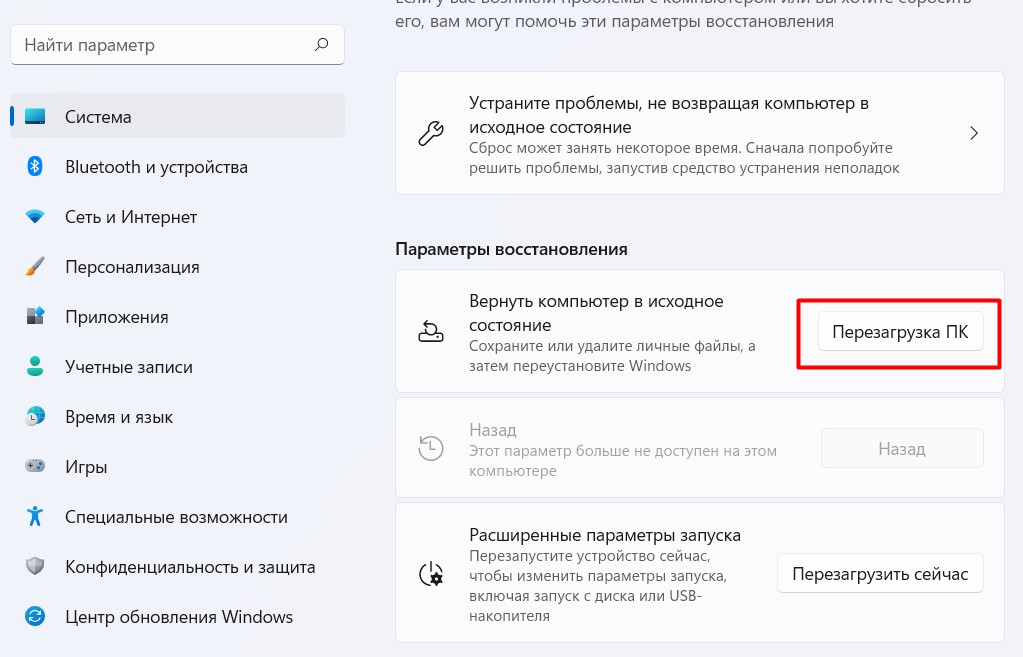В этой пошаговой инструкции о том, как создать резервную копию системы Windows 11, используя встроенные средства — без дополнительных программ и утилит, а также о том, как в дальнейшем выполнить восстановление из резервной копии.
Создание резервной копии с помощью «Резервное копирование и восстановление (Windows 7)» в Windows 11
Инструмент панели управления для создания резервных копий называется «Резервное копирование и восстановление (Windows 7)», но название говорит лишь о том, что инструмент появился в указанной версии системы, он исправно продолжает работать и для Windows 11.
Шаги для создания резервной копии будут следующими:
- Откройте панель управления Windows 11, для этого можно использовать поиск в панели задач.
- Убедитесь, что в поле «Просмотр» установлено «Значки», а затем найдите пункт «Резервное копирование и восстановление (Windows 7)». Если такого пункта нет, нажмите клавиши Win+R на клавиатуре, введите команду
control /name Microsoft.BackupAndRestoreCenter
и нажмите Enter.
- В панели слева нажмите «Создание образа системы».
- Выберите, где будет создаваться резервная копия. Учитывайте, что поскольку она содержит всю систему и все установленные программы, места потребуется много. При этом она не может создаваться на системных дисках.
- На следующем этапе будут отображены и выбраны все необходимые для работы системы разделы, также, при наличии дополнительных разделов, которые не используются для сохранения резервной копии, их также можно будет включить в резервную копию.
- В завершение вам останется подтвердить сохранение резервной копии, в окне будет показано, какой объем места на диске она займёт. Обратите внимание, если система зашифрована BitLocker, файлы в резервной копии всё равно будут без шифрования. Нажмите «Архивировать» и дождитесь завершения создания бэкапа, это может занять очень продолжительное время.
На этом процесс создания бэкапа будет завершен и, если когда-либо возникнет такая необходимость, вы сможете восстановить систему полностью из него. Внимание: не переименовывайте папку с резервной копией на накопителе.
Восстановление Windows 11 из резервной копии
Для того, чтобы восстановить систему из резервной копии, вам потребуется одно из:
- Использовать опцию восстановления из резервной копии в среде восстановления Windows 11
- Использовать диск восстановления Windows 11
- Использовать загрузочную флешку Windows 11
Рассмотрим последний вариант, хотя предыдущие два по своей логике и необходимым действиям почти совпадают с ним. Внимание: в процессе восстановления все данные на физическом накопителе, куда производится восстановление, будут удалены и перезаписаны данными из резервной копии.
- Подключите диск с резервной копией (если это съемный накопитель), после этого загрузите компьютер или ноутбук с загрузочной флешки Windows
- На экране программы установки после выбора языка внизу слева нажмите «Восстановление системы».
- На следующем экране нажмите «Поиск и устранение неисправностей», а затем выберите «Восстановление образа системы».
- Будет выполнен поиск резервной копии системы на подключенных накопителях (на изображении ниже — на накопителях нет бэкапа, у вас должно быть иначе), а после этого вы сможете выбрать образ системы и запустить восстановление.
После некоторого периода ожидания и завершения восстановления вы сможете загрузить компьютер с жесткого диска или SSD (но правильнее выбрать Windows Boot Manager в БИОС), в результате будет загружена уже восстановленная Windows 11.
An Overview of Backing Up Windows 11
Windows 11 is the latest operating system supported by Microsoft. Most 2022 computers and laptops run Windows 11, and many Windows 11 users nowadays exist.
When using Windows 11, you may find that operating systems are super important to your computers or laptops and will not always run perfectly well. Maybe you are experiencing a corrupted operating system as a victim of a ransomware attack, failed to upgrade your system to the latest edition, or your Windows has detected file system corruption error.
These situations may come out suddenly and cause data loss, then you should make some adequate preparations. The best way to protect your data is to back them up. So now we will offer two tutorials to guide you: backing up Windows 11 to USB with a built-in feature and an automatic system backup tool.
Backup Windows 11 to USB with System Backup Tool
What are tools for? To help you solve the problem easier and better. EaseUS Todo Backup Home is a safe system backup tool for Windows 11 users.
You don’t have to be an excellent expert in computers. If you are just a newcomer, you can easily back up Windows 11 with EaseUS. Maybe you don’t want to search for backup tutorials and follow the complex steps, and you can back up the operating system quickly with this professional backup tool. EaseUS Todo Backup also offers a clone feature to help you clone Windows 11 systems and disks with one click.
How to Backup Windows 11 to USB with System Backup Tool
Now we can back up Windows 11 to USB with this powerful backup tool. Ensure your USB drive is workable and has enough space to store the Windows 11 system image. And this tutorial is also suited for Windows 11 backup to external hard drive.
Step 1. On the main page, click «Select backup contents«.
Step 2. Among the four available categories, click OS.
Step 3. EaseUS Todo Backup will automatically select your system partition, you only need to select the backup destination.
Step 4. Both Local Drive and NAS are available for you to save the backup file.
Step 5. After finishing the backup process, you can check the backup status, recover, open, or delete the backup by right-clicking the backup task on the left.
Backup Windows 11 to USB with Built-in Feature
Do you know Windows 11 has a built-in backup feature? This utility is called Backup and Restore (Windows 7). If you want to back up Windows 11 to USB directly, you can try this feature. If you have no idea how to back up Windows 11 to USB with the Backup and Restore utility, follow the leads here, we’ll teach you how to create a system image.
Step 1. Open the start menu and type in Control Panel.
Step 2. You can click «System and Security» in the Control Panel window.
Step 3. Now click «Backup and Restore (Windows 7)».
Step 4. Select «Create a system image» .
Step 5. You are allowed to save the system image on the local or an external hard disk. Choose «On a hard disk» and select your target USB drive.
Step 6. Click «Next» to confirm.
Step 7. Choose «Start backup» to begin. You’ll be asked to create a system repair disc or not after your clicking.
Summary
Have you created a Windows 11 system image yet? Creating a system image is a good backup strategy, and backing up important files and folders is also necessary. If you accidentally deleted files and folders or need to transfer files to a new computer, a file backup will help you get everything back quickly.
EaseUS Todo Backup is not just system backup software. And it can help you back up files, emails, and disks to local, USB, NAS, Google cloud, and Dropbox. If you have already downloaded EaseUS Todo Backup Home, explore the powerful features yourself. Don’t forget to back up Windows 11 frequently.
Backup Windows 11 to USB FAQs
We have offered you two ways to back up Windows 11 to USB, and maybe you want to know more about backing up Windows 11. We hope the questions and answers below can help you.
How do you backup your computer Windows 11?
It is better to back up your Windows 11 computer with backup software because it is faster and easier. Try EaseUS Todo backup and follow the steps.
- 1. Start EaseUS Todo Backup and click «Create backup».
- 2. Click «Select backup contents».
- 3. Choose «Disk».
- 4. Select the disks you want to back up and click «OK».
- 5. Decide the target destination and click «Backup Now».
How do I backup my entire computer to a flash drive?
You can back up the entire computer to a flash drive with Windows built-in utility or backup software. EaseUS Todo Backup can be a great helper.
- 1. Start EaseUS Todo Backup and click «Create backup».
- 2. Click «Select backup contents».
- 3. Choose «Disk».
- 4. Select the disks you want to back up and click «OK».
- 5. Decide the target destination. Choose your flash drive and click «Backup Now».
Can I back up my computer to OneDrive?
Yes, a backup tool can help you back up your computer to OneDrive directly. EaseUS Todo Backup is a professional backup tool that can back up everything to multiple devices, including OneDrive.
- 1. Start EaseUS Todo Backup and click «Create backup».
- 2. Click «Select backup contents».
- 3. Choose «Disk».
- 4. Select the disks you want to back up and click «OK».
- 5. Decide the target destination. Choose «Local Drive», and you can add OneDrive in «Cloud Device».
- 6. Click «Backup Now» to start.
«Беда нечаянно нагрянет, когда ее совсем не ждешь» – почти пушкинская цитата о падении Windows. И в такие моменты неплохо бы иметь под рукой резервную копию, чтобы быстро восстановиться. Но как показывает наша практика – многие читатели WiFiGid в такие моменты оной не имеют по причине банального незнания. Спешим исправиться – даю годную пошаговую инструкцию по созданию и общей работе с резервными копиями в Windows 11.
Всю статью я разделил на разделы под каждый отдельный случай: как создать резервную копию, как восстановить, как удалить. Выбираем нужное себе – делаем.
Использовал сам – поделись с другом!!!
Содержание
- Создание резервной копии – Образ системы
- Восстановление резервной копии – Образ системы
- Удаление резервной копии
- Создание резервной копии – Резервное копирование
- Восстановление резервной копии – Резервное копирование
- Создание резервной копии – История файлов
- Восстановление резервной копии – История файлов
- Создание резервной копии – Параметры
- Создание резервной копии – Сторонние программы
- Видео по теме
- Задать вопрос автору статьи
Создание резервной копии – Образ системы
Создание образа диска нужно на случай глобального падения системы. Так в экстренной ситуации можно будет в дальнейшем выбрать этот образ на вашем внешнем диске или флешке и спокойно вернуть систему в рабочее состояние.
Главная проблема Windows 11 – в нее до сих пор не подвезли современный инструмент резервного копирования, поэтому придется пользоваться рудиментами Windows 7. Да, здесь есть какая-то возможность архивации и сохранения настроек в облаках – но для полноценной сохранности данных этого мало. Если же это обновление уже создали – напишите об этом в комментариях, и я обязательно обновлю статью.
Здесь мы попробуем создать полноценную резервную копию образа системы с возможностью ее размещения где-нибудь на флешке или внешнем жестком диске, чтобы в абсолютно любой момент можно было бы ее спокойно развернуть. Перед операцией рекомендую почистить свой компьютер от хлама – чтобы это все не увеличивало размер нашего бэкапа. Далее предлагаю исключительно сухую инструкцию без драматических отступлений.
- Открываем «Панель управления» (да, ту самую классику). Можете ознакомиться со способами ее открытия, но я предпочитаю делать это через стандартный поиск Windows
- Выбираем «Архивация и восстановление (Windows 7)».
- «Создание образа системы».
- Выбираем место, куда нужно сохранять образ системы. Я для примера выберу обычный жесткий диск, вам же рекомендую использовать внешние диски – чтобы можно было бы их спрятать куда-нибудь в сейф.
- Нажимаем «Архивировать».
После завершения программа попросит создать диски восстановления – смело отказываемся. Нам будет достаточно и этого. Диск восстановления нужен для случаев, когда вообще невозможно полноценно запустить Windows – но по мне тут уже проще скачать новый официальный образ Windows 11 на флешку и провести восстановление с него, а поверх накатить этот архив.
Восстановление резервной копии – Образ системы
Можно сделать восстановление из самой Windows 11, и из специальной загрузки. Начнем со второго. Предварительно нам нужно попасть в окно «Поиск и устранение неисправностей». Вот некоторые варианты попадания туда:
- Если система хорошо побита, Windows сама может открыть его.
- Если искусственно выключить компьютер на кнопку после или во время запуска Windows несколько раз, тоже появится это окно.
- При использовании установочного диска, внизу есть ссылка «Восстановление системы».
- На загружаемой Windows можно сделать специальную перезагрузку через «Параметры»: «Параметры – Система – Восстановление – Расширенные параметры запуска – Перезагрузить сейчас».
В итоге вы должны попасть в окно «Поиск и устранение неисправностей».
Далее щелкаем последовательно: «Дополнительные параметры – Восстановление образа системы».
Будет предложено выбрать образ – можно использовать автоматически созданный, а можно и указать сам файл на внешнем диске:
Далее остается только ждать. А пока покажу второй способ. Переходим в уже знакомый нам раздел «Панель управления – Архивация и восстановление (Windows 7)» и чуть ниже ищем ссылку «Выбрать другой архив, из которого будут восстанавливаться файлы». Вот здесь и можно указать нужный образ.
Удаление резервной копии
Способ подходит и вариантам ниже, поэтому пишу лишь один раз. Если вы сделали резервную копию на внешний диск – тут все просто, удалили все лишнее с него и радуетесь. При создании образа в моем случае Windows создает 3 объекта (пустая папка резервной копии с названием вашего компьютера, папка «WindowsImageBackup» со всем бэкапом системы и файл «MediaID.bin»):
Просто удаляем их и радуемся (это же можно сделать и через настройки резервного копирования, но нужно ли это, да и удаляется там далеко не все).
Создание резервной копии – Резервное копирование
Здесь речь пойдет уже о регулярных резервных копиях системы, которые позволят в быту быстро откатиться на какую-то точку восстановления.
- Панель управления – Резервное копирование и восстановление (Windows 7) – Настроить резервное копирование (в это окно мы уже попадали ранее, поэтому здесь описание сокращаю).
- Выбираем диск, где мы будем хранить резервные копии – и снова рекомендую использовать внешний диск.
- Выбираем, что нужно сохранять. По умолчанию Windows сохраняет все папки пользователя (рабочий стол, документы, AppData) и создает образ системы.
- Подтверждаем сохранение, при необходимости задаем расписание.
Восстановление резервной копии – Резервное копирование
- Переходим в «Панель управления – Резервное копирование и восстановление (Windows 7)» (где мы и создавали бэкап).
- Чуть ниже кнопки создания архива видим все пункты восстановления.
- Смотрим на свой вкус – можно щелкнуть по кнопке «Восстановить мои файлы», а можно и воспользоваться ссылками. Результат будет примерно одинаковым.
Создание резервной копии – История файлов
Windows умеет хранить и историю изменения файлов. Но делается это не по всей системе, а только в папках пользователя («Рабочий стол», «Документы», «Музыка» и т.д.). Т.е. если вы хотите хранить еще и историю изменения какого-то файла – просто переместите их в любую папку пользователя и включите этот пункт в настройках. Показываю как включить:
- Панель управления – Сохранение резервных копий файлов с помощью истории файлов.
- Обращаем внимание на панель слева – при необходимости изменяем папки, задаем параметры резервирования по времени, а в конце нажимаем кнопку «Включить».
Восстановление резервной копии – История файлов
Здесь есть несколько вариант. Классический:
- Переходим в «Панель управления – Сохранение резервных копий файлов с помощью истории файлов».
- Слева выбираем «Восстановление личных файлов».
Другой более простой и интересный вариант – работа с конкретным файлов (или даже диском). Показываю на примере диска (хотя вы можете сделать то же самое и для файла).
- Щелкаем правой кнопкой мыши – Свойства.
- Переходим на вкладку «Предыдущие версии».
- Выбираем нужную версию, восстанавливаем.
Создание резервной копии – Параметры
Этот раздел я пишу просто для того, чтобы показать вам настройки резервного копирования Windows 11 в новом интерфейсе. Точнее показать, что их там толком и нет.
- Переходим в «Параметры – Учетные записи – Архивация Windows».
- Видим, что ничего и «не видим». Здесь Windows всего лишь пытается сохранить ваши пароли, программы и настройки для доступа с любого устройства. Как таковой архивации для восстановления с внешних носителей здесь нет. Конец. Но может быть когда-нибудь появится.
Но зато новые Windows научили сбрасывать себя на заводские настройки (почти как телефоны). Даже один раз приходилось это делать – система получается идеально чистой. Просто оставлю это для справки:
Параметры – Система – Восстановление – Вернуть компьютер в исходное состояние – Перезагрузка
Создание резервной копии – Сторонние программы
Для резервного копирования, разумеется, можно использовать и сторонние программы – тут уже ищите сами на свой вкус и цвет. Некоторые примеры выношу в раздел с видео – можете ознакомиться с ними там. Лично я не сторонник внешнего софта для таких задач, мало ли там чего интересного. Как пользователь ноутбука MSI лишь скажу, что у нас вообще есть встроенная штатная программа для резервного копирования, а MSI Dragon Center постоянно напоминает о необходимости создать бэкап. Восстановление делаем в них же, как правило образы, сохраненные в одной программе, не восстанавливаются в другой.
Видео по теме
- Чтобы создать полную резервную копию Windows 11, откройте «Резервное копирование образа системы» настройки в Панели управления, нажмите «Создайте образ системы», с.
- Выберите внешнее хранилище резервных копий и запустите процесс резервного копирования.
- Вы также можете использовать команду wbAdmin для создания резервной копии Windows 11 с помощью командной строки.
На Windows 11 полное резервное копирование на внешний USB-накопитель создает защищенную копию всей системы, в том числе с дополнительных жестких дисков (если указано), что позволяет восстановить компьютер в случае критических системных проблем, атак вредоносных программ, таких как программа-вымогатель, отказ оборудования или при обновлении основного диска.
Кроме того, резервная копия может помочь вам вернуться к предыдущей установке после обновления до нового обновления функций или совершенно новой версии, например, после обновление с Windows 10 до Windows 11.
Хотя в Windows 11 нет современного инструмента, вы все равно можете использовать устаревший инструмент. «Резервное копирование образа системы» инструмент для сохранения резервной копии на внешний USB-накопитель со всем: от установочных файлов Windows, драйверов устройств, приложений, настроек и ваших файлов.
Стоит отметить, что «Резервное копирование и восстановление» является устаревшей функцией в Windows 11, а это означает, что в настоящее время она не поддерживается. Microsoft может удалить его в будущих выпусках. Однако вы по-прежнему можете использовать его для создания временных резервных копий для обновления системного диска, защиты предыдущей установки перед обновлением до новой версии Windows и многого другого.
Чтобы создать полную резервную копию Windows 11 на USB-накопителе, выполните следующие действия:
- Открыть Пуск в Windows 11.
- Найти Панель управления и щелкните верхний результат, чтобы открыть приложение.
- Нажмите на Система и безопасность.
- Нажмите на История файлов.
- Нажмите на Резервное копирование образа системы — вариант на левой панели.
- Нажмите на Создать образ системы — вариант на левой панели.
- Выберите внешний диск для сохранения резервной копии Windows 11.
- Нажмите на кнопку Следующий.
- Нажмите на кнопку Начать резервное копирование.
- Нажмите на кнопку Закрыть после завершения.
После выполнения этих шагов будет создана полная резервная копия устройства Windows 11 с установочными файлами, настройками, приложениями и личными файлами.
Вам также будет предложено создать диск восстановления, но вы можете игнорировать этот параметр, поскольку вы можете использовать загрузочный носитель Windows 11 для доступа к параметрам восстановления для восстановления резервной копии.
Создайте резервную копию в Windows 11 с помощью команды wbAdmin
Чтобы создать полную резервную копию в Windows 11 с помощью инструмента командной строки wbAdmin, выполните следующие действия:
- Открыть Пуск в Windows 11.
- Найти Командная строка и щелкните правой кнопкой мыши верхний результат и выберите вариант Запустить от имени администратора.
- Введите следующую команду, чтобы создать полную резервную копию с помощью wbAdmin в Windows 11, и нажмите Enter:
wbAdmin start backup -backupTarget:E: -include:C: -allCritical -quiet
В команде изменить «Е» в «-backupTarget» вариант с буквой диска для внешнего хранилища, которое вы хотите использовать для резервного копирования.
- (Необязательно) Введите следующую команду, чтобы создать полную резервную копию, включающую все диски, подключенные к вашему устройству, и нажмите Enter:
wbAdmin start backup -backupTarget:E: -include:C:,D:,F: -allCritical -quiet
В команде замените буквы дисков на опцию «-include:C:,E:,F:» с буквами, отражающими диски устройства.
После того, как вы выполните шаги, резервная копия будет сохранена на внешнем диске, который вы указали в команде.
Восстановить полную резервную копию в Windows 11 из WinRE
Поскольку оба метода обрабатывают резервную копию одинаково, вы можете использовать инструкции для восстановления устройства с использованием предыдущей резервной копии. Если у вас нет доступа к рабочему столу, используйте эти шаги для загрузки компьютера в среде восстановления Windows (WinRE) для использования средства восстановления образа системы.
Чтобы восстановить резервную копию в Windows 11, выполните следующие действия:
- Открыть Настройки.
- Нажмите на Система.
- Нажмите на Восстановление страницу с левой стороны.
- В разделе «Параметры восстановления» нажмите кнопку «Перезагрузить сейчас» для дополнительных параметров запуска.
- Нажмите на Перезагрузить сейчас еще раз.
- Нажмите на Устранение неполадок.
- Нажмите на Расширенные настройки.
- Нажмите на Посмотреть другие варианты восстановления.
- Нажмите на вариант «Восстановление образа системы».
- Выберите «Использовать последний доступный образ системы» возможность восстановить резервную копию Windows 11.
- Нажмите на кнопку Следующий.
- Нажмите кнопку Следующий еще раз.
- Нажмите на кнопку Закончить.
После выполнения этих шагов мастер восстановит полную резервную копию компьютера, восстановив установку операционной системы, настройки, приложения и файлы с момента создания последней резервной копии.
Хотя полная резервная копия необходима для любого плана восстановления, не забывайте действовать упреждающе, потому что резервная копия может восстановить данные только с момента их последнего создания. Кроме того, если вы хотите сохранить актуальную резервную копию файла, вы должны использовать История файлов или Облачное хранилище, например Один диск.
В случае появления серьезных проблем на компьютере, полная резервная копия Windows 11 поможет решить проблемы с работоспособностью операционной системы с помощью функции восстановления. Чтобы воспользоваться этой возможностью вам необходимо иметь бэкап системы Windows 11.
Бэкап Windows 11 — заранее созданная резервная копия данных, которую используют для восстановления системы в случае возникновения неполадок или сбоев на устройстве. После выполнения восстановления, вы сможете вернуть состояние ОС Windows, которое оно имело на момент создания резервной копии.
Содержание:
- Резервная копия системы Windows 11: особенности создания
- Подготовка к резервному копированию Windows 11
- Как создать резервную копию Windows 11 с помощью инструмента создания образа системы
- Как сделать бэкап Windows 11 с помощью инструмента wbAdmin
- Выводы статьи
- Создание резервной копии Windows 11 (видео)
Сделать бэкап системы Windows 11 можно с помощью встроенного инструмента или использовать для этого стороннее программное обеспечение. В этом руководстве вы найдете инструкции о том, как сделать резервную копию Windows 11 системным средством.
Резервная копия системы Windows 11: особенности создания
Восстановление с помощью резервного копирования в Windows 11 системным средством имеет свои особенности. Инструмент создает архивную копию всей системы, в том числе с дополнительных жестких дисков, если они указаны в параметрах создания копии.
Наличие резервной копии системы позволяет восстановить компьютер в случае критических системных проблем: атаки вредоносного программного обеспечения, например, приложения-вымогателя, при аппаратных сбоях или после установки проблемных обновлений.
Кроме того, своевременное создание образа восстановления системы может помочь вам вернуться к предыдущей версии Windows после выполнения обновления до новой версии ОС, например, после обновления с Windows 10 до Windows 11.
Хотя в Windows 11 нет современного инструмента для создания резервных копий, вы по-прежнему можете использовать функцию «Резервное копирование и восстановление (Windows 7)» для сохранения полной резервной копии, которая включает все компоненты, находящиеся на системном разделе диска: установочные файлы Windows, драйверы устройств, приложения, настройки, и личные файлы.
В результате выполнения этой операции, вы создадите образ системы — копию системного диска, которую можно использовать в случае неисправности жесткого диска или компьютера.
После необходимых пояснений мы переходим к практической части статьи, из которой вы узнаете, как создать образ системы для восстановления Windows.
Подготовка к резервному копированию Windows 11
Перед созданием полной резервной копии Windows 11, которую мы поместим на внешний жесткий диск с USB-интерфейсом или на другой подобный носитель, желательно провести оптимизацию системы.
Выполните следующие действия:
- Удалите временные и мусорные файлы.
- Используйте инструмент «Очистка диска» для удаления ненужных данных с компьютера.
- Если на вашем ПК установлен жесткий диск (HDD), выполните дефрагментацию. Если система находится на SSD-диске, то эту операцию выполнять не нужно.
Эти мероприятия приведут к уменьшению количества данных, подлежащих архивации. Благодаря этому, процесс создания архивной копии займет меньше времени, а сама резервная копия будет меньшего размера.
Резервная копия Windows 11 сохраняется на флешку, имеющую достаточную вместимость, или на внешний жесткий диск. Это оптимальный вариант, потому что в целях безопасности архивные копии лучше хранить отдельно. Для сохранения файла образа Windows можно использовать другой жесткий диск ПК или несистемный раздел диска.
Обратите внимание, что на некоторых ПК с Windows 11, использующих главную загрузочную запись — MBR, появляется ошибка во время выполнения резервного копирования. Поэтому имейте в виду, что под системные требования Windows 11 подходит разметка GPT.
Как создать резервную копию Windows 11 с помощью инструмента создания образа системы
Переходим к следующему этапу, в котором вы узнаете о том, как создать образ системы для восстановления Windows. Сейчас мы рассмотрим создание резервной копии системы Windows 11 с помощью встроенного инструмента резервного копирования образа системы.
Чтобы создать образ восстановления системы для компьютера под управлением Windows 11, выполните следующие действия:
- Вставьте в USB-разъем компьютера внешний жесткий диск, флешку или другой накопитель, имеющий достаточно места для хранения архива с операционной системой.
Для хранения информации можете использовать другой жесткий диск на этом ПК или другой несистемный раздел диска.
- Откройте Панель управления Windows.
- В окне «Все элементы панели управления» установите параметр просмотра — «Мелкие значки».
- Щелкните по элементу «Резервное копирование и восстановление (Windows 7)», чтобы открыть приложение.
- В окне «Резервное копирование и восстановление файлов (Windows 7)» нажмите на параметр «Создание образа системы», расположенный на левой панели.
В окне «Где будет храниться архив?» выберите внешний диск, чтобы сохранить там резервную копию Windows 11:
- На жестком диске.
- На DVD-диске.
- В сетевой папке.
- Укажите диск с достаточным пространством для хранения резервной копии.
- В окне «Какие диски вы хотите включить в архивацию?» по умолчанию добавлены диски, необходимые для запуска Windows. Сюда добавлены системный раздел диска и скрытые служебные разделы.
Вы можете добавить в задание архивации другие диски вашего компьютера, только без диска, на котором будет сохранена эта резервная копия.
Теперь нам необходимо запустить резервное копирование Windows 11.
- В окне «Подтверждение параметров архивации» ознакомьтесь со списком дисков, а затем нажмите на кнопку «Архивировать».
Для архивации потребуется занять определенное место на дисковом пространстве в хранилище, в зависимости от количества копируемых данных.
- В окне «Создание образа системы» выполняется сохранение архива.
- Процесс создания резервной копии занимает некоторое время, которое зависит от количества архивируемой информации.
- В завершение откроется окно «Вы хотите создать диск восстановления?», в котором нужно нажать на кнопку «Да» или «Нет».
Диск восстановления Windows может понадобиться в случае отказа запуска компьютера. С его помощью вы сможете загрузиться на ПК, чтобы запустить процесс восстановления системы в подобных обстоятельствах. Подробнее о создании и использовании диска восстановления читайте в другой статье на сайте.
- В окне «Архивация выполнена успешно» нажмите кнопку «Закрыть».
Создание резервной копии Windows 11 с установочными файлами, настройками, приложениями и личными данными завершено. Файлы архивного образа системы хранятся в папке «WindowsImageBackup».
Как сделать бэкап Windows 11 с помощью инструмента wbAdmin
Продвинутые пользователи могут воспользоваться утилитой командной строки wbadmin, который используется для управления резервным копированием в Windows. Вы можете создать образ восстановления системы другим способом.
Чтобы создать полную резервную копию в Windows 11 с помощью инструмента командной строки wbAdmin выполните следующие действия:
- Подключите к ПК внешний USB-носитель достаточного объема (внешний жесткий диск или флешку).
- Кликните правой кнопкой мыши по меню «Пуск».
- В контекстном меню нажмите на пункт «Терминал Windows (администратор)».
- На верхней панели терминала щелкните по стрелке, выберите командную строку.
- Введите следующую команду, чтобы создать полную резервную копию с помощью wbAdmin в Windows 11, а затем нажмите на «Enter»:
wbAdmin start backup -backupTarget:X: -include:C: -allCritical -quiet
В этой команде вместо «X» в опции «-backupTarget» введите букву диска внешнего хранилища на вашем ПК, который вы хотите использовать для резервного копирования.
После выполнения этих шагов резервная копия Windows 11 будет сохранена на внешний диск, который вы укажите в команде.
Выводы статьи
В операционной системе имеется инструмент для создания резервного образа системы. Пользователь может воспользоваться резервной копией системы, чтобы восстановить Windows в случае появления неполадок на компьютере. Архивация операционной системы и восстановление Windows 11 помогут решить проблемы, возникающие на ПК пользователя.
Создание резервной копии Windows 11 (видео)
Похожие публикации:
- Восстановление Windows 11 с точки восстановления
- Как создать загрузочную флешку Windows 11 в Media Creation Tool
- Как установить Windows 11 поверх Windows 10 на несовместимом ПК
- Как вернуть Windows 11 в исходное состояние
- Как обновиться до Windows 11 на неподдерживаемом оборудовании