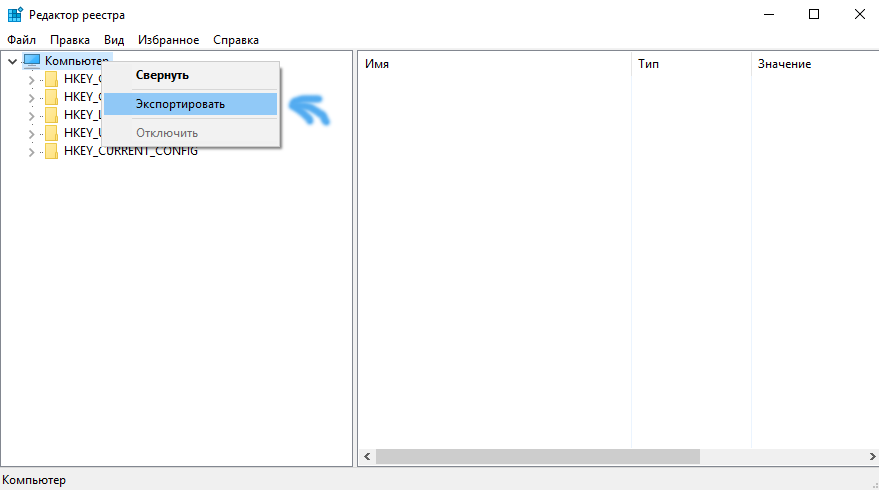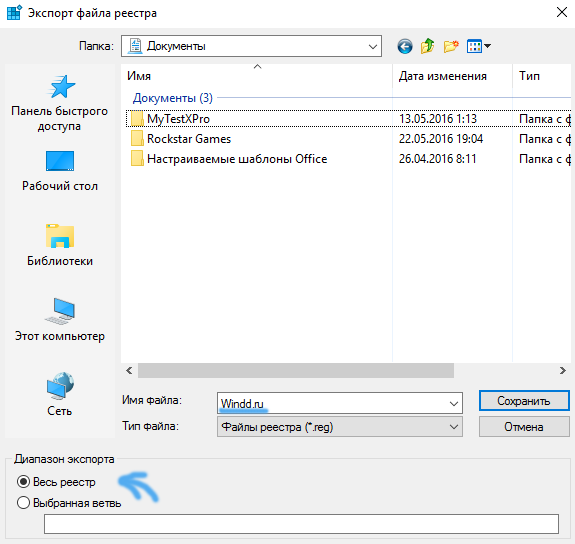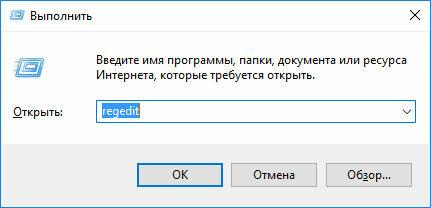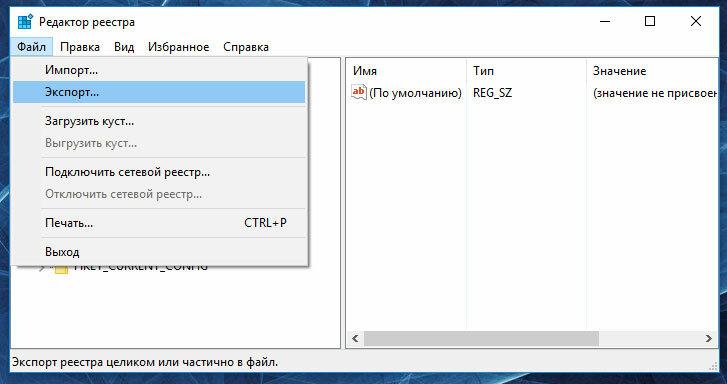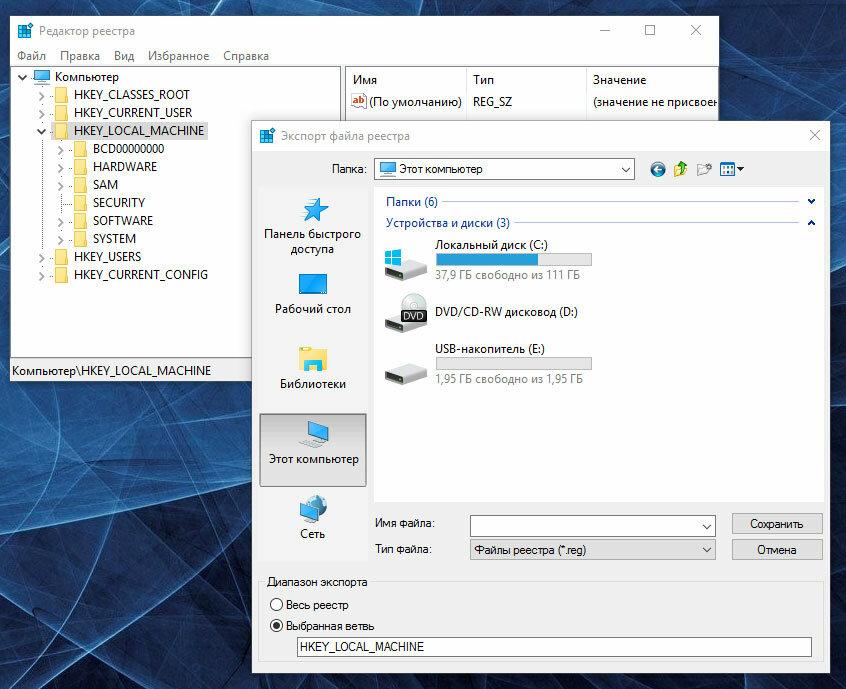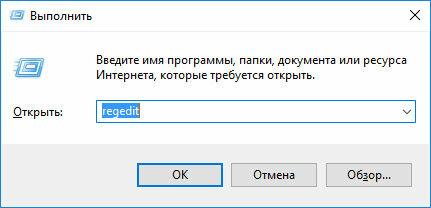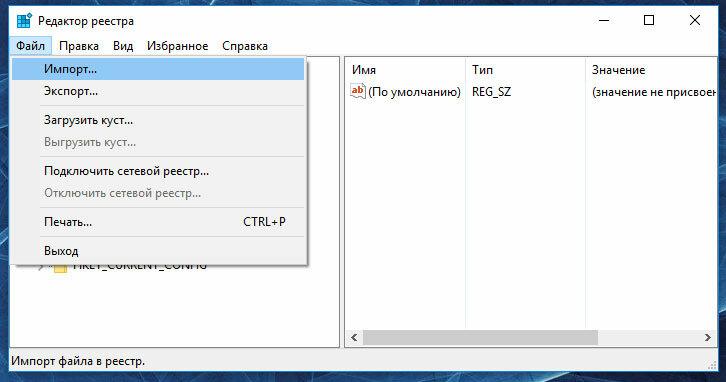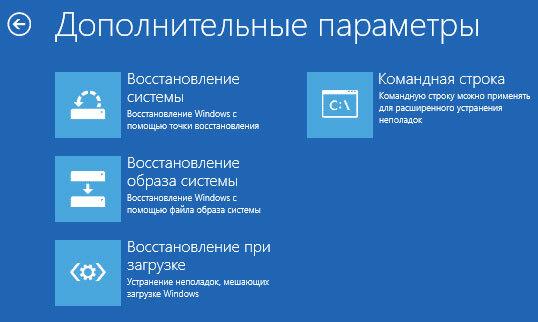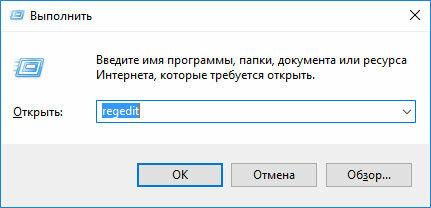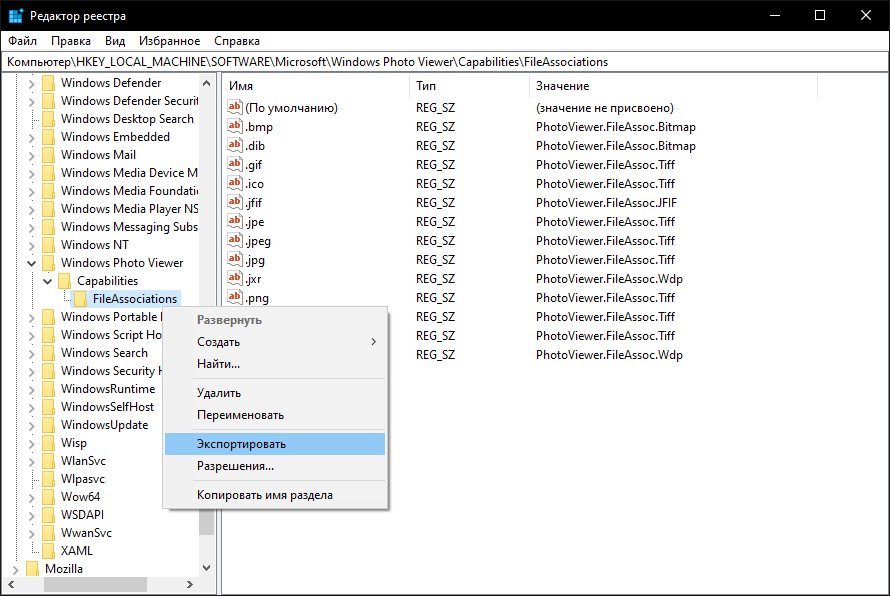Ручное резервное копирование реестра
-
Нажмите кнопку Пуск , введите regedit.exe в поле поиска и нажмите клавишу ВВОД. При получении запроса на ввод пароля администратора или подтверждения введите пароль или подтвердите действие.
-
В редакторе реестра найдите и щелкните раздел реестра или подраздел, для которого требуется создать резервную копию.
-
Выберите Файл > Экспорт.
-
В диалоговом окне Экспорт файла реестра выберите расположение, в котором нужно сохранить резервную копию, а затем введите имя файла резервной копии в поле Имя файла .
-
Нажмите кнопку Сохранить.
Восстановление ручной резервной копии
-
Нажмите кнопку Пуск , введитеregedit.exe, а затем нажмите клавишу ВВОД. При получении запроса на ввод пароля администратора или подтверждения введите пароль или подтвердите действие.
-
В редакторе реестра щелкните Файл > Импорт.
-
В диалоговом окне Импорт файла реестра выберите расположение, куда была сохранена резервная копия, выберите файл резервной копии, а затем нажмите кнопку Открыть.
Ручное резервное копирование реестра
-
Нажмите кнопку Пуск , введите regedit.exe в поле поиска и нажмите клавишу ВВОД. При получении запроса на ввод пароля администратора или подтверждения введите пароль или подтвердите действие.
-
В редакторе реестра найдите и щелкните раздел реестра или подраздел, для которого требуется создать резервную копию.
-
Выберите Файл > Экспорт.
-
В диалоговом окне Экспорт файла реестра выберите расположение, в котором нужно сохранить резервную копию, а затем введите имя файла резервной копии в поле Имя файла .
-
Нажмите кнопку Сохранить.
Восстановление ручной резервной копии
-
Нажмите кнопку Пуск , введитеregedit.exe, а затем нажмите клавишу ВВОД. При получении запроса на ввод пароля администратора или подтверждения введите пароль или подтвердите действие.
-
В редакторе реестра щелкните Файл > Импорт.
-
В диалоговом окне Импорт файла реестра выберите расположение, куда была сохранена резервная копия, выберите файл резервной копии, а затем нажмите кнопку Открыть.
Ручное резервное копирование реестра
-
Нажмите кнопку Пуск , введите regedit.exe в поле поиска и нажмите клавишу ВВОД. При получении запроса на ввод пароля администратора или подтверждения введите пароль или подтвердите действие.
-
В редакторе реестра найдите и щелкните раздел реестра или подраздел, для которого требуется создать резервную копию.
-
Выберите Файл > Экспорт.
-
В диалоговом окне Экспорт файла реестра выберите расположение, в котором нужно сохранить резервную копию, а затем введите имя файла резервной копии в поле Имя файла .
-
Нажмите кнопку Сохранить.
Восстановление ручной резервной копии
-
Нажмите кнопку Пуск , введитеregedit.exe, а затем нажмите клавишу ВВОД. При получении запроса на ввод пароля администратора или подтверждения введите пароль или подтвердите действие.
-
В редакторе реестра щелкните Файл > Импорт.
-
В диалоговом окне Импорт файла реестра выберите расположение, куда была сохранена резервная копия, выберите файл резервной копии, а затем нажмите кнопку Открыть.

В этой инструкции подробно о различных методах создать резервную копию реестра Windows 11 или Windows 10, 8.1 или 7 и восстановить реестр при возникновении проблем с загрузкой или работой системы.
Автоматическое создание резервных копий реестра системой
При простое компьютера Windows версий ранее чем Windows 10 1803 автоматически производит обслуживание системы, в процессе создается и резервная копия реестра (по умолчанию — один раз в 10 дней), которую можно использовать для восстановления или просто скопировать куда-либо на отдельный накопитель.
Резервная копия реестра создается в папке C:\Windows\System32\config\RegBack\, а для восстановления достаточно скопировать файлы из этой папки в папку C:\Windows\System32\config, лучше всего — в среде восстановления. О том, как это сделать, я подробно писал в инструкции Восстановление реестра Windows 10 (подойдет и для предыдущих версий системы).
При автоматическом создании резервной копии используется задание RegIdleBack из планировщика заданий (который можно запустить, нажав Win+R и введя taskschd.msc), находящееся в разделе «Библиотека планировщика заданий» — «Microsoft» — «Windows» — «Registry». Вы можете вручную запустить это задание, чтобы обновить имеющуюся резервную копию реестра.
Вы можете можете включить автоматическое создание резервной копии реестра Windows 11 и 10 в папке RegBack. Для этого в реестре в разделе
HKEY_LOCAL_MACHINE\SYSTEM\CurrentControlSet\Control\Session Manager\Configuration Manager
потребуется создать новый параметр DWORD с именем EnablePeriodicBackup и значением 1, затем перезагрузить компьютер.
Резервные копии реестра в составе точек восстановления Windows
В Windows присутствует функция автоматического создания точек восстановления, а также возможность создавать их вручную. Помимо прочего, точки восстановления содержат и резервную копию реестра, а восстановление доступно как на работающей системе, так и в том случае, если ОС не запускается (с использованием среды восстановления, в том числе с диска восстановления или загрузочной флешки/диска с дистрибутивом ОС).
Подробно о создании и использовании точек восстановления в отдельной статье — Точки восстановления Windows 11, Точки восстановления Windows 10 (актуально и для предыдущих версий системы).
Ручное резервное копирование файлов реестра
Вы можете вручную скопировать текущие файлы реестра Windows 11/10, 8 или Windows 7 и использовать их как резервную копию, когда потребуется восстановление. Есть два возможных подхода.
Первый — экспорт реестра в редакторе реестра. Для этого достаточно запустить редактор (клавиши Win+R, ввести regedit) и использовать функции экспорта в меню «Файл» или в контекстном меню. Для экспорта всего реестра выбираем раздел «Компьютер», правый клик — экспортировать.
Полученный файл с расширением .reg можно «запустить» для внесения старых данных в реестр. Однако у этого способа есть недостатки:
- Созданную таким образом резервную копию удобно использовать только в работающей Windows.
- При использовании такого .reg файла измененные параметры реестра вернутся к сохраненному состоянию, но вновь созданные (те, которых не было на момент создания копии) не будут удалены и останутся без изменений.
- Возможны ошибки импорта всех значений в реестр из резервной копии, если какие-то ветви в настоящий момент используются.
Второй подход — сохранить резервную копию файлов реестра и, когда потребуется восстановление — заменить на них текущие файлы. Основные файлы, в которых хранятся данные реестра:
- Файлы DEFAULT, SAM, SECURITY, SOFTWARE, SYSTEM из папки Windows\System32\Config
- Скрытый файл NTUSER.DAT в папке C:\Пользователи (Users)\Имя_пользователя
Скопировав эти файлы на какой-либо накопитель или в отдельную папку на диске вы всегда сможете восстановить реестр к тому состоянию, в котором он был на момент резервного копирования, в том числе в среде восстановления, если ОС не загружается.
Программы для создания резервной копии реестра
Существует достаточное количество бесплатных программ, позволяющих выполнять резервное копирование и восстановление реестра. Среди них можно выделить:
Все указанные программы сравнительно просты в использовании, несмотря на отсутствие русского языка интерфейса в первых двух. В последней он есть, но нет опции восстановления из резервной копии (но можно вручную записать резервные файлы реестра в нужные расположения в системе).
Если у вас остаются вопросы или есть возможность предложить дополнительные эффективные методы — буду рад вашему комментарию.

Часто в пользователей возникают проблемы с работоспособностью компьютера из за проблем с реестром. Поэтому стоит сохранять у себя на компьютере резервную копию реестра Windows. Чтобы в любой момент иметь возможность восстановить реестр с резервной копии.
Как Вы уже догадались в этой статье я покажу Вам как создать резервную копию реестра Windows 10 и как восстановить резервную копию реестра. Хочу заметить что и этот способ без проблем работает на предыдущих версиях Windows.
Как создать резервную копию реестра
- Откройте редактор реестра нажав на горячие клавиши Win+R и выполнив команду regedit.
- В окне редактора реестра нажмите правой клавишей на компьютер и выберите пункт Экспортировать.
- В открывшимся окне введите название файла бэкапа и выберете путь, где Вы хотите сохранить резервную копию, в пункте Диапазон экспорта убедитесь что выбран пункт Весь реестр. И сохраните файл резервной копии реестра.
- После сохранения Вы увидите файл резервной копии реестра с расширением .reg.
Как восстановить резервную копию реестра
- Чтобы восстановить резервную копию реестра Вам нужно просто открыть .reg файл бэкапа и согласится на добавление информации в реестр. После перезагрузки компьютера реестр будет успешно восстановлен.
- Также возможно открыть файл с редактора реестра. Для этого откроем редактор реестра нажмем на меню Файл -> Импорт выбираем файл реестра и нажимаем открыть. Возможно также понадобится перезагрузка системы.
Советовал бы всем сохранить бэкап реестра, особенно для тех кто любит покопаться в реестре. Это даст Вам возможность вернуть все настройки реестра.
В этой статье я показал Вам как Как создать резервную копию реестра Windows и как восстановить вашу резервную копию. Надеюсь статья была для Вас полезной, пишите комментарии и делитесь ней в социальных сетях.
(6 оценок, среднее: 5,00 из 5)
Администратор и основатель проекта Windd.pro. Интересуюсь всеми новыми технологиями. Знаю толк в правильной сборке ПК. Участник программы предварительной оценки Windows Insider Preview. Могу с лёгкостью подобрать комплектующие с учётом соотношения цены — качества. Мой Компьютер: AMD Ryzen 5 3600 | MSI B450 Gaming Plus MAX | ASUS STRIX RX580 8GB GAMING | V-COLOR 16GB Skywalker PRISM RGB (2х8GB).
Back to top button
Читайте, как создать и восстановить реестр Windows из резервной копии. Рассмотрены программы для работы с реестром и способ восстановления реестра из командной строки.
Операционная система Windows 10 имеет встроенную базу данных настроек системы и программ – реестр. Неопытным пользователям не рекомендуется вносить какие-либо изменения в реестр или производить удаление, или добавление параметров – это может привести к сбою системы и необходимости восстановления реестра Windows 10.
К утере работоспособности системы и отказа её загрузки также могут привести многочисленные ошибки реестра и неправильная его работа.
Перейти к просмотру
Восстановление реестра из резервной копии Windows 10 ♻️📝💻
Содержание
- Что делать в случае удаления, повреждения реестра Windows 10:
- Восстановите данные утерянные в результате повреждения или удаления реестра
- Как создать резервную копию реестра Windows 10
- Как восстановить реестр из резервной копии
- Cпособ I:
- Способ II:
- Способ III:
- Как загрузить Windows в безопасном режиме
- Как восстановить реестр с помощью Командной строки Windows 10
- Программы для восстановления реестра
- Вопросы и ответы
- Комментарии
Что делать в случае удаления, повреждения реестра Windows 10:
Восстановите данные утерянные в результате повреждения или удаления реестра

Повреждение реестра Windows 10 может стать причиной утери важных данных.
Восстановление реестра Windows, повреждение или перезапись системных файлов, ошибки файловой системы или наличие битых секторов диска – это не далеко полный список причин утери данных.
Восстановление реестра Windows вернет работоспособность операционной системы, но может привести к утере личных файлов. Не всегда имеется возможность восстановить работоспособность Windows без чистой установки операционной системы или сброса компьютера в исходное состояние, что также может повлечь за собой утерю файлов.
Загрузите бесплатно и просканируйте ваше устройство с помощью Hetman Partition Recovery. Ознакомьтесь с возможностями программы и пошаговой инструкцией.
Инструмент восстанавливает файлы с любых устройств, независимо от причины потери данных.
Как создать резервную копию реестра Windows 10
- Откройте строку «Выполнить» (комбинация клавиш Win + R).
-
Введите команду regedit и нажмите Enter.
-
Выберите в открывшемся Редакторе реестра меню Файл / Экспорт.
-
Укажите путь для сохранения файла резервной копии реестра с расширением .reg и нажмите Сохранить.
- Резервная копия реестра сохранена.
Как восстановить реестр из резервной копии
Cпособ I:
- Откройте строку «Выполнить» (комбинация клавиш Win + R).
-
Введите команду regedit и нажмите Enter.
-
Выберите в открывшемся Редакторе реестра меню Файл / Импорт.
-
Укажите путь для к сохранённому раннее файлу резервной копии реестра с расширением .reg и нажмите Открыть.
- Перезагрузите компьютер для завершения процесса восстановления резервной копии реестра.
Способ II:
- Кликните дважды на .reg-файле реестра (файл сохранённой раннее резервной копии реестра).
- Подтвердите необходимость редактирования реестра.
- Перезагрузите компьютер.
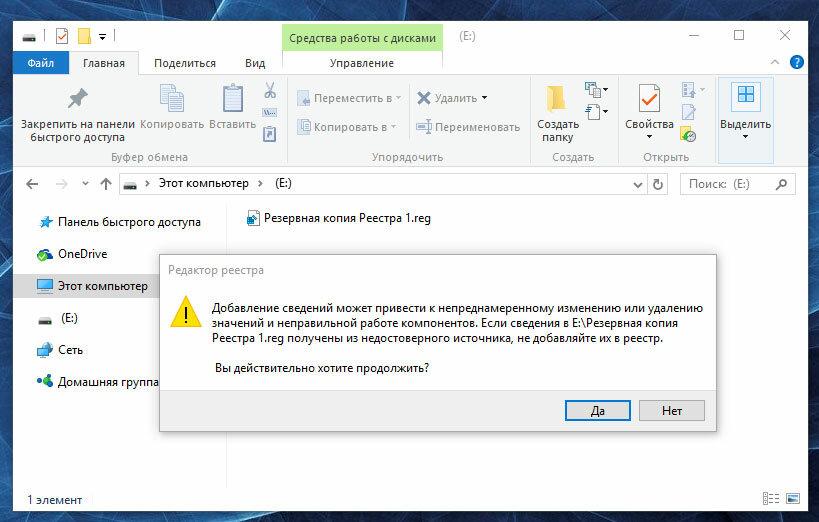
Способ III:
- Кликните правой кнопкой мыши на файле резервной копии реестра.
- Выберите пункт Слияние.
- Перезагрузите компьютер.
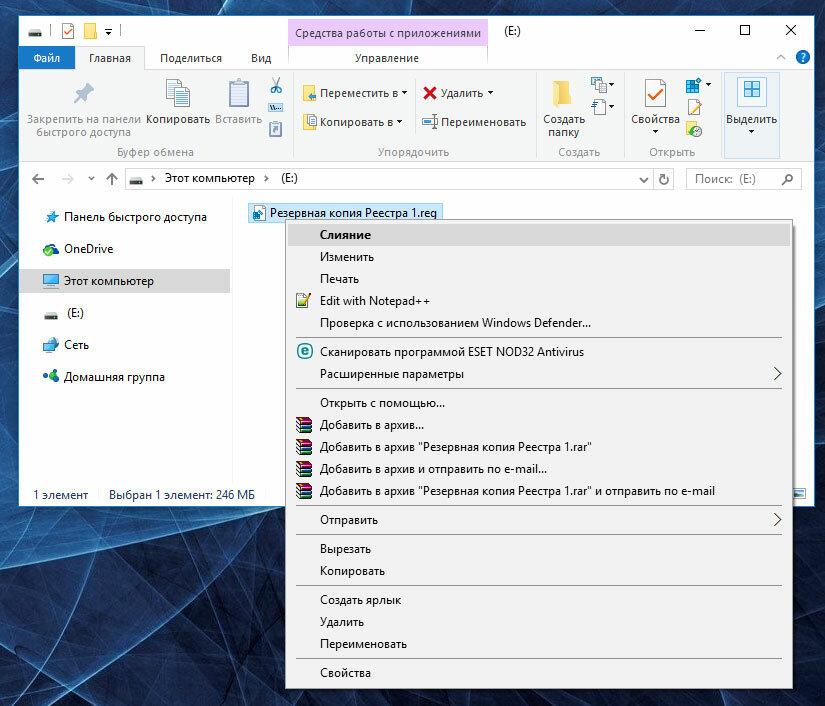
В случае, если в результате повреждения реестра компьютер не загружается, запустите его в безопасном режиме и восстановите с помощью любого из описанных выше способов.
Как загрузить Windows в безопасном режиме
Перейти к просмотру
Как загрузить Windows 10, 8 или 7 в безопасном режиме, как отключить безопасный режим 👨💻⚙️🛠️
Как восстановить реестр с помощью Командной строки Windows 10
Восстановление реестра с помощью Командной строки актуально в случае, если компьютер не загружается в результате повреждения реестра.
Для этого:
- Загрузите компьютер с помощью диска восстановления системы.
-
В окне Выбор действия выберите Диагностика / Командная строка.
Примечание. Резервная копия реестра хранится в папке C:\Windows\System32\config\RegBack. Для восстановления реестра из Командной строки необходимо скопировать содержимое этой папки в папку C:\Windows\System32\config (рабочая папка файлов реестра).
-
Скопируйте файлы резервной копии реестра из папки RegBack в папку config с помощью следующих команд Командной строки:
Xcopy c:\windows\system32\config\regback c:\windows\system32\config
Введите поочерёдно каждую из команд в Командную строку, нажимая после каждой из них Enter.
После ввода последней команды exit окно Командной строки закроется. Перезагрузите компьютер.
Программы для восстановления реестра
Перейти к просмотру
Как очистить реестр вручную в Windows 10, 8, 7 и бесплатные программы для очистки реестра ♻️📜👨💻
Для доступа и работы с реестром Windows 10 существует множество программ. С помощью таких программ можно найти и исправить ошибки реестра. Они, как правило, сканируют реестр на наличие неверных путей и типов файлов, неправильных пользовательских элементов управления, устаревших записей, неверных шрифтов, устаревших элементов меню Пуск, неиспользуемых расширений файлов, ошибок запуска программ, и предоставляют список обнаруженных проблем.
С помощью программ для восстановления реестра можно исправить обнаруженные ошибки и, таки образом, восстановить работоспособность операционной системы.
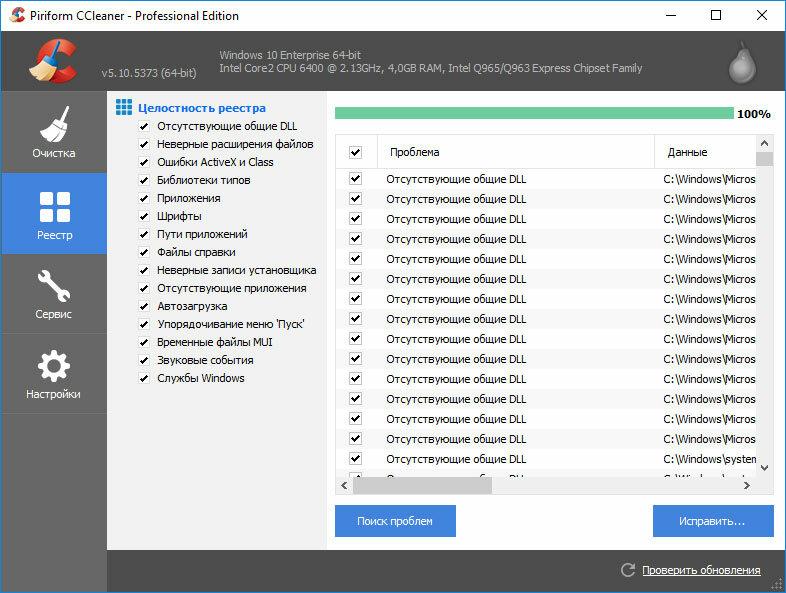
В Windows 10 для этого также есть собственная утилита – Regedit.exe
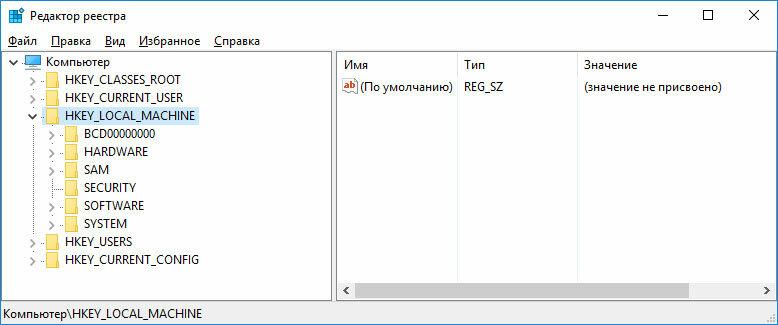
Чтобы запустить Regedit.exe:
- Откройте строку «Выполнить» (комбинация клавиш Win + R).
-
Введите команду regedit и нажмите Enter.
Реестр операционной системы Windows 10 восстановлен? Оставляйте отзывы и задавайте ваши вопросы в комментариях.
Перед началом работы с реестром Windows 10 рекомендуется создать резервную копию, для возможности восстановления, на случай возникновения проблем вызванных действиями пользователя или чистящей программы.
В этой статье мы покажем способ резервного копирования и восстановления реестра Windows 10 или его отдельных веток. Прежде чем начать, рекомендуется сначала создать точку восстановления системы.
Резервное копирование реестра
Вы можете сделать резервную копию реестра, воспользовавшись его редактором. Откройте системный реестр по нашей инструкции.
Выберите «Компьютер«, щелкните правой кнопкой мыши и нажмите «Экспортировать«.
Задайте имя файла, укажите место и нажмите кнопку «Сохранить«.
Полная резервная копия реестра будет сохранена файлом, имеющим расширение .reg.
Чтобы сделать резервную копию определенной части реестра, перейдите к разделу или его записи и выделите её. Щелкните правой кнопкой мыши и экспортируйте значения.
Восстановление реестра
Для восстановления реестра из экспортированного файла, просто нажмите его и подтвердите внесение изменений.
Вот такими несложными методами, можно обезопасить себя от неправильных действий с редактором реестра в Windows 10.