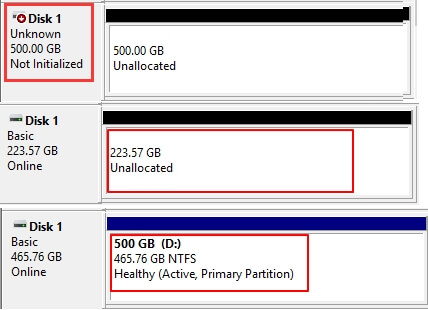Наверняка данным вопросом задавался каждый человек, хоть немного разбирающийся в компьютерной тематике.
В windows 10, как и в его предшественниках, есть возможность раздела жесткого диска на части определенного размера, то есть на разделы. К примеру, C и D, чтобы все поняли.
В этой статье мы поговорим о том, как же сделать дополнительные отсеки на Hard Disk Driver в операционной системе Windows 10. Надеемся, что у Вас все получится!
Для чего все это нужно?
Перед тем, как приступить к работе по разделению жесткого диска на тома, давайте разберемся, для чего это вообще может быть нужно?
Во-первых , это отличная возможность разделить все системные файлы и документы пользователя.
Это делать достаточно полезно, ведь, во-первых, будет удобнее работать, а во-вторых при чистке Вы гарантированно не удалите никакие системные файлы, которые поддерживают стабильную работу компьютера.
Во-вторых , так можно сделать, если требуется переустановить операционную систему с сохранением некоторых файлов.
Допустим, Вам необходимо поставить новую десятку, но Вы не хотите потерять какие-либо фотографии, аудиозаписи или что-то другое. Можно, конечно, воспользоваться физическим носителем в виде флешки или винчестера, но проще, быстрей и эффективнее будет разбить HDD на тома.
Деление жесткого диска
Что рекомендуется делать перед началом работы.
Перед началом работы убедитесь, что на томе, который будет разделен, нет никакой ненужной информации.
Перед началом работы убедитесь, что на томе, который будет разделен, нет никакой ненужной информации.
После того, как том будет очищен, запустите процесс дефрагментации (Это обязательное действие).
Не забывайте !
Без дополнительного программного обеспечения Вы не создадите больше четырех разделов. То есть кроме двух существующих (По умолчанию C и D) Вы сможете иметь всего два раздела.
Не забывайте !
Без дополнительного программного обеспечения Вы не создадите больше четырех разделов. То есть кроме двух существующих (По умолчанию C и D) Вы сможете иметь всего два раздела.
Нужны ли дополнительные разделы на Hard disk driver?
Стоит ли разделять hdd на разделы? Этот вопрос пестрит на просторах компьютерных форумов уже несколько лет, но однозначного ответа на него так и не нашлось.
Но, на данный момент, большинство профессионалов считают, что чем меньше разделов – тем лучше.
Раньше, во времена предыдущих операционных систем, люди считали, что разделение на тома ускоряет работу системы в целом, но в последствии профессионалы поняли, что этот процесс просто бесполезен. Он никак не ускоряет работу ОС.
Единственное его достоинство – психологическое удобство пользователя.
Да, юзерам, как правило, удобнее хранить личную информацию на другом, отдельном томе. Но мы находимся в 2019 году, сейчас проще купить дополнительный HDD, или даже SSD, который ускорит процесс обмена и обработки информации в несколько раз.
Использование двух HDD или HDD и SSD (Твердотельного накопителя), скорее всего улучшит общую производительность компьютера. А вот два тома на одном HDD, скорее всего, наоборот ухудшат ситуацию со скоростью работы компьютера.
Эти размышления, возможно, убедят некоторых пользователе отказаться от разделения жесткого диска, но если Вы все-таки твердо решили разделить свой жесткий диск, то ниже будет пошаговая инструкция, которая, скорее всего, Вам поможет.
Начинаем!
Чтобы разбить жесткий диск на несколько томов, Вам не понадобятся дополнительные программные обеспечения. В операционную систему Windows 10 встроены специальные инструменты, которые позволят завершить этот процесс в лучшем виде.
Чтобы разбить жесткий диск на несколько томов, Вам не понадобятся дополнительные программные обеспечения. В операционную систему Windows 10 встроены специальные инструменты, которые позволят завершить этот процесс в лучшем виде.
Для его запуска нажмите с помощью правой кнопкой мыши на (1) меню «Пуск» .
В появившемся небольшом каталоге выберите пункт (2) «Управление дисками» .
В этой программке, как Вы можете заметить, показаны не только все носители, которые в данный момент подключены к компьютеру, но и все разделы или тома, которые созданы на каждом из них. Это значительно упрощает ситуацию, ведь с инструментом становится гораздо проще работать.
Итак, кликните (3) на нужны раздел правой кнопкой мыши.
В появившемся каталоге выбираем пункт (4) «Сжать том» . Через несколько секунд всплывет окно, в котором будет пункт (5) «Размер сжимаемого пространства МБ» .
В нем укажите размер (в мегабайтах) нового тома. Указанное Вами количество будет вычтено из большого раздела, с которым Вы сейчас работаете (По которому вы кликали в самом начале).
Помните, что 1ГБ = 1024Мб и 100ГБ = 102400Мб.
Помните, что 1ГБ = 1024Мб и 100ГБ = 102400Мб.
После того, как Вы определились с размером будущего раздела и вписали нужное число, нажмите на кнопку (6) «Сжать» . Это значит, что Вы сократите размер раздела, с которым работаете в данный момент.
Сократить раздел больше, чем на предлагаемое системой максимальное значение, не получится.
Если Вам нужен том, имеющий размер больше, чем предлагает утилита «Управление дисками», воспользуйтесь какими-либо сторонними программами, предлагаемые интернетом. Одну из них мы разберем ниже.
Итак, когда процесс сжатие завершится, в структуре дисков произойдут некоторые изменения. Во-первых, появится (7) «Нераспределенное пространство» . Оно будет выделено полосой черного цвета. Это пространство можно пустить еще на один или несколько дисков.
Для этого:
1.Нажмите на него правой кнопкой мыши (7)
2.В появившемся каталоге найдите и выберите пункт (8) «Создать простой том»
3.Нажмите (9) «далее»
4.Укажите размер создаваемого тома жесткого диска в мегабайтах (10)
5.Нажмите «далее» (11)
6.При желании поменяйте букву диска (12)
7.Нажмите «далее» (13)
8.Повторите пункт семь (14)
9.На завершающем этапе создания раздела нажмите (15) «Готово»
10.В программе «Управление дисками» проверьте, появился ли новый том (16) . Если да – то процесс завершен.
Если после этого процесс у Вас останется еще нераспределенное пространство, Вы можете создать еще один раздел. Либо добавить это место к какому-то из существующих.
Для этого нажмите по тому D правой кнопкой мыши и, в появившемся каталоге, выберите пункт «Расширить том».
Учитывайте, что стандартными средствами Windows 10 расширить может только тот раздел, который стоит слева, вплотную с нераспределенным пространством.
Для того, чтобы была возможность расширить любой раздел, воспользуйтесь определенной программой. Об этом читайте ниже.
AOMEI Partition Assistant Standart
Эта бесплатная утилита помогает в тех случаях, когда заводские инструменты операционной системы не справляются с поставленной им задачей.
Допустим, программа «Управление дисками» не позволяет расширить определённый раздел, потому что он находится через один раздел от нераспределенного пространства.
При помощи, рассматриваемой нами утилиты AOMEI Partition Assistant Standart эту задачу возможно разрешить.
Разберем принцип ее работы на конкретном примере.
Представим, что нам необходимо добавить нераспределенное место к разделу, который находится в противоположном углу от блока «Не распределено».
Итак, приступим:
1.Первым делом наведите курсор на том C и кликните правой кнопкой мыши
2.В появившемся меню выберите пункт «Слияние разделов»
3.Поставьте галочки напротив тех блоков, которые требуется соединить в одно целое
4.Нажмите «ОК»
5.После того, как перечисленные выше пункты выполнены, переходите к главному. Нажмите на галочку зеленого цвета «Применить». Если используете английскую версию, кнопка будет называться «Apply». Нажимая на нее, Вы примените все изменения.
6.Затем Вам понадобится подтвердить действие с помощью кнопки «Перейти». Если используете другую версию программы, она будет называться «Продолжить».
7.Проверьте, принес ли процесс свои результаты. Если тома объединились – поздравляем, все сделано правильно.
Кроме слияния разделов эта утилита позволяет разделять тома, объединять их и выполнять с ними различные другие операции.
Учитывайте, что для выполнения некоторых запрашиваемых Вами действий программа потребует перезагрузку компьютера.
Программа будет выполнять их в то время, пока компьютер будет перезагружаться, то есть в режиме PreOS.
Благодаря этой программе у Вас получится совершить большое количество действий, которые не позволяет делать утилита «Управление дисками».
Благодаря этой программе у Вас получится совершить большое количество действий, которые не позволяет делать утилита «Управление дисками».
P.s. Если у Вас возникнут какие-нибудь вопросы по поводу использования программы, смело обращайтесь в техническую поддержу и связывайтесь с разработчиком. Либо поищите информацию в интернете, чтобы разобраться во проблеме самостоятельно.
Вывод
Проведя черту над всем сказанным выше, становится понятно, что все дежурные операции с дисками в операционной системе Windows 10 можно сделать и без дополнительного ПО. Однако встроенные инструменты обладают максимально скудным спектром возможностей, именно поэтому все большую популярность набирают программы, похожие на AOMEI Partition Assistant Standart.
Мы не призываем Вас пользоваться именно это утилитой, она выступает лишь в роли примера для этой статьи. Также, перед разделением Hard disk driver на разделы, подумайте, нужно ли Вам это делать. О том, почему этого делать не стоит, мы говорили выше.
Рассмотрите возможность приобретения дополнительного жесткого диска или твердотельного накопителя. Это не только поможет Вам хранить разную информацию в разных местах, но еще и значительно ускорит скорость обмена и обработки информации.
Если все-таки надумаете делить жесткий диск, с точностью сделайте инструкциям, чтобы не сделать чего-то лишнего. Это может плохо сказаться на будущей работе компьютера.
Желаем вам удачи и всего хорошего!
SSD — это твердотельный накопитель, который использует флэш-память для обеспечения значительно более высокой производительности и долговечности. Такое устройство быстрее и надёжнее обычных жёстких дисков. Обладая этими преимуществами, твердотельные накопители превосходят традиционные жёсткие диски и становятся любимцами производителей компьютеров.
Таким образом, с появлением на рынке большего количества ПК, поставляемых с твердотельными накопителями, вопрос о том, как разбить SSD на разделы, чтобы полностью использовать его, становится новым вызовом. Далее мы приводим полное руководство, как это можно сделать.
Следует ли мне разделять SSD для Windows 11/10 или игр? Помощь!
«Недавно я купил SSD Kingston ёмкостью 1 ТБ. И я хочу заменить им старый жёсткий диск. Я думал о том, чтобы разделить его на два раздела, один размером около 250 ГБ с загрузочным разделом Windows и всем остальным, а второй с оставшимся местом использовать для видеоигр. Стоит ли разделять SSD? Как мне это сделать?»
Следует ли мне разделить свой SSD для Windows 11/10? Я хочу использовать свой SSD для игр, стоит ли разбивать SSD на разделы? Ответ: Да.
Преимущества разметки SSD:
Разбив SSD на разделы, вы получите все перечисленные ниже преимущества. Поэтому я рекомендую вам сделать это, особенно если вы хотите иметь дополнительные разделы:
- Легче создавать резервные копии и восстанавливать систему
- Лучше управлять системой и личными данными
- Защита данных от системного сбоя или отказа диска
- Более эффективное использование ОС, файлов
- Советы EaseUS по разделам SSD:
- 1. Если у вас только один диск, создайте как минимум два раздела: один для ОС, другой для данных.
- 2. Если у вас 2 или более дисков, используйте SSD как диск ОС и используйте HDD как диск данных.
Проще говоря, лучший способ защитить вашу ОС и личные данные — это установить Windows и различные программы на системный раздел, а данные (игры, документы, изображения, музыку и видеофайлы) хранить в новом разделе.
Для большинства пользователей разбиение SSD на разделы — непростая задача. Если вы хотите приступить к этой задаче, выполните шаги в следующих двух частях, чтобы создать разделы на SSD прямо сейчас.
Часть 1. Проверьте состояние вашего SSD
Способы разбиения SSD могут различаться в зависимости от состояния вашего SSD-диска. Давайте сначала проверим состояние вашего SSD в разделе «Управление дисками»:
Шаг 1. Правильно установите SSD на компьютер с помощью соединительного кабеля.
Шаг 2. Перезагрузите компьютер, щёлкните правой кнопкой мыши по «Этот компьютер/Мой компьютер» > «Управление».
Шаг 3. Нажмите «Управление дисками» и проверьте состояние вашего SSD:
- Не инициализирован: это означает, что вам нужно сначала инициализировать SSD, прежде чем создавать на нём разделы.
- Не распределён: это означает, что ваш SSD инициализирован, и вы можете напрямую создавать на нём разделы.
- Разделен: это означает, что у вас имеются разделы на SSD, и вам требуется изменить размер и переразметить SSD.
И вы можете следовать полному руководству в следующей части, чтобы разбить на разделы свой SSD прямо сейчас.
Часть 2. Как безопасно и легко разбить SSD на разделы
Это не похоже на создание папок. Создание и изменение размера разделов — это хлопотно. Следуйте соответствующему руководству по разделению SSD с помощью программы для создания разделовили с помощью утилиты «Управление дисками»:
- #Руководство 1. SSD показывает, что он не инициализирован — Инициализируйте SSD
- #Руководство 2. SSD показан нераспределённым — разделите SSD и создайте новые тома
- #Руководство 3. SSD показан разделённым на разделы — изменение размера и разделение SSD
#Руководство 1. SSD показывает, что он не инициализирован — Инициализируйте SSD
Если ваш SSD показывает ‘не инициализирован’ в «Управление дисками», вам необходимо сначала инициализировать диск. А затем следуйте второму руководству, чтобы создать на нём новые разделы.
Вот шаги для инициализации SSD в «Управление дисками»:
Шаг 1. Щёлкните правой кнопкой мыши по «Этот компьютер/Мой компьютер», нажмите «Управление», а затем выберите «Управление дисками».
Шаг 2. Щёлкните правой кнопкой мыши по неинициализированному SSD и выберите «Инициализировать SSD».
Шаг 3. Установите «MBR» или «GPT» для SSD и нажмите «ОК» для подтверждения.
Какой стиль раздела следует использовать для SSD? По сути, если вы хотите создать только 1 или 2 раздела, подойдёт MBR. Но если вы хотите создать несколько разделов или установить последнюю версию Windows 11/10 на SSD, выберите GPT. Для получения дополнительной информации изучите тему: MBR vs GPT.
После инициализации SSD вы можете следовать #Руководству 2, чтобы создать разделы на вашем SSD.
#Руководство 2. SSD показан нераспределённым — разделите SSD одним кликом и создайте новые тома
Если ваш SSD в настоящее время отображается как нераспределённый в «Управление дисками», компьютер будет рассматривать его как совершенно новый диск. Чтобы использовать его, вам нужно создать разделы на диске.
Здесь мы хотели бы показать вам, как разделить нераспределённый SSD одним щелчком мыши с помощью EaseUS Partition Master. Функция программы «Руководство по новому диску» делает разделение SSD безопасным и простым:
Шаг 1: установите и запустите EaseUS Partition Master.
Шаг 2: выберите тот жесткий диск или раздел, у которого необходимо поменять размер или «разбивку». Вы можете всецело управлять «разбивкой»: менять структуру диска, перемещать разделы, объединять их или конвертировать.
Шаг 3: нажмите кнопку «Выполнить операцию» в верхнем углу и сохраните все изменения, нажав на «Применить».
После этого вы можете устанавливать ОС, приложения или записывать личные файлы на раздел SSD.
Помимо разбиения диска, вы можете использовать другие функции EaseUS Partition Master для использования вашего SSD-диска:
- Перенос ОС на SSD/HDD
- Преобразование Диска/Разделов
- Объединение разделов
- Восстановление потерянных разделов
- …
#Руководство 3. SSD показан разделённым на разделы — изменение размера и разделение SSD
Обратите внимание, что если вы уже создали разделы на SSD и хотите перераспределить дисковое пространство, вы можете обратиться за помощью к EaseUS Partition Master или «Управление дисками».
Для более простого решения лучше всего подойдет инструмент для создания разделов EaseUS.
Способ 1. Разбить SSD с помощью инструмента для создания разделов EaseUS
С помощью этого инструмента вы можете отформатировать SSD в различные файловые системы. Разделить SSD на несколько разделов с 4K выравниванием, клонировать SSD и т. п. Теперь вы можете загрузить EaseUS Partition Master и выполнить шаги, чтобы разбить диск.
Пошаговое руководство по переразметке SSD
Шаг 1: щелкните правой кнопкой мыши по тому разделу, размер которого вы хотите изменить, и выберите опцию «Изменить размер / переместить».
Шаг 2: измените размер раздела. Вы можете уменьшить или расширить выбранный раздел, перетащив мышь влево или вправо.
Шаг 3: на этом шаге вы увидите информацию и схему нового раздела диска.
Шаг 4: чтобы сохранить изменения, нажмите кнопку «Выполнить операцию», а затем «Применить».
Чтобы обеспечить наилучшую производительность SSD, EaseUS Partition Master предоставляет функцию для выравнивания секторов 4K на вашем SSD. С помощью этой функции вы можете оптимизировать свой SSD.
Способ 2. Разбить SSD с помощью «Управление дисками»
Этот способ используется для сжатия существующего раздела и последующего использования нераспределённого пространства для создания раздела. Если SSD не был разбит на разделы, вы можете создать на нём разделы напрямую.
Шаг 1. Откройте «Управление дисками».
Шаг 2. Щёлкните правой кнопкой мыши по разделу SSD и выберите «Сжать том».
Введите количество места, на которое вы хотите уменьшить, затем нажмите кнопку «Сжать». (Это создаст нераспределённое пространство.)
Шаг 3. Щёлкните правой кнопкой мыши по нераспределённому пространству и выберите «Создать простой том».
Шаг 4. В интерфейсе «Мастер создания простого тома» нажмите «Далее», потом снова «Далее», чтобы продолжить.
Нераспределённое пространство будет добавлено в новый раздел SSD.
Шаг 5. Назначьте букву диска или путь, затем установите файловую систему NTFS. Нажмите «Готово».
Дождитесь завершения процесса, и на вашем SSD будет создан новый раздел.
Разбить SSD на разделы легко. Сделайте это, чтобы использовать свой SSD прямо сейчас
На этой странице мы объяснили преимущества и необходимость разбиения SSD на разделы и предложили полное руководство, которое поможет вам разбить SSD в Windows 10/8/7.
Для этого вам нужно сначала проверить состояние SSD в утилите «Управление дисками». А затем следуйте соответствующему решению для легкого разделения SSD. EaseUS Partition Master — это самый простой инструмент для создания разделов SSD, который вам рекомендуется попробовать.
Следуя этому руководству, вы безопасно и легко разметите SSD на своём компьютере.
Хранить всю информацию в одном месте — далеко не лучшая идея. Сбои программ, вирусы, переустановка ОС или внезапное отключение питания могут уничтожить ценные данные. Тут нам поможет разбитие диска на несколько разделов.
С помощью встроенных сервисов
Windows имеет несколько встроенных средств для разделения дисков — они весьма удобны и не потребуют каких-либо сложных манипуляций.
Управление дисками
Переходим в «Меню Пуск->Служебные Windows->Этот компьютер (Клик правой кнопкой)->Дополнительно->Управление». Перед нами появится окно с различными вкладками, нам нужен подпункт «Управление дисками».

Выбираем нужный локальный диск и кликаем правой кнопкой мыши, в данном случае это диск «Е». В появившемся меню — «Сжать том». После анализа системой нам будет предложено задать размер томов при разделении.

Процедура разделения займет некоторое время. После завершения во вкладке диска появится область с подписью «Не распределена». Кликаем по ней правой кнопкой и создаем простой том.

Если нам требуются только два локальных диска вместо одного изначального, то подпункт «Размер» оставляем как есть (в ином случае указываем нужный размер диска, и повторяем эти шаги для остальных вновь создаваемых дисков). Остается лишь задать отображаемое название, букву диска и отформатировать в формате NTFS.

После всех манипуляций вкладка локальных дисков приняла следующий вид:
Занимавший ранее 931 ГБ диск «Е» теперь равен 411 ГБ, а 520 ГБ выделены под том «F».
Командная строка
Для открытия командной строки вводим в поле поиска «cmd». Появится иконка приложения, кликаем правой кнопкой и запускаем от имени администратора. Зайдя в командную строку, поэтапно вводим команды «diskpart» и «list volume». Для выбора разделяемого диска вводим команду «select volume» и его цифру из списка. В данном случае это том «E» и, соответственно, число «0».

Далее задаем команду «shrink desired=», где после знака «=» вписываем размеры нового диска в мегабайтах, например 520000. Следующий шаг — создание раздела командой «create partition primary». Для знакомого уже нам форматирования «format fs=ntfs quick».

Остается задать нужную букву раздела командой «assign letter=», например «K», и завершить создание нового тома.

С помощью сторонних приложений
Для тех, кто не хочет довольствоваться встроенными средствами Windows, есть возможность установить сторонние программы с подобным функционалом. Рассмотрим пару приложений подробнее.
AOMEI Partition Assistant
Одна из самых популярных программ для разделения дисков. Она бесплатная и имеет удобный русифицированный интерфейс. Скачав и установив программу, мы попадаем в интерфейс с информацией о дисках и различными функциями. Выбираем нужный диск и кликаем «Изменение размера/перемещение». Устанавливаем размер для разделяемого диска, двигая ползунок в стороны.

В строке локального диска появится неразмеченная область, кликаем «Создание раздела». Присваиваем букву диску, например «J», и выбираем файловую систему «NTFS».
Нажимаем кнопку «Применить» и следуем инструкции. Спустя небольшое время появится новый локальный диск.

MiniTool Partition Wizard
Еще одна популярная программа. Она бесплатная, но ее интерфейс на английском языке. Скачиваем и устанавливаем приложение. Выбираем диск и кликаем по пункту «Move/Resize Partition». Задаем нужные параметры, для подтверждения жмем «Apply».

В строке диска появится уже знакомая нам неразмеченная область. Для ее активации кликаем «Create Partition» и задаем параметры. В данном случае это том «L».

После завершения настроек подтверждаем изменения командой «Apply» и ждем. Через некоторое время появится вновь созданный раздел.

Целесообразность и нюансы
Рассмотренные выше способы позволяют разбить любой диск при установленной ОС. Но никто вам не помешает разбить его при «чистой» установке ОС. Для этого потребуется лишь во время установки указать создание нового раздела в меню «Настройка диска».
Разбитие на разделы позволяет нам не переживать о потере информации, если вдруг придется переустанавливать ОС. В зависимости от задач и объема, можно создать несколько томов, где один будет отводиться под ОС, другой — под игры, а оставшийся — под фото/видео и файлы. При переустановке ОС «затрутся» данные лишь на одном томе с установленной системой, в то время как остальные останутся не тронутыми. Будет это жесткий диск или SSD-накопитель — не играет принципиальной роли.
Создаваемые разделы диска существуют лишь на уровне ОС. Контроллер накопителя работает с единым пространством памяти. Данные из любого раздела могут быть записаны в любое место общего массива памяти. И накопителю неважно, как ОС разбила разделы дисков.
Самым надежным способом, как и всегда, остается создание бэкапов. Везде и всегда создавайте резервные копии своих ценных файлов. Современные SSD-накопители имеют большой ресурс перезаписи. Выходят из строя они, как правило, неожиданно и не от перезаписи, а от помирания контроллера, который очень чувствителен к незапланированному отключению питания. А восстановить данные с них весьма проблематично. HDD-диск в свою очередь выходит из строя постепенно, что позволяет при выявлении неисправности успеть скопировать с него важную информацию.

Обновление 2016: добавлены новые способы разделить диск (жесткий или SSD) на два и более, также добавлено видео как разбить диск в Windows без программ и в программе AOMEI Partition Assistant. Внесены исправления в руководство. Отдельная инструкция: Как разбить диск на разделы в Windows 10.
См. также: Как разбить жесткий диск во время установки Windows 7, Windows не видит второй жесткий диск.
Разбить жесткий диск можно несколькими путями (см. ниже). В инструкции рассмотрены и описаны все эти способы, указаны их достоинства и недостатки.
- В Windows 10, Windows 8.1 и 7 — без использования дополнительных программ, стандартными средствами.
- Во время установки ОС (в том числе, будет рассмотрено, как это сделать при установке XP).
- С помощью бесплатных программ Minitool Partition Wizard, AOMEI Partition Assistant, а также Acronis Disk Director.
Как разбить диск в Windows 10, 8.1 и Windows 7 без программ
Вы можете разделить жесткий диск или SSD во всех последних версиях Windows в уже установленной системе. Единственное условие — чтобы свободного места на диске было не меньше, чем вы хотите выделить под второй логический диск.
Для этого, проделайте следующие шаги (в этом примере будет разбит системный диск C):
- Нажмите клавиши Win+R на клавиатуре и введите diskmgmt.msc в окно «Выполнить» (клавиша Win — это та, которая с эмблемой Windows).
- После загрузки утилиты управления дисками, кликните правой кнопкой мыши по разделу, соответствующему вашему диску C (или другому, который нужно разделить) и выберите пункт меню «Сжать том».
- В окне сжатия тома, укажите в поле «Размер сжимаемого пространства» тот размер, который вы хотите выделить под новый диск (логический раздел на диске). Нажмите кнопку «Сжать».
- После этого, справа от вашего диска появится пространство, которое «Не распределено». Кликните по нему правой кнопкой мыши и выберите «Создать простой том».
- По умолчанию для нового простого тома указан размер, равный всему незанятому пространству. Но вы можете указать меньше, если требуется создать несколько логических дисков.
- На следующем шаге укажите букву создаваемого диска.
- Задайте файловую систему для нового раздела (лучше оставить все как есть) и нажмите «Далее».
После этих действий, ваш диск будет разделен на два, а вновь созданный получит свою букву и будет отформатирован в выбранную файловую систему. Можно закрывать «Управление дисками» Windows.
Примечание: может оказаться, что позже вы захотите увеличить размер системного раздела. Однако, сделать это точно так же не получится в связи с некоторыми ограничениями рассмотренной системной утилиты. Вам поможет статья Как увеличить диск C.
Как разделить диск на разделы в командной строке
Разбить жесткий диск или SSD на несколько разделов можно не только в «Управление дисками», но и с помощью командной строки Windows 10, 8 и Windows 7.
Будьте внимательны: показанный далее пример сработает без проблем только в тех случаях, когда у вас есть единственный системный раздел (и, возможно, пара скрытых), который нужно разделить на два раздела — под систему и данные. В некоторых других ситуациях (диск MBR и уже есть 4 раздела, при уменьшении диска, «после которого» находится еще один диск) это может работать неожиданно, если вы начинающий пользователь.
Следующие шаги показывают, как разделить диск C на две части в командной строке.
- Запустите командную строку от имени администратора (как это сделать). Затем по порядку введите следующие команды
- diskpart
- list volume (в результате выполнения этой команды следует обратить внимание на номер тома, соответствующего диску C)
- select volume N (где N — номер из предыдущего пункта)
- shrink desired=размер (где размер — число, заданное в мегабайтах, на которое мы сократим диск C, чтобы разбить его на два диска).
- list disk (здесь обратите внимание на номер того физического диска HDD или SSD, на котором находится раздел C).
- select disk M (где M — номер диска из предыдущего пункта).
- create partition primary
- format fs=ntfs quick
- assign letter=желаемая_буква_диска
- exit
Готово, теперь можно закрыть командную строку: в проводнике Windows вы увидите вновь созданный диск или, вернее, раздел диска с указанной вами буквой.
Как разделить диск на разделы в программе Minitool Partition Wizard Free
Minitool Partition Wizard Free — отличная бесплатная программа, позволяющая управлять разделами на дисках, в том числе делить один раздел на два и более. Одно из преимуществ программы в том, что на официальном сайте доступен загрузочный образ ISO с ней, который можно использовать для создания загрузочной флешки (разработчики рекомендуют делать это с помощью Rufus) или для записи диска.
Это позволяет легко выполнить действия по разделению диска в тех случаях, когда в запущенной системе выполнить это не удается.
После загрузки в Partition Wizard вам достаточно будет кликнуть по диску, который нужно разделить, правой кнопкой мыши и выбрать пункт «Split» (разделить).
Дальнейшие шаги просты: настройте размеры разделов, нажмите Ок, а затем нажмите кнопку «Apply» (применить) слева вверху, чтобы применить сделанные изменения.
Бесплатно скачать загрузочный образ ISO Minitool Partition Wizard Free можно с официального сайта https://www.partitionwizard.com/partition-wizard-bootable-cd.html
Видео инструкция
Записал также и видео о том, как разбить диск в Windows. В ней показан процесс создания разделов штатными средствами системы, как это описано выше и с помощью простой, бесплатной и удобной программы для этих задач.
Как разделить диск во время установки Windows 10, 8 и Windows 7
К достоинствам этого способа можно отнести его простоту и удобство. Разбиение к тому же займет относительно немного времени, а сам процесс очень нагляден. Главный недостаток – применить способ можно только при установке или переустановке операционной системы, что само по себе не очень удобно, к тому же нет возможности редактирования разделов и их размеров без форматирования HDD (например, в случае, когда закончилось место системного раздела, и пользователь хочет добавить немного пространства с другого раздела жесткого диска). Более подробно создание разделов на диске при установке Windows 10 описано в статье Установка Windows 10 с флешки.
Если эти недостатки не являются критичными, рассмотрим процесс разбивки диска во время установки ОС. Данная инструкция полностью применима при установке Windows 10, 8 и Windows 7.
- После запуска программы установки загрузчиком предложит выбрать раздел, на который будет установлена ОС. Именно в этом меню и можно создавать, редактировать и удалять разделы жесткого диска. Если до этого жесткий диск не разбивался, будет предложен один раздел. Если разбивался – необходимо удалить те разделы, объем которых требуется перераспределить. Для того, чтобы настроить разделы на жестком диске, нажмите соответствующую ссылку внизу их списка — «Настройка диска».
- Для того, чтобы удалить разделы на жестком диске воспользуйтесь соответствующей кнопкой (ссылкой)
Внимание! При удалении разделов диска будут удалены все данные, которые на них находятся.
- После этого, создайте системный раздел, нажав «Создать». В появившемся окошке введите объем раздела (в мегабайтах) и нажмите «Применить».
- Система предложит выделить немного места для резервной области, подтвердите запрос.
- Аналогичным образом создайте нужное количество разделов.
- Далее выберите раздел, который будет использоваться для Windows 10, 8 или Windows 7 и нажмите «Далее». После этого продолжите установку системы в обычном режиме.
Разбиваем жесткий диск при установке Windows XP
Во время разработки Windows XP не было создано интуитивно понятного графического интерфейса. Но хоть управление и происходит через консоль, разделить жесткий диск при установке Windows XP также просто, как и при установке любой другой операционной системы.
Шаг 1. Удаляем существующие разделы.
Перераспределить диск можно во время определения системного раздела. Требуется разделить раздел на два. К сожалению, Windows XP не позволяет проводить эту операцию без форматирования жесткого диска. Поэтому последовательность действий следующая:
- Выделяете раздел;
- Жмете «D» и подтверждаете удаление раздела нажатием кнопки «L». При удалении системного раздела Вас также попросят подтверждение этого действия с помощью кнопки Enter;
- Раздел удаляется и Вы получаете неразмеченную область.
Шаг 2. Создаем новые разделы.
Теперь нужно из неразмеченной области создать нужные разделы жесткого диска. Делается это довольно просто:
- Нажимаете кнопку «C»;
- В появившемся окне вводите необходимый размер раздела (в мегабайтах) и жмёте Enter;
- После этого новый раздел будет создан, а Вы вернетесь в меню определения системного диска. Аналогичным образом создайте необходимое количество разделов.
Шаг 3. Определяем формат файловой системы.
После того, как разделы созданы, выберите раздел, который должен быть системным и нажмите Enter. Вам будет предложено выбрать формат файловой системы. FAT-формат – более устаревший. С ним у Вас не будет проблем с совместимостью, например, Windows 9.x, однако из-за того, что системы старше XP сегодня – редкость, это достоинство не играет особой роли. Если к тому же учесть, что NTFS – более быстрый и надежный, позволяет работать с файлами любого объема (FAT – до 4Гб), выбор очевиден. Выбираете нужный формат и жмёте Enter.
Дальше установка пойдет в стандартном режиме – после форматирования раздела на него начнется установка системы. От Вас будет требоваться только ввести пользовательские параметры в конце установки (имя компьютера, дата и время, часовой пояс и т.д.). Как правило, это делается в удобном графическом режиме, поэтому сложности не представляет.
Бесплатная программа AOMEI Partition Assistant
AOMEI Partition Assistant — одна из лучших бесплатных программ для изменения структуры разделов на диске, переноса системы с HDD на SSD и, в том числе, с ее помощью можно разбить диск на два и более. При этом, интерфейс программы на русском языке, в отличие от другого хорошего аналогичного продукта — MiniTool Partition Wizard.
Примечание: несмотря на то, что в программе заявлена поддержка Windows 10, у меня в этой системе она не выполнила разбиение по какой-то причине, но и никаких сбоев не произошло (думаю, к 29 июля 2015 должны поправить). В Windows 8.1 и Windows 7 работает без проблем.
После запуска AOMEI Partition Assistant, в главном окне программы вы увидите подключенные жесткие диски и SSD, а также разделы на них.
Чтобы разбить диск, кликните по нему правой кнопкой мыши (в моем случае по C), и выберите пункт меню «Разделение раздела».
На следующем шаге необходимо будет указать размер создаваемого раздела — сделать это можно путем ввода числе, либо передвигая разделитель между двумя дисками.
После того, как вы нажмете Ок, в программе будет отображаться, что диск уже разделен. На самом деле, это еще не так — чтобы применить все сделанные изменения, необходимо нажать кнопку «Применить». После этого вы можете быть предупреждены о том, что компьютер перезагрузится для завершения выполнения операции.
И уже после перезагрузки у себя в проводнике вы сможете наблюдать результат разделения дисков.
Другие программы для создания разделов на жестком диске
Для разбиения жесткого диска существует огромное количество различного ПО. Это как коммерческие продукты, например, от Acronis или Paragon, так и распространяющиеся по бесплатной лицензии – Partition Magic, MiniTool Partition Wizard. Рассмотрим деление жесткого диска с использованием одной из них – программы Acronis Disk Director.
- Скачайте и установите программу. При первом запуске будет предложено выбрать режим работы. Выбираете «Ручной» – он более настраиваемый и работает более гибко, нежели «Автоматический»
- В открывшемся окне выберите раздел, который необходимо разбить, щелкните по нему правой кнопкой и выберите «Разделить том»
- Задайте размер нового раздела. Он будет вычтен из того тома, который разбивается. После выставления объема, нажмите «ОК»
- Однако, это еще не все. Мы только смоделировали схему разбивки диска, чтобы воплотить план в реальность, необходимо подтвердить операцию. Для этого нажмите «Применить ожидающие операции». Будет начато создание нового раздела.
- Будет выведено сообщение о необходимости перезагрузить компьютер. Нажмите «ОК», после этого компьютер перезагрузится и будет создан новый раздел.
Как разбить жесткий диск в MacOS X штатными средствами
Можно выполнить разбивку жесткого диска, не переустанавливая операционную систему и не ставя дополнительный софт на свой компьютер. В Windows Vista и выше утилита работы с диском встроена в систему, также обстоят дела в Linux-системах и в MacOS.
Чтобы выполнить разбивку диска в Mac OS, проделайте следующее:
- Запустите Дисковую утилиту (для этого выберите «Программы»— «Служебные программы»— «Дисковая утилита») или найдите ее с помощью поиска Spotlight
- Слева выберите диск (не раздел, а именно диск), который нужно разделить на разделы, нажмите кнопку Разбить на разделы вверху.
- Под списком томов нажмите кнопку + и укажите название, файловую систему и объем нового раздела. После этого подтвердите операцию нажатием на кнопку «Применить».
После этого, после непродолжительного (во всяком случае, для SSD) процесса создания раздела, он будет создан и доступен в Finder.
Надеюсь, информация будет полезной, а если что-то работает не так, как ожидается или возникли вопросы, вы оставите комментарий.
SSD, also known as Solid-State Drive, uses flash memory to deliver vastly superior performance and durability. It’s faster and more durable than normal HDDs. With these advantages, SSDs are excessing traditional HDDs, becoming computer manufacturers’ love.
For most users, SSD partitioning is not an easy task. Let’s see what we need to prepare to partition an SSD:
| ⚙️Complex Level | Low, Beginners |
| ⏱️Duration | 3-5 minutes |
| 💻Applies to | Partition an SSD when SSD is uninitialized, unallocated, and partitioned. |
| 🧩Preparations | Windows PC, SSD, EaseUS Partition Master |
| 🧰Cases |
Case 1. SSD Shows Not Initialized Case 2. SSD Shows Unallocated Case 3. SSD Shows Partitioned |
Thus, with more PCs shipped with SSD coming on the market, how to partition SSD, making full use of an SSD, becomes a new issue. And you can address it here with the complete guide below.
To help you start with this task, follow the next two parts to make partitions on SSD now. First, we need to check the state of your SSD:
Part 1. Check The State of Your SSD
The ways to partition SSD may be different based on the state of your SSD disk. Let’s check the state of your SSD first in Disk Management:
Step 1. Install SSD to your computer correctly via the connection cable.
Step 2. Restart PC, right-click «This PC/My Computer» > «Manage».
Step 3. Click Disk Management and check the state of your SSD:
- Not Initialized: It means that you need to initialize SSD first before creating partitions on it.
- Unallocated: It means your SSD is initialized and you can directly create partitions on it.
- Partitioned: It means you have partitions on SSD, and you need to resize and repartition SSD.
And you can follow the complete guide in the next part to start partitioning your SSD now.
It’s not like making folders. You know, creating and resizing partitions is a hassle. Here you can follow the respective guide to partition SSD by using partition software or using Disk Management easily:
- #Guide 1. SSD Shows Not Initialized — Initialize SSD
- #Guide 2. SSD Shows Unallocated — Partition SSD & Create New Volumes
- #Guide 3. SSD Shows Partitioned — Resize and Partition SSD
Next, we will provide step-by-step guides to partition SSD safely. If you think this passage is helpful, share it with other people in need!
#Guide 1. SSD Shows Not Initialized — Initialize SSD
✔️Tool: Disk Management
✔️Read Time: 30s
✔️How many steps: 3
If your SSD shows not initialized in Disk Management, you’ll need to initialize the disk first. And then follow #Guide 2 to create new partitions on it.
Here are the steps to initialize SSD in Disk Management:
Step 1. Right-click»This PC/My Computer», click «Manage» and click «Disk Management».
Step 2. Right-click the not initialized SSD and select «Initialize SSD».
Step 3. Set «MBR» or «GPT» for SSD, and click «OK» to confirm.
What partition style should I use for SSD? Basically, if you only want to create 1 or 2 partitions, MBR is good. But if you want to create multiple partitions or install the latest Windows 11/10 on SSD, choose GPT. For more information, learn MBR vs GPT.
After initializing the SSD, you can follow #Guide 2 to create partitions on your SSD.
#Guide 2. SSD Shows Unallocated — One-Click to Partition SSD & Create New Volumes
✔️Tool: EaseUS Partition Master
✔️Read Time: 30-40s
✔️How many steps: 3
If your SSD currently displays as unallocated in Disk Management, the computer will regard it as a brand-new disk. To make use of it, you need to create partitions on the drive.
Here, we’d like to show you how to partition unallocated SSD with only one click with the help of EaseUS Partition Master. Its New Disk Guide makes partition SSD safe and easy:
Step 1. Open EaseUS Partition Master, go to Partition Manager and click «Partition this disk» on the popped-up New Disk Guide window.
Step 2. Set the number of partitions you need to create, and set the partition style to your disk — MBR or GPT.
Or, you can accept the default setting offered by EaseUS Partition Master. Once done, click «Proceed».
Step 3. Click «Execute 1 Task» and «Apply» to finalize partitioning the new HDD/SSD or external disk.
After this, you can install OS, applications, or personal files to the SSD partition flexibly.
In addition to disk partitioning, you can use other features in EaseUS Partition Master to make use of your SSD disk:
- Migrate OS to SSD/HDD
- Convert Disk/Partitions
- merge SSD partitions
- Recover lost partitions, etc.
You May Also Like:
#Guide 3. SSD Shows Partitioned — Resize and Partition SSD
✔️Tool: EaseUS Partition Master, Disk Management
✔️Read Time: 30s, 50s
✔️How many steps: 3, 5
Note that if you have already created partitions on SSD and you want to reallocate the disk space, you can turn to EaseUS Partition Master or Disk Management for help.
For an easier solution, the EaseUS partition tool is a better choice.
Way 1. Partition SSD with EaseUS Partition Tool
With this tool, you can format SSD to the various file system. Partition SSD to multiple partitions with 4K alignment, clone SSD, etc. Now you can directly download EaseUS Partition Master and follow the steps to partition it.
Step-by-Step Guide to Re-Partition SSD
Step 1. Launch EaseUS Partition Master to check for free space at the Partition Manager section.
- If your hard drive has unallocated space, jump to Step 3 to create partition.
- If the hard drive has no unallocated space, continue with Step 2.
Step 2. Shrink a disk partition to create unallocated space.
Right-click on the target drive partition with a lot free space and select «Resize/Move».
Drag either end of the partition rightwards or leftwards to shrink the partition size so as to get ample unallocated space. You can visually know how much space you’ve decreased in the «Partition size» area. Click «OK».
Click «Execute xx Task» and then «Apply» to save all the changes.
Go back to Partition Manager, there should be unallocated space appearing on the same disk and you can continue with the next step to create new partition on your hard drive.
Step 3. Create a new partition with unallocated space on the target hard drive.
Right-click on the unallocated space and choose «Create».
Customize the partiton size, partition drive letter, partition label, file system (NTFS, FAT32, EXT2/3/4, exFAT) and more in the Advanced Settings. Click «OK».
Finally, click «Execute * Task» and «Apply» to complete creating partition with the unallocated space on your disk. Repeat the steps to partition a hard drive and get many more partitions.
In order to ensure the best performance of an SSD, EaseUS Partition Master provides the 4K alignment function to align the 4K sectors on your SSD. You can optimize your SSD with this feature.
Way 2. Partition SSD with Disk Management
This method is used to shrink the existing partition and then use the unallocated space to create a partition. If the SSD hasn’t been partitioned, you can create partitions on it directly.
Step 1. Open Disk Management.
Step 2. Right-click one SSD partition and select «Shrink Volume».
Enter the amount of space you want to shrink then click on the «Shrink» button. (This would create unallocated space.)
Step 3. Right-click on the unallocated space and select «New Simple Volume».
Step 4. On the New Simple Volume Wizard interface, click «Next», and click «Next’ to continue.
The unallocated space will be added to the new SSD partition.
Step 5. Assign Drive Letter or Path, then set the file system as NTFS. Click «Finish».
Wait for the process to complete, and this will create a new partition in your SSD. You can click the buttons below to let more people know about the ways to partition an SSD.
In the next part, you can learn the advantages of partitioning an SSD. Dive into learning if you should partition your SSD.
Is It a Bad Idea to Partition an SSD? Help!
Is it a bad idea to partition an SSD? I’m thinking around 300 GB for Windows and general apps, so I can reinstall Windows anytime without worry. But I’ve never heard about partitioning for like 10 years, so I’m wondering if it’s not a thing anymore. — From Reddit
Should I partition my SSD for windows 11/10? I want to use my SSD for gaming, is it a good idea to partition SSD? The answer is Yes.
Advantages of Partitioning SSD:
By partitioning SSD, you’ll enjoy all the advantages listed below. So I recommend you to do it especially when you want to make additional partitions:
- Easier to Back Up and Restore System
- Better to Manage System and Personal Data
- Protect Data from System Crash or Failure Issue
- More Efficient to Use OS, Files
- EaseUS SSD Partition Tips:
- 1. If you have only one disk, create at least two partitions: one is for OS, the one is for data.
- 2. If you have 2 or more disks, partition SSD as the OS disk and use HDD as a data disk.
In a word, the best way to protect your OS and personal data is to install Windows and your various programs on the system partition and store your data such as games, documents, pictures, music, and video files to a new partition.
Partitioning SSD Is Easy, Take Steps to Make Use of Your SSD Now
On this page, we explained the advantages and the necessities of partitioning SSD and offered a complete guide to help you fully partition SSD in Windows 10/8/7.
To do so, you need first check the SSD state in Disk Management. And then, follow the respective solution to partition SSD with ease. For the easiest SSD partitioning tool, EaseUS Partition Master is recommended for you to try.
Following this tutorial, you’ll safely and easily partition SSD on your computer. Take steps to make use of your SSD now.
FAQs About Partition SSD
If you have more questions on partitioning SSD, follow and find answers to the listed hot topics below:
1. Is it OK to partition SSD?
Sure, yes. It’s OK to partition SSD as long as you need to use the SSD for Windows installation or data storage. If you only plan to use the SSD as an OS disk, you can just create one partition on it. However, if you want to split the OS with data on your computer, you can create 2 or 3 more partitions on the SSD disk so to install Windows and save data in different partitions.
2. What does it mean to partition an SSD?
To partition SSD means to split the SSD disk space into several sections with unallocated space, and with unallocated space, you can create partitions on the SSD for storing files and installing Windows OS.
The process of creating partitions and volumes on the SSD means to partition SSD. On an old SSD, you’ll need to free up the SSD disk and make unallocated space for creating new partitions on the disk.
3. Which partition is best for SSD?
Comparing SSD with HDD, SSD is faster and more reliable in data reading and writing. So it is faster in data trasnferring. So for SSD, we often suggest that you use the SSD as an OS partition, installing the Windows operating system on it so as to optimize the computer performance.
Here are two tutorials for you to follow:
- Install Windows 11/10 on SSD
- Migrate OS to SSD