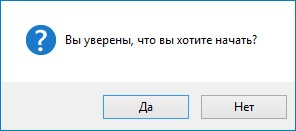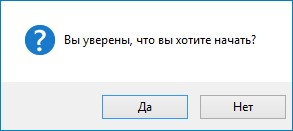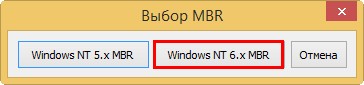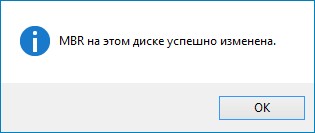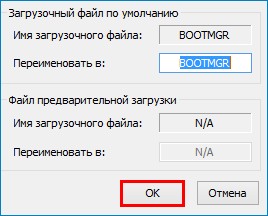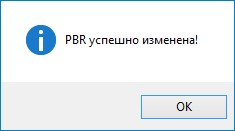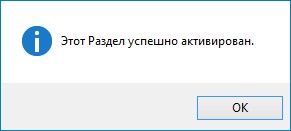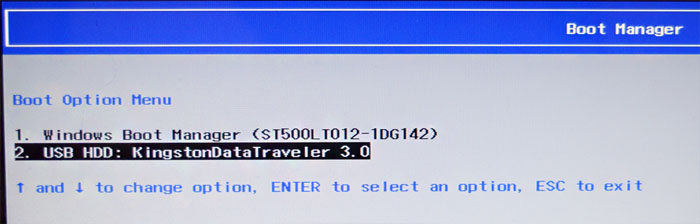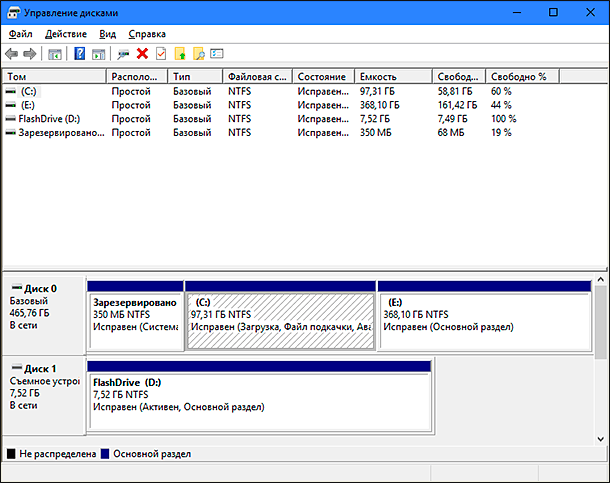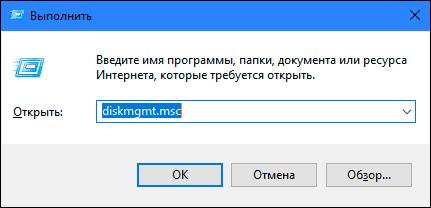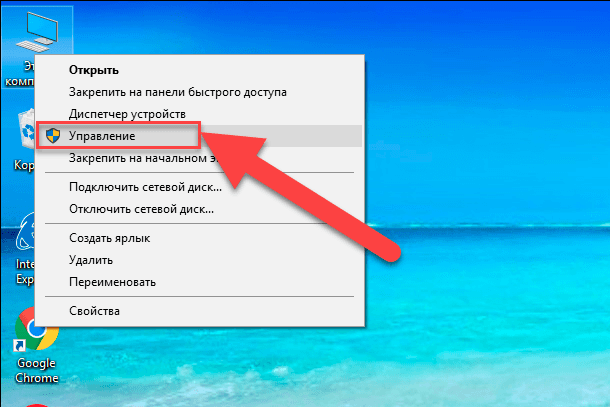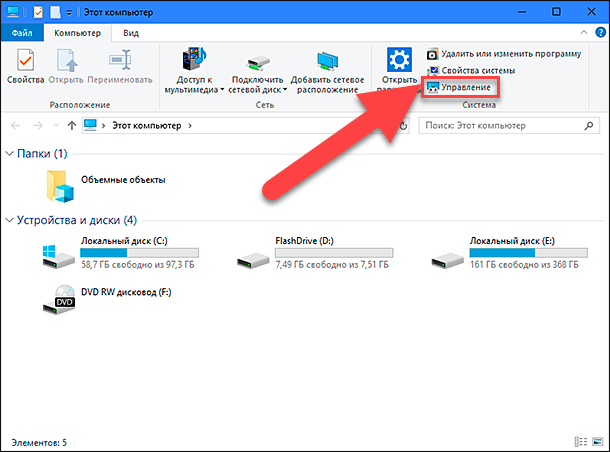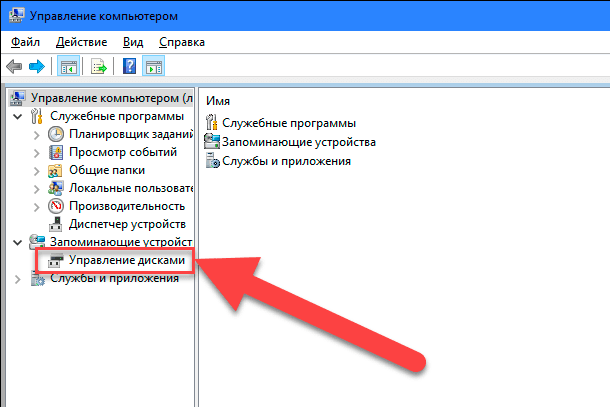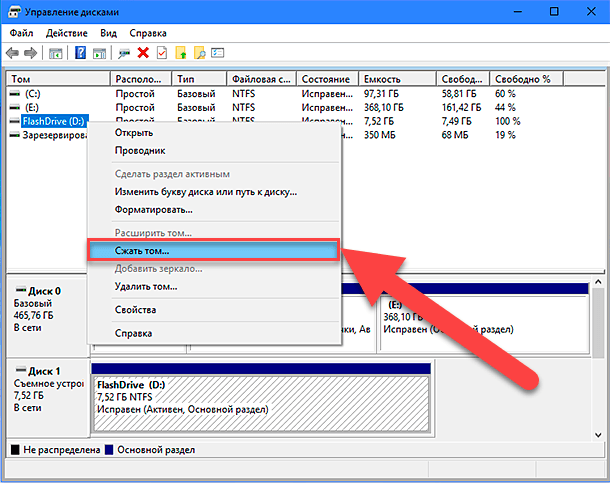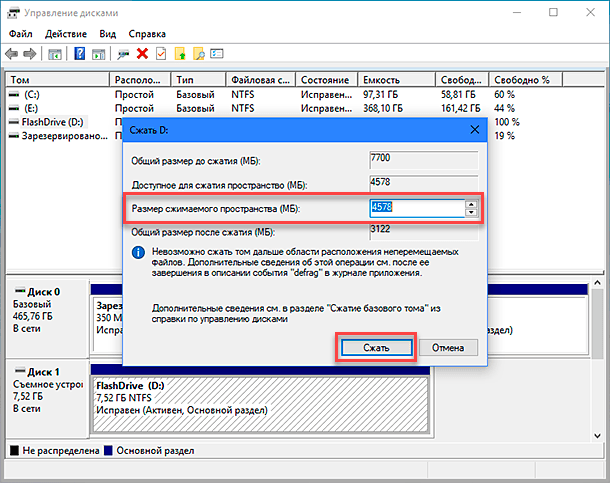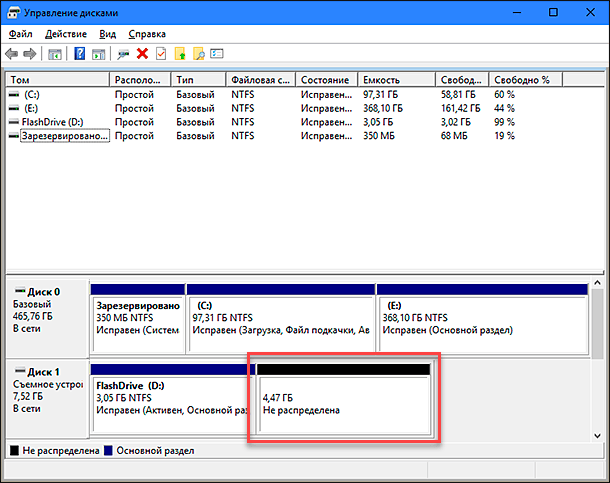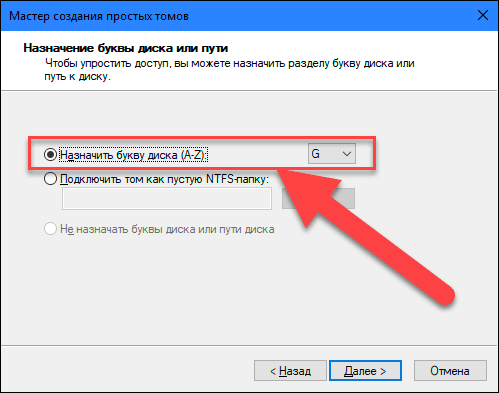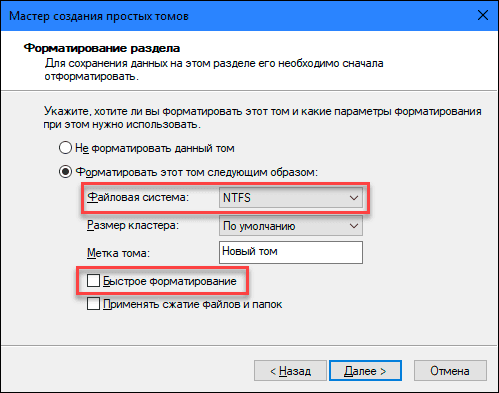На самом деле, разбить флешку на разделы можно и в более ранних версиях Windows — если USB накопитель определяется как «Локальный диск» (а такие флешки бывают), то это делается теми же способами, что и для любого жесткого диска (см. Как разделить жесткий диск на разделы), если же как «Съемный диск», то разбить такую флешку можно с помощью командной строки и Diskpart или в сторонних программах. Однако, в случае съемного диска, версии Windows ранее 1703 не будут «видеть» ни один из разделов съемного накопителя, кроме первого, а вот в Creators Update они отображаются в проводнике и с ними можно работать (а также появились более простые способы разбить флешку на два диска или другое их количество). Примечание: будьте внимательны, некоторые из предлагаемых способов приводят к удалению данных с накопителя.
Как разделить флешку в «Управление дисками» Windows 10
В Windows 7, 8 и Windows 10 (до версии 1703) в утилите «Управление дисками» для съемных USB накопителей (определяющихся системой как «Съемный диск») не доступны действия «Сжать том» и «Удалить том», которые обычно используются для того, чтобы разделить диск на несколько.
Теперь же, начиная с Creators Update, эти опции доступны, но со странным ограничением: флешка должна быть отформатирована в NTFS (хотя это можно обойти при использовании других способов).
Если ваша флешка имеет файловую систему NTFS или вы готовые ее отформатировать, то дальнейшие шаги, чтобы разбить ее на разделы будут следующими:
- Нажмите клавиши Win+R и введите diskmgmt.msc, после чего нажмите Enter.
- В окне управления дисками найдите раздел на вашей флешке, нажмите по нему правой кнопкой мыши и выберите пункт «Сжать том».
- После этого укажите, какой размер отдать под второй раздел (по умолчанию будет указано почти все свободное место на накопителе).
- После того, как первый раздел будет сжат, в управлении дисками нажмите правой кнопкой мыши по «Незанятое пространство» на флешке и выберите пункт «Создать простой том».
- Далее просто следуйте указаниям мастера создания простых томов — по умолчанию он использует все доступное место под второй раздел, а файловая система для второго раздела на накопителе может быть как FAT32 так и NTFS.
По завершении форматирования флешка будет разбита на два диска, оба будут отображаться в проводнике и доступны для использования в Windows 10 Creators Update, однако, в более ранних версиях работа будет возможна только с первым разделом на USB накопителе (другие не будут отображаться в проводнике).
В дальнейшем вам может пригодиться другая инструкция: Как удалить разделы на флешке (интересно, что простое «Удалить том» — «Расширить том» в «Управление дисками» для съемных дисков, как и раньше, не работает).
Другие способы
Вариант с использованием управления дисками — не единственный способ разбить флешку на разделы, более того, дополнительные методы позволяют избежать ограничения «первый раздел — только NTFS».
- Если в управлении дисками удалить все разделы с флешки (правый клик — удалить том), то потом можно создать первый раздел (FAT32 или NTFS) меньшего размера, чем полный объем флешки, затем — второй раздел на оставшемся месте, также в любой файловой системе.
- Можно использовать командную строку и DISKPART чтобы разделить USB-накопитель: тем же способом, который описан в статье «Как создать диск D» (второй вариант, без потери данных) или примерно как на скриншоте ниже (с потерей данных).
- Вы можете использовать сторонние программы, такие как Minitool Partition Wizard или Aomei Partition Assistant Standard.
Дополнительная информация
В завершение статьи — некоторые моменты, которые могут оказаться полезными:
- Флешки с несколькими разделами работают также в MacOS X и Linux.
- После создания разделов на накопителе первым способом, первый раздел на нем может быть отформатирован в FAT32 стандартными средствами системы.
- При использовании первого метода из раздела «Другие способы» у меня наблюдались баги «Управление дисками», исчезали только после перезапуска утилиты.
- Попутно проверил, а можно ли сделать загрузочную флешку из первого раздела, не затрагивая второй. Были опробованы Rufus и Media Creation Tool (последней версии). В первом случае доступно только удаление сразу двух разделов, во втором — утилита предлагает выбор раздела, загружает образ, но при создании накопителя вылетает с ошибкой, а на выходе получаем диск в файловой системе RAW.
В Windows 10 начиная с версии 1703 (Creators Update) появилась полноценная поддержка USB накопителей с несколькими разделами на диске. Теперь пользователь Windows 10 может получить полноценный доступ ко всем разделам на USB флешке (SD карте), а также создать на переносном носителе несколько логических разделов с помощью встроенных средств ОС и работать с ними, как с отдельными дисками. В предыдущих версиях Windows при подключении к компьютеру USB флешки с несколькими разделами (которые созданы в Linux или с помощью сторонних утилит), ОС отображала только первый основной раздел, все остальные разделы игнорировались. Нормальная работа с мультиразделами в Windows была доступна только для дисков, которые определяются как несъемные (локальные).
Напомним, что обычные и USB диски в Windows определяются как базовые (Basic), а USB флешки и SD карты, как съёмные устройства (Removable). Операционная система определяет тип диска по специальному битовому дескриптору RMB (removable media bit) на контроллере устройства. Ранее мы рассматривали способ подмены этого ответа контроллера с помощью специального драйвера Hitachi Microdrive (статья
Как сделать жесткий диск из USB флешки?
).
В Windows 10 Creators Update (и выше) система автоматически отображает все разделы, имеющиеся на USB флешке или SD карте и игнорирует бит RMB. При этом USB накопитель продолжает определяться, как съемное устройство (Removable).
Содержание:
- Как создать несколько разделов на USB накопителе в Windows 10?
- Создаем 2 раздела на USB флешке в Windows 10 с помощью DiskPart
- Разбить USB флешку на несколько разделов из PowerShell
Как создать несколько разделов на USB накопителе в Windows 10?
Попробуем создать несколько разделов на USB накопителе в Windows 10. Предположим, на флешке уже создан один раздел, который занимает весь объем USB карты. Мы сожмем его и создадим второй (и последующие) разделы:
- Подключите USB накопитель к компьютеру через USB порт;
- Отформатируйте флешку в файловой системе NTFS, затем откройте консоль управления дисками Disk Management (diskmgmt.msc);
- Щёлкните ПКМ по имеющемуся разделу на USB накопителе и в контекстном меню выберите Shrink Volume (Сжать том);
- Укажите сколько места должно остаться свободным после уменьшения основного раздела и нажмите кнопку Shrink. К примеру, на 15 Гб USB носителе мы хотим создать 2 раздела по 7 и 8 Гб.
- Теперь щелкните ПКМ по неразмеченной области, выберите в выпадающем меню New Simple Volume и создайте дополнительный раздел.
- Выберите букву диска, метку тома и тип файловой системы (я отформатировал второй раздел в файловой системой Fat32);
Как вы видите, у нас получалась USB флешка с двумя разделами. Первый раздел отформатирован в NTFS, а второй в FAT32. Оба раздела отображаются в Windows и готовы к использованию.
Создаем 2 раздела на USB флешке в Windows 10 с помощью DiskPart
Также вы можете создать несколько разделов на USB флешке с помощью консольной утилиты DiskPart. В этом примере мы создадим 2 раздела: первый раздел с файловой системой Fat32, а второй с NTFS (из графического интерфейса консоли Disk Management нельзя создать первый раздел с FAT32).
Откройте командную строку с правами администратора и выполните команду
DiskPart
. В контексте Diskpart нужно последовательно выполнить следующие команды:
list disk
select <здесь нужно указать номер диска, присвоенного USB накопителю в системе>
clean
create partition primary size=3000
format quick fs=fat32 label="1Part(Fat32)"
assign letter=J
active
create partition primary
format fs=ntfs quick label="Data(NTFS)"
assign letter=K
list vol
exit
Разбить USB флешку на несколько разделов из PowerShell
Также вы можете создать несколько разделов на USB флешке с помощью PowerShell командлетов из встроенного модуля Storage.
Получим ID диска USB накопителя в компьютере:
Get-Disk
Следующая команда удалит все данные с устройства. Убедитесь, что вы сохранили важные данные.
Удалим имеющийся раздел на USB накопителе:
Get-Partition –DiskNumber 1 | Remove-Partition
Создадим 2 логических раздела на USB флешке из PowerShell:
New-Partition –DiskNumber 1 -Size 3gb -DriveLetter J
Format-Volume -DriveLetter J -FileSystem NTFS -NewFileSystemLabel USBVol1
New-Partition –DiskNumber 1 -Size $MaxSize -DriveLetter K
Format-Volume -DriveLetter K -FileSystem Fat32 -NewFileSystemLabel USBVol2
Имейте в виду, что USB флешки с несколькими разделами будут корректно отображаться только в Windows 10 версии 1703 и выше. В более ранних версиях Windows по-прежнему будет отображаться только первый раздел.
Если при подключении USB флешки с несколькими разделами Windows не назначает им буквы дисков, проверьте настройки службы Virtual Disk согласно статьи.
Зачем вам могут понадобиться несколько разделов на USB флешке?
- Если USB накопитель нужно использовать в разных ОС (например, в Windows и Linux/Android);
- Как простейший способ скрытия данных на носителе;
- При использовании USB устройств для загрузки и установки Windows в UEFI компьютерах. Дело в том, что UEFI компьютер позволяет загрузиться только с FAT32 накопителя. Но вы не можете поместить на него файл размером более 4 Гб (ограничение файловой системы FAT32). В результате вам придется разделить WIM файл Windows на несколько частей (см. пример здесь), или создать на загрузочном USB устройстве второй раздел с NTFS и скопировать установочный WIM/ESD файл туда.
Здравствуйте Владимир! На моём компьютере установлена Windows 10, также имеется флешка 32 ГБ с личными файлами, отформатированная в файловую систему NTFS. Я хочу разделить флешку на разделы, то есть создать на ней второй раздел, и разместить на этом разделе загрузчик для второй операционной системы Windows 10. Возможно ли это?
Как разделить флешку на разделы и создать на образовавшемся разделе загрузчик для Windows 10
Автор Владимир!
Привет друзья! Разделить флешку на разделы можно с помощью бесплатной программы «AOMEI Partition Assistant Standard Edition». Ну а разместить на флешке загрузчик для любой операционной системы можно с помощью командной строки.
Итак, смотрим «Управление дисками» моего компьютера и видим три подключенных накопителя.
Диск 0 — твердотельный накопитель SSD с установленной Windows 8.1.
Диск 1 — жёсткий диск (2 ТБ), на котором находится операционная система Windows 10 (раздел G:), я развернул на него файлы Win 10 при помощи Dism, но загрузчик ещё не создал.
Диск 2 — это наша USB-флешка 32 ГБ (буква диска H:) с файлами данных (в процессе деления флешки на разделы с моими личными файлами ничего плохого не произойдёт, они останутся в сохранности).
Разделим флешку (H:) на два раздела и на образовавшемся новом разделе создадим загрузчик для операционной системы, находящейся на разделе (G:).
Выделяем левой мышью флешку (H:) и жмём на кнопку «Изменение размера»
Передвигаем разграничитель вправо, освобождая свободное место, примерно 300 Мб, в начале флешки и жмём «ОК».
Жмём на кнопку «Применить»
«Перейти»
«Да»
Происходит создание небольшого нераспределённого пространства 336 Мб в начале флешки.
«ОК»
Выделяем нераспределённое пространство 336 МБ левой мышью и жмём на кнопку «Создание раздела»
«Да»
Выбираем файловую систему FAT32 и жмём «ОК»
«Применить»
«Перейти»
«Да»
Происходит форматирование созданного нами раздела на флешке 336 МБ в файловую систему FAT32.
«ОК»
Итак, мы создали в самом начале USB-флешки (H:) небольшой раздел 336 МБ, отформатированный в файловую систему FAT32.
- Чтобы флешка была загрузочной в системах UEFI, а также в обычном БИОС, на ней должна быть создана MBR c кодом загрузчика BOOTMGR (Windows NT 6.x) и активный раздел с PBR (загрузочной записью раздела) BOOTMGR. Скачиваем и запускаем программу Bootice, подготавливаем флешку для установки на неё загрузчика операционной системы.
В главном окне программы Bootice выбираем нашу флешку и жмём на кнопку «Обработка MBR»
Отмечаем пункт «Windows NT 6.x MBR» и жмём на кнопку «Инсталляция/Конфигурация»
«Windows NT 6.x MBR»
«ОК»
«Закрыть»
В главном окне программы Bootice выбираем нашу флешку и жмём на кнопку «Обработка PBR»
Отмечаем пункт «Загрузочная запись BOOTMGR» и жмём на кнопку «Инсталляция/Конфигурация»
«ОК»
«ОК»
«Закрыть»
«Управление разделами»
Выделяем левой кнопкой мыши первый раздел на флешке 336 МБ, FAT32 и жмём на кнопку «Активировать»
«ОК»
Первый раздел на флешке 336 МБ, FAT32 теперь является активным и на нём можно создать загрузчик для операционной системы.
Создаём загрузчик на флешке
В командной строке администратора вводим команду:
bcdboot G:\windows /s H: /f all
(что означает — создать загрузчик для Windows 10, расположенной на разделе жёсткого диска (G 
параметр /f all обозначает — включая файлы загрузки для компьютера с UEFI или BIOS!
Теперь давайте посмотрим содержимое файла данных конфигурации загрузки (BCD), введём команду:
bcdedit -store H:\efi\microsoft\boot\bcd (где H: буква нашей флешки). Как видим, UEFI-загрузчик создан на флешке (H:) для Windows 10, находящейся на разделе диске (раздел G:).
На нашей флешке сейчас находятся два раздела и первый раздел 336 МБ, FAT32 является загрузочным, но если открыть окно «Этот компьютер», то доступен будет только именно этот раздел, второй раздел (29 ГБ) с нашими файлами доступен не будет. Давайте сделаем его доступным с помощью знакомой нам программы Bootice (флешка при этом останется загрузочной).
В главном окне программы выбираем нашу USB-флешку и жмём на кнопку «Управление разделами»
Отмечаем левой кнопкой мыши второй раздел на флешке, размер 29 ГБ и жмём на кнопку «Установить доступным»
Второй раздел на флешке, размер 29 ГБ стал доступным.
«Закрыть»
В окне «Этот компьютер» теперь доступен второй раздел на флешке (размер 29 ГБ) с нашими файлами.
Если сейчас перезагрузить компьютер и войти в меню загрузки, затем выбрать для загрузки нашу флешку,
то загрузится Windows 10, для которой мы и создавали загрузчик на флешке.
Введём в командной строке команду:
bcdedit
откроется хранилище загрузки, в котором видно, что загрузчик для Windows 10, установленной на диске (C:) находится на первом разделе флешки (336 МБ) или на разделе 7 (partition=\Device\HarddiskVolume7)
Важно знать: Созданный таким способом загрузчик на флешке является универсальным и включает в себе файлы загрузки для компьютера с включенным UEFI и обычным БИОС, и может загрузить Windows 10, установленную на компьютере или ноутбуке с включенным интерфейсом UEFI, а также обычным БИОС. В доказательство своих слов, включу в своём БИОСе интерфейс UEFI
и войду в меню загрузки, как видим, наша загрузочная флешка является UEFI флешкой и может грузиться в режиме UEFI.
Выбираю для загрузки флешку, загружаюсь в Windows 10 и ввожу в командной строке команду:
bcdedit (как видим по скриншоту, Windows 10 запускает уже не файл winload.exe, а winload.efi. Почему?)
Все вы знаете, что Windows 8.1 и Windows 10 имеют 2 файла запуска, это winload.exe и winload.efi.
Мы создали на нашей флешке EFI-загрузчик и MBR-загрузчик, загрузчик это небольшая программа, которую запускает (передаёт управление) BIOS, затем загрузчик (загружает) операционную систему.
BIOS работает по устройствам (жёсткие диски, внешние HDD, флешки, дисковод)
Если мы укажем БИОСу нашу флешку в режиме Legacy, то БИОС передаст управление MBR-загрузчику, который запустит файл winload.exe.
Если мы укажем БИОСу нашу флешку в режиме UEFI, то БИОС передаст управление EFI-загрузчику, который запустит файл winload.efi.
Другими словами, в нашем случае разметка жёсткого диска (MBR или GPT), на котором установлена Windows 10, не имеет значения.
То есть, простыми словами, установленная на нашем компьютере вторая операционная система Windows 10 грузится как в обычном БИОСе, так и в UEFI, хотя установлена на диск MBR.
Также нашу флешку с загрузчиком видит ноутбук с включенным интерфейсом UEFI и Secure Boot, а это ещё раз доказывает то, что загрузчик на нашей флешке способен запускать операционные системы, установленные на диск MBR (обычный БИОС) и GPT (интерфейс UEFI).
Статьи на данную тему:
- Как с помощью BOOTICE работать с двумя разделами на флешке
- Как создать на флешке два раздела: NTFS и FAT32
В статье покажем, как разбить на разделы флэш-накопитель USB или карту памяти любого формата, с помощью встроенного в Windows 10 инструмента «Управление дисками», без использования сторонних программ.

«Управление дисками» – это специальная служба управления компьютером в операционной системе «Windows», которая может управлять подключенными дисками, создавать на ваших дисках разделы и изменять их структуру. Она прекрасно проявляет себя при работе с жесткими дисками компьютера (HDD) и твердотельными дисками (SSD). Но бывают случаи, когда вам необходимо поменять структуру разделов на флэш-накопителе (USB) или Micro SD-карте. Но тогда вы сталкивались с определенными трудностями.
Содержание
- Инструмент «Управление дисками» в Windows 10
- Разделение USB или SD-карты
- Привод не виден
- Вопросы и ответы
- Комментарии
Инструмент “Управление дисками” в Windows 10
Фактически, вплоть до обновления «Windows 10 Anniversary», вы не могли полноценно использовать службу «Управление дисками» для создания разделов на флэш-накопителях USB или SD-картах. Вам приходилось использовать функции командной строки, и даже тогда в окне проводника файлов («File Explorer») появлялся только один раздел, потому что «Windows» не поддерживала несколько разделов на USB-накопителях и SD-картах.
Перейти к просмотру
Как разбить на разделы HDD, SSD диск, карту памяти или USB флешку
Обновление «Creators» исправило оба этих недостатка. Далее мы покажем, как вы можете разделить флэш-накопитель USB или SD-карту при помощи службы «Управление дисками» в «Windows 10».
Перейти к просмотру
Восстановление данных с неразмеченной или нераспределенной области жесткого диска 👨🔧🛠️🖥️
Разделение USB или SD-карты
-
Шаг 1. Вставьте в компьютер флэш-накопитель USB, в котором вы хотите создать новые разделы. Для примера мы использовали 8 ГБ флэш-накопитель USB. Мы удалили на нем всю информацию и отформатировали его, это самый безопасный способ. Если у вас есть сохраненные данные на вашем USB-накопителе, то рекомендуем вам создать резервную копию и сохранить ее на другой диск, чтобы избежать полной или частичной потери данных.
-
Шаг 2. Откройте окно службы «Управление дисками».
Получить доступ к ней вы можете несколькими способами:
-
Первый способ: Это самый быстрый и простой способ – нажмите сочетание клавиш «Windows + Х» или щелкните правой кнопкой мыши по кнопке «Пуск» в нижнем левом углу экрана и выберите во всплывающем меню раздел «Управление дисками»
-
Второй способ: Используя сочетание клавиш «Windows + R» вызовите вкладку «Выполнить» и введите в командной строке «diskmgmt.msc» и нажмите кнопку «ОК», чтобы открыть окно службы «Управление дисками».
-
Третий способ: На рабочем столе нажмите правой кнопкой мыши по ярлыку «Этот компьютер» и во всплывающем меню выберите раздел «Управление».
-
Также доступ к разделу «Управление» можно получить из главной ленты окна проводника файлов «Этот компьютер» («File Explorer»).
В разделе «Управление» в левом боковом меню выберите вкладку «Управление дисками».
В окне службы «Управление дисками» вы увидите, что ваш флэш-накопитель USB отображается в списке подключенных дисков. Щелкните на нем правой кнопкой мыши и выберите раздел «Сжать том» в контекстном меню.
-
-
Шаг 3. Выберите размер разделов, которые вы хотите создать. Вы можете принять предложенный размер диска или задать свой собственный необходимый размер. Если у вас на диске находятся какие-либо файлы, то служба «Управление дисками» не позволит вам сжимать диски до размера, при котором файлы могут не поместиться ни в один из дисков. Вот почему лучше всего использовать отформатированные (пустые) флэш-накопители USB или SD-карты. Подтвердите свой выбор, нажав кнопку «Сжать».
-
Шаг 4. Разделение диска не займет много времени. Как только процесс создания разделов будет завершен, вы увидите флэш-накопитель USB или SD-карту в разделе «Управление дисками». На этом этапе вы увидите только один готовый раздел, а другой будет отображаться как «Не распределенное» пространство.
-
Шаг 5. Щелкните правой кнопкой мыши на не распределенное пространство и выберите «Создать простой том» в контекстном меню.
Следуйте инструкциям на экране и ничего не меняйте в параметрах размера. Оставьте их без изменений, поскольку служба «Управления дисками» автоматически определяет наиболее правильные параметры для установки. Далее ответьте на вопрос системы и выберите букву для вашего диска (в нашем случае «G»).
-
Шаг 6. На экране «Форматирование раздела» выберите «NTFS» в раскрывающемся меню «Файловая система». Снимите флажок быстрого форматирования и разрешите службе «Управления дисками» отформатировать диск. По завершению процесса форматирования вы должны увидеть, что второй привод отобразился в «Проводнике файлов» («File Explorer»).
Перейти к просмотру
Как скрыть раздел или показать скрытые разделы на жестком диске в Windows 10, 8, 7 ⚙️🗄️💻
Привод не виден
В случае если второй раздел вашего накопителя USB не отображается в «Проводнике файлов», заново подключите ваш накопитель USB к системе и снова запустите службу «Управление дисками». Вы увидите два раздела в одном флэш-накопителе USB. Скорее всего, второй раздел будет обозначен как «RAW».
Перейти к просмотру
Компьютер с Windows 10, 8, 7 не видит жесткий диск или SSD в 2019 — Как подключить! 💻⚙️🗄️
Перейти к просмотру
Как исправить RAW диск и восстановить данные HDD с RAW разделами 💻⚕️🛠️
Щелкните по нему правой кнопкой мыши и выберите пункт «Форматировать…» в контекстном меню. Вы должны убедиться, что выбрали полное форматирование и задали файловую систему, которая на нем применена, – NTFS. После окончания процедуры форматирования, раздел больше не будет отображаться как RAW-пространство. Снова щелкните правой кнопкой мыши и выберите «Изменить букву диска или путь к диску…» в контекстном меню.
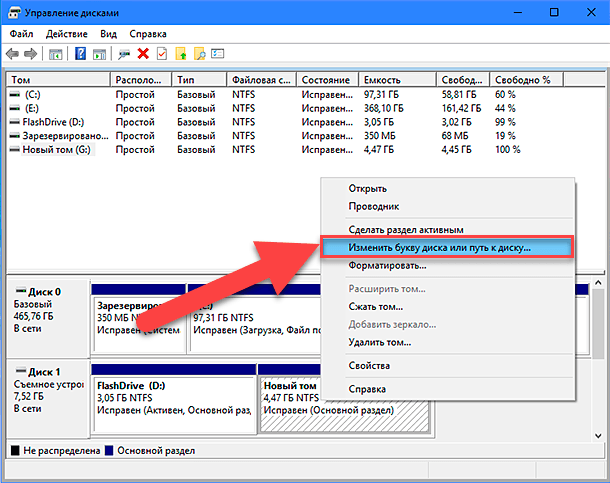
Присвойте разделу буквенное значение, и процесс будет завершен. Как только буква в названии будет присвоена диску, «Проводник файлов» (“File Explorer”) покажет вам второй раздел («Новый том «G»).
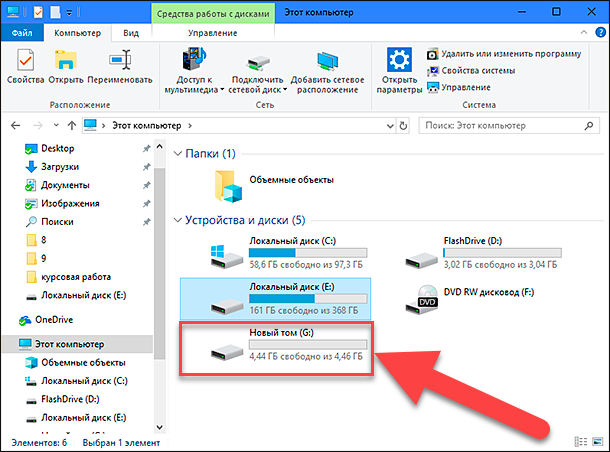

В статье покажем, как разбить на разделы флэш-накопитель USB или карту памяти любого формата, с помощью встроенного в Windows 10 инструмента «Управление дисками», без использования сторонних программ.
«Управление дисками» – это специальная служба управления компьютером в операционной системе «Windows», которая может управлять подключенными дисками, создавать на ваших дисках разделы и изменять их структуру. Она прекрасно проявляет себя при работе с жесткими дисками компьютера (HDD) и твердотельными дисками (SSD). Но бывают случаи, когда вам необходимо поменять структуру разделов на флэш-накопителе (USB) или Micro SD-карте. Но тогда вы сталкивались с определенными трудностями.
Инструмент “Управление дисками” в Windows 10
Фактически, вплоть до обновления «Windows 10 Anniversary», вы не могли полноценно использовать службу «Управление дисками» для создания разделов на флэш-накопителях USB или SD-картах. Вам приходилось использовать функции командной строки, и даже тогда в окне проводника файлов («File Explorer») появлялся только один раздел, потому что «Windows» не поддерживала несколько разделов на USB-накопителях и SD-картах.
Обновление «Creators» исправило оба этих недостатка. Далее мы покажем, как вы можете разделить флэш-накопитель USB или SD-карту при помощи службы «Управление дисками» в «Windows 10».
Разделение USB или SD-карты
Шаг 1. Вставьте в компьютер флэш-накопитель USB, в котором вы хотите создать новые разделы. Для примера мы использовали 8 ГБ флэш-накопитель USB. Мы удалили на нем всю информацию и отформатировали его, это самый безопасный способ. Если у вас есть сохраненные данные на вашем USB-накопителе, то рекомендуем вам создать резервную копию и сохранить ее на другой диск, чтобы избежать полной или частичной потери данных.
Шаг 2. Откройте окно службы «Управление дисками».
Получить доступ к ней вы можете несколькими способами:
Первый способ: Это самый быстрый и простой способ – нажмите сочетание клавиш «Windows + Х» или щелкните правой кнопкой мыши по кнопке «Пуск» в нижнем левом углу экрана и выберите во всплывающем меню раздел «Управление дисками»
Второй способ: Используя сочетание клавиш «Windows + R» вызовите вкладку «Выполнить» и введите в командной строке «diskmgmt.msc» и нажмите кнопку «ОК», чтобы открыть окно службы «Управление дисками».
Третий способ: На рабочем столе нажмите правой кнопкой мыши по ярлыку «Этот компьютер» и во всплывающем меню выберите раздел «Управление».
Также доступ к разделу «Управление» можно получить из главной ленты окна проводника файлов «Этот компьютер» («File Explorer»).
В разделе «Управление» в левом боковом меню выберите вкладку «Управление дисками».
В окне службы «Управление дисками» вы увидите, что ваш флэш-накопитель USB отображается в списке подключенных дисков. Щелкните на нем правой кнопкой мыши и выберите раздел «Сжать том» в контекстном меню.
Шаг 3. Выберите размер разделов, которые вы хотите создать. Вы можете принять предложенный размер диска или задать свой собственный необходимый размер. Если у вас на диске находятся какие-либо файлы, то служба «Управление дисками» не позволит вам сжимать диски до размера, при котором файлы могут не поместиться ни в один из дисков. Вот почему лучше всего использовать отформатированные (пустые) флэш-накопители USB или SD-карты. Подтвердите свой выбор, нажав кнопку «Сжать».
Шаг 4. Разделение диска не займет много времени. Как только процесс создания разделов будет завершен, вы увидите флэш-накопитель USB или SD-карту в разделе «Управление дисками». На этом этапе вы увидите только один готовый раздел, а другой будет отображаться как «Не распределенное» пространство.
Шаг 5. Щелкните правой кнопкой мыши на не распределенное пространство и выберите «Создать простой том» в контекстном меню.
Следуйте инструкциям на экране и ничего не меняйте в параметрах размера. Оставьте их без изменений, поскольку служба «Управления дисками» автоматически определяет наиболее правильные параметры для установки. Далее ответьте на вопрос системы и выберите букву для вашего диска (в нашем случае «G»).
Шаг 6. На экране «Форматирование раздела» выберите «NTFS» в раскрывающемся меню «Файловая система». Снимите флажок быстрого форматирования и разрешите службе «Управления дисками» отформатировать диск. По завершению процесса форматирования вы должны увидеть, что второй привод отобразился в «Проводнике файлов» («File Explorer»).
Привод не виден
В случае если второй раздел вашего накопителя USB не отображается в «Проводнике файлов», заново подключите ваш накопитель USB к системе и снова запустите службу «Управление дисками». Вы увидите два раздела в одном флэш-накопителе USB. Скорее всего, второй раздел будет обозначен как «RAW».
Щелкните по нему правой кнопкой мыши и выберите пункт «Форматировать…» в контекстном меню. Вы должны убедиться, что выбрали полное форматирование и задали файловую систему, которая на нем применена, – NTFS. После окончания процедуры форматирования, раздел больше не будет отображаться как RAW-пространство. Снова щелкните правой кнопкой мыши и выберите «Изменить букву диска или путь к диску…» в контекстном меню.
Присвойте разделу буквенное значение, и процесс будет завершен. Как только буква в названии будет присвоена диску, «Проводник файлов» (“File Explorer”) покажет вам второй раздел («Новый том «G»).
Полную версию статьи со всеми дополнительными видео уроками читайте в нашем блоге…
Данный материал является частной записью члена сообщества Club.CNews.
Редакция CNews не несет ответственности за его содержание.