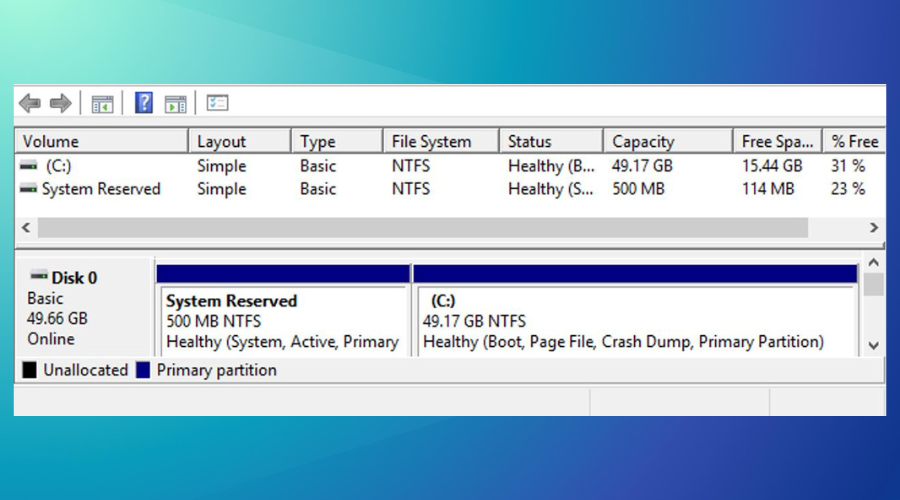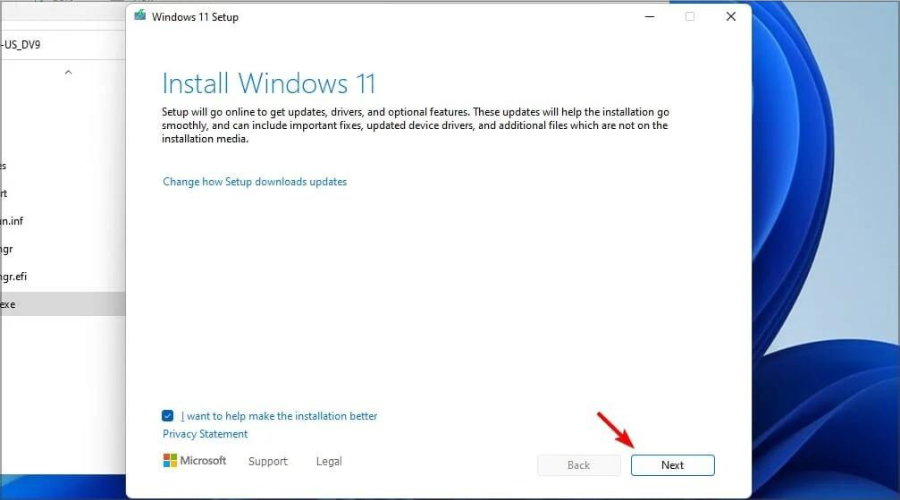Автор Владимир.
При установке Windows 7, 8.1, 10 на компьютер с обычным BIOS (жёсткий диск MBR) автоматически создаётся скрытый раздел System Reserved (Зарезервировано системой, объём 100-500 МБ), назначение которого — хранить и защищать файлы загрузки операционной системы, а в Win 8.1, 10 на нём также расположена среда восстановления).
Данный раздел всегда имеет атрибуты: Активен, Система, Основной раздел, и с него происходит запуск одной или нескольких операционных систем, установленных на вашем компьютере.
Иногда пользователи удаляют данный раздел (также бывает, что этот раздел не создаётся автоматически при установке Windows, для его создания необходимы несколько условий). Если это ваш случай и сейчас вы хотите создать скрытый раздел заново, то предпримем такие шаги.
Для примера возьмём компьютер с двумя установленными операционными системами. Если смотреть из работающей Windows 7, то:
Windows 10 установлена на разделе (D:)
Windows 7 установлена на разделе (C:)
Как видим, скрытый раздел System Reserved (Зарезервировано системой) на жёстком диске отсутствует, а активным является раздел (D:) с установленной Windows 10, так как он имеет атрибуты: Система, Активен, Основной раздел, и именно на этом разделе находится загрузчик двух систем: Win 10 и Win 7.
Открываем командную строку от имени администратора и вводим команды:
C:\Windows\system32>diskpart
DISKPART> lis vol (выводим в список все разделы жёсткого диска)
DISKPART> sel vol 2 (выбираем Том 2 — диск (C:) с установленной Windows 7)
Выбран том 2.
DISKPART> shrink desired=100 (сжимаем Том 2 — диск (C:) на 100 МБ
DiskPart успешно выполнил сокращение тома на: 100 Mбайт
DISKPART> creat par prim (создаём раздел)
DiskPart: указанный раздел успешно создан.
DISKPART> format fs=ntfs (форматируем созданный раздел в файловую систему NTFS. Можно сказать, что скрытый раздел System
Reserved (Зарезервировано системой) создан)
Завершено (в процентах): 100
Программа DiskPart успешно отформатировала том.
DISKPART> activ (делаем его активным)
DiskPart: раздел помечен как активный.
DISKPART> assign letter M (присваиваем букву диска M)
DiskPart: назначение имени диска или точки подключения выполнено успешно.
DISKPART> exit (выходим их diskpart)
Завершение работы DiskPart.
C:\Windows\system32>bcdboot C:\Windows (данной командой мы создаём файлы загрузки на скрытом разделе System Reserved (Зарезервировано
системой) для Windows 7!)
Файлы загрузки успешно созданы.
C:\Windows\system32>bcdboot D:\Windows (данной командой мы создаём файлы загрузки на скрытом разделе System Reserved (Зарезервировано
системой) для Windows 10!)
Файлы загрузки успешно созданы.

Данными действиями мы с вами создали раздел System Reserved (Зарезервировано системой), размер 100 МБ для операционных систем Windows 10 и Windows 7 в конце жёсткого диска (без разницы, где находится данный раздел — в начале или конце диска.
На этом разделе находится папка «Boot» (содержащая хранилище конфигурации загрузки файл — BCD), и менеджер загрузки файл «bootmgr».
Если ввести в командной строке команду bcdedit, то откроются данные конфигурации загрузки, где можно увидеть, что теперь загрузчик обеих операционных систем: Windows 10 и Windows 7 находится на разделе System Reserved (Зарезервировано системой)
Букву (M:) можно отмонтировать от данного раздела. Также вы можете сделать этот раздел скрытым.
Статьи по этой теме:
1. Как создать заново среду восстановления Windows 8.1
2. Как узнать, где на жёстком диске MBR находится активный раздел вместе с загрузчиком операционных систем (при наличии на HDD нескольких установленных Windows и отсутствии Скрытого раздела System Reserved (Зарезервировано системой)
Как создать раздел Зарезервировано системой в Windows, если установка система прошла без него?
Предыстория
Некоторое время назад один из пользователей обратился с такой проблемой. Им была потрачена n-ная сумма на вновь приобретённый SSD внушимых объёмов. Сразу было принято решение о переустановке операционной системы (на борту была установлена Windows 7). Однако после манипуляций с перестановкой дисков и собственным восстановлением загрузки система оказалась на диске без раздела Зарезервировано системой. Промах был замечен поздно — необходимый пакет программ был уже установлен, все остальные настройки системы были также завершены. Всё бы ничего, однако с обновлением до Windows 10, как сам пользователь вскорости осознал, у него начались, мягко говоря, проблемы. В отличие от предыдущих версий, где раздел Зарезервировано системой являлся чем-то вроде «свадебного генерала», нежели нёс серьёзную и ответственную нагрузку — Windows 7 обходилась прекрасно и без него в подавляющих случаях. Встал вопрос о переустановке, которая в данном случае заняла бы не менее 4-х дней. Но вслед за этим вопросом встал и второй: так может создать раздел Зарезервировано системой вручную?
Повторюсь, вопрос владельцев предыдущих версий занимал редко. Однако сегодня хотелось бы пару моментов прояснить. Так что поехали.
Начнём с того, что уже установленную ОС Windows обмануть можно. По большому счёту — раздел Зарезервировано системой для MBR однотипен для практически всех машин за исключением «пары строчек в паре файлов». Нет, копированием с виртуальной машины аналогичного раздела на только что, специально для этого (потом уже) созданный на диске с уже существующей Windows не обойтись. И начнём с того, что система должна увидеть ваш раздел там, где ему быть и предписано — «во первых строках» HDD или SSD. Далеко не все программы по работе с разделами на это способны. Так что запасаемся терпением и некоторыми утилитами, которые упростят задачу по максимуму. Кстати, этот вариант подойдёт и для тех, кто собирается загрузочный раздел переместить на другой диск.
Что нам понадобится?
Мой арсенал традиционный; его я рекомендую всем «балующимся с загрузочными записями» и именно в таком виде:
- Magic Partition Manager Software
- EasyBCD 2.2.
Как создать раздел Зарезервировано системой: готовим диск.
Предупреждаю сразу: в качестве подопытной у меня фигурирует Windows7, установленная в режиме Legacy, ибо другого донора для написания статьи под рукой просто не нашлось. Однако спешу заверить — практический способ был опробован именно на Windows 10. А вы пока переходите по ссылкам, качайте программы и ставьте на машину. После установки приступим к разбиению диска с Windows с целью создать здесь дополнительный раздел, в котором позже пропишем загрузчик для уже имеющейся системы.
MiniTool на английском, но я вас, где нужно, проведу. Кто проходит подобную процедуру впервые, напоминаю, что ни одна из команд не вступит в действие, пока не нажата кнопка Apply слева внизу. Так что время подумать и откатиться назад у вас будет. А мы проходим процедуру последовательного
- разбиения диска с высвобождением свободного пространства
- создания нового раздела с форматированием
- переноса раздела во фронт диска
После того, как раздел окажется «на своём месте», в ход пойдёт программа по работе с загрузочными записями EasyBCD, которая создаст нужную запись. Для Legacy-установки вариант почти безотказный.
- Запускаем MiniTool Partition Wizard, справа обнаруживаем диск. Отнимаем от него подходящий кусок в зависимости от типа системы (для Windows 7 чуть более 100 Мб, для Windows 10 — чуть более 800 Мб) командой Split и движением ползунка влево на нужный объём:
свободный том окажется справа; смотрите на нижнюю строку New Partition Size
- если MiniTool автоматически приготовилась присвоить новому разделу файловую систему и букву, запретим ей это сделать командой Delete:
Minotool присвоила букву F и потенциально отформатировала в NTFS: рано ещё…
- именно такая структура HDD или SSD и позволит перемещать свободные пространства «туда-сюда». И теперь переместим диск вправо (Move / Resize), подцепив мышкой:

- Вот теперь-то мы диск и создадим командой Create. Буква значения не имеет, я (как и Windows
) предпочитаю её Зарезервированному разделу не присваивать. Тем самым делая его незаметным. Но пока нужно оставить так; раздел должен быть видимым в Проводнике, ибо на него нам нужно будет указать чуть позже уже другой программе:
Всё готово. Проверьте слева, у меня получилось пять операций в части Х Operaions Pending:
Если на вашем экране вас всё устраивает, жмём на Apply.
- По истечение некоторого времени утилита попросится в перезагрузку (Restart Now):
- После перезагрузки компьютера отправляемся в Консоль управления дисками, чтобы убедиться, что сама Windows видит тома так, как мы и планировали:
Переходим к формированию свойств будущего резервного раздела.
Как создать раздел Зарезервировано системой с помощью EasyBCD?
Запускаем EasyBCD и проходим по кнопкам как на скрине:
Архивация/Восстановление — Заменить диск загрузки — Выполнить


При чистой установке Windows мастер автоматически создаёт на жёстком диске с разметкой MBR особый скрытый раздел System Reserved или иначе «Зарезервировано системой». В зависимости от версии Windows, его размер может отличаться, так, в Windows 7 под него выделяется 100 Мб дискового пространства, тогда как в Windows 8.1 и 10 мастер резервирует на диске 350 и 500 Мб соответственно. Для чего это нужно?
Если раньше загрузочные файлы Windows размещались в том же разделе, что и сама система, то в Windows 7 разработчиками для них было выделена отдельная область диска, что позволило защитить загрузочные файлы и сделать загрузку системы более стабильной. С выходом же Windows 8/8.1 к этой области было добавлено ещё место под загрузочную среду, ту самую, с помощью которой пользователи могут производить поиск и устранение неисправностей, используя точки восстановления, командную строку и другие диагностические инструменты, не загружаясь при этом с установочного диска.
Некоторые администраторы с целью экономии дискового пространства удаляют этот раздел, бывает и такое, что по определённым причинам при установке Windows он не создаётся автоматически. В свою очередь, отсутствие или удаление раздела System Reserved в ряде случаев может привести к неполадкам в работе системы, из-за чего его приходится восстанавливать.
Если у вас нет раздела «Зарезервировано системой» и вы хотите его восстановить, но не знаете, как это сделать, воспользуетесь этой инструкцией.
Рассмотренный здесь способ является наиболее простым. Он предполагает воссоздание области для хранения загрузочных файлов, но не среды восстановления (воссоздать её на порядок труднее), впрочем, это не столь критично, так как для восстановления системы вы всегда можете воспользоваться установочным диском. Если это вас устраивает, приступим к делу.
В работающей Windows откройте от имени администратора командную строку и последовательно выполните в ней эти команды:
diskpart
list volumе
sеlеct volume 1
shrink dеsired=100
Первая команда запускает встроенную утилиту DiskPart, вторая выводит список разделов для всех доступных дисков, третьей командой выбирается раздел с установленной системой (в данном примере он имеет порядковый номер 1), четвёртая команда сжимает его, высвобождая 100 Мб дискового пространства. Продолжаем работу с DiskPart.
crеate partition primаry
format fs=ntfs
activе
assign letter Y
еxit
Пятой командой создаём новый раздел, шестой форматируем его в NTFS, седьмой помечаем как активный, восьмой временно присваиваем ему букву. Командой exit завершаем работу DiskPart.
Примечание: вместо утилиты DiskPart вы также можете использовать любую другую стороннюю программу для работы с разделами дисков, например, Acronis Disk Director.
Теперь, чтобы система смогла загружаться с нового раздела, необходимо создать на нём загрузочные файлы. Для этого выполняем следующую команду:
bcdboot C:\Windows
Вот и всё, можете выполнить в консоли bcdedit и посмотреть, на каком разделе у вас располагается загрузчик (с идентификатором bootmgr). В Проводнике, скорее всего, раздел будет отображаться как пустой, но если смонтировать его в Acronis Disk Director или другой аналогичной программе, то можно будет увидеть, что в нём находятся загрузочные файлы.
И последнее. Откройте оснастку управления дисками и удалите у созданного раздела букву, чтобы сделать его, как и положено, невидимым.
Загрузка…
by Vladimir Popescu
Being an artist his entire life while also playing handball at a professional level, Vladimir has also developed a passion for all things computer-related. With an innate fascination… read more
Updated on
- The System Reserved Partition plays an important role when booting a Windows operating system.
- Some functions of the System Reserved Partition include keeping the boot configuration and manager files.
- It is not advisable to delete the System Reserved Partition to avoid issues when booting a Windows operating system.
Sometimes, you might be forced to do a fresh install of a Windows Operating System. When this happens with Windows 7, 8, 10, or 11, the operating system partitions the disk at the beginning of the hard drive. This partition is known as the System Reserved Partition.
After the partition is created, the remaining space of the hard drive is used to create the system drive and then install the operating system.
Opening the My Computer folder after installation does not show you the System Reserved Partition. This is because this partition is not assigned any letter.
What is the system reserved partition?
The System Reserved Partition is a Windows OS partition created before the system partition (or the C: drive) during a fresh install of Windows 7, 8, 10, and 11. The partition is not assigned any drive letter.
Functions of the System Reserved Partition include;
How we test, review and rate?
We have worked for the past 6 months on building a new review system on how we produce content. Using it, we have subsequently redone most of our articles to provide actual hands-on expertise on the guides we made.
For more details you can read how we test, review, and rate at WindowsReport.
- Holding the Boot Configuration Database, Boot Manager Code, and Windows Recovery Environment.
- Keeps space for startup files such as the BitLocker Drive Encryption for those who want to encrypt their systems using BitLocker.
Where is the system reserved partition located?
The System Reserved Partition is located on the hard drive where Windows OS is installed, but before the system partition or the C: drive. You can, however, hide the system reserved partition.
How do I access my system reserved drive?
As discussed above, the System Reserved Partition is not assigned any letter like other partitions. Therefore, you cannot locate it by visiting the My Computer folder. However, you access the System Reserved Drive using disk management tools or the Disk Management option in Windows OS.
How do I create a System Reserved Partition in Windows 11?
- Install Windows 11 on a clean disk. You can only create a System Reserved Partition by installing Windows 11 on a clean disk. This is known as a fresh or clean install of Windows 11.
What is the System Reserved Partition used for?
The System Reserved Partition is used for the following;
- BCD file and Boot Manager: After starting your computer, the Boot Manager reads the data stored in the BCD (Boot Configuration Data). It then starts the OS from the C drive (system drive). Without the System Reserved Partition, you cannot start your computer and might get BCD errors.
- Drive encryption startup files: Some people encrypt their systems with BitLocker. When you do this, Windows is started using the files stored in the unencrypted System Reserved Partition. The system drive is then decrypted for a successful boot.
Is it OK to delete the System Reserved Partition?
You should not delete the System Reserved Partition. If you do, you might get issues with the Windows OS not booting.
This is because you might have lost some boot files or OS information if you delete the partition. So, it is not okay to delete the System Reserved Partition. You can, however, update the System Reserved Partition.
How do I remove System Reserved Drive in Windows 11?
The System Reserved Partition plays a vital role when Windows 11 is booting. It is, therefore, advisable not to delete it.
However, suppose it does not contain any boot components. In that case, you can delete it using Windows disk management tools such as the Tenorshare Partition Manager since it cannot be deleted via Windows Disk Management.
Установщик Windows при чистой установке ОС создает в таблице разделов MBR диска специальный системный раздел System Reserved (SRP, “Зарезервировано системой”). Это скрытый раздел с файловой системой NTFS, которому по умолчанию не назначена буква диска, и который не отображается в проводнике (большинство рядовых пользователей даже не догадываются о существовании этого скрытого раздела). В Windows 7/Windows Server 2008R2 размер раздела System Reserved – 100 Мб, в Windows 8.1/Windows Server 2012 R2 – 350 Мб, а в Windows 10/Windows Server 2016 он увеличен до 500 Мб.
В этой статье мы разберемся, для чего нужен раздел System Reserved, можно ли его удалить и как его восстановить, если он был удален или поврежден.
Содержание:
- Раздел System Reserved в Windows 10
- Для чего используется раздел System Reserved в Windows 10?
- Можно ли безопасно удалить раздел “Зарезервировано системой”?
- Как вручную восстановить раздел “Зарезервировано системой” в Windows 10?
- Восстановление загрузчика Windows после удаления раздела “Зарезервировано системой»
- Не удалось обновить зарезервированный раздел системы в Windows 10
Раздел System Reserved в Windows 10
Сначала посмотрим, где находится раздел “Зарезервировано системой” и как отобразить его содержимое. Запустите оснастку управления компьютером и выберите пункт Storage -> Disk management. Как вы видите, в Windows 10 раздел System Reserved размером 500 Мб находится перед системным разделом (C:\), на котором установлена Windows.
Разделу System Reserved присвоены атрибуты
Primary partition
,
Active
и
System
.
Раздел “Зарезервировано системой” присутствует только на BIOS компьютерах, или компьютерах с UEFI, на которых включен режим совместимости (Legacy, Compatibility Support Module — CSM). На системном диске такого компьютера используется таблица разделов MBR (Master Boot Record). На компьютерах с UEFI в нативном режиме и GPT разметкой раздел SRP отсутствует, а его аналогом условно можно считать раздел EFI.
По умолчанию разделу System Reserved не назначена буква диска (и это правильно). Вы можете задать букву диска через консоль управления дисками (
diskmgmt.msc
) или с помощью команды PowerShell:
Get-Partition -DiskNumber 0 -PartitionNumber 1|Set-Partition -NewDriveLetter R
Вот так выглядит содержимое раздела System Reserved (нужно разрешить показывать скрытые и системные файлы в проводнике):
Примечание. Если при установке Windows, вы выполняете установку на размеченный диск с имеющимися разделами, установщик не будет создавать отдельный раздел System Reserved. При этом файлы загрузчика Boot Manager будут помещены на тот же раздел, на который устанавливается Windows.
Для чего используется раздел System Reserved в Windows 10?
В ранних версиях Windows загрузочные файлы хранились на разделе с установленной ОС. Начиная с Windows 7, разработчики добавили отдельный скрытый раздел System Reserved для хранения файлов загрузчика. Это позволило защитить файлы загрузчика от пользователей и повысило стабильность ОС.
Что еще хранится на разделе “Зарезервировано системой”?
- Загрузчик Windows (bootmgr), и файл с конфигурацией загрузчика BCD (Boot Configuration Data);
Bootmgr в новых версиях Windows заменил старый загрузчик NTLDR.
- Служебные данные подсистемы шифрования BitLocker (если используется);
- Файлы среды восстановления Windows Recovery Environment (WinRE), которую можно использовать для поиска и устранения неисправностей;
- Каталог System Volume Information для хранения данных точек восстановления;
- BOOTNXT – файл используется для загрузки Windows с USB носителей (например, для Windows To Go);
- BAK – резервная копия загрузочного сектора, используемого на MBR дисках.
Можно ли безопасно удалить раздел “Зарезервировано системой”?
Не стоит удалять раздел System Reserved без серьезных оснований, а тем более для экономии места на диске (500 Мб — это не так много). Без этого раздела ваша Windows не сможет загрузиться, т.к. загрузочный раздел с загрузчиком отсутствует. Появится ошибка Operating System not found:
или
File: \boot\BCD Status: 0xc00000f The Boot Configuration Data for you PC is missing or contains errors.
В этом случае вам придется вручную восстанавливать загрузчик Windows и размещать его на системном диске C: (описано ниже).
Как вручную восстановить раздел “Зарезервировано системой” в Windows 10?
Если вы удалили раздел System Reserved (или он отсутствует изначально) и вы хотите его восстановить, воспользуйтесь следующей инструкцией.
С помощью утилиты
diskpart
уменьшите раздел с Windows на 500 Мб (в этом примере, мы предполагаем, что Windows установлена на раздел 1):
diskpart
list volumе
sеlеct volume 1
shrink dеsired=500
Создайте новый раздел размером 500 Мб:
crеate partition primаry
format fs=ntfs
activе
assign letter R
еxit
Теперь можно поместить файлы загрузчика Windows на новый раздел:
bcdboot C:\windows /s R:
bootrec /fixmbr
bootrec /fixboot
bootrec /rebuildbcd
Однако в большинстве случае пересоздать конфигурацию загрузчика bootmgr на системный раздел с Windows (описано в следующем подразделе статьи).
Восстановление загрузчика Windows после удаления раздела “Зарезервировано системой»
Если наличие других разделов мешает вам сжать/расширить том с Windows, вы можете восстановить конфигурацию загрузчика и поместить его на раздел, на котором установлена Windows.
Эти шаги помогут вам восстановить загрузку Windows после удаления раздела System Reserved, если Windows не загружается.
Убедится в отсутствии раздела System Reserved на диске можно, загрузившись с любого загрузочного диска (установочной USB флешки) с Windows (в нашем случае использовался установочный диск с Windows Server 2012 R2).
На экране установки нажмите сочетание клавиш Shift+F10 чтобы открыть командную строку. Запустите diskpart и выведите список разделов:
list volume
Как вы видите, раздел System Reserved отсутствует и, естественно, Windows не может загрузится с этого диска.
Для восстановления работоспособности, нужно пересоздать записи загрузчика Windows. Только в данном случае, чтобы не создавать заново 500 Мб раздел System Reserved, мы пересоздадим файлы загрузчика bootmgr на системном диске C:\.
В командной строке среды WinPE (установочного/загрузочного диска) выполните следующие команды. Поместите файлы среды загрузки на диск C: и укажите путь к каталогу с Windows:
bcdboot c:\windows /s c:
В случае успеха, команда вернет ответ Boot files successfully created.
Теперь нужно перезаписать загручоный сектор:
bootsect.exe /nt60 All /force
Совет. При появлении ошибки “Element not found”, попробуйте сначала сделать раздел с системой активным с помощью diskpart (описано в следующем шаге).
Далее нужно сделать раздел C:\ активным (в вашем случае номера дисков и разделов могут отличаться, будьте внимательными):
diskpart
list disk
select disk 0
list partition
select partition 1
active
Совет. Должна появиться надпись “DiskPart marked the current partition as active”.
exit
Затем последовательно выполните команды:
bootrec /fixmbr
bootrec /fixboot
bootrec /scanos
bootrec /rebuildbcd
Вторая команда выполнит сканирование всех дисков и попытается найти установленные копии Windows (Scanning all disk for Windows installations). В нашем примере ОС была найдена в каталоге C:\Windows. Система запросит, нужно ли добавить найденные копии Windows в список загрузки (Add installation to boot list?). Подтверждаем это (Y).

Совет. Операции по ручному пересозданию конфигурации загрузчика на компьютерах с UEFI несколько отличается и подробно описана в статье Восстановление загрузчика в Windows (UEFI)
Данный мануал можно использовать для переноса конфигурации загрузчика на диск C:\ при целенаправленном удалении служебного раздела System Reserved, когда нужно, чтобы система была целиком расположена на одном разделе (удобно с точки зрения различных утилит резервного копирования и управления дисками).
Полный гайд по восстановлению конфигурации загрузчика BCD и MBR записи доступен в этой статье.
Не удалось обновить зарезервированный раздел системы в Windows 10
При выполнении апгрейда Windows 7/8.1 до Windows 10 (или при апгрейде между билдами Windows 10) вы можете столкнуться со ошибками 0xc1900104 или 0x800f0922:
Windows 10 couldn't be installed We couldn't update the system reserved partition
Это связано с тем, что в предыдущих версиях Windows размер раздела “Зарезервировано системой” меньше, чем в Windows 10. И, если раздел SRP заполнен и на нем недостаточно свободного места (как минимум 15 Мб) для размещения системных файлов загрузчика Windows, вы получаете эту ошибку.
В этом случае для освобождения места на SRP Microsoft рекомендует удалить файлы шрифтов из каталога R:\Boot\Fonts (https://support.microsoft.com/en-us/help/3086249/we-couldn-t-update-system-reserved-partition-error-installing-windows). Либо вы можете попытаться расширить раздел SRP с помощью любого стороннего диспетчера разделов на загрузочной флешке.