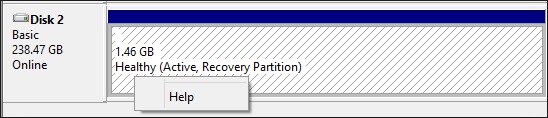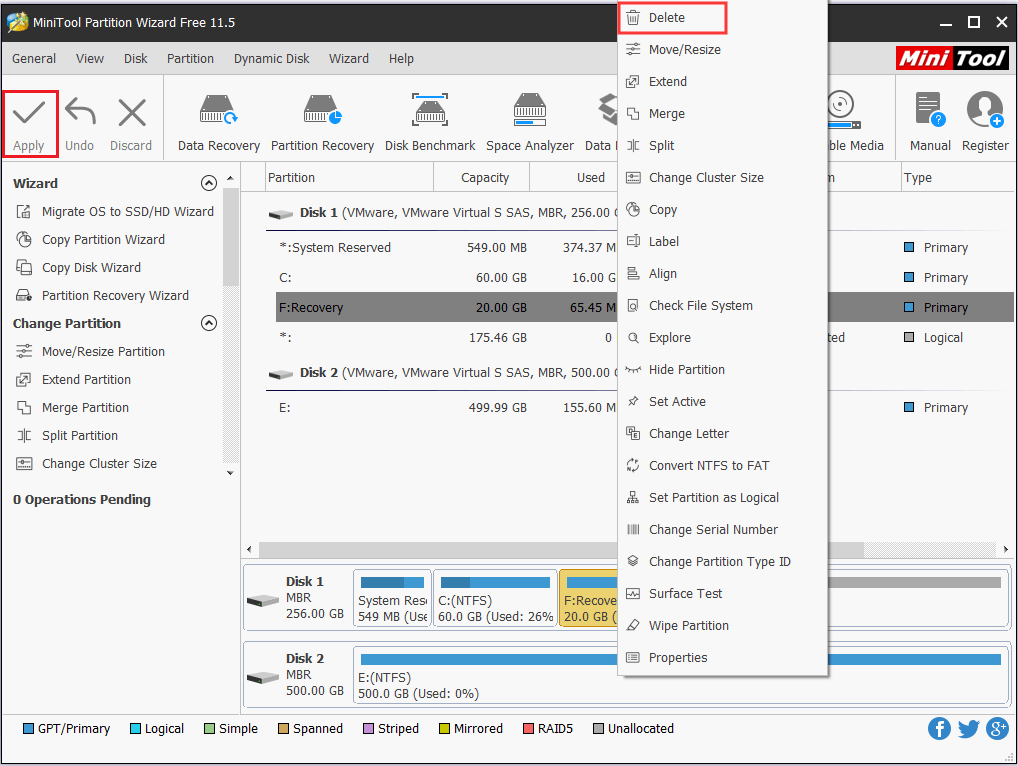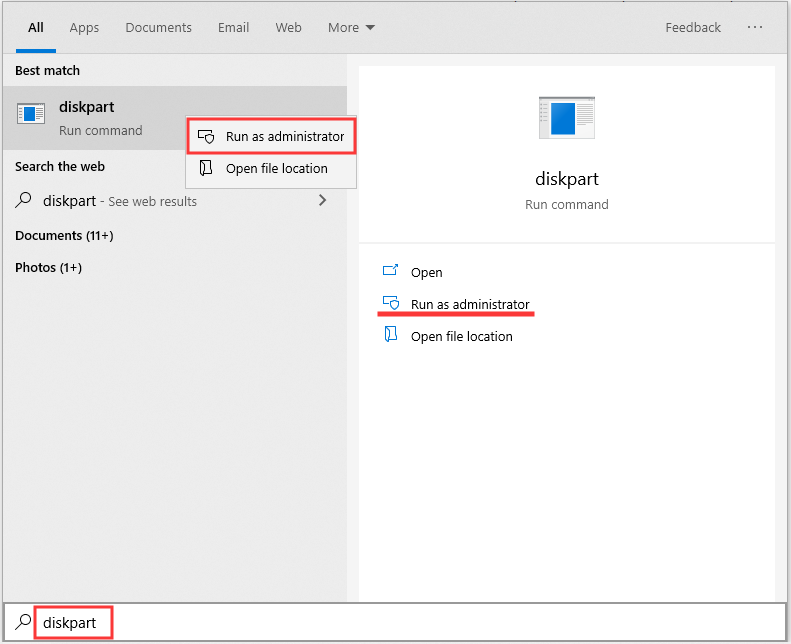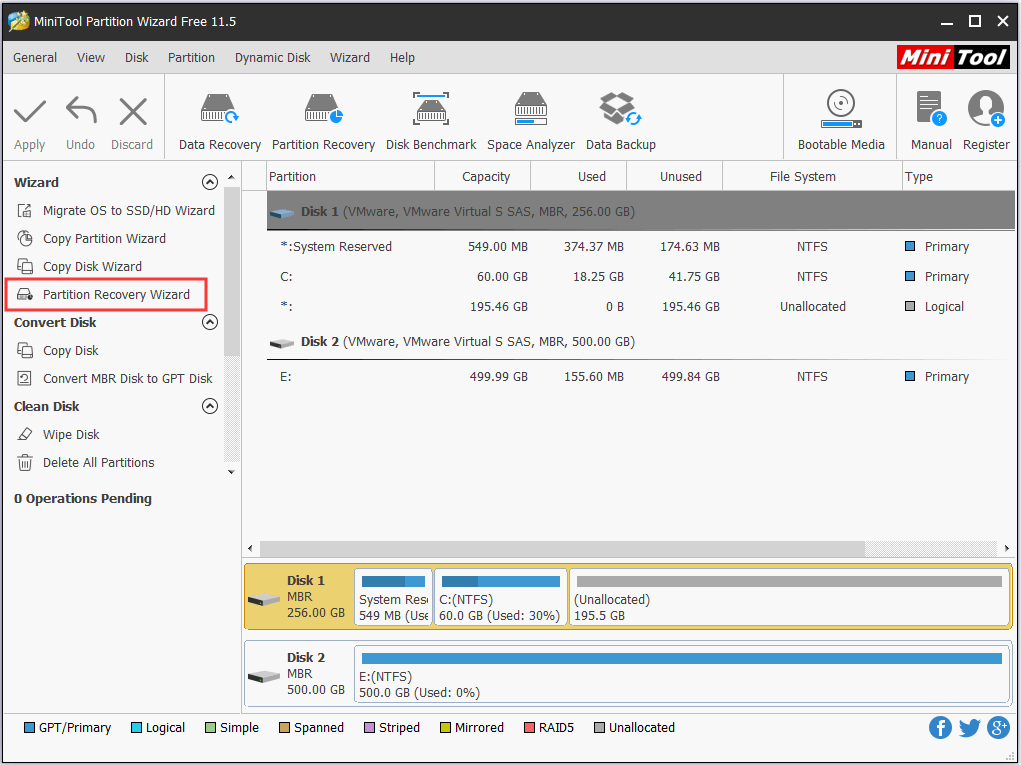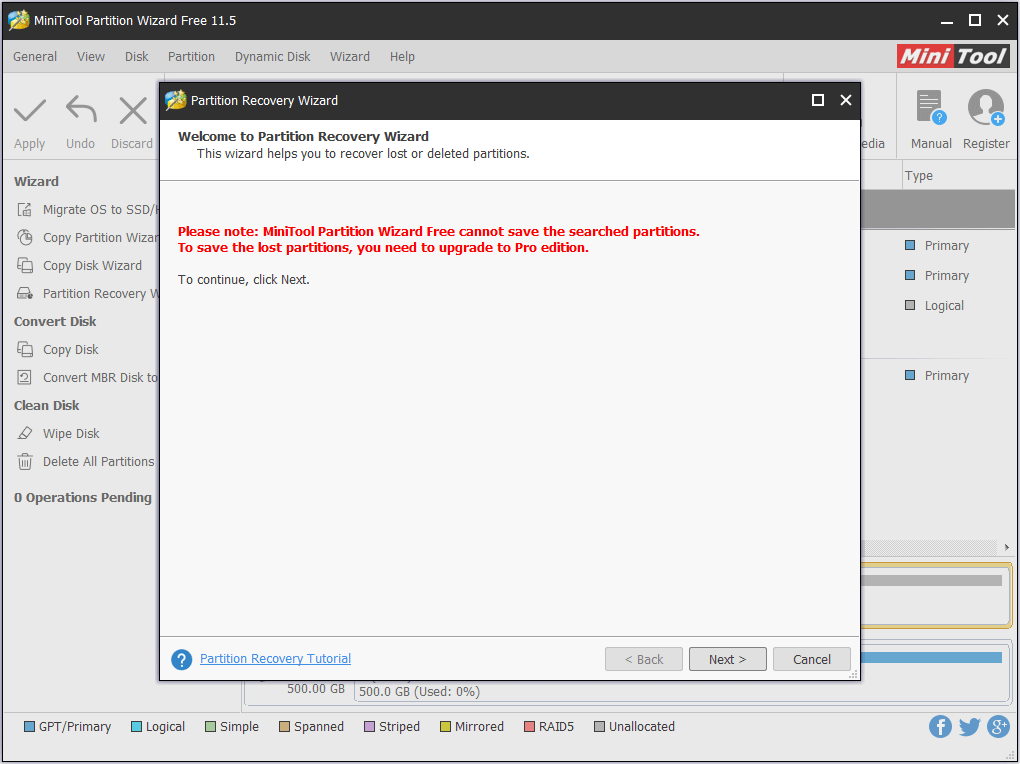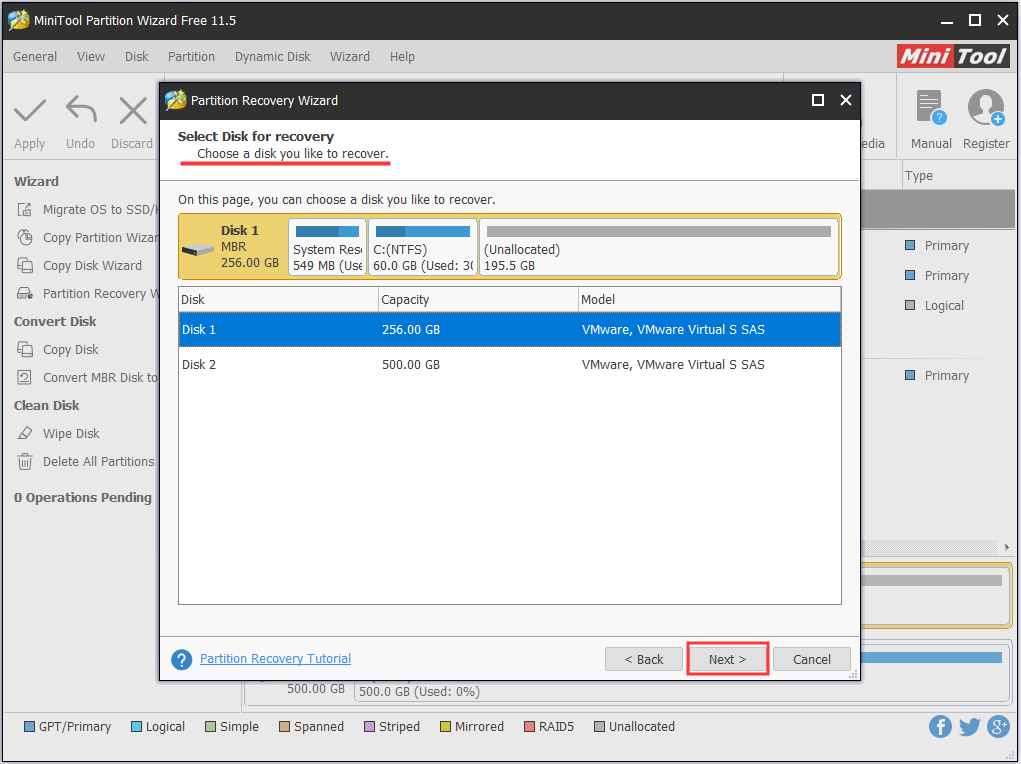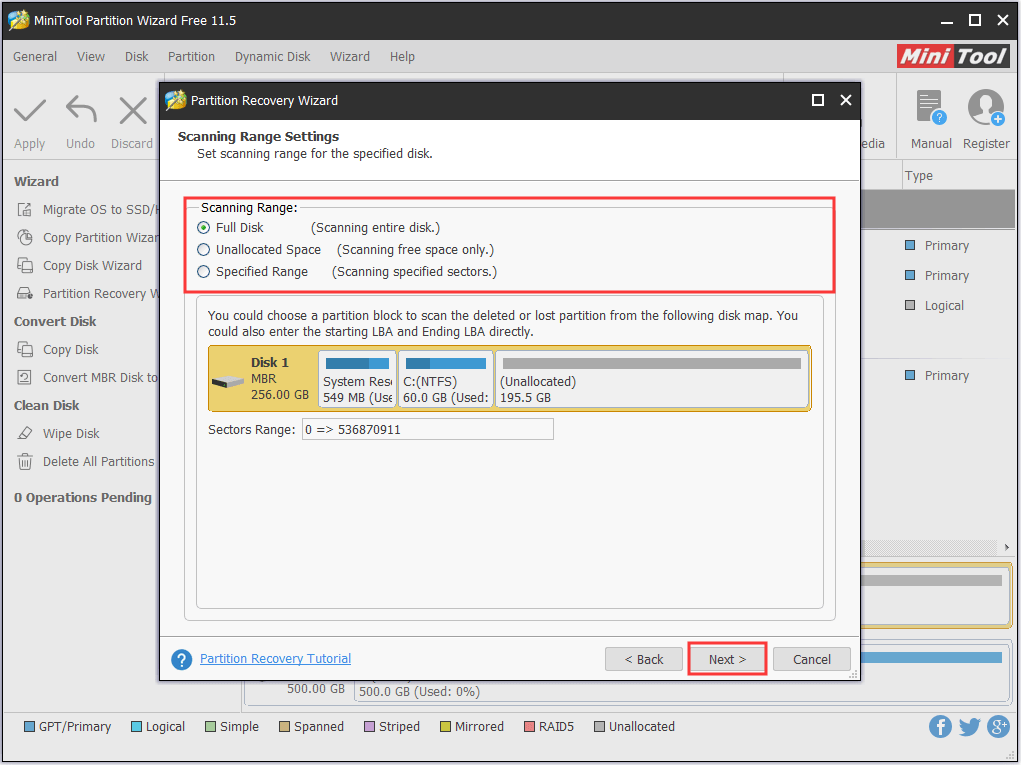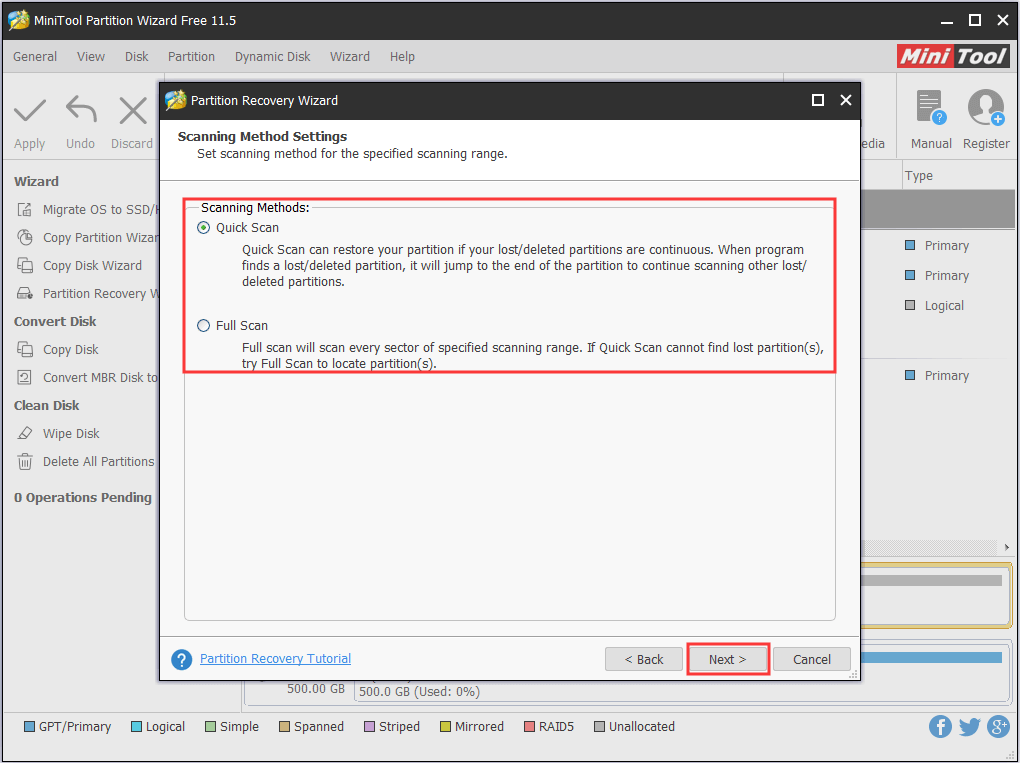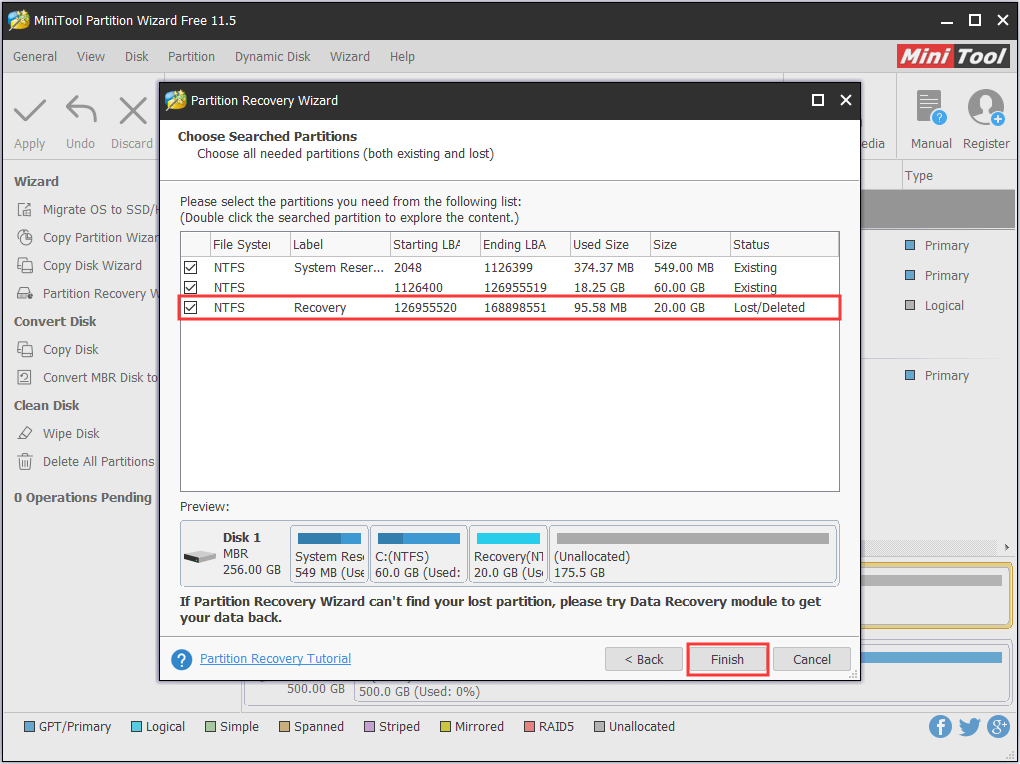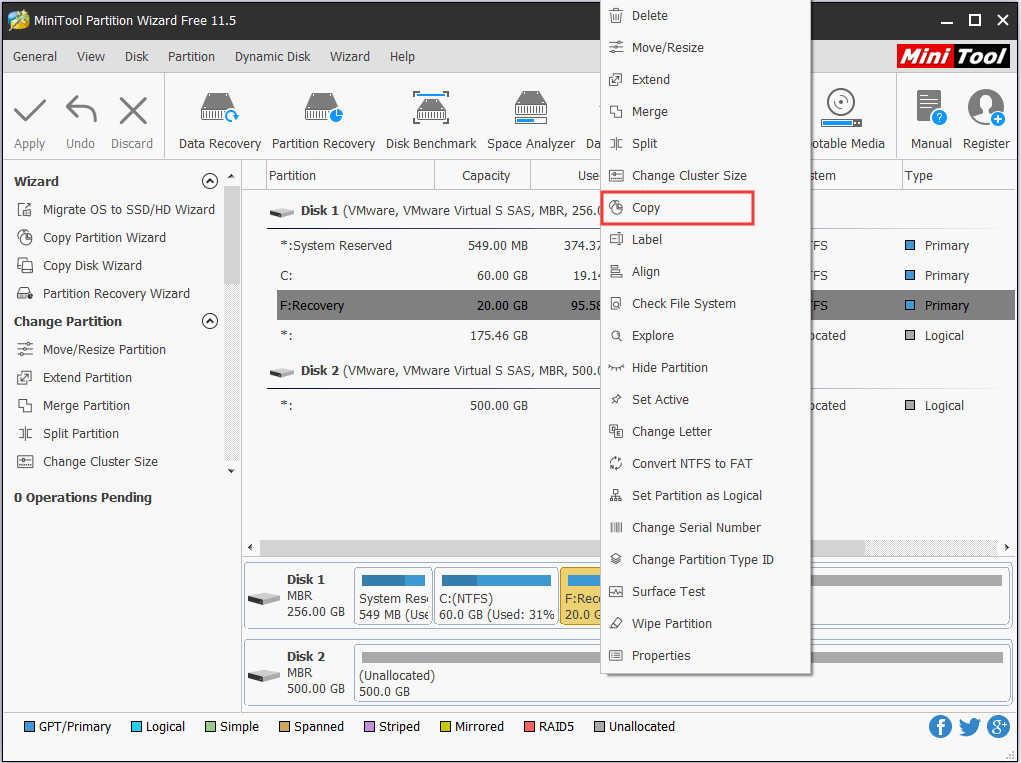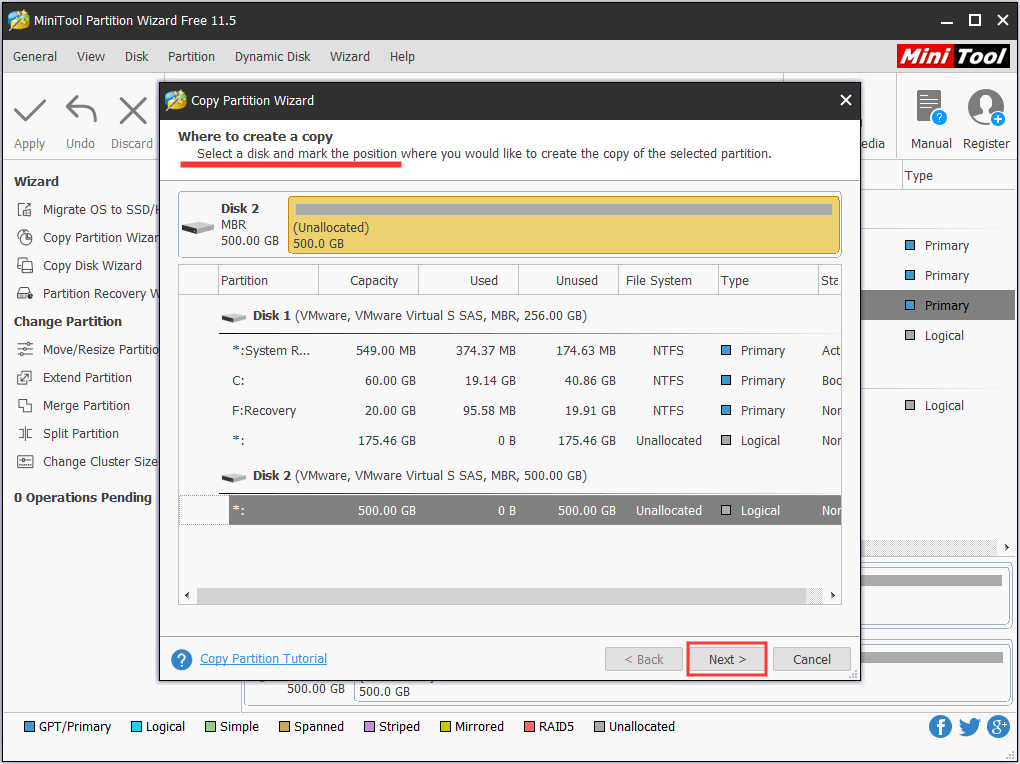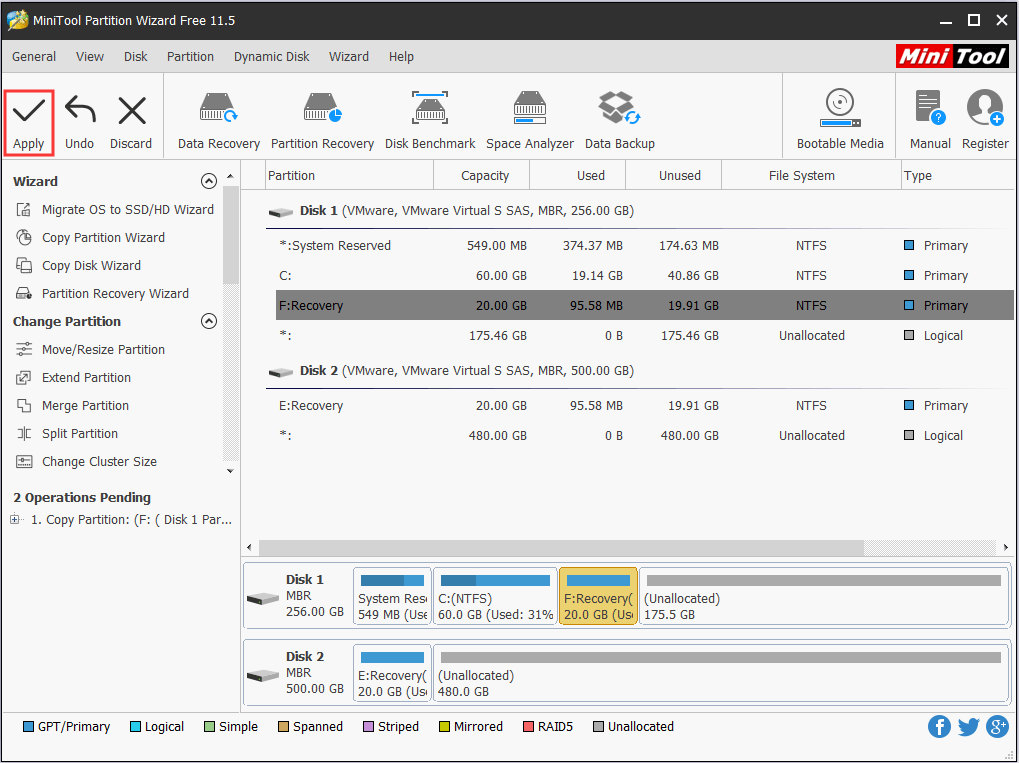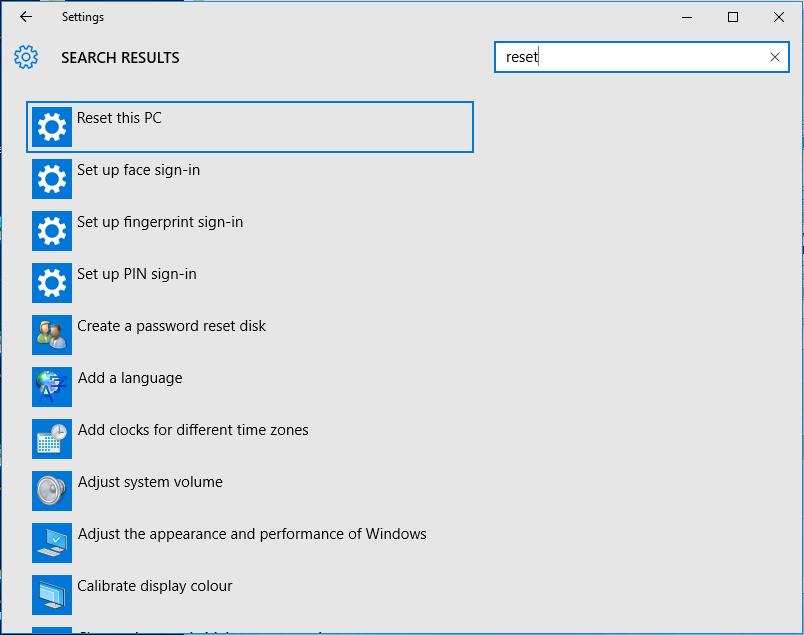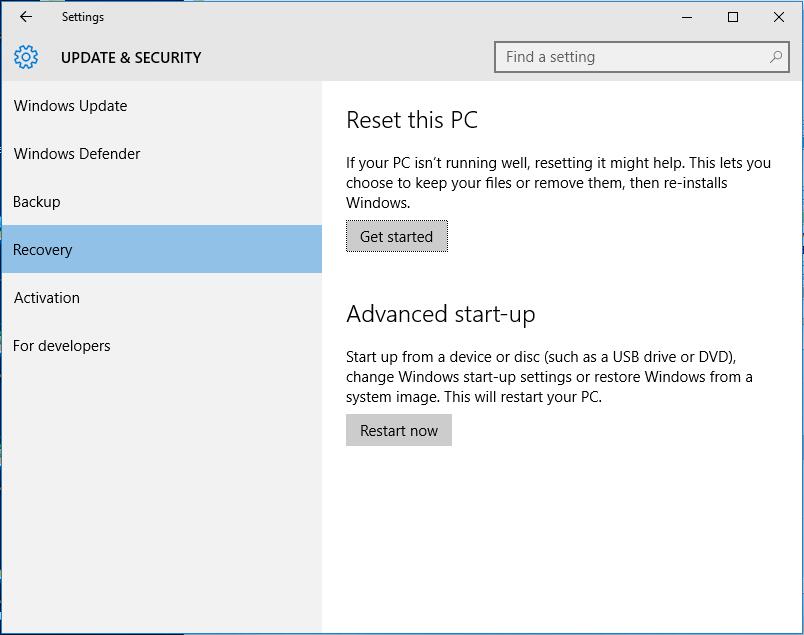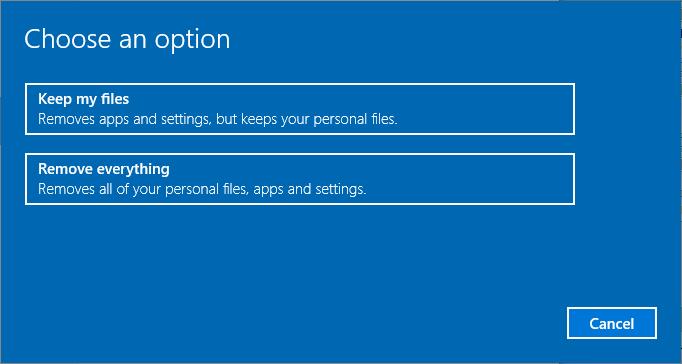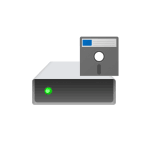
В этой инструкции пошагово о том, как создать раздел восстановления на диске в Windows 11 и Windows 10 средствами системы.
Процесс создания раздела восстановления на диске
Далее речь пойдет о повторном создании раздела восстановления Windows 11/10, который автоматически создается при чистой установке ОС на компьютер и содержит необходимые файлы для запуска среды восстановления, из которой можно использовать точки восстановления, выполнять сброс Windows к заводским настройкам и другие действия для восстановления работоспособности ОС.
В случае если вас интересует создание раздела восстановления, содержащего полный образ установленной системы со всеми программами для быстрого возврата к сохраненному состоянию, одним из лучших решений будет Aomei OneKey Recovery.
Перед началом действий по созданию раздела восстановления рекомендую проверить состояние среды восстановления: в командной строке, запущенной от имени администратора, введите команду
reagentc /info
и нажмите Enter.
- Если в поле «Состояние среды восстановления Windows» указано Disabled, можно продолжать.
- Если же указано «Enabled», похоже, среда восстановления все-таки присутствует, но находится не на отдельном разделе восстановления, а, вероятнее всего, в папке C:\Windows\System32\Recovery. Текущее расположение можно определить в пункте «Расположение образа для восстановления». Вы можете оставить всё как есть, либо использовать команду
reagentc /disable
а затем шаги, описанные далее для создания отдельного раздела восстановления на диске.
Порядок действий для возврата стандартного раздела восстановления в Windows:
- Включите показ скрытых и системных (это две разных опции) файлов в Проводнике.
- Проверьте, присутствует ли файл с именем Winre.wim в папке
C:\Windows\System32\Recovery
При его наличии перейдите к 4-му шагу.
- Если файла нет, подключите образ ISO Windows 11 или 10 (смонтируйте образ в системе), либо подключите флешку/диск c файлами установки Windows 11/10, после чего откройте файл install.esd или install.wim, находящийся в папке Sources (открывать его умеет архиватор 7-Zip) после чего извлеките из него файл winre.wim находящийся в папке Windows\System32\Recovery или 1\Windows\System32\Recovery\ и скопируйте его в папку
C:\Windows\System32\Recovery
на вашем компьютере.
- Запустите командную строку от имени администратора. Сделать это можно, используя поиск в панели задач: начните вводить «Командная строка», а затем нажмите правой кнопкой мыши по результату и выберите «Запуск от имени администратора».
- По порядку используйте следующие команды:
diskpart list disk
вторая команда отобразит список дисков, в следующей команде потребуется ввести номер диска с системным разделом, я укажу его как N, вам потребуется заменить на свой номер диска:
select disk N list partition
Это отобразит список разделов на диске, в следующей команде вам потребуется номер раздела, от которого вы готовы «отнять» часть пространства для раздела восстановления, в примере — M, вам потребуется заменить на свой номер раздела:
select partition M shrink desired=650 create partition primary format fs=ntfs quick set id=de94bba4-06d1-4d40-a16a-bfd50179d6ac exit reagentc /enable
В результате выполнения трех последних команд, для раздела будет установлен идентификатор раздела восстановления, после чего на него будут распакованы необходимые файлы среды восстановления Windows из файла winre.wim и среда восстановления будет работать как обычно с наличием всех необходимых дополнительных параметров восстановления.
При этом в «Управлении дисками» он может не иметь пометки «Раздел восстановления», но в сведениях о разделе в diskpart эта информация будет отображаться:
Ещё один вариант действий для создания раздела восстановления:
- Как и в предыдущем случае убедиться в наличии файла Winre.wim в C:\Windows\System32\Recovery
- После создания пустого раздела для среды восстановления на диске (можно сделать и в управлении дисками, рекомендуемый размер — 650-700 Мб) назначить ему букву.
- Вручную создать папку с именем Recovery на этом разделе.
- Использовать команды (здесь следует поменять букву диска D на фактическую букву раздела восстановления)
reagentc /setreimage /path D:\Recovery reagentc /enable
- Удалить букву раздела.
Это так же вернёт вам рабочую среду восстановления с необходимыми инструментами, при этом раздел не будет помечен как раздел восстановления.
Мало кто из обычных пользователей ПК знает о наличии скрытых разделов на системном диске, которые могут занимать достаточно много дискового пространства, вплоть до 15 ГБ. Но большинству известно, что при появлении проблем с работоспособностью операционной системы имеется возможность её восстановления. Именно для этих целей в Windows имеется соответствующий раздел, содержащий файлы, требуемые для выполнения подобной процедуры. Сегодня мы рассмотрим, что это за раздел, насколько он нужен и как его удалить или создать – необходимость в этих операциях может возникнуть в отношении любого из этих вариантов.
Для чего нужен раздел восстановления
В «десятке» объём этого раздела, находящегося на системном диске, составляет порядка 500 МБ. Он находится в каталоге Recovery, а сам образ восстановления – это файл с именем Winre.wim, расположенный в одном из подкаталогов. Из соображений безопасности раздел имеет статус скрытого, чтобы его случайно не удалили. Кроме раздела восстановления, на системном диске имеется ещё 2 скрытых раздела, занимающих ещё порядка 250 МБ.
Каталог Recovery предназначен для тех случаев, когда операционная система работает со сбоями или вообще не загружается, а у пользователя отсутствует возможность использования установочного диска/флешки. Это самый простой и быстрый способ решить возникшие проблемы.
Но если установочный носитель имеется, то вопрос «Зачем нужен раздел восстановления?» уже не может трактоваться однозначно, особенно если имеется потребность освободить занимаемое им пространство. Другими словами, его можно безболезненно удалить или просто скрыть, но в любом случае нужно понимать, что подобные действия вы будете осуществлять на свой страх и риск.
Как скрыть раздел восстановления
Как мы уже знаем, по умолчанию каталог Recovery является скрытым. В некоторых случаях это правило может быть нарушено, чаще всего – при переносе операционной системы на другой диск или после очередного обновления Windows 10. В подобных случаях в проводнике может появиться новый диск, именуемый «Восстановление» (иногда – без имени, просто «Локальный диск»). Ориентиром должен служить его размер, около 580 МБ. Если у вас системный диск только один, то раздел восстановления удалять не нужно, но скрыть от посторонних глаз – настоятельно рекомендуется.
Пошаговый алгоритм:
ВНИМАНИЕ. Если в результате переноса ОС каталог Recovery оказался не на системном диске, его можно смело удалить, поскольку он является всего лишь дублем настоящего скрытого раздела.
Удаление раздела восстановления Windows 10/8/7
Самый «правильный», эффективный, но требующий особенной внимательности метод – это использование командной строки, которую нужно запускать с правами администратора.
Но перед тем как удалить раздел восстановления на жёстком диске, нужно позаботиться о создании диска восстановления на внешнем носителе, флешке или DVD-диске. Это можно сделать встроенными средствами Windows, например, через «Панель управления», используя инструмент «Восстановление» и вкладку «Создать диск восстановления» (Create a recovery drive).
Теперь у вас будет возможность решать проблемы с функционированием Windows, используя этот носитель, предварительно изменив порядок загрузки в BIOS.
А теперь рассмотрим, как убрать раздел восстановления через командную строку, для чего в консоли поиска набираем cmd, щёлкаем ПКМ по строке с результатом поиска и выбираем запуск от имени администратора. Набираем последовательность команд, каждая из которых завершается нажатием Enter:
- diskpart
- list disk
- select disk 0 (выбираем системный диск)
- list partition
- select partition Х (здесь Х – номер раздела восстановления размером около 580 МБ);
- del partition override
Если удаление производится с целью освобождения занимаемого пространства, проще всего это сделать с помощью утилиты AOMEI, а сам процесс будет описан ниже.
В Windows 10/8 этот процесс выполняется намного проще. Когда мы кликаем по вкладке «Создать диск восстановления», необходимо поставить галочку в нижней части окна, чтобы загрузить на флешку и системные файлы, но в этом случае объём носителя должен быть большим (не менее 64 ГБ), а время, необходимое для создания диска, существенно увеличится.
Зато в конце утилита автоматически предложит удалить раздел восстановления и сама освободит занимаемое им пространство.
Присоединение освободившегося места к диску С
Напомним, эту процедуру необходимо выполнять, если у вас Windows 7 или вы не проставили галочку напротив параметра «Back up system files…».
Скачиваем утилиту AOMEI Partition Assistant с официального сайта, запускаем. В главном окне выбираем диск, к которому нужно присоединить освободившееся место.
В левом меню («Операции над разделом») выбираем пункт «Изменение раздела». Откроется новое окно, в котором ставим галочку напротив строки «I need to move this partition» («Мне нужно переместить этот раздел») и перетаскиваем ползунок право до упора. При этом параметр «Unallocated space before» («Незанятое место перед») должен обнулиться.
Осталось дважды подтвердить перемещение раздела восстановления, после чего появится новое окно. Кликаем по кнопке «Перейти», подтверждаем и ожидаем окончания процесса.
Как создать раздел восстановления
Удаление каталога Recovery по ряду причин нежелательно. Главным образом потому что диск восстановления – это не слишком надёжный носитель. Современные ПК выпускают без оптического дисковода. Это означает, что в качестве такого накопителя будет использоваться флешка, содержимое которой можно случайно удалить. В этом случае проблемы с работоспособностью Windows удастся решить только с применением дистрибутива операционной системы, на котором тоже содержится каталог Recovery.
Если вас не устраивает такой сценарий, а раздел восстановления на системном диске оказался удалённым, это поправимо.
И снова проще всего это сделать с помощью ПО от стороннего производителя, например, утилиты AOMEI OneKey Recovery (ссылка на страничку скачивания с официального сайта — https://www.aomeitech.com/onekey-recovery.html).
СОВЕТ. Желательно создание раздела восстановления Windows производить на чистой ОС с установленными драйверами и программами. В противном случае в раздел восстановления попадёт весь тот «мусор», который накопился в Windows на данный момент, что нехорошо само по себе и к тому же увеличит объём раздела.
Сама процедура весьма проста: запускаем утилиту, жмём кнопку «Создать раздел восстановления». Отметим, что диск должен иметь как минимум столько же свободного места, сколько на данный момент занято системой. Утилита приступит к формированию резервной копии системы и по окончании процесса пометит раздел как скрытый.
В результате в меню загрузки Windows вы увидите новый пункт — AOMEI OneKey Recovery, который и нужно использовать, если возникнут проблемы в работе операционной системы.
Теперь вы знаете, как создать или удалить раздел восстановления на диске в Windows 10. А если вы уже проводили данные операции на своём компьютере, то просим поделиться своим опытом в комментариях.
What is recovery partition? Can I delete recovery partition and how do I delete? And if I want to recreate, how to do that? Now reading this post to find all answers towards these questions put forwarded by MiniTool.
About Windows Recovery Partition
If you buy a computer with Windows 10 or Windows 8 preinstalled, you will find that there is a recovery partition in Disk Management, with no drive letter and no executable functions except Help (see the image attached below).
Well, what is recovery partition? To put it simple, a recovery partition is a portion of your disk drive that is set aside by the manufacturer to hold an image of your system before it was shipped from the factory. Recovery partition contains the files of system backup image and files that guide system restoration.
In a word, recovery partition is a function of one key computer recovery when the system runs into an error.
How to Create Windows 10 Recovery Partition?
Although a recovery partition takes up a couple of GBs of disk space, you can save a lot of time finding a way to quickly restore your PC to factory conditions when your PC runs abnormally. Thanks to the huge disk space of today’s hard drives, the disk space taken by recovery partition is only a drop in the bucket.
Besides, when you have a recovery partition at hand, you don’t need to worry about where you should keep a recovery drive or recovery disc and make an effort to keep it well. Thus, Windows 10 create recovery partition is also a frequently asked issue.
However, unlike creating a normal partition, creating a recovery partition is not easy. Usually, when you buy a brand-new computer that has been pre-installed with Windows 10, you can find that recovery partition in Disk Management; but if you reinstall Windows 10, it is likely that no recovery partition can be found.
Luckily, our previous post How to Create Recovery Partition Windows 10 shows step-by-step guidance, you can follow the instruction and try creating a recovery drive by yourself.
Can I Delete Recovery Partition Windows 10?
You may ask: can I delete recovery partition Windows 10? The answer is positive: you can delete recovery partition without affecting the performance of Windows 10, provided that you have made a backup or you are not planning to do factory reset when Windows runs into an error.
However, please note that you cannot delete recovery partition in Disk Management utility, only a Help option can be found there.
Well, how to delete recovery partition Windows 10 to release available space?
Luckily, we have MiniTool Partition Wizard, which can easily and safely remove recovery partition Windows 10/8/7. Here, we recommend using MiniTool Partition Wizard Free edition which is qualified to do this job, you only need to click several buttons to finish.
Recommended: curious about some strange partitions on your drive? Read this post to make them clear.
Way 1: Delete Recovery Partition using Partition Wizard
Let’s see how MiniTool Partition Wizard works on deleting recovery partition Windows 10:
Step 1. Download MiniTool Partition Wizard Free Edition. Install it on computer and run it.
MiniTool Partition Wizard FreeClick to Download100%Clean & Safe
Step 2. Right click on the recovery partition you want to delete and select “Delete Partition”.
Step 3. The recovery partition will be displayed as unallocated space for your preview. Now click “Apply” to make the operation into effect.
Within a few seconds, you will have Windows 10 recovery partition deleted. Then you can use MiniTool Partition Wizard to add this unallocated space to any partition so as to extend partition or you may just create new partition on this location.
Way 2: Delete Recovery Partition using Diskpart
In fact, Windows also provides you a way to delete recovery partition, that is to use Diskpart.exe to delete partitions from Diskpart command prompt. Please follow these steps to remove Windows 10 recovery partition.
Let’s see how to delete recovery partition Windows 10 using Diskpart.
Step 1. Navigate to Windows 10 Start menu, type “diskpart” in the search box, and then Windows 10 will show you the best match. Right-click on “diskpart” and select “Run as administrator”, then confirm that you want to allow this app to make changes to your computer.
Step 2. At Diskpart window, type the following commands in order. Please end each command with the Enter key:
- Type “list disk” to display all your disks. Please pay attention to the disk number that contains the recovery partition.
- Type “select disk n” where “n” should be replaced with the correct disk number.
- Type “list partition” to list all the partitions on the selected disk. By viewing the partition label and other partition information, you will know which one is the recovery partition to be deleted.
- Type “select partition n” where “n” should be replaced with the partition number of the recovery partition.
- Type “delete partition” to delete the recovery partition.
- Type “exit” to quit.
Kindly reminder:
Sometimes, you may fail to delete recovery partition and an error message which reads “cannot delete a protected partition without the force protected parameter set” appears:
This error message is likely to appear on GPT disk. If the recovery partition you intend to delete is marked as protected partition by Windows, then deletion is prevented. At this time, you can type “gpt attributes=0x8000000000000000” and then repeat “delete partition” to solve this issue.
If you are familiar with Diskpart, you can continue creating a new partition on the released unallocated space before you exit. Or you can use this unallocated space to enlarge partition. But probably you will encounter “Virtual Disk Service error” during the process. Here I suggest using MiniTool Partition Wizard Free Edition to save time, which can break some limitations in Diskpart.
So the bottom line here is: both MiniTool Partition Wizard and Diskpart are useful to delete recovery partition Windows 10. But in my opinion, the former one is easier to operate, and the latter is likely to lead to errors.
Although Diskpart is able to delete recovery partition, without a clear interface to display the details, there are chances that you may delete a wrong partition and the operations are irreversible. For those who are unfamiliar with Diskpart, obviously this is not a good choice.
“MiniTool Partition Wizard Free Edition is able to delete Windows 10 recovery partition. Use this freeware to help you delete recovery partition, then the released unallocated space can be used to extend other partition.”Click to Tweet
After knowing how to delete recovery partition using two methods, you might be interested in whether it is possible to restore deleted Windows recovery partition. See the following part to get specific tutorial.
Restore Windows Recovery Partition
Sometimes, you may regret of deleting recovery partition, for you may need it to restore Windows to factory settings someday. Is it possible to restore recovery partition Windows 10? Yes, and MiniTool Partition Wizard is always the best solution.
MiniTool Partition Wizard provides a powerful feature called “Partition Recovery” to guide users through the process of recovering lost partitions due to wrong deletion or wrong diskpart clean. Let’s see how to retrieve Windows 10 recovery partition in detail:
Note: Only when you have not made any change to the unallocated space that is released by recovery partition, you can use MiniTool Partition Wizard to help you do the recovery. Free Edition helps to scan for lost partition while only paid editions can be used to execute the final partition recovery.
MiniTool Partition Wizard FreeClick to Download100%Clean & Safe
Step 1. Run Partition Wizard Free Edition to the main interface. Then right click on the disk that used to contain the recovery partition and choose “Partition Recovery Wizard” from the option box.
Step 2. If you are using the Free Edition, you will see notice saying Free Edition is only capable of scanning for lost partitions. To recover, you need to upgrade software to Pro Edition. If you are already running the Pro Edition, the red notice will not show up. Now to continue, click “Next“.
Step 3. Now choose a disk you want to recover partitions from.
Step 4. Then set a scanning range to search for the deleted recovery partition. It is recommended to choose Full Disk or Unallocated Space here for they are easy for users to carry out. Then click “Next” to go on.
Step 5. In the next page choose a scanning method. Do you want a Quick Scan or would you prefer a Full Scan? I suggest using Quick Scan which saves a lot time first to take your chance. Click “Next” and continue.
Step 6. Here comes to the scanning result page. Now you need to tick ALL partitions you need to do the recovery. Look! The recovery partition is successfully found by Partition Wizard. So here I just tick this partition along with the rest important ones. Then click “Finish” to go back to the main interface.
Step 7. Finally, hit the “Apply” button to start the recovery process (only the paid editions allow you to do so).
MiniTool Partition Wizard FreeClick to Download100%Clean & Safe
Related Article: HP Recovery Drive Full Windows 10/8/7? Here’re Full Solutions!?
Back up Recovery Partition Windows 10
Some users are quite indecisive on whether they need to delete the recovery partition or not. If they keep the recovery partition there, it seems that they will never have the chance to make use of it, and the disk space it occupies is wasted; if they just choose to delete it, they feel someday they need this partition to do Windows reset. In such case, it is wise to back up the recovery partition to another location before deleting recovery partition.
Well, how to back up recovery partition Windows 10?
MiniTool Partition Wizard offers an easy way to do partition backup. As long as you employ the “Copy Partition” feature, you can finish backing up recovery partition Windows 10 easily and quickly.
Step 1. On the main interface of MiniTool Partition Wizard, select the recovery partition to choose “Copy” from the Partition group.
Step 2. In the pop-up mini window, select unallocated space on another disk to hold the copy of the recovery partition. Then click “Next” to continue.
Step 3. Here you can edit the size of the new partition which will hold the copy of the recovery partition. Then click “Finish” to go back to the main interface.
Step 4. Finally, click “Apply” to start the backup process.
Related Article: How to Clone Recovery Partition to External HDD?
Reading here, you can see MiniTool Partition Wizard is really of great help to deal with issues related to recovery partition. In fact, there are more features MiniTool Partition Wizard can offer, such as merge recovery Partition Windows 10 (paid edition), move recovery partition Windows 10, explore the content of recovery partition, and so on. Now grasp this freeware to help manage you recovery partition Windows 10.
“MiniTool Partition Wizard offers many features towards recovery partition management, such as explorer recovery partition, back up recovery partition, etc. So I recommend it to all you guys to save time and effort.”Click to Tweet
Restore Windows from Recovery Partition
If your computer isn’t running the way it should and keeps sending out error messages, or you just want to make a reset to its default state, then Windows 10 recovery partition plays an rather important role. How to factory reset a Windows 10 laptop? Well, the process of restoring windows 10 from recovery partition is rather easy. Just follow these steps:
Step 1. Navigate to Windows 10 Start menu to choose “Settings”. Then in the pop-up new window, input “reset” to select “Reset this PC”.
Step 2. Under UPDATE & SECURITY -> Recovery, click “Get Started”.
Step 3. Here you can choose how to carry out the recovery: to keep your files or to remove everything. Depending on your own needs, you should make your own decision. Then the reset process begins.
This is the end of how to restore Windows 10 from recovery partition. Rather easy right? But for Windows 8 and Windows 7, things are more complicated. You can refer to How to Factory Reset a Laptop – Windows 7 & 8 to get the detailed steps.
Summary
In this post, I mainly talk about what is recovery partition, how to create recovery partition, can a recovery partition be removed and how to delete it, how to back up recovery partition, etc. Hope these information are helpful. In addition, I strongly recommend using MiniTool Partition Wizard Free Edition to help you since it is free, reliable and easy to use.
If you have any question towards using this freeware, you can email us via [email protected] or leave us comment below. Thanks in advance!
Читайте, как создать диск или флешку для восстановления Windows 10 или 8. Где скачать образ Windows и как восстановить систему c помощью установочного диска.
Диск восстановления Windows 10 или 8 – это инструмент, который используется если операционная система не загружается или работает с ошибками, для того чтобы восстановить её работоспособность или вернуть в предыдущее состояние, используя созданную ранее резервную копию.
Перейти к просмотру
Автоматическое восстановление Windows из консоли, вход в среду восстановления 🛠️👨💻⚕️
Начиная с Windows 7 при установке операционной системы на компьютере кроме основных разделов создаются также скрытые. Данные разделы нельзя увидеть в проводнике, они видны только в Диспетчере дисков – это:
- System Reserved (Зарезервировано системой).
- Без названия (Раздел восстановления).

Содержание
- Как восстановить Windows 10 с помощью диска восстановления?
- Как создать диск восстановления Windows 10
- Как создать флешку для восстановления Windows 10 или 8
- Где скачать образ диска восстановления
- Восстановите Windows 10 с помощью установочного диска
- Диск восстановления системы от производителя ноутбука
- Восстановите данные жесткого диска
- Восстановите разделы жесткого диска
- Восстановите несистемный раздел жесткого диска
- Восстановите системный раздел жесткого диска
- Восстановите системный раздел жесткого диска с помощью LiveCD
- Вопросы и ответы
- Комментарии
В разделе System Reserved хранятся файлы конфигурации хранилища загрузки (BCD) и загрузчик системы (bootmgr). Таким образом система осуществляет защиту загрузочных файлов операционной системы и с помощью данного раздела осуществляется вход в среду восстановления системы.
Перейти к просмотру
Чистая установка Windows 10 на компьютер или ноутбук с загрузочной флешки или диска 💽💻🛠️
Если в результате повреждения системных файлов операционная система утрачивает работоспособность и не загружается, то восстановить их можно используя среду восстановления. Запустить её можно нажав во время запуска компьютера клавишу F8.
Запустив Среду восстановления, выберите пункт Восстановление системы или Устранение неполадок компьютера. Название пунктов меню может варьироваться в зависимости от версии операционной системы и способа запуска Среды восстановления.
Раздел восстановления может быть создан на жестком диске при установке операционной системы (как правило последние версии Windows так и делают). На таком разделе размещены данные, необходимые для восстановления системы.
Как восстановить Windows 10 с помощью диска восстановления?
Как создать диск восстановления Windows 10
Ищите как создать диск восстановления Windows 10? Выполните следующие действия:
- Перейдите в Панель управления / Восстановление.
- Выберите Создание диска восстановления.
- Вставьте диск в привод.
- Выберите его как место создания диска восстановления системы и создайте его следуя указаниям системы.

Для записи диска восстановления понадобится CD, DVD диск.
Как создать флешку для восстановления Windows 10 или 8
Ищите как создать флешку для восстановления Windows 10 или 8? Выполните следующие действия:
- Перейдите в Панель управления / Восстановление.
- Выберите Создание диска восстановления.
- Вставьте USB флешку в привод.
- Выберите её как место создания диска восстановления системы и создайте его следуя указаниям системы.

Для создания диска восстановления понадобится свободная USB-флешка.
Где скачать образ диска восстановления
В случае, если по какой-то из причин вами не был создан диск восстановления системы, а Windows утратила работоспособность, то её можно восстановить с помощью образа диска восстановления операционной системы.
Такой образ можно создать сразу после установки ОС и программного обеспечения или в любой другой момент.
Вы можете скачать бесплатную утилиту от Microsoft и создать образ. Для этого выполните следующее:
-
Скачайте, установите и запустите утилиту.
- Программа выполнена в виде пошагового мастера. Следуйте его рекомендациям для создания и записи образа на DVD диск или флешку.
Примечание. Не запускайте диск восстановления системы из рабочей Windows. Для правильного его использования установите в BIOS первым загрузочным устройством носитель с образом системы и перезагрузите компьютер.
Важно: Создавать образ необходимо только на работоспособной системе, не зараженной вирусами и не содержащей ошибок. После восстановления вы получите точную копию системы на момент ее создания.
Восстановите Windows 10 с помощью установочного диска
Ищите способ восстановления Windows 10 с помощью установочного диска? Выполните следующее:
- Установите в BIOS или UEFI загрузку операционной системы из CD, DVD или USB диска (в зависимости от носителя установочного диска).
- Вставьте в привод (или подключите к USB-порту) установочный диск Windows.
- Перезагрузите компьютер и подтвердите загрузку с CD диска.
- В предложенном меню выберите Диагностика / Восстановление компьютера. Следуйте дальнейшим указаниям мастера. Дальнейшую работу программа восстановления осуществит автоматически.
- Дождитесь окончания процесса восстановления и перезагрузите компьютер.

Диск восстановления системы от производителя ноутбука
Для восстановления Windows применимы те же способы, что и для настольного компьютера. Дополнительным вариантом восстановления системы на ноутбуке, в отличии от настольного компьютера, есть возможность возвращения ноутбука к заводскому состоянию с помощью скрытого Раздела восстановления, который предустановлен производителем.
При восстановлении заводских настроек ноутбука:
- Будут удалены все пользовательские данные системного раздела ноутбука.
- Отформатируется системный раздел ноутбука.
- Установятся все предустановленные производителем программы и приложения.

Перейти к просмотру
Как восстановить, создать раздел восстановления системы на ПК или ноутубуке с Windows 10, 8, 7 💻🛠️📀
Для восстановления заводских настроек ноутбука:
- Запустите программу восстановления заводских настроек (сброса системы) ноутбука.
Примечание. В разных производителей это происходит по-разному. В некоторых производителей данная утилита запускается путём нажатия одной или комбинации клавиш во время включения ноутбука, другие осуществляют процесс восстановления с помощью собственного ПО (как правило предустановленного). - Выберите из предлагаемого меню функцию восстановления системы (или заводских настроек) и следуйте всем указаниям системы.
- Дождитесь окончания процесса восстановления системы.
- Перезагрузите компьютер.
В результате вы получите операционную систему ноутбука в том виде, в котором вы приобрели его в магазине.
Восстановите данные жесткого диска
Перейти к просмотру
Восстановление данных после переустановки или сброса Windows к исходному состоянию ⚕️💽💻
Если в результате переустановки или восстановления работоспособности системы, сброса Windows 10 к заводским настройкам был отформатирован жесткий диск и вами утеряны данные, наиболее действенным способом будет использование программы Hetman Partition Recovery.
Инструмент восстанавливает файлы с любых устройств, независимо от причины потери данных.
Для этого:
- Загрузите, установите и запустите её. Ознакомьтесь с возможностями программы и пошаговой инструкцией.
- По умолчанию, пользователю будет предложено воспользоваться Мастером восстановления файлов. Нажмите «Далее» и программа предложит выбрать диск, с которого необходимо вернуть файлы.
- Дважды кликните на диске и выберите тип анализа. Укажите «Полный анализ» и ждите завершения процесса сканирования диска.
- После окончания процесса сканирования вам будут предоставлены файлы для восстановления. Выделите нужные и нажмите кнопку «Восстановить».
- Выберите один из предложенных способов сохранения файлов. Не сохраняйте восстановленные файлы на диск, с которого они были удалены – их можно затереть.

Восстановите разделы жесткого диска
Восстановление удалённого, повреждённого или утерянного раздела жесткого диска невозможно осуществить с помощью стандартных возможностей Windows. С помощью Windows можно только определить утерю раздела и создать новый раздел поверх утерянного старого. В таком случае в Управлении дисками будет обнаружена на диске не размеченная или не распределённая область.

Восстановите несистемный раздел жесткого диска
Перейти к просмотру
Восстановление данных после удаления или создания новых разделов 📁🔥⚕️
Выполните следующее:
- Загрузите, установите и запустите Hetman Partition Recovery. Ознакомьтесь с возможностями программы и пошаговой инструкцией.
-
После запуска в левой колонке основного окна программа обнаружит и выведет все физические диски, а также доступные и недоступные разделы и области на дисках.
- Дважды кликните на диске (в нашем случае это Неразмеченная область, которой является утерянный раздел) и выберите тип анализа. Укажите «Полный анализ» и дождитесь завершения процесса сканирования диска.
- После окончания процесса сканирования вам будут предоставлены все найденные файлы. Выделите нужные файлы и нажмите кнопку «Восстановить».
- Выберите один из предложенных способов сохранения файлов. Не сохраняйте восстановленные файлы на диск, с которого эти файлы были удалены – их можно затереть.
Восстановите системный раздел жесткого диска
В случае утери системного раздела, осуществить загрузку компьютера невозможно.
Поэтому:
- Отключите и достаньте жесткий диск с утерянным системным разделом из компьютера.
- Подключите данный HDD к другому компьютеру.
- Убедитесь, что ваш жесткий диск правильно определяется другим компьютером.
- Осуществите действия, указанные в предыдущем пункте.
Восстановите системный раздел жесткого диска с помощью LiveCD
Перейти к просмотру
Как создать флешку реаниматор с Windows PE для загрузки компьютера, ноутбука 👨💻 💊 💻
Если нет возможности подключить жесткий диск c утерянным или повреждённым системным разделом к другому компьютеру, можно восстановить такой раздел запустив компьютер с помощью LiveCD – альтернативной портативной версии операционной системы.
Для этого:
- Найдите и скачайте подходящий вам LiveCD на CD/DVD-диск или USB-накопитель.
- Подключите LiveCD к компьютеру и включите его. Компьютер автоматически загрузится с LiveCD.
- Скопируйте файлы из системного раздела на другой носитель информации (часто, внешний жесткий диск).
Системный диск Windows 10 восстановлен? Оставляйте отзывы и задавайте ваши вопросы в комментариях.
Огромное число компьютеров, приобретаемых обычными пользователями с предустановленной системой, содержат в себе так называемый заводской раздел восстановления. Именно он позволяет держателям ОС Windows 10/11 восстанавливаться к первоначальному состоянию, получив название Сброс настроек до заводских. По сравнению с некоторыми предыдущими способами этот вариант восстановления очень неплох — есть сам раздел не повреждён, вам никакие дополнительные устройства (загрузочные диски и флешки) и специальные навыки не понадобятся. Однако у варианта (кто пользовался — знает) есть серьёзный минус: почти всё, что устанавливалось после покупки компьютера, будет потеряно. Сюда же относятся и обновления, и триал-программы и т.п.
Раздел восстановления не работает? Как восстановить сам раздел восстановления Windows?
Есть вариант использовать относительно небольшой кусок дискового пространства более качественно. Тем более, если раздела восстановления вообще нет. Я предлагаю вам вариант создания собственного раздела, при обращению к которому в час Х к вам вернётся уже настроенная Windows. Со всеми настройками, учётками, системными обновлениями. Отчасти такими возможностями обладала функция восстановления Windows через реестр при помощи папки RegBack, от которой Microsoft относительно быстро отказалась. Тот вариант также не был лишён недостатков: причина краха Windows не всегда замыкается на ошибках реестра. Пропадали некоторые программы, а процесс восстановления требовал определённой подготовки. Кроме всего прочего, спасительная папка системой традиционно создавалась на том же диске и разделе, где лежала сама Windows. А это значит, что сама Regback находилась под прицелом вирусов и появления потенциальных бэд-секторов. Однако, стоит признать, я для себя ещё ничего лучше этого способа не нашёл (с определёнными поправками на место создания папки, конечно). Никого ни к чему не призываю, но представлю вам на суд вот такой вариант. Если решитесь попробовать, сначала прочитайте всё внимательно и до конца.
Как перенести раздел восстановления на другой диск?
О чём здесь?
Сейчас я покажу вам относительно несложный способ подготовки собственного раздела восстановления. С интеграцией записи о нём в меню загрузки. В статье подразумевается, что его у вас нет и не было. Почему? Вам виднее. Это именно раздел восстановления, призванный «заменить» функцию отката к заводским настройкам. Создавать такой раздел со всеми уже установленными программами и кучей учётных записей с гигабайтами в каждой данных смысла нет: раздел получится слишком большим, а время на его подготовку уйдёт непомерно много. Эффективность способа именно в том, что вы будете иметь под рукой чистую систему с уже установленными обновлениями. Полный слепок системы целиком таким образом создать, конечно же можно. Так что, если у вас доверху забитый «террабайтник», придётся повозиться. Но стоит ли оно того (обратите внимание на размер файла; и это после 6-ти (!!!) часов его формирования):
Размер файла install.wim на данном этапе сопоставим с целым разделом.
Забегая вперёд скажу, что есть приём, сокращающий объём файла install.wim (install.esd), на базе которого и будет строиться процесс. Как известно, DISM исключает из формирования такие файлы и директории как $ntfs.log, hiberfil.sys, pagefile.sys, swapfile.sys, System Volume Information, RECYCLER, а также Windows\CSC. Этот список теоретически можно продолжить, включив туда $WINDOWS.* и Windows\SoftwareDistribution. Но лучше это делать за счёт именно доустановленных со стороны тяжеловесных программ и других объёмных данных.
Работаем поэтапно:
- Формируем образ собственной Windows (советую внимательно его прочитать)
- Подготавливаем место для хранения раздела восстановления
- Добавляем раздел восстановления в меню Загрузки
- Нюансы или скрытые возможности способа
- Видео на тему создания собственного раздела восстановления Windows 10\11.
Собственный раздел восстановления Windows: подготовка.
рисунок кликабелен
Перед тем как начать, убедимся, что у нас на руках:
- обновлённая полностью и настроенная по усмотрению система; как обычно в таких случаях, я советую вам максимально её облегчить всесторонней очисткой, избавившись от мусорного балласта. Кроме того, убедительно советую прогнать системный SSD или HDD командами sfc /scannow и chkdsk /f. Они проверят состояние файловой системы и поверхности диска. Чтобы потом, при восстановлении не было сюрпризов. Кроме того, вам лучше на время отстегнуться от OneDrive, если у вас есть аккаунт Microsoft.
- Работать придётся из среды Windows PE. То есть перезагружаться и загружаться уж с флешки.
- загрузочная флешка (загрузочный диск) подходящей версии уже торчит в USB порту (заряжен в дисковод); на фото вверху я показал как это проверить с помощью системной команды winver и популярной для подготовки загрузочных флешек Rufus. Не забудьте и том, какой тип загрузки Windows применяется на компьютере — Legacy BIOS или UEFI.
- вы уже должны были определиться, где будущий, ваш собственный раздел восстановления будет храниться. Из основных вариантов будут, скорее всего:
- (1) другой раздел ТОГО ЖЕ физического диска. Всё-таки самый оптимальный вариант. Если вы предполагаете, что собственный раздел восстановления можно располагать на том же устройстве, вам понадобится некое количество гигабайт свободного пространства. Для будущего раздела понадобится свой, отдельный том. Так что существующий диск, если этого не было сделано, предварительно придётся разбить.
- (2) внешний носитель (видимо, флешка или внешний диск). Дополнительных приготовлений не требуется — просто нужно подготовить девайс нужного объёма. И размер начнётся с 8-ми Гбайт. Здесь есть свои плюсы и минусы. Как вариант — расширение возможностей раздела: он станет мобильным (носимым). Он будет подключаться только тогда, когда потребуется. На внешнем диске можно разместить несколько разделов восстановления, если компьютеров несколько. Свою «винду» вы сможете поставить на любом из компьютеров. Но предупреждаю — чем меньше вы будете его «кантовать», перетыкая диск туда-сюда, тем целее он окажется. Ведь в какой-то момент он просто окажется нечитаемым, и при попытке восстановиться вас встретит обескураживающее:
WIM файл пострадал: записан (скачан) невесть откуда или побит при записи.
Для сверки образа есть свои пути, но утяжелять статью подробностями применения набора Deployment Tools в Windows ADK я в этот раз не буду.
- (3) сетевой диск. Подход чуть изменится, здесь появляется пара небольших нюансов для одной команды. Вариант с сетевым размещением пригодится, думаю, только СИСкам (они же сисадмины). Я подсмотрел это у человека за бугром. Может, вам и пригодиться; лично не пробовал.
Собственный раздел восстановления Windows: делаю на том же диске.
Работать будем ТОЛЬКО из среды установки Windows PE, дабы избежать проблем с правами. Отключаем от портов все носители, кроме загрузочного. Загружаемся с носителя, и в момент появления первого окна с приглашением к установке вызываем командную консоль сочетанием Shift + F10 (или Shift + Fn + F10 на некоторых машинах). Вызываем утилиту по работе с дисками и разделами
diskpart
зажмите Shift и F10 при появлении окна с приглашением установить Windows
Теперь проверьте все диски, которые видит компьютер, командой
list disk
Сразу обратите внимание на тип таблицы диска (GPT или MBR). Это нам пригодиться для ввода завершающих команд при окончательном формировании раздела восстановления. Если вы не очень понимаете о чём речь, обратитесь к статье Вопросы о GPT и MBR. Консоль покажет стиль раздела в столбике GPT звёздочкой:
оба диска в GPT
Вернёмся к установке. Проверяем имеющиеся тома (далее подразумеваю, что физический диск — HDD или SSD — у вас на компьютере один). Проверим буквы, присвоенные томам:
list volume
ловим нужные нам разделы. Теперь запоминаем две литеры:
- Букву системного раздела, где лежит ваша Windows (это вряд ли теперь буква С — у меня, как скорее всего и у вас, D), нужно указать в предстоящей команде.
- Букву раздела, флешки, внешнего или сетевого диска нужна для того, чтобы указать среде DISM на него — там образ восстановления и будет ждать своего часа. У меня они пока совпадают — файл install.wim (или install.esd) я пока создам на том же диске (диск D, напомню).
Ниже следует команда, образца которой следует придерживаться, применяя собственные буквы из вывода терминала, когда работала diskpart.
dism /capture-image /imagefile:где-будет-храниться:\install.wim /capturedir:буква-раздела-c-Windows:\ /name:"Имя-раздела-восстановления" /description:"Описание-раздела-восстановления" /compress:maximum
Сейчас я сориентируюсь по размеру будущего раздела, указав впоследствии программе разбиения дисков ровно столько сколько мне нужно. Ни больше и ни меньше. Однако здесь появляется один нюанс, на который следует обратить внимание.
После определённого опыта создания таких разделов и восстановления из них, я столкнулся в своё время с небольшим выбором: что сначала создавать? РАЗДЕЛ или файл install.wim? Создавая сначала сам раздел, файл можно закинуть туда сразу, оградив себя от целого ряда потенциальных ошибок, связанных с последующим его переносом. Для этого в команде нужно будет просто указать правильную букву. С другой стороны, создав сначала install.wim, можно сориентироваться по размеру будущего раздела, создав тот «тютелька в тютельку». Не разбрасываясь при этом драгоценным пространством всего носителя. Выбор в итоге за вами.
НЕКОТОРЫЕ ПОЯСНЕНИЯ К КОМАНДЕ:
- Опцию /description не пропускайте никогда. Без неё DISM при формировании файла install.wim отработает нормально, но не редкостью являются случаи, когда само восстановление из созданного раздела отваливалось «на самом интересном месте». Он не то чтобы обязателен, здесь просто есть определённые нюансы, связанные с чистой установкой, которая вам может понадобиться. К озвученной чуть выше ошибке Windows не удалось отобразить образы, доступные для установки, опция не имеет никакого отношения.
- Кириллицу при описании и наименовании будущего раздела восстановления лучше не использовать.
В общем, мой раздел пошёл в работу такой командой:
dism /capture-image /imagefile:D:\install.wim /capturedir:D:\ /name:"WINDA" /description:"WINDOWS10-PRO-ZAPAS" /compress:maximum
где
- WINDA — имя раздела, который и будет разделом восстановления (его мы ещё не создали). Помните: если вы будете использовать мой батник в том виде, как его предлагаю вам я, имя раздела оставьте как есть.
- WINDOWS10-PRO-ZAPAS — название «от балды». Роли не играет, но для корректной работы DISM этот флаг обязателен. Некоторым я сюда вставляю конкретное по их просьбе описание. Типа «Windows-10- Pro-RUS«.
Для сетевиков
Если вы собираетесь хранить собственный раздел восстановления на сетевом диске, немного скорректируйте команду. Проверьте сетевые сервисы командой
wpeinit
и убедитесь в наличии общих папок (расшаренных ресурсов). Сетевой путь будет обозначен как \\сервер\диск , где сервер — имя сетевого компьютера, а диск — имя раздела или\и конечной папки. Например, так
net use Y: \\DESKTOP10\obraz-vosstanovlenia
Если какие-то из команд не распознаются — проверьте синтаксис вводимого (пробелы, направление слешей и т.п.).
Ждём итогов от DISM и готовим раздел.
Это самый продолжительный процесс. Чем больше ваша Windows содержит в себе исправлений и патчей и дополнилась функциями, тем дольше будет длиться процесс. И тем больше будет сам файл. По окончанию операции не покидая консоли я отправляюсь в директорию Windows, чтобы посмотреть на только что созданный файл install.wim. Меня интересует размер: он весит почти 6 Г. Нужные для этого команды попали на второй скриншот:
В уме накидываю ещё пару-тройку гигабайт сверху для комфортной работы файловой таблицы, кэширования и подобных операций самой файловой системы. Короче — мне нужно пространство 9-10 Гигов. Я буду хранить раздел восстановления на том же диске, но другом разделе. Его прямо сейчас и создам, отщипнув эти гигабайты от существующего системного. Учтите, что на оставшемся томе с уже существующей системой также должно быть достаточно места для комфортной работы Windows. В противном случае неминуемы ошибки. Операция разделения диска доступна из той же Diskpart.exe. Вы можете это сделать с помощью любых GUI-программ. Просто перезагрузитесь в вашу Windows в нормальном режиме. Но от себя добавлю, что работать с загрузочной флешки над такими задачами надёжнее и быстрее. Так я и делаю:
diskpart list disk select disk 0 list volume select volume 2 shrink minimum=10240 desired=10240 create partition primary assign letter F format fs=ntfs quick label="WINDA" exit
новый раздел создан и готов к работе
Важный момент.
Сейчас только что созданный нами раздел получил СТРОГО определённое имя. Оно уже было озвучено в команде DISM. Том у меня должен получить имя WINDA. Помните команду?
dism /capture-image /imagefile:D:\install.wim /capturedir:D:\ /name:"WINDA" /description:"WINDOWS10-PRO-ZAPAS" /compress:maximum
Такой лейбл ему и присвоен.
Перезагружаемся…
В рабочем сеансе Windows копируем всё содержимое загрузочной флешки/диска на том F:(WINDA):. После того, как копирование закончится, откроем папку source и заменим существующий install.wim на тот, что мы недавно создали. Удаляем старый install.wim и копируем-вставляем наш:
Раздел восстановления готов. Теперь нужно прописать его в меню загрузки Windows.
Как добавить Собственный раздел восстановления в меню загрузки?
Очень просто. Качаем батники (у обоих одно имя для простоты использования — 123) соответственно типу загрузки вашей Windows. Если тип загрузки Legacy, вам нужен этот батник:
Скачать бат-файл добавления раздела восстановления в меню загрузки для Legacy Windows (BIOS)
Если у вас загрузка на основе UEFI, вам нужен этот:
Скачать бат-файл добавления раздела восстановления в меню загрузки для Windows UEFI
Может пригодиться…
Как узнать тип загрузки моей Windows?
Скачанный батник распаковываем, Разблокируем в Свойствах и отправляем его в раздел восстановления. После этого открываем консоль cmd от имени администратора и вводим команду по типу
F:\123.bat
где F — буква раздела восстановления. Батник попросит указать букву раздела без двоеточия. Так и делаем:
Скрипт отработает мгновенно. Только что созданный раздел восстановления ещё на этапе внесения записи в меню загрузки можно пометить разделом Recovery. Для MBR и GPT дисков команды будут различными. Сразу после запуска скрипта в консоли лишь стоит набрать команды типа
diskpart
select disk 0
list partition
select partition (номер-раздела-восстановления)
detail partition
set id=27
Последняя команда set id=27 является командой присвоения флага Recovery на диск MBR. Как на видео ниже. Если у вас схема GPT, команда примет вид
set id="de94bba4-06d1-4d40-a16a-bfd50179d6ac"
Если же вы по какой-то причине неверно присвоили диску этот атрибут (неважно какому диску — бывает всякое), запомните команды, которые помогут вернуть дискам атрибуты «нормального». Так, чтобы превратить диск MBR из Recovery в нормальный, введите:
select disk X
select partition Y
set id=7Чтобы вернуть GPT, команда примет вид:
select disk X
select partition Y
set id="ebd0a0a2-b9e5-4433-87c0-68b6b72699c7"где Х — нужный раздел.
Перезагрузите компьютер. Меню загрузки (выбор операционных систем) на 5 секунд поставит вас перед выбором систем. По умолчанию загружаться будет ваша Windows, вторым будет собственный раздел восстановления Windows.
Остальные комментарии излишни. Желаю, чтобы этот раздел вам никогда не пригодился. Но сейчас у вас есть серьёзная поддержка.
НЮАНСЫ, без которых никак.
Как видите, написано много, но, как мне кажется, всё не так сложно. Предложенный вариант, думаю, имеет право на существование по нескольким причинам:
- выбранный раздел можно и лучше спрятать от проводника, лишив возможности редактировать его содержимое для любых программ и учётных записей;
- да, таких разделов может быть несколько;
- переустановка Windows вам будет доступна даже если (не знаю уж как) скорректированная запись из меню загрузки исчезнет. В консоли cmd при восстановлении Windows (если такой момент всё-таки наступит) просто введите команду
F:\Setup.exe
- ещё на этапе формирования файла install.wim я нарочито подсовывал именно ту версию Windows, до которой та обновлена. Скачанную через Rufus. Собственный раздел восстановления Windows можно создавать на основе ЛЮБОГО образа Windows. Той же или более новой версии и сборки. Однако с типом системы (разрядностью, Домашняя она или Профессиональная и т.п., а также языковой локалью) шутить не советую — подбирайте свою.
- как видите, я не упоминаю о процедуре лицензирования. Честно признаюсь, не было прецедентов для проверки повторной активации
.
- самое главное — перед вами готовый вариант установки собственной Windows 10/11 НАЧИСТО. Если опустить момент с работой батника, вы можете перекинуть файлы на флешку и использовать ту не только в качестве аварийной. Но и в качестве загрузочной, перенося собственную Windows на другие компьютеры с подходящими параметрами. При загрузке с неё в консоли cmd стоит лишь указывать знакомую вам команду буква-флешки:\Setup.exe в интерпретации:
F:\Setup.exe
- впоследствии можно лишь заново записывать файл install.esd или install.wim и просто заменять его в самом разделе, оставляя сами файлы нетронутыми.
Вроде всё. Успехов и бесперебойной вам работы.