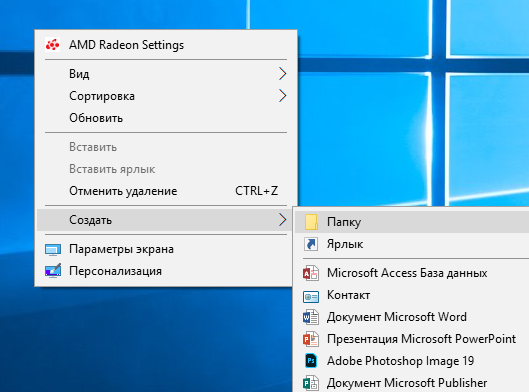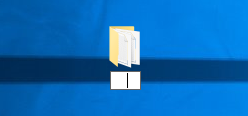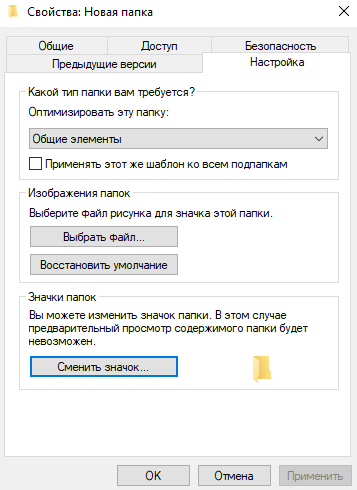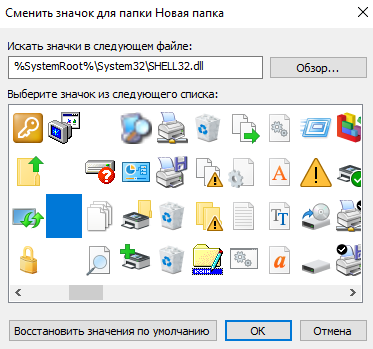В современном цифровом мире скрыть что-либо приватное от третьих лиц становится всё сложнее, особенно если речь идёт о данных на компьютере, к которым имеют доступ другие пользователи. Например, члены семьи, друзья, коллеги по работе и так далее. Но если у вас такая необходимость есть, то это можно реализовать в несколько кликов встроенными функциями операционной системы Windows 10. Правда, стоит отметить, что скрыть папку или файлы таким образом можно только от не очень опытного пользователя. Для более серьёзной защиты стоит использовать специальный софт, шифрующий данные, или хотя бы архив с паролем.
Как скрыть папку в Windows 10
Ещё со времён Windows 7 операционные системы компании Microsoft для настольных компьютеров позволяют скрывать файлы и папки штатными методами. Естественно, эта же возможность реализована и в Windows 10. Пользователю, чтобы скрыть нужную ему папку, достаточно выполнить несколько простых шагов.
Для начала нужно изменить настройки системы:
- кликните по меню «Пуск»;
- введите в поиск «Панель управления»;
- перейдите в «Панель управления»;
- в правом верхнем углу «Панели управления» в поиск введите слова «параметры проводника»;
- кликните по иконке «Параметры Проводника»;
- в открывшемся окне в верхней части выберите вкладку «Вид»;
- в меню «Дополнительные параметры» пролистайте до самого низа;
- в пункте «Скрытые файлы и папки» выберите вариант «Не показывать скрытые файлы, папки и диски»;
- нажмите «ОК».
В случае, если по умолчанию в вашей системе скрытые файлы и папки не отображаются, данный этап можно смело пропустить.
Делаем папку скрытой:
- создайте на своём компьютере папку, которую нужно сделать скрытой (или используйте ту, которая уже создана);
- кликните правой клавишей мыши на данную папку;
- вы выпадающем меню выберите пункт «Свойства»;
- во вкладке «Общие» поставьте галочку для атрибута «Скрытый»;
- рядом с атрибутом «Скрытый» нажмите на кнопку «Другие…»;
- в открывшемся окне снимите галочку с пункта «Разрешить индексировать содержимое файлов в этой папке в дополнение к свойствам файла»;
- нажмите «ОК», чтобы закрыть данное окно;
- повторно нажмите «ОК».
Данный способ достаточно прост и удобен — найти файлы в папке или саму папку через поиск не выйдет, и если специально скрытый контент не искать, то обнаружить его случайно не получится. Но есть и недостатки — для доступа к папке пользователю каждый раз нужно будет повторять первый этап, делая скрытые файлы вновь видимыми. Кроме того, любой пользователь может найти все скрытые файлы и папки, переключив аргумент в Параметрах Проводника.
Как показать скрытую папку в Windows 10
Для того, чтобы включить демонстрацию всех скрытых папок в системе, пользователю нужно провести довольно простые манимуляции.
Пошаговая инструкция:
- кликните по меню «Пуск»;
- введите в поиск «Панель управления»;
- перейдите в «Панель управления»;
- в правом верхнем углу «Панели управления» в поиск введите слова «параметры проводника»;
- кликните по иконке «Параметры Проводника»;
- в открывшемся окне в верхней части выберите вкладку «Вид»;
- в меню «Дополнительные параметры» пролистайте до самого низа;
- в пункте «Скрытые файлы и папки» выберите вариант «Показывать скрытые файлы, папки и диски»;
- нажмите «ОК».
Как сделать невидимую папку Windows 10
Также имеется более хитрый способ скрытия папки, о котором, конечно, уже давно известно, но менее эффективным он от этого не стал. И, конечно, использовать дополнительный софт вновь не нужно.
Как сделать папку невидимой:
- создайте папку на рабочем столе (правая клавиша мыши — Создать — Папку);
- введите любое название папки;
- кликните правой клавишей мыши по данной папке;
- в выпадающем списке выберите пункт «Свойства»;
- перейдите во вкладку «Настройка»;
- нажмите на кнопку «Сменить значок…»;
- в появившемся окне выберите одну из прозрачных иконок;
- нажмите «ОК» в меню выбора иконки;
- повторно нажмите «ОК» в окне «Свойства»;
- после данной манипуляции иконка папки исчезнет;
- нажмите Windows + R на клавиатуре;
- в окне «Выполнить» введите команду charmap;
- нажмите «ОК»;
- в окне «Таблица символов» выберите шрифт Calibri;
- пролистайте ниже середины и кликните левой клавишей мыши по ячейке с прозрачным символом (подойдёт любой аналог из любого шрифта);
- нажмите на кнопку «Выбрать»;
- нажмите на кнопку «Копировать»;
- кликните правой клавишей мыши по папке;
- выберите пункт «Переименовать»;
- вставьте скопированный символ в поле, после чего нажмите Enter;
- теперь данная папка полностью прозрачна.
Преимущество данного способа в том, что найти папку через поиск практически невозможно, а демонстрация скрытых папок ничего не даст, так как изменений в атрибут папки пользователь не вносит. Но есть и очевидный недостаток — папку можно обнаружить, выделив область на экране или нажав комбинацию клавиш Ctrl+A. Более того, в проводнике скрытый таким образом контент всё же отображается.
- Теперь не боюсь за Windows: точки восстановления создаются каждый день. Вот как это настроить
- Эта бесплатная утилита от Microsoft в разы ускоряет работу. Она существует ещё с Windows 95
- Эта утилита показывает, где используется выбранный файл в Windows и что мешает удалить его
- Мод Windows 10 для игр: тестирую Atlas OS, из которого вырезали лишнее ради производительности
- 10 приложений, которые нужно сразу установить на новый компьютер

Операционная система Windows позволяет создавать папки без имени и иконки. Обычный пользователь не увидит такую папку на рабочем столе без выделения всех элементов. Возможность создания невидимой папки была ещё в предыдущих версиях операционной системы и в последней Windows 10 отлично работает. Однозначно также стоит обратить внимание на возможность защитить папку паролем в Windows 10.
Хочется что-то спрятать? Спрячь на видном месте. Именно о такой ситуации мы сегодня поговорим. Данная статья расскажет как сделать невидимую папку в Windows 10. Сразу стоит отметить что данный способ отличается от обычного изменения атрибутов папки в Windows 10.
Создание невидимой папки это создание обычной папки, установка невидимого названия и значка для папки в операционной системе Windows 10. Поэтому первым делом необходимо создать новую папку, а потом уже переходите к шагам срытия папки.
- Открываем контекстное меню нажав правок кнопкой мыши на рабочем столе.
- В открывшемся окне выбираем пункт Создать > Папку.
А также для создания новой папки на рабочем столе можно воспользоваться комбинацией клавиш Ctrl+Shift+N. Другие комбинации клавиш операционной системы можно найти в инструкции горячие клавиши Windows 10.
Невидимое название папки Windows 10
- Нажимаем правой кнопкой по папке и выбираем пункт Переименовать.
- Дальше зажимаем кнопку Alt и набираем на цифровой клавиатуре комбинацию цифр 0160.
- Последним шагом отпускаем кнопку Alt и нажимаем Enter.
После подтверждения смены имени новой папки пользователь получает по сути папку без имени. В будущем имя папки можно с легкостью вернуть аналогично выбрав пункт в контекстном меню переименовать.
Невидимый значок для папки Windows 10
- Открываем контекстное меню на новой папке и переходим в Свойства папки.
- Переходим в раздел Настройка и нажимаем кнопку Сменить значок.
- В открывшемся окне выделяем пустой значок и нажимаем кнопку ОК.
Насчет иконки папки, то можно с легкость скачать свою иконку и выбрать в окне смены иконки. Прозрачная иконка присутствует в библиотеке стандартных иконок.
А также есть возможность сделать невидимые значки ярлыков. На значках ярлыков еще присутствуют стрелки, собственно, которые показывают что это ярлык. Поэтому чтобы сделать невидимый значок приложения необходимо ещё будет убрать стрелки с ярлыков в Windows 10.
Как увидеть невидимые папки Windows 10
Самый простой способ найти такую папку это просто выделить все папки рабочего стола или другого расположения. Для выделения всех элементов пользователю достаточно воспользоваться комбинацией клавиш Ctrl+A. После выделения всех элементов рабочего стола невидимая папка будет подсвечиваться так же как и другие элементы.
Как видите невидимая папка с любыми файлами может располагаться возле обычной и не привлекать внимания. А после выделения пользователь может обнаружить скрытую таким образом папку.
А также найти невидимую папку на рабочем столе можно используя проводник. Если же открыть расположение рабочего стола используя проводник, папка без иконки сразу же бросается в глаза.
Заключение
Способов как скрыть папку от чужих глаз есть действительно много. Вариант сделать папку невидимой в Windows 10 не является самым надежным решением проблемы. Пользователь быстро делает папку невидимой путем установки скрытого названия и прозрачной иконки папки используя средства операционной системы Windows 10. А также в пользователя есть возможность загрузить множество других программ стороннего разработчика чтобы скрыть папки.
(1 оценок, среднее: 5,00 из 5)
Администратор и основатель проекта Windd.pro. Интересуюсь всеми новыми технологиями. Знаю толк в правильной сборке ПК. Участник программы предварительной оценки Windows Insider Preview. Могу с лёгкостью подобрать комплектующие с учётом соотношения цены — качества. Мой Компьютер: AMD Ryzen 5 3600 | MSI B450 Gaming Plus MAX | ASUS STRIX RX580 8GB GAMING | V-COLOR 16GB Skywalker PRISM RGB (2х8GB).
Иногда требуется скрыть файл или папку от посторонних глаз на рабочем столе: от детей, жены или мужа, начальства. В нашей инструкции есть 4 способа сделать это за 1 минуту.
Способ 1: популярный
Создаем папку
Для начала создайте обычную папку. Это можно сделать на рабочем столе или в любом другом месте, где вам будет удобно. Нажмите правой кнопкой мыши в свободной зоне → «Создать» → «Папку». Название можно поставить любое.
Делаем значок прозрачным
Правой кнопкой мыши нажмите на новую папку и откройте «Свойства».
На вкладке «Настройка» нажмите кнопку «Сменить значок».
В списке доступных иконок найдите прозрачный значок, выберите его и нажмите «ОК». Также можете скачать отдельно файл с прозрачным значком и указать путь к нему.
В окне со свойствами папки нажмите «Применить», «ОК».
Теперь папка стала прозрачной, осталось только название.
Скрываем название папки
Нажимаем правой кнопкой мыши на папке — Переименовать. С зажатой клавишой Alt на цифровом блоке клавиатуры (справа) вводим код 0160. Это символ неразрывного пробела. Отпускаем Alt и нажимаем Enter. Если не получается, попробуйте заменить код на 255, или совместно с Alt зажимать кнопку Fn на ноутбуке.
На некоторых моделях ноутбуков нет цифрового блока клавиатуры. В таких случаях напечатайте неразрывный пробел в Ворде комбинацией клавиш
Ctrl+Shift+Пробел. Скопируйте и вставьте в название папки.
Способ 2: альтернативный
У меня на виртуальной машине с Windows 10 никак не хотел устанавливаться скрытый значок для папки. Получалось сделать его только для ярлыка к папке, но его выдавала стрелочка в углу. Поэтому я нашел дополнительный способ сделать невидимую папку.
В свойствах папки укажите галочку на опции «Скрытный».
В проводнике откройте вкладку «Вид» и поставьте галочку «Скрытые элементы».
Эту опцию можно изменить и через Панель управления:
Откройте «Панель управления». Она находится в Пуске. Найдите через поиск или кликните правой кнопкой на иконке Пуска — Панель Управления.
Выберите пункт «Оформление и персонализация».
Под надписью Параметры проводника будет ссылка для открытия настроек показа скрытых папок и файлов. Нажимаем на неё.
На вкладке «Вид» в самом конце списка выбираем опцию «Не показывать скрытые файлы, папки и диски».
Нажмите «Применить» — «ОК».
Способ 3: простой
Если вы не хотите лазить в настройках ОС, воспользуйтесь бесплатной программой Free Hide Folder, которую можно скачать с официального сайта: http://www.cleanersoft.com/hidefolder/free_hide_folder.htm. Она скрывает папку полностью: ее не найти даже через поиск.
После установки и запуска, программа предложит ввести пароль с подтверждением. На следующем шаге будет запрос кода регистрации, его можно пропустить кнопкой «Skip».
Чтобы скрыть папку, добавьте её в программу кнопкой «Add». Появится предупреждение о создании резервной копии данных для доступа к папке на случай удаления и повторной установки программы, чтобы не утратить к ней доступ — нажмите «Backup». Нажмите «ОК» и папка скроется.
Для доступа к папке в программе нажмите на кнопку Unhide.
Еще один необычный способ скрыть папку — внутри картинки. Перед началом сделайте копию важных файлов, чтобы не потерять их в случае неудачи.
Для примера возьмём папку с важными данными и фотографию с секретным котиком.
Сделайте архив секретной папки (в формате zip или rar).
Создайте папку, чем ближе к корню диска — тем проще. У меня это C:\setupik\. Переместите созданный архив и фото котика внутрь этой папки.
Откройте командную строку: нажмите Win+R, введите cmd и нажмите «ОК».
С помощью команды cd перейдите в созданную папку. Вот так: cd c:\setupik\.
Введите команду COPY /B kot.jpg + secret.rar secret-img.jpg. Названия файлов поменяйте на свои: первое — фото кота, второе — архив со скрытой папкой, третье — новый файл с картинкой-секретом.
После выполнения команды откройте созданный файл secret-img.jpg. Вы увидите всё ту же картинку с котом. Но если открыть этот файл с помощью архиватора или изменить расширение на rar или zip — вы увидите скрытые файлы. Магия!
Как найти скрытую папку
В первом случае папку с невидимым значком и названием станет видно, если выделить её. Это можно сделать комбинацией клавиш Ctrl+A (выделить всё) или вручную выделить всю область рабочего стола.
В случае со скрытой папкой с помощью атрибута, найти её можно будет, когда вы включите отображение скрытых файлов и папок через панель управление. То есть нужно повторить описанные действия в обратном порядке.
Также можно получить доступ к скрытой папке, если где-нибудь записать её путь. Например: C:\Users\Admin\AppData\Моя скрытая папка. Вставляем этот путь в проводник и открывается нужная папка.
Как видите, есть шанс, что вашу скрытую папку случайно найдут. Поэтому лучше убрать её с рабочего стола куда-нибудь подальше. А самый надёжный способ — поставить на папку пароль. При архивации папки в WinRar в опциях будет возможность установить пароль и скрыть имена файлов.
Существует хитрый способ создать в Windows такую папку, которая не будет видна, даже если включить отображение скрытых файлов и папок. Если вам нужно скрыть какие-то документы от других пользователей вашего компьютера, читайте, как сделать невидимую папку в Windows.
Универсальный способ: как сделать невидимую папку в Windows 7, 8 и 10
Данный метод работает на всех популярных версиях Windows, включая Windows 7, 8.1 и 10, а полученную папку практически невозможно найти.
1. Создайте на рабочем столе Windows (обязательно на рабочем столе!) новую папку. Неважно, каким образом: щелкните правой кнопкой мыши по рабочему столу и выберите Создать > Папку или нажмите Ctrl + Shift + N. Поместите в нее свои файлы. Также вы можете перенести на рабочий стол любую существующую папку.
2. Теперь нужно скрыть значок папки. Для этого нажмите по ней правой кнопкой мыши и выберите Свойства > Настройка > Сменить значок.
- В Windows 7 в отобразившемся окне будет доступен прозрачный значок; выберите его.
- Для Windows 8.1 и 10 предварительно скачайте прозрачный значок по этой ссылке и сохраните его в удобном вам месте. В окне смены значка нажмите на кнопку Обзор и выберите скачанный значок HiddenDir.ico. Выберите его, нажмите ОК и Применить.
Иконка папки на рабочем столе станет полностью прозрачной.
3. Затем нужно переименовать папку, чтобы она стала безымянной. Для этого щелкните по ней правой кнопкой мыши и выберите Переименовать. Полностью сотрите название папки. Затем воспользуйтесь одним из двух способов:
- Зажмите клавишу Alt, наберите на цифровой клавиатуре 255 (обязательно на цифровой клавиатуре, которая расположена справа!) и нажмите Enter. Также можно набрать комбинацию Alt + 0160.
- Откройте комбинацией Win+R окно быстрого запуска и введите команду charmap. Отобразится таблица символов. Найдите в ней пустой знак и скопируйте его. Затем переименуйте в этот знак папку.
В результате получится невидимая папка с пустым именем.
- В отличие от обычных скрытых файлов и папок, полученная папка не будет видна, даже если включить опцию Показывать скрытые файлы, папки и диски в настройках папок Windows.
- Полученную папку практически невозможно найти поиском. Даже если попытаться это сделать, поиск выведет черный квадрат без какого-либо названия.
- Единственный способ открыть такую папку — выделить все значки на рабочем столе, нажав Ctrl + A, выделить весь экран мышкой или кликнуть по ней, зная ее точное местоположение. Тогда невидимая папка будет обведена квадратом, по которому можно дважды кликнуть и открыть ее.
Конечно, этот маленький лайфхак позволяет сделать невидимую папку в Windows, но согласитесь: это не самый надежный способ прятать файлы. Если вы хотите действительно надежно что-то скрыть, папку лучше зашифровать. Например, создать из папки архив с помощью WinRar и установить на него пароль. Другой способ — воспользоваться одной из многочисленных программ для шифрования файлов и папок, например, Folder Lock или AxCrypt.
Читайте также
- Как убрать колонтитулы в Ворде: пошаговая инструкция для всех версий
- Как включить ВПН в Опере: четыре простых способа
Прозрачные папки — это отличный способ организовать рабочий стол и сделать его более аккуратным и эстетичным. Прозрачные папки позволяют скрыть содержимое папки, пока вы не будете готовы к его просмотру. Создание прозрачной папки на рабочем столе Windows 10 несложно и не требует особых навыков.
Для создания прозрачной папки на рабочем столе Windows 10 необходимо выполнить несколько простых шагов. Во-первых, щелкните правой кнопкой мыши на пустой области рабочего стола и выберите «Новый» в меню, а затем «Папка». Новая папка будет создана на рабочем столе, и она по умолчанию будет называться «Новая папка».
Далее, переименуйте новую папку в «Прозрачная папка». Для этого щелкните правой кнопкой мыши на папке и выберите «Переименовать» в контекстном меню. Введите новое имя папки и нажмите «Enter». Папка будет переименована в «Прозрачная папка».
Теперь настало время сделать папку прозрачной. Щелкните правой кнопкой мыши на папке «Прозрачная папка» и выберите «Свойства» в контекстном меню. В открывшемся окне свойств папки выберите вкладку «Персонализация».
Содержание
- Подготовка к созданию прозрачной папки на рабочем столе Windows 10
- Загрузка необходимых компонентов
- Установка требуемых программ и драйверов
- Создание прозрачной папки на рабочем столе Windows 10
- Вопрос-ответ
- Можно ли создать прозрачную папку на рабочем столе Windows 10 без использования дополнительных программ или инструментов?
- Можно ли создать прозрачную папку на рабочем столе Windows 10 с помощью сторонних программ или инструментов?
- Можно ли создать прозрачную папку на рабочем столе Windows 10 и скрыть ее от других пользователей?
Подготовка к созданию прозрачной папки на рабочем столе Windows 10
Прежде чем приступить к созданию прозрачной папки на рабочем столе Windows 10, вам необходимо выполнить несколько подготовительных шагов. Эти шаги помогут вам создать папку и настроить ее так, чтобы она была полностью прозрачной.
Вот что вам потребуется сделать:
1. Откройте рабочий стол, щелкнув правой кнопкой мыши на пустой области рабочего стола. В выпадающем меню выберите опцию «Ново», а затем «Папку».
2. Введите имя для новой папки и нажмите клавишу «Enter».
3. Щелкните правой кнопкой мыши на новой папке и выберите опцию «Свойства».
4. В окне свойств папки выберите вкладку «Пользовательские» и нажмите кнопку «Изменить иконку».
5. В открывшемся окне выберите прозрачную иконку и нажмите кнопку «ОК».
6. Вернитесь в окно свойств папки и выберите вкладку «Общие».
7. Установите флажок «Скрытый» и нажмите кнопку «Применить».
8. Чтобы применить изменения, закройте окно свойств папки.
Теперь вы успешно подготовили папку на рабочем столе Windows 10 и готовы перейти к созданию прозрачного фона для нее.
Загрузка необходимых компонентов
Перед тем, как создать прозрачную папку на рабочем столе Windows 10, вам понадобятся следующие компоненты:
1. Среда разработки Notepad++ или другой редактор текста. Вы можете скачать Notepad++ с официального сайта и установить его на свой компьютер.
2. Иконка папки в формате PNG с прозрачным фоном. Вы можете найти такие иконки в Интернете или создать свою с помощью графического редактора.
3. Код HTML и CSS для создания прозрачной папки. Мы предоставим вам этот код в следующем разделе.
После загрузки всех необходимых компонентов вы будете готовы приступить к созданию прозрачной папки на своем рабочем столе Windows 10.
Установка требуемых программ и драйверов
Перед созданием прозрачной папки на рабочем столе Windows 10 требуется установить несколько программ и драйверов. Вот шаги, которые вам следует выполнить:
1. Перейдите на официальный сайт Microsoft и загрузите последнюю версию операционной системы Windows 10.
2. Следуйте инструкциям по установке Windows 10 на ваш компьютер или ноутбук. Убедитесь, что все нужные драйверы и обновления установлены после установки операционной системы.
3. Загрузите и установите программу «Rainmeter». Rainmeter — это бесплатное программное обеспечение, которое позволяет создавать и настраивать различные виджеты и скины на рабочем столе Windows 10.
4. После установки Rainmeter, загрузите и установите скин «Translucent Taskbar». Этот скин позволяет создать прозрачную панель задач на рабочем столе Windows 10.
5. Перейдите на официальный сайт производителя вашей видеокарты и загрузите последние драйверы для вашей модели видеокарты. Установите их на ваш компьютер или ноутбук.
6. Перезагрузите компьютер или ноутбук после установки драйверов, чтобы изменения вступили в силу.
Теперь, когда вы установили все необходимые программы и драйверы, вы готовы приступить к созданию прозрачной папки на рабочем столе Windows 10.
Создание прозрачной папки на рабочем столе Windows 10
Прозрачные папки на рабочем столе могут быть полезными, если вы хотите организовать и структурировать файлы в удобной форме. Следуя этой пошаговой инструкции, вы сможете создать прозрачную папку на рабочем столе Windows 10.
Шаг 1: Нажмите правой кнопкой мыши на рабочем столе и выберите «Новый» в контекстном меню. Затем выберите «Папку» из выпадающего списка.
Шаг 2: После создания новой папки, нажмите правой кнопкой мыши на новую папку и выберите «Свойства» в контекстном меню.
Шаг 3: В окне свойств папки выберите вкладку «Вид». Затем нажмите кнопку «Задать параметры» расположенную рядом с «Скрытые файлы и папки».
Шаг 4: Во всплывающем окне выберите «Показывать скрытые файлы, папки и диски». Затем нажмите «Применить» и «ОК».
Шаг 5: После этого, ваша папка на рабочем столе будет прозрачной. Вы можете переименовать папку, перемещать файлы внутрь нее и выполнять другие действия, а она по-прежнему останется прозрачной.
Теперь вы знаете, как создать прозрачную папку на рабочем столе Windows 10. Этот прием поможет сохранить рабочий стол в порядке и облегчить доступ к файлам.
Вопрос-ответ
Можно ли создать прозрачную папку на рабочем столе Windows 10 без использования дополнительных программ или инструментов?
Да, можно создать прозрачную папку на рабочем столе Windows 10 без использования дополнительных программ или инструментов. Это можно сделать с помощью небольшого хака. Для этого нужно создать папку, переименовать ее без имени и применить прозрачный символ в качестве имени. В результате папка станет невидимой, но ее содержимое можно будет отобразить, открыв ее через другие окна.
Можно ли создать прозрачную папку на рабочем столе Windows 10 с помощью сторонних программ или инструментов?
Да, существуют сторонние программы и инструменты, которые позволяют создать прозрачную папку на рабочем столе Windows 10. Некоторые из них предоставляют дополнительные функции, такие как установка пароля для доступа к папке или скрытие ее от других пользователей. Некоторые популярные программы для создания прозрачных папок в Windows 10 включают FolderMarker, WindowBlinds, Fences и другие. Вы можете найти эти программы в Интернете и установить на свой компьютер.
Можно ли создать прозрачную папку на рабочем столе Windows 10 и скрыть ее от других пользователей?
Да, можно создать прозрачную папку на рабочем столе Windows 10 и скрыть ее от других пользователей. При создании такой папки нужно использовать сторонние программы или инструменты, которые предоставляют функцию скрытия папки. Некоторые из них позволяют установить пароль для доступа к папке, чтобы только вы могли видеть ее содержимое. Также можно использовать функции безопасности операционной системы Windows 10 для ограничения доступа к папке для других пользователей.