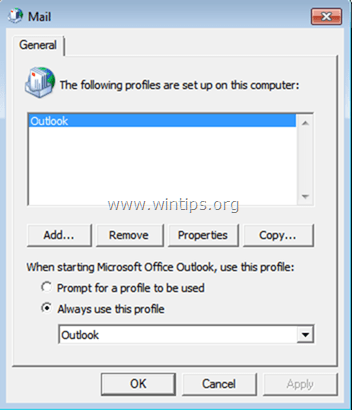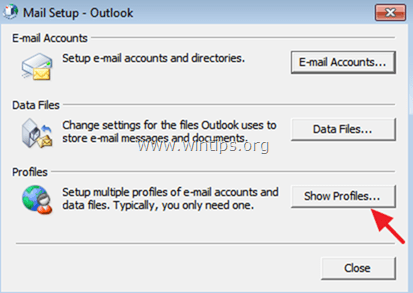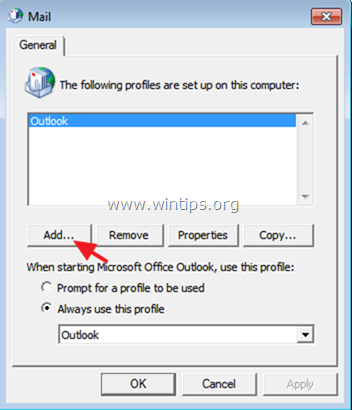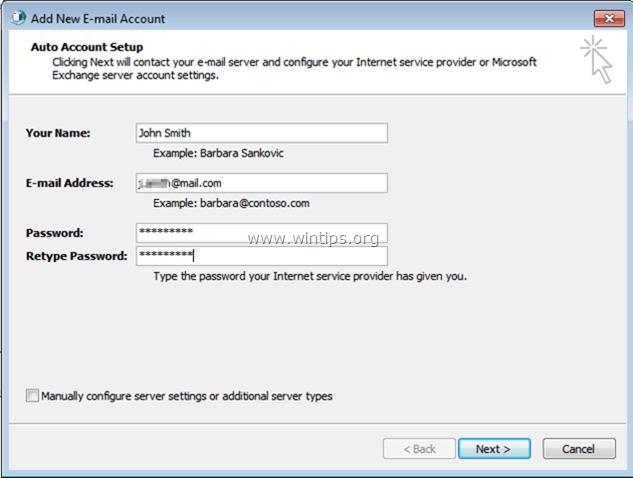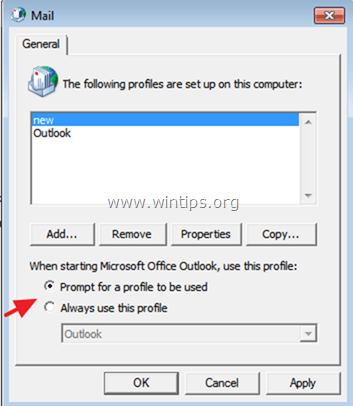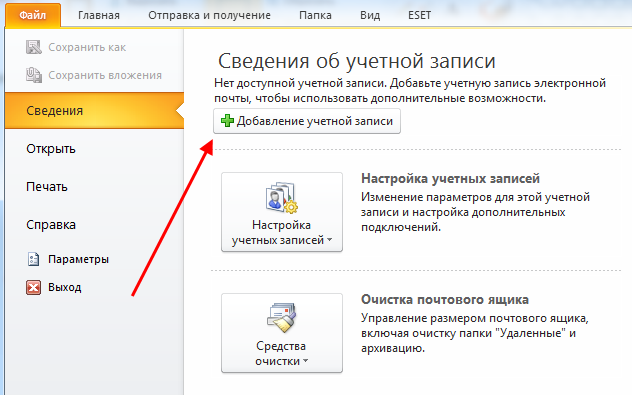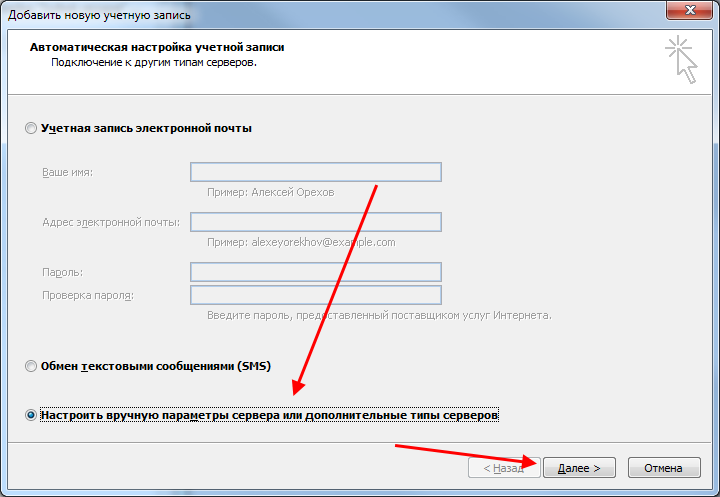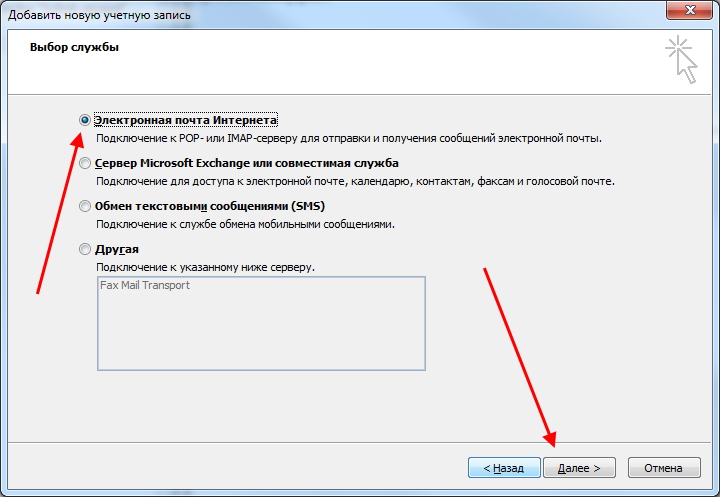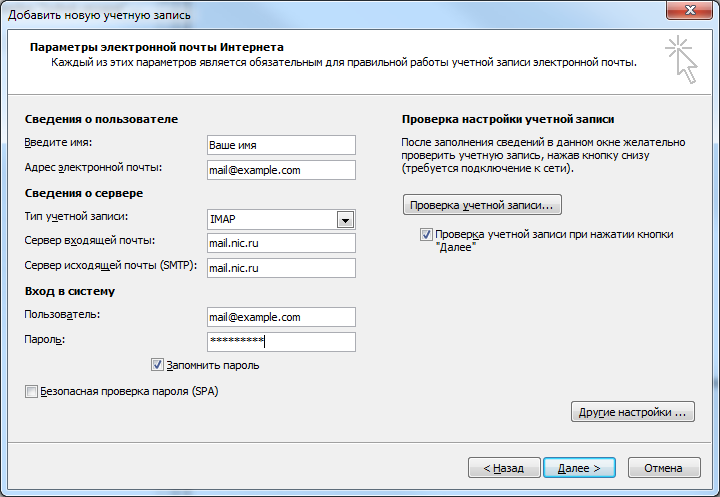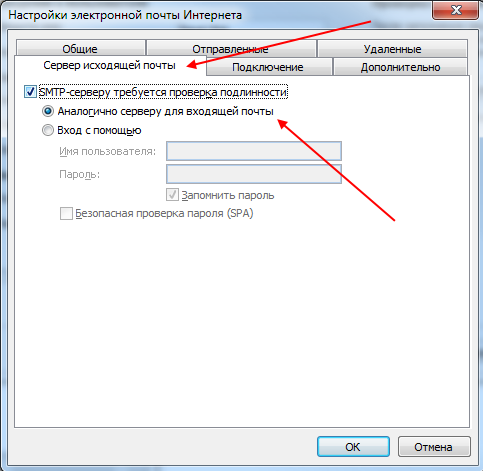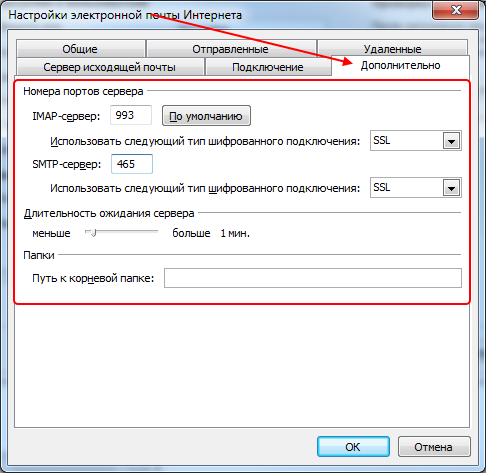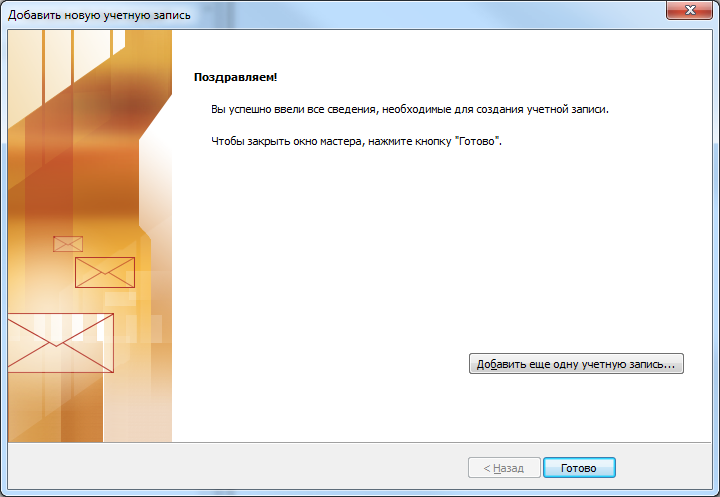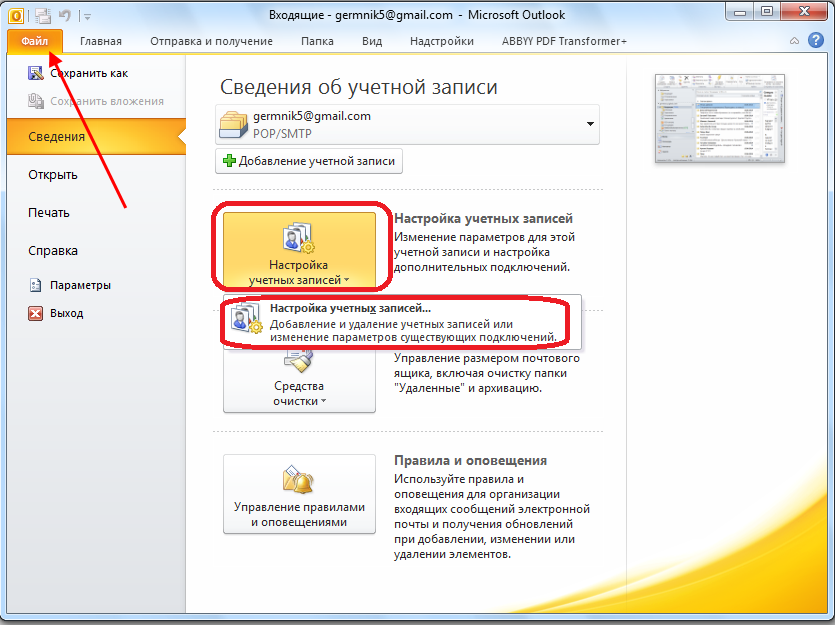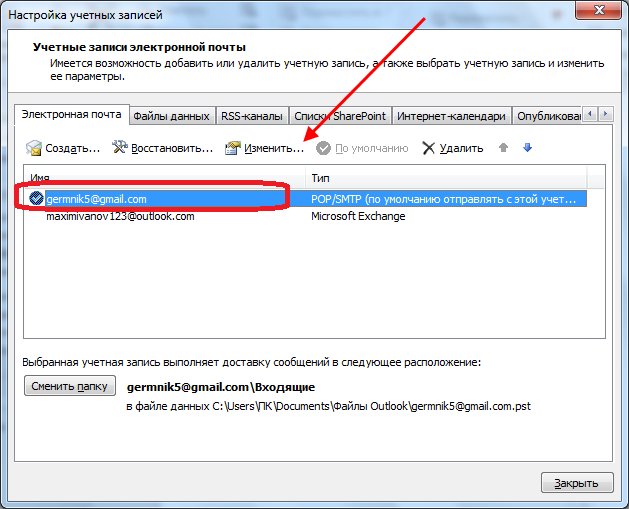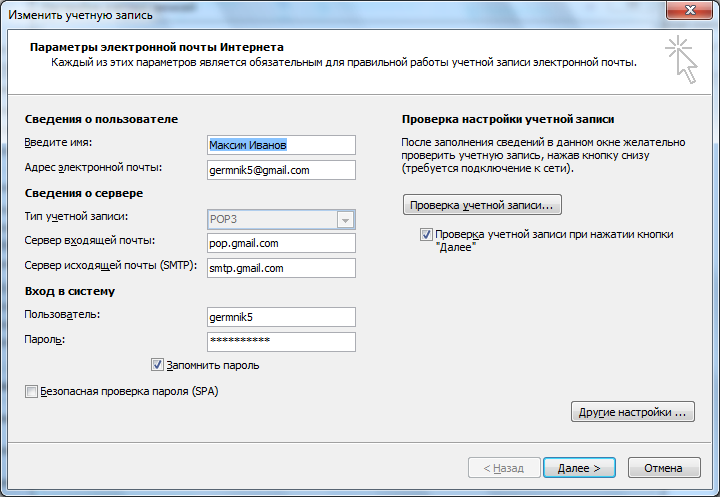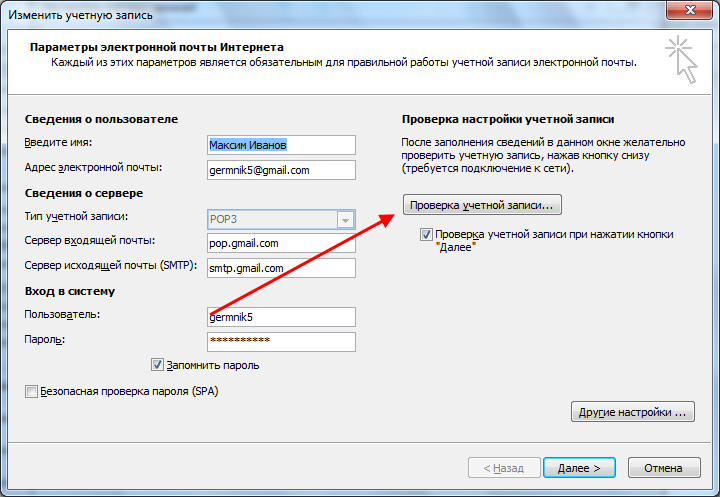Outlook для Microsoft 365 Outlook 2021 Outlook 2019 Outlook 2016 Outlook 2013 Outlook 2010 Outlook 2007 Еще…Меньше
Профиль очень важен для работы с Outlook. Он содержит учетные записи, файлы данных и параметры, от которых зависит, где сохраняются сообщения. Чтобы создать профиль, следуйте приведенным ниже инструкциям.
-
В Outlook перейдите на вкладку Файл, щелкните раскрывающийся список Настройка учетной записи и выберите пункт Управление профилями
-
Нажмите кнопку «Показать», а затем кнопку «Добавить».
-
В поле Имя конфигурации введите имя профиля, а затем нажмите кнопку ОК.
Вы можете добавить в свой профиль другие учетные записи электронной почты, не связанные с Exchange, такие как Gmail или Live.com, или изменить параметры для файлов данных. Дополнительные сведения см. в статье Изменение профиля Outlook.
Если вам нужно переключиться в старый профиль Outlook на том же компьютере, чтобы скопировать данные оттуда, выполните действия, описанные в статье Переключение на другой профиль электронной почты Outlook.
См. также:
Изменение фотографии профиля
Добавление учетной записи электронной почты в Outlook
Нужна дополнительная помощь?
Нужны дополнительные параметры?
Изучите преимущества подписки, просмотрите учебные курсы, узнайте, как защитить свое устройство и т. д.
В сообществах можно задавать вопросы и отвечать на них, отправлять отзывы и консультироваться с экспертами разных профилей.
В некоторых случаях необходимо создать новый профиль Outlook, чтобы решить проблемы с текущим профилем Outlook или указать другой файл данных личного хранилища (PST) для конкретной учетной записи Outlook.
Этот учебник проведет вас через шаги, необходимые для создания нового профиля Outlook (основной или дополнительный) в Outlook 2016, 2013, 2010, 2007 и 2003.
Во второй части этого руководства вы узнаете, как импортировать существующий файл данных личных папок Outlook (например, файл Outlook .PST со старого компьютера) во вновь созданный профиль Outlook.
Как создать новый профиль Outlook и импортировать файл Outlook PST.
Часть 1. Как добавить новый профиль Outlook.
1. Перейдите к панели управления Windows:
- Windows 7, Vista: Нажмите на Начало меню и выберите Панель управления.
- Windows 10 8: Щелкните правой кнопкой мыши на Начало Меню и выберите Панель управления.
2. Установить Просмотр по: в Маленькие иконки.
3. открыто Почта (32-битная).
4. щелчок Показать профили.
5. Нажмите на Добавлять Нажмите кнопку и введите имя профиля (например, новый).
6. Перейдите к настройке новой учетной записи электронной почты или нажмите Отмена (а потом хорошо) создать свой профиль без добавления учетной записи электронной почты в настоящее время.
7а. Проверить Подскажите, какой профиль нужно использовать вариант, если это вторичный профиль Outlook, или
7b. Оставь Всегда используйте этот профиль вариант, если это будет единственный профиль Outlook.
8. Когда закончите, нажмите хорошо.
Часть 2. Как импортировать ваши старые данные Outlook PST (электронная почта, контакты, задачи и т. Д.) В Outlook.
После создания нового профиля Outlook вы можете просто запустить Outlook и сразу же начать использовать новый профиль * или импортировать существующий файл данных Outlook (например, со старого компьютера) в новый профиль.
* Дополнительная информация: По умолчанию при создании нового профиля Outlook или при первом запуске Outlook 2007 или 2003 Outlook сохраняет свой файл данных (PST) в следующем месте на диске:
- Windows 10, 8, 7 или Vista:
C: \ Users \\ AppData \ Local \ Microsoft \ Outlook \ Outlook.pst - Windows XP:
C: \ Documents and Settings \\ Локальные настройки \ Данные приложения \ Microsoft \ Outlook \ Outlook.pst
* Заметки:
1. В Outlook 2016, Outlook 2013 Outlook 2010 В версиях файл данных Outlook по умолчанию хранится в следующем месте:
C: \ Users \% Имя пользователя% \ Documents \ Файлы Outlook \ .pst
2. Если вы выполнили обновление до Outlook 2016, 2013 или 2010 на компьютере, на котором уже были файлы данных, созданные в предыдущих версиях Outlook (2007 или 2003), PST-файлы сохраняются в:
- Windows 10, 8, 7 или Vista:
C: \ Users \\ AppData \ Local \ Microsoft \ Outlook \ Outlook.pst - Windows XP:
C: \ Documents and Settings \\ Локальные настройки \ Данные приложения \ Microsoft \ Outlook \ Outlook.pst
Как импортировать существующий файл PST в Outlook.
Если вы хотите импортировать существующий файл Outlook PST в новый профиль, то в главном меню Outlook выберите:
-
- Outlook 2007, 2003:
- 1. файл > Импорт и экспорт.
- 2. Выберите Импорт из другой программы или файла щелчок Следующий.
- 3. Выберите Файл личной папки (.pst) щелчок Следующий.
- 4. Нажмите Просматривать
- 5. Выберите старый файл Outlook PST, который вы хотите импортировать щелчок Открыто.
- 6. Нажмите следующий финиш
- Outlook 2016, 2013, 2010:
- 1. файл > открыто экспорт > Файл данных Outlook.
- 2. Выберите Импорт из другой программы или файла щелчок Следующий.
- 3. Выберите Файл данных Outlook (.pst) Нажмите кнопку «Далее.
- 4. Нажмите Просматривать
- 5. Выберите старый файл Outlook PST, который вы хотите импортировать щелчок Открыто.
- 6. Нажмите следующий финиш
- Outlook 2007, 2003:
Это! Дайте мне знать, если это руководство помогло вам, оставив свой комментарий о вашем опыте. Пожалуйста, любите и делитесь этим руководством, чтобы помочь другим.
Программное средство Microsoft Outlook представляет собой полноценный органайзер с функциями почтового клиента, планировщика задач, записной книжки и менеджера контактов. Для работы с ним требуется добавить учетную запись – это первое, с чем сталкивается пользователь, зайдя в программу. Второе – это дополнительные настройки, которые необходимо изменить в случае необходимости.
Как все это выполнить и не допустить никаких ошибок – рассмотрим в сегодняшнем руководстве.
Как добавить учетную запись в Outlook 2010
Для подключения нового профиля от нас потребуется лишь электронная почта, созданная на любом сервисе: Google, Mail, Yandex и так далее.
Открываем на компьютере Microsoft Outlook 2010 и переходим в раздел «Файл». Оттуда заходим в «Сведения» и выбираем «Добавление учетной записи».
После этого перед нами отобразится дополнительное окно – отмечаем в нем пункт «Настроить вручную параметры сервера или дополнительные типы серверов» и жмем «Далее».
Следующим шагом отмечаем пункт «Электронная почта Интернета» и следуем дальше.
В результате мы попадем в окно, где вводится вся информация об учетной записи.
Разберем, что для чего предназначено:
- Введите имя – сюда вводится имя, которое будет отображаться получателям вашего письма.
- Адрес электронной почты – в данное поле прописывается почта пользователя, например mail@example.com.
- Тип учетной записи – выпадающий список, состоящий из двух протоколов для работы с почтой: IMAP и POP3. Установите первый, если вы планируете пользоваться почтой с несколько устройств. В противном случае выберите второй вариант.
- Сервер входящей и исходящей почты – указываются серверы почты.
- Пользователь – здесь прописывается почта, которая была указана во втором поле.
После внесения всех данных, переходим в «Другие настройки…».
Здесь нас интересует вкладка «Сервер исходящей почты». Отмечаем в ней пункт «SMTP-серверу требуется проверка подлинности» и активируем опцию «Аналогично серверу для входящей почты». Окно пока не закрываем – потребуется внести еще некоторые изменения.
Переходим во вкладку «Дополнительно» и в графе «Тип шифрованного подключения» указываем SSL. Порты ставим следующие:
- IMAP: шифрованное подключение SSL – 993, без шифрования – 143
- SMTP: шифрованное подключение SSL – 465, без шифрования – 587
- POP3: шифрованное подключение SSL – 995, без шифрования – 110
Выходим из окна кнопкой «ОК», затем жмем «Далее». После этого перед нами отобразится окно с информацией о том, что учетная запись была успешно добавлена.
Готово! Теперь вы можете использовать Microsoft Outlook 2010 по назначению. Обратите внимание, что таким же способом вы можете добавить еще несколько других учетных записей.
Комьюнити теперь в Телеграм
Подпишитесь и будьте в курсе последних IT-новостей
Подписаться
Как настроить учетную запись
Функционал Outlook 2010 позволяет изменить почти все параметры учетной записи. Рассмотрим, как это сделать.
- Переходим во вкладку «Файл» и в разделе «Сведения» выбираем «Настройка учетных записей…».
- В отобразившемся окне перед нами открывается доступ ко всем профилям. Мы можем их удалять, корректировать либо устанавливать по умолчанию. Нас же интересует кнопка «Изменить…» – нажимаем на нее, предварительно выбрав нужную учетную запись.
- Перед нами открывается уже известное нам окно – мы заполняли его, когда создавали новый профиль. Здесь мы можем отредактировать практически все, кроме типа учетной записи – изменить его можно только при создании нового аккаунта.
- После того как все изменения будут внесены, необходимо обновить базу данных Outlook. Для этого здесь же жмем на кнопку «Проверка учетной записи…».
- Если все прошло успешно, то мы увидим следующее сообщение:
Как видите, в создании и редактировании учетной записи нет ничего сложного.
На этом статья подходит к концу. Надеюсь, что больше у вас не возникнет никаких проблем с настройкой Microsoft Outlook 2010. Удачи!
Microsoft Outlook — одно из самых популярных приложений электронной почты в мире, которое используется миллионами людей каждый день. В Windows 10, создание нового профиля Outlook может быть полезным, например, если вы хотите разделить личную и деловую почту, использовать разные учетные записи или просто обеспечить большую конфиденциальность.
В этом подробном руководстве мы расскажем, как создать новый профиль Outlook в Windows 10. Мы покажем вам, как добавить новый почтовый ящик, настроить его и настроить параметры безопасности. Следуйте нашим пошаговым инструкциям и вы сможете создать новый профиль Outlook всего за несколько минут.
Шаг 1: Откройте приложение Outlook на своем компьютере Windows 10. Для этого щелкните правой кнопкой мыши на значок «Outlook» на рабочем столе или откройте его через меню «Пуск».
Шаг 2: После открытия Outlook нажмите на меню «Файл» в верхнем левом углу окна программы. Выберите пункт «Добавить учетную запись», чтобы начать создание нового профиля.
Шаг 3: В появившемся окне выберите «Настроить ручную настройку или дополнительные типы серверов» и нажмите кнопку «Далее».
Примечание: Если вы хотите добавить учетную запись Microsoft 365 или Office 365, выберите «Автоматическая настройка», а затем следуйте инструкциям на экране.
Шаг 4: Выберите «Подключение к почтовому серверу с помощью IMAP или POP» и нажмите кнопку «Далее».
Шаг 5: Заполните необходимую информацию о вашем почтовом ящике, такую как имя пользователя, пароль и сервер входящей и исходящей почты. Если вы не знаете эти данные, обратитесь к своему поставщику услуг электронной почты или администратору системы.
Шаг 6: Нажмите кнопку «Тест учетной записи», чтобы Outlook проверил его настройки и убедился, что все работает правильно. Если тест не проходит успешно, убедитесь, что вы правильно ввели все данные. Если проблемы сохраняются, свяжитесь с вашим поставщиком услуг по электронной почте или администратором системы для получения дополнительной помощи.
Шаг 7: После успешного теста учетной записи нажмите кнопку «Закрыть» и закройте окно настроек учетной записи. Теперь вы можете использовать новый профиль Outlook, чтобы отправлять и получать электронную почту.
Теперь вы знаете, как создать новый профиль Outlook в Windows 10. Следуя нашим подробным инструкциям, вы сможете настроить свою почту и начать использовать Outlook с новым профилем. Удачи!
Содержание
- Почему нужен новый профиль Outlook в Windows 10
- Раздел 1: Создание нового профиля Outlook в Windows 10
- Шаги для создания нового профиля Outlook в Windows 10
- Раздел 2
- Как настроить новый профиль Outlook в Windows 10
- Раздел 3: Добавление учетных записей Outlook
Почему нужен новый профиль Outlook в Windows 10
Разделение рабочего и личного использования
Создание нового профиля Outlook позволяет с легкостью разделить деловую и личную переписку. Вы можете настроить отдельные папки для рабочих и персональных сообщений, что поможет вам сохранить порядок в почтовом ящике и увеличит эффективность вашей работы.
Исправление проблем
Возможно, у вас возникли проблемы с вашим текущим профилем Outlook. Создание нового профиля может помочь решить эти проблемы. Новый профиль может быть каким-то обновленным и очищенным, что может повысить стабильность и производительность программы.
Безопасность и конфиденциальность
Создание нового профиля Outlook также может повысить безопасность и конфиденциальность вашей электронной почты. Вы можете использовать новый профиль для более надежного хранения и защиты своей личной информации.
Управление несколькими аккаунтами
Если у вас есть несколько аккаунтов Outlook, создание нового профиля позволяет легко переключаться между ними. Вы сможете управлять всеми своими аккаунтами в одной программе, без необходимости постоянно входить и выходить из них.
В целом, создание нового профиля Outlook в Windows 10 может сделать вашу работу более организованной, надежной и удобной. Это простой процесс, который может принести множество преимуществ.
Раздел 1: Создание нового профиля Outlook в Windows 10
Чтобы создать новый профиль Outlook в Windows 10, следуйте этим шагам:
| Шаг 1: | Откройте «Панель управления» на вашем компьютере. Вы можете сделать это, щелкнув правой кнопкой мыши по кнопке «Пуск» и выбрав «Панель управления» из контекстного меню. |
| Шаг 2: | В «Панели управления» найдите и выберите раздел «Почта». |
| Шаг 3: | Нажмите на кнопку «Показать профили». Откроется окно «Почта». |
| Шаг 4: | В окне «Почта» нажмите на кнопку «Добавить». |
| Шаг 5: | Введите имя для нового профиля Outlook. |
| Шаг 6: | Введите адрес электронной почты и пароль для нового профиля. |
| Шаг 7: | Нажмите на кнопку «Далее» и дождитесь завершения настройки нового профиля. |
| Шаг 8: | После завершения настройки вы можете выбрать, хотите ли вы использовать новый профиль Outlook по умолчанию. |
| Шаг 9: | Нажмите на кнопку «Готово», чтобы завершить создание нового профиля Outlook. |
Поздравляю, теперь у вас есть новый профиль Outlook в Windows 10! Вы можете повторить эти шаги, чтобы создать дополнительные профили и управлять своей почтой и календарями в Outlook.
Шаги для создания нового профиля Outlook в Windows 10
Если вы хотите создать новый профиль Outlook в операционной системе Windows 10, вам потребуется следовать нескольким простым шагам. Вот подробное руководство по созданию нового профиля Outlook в Windows 10:
- Нажмите кнопку «Пуск» в левом нижнем углу экрана Windows 10.
- Выберите раздел «Параметры» в меню «Пуск».
- В окне «Параметры» выберите «Приложения».
- На панели слева выберите «Приложения и функции».
- Прокрутите вниз и найдите «Outlook» в списке установленных приложений.
- Выделите «Outlook» и нажмите кнопку «Изменить».
- В открывшемся окне выберите «Добавить новый профиль».
- Введите имя профиля и нажмите кнопку «ОК».
- Введите адрес электронной почты и пароль, связанные с вашим аккаунтом Outlook.
- Нажмите кнопку «Готово» для завершения создания нового профиля Outlook.
После завершения всех этих шагов, вы сможете использовать новый профиль Outlook для работы с вашей электронной почтой и другими функциями Outlook в Windows 10.
Раздел 2
В этом разделе мы рассмотрим, как создать новый профиль Outlook в Windows 10. Профиль Outlook представляет собой набор настроек, который определяет, как приложение будет работать с вашими электронными письмами, контактами и календарем.
Чтобы создать новый профиль Outlook, следуйте этим простым шагам:
- Откройте приложение Outlook на компьютере с операционной системой Windows 10.
- Нажмите на вкладку «Файл» в верхнем левом углу окна Outlook.
- В выпадающем меню выберите «Сведения».
- На странице «Сведения» нажмите на кнопку «Управление профилями».
- В появившемся окне «Показать профили Outlook» нажмите на кнопку «Добавить».
- Введите имя для нового профиля Outlook и нажмите на кнопку «ОК».
- Затем следуйте инструкциям мастера создания профиля Outlook.
- Когда профиль создан, вы сможете выбрать его в списке профилей Outlook при запуске приложения.
Теперь вы знаете, как создать новый профиль Outlook в Windows 10. Пользуйтесь этой функцией, чтобы иметь отдельные профили для работы и личных целей или для разных учетных записей электронной почты.
Как настроить новый профиль Outlook в Windows 10
Шаг 1: Откройте настройки Outlook.
Для начала откройте приложение Outlook на своем компьютере. В верхнем левом углу экрана найдите и нажмите на вкладку «Файл». В открывшемся меню найдите и выберите «Настройки учетной записи».
Шаг 2: Добавление нового профиля.
После открытия вкладки «Настройки учетной записи» выберите «Добавить учетную запись». В открывшемся окне вы можете выбрать тип учетной записи, например, электронную почту Outlook.com или учетную запись Exchange.
Шаг 3: Ввод данных учетной записи.
Когда вы выбрали тип учетной записи, вам будет предложено ввести данные для настройки нового профиля Outlook. Введите адрес электронной почты и пароль для вашей учетной записи. Если у вас есть дополнительные настройки, например, сервер входящей и исходящей почты, вам потребуется ввести их также.
Шаг 4: Завершение настройки профиля.
После ввода всех необходимых данных нажмите на кнопку «Далее» и дождитесь завершения настройки профиля. Outlook автоматически проверит вашу учетную запись и настроит соединение с почтовым сервером. Если данные, которые вы ввели, верны, то вам будет показано сообщение об успешной настройке профиля.
Примечание: Если у вас есть несколько учетных записей, вы можете повторить этот процесс для каждой из них.
Теперь у вас есть новый профиль Outlook, который вы можете использовать для отправки и получения электронной почты. Вы можете добавить дополнительные настройки и настроить приложение Outlook так, как вам удобно.
Раздел 3: Добавление учетных записей Outlook
Вы можете добавить несколько учетных записей Outlook в Windows 10, чтобы иметь доступ к различным почтовым ящикам и календарям из одного приложения.
Шаг 1: Откройте приложение Outlook на вашем компьютере Windows 10.
Шаг 2: В верхнем левом углу окна Outlook нажмите на вкладку «Файл».
Шаг 3: В меню «Информация» выберите «Добавить аккаунт».
Шаг 4: В появившемся окне «Добавить учетную запись» введите ваш адрес электронной почты и пароль. Нажмите кнопку «Войти».
Шаг 5: Outlook автоматически настроит вашу учетную запись и добавит ее в список учетных записей. Повторите шаги 3-5, чтобы добавить другие учетные записи Outlook.
Шаг 6: Теперь вы можете переключаться между учетными записями, выбирая нужную в левой панели навигации Outlook.
Примечание: Если вы используете аккаунт Microsoft Exchange Server или Office 365, вам могут потребоваться дополнительные настройки. Обратитесь к администратору вашей организации за дополнительной информацией.
Download Article
Set up your new Outlook email address in a few simple steps
Download Article
- Outlook.com
- Outlook Mobile App
- Outlook Desktop App
- Video
- Q&A
|
|
|
|
You can easily set up a new Outlook email account at Outlook.com on your computer, or using the Outlook mobile app on your Android, iPhone, or iPad. When you create an Outlook.com account, you’ll also be creating a Microsoft account, which you can use to access products like OneDrive, Skype, Xbox Live, Microsoft 365 (Office), and more. This wikiHow teaches you how to create an email account with Microsoft Outlook at Outlook.com, in the Outlook mobile app, and using the Outlook desktop app for Windows and Mac.
Things You Should Know
- To create a free Outlook.com email address, click «Create free account» at https://www.outlook.com.
- You can also download the Outlook mobile app for Android from the Google Play Store, or for iPhone and iPad from the App Store.
- To create a new Outlook account in the Outlook desktop app, click «File,» select «Add Account,» and then click «Create an Outlook.com email address.»
-
1
Go to https://www.outlook.com in a web browser. You can use any web browser on your PC or Mac to create a free Outlook email account.
- If you’re already signed in to an existing Outlook.com account and want to create a new one, you’ll need to sign out first. Click your profile photo at the top-right, then click Sign out to do so.[1]
- If you need to set up an Outlook account for work or school, contact your organization’s IT department for specific instructions.
- If you’re already signed in to an existing Outlook.com account and want to create a new one, you’ll need to sign out first. Click your profile photo at the top-right, then click Sign out to do so.[1]
-
2
Click Create free account. You’ll see this near the center of the page.
Advertisement
-
3
Enter the email address you want to use and click Next.
- In the first field, type your preferred username (the part of your email address that comes before @outlook.com) into the field.
- By default, @outlook.com will be selected as your domain name. If you’d prefer to have your Outlook email address be yourusername@hotmail.com, select hotmail.com from the menu instead.
- Click Next when you’re finished.
-
4
Enter a password and click Next. Enter a password that’s at least 8 characters long and contains a mix of uppercase and lowercase letters, numbers, and symbols.[2]
You will use this password to log in to your Outlook email account once created.- If you don’t want to receive promotional email messages from Microsoft, remove the checkmark from the box before you continue.
-
5
Enter your full name and click Next. You’ll need to provide your first and last name to create an account.
-
6
Enter your region and birthdate and click Next.
-
7
Confirm you’re not a robot. You’ll need to complete a brief activity to confirm that you’re not a bot. Once you successfully complete the activity, your new Outlook account will be ready to use.
- You may be prompted to choose whether to stay logged in to your account once created. Only click Yes if you don’t share this computer with anybody else.
- Once your account is created, you’ll be taken right to your new Outlook inbox. You can then begin sending and receiving email with your new Outlook email account.
Advertisement
-
1
Install the Outlook mobile app on your phone or tablet. To sign up for a free Outlook email account on your Android, iPhone, or iPad, you’ll need to download the Outlook app from your phone’s app store.
- On Android, download Outlook from the Google Play Store.
- On iPhone or iPad, download Outlook from the App Store.
-
2
Open the Outlook mobile app. Once installed, you’ll find it on your phone or tablet’s Home screen or in your app list.
- If you’ve ever used the Outlook app in the past, or if you have other accounts on your Android or iPhone, you’ll be taken to a screen that displays a list of email addresses you’ve connected to the app. Tap Skip if you’d like to create a new account instead of using one of these addresses.[3]
- If it’s your first time launching the app, tap Get Started if prompted.
- If you’ve ever used the Outlook app in the past, or if you have other accounts on your Android or iPhone, you’ll be taken to a screen that displays a list of email addresses you’ve connected to the app. Tap Skip if you’d like to create a new account instead of using one of these addresses.[3]
-
3
Tap Create New Account to get a new Outlook email address. Alternatively, if you already have an email account that you want to use with the Outlook app, such as your work email, you can enter it into the field and select Add Account.
-
4
Create your new Outlook email address and tap Next.
- In the first field, type your preferred username (the part of your email address that comes before @outlook.com) into the field.
- By default, @outlook.com will be selected as your domain name. If you’d prefer to have your Outlook email address be yourusername@hotmail.com, tap hotmail.com in the menu instead.
- Tap Next when you’re finished.
-
5
Enter a password and tap Next. Enter a strong password that’s at least 8 characters long and contains a mix of uppercase and lowercase letters, numbers, and symbols. You will use this password to log in to your Outlook email account once created.
- If you don’t want to receive promotional email messages from Microsoft, remove the checkmark from the box before you continue.
-
6
Enter your full name and tap Next. You’ll need to type your first and last name to create an Outlook account.
-
7
Enter your region and birthdate and click Next. Select your country if not already selected, then choose your date of birth from the drop-down menus.
-
8
Solve the puzzle to prove you’re not a robot. Tap Next when prompted, and complete the brief activity. Once you’ve verified that you’re human, you’ll be taken to your new Outlook inbox.
Advertisement
-
1
Open the Outlook email client on your PC or Mac. If you subscribe to Microsoft 365 (Microsoft Office), you’ll find the Outlook app in your Windows Start menu or on your Mac’s Launchpad.
-
2
Click the File menu and select Add Account. You’ll see File at the top-left corner of Outlook.
-
3
Click the link that says «Create an Outlook.com email address to get started.» You’ll see this long link next to «No account?» at the bottom of the window.
- If you already have an email account, such as one from your work or school, you can add it to Outlook instead of creating a new account. Just type your email address into the field, click Connect, and follow the on-screen instructions to link it to Outlook.
- If you already have an Outlook.com email address, you can add it to Outlook as well. Just type the address into the field and click Connect to get set up.
-
4
Type the email address you want to use and click Next.
- In the first field, enter your preferred username (the part of your email address that comes before @outlook.com) into the field.
- @outlook.com will be selected as your domain name by default. If you’d prefer to have your Outlook email address be yourusername@hotmail.com, select hotmail.com from the menu instead.
-
5
Enter a password and click Next. Type a password that’s at least 8 characters long and contains a mix of uppercase and lowercase letters, numbers, and symbols. This password will allow you to check your Outlook email anywhere, including in the Outlook mobile app and on the web at Outlook.com.
- If you don’t want to receive promotional emails from Microsoft, remove the checkmark from the box.
-
6
Enter your full name and click Next. You’ll need to provide your first and last name to create an Outlook account.
-
7
Enter your region and birthdate and click Next. Select your country if not already selected, then use the menus to provide your date of birth.
-
8
Confirm you’re not a robot. Complete the activity to prove that you’re human. Once completed, your Outlook account will be ready to use in the Outlook desktop app.
- Once your account is created, you’ll be taken right to your new Outlook inbox.
- If you have multiple email accounts in Outlook, you’ll have separate inboxes for each, as well as one unified inbox at the top of the left panel.
Advertisement
Add New Question
-
Question
My computer crashed and I reformatted my hard drive. How do I reinstall Outlook (mail only) and keep my comcast.net email address?
This answer was written by one of our trained team of researchers who validated it for accuracy and comprehensiveness.
wikiHow Staff Editor
Staff Answer
The Outlook desktop app comes with Microsoft Office. To reinstall Outlook after reformatting your hard drive, you’ll need to reinstall Office by downloading it again from Microsoft’s website. Then, in Outlook, click the File menu, select Add Account, and enter your Comcast email address when prompted. Outlook will walk you through the rest of the installation.
-
Question
Can I create an account with a different domain name?
This answer was written by one of our trained team of researchers who validated it for accuracy and comprehensiveness.
wikiHow Staff Editor
Staff Answer
If you have your own domain name and subscribe to Microsoft 365, you can currently link your domain name to your Outlook account if you host your domain at Godaddy. However, this feature will be going away in November 2023. In the meantime, you can link your domain in your Outlook.com settings—go to «Premium» and click «Get Started» under «Personalized email address.»
-
Question
Will my existing email address continue operating as it is now if I create a new Outlook account?
This answer was written by one of our trained team of researchers who validated it for accuracy and comprehensiveness.
wikiHow Staff Editor
Staff Answer
If you create a brand new Outlook email account, it will not affect your existing email address. You can, however, choose to email from your existing address to your Outlook address if you’d like.
See more answers
Ask a Question
200 characters left
Include your email address to get a message when this question is answered.
Submit
Advertisement
Video
Thanks for submitting a tip for review!
About This Article
Thanks to all authors for creating a page that has been read 227,984 times.