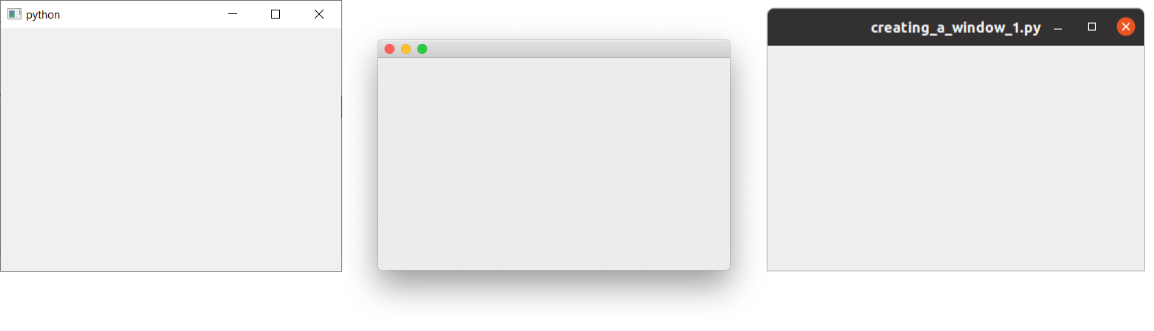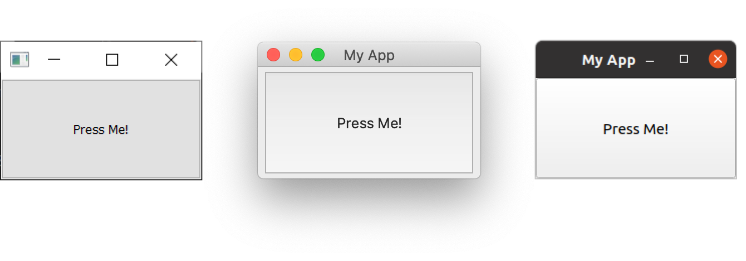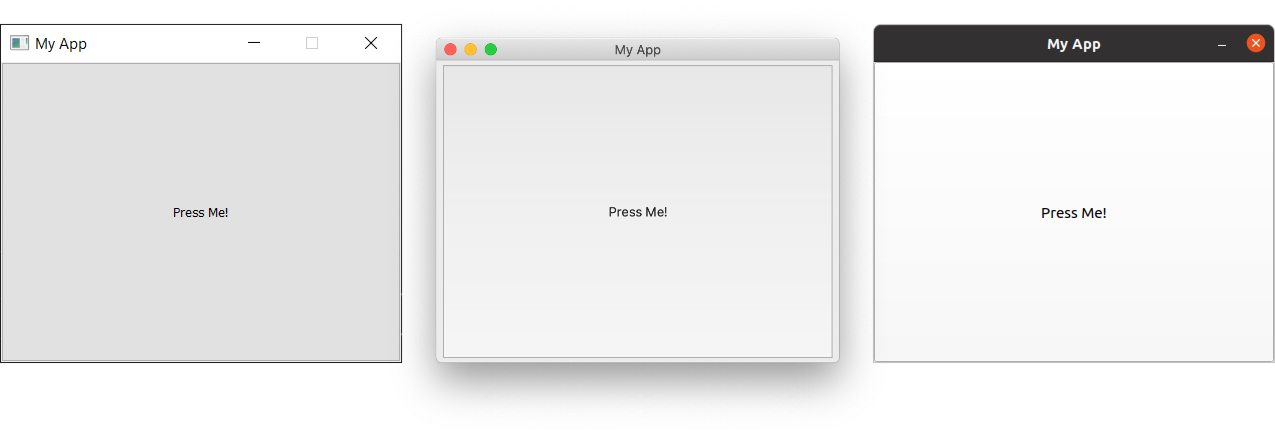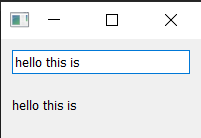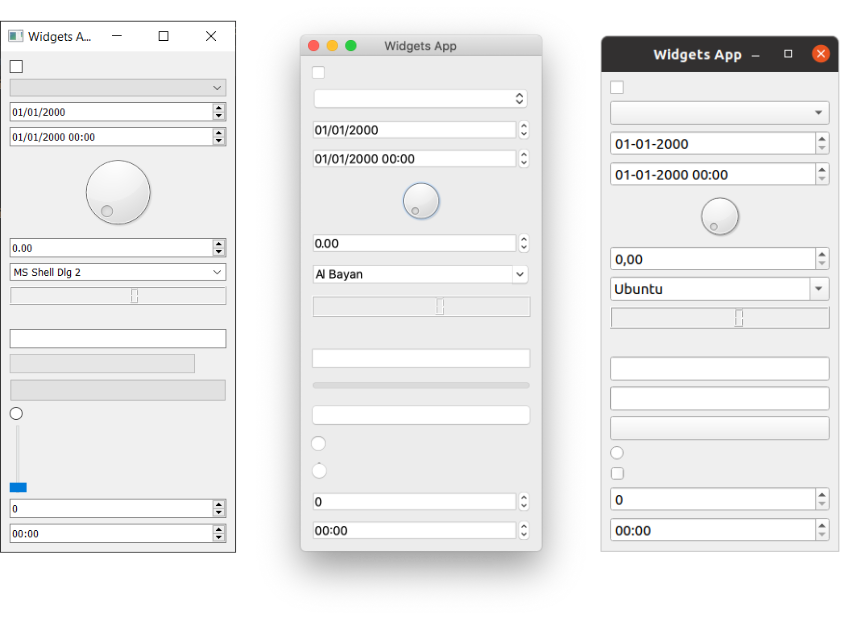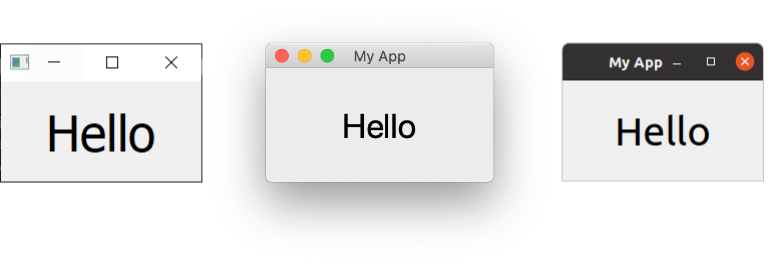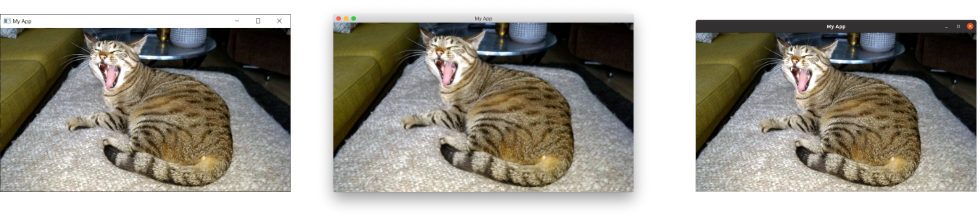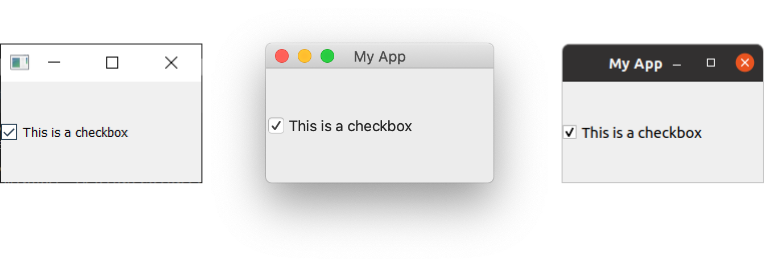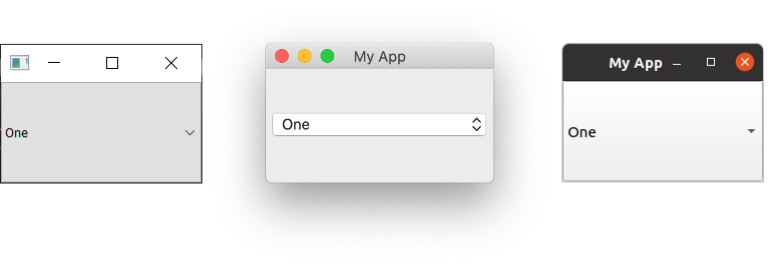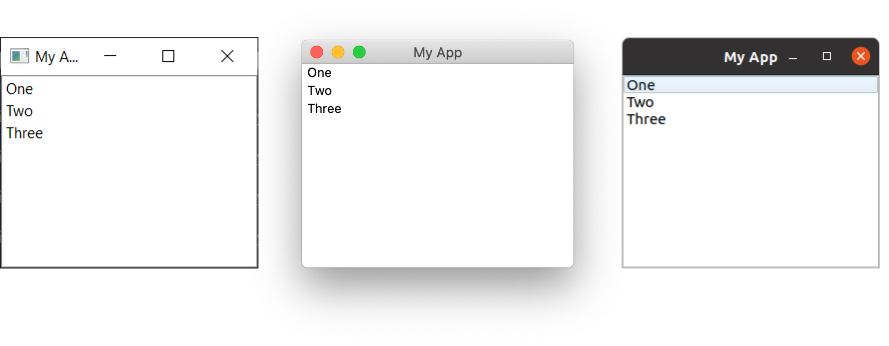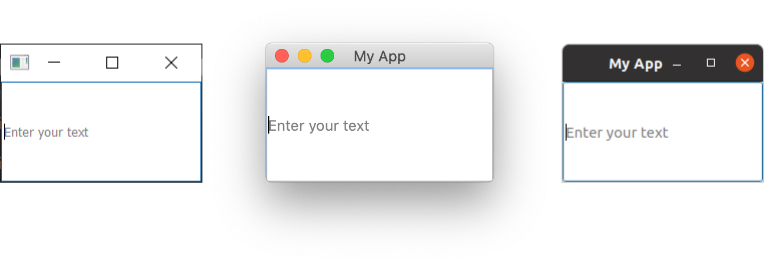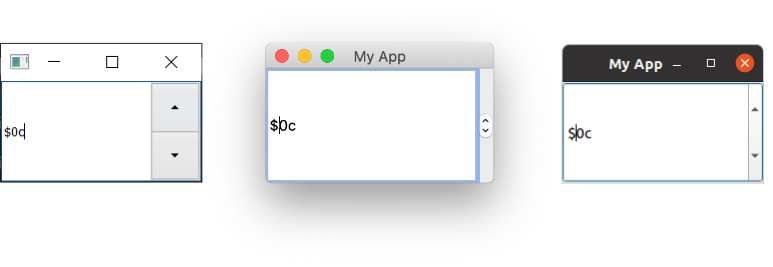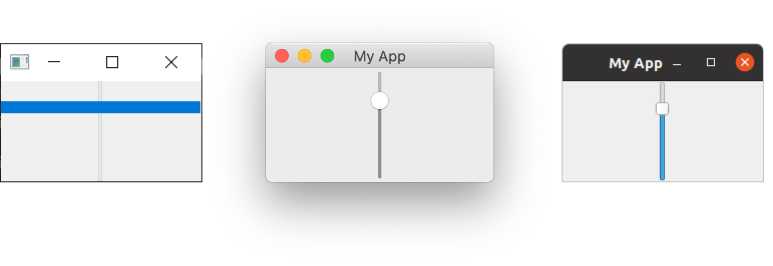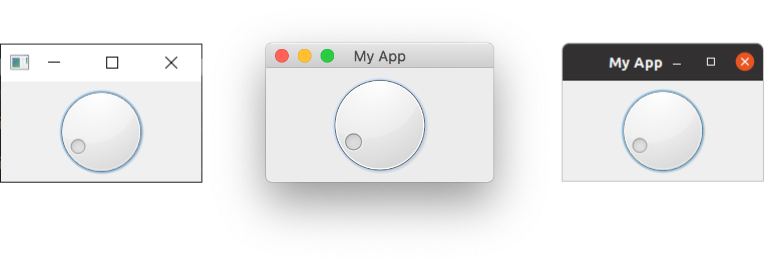#статьи
-
0
Знакомимся с библиотекой Tkinter — пишем на Python кросс-платформенный калькулятор, который рассчитывает вес человека.
Иллюстрация: Merry Mary для Skillbox Media
Изучает Python, его библиотеки и занимается анализом данных. Любит путешествовать в горах.
Десктопные приложения пишут на разных языках программирования: C++, C#, C, Python и других. Начинающим разработчикам проще всего использовать Python и его библиотеки для работы над графическими интерфейсами.
Одна из таких библиотек — Tkinter. Она входит в стандартный пакет Python и позволяет создавать приложения для Windows, mac OS и Linux. Давайте разберёмся, как устроена эта библиотека, и напишем десктопный калькулятор, помогающий рассчитать вес человека.
GUI (Graphical User Interface) — это графический интерфейс пользователя, оболочка программы, с которой мы взаимодействуем с помощью клавиатуры и мыши. На современных операционных системах почти все программы работают с графическим интерфейсом, и мы каждый день сталкиваемся с GUI: читаем статьи в браузере, набираем текст в редакторе или играем в игры.
Противоположность графическому интерфейсу — командная строка, позволяющая управлять приложением с помощью текстовых команд. Такой интерфейс реализован в терминале macOS и командной строке Windows.
Для работы с GUI в Python есть четыре библиотеки:
- Tkinter;
- Kivy;
- Python QT;
- wxPython.
Мы выбрали Tkinter, потому что она не требует дополнительной установки и позволяет быстро создавать приложения с простым графическим интерфейсом.
Tkinter — это удобный интерфейс для работы со средствами Tk. Приложения, созданные на основе этой библиотеки, кросс-платформенные, то есть могут запускаться на разных операционных системах.
Схематично работу с Tkinter можно представить в виде четырёх шагов:
Что здесь происходит:
- Мы подключаем библиотеку Tkinter с помощью директивы import.
- Создаём главное окно приложения, в котором будут размещаться все графические элементы.
- Добавляем виджеты — визуальные элементы, выполняющие определённые действия.
- Создаём главный цикл событий — он включает в себя все события, происходящие при взаимодействии пользователя с интерфейсом.
Ключевые объекты в работе с Tkinter — виджеты. Это аналоги тегов из HTML, которые позволяют создавать интерактивные и неинтерактивные элементы, например надписи или кнопки. Всего их 18, но чаще всего используют следующие:
- Button — кнопки;
- Canvas — «холст», на котором рисуют графические фигуры;
- Entry — виджет для создания полей ввода;
- Label — контейнер для размещения текста или изображения;
- Menu — виджет для создания пунктов меню.
Понять работу с виджетами легче всего на практике. Но прежде чем к ней приступить, обсудим идею нашего первого десктопного приложения.
Мы напишем калькулятор индекса массы тела. ИМТ — это важный медицинский показатель, который позволяет оценить, есть ли у человека избыточный вес или ожирение. Он рассчитывается по следующей формуле:
Результаты расчётов оценивают с помощью специальной таблицы. У врачей она имеет много градаций, мы же воспользуемся упрощённой версией:
Писать код на Python лучше всего в специальной IDE, например в PyCharm или Visual Studio Code. Они подсвечивают синтаксис и предлагают продолжение кода — это сильно упрощает работу программиста. Весь код из этой статьи мы писали в Visual Studio Code.
Библиотека Tkinter предустановлена в Python. Поэтому её нужно только импортировать:
import tkinter as tk
Теперь мы можем использовать любые модули из этой библиотеки.
Прежде чем писать код, необходимо ответить на несколько вопросов:
- Какие данные мы хотим получить от пользователя и в каком виде?
- Какое событие будет запускать расчёт ИМТ: нажатие кнопки, получение приложением всех необходимых данных или что-то другое?
- Как будем показывать результат?
В нашем случае необходимо получить от пользователя вес и рост в виде целых чисел. При этом вес должен быть введён в килограммах, а рост — в сантиметрах. ИМТ будет рассчитываться по нажатии кнопки, а результат — выводиться во всплывающем окне в виде значения ИМТ и категории, к которой он относится.
Схематично графический интерфейс нашего калькулятора будет выглядеть так:
Теперь попробуем реализовать интерфейс и работу калькулятора с помощью Python и Tkinter.
После импорта библиотеки в Python загрузим её методы:
from tkinter import * from tkinter import messagebox
Первая строка позволяет нам загрузить все методы Tkinter и использовать их в коде без ссылки на их наименование. Второй строкой мы явно импортируем метод messagebox, который будем использовать для вывода всплывающего окна с результатом. Это удобно, так как метод потребуется нам несколько раз.
Теперь создадим окно нашего приложения. Для этого воспользуемся модулем Tk. Приложение назовём «Калькулятор индекса массы тела (ИМТ)»:
window = Tk() #Создаём окно приложения. window.title("Калькулятор индекса массы тела (ИМТ)") #Добавляем название приложения.
После запуска кода ничего не произойдёт. Это не ошибка. На самом деле код выполнился и окно закрылось. Необходимо явно указать, что окно приложения не должно закрываться до тех пор, пока пользователь сам не сделает этого. Для этого к коду добавим функцию window.mainloop (), указывающую на запуск цикла событий:
window.mainloop()
Запустив код, увидим экран приложения:
Мы не указали размер окна, поэтому название приложения не помещается в него полностью. Исправим это с помощью метода geometry:
window.geometry('400x300')
Теперь название приложения видно полностью:
В окне приложения необходимо разместить несколько элементов с нашего эскиза: два поля ввода информации с подписями и одну кнопку. Важно, чтобы поля не накладывались друг на друга и не уходили за пределы окна. В Tkinter для этого есть несколько методов:
- pack — используется, когда мы работаем с контейнерами для элементов. Позволяет позиционировать кнопки, надписи или другие элементы внутри контейнеров.
- place — позволяет позиционировать элементы, указывая точные координаты.
- grid — размещает элементы по ячейкам условной сетки, разделяющей окно приложения.
Мы воспользуемся комбинацией методов pack и grid. Для начала создадим виджет Frame для размещения надписей, полей ввода и кнопок. Подробное описание работы виджета есть в документации. Мы же используем только два свойства: padx и pady.
Обозначим отступы по вертикали и горизонтали в 10 пикселей для элементов, которые будут расположены внутри Frame:
frame = Frame( window, #Обязательный параметр, который указывает окно для размещения Frame. padx = 10, #Задаём отступ по горизонтали. pady = 10 #Задаём отступ по вертикали. ) frame.pack(expand=True) #Не забываем позиционировать виджет в окне. Здесь используется метод pack. С помощью свойства expand=True указываем, что Frame заполняет весь контейнер, созданный для него.
В окне приложения нам необходимо добавить три вида виджетов: поле для ввода информации (Entry), текстовые надписи (Label) и кнопку (Button).
Начнём с надписей. Воспользуемся виджетом Label:
height_lb = Label( frame, text="Введите свой рост (в см) " ) height_lb.grid(row=3, column=1)
Мы передаём виджету Label два параметра:
- frame — используем заготовку виджета Frame, в которой уже настроены отступы по вертикали и горизонтали.
- text — текст, который должен быть выведен на экран.
Для позиционирования виджета используем метод grid. Укажем, что текст должен располагаться в ячейке с координатами «3-я строка, 1-й столбец». Если запустим код, то увидим там единственный элемент:
Сейчас элемент расположен в центре окна, но он займёт правильное положение, когда мы напишем другие элементы.
Добавим вторую надпись о весе аналогичным образом, но при позиционировании в grid укажем следующую, четвёртую строку:
weight_lb = Label( frame, text="Введите свой вес (в кг) ", ) weight_lb.grid(row=4, column=1)
Запускаем код и смотрим на результат:
Теперь добавим поля для ввода пользовательской информации, используя виджет Entry:
height_tf = Entry( frame, #Используем нашу заготовку с настроенными отступами. ) height_tf.grid(row=3, column=2)
Для позиционирования мы также воспользовались методом grid. Обратите внимание, что наш элемент должен быть расположен напротив надписи «Введите свой рост (в см)». Поэтому мы используем ячейку в той же строке, но уже во втором столбце. Запустим код и посмотрим на результат:
Всё получилось. Остаётся по аналогии добавить поле ввода веса:
weight_tf = Entry( frame, ) weight_tf.grid(row=4, column=2, pady=5)
Посмотрим на результат:
Теперь добавим кнопку, которая будет запускать расчёт ИМТ. Сделаем это с помощью виджета Button:
cal_btn = Button( frame, #Заготовка с настроенными отступами. text='Рассчитать ИМТ', #Надпись на кнопке. ) cal_btn.grid(row=5, column=2) #Размещаем кнопку в ячейке, расположенной ниже, чем наши надписи, но во втором столбце, то есть под ячейками для ввода информации.
Посмотрим на результат:
Теперь в приложении есть все графические элементы. Остаётся лишь написать код, который будет получать информацию из виджетов Entry и рассчитывать индекс массы тела.
Напишем простую функцию и разберём её построчно:
def calculate_bmi(): #Объявляем функцию. kg = int(weight_tf.get()) #С помощью метода .get получаем из поля ввода с именем weight_tf значение веса, которое ввёл пользователь и конвертируем в целое число с помощью int(). m = int(height_tf.get())/100 #С помощью метода .get получаем из поля ввода с именем height_tf значение роста и конвертируем в целое число с помощью int(). Обязательно делим его на 100, так как пользователь вводит рост в сантиметрах, а в формуле для расчёта ИМТ используются метры. bmi = kg/(m*m)#Рассчитываем значение индекса массы тела. bmi = round(bmi, 1) #Округляем результат до одного знака после запятой.
Функция готова. Но теперь нам необходимо оценить полученный результат расчёта и вывести сообщение для пользователя.
Дополним нашу функцию calculate_bmi. Воспользуемся условным оператором if, чтобы учесть полученные значения ИМТ, и методом Tkinter messagebox для отображения сообщения во всплывающем окне:
if bmi < 18.5: messagebox.showinfo('bmi-pythonguides', f'ИМТ = {bmi} соответствует недостаточному весу') elif (bmi > 18.5) and (bmi < 24.9): messagebox.showinfo('bmi-pythonguides', f'ИМТ = {bmi} соответствует нормальному весу') elif (bmi > 24.9) and (bmi < 29.9): messagebox.showinfo('bmi-pythonguides', f'ИМТ = {bmi} соответствует избыточному весу') else: messagebox.showinfo('bmi-pythonguides', f'ИМТ = {bmi} соответствует ожирению')
Остаётся последний шаг — наша функция должна запускаться при нажатии на кнопку «Рассчитать ИМТ». Для этого добавим свойство command в виджет Button:
cal_btn = Button( frame, text='Рассчитать ИМТ', command=calculate_bmi #Позволяет запустить событие с функцией при нажатии на кнопку. ) cal_btn.grid(row=5, column=2)
Запустим код и посмотрим на результат:
Всё работает. Функция получает данные из полей ввода и рассчитывает индекс массы тела, показывая результат на экране.
from tkinter import *
from tkinter import messagebox
def calculate_bmi():
kg = int(weight_tf.get())
m = int(height_tf.get())/100
bmi = kg/(m*m)
bmi = round(bmi, 1)
if bmi < 18.5:
messagebox.showinfo('bmi-pythonguides', f'ИМТ = {bmi} соответствует недостаточному весу')
elif (bmi > 18.5) and (bmi < 24.9):
messagebox.showinfo('bmi-pythonguides', f'ИМТ = {bmi} соответствует нормальному весу')
elif (bmi > 24.9) and (bmi < 29.9):
messagebox.showinfo('bmi-pythonguides', f'ИМТ = {bmi} соответствует избыточному весу')
else:
messagebox.showinfo('bmi-pythonguides', f'ИМТ = {bmi} соответствует ожирению')
window = Tk()
window.title('Калькулятор индекса массы тела (ИМТ)')
window.geometry('400x300')
frame = Frame(
window,
padx=10,
pady=10
)
frame.pack(expand=True)
height_lb = Label(
frame,
text="Введите свой рост (в см) "
)
height_lb.grid(row=3, column=1)
weight_lb = Label(
frame,
text="Введите свой вес (в кг) ",
)
weight_lb.grid(row=4, column=1)
height_tf = Entry(
frame,
)
height_tf.grid(row=3, column=2, pady=5)
weight_tf = Entry(
frame,
)
weight_tf.grid(row=4, column=2, pady=5)
cal_btn = Button(
frame,
text='Рассчитать ИМТ',
command=calculate_bmi
)
cal_btn.grid(row=5, column=2)
window.mainloop()
Узнать о возможностях Tkinter и особенностях работы с виджетами можно в официальной документации. А если хотите найти больше реальных примеров для практики, советуем две книги:
- Python GUI Programming with Tkinter. Develop responsive and powerful GUI applications with Tkinter, Алан Мур.
- Tkinter GUI Programming by Example, Дэвид Лав.

Жизнь можно сделать лучше!
Освойте востребованную профессию, зарабатывайте больше и получайте от работы удовольствие. А мы поможем с трудоустройством и важными для работодателей навыками.
Посмотреть курсы

К старту курса по разработке на Python делимся детальным руководством по работе с современным PyQt. Чтобы читать было удобнее, мы объединили несколько статей в одну:
-
Первое приложение
-
Слоты и сигналы
-
Виджеты
За подробностями приглашаем под кат.
Простое приложение Hello World! на Python и Qt6
PyQt — это библиотека Python для создания приложений с графическим интерфейсом с помощью инструментария Qt. Созданная в Riverbank Computing, PyQt является свободным ПО (по лицензии GPL) и разрабатывается с 1999 года. Последняя версия PyQt6 — на основе Qt 6 — выпущена в 2021 году, и библиотека продолжает обновляться. Это руководство можно также использовать для PySide2, PySide6 и PyQt5.
Сегодня используются две основные версии: PyQt5 на основе Qt5 и PyQt6 на основе Qt6. Обе почти полностью совместимы, за исключением импорта и отсутствия поддержки некоторых продвинутых модулей из Qt6. В PyQt6 вносятся изменения в работу пространств имён и флагов, но ими легко управлять. В этом руководстве мы узнаем, как использовать PyQt6 для создания настольных приложений.
Сначала создадим несколько простых окон на рабочем столе, чтобы убедиться, что PyQt работает, и разберём базовые понятия. Затем кратко изучим цикл событий и то, как он связан с программированием графического интерфейса на Python. В заключение поговорим о QMainWindow с полезными элементами интерфейса, такими как панели инструментов и меню. Подробно я расскажу о них в следующих руководствах.
Создание приложения
Установка PyQt:
pip install pyqt6
# и на будущее
pip install pyqt-toolsСначала создадим новый файл Python с любым названием (например app.py) и сохраним его. Исходный код приложения показан ниже. Введите его полностью и постарайтесь не ошибиться. Если что-то напутаете, Python укажет, что именно:
from PyQt6.QtWidgets import QApplication, QWidget
import sys # Только для доступа к аргументам командной строки
# Приложению нужен один (и только один) экземпляр QApplication.
# Передаём sys.argv, чтобы разрешить аргументы командной строки для приложения.
# Если не будете использовать аргументы командной строки, QApplication([]) тоже работает
app = QApplication(sys.argv)
# Создаём виджет Qt — окно.
window = QWidget()
window.show() # Важно: окно по умолчанию скрыто.
# Запускаем цикл событий.
app.exec()
# Приложение не доберётся сюда, пока вы не выйдете и цикл
# событий не остановится.Запускаем приложение из командной строки, как и любой скрипт Python:
python3 app.pyВыполнив его, мы увидим окно. В Qt автоматически создаётся окно с обычным оформлением, возможностью его перетаскивать и менять размер. То, что вы увидите, зависит от платформы, где этот пример выполняется. Вот как отображается это окно на Windows, macOS и Linux (Ubuntu):
Разбор кода
Пройдём код построчно, чтобы понять, что именно происходит. Сначала мы импортируем классы PyQt для приложения: здесь это обработчик приложения QApplication и базовый пустой виджет графического интерфейса QWidget (оба из модуля QtWidgets):
from PyQt6.QtWidgets import QApplication, QWidgetОсновные модули для Qt: QtWidgets, QtGui и QtCore.
Возможен ещё from import *, но этот вид импорта обычно не приветствуется в Python. Дальше создаём экземпляр QApplication и передаём sys.arg (список Python с аргументами командной строки, передаваемыми приложению):
app = QApplication(sys.argv)
Если не будете использовать аргументы командной строки для управления Qt, передайте пустой список:
app = QApplication([])Затем создаём экземпляр QWidget, используя имя переменной window:
window = QWidget()
window.show()В Qt все виджеты верхнего уровня — окна, то есть у них нет родительского элемента и они не вложены в другой виджет или макет. В принципе, окно можно создать, используя любой виджет.
Виджеты без родительского элемента по умолчанию невидимы. Поэтому после создания объекта window необходимо всегда вызывать функцию .show(), чтобы сделать его видимым. .show() можно удалить, но тогда, запустив приложение, вы не сможете выйти из него!
В окне находится пользовательский интерфейс приложения. У каждого приложения он как минимум один. Приложение (по умолчанию) завершает работу при закрытии последнего окна.
Наконец, вызываем app.exec(), чтобы запустить цикл события.
Что такое «цикл событий»?
Прежде чем вывести окно на экран, разберём ключевые понятия, касающиеся организации приложений в мире Qt. Если вам уже знакомы циклы событий, можете пропустить эту часть статьи.
Основной элемент всех приложений в Qt — класс QApplication. Для работы каждому приложению нужен один — и только один — объект QApplication, который содержит цикл событий приложения. Это основной цикл, управляющий всем взаимодействием пользователя с графическим интерфейсом:
При каждом взаимодействии с приложением — будь то нажатие клавиши, щелчок или движение мыши — генерируется событие, которое помещается в очередь событий. В цикле событий очередь проверяется на каждой итерации: если найдено ожидающее событие, оно вместе с управлением передаётся определённому обработчику этого события. Последний обрабатывает его, затем возвращает управление в цикл событий и ждёт новых событий. Для каждого приложения выполняется только один цикл событий.
Класс QApplication содержит цикл событий Qt (нужен один экземпляр QApplication). Приложение ждёт в цикле событий новое событие, которое будет сгенерировано при выполнении действия. Всегда выполняется только один цикл событий.
QMainWindow
Итак, в Qt любые виджеты могут быть окнами. Например, если заменить QtWidget на QPushButton. В этом примере получается окно с одной нажимаемой кнопкой:
import sys
from PyQt6.QtWidgets import QApplication, QPushButton
app = QApplication(sys.argv)
window = QPushButton("Push Me")
window.show()
app.exec()Классно, но не очень полезно на самом деле: редко когда нужен пользовательский интерфейс, состоящий только из одного элемента управления. Зато возможность с помощью макетов вкладывать одни виджеты в другие позволяет создавать сложные пользовательские интерфейсы внутри пустого QWidget.
В Qt уже есть решение для окна — виджет QMainWindow, имеющий стандартные функции окна для использования в приложениях, который содержит панели инструментов, меню, строку состояния, закрепляемые виджеты и многое другое. Рассмотрим эти расширенные функции позже, а пока добавим в приложение простой, пустой QMainWindow:
import sys
from PyQt6.QtWidgets import QApplication, QMainWindow
app = QApplication(sys.argv)
window = QMainWindow()
window.show()
# Запускаем цикл событий.
app.exec()Запускаем и видим главное окно. Точно такое же, как и раньше.
QMainWindow пока не очень интересный. Добавим контент. Чтобы сделать настраиваемое окно, лучше создать подкласс QMainWindow, а затем настроить окно в блоке __init__. Так окно станет независимым в плане поведения. Итак, добавляем подкласс QMainWindow — MainWindow:
import sys
from PyQt6.QtCore import QSize, Qt
from PyQt6.QtWidgets import QApplication, QMainWindow, QPushButton
# Подкласс QMainWindow для настройки главного окна приложения
class MainWindow(QMainWindow):
def __init__(self):
super().__init__()
self.setWindowTitle("My App")
button = QPushButton("Press Me!")
# Устанавливаем центральный виджет Window.
self.setCentralWidget(button)
app = QApplication(sys.argv)
window = MainWindow()
window.show()
app.exec()Для этого демо используем QPushButton. Основные виджеты Qt всегда импортируются из пространства имён QtWidgets, как и классы QMainWindow и QApplication. При использовании QMainWindow задействуем .setCentralWidget для размещения виджета (здесь виджет — QPushButton) в QMainWindow, по умолчанию он занимает всё окно. Как добавлять в окна несколько виджетов? Об этом поговорим рассмотрим в руководстве по макетам.
При создании подкласса из класса Qt, чтобы разрешить Qt настраивать объект, всегда нужно вызывать функцию super __init__.
В блоке __init__ сначала используем .setWindowTitle(), чтобы поменять заголовок главного окна. Затем добавляем первый виджет — QPushButton — в середину окна. Это один из основных виджетов Qt. При создании кнопки можно ввести текст, который будет на ней отображаться. Вызываем .setCentralWidget() в окне. Это специальная функция QMainWindow, которая позволяет установить виджет на середину окна.
Запускаем и снова видим окно, но на этот раз с виджетом QPushButton в центре. Нажатие кнопки ничего не даст — с этим мы разберёмся после:
Скоро мы подробно рассмотрим другие виджеты, но, если вам не терпится и хочется забежать вперёд, можете заглянуть в документацию QWidget. Попробуйте добавить различные виджеты в окно.
Изменение размеров окон и виджетов
Сейчас размер окна можно свободно поменять: щёлкните мышью на любой угол и перетаскивайте, меняя таким образом размер. Можно дать возможность пользователям самим менять размер приложений, а можно установить ограничения на минимальные или максимальные размеры или фиксированный размер окна.
В Qt размеры определяются с помощью объекта QSize. Он принимает параметры ширины и высоты. Например, так создаётся окно фиксированного размера 400 x 300 пикселей:
import sys
from PyQt6.QtCore import QSize, Qt
from PyQt6.QtWidgets import QApplication, QMainWindow, QPushButton
# Подкласс QMainWindow для настройки главного окна приложения
class MainWindow(QMainWindow):
def __init__(self):
super().__init__()
self.setWindowTitle("My App")
button = QPushButton("Press Me!")
self.setFixedSize(QSize(400, 300))
# Устанавливаем центральный виджет Window.
self.setCentralWidget(button)
app = QApplication(sys.argv)
window = MainWindow()
window.show()
app.exec()Запускаем и видим окно фиксированного размера. Поменять его размер не получится.
Элемент управления maximize отключён на Windows и Linux. На macOS можно развернуть приложение на весь экран, но размер центрального виджета не изменится.
Кроме .setFixedSize() можно также вызвать .setMinimumSize() и .setMaximumSize(), чтобы установить минимальный и максимальный размеры соответственно. Попробуйте сами! Эти методы регулирования размеров работают в любом виджете. Продолжить изучение Python вы сможете на наших курсах:
-
Курс Python-разработчик
-
Профессия Fullstack-разработчик на Python
-
Курс «Python для веб-разработки»
А ещё вы можете приобрести книгу автора этих уроков или продолжить чтение.
Слоты и сигналы
Ранее мы рассмотрели классы QApplication и QMainWindow, цикл событий и добавили в окно простой виджет. А теперь изучим механизмы Qt для взаимодействия виджетов и окон друг с другом. В статью внесены изменения, связанные с PyQt6.
Мы создали окно и добавили в него простой виджет push button, но кнопка пока бесполезна. Нужно связать действие нажатия кнопки с происходящим. В Qt это делается с помощью сигналов и слотов или событий.
Сигналы — это уведомления, отправляемые виджетами, когда что-то происходит. Этим «чем-то» может быть что угодно — нажатие кнопки, изменение текста в поле ввода или изменение текста в окне. Многие сигналы инициируются в ответ на действия пользователя, но не только: в сигналах могут отправляться данные с дополнительным контекстом произошедшего.
Можно также писать собственные сигналы, их мы рассмотрим позже.
Слоты в Qt — это приёмники сигналов. Слотом в приложении на Python можно сделать любую функцию (или метод), просто подключив к нему сигнал. Принимающая функция получает данные, отправляемые ей в сигнале. У многих виджетов Qt есть встроенные слоты, а значит, виджеты можно подключать друг к другу напрямую.
Рассмотрим основные сигналы Qt и их использование для подключения виджетов в приложениях. Сохраните эту заготовку приложения в файле app.py:
import sys
from PyQt6.QtWidgets import QApplication, QMainWindow, QPushButton
class MainWindow(QMainWindow):
def __init__(self):
super(MainWindow, self).__init__()
self.setWindowTitle("My App")
app = QApplication(sys.argv)
window = MainWindow()
window.show()
app.exec()Сигналы QPushButton
Сейчас у нас есть QMainWindow с центральным виджетом QPushButton. Подключим эту кнопку к пользовательскому методу Python. Создадим простой настраиваемый слот the_button_was_clicked, принимающий сигнал clicked от QPushButton:
import sys
from PyQt6.QtWidgets import QApplication, QMainWindow, QPushButton
class MainWindow(QMainWindow):
def __init__(self):
super().__init__()
self.setWindowTitle("My App")
button = QPushButton("Press Me!")
button.setCheckable(True)
button.clicked.connect(self.the_button_was_clicked)
# Устанавливаем центральный виджет Window.
self.setCentralWidget(button)
def the_button_was_clicked(self):
print("Clicked!")
app = QApplication(sys.argv)
window = MainWindow()
window.show()
app.exec()Запускаем. Если нажать на кнопку, в консоли появится текст Clicked! («Нажата!»):
Clicked!
Clicked!
Clicked!
Clicked!
Получение данных
В сигналах может отправляться дополнительная информация о произошедшем. И сигнал .clicked — не исключение: с его помощью сообщается о нажатом (или переключенном) состоянии кнопки. Для обычных кнопок это значение всегда False, поэтому первый слот проигнорировал эти данные. Включим возможность нажатия кнопки, чтобы увидеть этот эффект. Ниже добавляется второй слот и выводится состояние нажатия:
class MainWindow(QMainWindow):
def __init__(self):
super().__init__()
self.setWindowTitle("My App")
button = QPushButton("Press Me!")
button.setCheckable(True)
button.clicked.connect(self.the_button_was_clicked)
button.clicked.connect(self.the_button_was_toggled)
self.setCentralWidget(button)
def the_button_was_clicked(self):
print("Clicked!")
def the_button_was_toggled(self, checked):
print("Checked?", checked)
Запускаем! Если нажать на кнопку, она подсветится и станет checked («Нажатой»). Чтобы отключить её, нажимаем ещё раз. Найдите состояние нажатия в консоли:
Clicked!
Checked? True
Clicked!
Checked? False
Clicked!
Checked? True
Clicked!
Checked? False
Clicked!
Checked? True
К сигналу подключается сколько угодно слотов, в которых можно реагировать сразу на несколько версий сигналов.
Хранение данных
Текущее состояние виджета на Python часто хранят в переменной, что позволяет работать со значениями без доступа к исходному виджету. Причём для их хранения используются отдельные переменные или словарь. В следующем примере сохраняем значение кнопки checked («Нажата») в переменной button_is_checked в self:
class MainWindow(QMainWindow):
def __init__(self):
super().__init__()
self.button_is_checked = True
self.setWindowTitle("My App")
button = QPushButton("Press Me!")
button.setCheckable(True)
button.clicked.connect(self.the_button_was_toggled)
button.setChecked(self.button_is_checked)
self.setCentralWidget(button)
def the_button_was_toggled(self, checked):
self.button_is_checked = checked
print(self.button_is_checked)
Сначала устанавливаем переменной значение по умолчанию True, а затем используем это значение, чтобы установить исходное состояние виджета. Когда состояние виджета меняется, получаем сигнал и соответственно обновляем переменную.
Эта же схема применима к любым виджетам PyQt. Если в виджете нет сигнала, которым отправляется текущее состояние, нужно получить значение из виджета прямо в обработчике. Например, здесь мы проверяем состояние checked («Нажата») в нажатом обработчике:
class MainWindow(QMainWindow):
def __init__(self):
super().__init__()
self.button_is_checked = True
self.setWindowTitle("My App")
self.button = QPushButton("Press Me!")
self.button.setCheckable(True)
self.button.released.connect(self.the_button_was_released)
self.button.setChecked(self.button_is_checked)
self.setCentralWidget(self.button)
def the_button_was_released(self):
self.button_is_checked = self.button.isChecked()
print(self.button_is_checked)
Сохраним ссылку на кнопку в self, чтобы получить к ней доступ в слоте.
Сигнал released срабатывает, когда кнопка отпускается, при этом состояние нажатия не отправляется. Его получают из кнопки в обработчике, используя .isChecked().
Изменение интерфейса
Мы уже видели, как принимаются сигналы и выводятся на консоль результаты. Но что происходит с интерфейсом, когда нажимают на кнопку? Обновим метод слота, чтобы изменить кнопку, поменяв текст, отключив её и сделав её недоступной. И отключим пока состояние, допускающее нажатие:
class MainWindow(QMainWindow):
def __init__(self):
super().__init__()
self.setWindowTitle("My App")
self.button = QPushButton("Press Me!")
self.button.clicked.connect(self.the_button_was_clicked)
self.setCentralWidget(self.button)
def the_button_was_clicked(self):
self.button.setText("You already clicked me.")
self.button.setEnabled(False)
# Также меняем заголовок окна.
self.setWindowTitle("My Oneshot App")
Снова нужен доступ к кнопке в методе the_button_was_clicked, поэтому сохраняем ссылку на неё в self. Чтобы поменять текст кнопки, передаём str в .setText(). Чтобы отключить кнопку, вызываем .setEnabled() с аргументом False. И запускаем программу. Если нажать на кнопку, текст изменится и кнопка станет недоступной.
В методах слота можно не только менять кнопку, которая активирует сигнал, но и делать всё что угодно. Например, поменять заголовок окна, добавив в метод the_button_was_clicked эту строку:
self.setWindowTitle("A new window title")Большинство виджетов, в том числе QMainWindow, имеют свои сигналы. В следующем, более сложном примере подключим сигнал .windowTitleChanged в QMainWindow к пользовательскому методу слота. А также сделаем для этого слота новый заголовок окна:
from PyQt6.QtWidgets import QApplication, QMainWindow, QPushButton
import sys
from random import choice
window_titles = [
'My App',
'My App',
'Still My App',
'Still My App',
'What on earth',
'What on earth',
'This is surprising',
'This is surprising',
'Something went wrong'
]
class MainWindow(QMainWindow):
def __init__(self):
super().__init__()
self.n_times_clicked = 0
self.setWindowTitle("My App")
self.button = QPushButton("Press Me!")
self.button.clicked.connect(self.the_button_was_clicked)
self.windowTitleChanged.connect(self.the_window_title_changed)
# Устанавливаем центральный виджет Window.
self.setCentralWidget(self.button)
def the_button_was_clicked(self):
print("Clicked.")
new_window_title = choice(window_titles)
print("Setting title: %s" % new_window_title)
self.setWindowTitle(new_window_title)
def the_window_title_changed(self, window_title):
print("Window title changed: %s" % window_title)
if window_title == 'Something went wrong':
self.button.setDisabled(True)
app = QApplication(sys.argv)
window = MainWindow()
window.show()
app.exec()Сначала создаём список заголовков окна и выбираем один из них наугад, используя встроенную функцию Python random.choice(). Подключаем пользовательский метод слота the_window_title_changed к сигналу окна .windowTitleChanged.
При нажатии на кнопку заголовок окна случайным образом изменится. Если новый заголовок окна изменится на Something went wrong («Что-то пошло не так»), кнопка отключится.
Запускаем! Нажимайте на кнопку, пока заголовок не изменится на Something went wrong. В этом примере стоит обратить внимание вот на что:
-
Сигнал windowTitleChanged при установке заголовка окна выдаётся не всегда. Он срабатывает, только если новый заголовок отличается от предыдущего: если один и тот же заголовок устанавливается несколько раз, сигнал срабатывает только в первый раз. Чтобы избежать неожиданностей, важно перепроверять условия срабатывания сигналов при их использовании в приложении.
-
С помощью сигналов создаются цепочки. Одно событие — нажатие кнопки — может привести к тому, что поочерёдно произойдут другие. Эти последующие эффекты отделены от того, что их вызвало. Они возникают согласно простым правилам. И это отделение эффектов от их триггеров — один из ключевых принципов, которые учитываются при создании приложений с графическим интерфейсом. Возвращаться к этому будем на протяжении всего курса.
Мы рассмотрели сигналы и слоты, показали простые сигналы и их использование для передачи данных и состояния в приложении. Теперь переходим к виджетам Qt, которые будут использоваться в приложениях вместе с сигналами.
Подключение виджетов друг к другу напрямую
Мы уже видели примеры подключения сигналов виджетов к методам Python. Когда сигнал из виджета срабатывает, вызывается метод Python, из сигнала он получает данные. Но для обработки сигналов не всегда нужна функция Python — можно подключать виджеты друг к другу напрямую.
Добавим в окно виджеты QLineEdit и QLabel. В __init__ для окна и подключим сигнал редактирования строки .textChanged к методу .setText в QLabel. Когда в QLineEdit меняется текст, он сразу будет поступать в QLabel (в метод .setText):
from PyQt6.QtWidgets import QApplication, QMainWindow, QLabel, QLineEdit, QVBoxLayout, QWidget
import sys
class MainWindow(QMainWindow):
def __init__(self):
super().__init__()
self.setWindowTitle("My App")
self.label = QLabel()
self.input = QLineEdit()
self.input.textChanged.connect(self.label.setText)
layout = QVBoxLayout()
layout.addWidget(self.input)
layout.addWidget(self.label)
container = QWidget()
container.setLayout(layout)
# Устанавливаем центральный виджет Window.
self.setCentralWidget(container)
app = QApplication(sys.argv)
window = MainWindow()
window.show()
app.exec()Внимание: чтобы подключить входные данные к метке, нужно определить и эти данные, и метку. В этом коде в макет добавляются два виджета и устанавливаются в окне. Подробно рассмотрим макеты позже, а пока не обращайте на них внимания.
Запускаем программу:
Введите текст в верхнем поле — он сразу появится в виде метки.
У большинства виджетов Qt есть доступные слоты, к которым подключается любой сигнал, возврощающий тот же тип, что он принимает. В документации по виджетам, в разделе Public Slots («Общедоступные слоты»), имеются слоты для каждого виджета. Посмотрите документацию для QLabel.
События
Любое взаимодействие пользователя с приложением Qt — это событие. Есть много типов событий, каждое из которых — это отдельный тип взаимодействия. В Qt события представлены объектами событий, в которые упакована информация о произошедшем. События передаются определённым обработчикам событий в виджете, где произошло взаимодействие.
Определяя пользовательские или расширенные обработчики событий, можно менять способ реагирования виджетов на них. Обработчики событий определяются так же, как и любой другой метод, но название обработчика зависит от типа обрабатываемого события.
QMouseEvent — одно из основных событий, получаемых виджетами. События QMouseEvent создаются для каждого отдельного нажатия кнопки мыши и её перемещения в виджете. Вот обработчики событий мыши:
|
Обработчик |
Событие |
|---|---|
|
|
Мышь переместилась |
|
|
Кнопка мыши нажата |
|
|
Кнопка мыши отпущена |
|
|
Обнаружен двойной клик |
Например, нажатие на виджет приведёт к отправке QMouseEvent в обработчик событий .mousePressEvent в этом виджете.
События можно перехватывать, создав подкласс и переопределив метод обработчика в этом классе. Их можно фильтровать, менять или игнорировать, передавая обычному обработчику путём вызова функции суперкласса методом super(). Они добавляются в класс главного окна следующим образом (в каждом случае в e будет получено входящее событие):
import sys
from PyQt6.QtCore import Qt
from PyQt6.QtWidgets import QApplication, QLabel, QMainWindow, QTextEdit
class MainWindow(QMainWindow):
def __init__(self):
super().__init__()
self.label = QLabel("Click in this window")
self.setCentralWidget(self.label)
def mouseMoveEvent(self, e):
self.label.setText("mouseMoveEvent")
def mousePressEvent(self, e):
self.label.setText("mousePressEvent")
def mouseReleaseEvent(self, e):
self.label.setText("mouseReleaseEvent")
def mouseDoubleClickEvent(self, e):
self.label.setText("mouseDoubleClickEvent")
app = QApplication(sys.argv)
window = MainWindow()
window.show()
app.exec()Запускаем! В окне переместите мышь и нажмите на кнопку, затем дважды нажмите на кнопку и посмотрите, какие появляются события.
События перемещения мыши регистрируются только при нажатой кнопке. Чтобы это изменить, вызовите в окне self.setMouseTracking(True). События press («Нажатие кнопки»), click («Клика») и double-click («Двойного клика») срабатывают при нажатии кнопки. Событие release («Отпускание») срабатывает, только когда кнопка отпускается. Клик пользователя регистрируется обычно при нажатии кнопки мыши и её отпускании.
Внутри обработчиков события есть доступ к объекту этого события. Он содержит информацию о событии и используется, чтобы реагировать по-разному в зависимости от того, что произошло. Рассмотрим объекты событий управления мышью.
События управления мышью
В Qt все события управления мышью отслеживаются с помощью объекта QMouseEvent. При этом информация о событии считывается из следующих методов событий:
|
Метод |
Возвращает |
|---|---|
|
|
Конкретную кнопку, вызвавшую данное событие |
|
|
Состояние всех кнопок мыши (флаги OR) |
|
|
Относительную позицию виджета в виде целого |
Эти методы используются в обработчике событий, чтобы на разные события реагировать по-разному или полностью их игнорировать. Через методы позиционирования в виде объектов QPoint предоставляется глобальная и локальная (касающаяся виджета) информация о местоположении. Сведения о кнопках поступают с использованием типов кнопок мыши из пространства имён Qt. Например, в этом коде показаны разные реакции на нажатие левой, правой или средней кнопки мыши в окне:
def mousePressEvent(self, e):
if e.button() == Qt.LeftButton:
# здесь обрабатываем нажатие левой кнопки
self.label.setText("mousePressEvent LEFT")
elif e.button() == Qt.MiddleButton:
# здесь обрабатываем нажатие средней кнопки.
self.label.setText("mousePressEvent MIDDLE")
elif e.button() == Qt.RightButton:
# здесь обрабатываем нажатие правой кнопки.
self.label.setText("mousePressEvent RIGHT")
def mouseReleaseEvent(self, e):
if e.button() == Qt.LeftButton:
self.label.setText("mouseReleaseEvent LEFT")
elif e.button() == Qt.MiddleButton:
self.label.setText("mouseReleaseEvent MIDDLE")
elif e.button() == Qt.RightButton:
self.label.setText("mouseReleaseEvent RIGHT")
def mouseDoubleClickEvent(self, e):
if e.button() == Qt.LeftButton:
self.label.setText("mouseDoubleClickEvent LEFT")
elif e.button() == Qt.MiddleButton:
self.label.setText("mouseDoubleClickEvent MIDDLE")
elif e.button() == Qt.RightButton:
self.label.setText("mouseDoubleClickEvent RIGHT")Идентификаторы кнопок определяются в пространстве имён Qt:
|
Код |
Бинарное значение |
Описание |
|---|---|---|
|
|
0 ( |
Кнопка не нажата, или событие не связано с нажатием кнопки |
|
|
1 ( |
Левая кнопка нажата |
|
|
2 ( |
Правая кнопка нажата |
|
|
4 ( |
Средняя кнопка [обычно это колёсико мыши] нажата |
В мышках для правшей положения левой и правой кнопок меняются местами, то есть при нажатии правой кнопки вернётся Qt.LeftButton. Иными словами, учитывать ориентацию мыши не нужно.
Контекстные меню
Контекстные меню — это небольшие контекстно-зависимые меню, которые обычно появляются в окне при нажатии правой кнопкои мыши. В Qt у виджетов есть определённое событие для активации таких меню.
В примере ниже мы будем перехватывать событие .contextMenuEvent в QMainWindow. Это событие запускается всякий раз перед самым появлением контекстного меню, а передаётся событие с одним значением типа QContextMenuEvent.
Чтобы перехватить событие, просто переопределяем метод объекта с помощью нового метода с тем же именем. В нашем случае создаём метод в подклассе MainWindow с именем contextMenuEvent, и он будет получать все события этого типа:
import sys
from PyQt6.QtCore import Qt
from PyQt6.QtGui import QAction
from PyQt6.QtWidgets import QApplication, QLabel, QMainWindow, QMenu
class MainWindow(QMainWindow):
def __init__(self):
super().__init__()
def contextMenuEvent(self, e):
context = QMenu(self)
context.addAction(QAction("test 1", self))
context.addAction(QAction("test 2", self))
context.addAction(QAction("test 3", self))
context.exec(e.globalPos())
app = QApplication(sys.argv)
window = MainWindow()
window.show()
app.exec()Если запустить этот код и нажать правой кнопкой в окне, появится контекстное меню. В действиях меню можно настроить слоты .triggered как обычные (и повторно использовать действия, определённые для меню и панелей инструментов).
При передаче исходного положения в функцию exec оно должно соответствовать родительскому элементу, переданному при определении. В нашем случае в качестве родительского элемента передаётся self, поэтому используем глобальное положение. Для полноты картины нужно сказать, что создавать контекстные меню можно и при помощи сигналов:
class MainWindow(QMainWindow):
def __init__(self):
super().__init__()
self.show()
self.setContextMenuPolicy(Qt.CustomContextMenu)
self.customContextMenuRequested.connect(self.on_context_menu)
def on_context_menu(self, pos):
context = QMenu(self)
context.addAction(QAction("test 1", self))
context.addAction(QAction("test 2", self))
context.addAction(QAction("test 3", self))
context.exec(self.mapToGlobal(pos))Что выбрать — решать только вам.
Иерархия событий
В PyQt каждый виджет — это часть двух различных иерархий: иерархии объектов в Python и иерархии макета в Qt. Реакция на события или их игнорирование влияет на поведение пользовательского интерфейса.
Перенаправление наследования Python
Часто бывает нужно перехватить событие, что-то с ним сделать, запустив при этом поведение обработки событий по умолчанию. Если объект унаследован от стандартного виджета, у него наверняка будет поведение по умолчанию. Запустить его можно, методом super() вызвав реализацию из суперкласса. Будет вызван именно суперкласс в Python, а не .parent() из PyQt:
def mousePressEvent(self, event):
print("Mouse pressed!")
super(self, MainWindow).contextMenuEvent(event)Интерфейс ведёт себя как раньше, при этом мы добавили новое поведение, которое не вмешивается в прежнее.
Передача вверх по иерархии макета
Когда в приложение добавляется виджет, он также получает из макета другой родительский элемент. Чтобы найти родительский элемент виджета, надо вызвать функцию .parent(). Иногда эти родительские элементы указываются вручную (и часто автоматически), например для QMenu или QDialog. Когда в главное окно добавляется виджет, оно становится родительским элементом виджета.
Когда события создаются для взаимодействия пользователя с пользовательским интерфейсом, они передаются в его самый верхний виджет. Если в окне есть кнопка и вы нажмёте её, она получит событие первой.
Если первый виджет не может обработать событие, оно перейдёт к следующему по очереди родительскому виджету. Эта передача вверх по иерархии вложенных виджетов продолжится, пока событие не будет обработано или не достигнет главного окна. В обработчиках событий событие помечают как обработанное через вызов .accept():
class CustomButton(QPushButton)
def mousePressEvent(self, e):
e.accept()Вызвав в объекте события .ignore(), помечают его как необработанное. В этом случае событие будет передаваться по иерархии вверх:
class CustomButton(QPushButton)
def event(self, e):
e.ignore()Чтобы виджет пропускал события, вы можете спокойно игнорировать те, на которые каким-то образом реагировали. Аналогично вы можете отреагировать на одни события, заглушая другие. А продолжить изучение Python вы сможете на наших курсах:
-
Курс Python-разработчик
-
Профессия Fullstack-разработчик на Python
-
Курс «Python для веб-разработки»
Напомним также о книге автора этих уроков.
Виджеты
В большинстве пользовательских интерфейсов и в Qt «виджет» — это компонент, с которым взаимодействует пользователь. Пользовательские интерфейсы состоят из нескольких виджетов, расположенных внутри окна. В Qt большой выбор виджетов и можно создать собственные виджеты.
Краткое демо
Посмотрим на самые распространённые виджеты PyQt. Они создаются и добавляются в макет окна с помощью этого кода (работу макетов в Qt рассмотрим в следующем руководстве):
import sys
from PyQt6.QtCore import Qt
from PyQt6.QtWidgets import (
QApplication,
QCheckBox,
QComboBox,
QDateEdit,
QDateTimeEdit,
QDial,
QDoubleSpinBox,
QFontComboBox,
QLabel,
QLCDNumber,
QLineEdit,
QMainWindow,
QProgressBar,
QPushButton,
QRadioButton,
QSlider,
QSpinBox,
QTimeEdit,
QVBoxLayout,
QWidget,
)
# Подкласс QMainWindow для настройки основного окна приложения
class MainWindow(QMainWindow):
def __init__(self):
super().__init__()
self.setWindowTitle("Widgets App")
layout = QVBoxLayout()
widgets = [
QCheckBox,
QComboBox,
QDateEdit,
QDateTimeEdit,
QDial,
QDoubleSpinBox,
QFontComboBox,
QLCDNumber,
QLabel,
QLineEdit,
QProgressBar,
QPushButton,
QRadioButton,
QSlider,
QSpinBox,
QTimeEdit,
]
for w in widgets:
layout.addWidget(w())
widget = QWidget()
widget.setLayout(layout)
# Устанавливаем центральный виджет окна. Виджет будет расширяться по умолчанию,
# заполняя всё пространство окна.
self.setCentralWidget(widget)
app = QApplication(sys.argv)
window = MainWindow()
window.show()
app.exec()Запускаем! Появится окно со всеми созданными виджетами:
Посмотрим внимательно на все эти виджеты:
|
Класс виджета |
Описание виджета |
|---|---|
|
|
Чекбокс |
|
|
Окно выпадающего списка |
|
|
Для редактирования даты и времени |
|
|
Для редактирования даты и времени |
|
|
Поворотный циферблат |
|
|
Спиннер для чисел с плавающей точкой |
|
|
Список шрифтов |
|
|
Довольно неприятный дисплей LCD |
|
|
Просто метка, не интерактивная |
|
|
Поле ввода со строкой |
|
|
Индикатор выполнения |
|
|
Кнопка |
|
|
Переключаемый набор, в котором активен только один элемент |
|
|
Слайдер |
|
|
Спиннер для целых чисел |
|
|
Поле редактирования времени |
Их гораздо больше, но они не поместятся в статью. Полный список есть в документации Qt.
Разберём подробно самые используемые виджеты и поэкспериментируем с ними в простом приложении. Сохраните следующий код в файле app.py и, запустив его, убедитесь, что он работает:
import sys
from PyQt6.QtWidgets import (
QMainWindow, QApplication,
QLabel, QCheckBox, QComboBox, QListBox, QLineEdit,
QLineEdit, QSpinBox, QDoubleSpinBox, QSlider
)
from PyQt6.QtCore import Qt
class MainWindow(QMainWindow):
def __init__(self):
super(MainWindow, self).__init__()
self.setWindowTitle("My App")
app = QApplication(sys.argv)
w = MainWindow()
w.show()
app.exec()Выше мы импортировали несколько виджетов Qt. Разберём каждый по очереди. Добавим их в приложение и посмотрим, как они себя ведут.
QLabel
Начнём с QLabel, одного из простейших виджетов в Qt. Он состоит из строчки текста и устанавливается в приложении. Текст задаётся аргументом QLabel:
widget = QLabel("Hello")Или с помощью метода .setText():
widget = QLabel("1") # Создана метка с текстом 1.
widget.setText("2") # Создана метка с текстом 2.Параметры шрифта, например его размер или выравнивание в виджете, настраиваются так:
class MainWindow(QMainWindow):
def __init__(self):
super(MainWindow, self).__init__()
self.setWindowTitle("My App")
widget = QLabel("Hello")
font = widget.font()
font.setPointSize(30)
widget.setFont(font)
widget.setAlignment(Qt.AlignmentFlag.AlignHCenter | Qt.AlignmentFlag.AlignVCenter)
self.setCentralWidget(widget)Рекомендация по шрифту: чтобы изменить свойства шрифта виджета, лучше получить текущий шрифт, обновить его и применить снова. Так начертание шрифта будет соответствовать ограничениям рабочего стола. Выравнивание указывается с помощью флага из пространства имён Qt. Вот флаги для горизонтального выравнивания:
|
Флаг PyQt6 (полный код) |
Поведение |
|---|---|
|
|
Выравнивает по левому краю |
|
|
Выравнивает по правому краю |
|
|
Центрирует по горизонтали в доступном пространстве |
|
|
Выравнивает текст в доступном пространстве |
Флаги используются вместе с помощью каналов (|), но флаги вертикального и горизонтального выравнивания не применяются одновременно:
|
Флаг PyQt6 (полный код) |
Поведение |
|---|---|
|
|
Выравнивается по верху |
|
|
Выравнивается по низу |
|
|
Центрирует вертикально в доступном пространстве |
align_top_left = Qt.AlignmentFlag.AlignLeft | Qt.AlignmentFlag.AlignTopПри этом для совместного применения двух флагов (не A & B) используется канал | с операцией логического «ИЛИ». Эти флаги — неперекрывающиеся битовые маски. Например, у Qt.AlignmentFlag.AlignLeft шестнадцатеричное значение 0x0001, а у Qt.AlignmentFlag.AlignBottom — 0x0040. С помощью операции логического «ИЛИ» получаем значение «внизу слева» — 0x0041. Этот принцип применим и ко всем остальным парам флагов Qt. Если вам что-то здесь непонятно, смело пропускайте эту часть и переходите к следующей. Только не забывайте использовать |. Наконец, есть флаг, с помощью которого выполняется выравнивание по центру в обоих направлениях одновременно:
|
Флаг PyQt6 |
Поведение |
|---|---|
|
|
Центрирует горизонтально и вертикально. |
Как ни странно, QLabel используется и для показа изображения с помощью .setPixmap(). Этот метод принимает QPixmap, создаваемый передачей имени файла изображения в QPixmap. Среди примеров из этой книги есть файл otje.jpg, который отображается в окне так:
widget.setPixmap(QPixmap('otje.jpg'))Какая мордочка! По умолчанию изображение масштабируется, сохраняя соотношение ширины и высоты. Если нужно растянуть и подогнать его по размерам окна, установите .setScaledContents(True) в QLabel:
widget.setScaledContents(True)QCheckBox
А этот виджет, как следует из названия, предоставляет пользователю чекбокс с флажками. Как и во всех виджетах Qt, здесь есть настраиваемые параметры, изменяющие его поведение:
class MainWindow(QMainWindow):
def __init__(self):
super(MainWindow, self).__init__()
self.setWindowTitle("My App")
widget = QCheckBox()
widget.setCheckState(Qt.CheckState.Checked)
# Включение трёх состояний: widget.setCheckState(Qt.PartiallyChecked)
# Или: widget.setTriState(True)
widget.stateChanged.connect(self.show_state)
self.setCentralWidget(widget)
def show_state(self, s):
print(s == Qt.CheckState.Checked)
print(s)Состояние чекбокса устанавливается программно с помощью .setChecked или .setCheckState. Первый принимает True или False, то есть чекбокс с галочкой или без неё соответственно. В случае с .setCheckState с помощью флага пространства имён Qt также указывается конкретное состояние чекбокса:
|
Флаг PyQt6 (Полный код) |
Состояние |
|---|---|
|
|
Элемент не отмечен |
|
|
Элемент отмечен частично |
|
|
Элемент отмечен |
Чекбокс, поддерживающий состояние частичной отмеченности (Qt.CheckState.PartiallyChecked) галочками, обычно называют «имеющим третье состояние», т. е. он и отмечен, и не отмечен. Чекбокс в этом состоянии часто отображается в виде серого флажка и используется в иерархических структурах чекбоксов, где дочерние чекбоксы связаны с родительскими.
Установив значение Qt.CheckState.PartiallyChecked, вы переведёте чекбокс в третье состояние. То же самое, но без перевода текущего состояния в состояние частичной отмеченности галочками, делается с помощью .setTriState(True).
При запуске скрипта номер текущего состояния отображается в виде значения целочисленного типа int. Причём состоянию, отмеченному галочками, соответствует 2, не отмеченному — 0, а состоянию частичной отмеченности — 1. Запоминать эти значения не нужно: К примеру, переменная пространства имён Qt.Checked равна 2. Это значение соответствующих флагов состояния. То есть вы можете проверить состояние с помощью state == Qt.Checked.
QComboBox
QComboBox — это выпадающий список, закрытый по умолчанию, с кнопкой, чтобы открыть его. Можно выбрать один элемент из списка, при этом выбранный в данный момент элемент отображается в виджете в виде метки. Поле со списком подходит для выбора варианта из длинного списка вариантов. Такое поле используется при выборе начертания или размера шрифта в текстовых редакторах. В Qt для выбора шрифта есть специальное поле со списком шрифтов — QFontComboBox.
В QComboBox можно добавлять элементы, передавая список строк в .addItems(). Элементы добавляются в порядке расположения соответствующих элементам строк кода.
class MainWindow(QMainWindow):
def __init__(self):
super(MainWindow, self).__init__()
self.setWindowTitle("My App")
widget = QComboBox()
widget.addItems(["One", "Two", "Three"])
# Отправляет текущий индекс (позицию) выбранного элемента.
widget.currentIndexChanged.connect( self.index_changed )
# Есть альтернативный сигнал отправки текста.
widget.textChanged.connect( self.text_changed )
self.setCentralWidget(widget)
def index_changed(self, i): # i — это int
print(i)
def text_changed(self, s): # s — это str
print(s)Сигнал .currentIndexChanged срабатывает при обновлении выбранного в данный момент элемента, индекс которого в списке передаётся по умолчанию. Кроме того, есть сигнал .currentTextChanged, при срабатывании которого вместо индекса предоставляется метка выбранного в данный момент элемента. Это часто оказывается полезнее.
Также QComboBox можно редактировать, вводя значения, которых в данный момент нет в списке, — вставлять их или просто использовать как значения. Поле делается редактируемым так:
widget.setEditable(True)Чтобы определить, как обрабатываются вставляемые значения, устанавливается флаг. Флаги хранятся в самом классе QComboBox. Вот их список:
|
Флаг PyQt6 (полный код) |
Поведение |
|---|---|
|
|
Не вставлять |
|
|
Вставить как первый элемент |
|
|
Заменить текущий выбранный элемент |
|
|
Вставить после последнего элемента |
|
|
Вставить после текущего элемента |
|
|
Вставить перед текущим элементом |
|
|
Вставить в алфавитном порядке |
Чтобы использовать их, применяется флаг:
widget.setInsertPolicy(QComboBox.InsertPolicy.InsertAlphabetically)Кроме того, можно ограничить количество элементов поля, например при помощи .setMaxCount:
widget.setMaxCount(10)Подробнее о QComboBox рассказывается здесь.
QListWidget
Этот виджет похож на QComboBox, но варианты здесь представлены в виде прокручиваемого списка элементов и возможен выбор нескольких элементов одновременно. В QListWidget есть сигнал currentItemChanged для отправки QListItem (элемента виджета списка) и сигнал currentTextChanged для отправки текста текущего элемента:
class MainWindow(QMainWindow):
def __init__(self):
super(MainWindow, self).__init__()
self.setWindowTitle("My App")
widget = QListWidget()
widget.addItems(["One", "Two", "Three"])
widget.currentItemChanged.connect(self.index_changed)
widget.currentTextChanged.connect(self.text_changed)
self.setCentralWidget(widget)
def index_changed(self, i); # i — не индекс, а сам QList
print(i.text())
def text_changed(self, s): # s — это строка
print(s)QLineEdit
Виджет QLineEdit — это простое однострочное текстовое поле для редактирования вводимых пользователями данных. Он используется для полей, где нет ограничений на входные данные. Например, при вводе адреса электронной почты или имени компьютера:
class MainWindow(QMainWindow):
def __init__(self):
super(MainWindow, self).__init__()
self.setWindowTitle("My App")
widget = QLineEdit()
widget.setMaxLength(10)
widget.setPlaceholderText("Enter your text")
#widget.setReadOnly(True) # раскомментируйте, чтобы сделать доступным только для чтения
widget.returnPressed.connect(self.return_pressed)
widget.selectionChanged.connect(self.selection_changed)
widget.textChanged.connect(self.text_changed)
widget.textEdited.connect(self.text_edited)
self.setCentralWidget(widget)
def return_pressed(self):
print("Return pressed!")
self.centralWidget().setText("BOOM!")
def selection_changed(self):
print("Selection changed")
print(self.centralWidget().selectedText())
def text_changed(self, s):
print("Text changed...")
print(s)
def text_edited(self, s):
print("Text edited...")
print(s)
Как показано в этом коде, при однострочном редактировании вы можете установить максимальную длину текста.
В QLineEdit есть ряд сигналов для различных событий редактирования, в том числе при нажатии клавиши return (пользователем), когда пользователь изменил свой выбор. Также есть два сигнала редактирования: один — на случай, когда текст в поле отредактирован, другой — когда он изменён. Здесь различаются два вида изменений: пользовательские и выполненные программой. Сигнал textEdited отправляется только при редактировании текста пользователем.
Кроме того, с помощью маски ввода можно выполнить проверку вводимых данных, чтобы определить, какие символы поддерживаются и где. Применяется к соответствующему полю так:
widget.setInputMask('000.000.000.000;_')Это позволяет использовать серию трёхзначных чисел, разделённых точками, для проверки адресов IPv4.
QSpinBox и QDoubleSpinBox
QSpinBox — это небольшое поле ввода чисел со стрелками для изменения значения. Оно поддерживает целые числа, а QDoubleSpinBox — числа с плавающей точкой:
class MainWindow(QMainWindow):
def __init__(self):
super().__init__()
self.setWindowTitle("My App")
widget = QSpinBox()
# Или: widget = QDoubleSpinBox()
widget.setMinimum(-10)
widget.setMaximum(3)
# Или: widget.setRange(-10,3)
widget.setPrefix("$")
widget.setSuffix("c")
widget.setSingleStep(3) # Или, например, 0.5 в QDoubleSpinBox
widget.valueChanged.connect(self.value_changed)
widget.textChanged.connect(self.value_changed_str)
self.setCentralWidget(widget)
def value_changed(self, i):
print(i)
def value_changed_str(self, s):
print(s)
Запустив код, вы увидите поле для ввода чисел. Значение в нём показывает префиксные и постфиксные блоки и ограничено диапазоном от +3 до –10:
В этом коде показан разнообразный функционал виджета. Чтобы задать диапазон допустимых значений, используются setMinimum и setMaximum. Одновременно они устанавливаются с помощью SetRange. Аннотация типов значений поддерживается префиксами и суффиксами, добавляемыми к числу. Например, для обозначений валюты или денежных единиц используются .setPrefix и .setSuffix соответственно.
Нажав на стрелки «вверх» и «вниз» на виджете, можно увеличить или уменьшить значение на величину, устанавливаемую с помощью .setSingleStep. Но это не повлияет на допустимые для виджета значения.
В QSpinBox и QDoubleSpinBox есть сигнал .valueChanged, срабатывающий при изменении их значений. С помощью необработанного сигнала .valueChanged отправляется числовое значение (целочисленного типа int или типа числа с плавающей точкой float), а с помощью .textChanged — значение в виде строки, включающей символы префикса и суффикса.
QSlider
QSlider — это ползунок, очень схожий по внутреннему функционалу с QDoubleSpinBox. Текущее значение представлено не числами, а в виде маркера ползунка, располагающегося по всей длине виджета. Этот виджет удобен для указания значения в промежутке между максимумом и минимумом, где абсолютная точность не требуется. Чаще всего этот тип виджетов используется при регулировке громкости. Есть и другие сигналы: .sliderMoved срабатывает при перемещении ползунка а .sliderPressed — при нажатии на ползунок:
class MainWindow(QMainWindow):
def __init__(self):
super().__init__()
self.setWindowTitle("My App")
widget = QSlider()
widget.setMinimum(-10)
widget.setMaximum(3)
# Или: widget.setRange(-10,3)
widget.setSingleStep(3)
widget.valueChanged.connect(self.value_changed)
widget.sliderMoved.connect(self.slider_position)
widget.sliderPressed.connect(self.slider_pressed)
widget.sliderReleased.connect(self.slider_released)
self.setCentralWidget(widget)
def value_changed(self, i):
print(i)
def slider_position(self, p):
print("position", p)
def slider_pressed(self):
print("Pressed!")
def slider_released(self):
print("Released")Запустив код, вы увидите ползунок. Переместите его, чтобы изменить значение:
Также можно сделать вертикальный или горизонтальный ползунок, задав соответствующее расположение при его создании. Флаги расположения определены в пространстве имён Qt, например:
widget.QSlider(Qt.Orientiation.Vertical)Или так:
widget.QSlider(Qt.Orientiation.Horizontal)QDial
Наконец, QDial — это круговой виджет, схожий по функционалу с механическим ползунком из реального мира. Красиво, но с точки зрения пользовательского интерфейса не очень удобно. Он часто используется в аудиоприложениях:
class MainWindow(QMainWindow):
def __init__(self):
super().__init__()
self.setWindowTitle("My App")
widget = QDial()
widget.setRange(-10, 100)
widget.setSingleStep(0.5)
widget.valueChanged.connect(self.value_changed)
widget.sliderMoved.connect(self.slider_position)
widget.sliderPressed.connect(self.slider_pressed)
widget.sliderReleased.connect(self.slider_released)
self.setCentralWidget(widget)
def value_changed(self, i):
print(i)
def slider_position(self, p):
print("position", p)
def slider_pressed(self):
print("Pressed!")
def slider_released(self):
print("Released")Запустив код, вы увидите круговой ползунок. Поверните его, чтобы выбрать число:
На сегодня мы заканчиваем, но это далеко не всё. Мы также расскажем о макете в PyQt, о работе с QAction, тулбарами, диалогами и не только. А пока ещё раз напоминаем о книге автора этих уроков и приглашаем на наши курсы:
-
Курс Python-разработчик
-
Профессия Fullstack-разработчик на Python
-
Курс «Python для веб-разработки»
Узнайте подробности здесь.
Профессии и курсы
Помимо всего прочего, на Python можно создавать десктопные приложения с графическим интерфейсом (Python GUI). Это можно сделать с помощью PyQt и Qt Designer, с которыми мы сегодня познакомимся.
Эта статья предназначена для тех, кто только начинает своё знакомство с созданием приложений с графическим интерфейсом (GUI) на Python. В ней мы рассмотрим основы использования PyQt в связке с Qt Designer. Шаг за шагом мы создадим простое Python GUI приложение, которое будет отображать содержимое выбранной директории.
Что нам потребуется
Нам понадобятся PyQt и Qt Designer, ну и Python, само собой.
В этой статье используется PyQt5 с Python 3, но особых различий между PyQt и PySide или их версиями для Python 2 нет.
Windows: PyQt можно скачать здесь. В комплекте с ним идёт Qt Designer.
macOS: Вы можете установить PyQt с помощью Homebrew:
$ brew install pyqt5
Скачать пакет с большинством компонентов и инструментов Qt, который содержит Qt Designer, можно по этой ссылке.
Linux: Всё нужное, вероятно, есть в репозиториях вашего дистрибутива. Qt Designer можно установить из Центра Приложений, но PyQt придётся устанавливать через терминал. Установить всё, что нам понадобится, одной командой можно, например, так:
# для Fedora:
$ sudo dnf install python3-qt5 qt-creator
# для Debian/Ubuntu:
$ sudo apt install python3-qt5 pyqt5-dev-tools qtcreator
После того как вы закончили с приготовлениями, откройте командную строку/терминал и убедитесь, что вы можете использовать команду pyuic5. Вы должны увидеть следующее:
$ pyuic5
Error: one input ui-file must be specified
Если вы видите сообщение, что такой команды нет или что-то в таком роде, попробуйте загуглить решение проблемы для вашей операционной системы и версии PyQt.
Если вы используете Windows, то, скорее всего, путь C:\Python36\Scripts (измените 36 на вашу версию Python) не прописан в вашем PATH. Загляните в этот тред на Stack Overflow, чтобы узнать, как решить проблему.
Дизайн
Основы
Теперь, когда у нас всё готово к работе, давайте начнём с простого дизайна.
Откройте Qt Designer, где вы увидите диалог новой формы, выберите Main Window и нажмите Create.
После этого у вас должна появиться форма — шаблон для окна, размер которого можно менять и куда можно вставлять объекты из окна виджетов и т.д. Ознакомьтесь с интерфейсом, он довольно простой.
Теперь давайте немного изменим размер нашего главного окна, т.к. нам не нужно, чтобы оно было таким большим. А ещё давайте уберём автоматически добавленное меню и строку состояния, поскольку в нашем приложении они не пригодятся.
Все элементы формы и их иерархия по умолчанию отображаются в правой части окна Qt Designer под названием Object Inspector. Вы с лёгкостью можете удалять объекты, кликая по ним правой кнопкой мыши в этом окне. Или же вы можете выбрать их в основной форме и нажать клавишу DEL на клавиатуре.
В итоге мы имеем почти пустую форму. Единственный оставшийся объект — centralwidget, но он нам понадобится, поэтому с ним мы ничего не будем делать.
Теперь перетащите куда-нибудь в основную форму List Widget (не List View) и Push Button из Widget Box.
Макеты
Вместо использования фиксированных позиций и размеров элементов в приложении лучше использовать макеты. Фиксированные позиции и размеры у вас будут выглядеть хорошо (пока вы не измените размер окна), но вы никогда не можете быть уверены, что всё будет точно так же на других машинах и/или операционных системах.
Макеты представляют собой контейнеры для виджетов, которые будут удерживать их на определённой позиции относительно других элементов. Поэтому при изменении размера окна размер виджетов тоже будет меняться.
Давайте создадим нашу первую форму без использования макетов. Перетащите список и кнопку в форме и измените их размер, чтобы вышло вот так:
Теперь в меню Qt Designer нажмите Form, затем выберите Preview и увидите что-то похожее на скриншот выше. Выглядит хорошо, не так ли? Но вот что случится, когда мы изменим размер окна:
Наши объекты остались на тех же местах и сохранили свои размеры, несмотря на то что размер основного окна изменился и кнопку почти не видно. Вот поэтому в большинстве случаев стоит использовать макеты. Конечно, бывают случаи, когда вам, например, нужна фиксированная или минимальная/максимальная ширина объекта. Но вообще при разработке приложения лучше использовать макеты.
Основное окно уже поддерживает макеты, поэтому нам ничего не нужно добавлять в нашу форму. Просто кликните правой кнопкой мыши по Main Window в Object Inspector и выберите Lay out → Lay out vertically. Также вы можете кликнуть правой кнопкой по пустой области в форме и выбрать те же опции:
Ваши элементы должны быть в том же порядке, что и до внесённых изменений, но если это не так, то просто перетащите их на нужное место.
Так как мы использовали вертикальное размещение, все элементы, которые мы добавим, будут располагаться вертикально. Можно комбинировать размещения для получения желаемого результата. Например, горизонтальное размещение двух кнопок в вертикальном будет выглядеть так:
Если у вас не получается переместить элемент в главном окне, вы можете сделать это в окне Object Inspector.
Последние штрихи
Теперь, благодаря вертикальному размещению, наши элементы выровнены правильно. Единственное, что осталось сделать (но не обязательно), — изменить имя элементов и их текст.
В простом приложении вроде этого с одним лишь списком и кнопкой изменение имён не обязательно, так как им в любом случае просто пользоваться. Тем не менее правильное именование элементов — то, к чему стоит привыкать с самого начала.
Свойства элементов можно изменить в разделе Property Editor.
Подсказка: вы можете менять размер, передвигать или добавлять часто используемые элементы в интерфейс Qt Designer для ускорения рабочего процесса. Вы можете добавлять скрытые/закрытые части интерфейса через пункт меню View.
Нажмите на кнопку, которую вы добавили в форму. Теперь в Property Editor вы должны видеть все свойства этого элемента. В данный момент нас интересуют objectName и text в разделе QAbstractButton. Вы можете сворачивать разделы в Property Editor нажатием по названию раздела.
Измените значение objectName на btnBrowse и text на Выберите папку.
Должно получиться так:
Именем объекта списка является listWidget, что вполне подходит в данном случае.
Сохраните дизайн как design.ui в папке проекта.
Превращаем дизайн в код
Конечно, можно использовать .ui-файлы напрямую из Python-кода, однако есть и другой путь, который может показаться легче. Можно конвертировать код .ui-файла в Python-файл, который мы потом сможем импортировать и использовать. Для этого мы используем команду pyuic5 из терминала/командной строки.
Чтобы конвертировать .ui-файл в Python-файл с названием design.py, используйте следующую команду:
$ pyuic5 path/to/design.ui -o output/path/to/design.py
Пишем код
Теперь у нас есть файл design.py с нужной частью дизайна нашего приложения и мы начинать работу над созданием его логики.
Создайте файл main.py в папке, где находится design.py.
Используем дизайн
Для Python GUI приложения понадобятся следующие модули:
import sys # sys нужен для передачи argv в QApplication
from PyQt5 import QtWidgets
Также нам нужен код дизайна, который мы создали ранее, поэтому его мы тоже импортируем:
import design # Это наш конвертированный файл дизайна
Так как файл с дизайном будет полностью перезаписываться каждый раз при изменении дизайна, мы не будем изменять его. Вместо этого мы создадим новый класс ExampleApp, который объединим с кодом дизайна для использования всех его функций:
class ExampleApp(QtWidgets.QMainWindow, design.Ui_MainWindow):
def __init__(self):
# Это здесь нужно для доступа к переменным, методам
# и т.д. в файле design.py
super().__init__()
self.setupUi(self) # Это нужно для инициализации нашего дизайна
В этом классе мы будем взаимодействовать с элементами интерфейса, добавлять соединения и всё остальное, что нам потребуется. Но для начала нам нужно инициализировать класс при запуске кода. С этим мы разберёмся в функции main():
def main():
app = QtWidgets.QApplication(sys.argv) # Новый экземпляр QApplication
window = ExampleApp() # Создаём объект класса ExampleApp
window.show() # Показываем окно
app.exec_() # и запускаем приложение
И чтобы выполнить эту функцию, мы воспользуемся привычной конструкцией:
if __name__ == '__main__': # Если мы запускаем файл напрямую, а не импортируем
main() # то запускаем функцию main()
В итоге main.py выглядит таким образом:
import sys # sys нужен для передачи argv в QApplication
from PyQt5 import QtWidgets
import design # Это наш конвертированный файл дизайна
class ExampleApp(QtWidgets.QMainWindow, design.Ui_MainWindow):
def __init__(self):
# Это здесь нужно для доступа к переменным, методам
# и т.д. в файле design.py
super().__init__()
self.setupUi(self) # Это нужно для инициализации нашего дизайна
def main():
app = QtWidgets.QApplication(sys.argv) # Новый экземпляр QApplication
window = ExampleApp() # Создаём объект класса ExampleApp
window.show() # Показываем окно
app.exec_() # и запускаем приложение
if __name__ == '__main__': # Если мы запускаем файл напрямую, а не импортируем
main() # то запускаем функцию main()
Если запустить этот код: $ python3 main.py, то наше приложение запустится!
Но нажатие на кнопку ничего не даёт, поэтому нам придётся с этим разобраться.
Добавляем функциональность в наше Python GUI приложение
Примечание Весь дальнейший код пишется внутри класса ExampleApp.
Начнём с кнопки Выберите папку. Привязать к функции событие вроде нажатия на кнопку можно следующим образом:
self.btnBrowse.clicked.connect(self.browse_folder)
Добавьте эту строку в метод __init__ класса ExampleApp, чтобы выполнить привязку при запуске приложения. А теперь взглянем на неё поближе:
self.btnBrowse: здесьbtnBrowse— имя объекта, который мы определили в Qt Designer.selfговорит само за себя и означает принадлежность к текущему классу;clicked— событие, которое мы хотим привязать. У разных элементов разные события, например, у виджетов списка естьitemSelectionChangedи т.д.;connect()— метод, который привязывает событие к вызову переданной функции;self.browse_folder— просто функция (метод), которую мы описали в классеExampleApp.
Для открытия диалога выбора папки мы можем использовать встроенный метод QtWidgets.QFileDialog.getExistingDirectory:
directory = QtWidgets.QFileDialog.getExistingDirectory(self, "Выберите папку")
Если пользователь выберет директорию, переменной directory присвоится абсолютный путь к выбранной директории, в противном случае она будет равна None. Чтобы не выполнять код дальше, если пользователь закроет диалог, мы используем команду if directory:.
Для отображения содержимого директории нам нужно импортировать os:
И получить список содержимого следующим образом:
Для добавления элементов в listWidget мы используем метод addItem(), а для удаления всех элементов у нас есть self.listWidget.clear().
В итоге функция browse_folder должна выглядеть так:
def browse_folder(self):
self.listWidget.clear() # На случай, если в списке уже есть элементы
directory = QtWidgets.QFileDialog.getExistingDirectory(self, "Выберите папку")
# открыть диалог выбора директории и установить значение переменной
# равной пути к выбранной директории
if directory: # не продолжать выполнение, если пользователь не выбрал директорию
for file_name in os.listdir(directory): # для каждого файла в директории
self.listWidget.addItem(file_name) # добавить файл в listWidget
Теперь, если запустить приложение, нажать на кнопку и выбрать директорию, мы увидим:
Так выглядит весь код нашего Python GUI приложения:
import sys # sys нужен для передачи argv в QApplication
import os # Отсюда нам понадобятся методы для отображения содержимого директорий
from PyQt5 import QtWidgets
import design # Это наш конвертированный файл дизайна
class ExampleApp(QtWidgets.QMainWindow, design.Ui_MainWindow):
def __init__(self):
# Это здесь нужно для доступа к переменным, методам
# и т.д. в файле design.py
super().__init__()
self.setupUi(self) # Это нужно для инициализации нашего дизайна
self.btnBrowse.clicked.connect(self.browse_folder) # Выполнить функцию browse_folder
# при нажатии кнопки
def browse_folder(self):
self.listWidget.clear() # На случай, если в списке уже есть элементы
directory = QtWidgets.QFileDialog.getExistingDirectory(self, "Выберите папку")
# открыть диалог выбора директории и установить значение переменной
# равной пути к выбранной директории
if directory: # не продолжать выполнение, если пользователь не выбрал директорию
for file_name in os.listdir(directory): # для каждого файла в директории
self.listWidget.addItem(file_name) # добавить файл в listWidget
def main():
app = QtWidgets.QApplication(sys.argv) # Новый экземпляр QApplication
window = ExampleApp() # Создаём объект класса ExampleApp
window.show() # Показываем окно
app.exec_() # и запускаем приложение
if __name__ == '__main__': # Если мы запускаем файл напрямую, а не импортируем
main() # то запускаем функцию main()
На данный момент этот блок не поддерживается, но мы не забыли о нём!Наша команда уже занята его разработкой, он будет доступен в ближайшее время.
Это были основы использования Qt Designer и PyQt для разработки Python GUI приложения. Теперь вы можете спокойно изменять дизайн приложения и использовать команду pyuic5 без страха потерять написанный код.
Изучите создание простых и мощных GUI-приложений на Python с помощью Tkinter и PyQt, двух популярных библиотек, в этой информативной статье для новичков.

Создание графического пользовательского интерфейса (GUI) для приложения на Python может быть выполнено с помощью различных библиотек. В этой статье мы рассмотрим две популярные библиотеки: Tkinter и PyQt.
Tkinter
Tkinter — это стандартная библиотека Python для создания легких и простых GUI-приложений. Она является одной из самых быстрых и простых в использовании библиотек для создания графического интерфейса на Python.
Установка
Tkinter уже включена в стандартную библиотеку Python, поэтому вам не нужно устанавливать ее отдельно.
Пример использования Tkinter
import tkinter as tk
def on_button_click():
print("Hello, Tkinter!")
app = tk.Tk()
app.title("My Tkinter App")
button = tk.Button(app, text="Click me!", command=on_button_click)
button.pack()
app.mainloop()
В данном примере мы создаем базовое окно с кнопкой. При нажатии на кнопку в консоли выводится сообщение «Hello, Tkinter!».
PyQt
PyQt — это набор библиотек для создания настольных приложений с графическим интерфейсом, использующих фреймворк Qt. PyQt предлагает более мощный и гибкий инструментарий для создания GUI-приложений по сравнению с Tkinter.
Установка
Для установки PyQt выполните следующую команду:
pip install PyQt5
Пример использования PyQt
from PyQt5.QtWidgets import QApplication, QPushButton, QMainWindow
import sys
def on_button_click():
print("Hello, PyQt!")
app = QApplication(sys.argv)
window = QMainWindow()
window.setWindowTitle("My PyQt App")
button = QPushButton("Click me!", window)
button.clicked.connect(on_button_click)
button.show()
window.show()
sys.exit(app.exec_())
В данном примере мы создаем базовое окно с кнопкой. При нажатии на кнопку в консоли выводится сообщение «Hello, PyQt!».
Python-разработчик: новая работа через 9 месяцев
Получится, даже если у вас нет опыта в IT
Получить
программу
Вывод
Выбор между Tkinter и PyQt зависит от ваших предпочтений и требований к приложению. Tkinter подойдет для простых и небольших приложений, в то время как PyQt предоставляет больше возможностей для создания сложных и мощных GUI-приложений.
Не забывайте о практике и экспериментах с различными библиотеками, чтобы найти подходящий для вас инструмент для создания GUI-приложений на Python. Удачи вам в изучении и разработке! 😉
В этом уроке мы узнаем, как разрабатывать графические пользовательские интерфейсы, с помощью разбора некоторых примеров графического интерфейса Python с использованием библиотеки Tkinter.
Библиотека Tkinter установлена в Python в качестве стандартного модуля, поэтому нам не нужно устанавливать что-либо для его использования. Tkinter — очень мощная библиотека. Если вы уже установили Python, можете использовать IDLE, который является интегрированной IDE, поставляемой в Python, эта IDE написана с использованием Tkinter. Звучит круто!
Мы будем использовать Python 3.7 поэтому, если вы все еще используете Python 2.x, настоятельно рекомендуем перейти на Python 3.x, если вы не в курсе нюансов изменения языка, с целью, чтобы вы могли настроить код для запуска без ошибок.
Давайте предположим, что у вас уже есть базовые знания по Python, которые помогут понять что мы будем делать.
Мы начнем с создания окна, в котором мы узнаем, как добавлять виджеты, такие, как кнопки, комбинированные поля и т. д. После этого поэкспериментируем со своими свойствами, поэтому предлагаю начать.
Создание своего первого графического интерфейса
Для начала, следует импортировать Tkinter и создать окно, в котором мы зададим его название:
from tkinter import *
window = Tk()
window.title("Добро пожаловать в приложение PythonRu")
window.mainloop()
Результат будет выглядеть следующим образом:

Последняя строка вызывает функцию mainloop. Эта функция вызывает бесконечный цикл окна, поэтому окно будет ждать любого взаимодействия с пользователем, пока не будет закрыто.
В случае, если вы забудете вызвать функцию mainloop , для пользователя ничего не отобразится.
Создание виджета Label
Чтобы добавить текст в наш предыдущий пример, мы создадим lbl , с помощью класса Label, например:
lbl = Label(window, text="Привет")
Затем мы установим позицию в окне с помощью функции grid и укажем ее следующим образом:
lbl.grid(column=0, row=0)
Полный код, будет выглядеть следующим образом:
from tkinter import *
window = Tk()
window.title("Добро пожаловать в приложение PythonRu")
lbl = Label(window, text="Привет")
lbl.grid(column=0, row=0)
window.mainloop()
И вот как будет выглядеть результат:

grid не будет вызвана, текст не будет отображаться.
Настройка размера и шрифта текста
Вы можете задать шрифт текста и размер. Также можно изменить стиль шрифта. Для этого передайте параметр font таким образом:
lbl = Label(window, text="Привет", font=("Arial Bold", 50))

font может быть передан любому виджету, для того, чтобы поменять его шрифт, он применяется не только к Label.
Отлично, но стандартное окно слишком мало. Как насчет настройки размера окна?
Настройка размеров окна приложения
Мы можем установить размер окна по умолчанию, используя функцию geometry следующим образом:
window.geometry('400x250')
В приведенной выше строке устанавливается окно шириной до 400 пикселей и высотой до 250 пикселей.
Попробуем добавить больше виджетов GUI, например, кнопки и посмотреть, как обрабатывается нажатие кнопок.
Добавление виджета Button
Начнем с добавления кнопки в окно. Кнопка создается и добавляется в окно так же, как и метка:
btn = Button(window, text="Не нажимать!")
btn.grid(column=1, row=0)
Наш код будет выглядеть вот так:
from tkinter import *
window = Tk()
window.title("Добро пожаловать в приложение PythonRu")
window.geometry('400x250')
lbl = Label(window, text="Привет", font=("Arial Bold", 50))
lbl.grid(column=0, row=0)
btn = Button(window, text="Не нажимать!")
btn.grid(column=1, row=0)
window.mainloop()
Результат будет следующим:

Изменение цвета текста и фона у Button
Вы можете поменять цвет текста кнопки или любого другого виджета, используя свойство fg.
Кроме того, вы можете поменять цвет фона любого виджета, используя свойство bg.
btn = Button(window, text="Не нажимать!", bg="black", fg="red")

Кнопка Click
Для начала, мы запишем функцию, которую нужно выполнить при нажатии кнопки:
def clicked():
lbl.configure(text="Я же просил...")
Затем мы подключим ее с помощью кнопки, указав следующую функцию:
btn = Button(window, text="Не нажимать!", command=clicked)
Обратите внимание: мы пишем clicked, а не clicked()с круглыми скобками. Теперь полный код будет выглядеть так:
from tkinter import *
def clicked():
lbl.configure(text="Я же просил...")
window = Tk()
window.title("Добро пожаловать в приложение PythonRu")
window.geometry('400x250')
lbl = Label(window, text="Привет", font=("Arial Bold", 50))
lbl.grid(column=0, row=0)
btn = Button(window, text="Не нажимать!", command=clicked)
btn.grid(column=1, row=0)
window.mainloop()
При нажатии на кнопку, результат, как и ожидалось, будет выглядеть следующим образом:

Получение ввода с использованием класса Entry (текстовое поле Tkinter)
В предыдущих примерах GUI Python мы ознакомились со способами добавления простых виджетов, а теперь попробуем получить пользовательский ввод, используя класс Tkinter Entry (текстовое поле Tkinter).
Вы можете создать текстовое поле с помощью класса Tkinter Entry следующим образом:
txt = Entry(window, width=10)
Затем вы можете добавить его в окно, используя функцию grid.
Наше окно будет выглядеть так:
from tkinter import *
def clicked():
lbl.configure(text="Я же просил...")
window = Tk()
window.title("Добро пожаловать в приложение PythonRu")
window.geometry('400x250')
lbl = Label(window, text="Привет")
lbl.grid(column=0, row=0)
txt = Entry(window,width=10)
txt.grid(column=1, row=0)
btn = Button(window, text="Не нажимать!", command=clicked)
btn.grid(column=2, row=0)
window.mainloop()
Полученный результат будет выглядеть так:

Entry?
Во-первых, вы можете получить текст ввода, используя функцию get. Мы можем записать код для выбранной функции таким образом:
def clicked():
res = "Привет {}".format(txt.get())
lbl.configure(text=res)
Если вы нажмете на кнопку — появится текст «Привет » вместе с введенным текстом в виджете записи. Вот полный код:
from tkinter import *
def clicked():
res = "Привет {}".format(txt.get())
lbl.configure(text=res)
window = Tk()
window.title("Добро пожаловать в приложение PythonRu")
window.geometry('400x250')
lbl = Label(window, text="Привет")
lbl.grid(column=0, row=0)
txt = Entry(window,width=10)
txt.grid(column=1, row=0)
btn = Button(window, text="Клик!", command=clicked)
btn.grid(column=2, row=0)
window.mainloop()
Запустите вышеуказанный код и проверьте результат:

Каждый раз, когда мы запускаем код, нам нужно нажать на виджет ввода, чтобы настроить фокус на ввод текста, но как насчет автоматической настройки фокуса?
Установка фокуса виджета ввода
Здесь все очень просто, ведь все, что нам нужно сделать, — это вызвать функцию focus:
txt.focus()
Когда вы запустите свой код, вы заметите, что виджет ввода в фокусе, который дает возможность сразу написать текст.
Отключить виджет ввода
Чтобы отключить виджет ввода, отключите свойство состояния:
txt = Entry(window,width=10, state='disabled')

Добавление виджета Combobox
Чтобы добавить виджет поля с выпадающем списком, используйте класс Combobox из ttk следующим образом:
from tkinter.ttk import Combobox
combo = Combobox(window)
Затем добавьте свои значения в поле со списком.
from tkinter import *
from tkinter.ttk import Combobox
window = Tk()
window.title("Добро пожаловать в приложение PythonRu")
window.geometry('400x250')
combo = Combobox(window)
combo['values'] = (1, 2, 3, 4, 5, "Текст")
combo.current(1) # установите вариант по умолчанию
combo.grid(column=0, row=0)
window.mainloop()

combobox, используя значения tuple.
Чтобы установить выбранный элемент, вы можете передать индекс нужного элемента текущей функции.
Чтобы получить элемент select, вы можете использовать функцию get вот таким образом:
combo.get()
Добавление виджета Checkbutton (чекбокса)
С целью создания виджета checkbutton, используйте класс Checkbutton:
from tkinter.ttk import Checkbutton
chk = Checkbutton(window, text='Выбрать')
Кроме того, вы можете задать значение по умолчанию, передав его в параметр var в Checkbutton:
from tkinter import *
from tkinter.ttk import Checkbutton
window = Tk()
window.title("Добро пожаловать в приложение PythonRu")
window.geometry('400x250')
chk_state = BooleanVar()
chk_state.set(True) # задайте проверку состояния чекбокса
chk = Checkbutton(window, text='Выбрать', var=chk_state)
chk.grid(column=0, row=0)
window.mainloop()
Посмотрите на результат:
Установка состояния Checkbutton
Здесь мы создаем переменную типа BooleanVar, которая не является стандартной переменной Python, это переменная Tkinter, затем передаем ее классу Checkbutton, чтобы установить состояние чекбокса как True в приведенном выше примере.
Вы можете установить для BooleanVar значение false, что бы чекбокс не был отмечен.
Так же, используйте IntVar вместо BooleanVar и установите значения 0 и 1.
chk_state = IntVar()
chk_state.set(0) # False
chk_state.set(1) # True
Эти примеры дают тот же результат, что и BooleanVar.
Добавление виджетов Radio Button
Чтобы добавить radio кнопки, используйте класс RadioButton:
rad1 = Radiobutton(window,text='Первый', value=1)
Обратите внимание, что вы должны установить value для каждой radio кнопки с уникальным значением, иначе они не будут работать.
from tkinter import *
from tkinter.ttk import Radiobutton
window = Tk()
window.title("Добро пожаловать в приложение PythonRu")
window.geometry('400x250')
rad1 = Radiobutton(window, text='Первый', value=1)
rad2 = Radiobutton(window, text='Второй', value=2)
rad3 = Radiobutton(window, text='Третий', value=3)
rad1.grid(column=0, row=0)
rad2.grid(column=1, row=0)
rad3.grid(column=2, row=0)
window.mainloop()
Результатом вышеприведенного кода будет следующий:

command любой из этих кнопок для определенной функции. Если пользователь нажимает на такую кнопку, она запустит код функции.
Вот пример:
rad1 = Radiobutton(window,text='Первая', value=1, command=clicked)
def clicked():
# Делайте, что нужно
Достаточно легко!
Получение значения Radio Button (Избранная Radio Button)
Чтобы получить текущую выбранную radio кнопку или ее значение, вы можете передать параметр переменной и получить его значение.
from tkinter import *
from tkinter.ttk import Radiobutton
def clicked():
lbl.configure(text=selected.get())
window = Tk()
window.title("Добро пожаловать в приложение PythonRu")
window.geometry('400x250')
selected = IntVar()
rad1 = Radiobutton(window,text='Первый', value=1, variable=selected)
rad2 = Radiobutton(window,text='Второй', value=2, variable=selected)
rad3 = Radiobutton(window,text='Третий', value=3, variable=selected)
btn = Button(window, text="Клик", command=clicked)
lbl = Label(window)
rad1.grid(column=0, row=0)
rad2.grid(column=1, row=0)
rad3.grid(column=2, row=0)
btn.grid(column=3, row=0)
lbl.grid(column=0, row=1)
window.mainloop()

Добавление виджета ScrolledText (текстовая область Tkinter)
Чтобы добавить виджет ScrolledText, используйте класс ScrolledText:
from tkinter import scrolledtext
txt = scrolledtext.ScrolledText(window,width=40,height=10)
Здесь нужно указать ширину и высоту ScrolledText, иначе он заполнит все окно.
from tkinter import *
from tkinter import scrolledtext
window = Tk()
window.title("Добро пожаловать в приложение PythonRu")
window.geometry('400x250')
txt = scrolledtext.ScrolledText(window, width=40, height=10)
txt.grid(column=0, row=0)
window.mainloop()
Результат:
Настройка содержимого Scrolledtext
Используйте метод insert, чтобы настроить содержимое Scrolledtext:
txt.insert(INSERT, 'Текстовое поле')
Удаление/Очистка содержимого Scrolledtext
Чтобы очистить содержимое данного виджета, используйте метод delete:
txt.delete(1.0, END) # мы передали координаты очистки
Отлично!
Создание всплывающего окна с сообщением
Чтобы показать всплывающее окно с помощью Tkinter, используйте messagebox следующим образом:
from tkinter import messagebox
messagebox.showinfo('Заголовок', 'Текст')
Довольно легко! Давайте покажем окно сообщений при нажатии на кнопку пользователем.
from tkinter import *
from tkinter import messagebox
def clicked():
messagebox.showinfo('Заголовок', 'Текст')
window = Tk()
window.title("Добро пожаловать в приложение PythonRu")
window.geometry('400x250')
btn = Button(window, text='Клик', command=clicked)
btn.grid(column=0, row=0)
window.mainloop()

Показ сообщений о предупреждениях и ошибках
Вы можете показать предупреждающее сообщение или сообщение об ошибке таким же образом. Единственное, что нужно изменить—это функция сообщения.
messagebox.showwarning('Заголовок', 'Текст') # показывает предупреждающее сообщение
messagebox.showerror('Заголовок', 'Текст') # показывает сообщение об ошибке
Показ диалоговых окон с выбором варианта
Чтобы показать пользователю сообщение “да/нет”, вы можете использовать одну из следующих функций messagebox:
from tkinter import messagebox
res = messagebox.askquestion('Заголовок', 'Текст')
res = messagebox.askyesno('Заголовок', 'Текст')
res = messagebox.askyesnocancel('Заголовок', 'Текст')
res = messagebox.askokcancel('Заголовок', 'Текст')
res = messagebox.askretrycancel('Заголовок', 'Текст')
Вы можете выбрать соответствующий стиль сообщения согласно вашим потребностям. Просто замените строку функции showinfo на одну из предыдущих и запустите скрипт. Кроме того, можно проверить, какая кнопка нажата, используя переменную результата.
Если вы кликнете OK, yes или retry, значение станет True, а если выберете no или cancel, значение будет False.
Единственной функцией, которая возвращает одно из трех значений, является функция askyesnocancel; она возвращает True/False/None.
Добавление SpinBox (Виджет спинбокс)
Для создания виджета спинбокса, используйте класс Spinbox:
spin = Spinbox(window, from_=0, to=100)
Таким образом, мы создаем виджет Spinbox, и передаем параметры from и to, чтобы указать диапазон номеров.
Кроме того, вы можете указать ширину виджета с помощью параметра width:
spin = Spinbox(window, from_=0, to=100, width=5)
Проверим пример полностью:
from tkinter import *
window = Tk()
window.title("Добро пожаловать в приложение PythonRu")
window.geometry('400x250')
spin = Spinbox(window, from_=0, to=100, width=5)
spin.grid(column=0, row=0)
window.mainloop()

Spinbox, вместо использования всего диапазона следующим образом:
spin = Spinbox(window, values=(3, 8, 11), width=5)
Виджет покажет только эти 3 числа: 3, 8 и 11.
Задать значение по умолчанию для Spinbox
В случае, если вам нужно задать значение по умолчанию для Spinbox, вы можете передать значение параметру textvariable следующим образом:
var = IntVar()
var.set(36)
spin = Spinbox(window, from_=0, to=100, width=5, textvariable=var)
Теперь, если вы запустите программу, она покажет 36 как значение по умолчанию для Spinbox.
Добавление виджета Progressbar
Чтобы создать данный виджет, используйте класс progressbar :
from tkinter.ttk import Progressbar
bar = Progressbar(window, length=200)
Установите значение progressbar таким образом:
bar['value'] = 70
Вы можете установить это значение на основе любого процесса или при выполнении задачи.
Изменение цвета Progressbar
Изменение цвета Progressbar немного сложно. Сначала нужно создать стиль и задать цвет фона, а затем настроить созданный стиль на Progressbar. Посмотрите следующий пример:
from tkinter import *
from tkinter.ttk import Progressbar
from tkinter import ttk
window = Tk()
window.title("Добро пожаловать в приложение PythonRu")
window.geometry('400x250')
style = ttk.Style()
style.theme_use('default')
style.configure("black.Horizontal.TProgressbar", background='black')
bar = Progressbar(window, length=200, style='black.Horizontal.TProgressbar')
bar['value'] = 70
bar.grid(column=0, row=0)
window.mainloop()
И в результате вы получите следующее:
Добавление поля загрузки файла
Для добавления поля с файлом, используйте класс filedialog:
from tkinter import filedialog
file = filedialog.askopenfilename()
После того, как вы выберете файл, нажмите “Открыть”; переменная файла будет содержать этот путь к файлу. Кроме того, вы можете запросить несколько файлов:
files = filedialog.askopenfilenames()
Указание типа файлов (расширение фильтра файлов)
Возможность указания типа файлов доступна при использовании параметра filetypes, однако при этом важно указать расширение в tuples.
file = filedialog.askopenfilename(filetypes = (("Text files","*.txt"),("all files","*.*")))
Вы можете запросить каталог, используя метод askdirectory :
dir = filedialog.askdirectory()
Вы можете указать начальную директорию для диалогового окна файла, указав initialdir следующим образом:
from os import path
file = filedialog.askopenfilename(initialdir= path.dirname(__file__))
Легко!
Добавление панели меню
Для добавления панели меню, используйте класс menu:
from tkinter import Menu
menu = Menu(window)
menu.add_command(label='Файл')
window.config(menu=menu)
Сначала мы создаем меню, затем добавляем наш первый пункт подменю. Вы можете добавлять пункты меню в любое меню с помощью функции add_cascade() таким образом:
menu.add_cascade(label='Автор', menu=new_item)
Наш код будет выглядеть так:
from tkinter import *
from tkinter import Menu
window = Tk()
window.title("Добро пожаловать в приложение PythonRu")
window.geometry('400x250')
menu = Menu(window)
new_item = Menu(menu)
new_item.add_command(label='Новый')
menu.add_cascade(label='Файл', menu=new_item)
window.config(menu=menu)
window.mainloop()

from tkinter import *
window = Tk()
window.title("Добро пожаловать в приложение PythonRu")
window.geometry('400x250')
menu = Menu(window)
new_item = Menu(menu)
new_item.add_command(label='Новый')
new_item.add_separator()
new_item.add_command(label='Изменить')
menu.add_cascade(label='Файл', menu=new_item)
window.config(menu=menu)
window.mainloop()

Можно отключить эту функцию, с помощью tearoff подобным образом:
new_item = Menu(menu, tearoff=0)
Просто отредактируйте new_item, как в приведенном выше примере и он больше не будет отображать пунктирную линию.
Вы так же можете ввести любой код, который работает, при нажатии пользователем на любой элемент меню, задавая свойство команды.
new_item.add_command(label='Новый', command=clicked)
Добавление виджета Notebook (Управление вкладкой)
Для удобного управления вкладками реализуйте следующее:
- Для начала, создается элемент управления вкладкой, с помощью класса
Notebook. - Создайте вкладку, используя класс
Frame. - Добавьте эту вкладку в элемент управления вкладками.
- Запакуйте элемент управления вкладкой, чтобы он стал видимым в окне.
from tkinter import *
from tkinter import ttk
window = Tk()
window.title("Добро пожаловать в приложение PythonRu")
window.geometry('400x250')
tab_control = ttk.Notebook(window)
tab1 = ttk.Frame(tab_control)
tab_control.add(tab1, text='Первая')
tab_control.pack(expand=1, fill='both')
window.mainloop()

Добавление виджетов на вкладку
После создания вкладок вы можете поместить виджеты внутри этих вкладок, назначив родительское свойство нужной вкладке.
from tkinter import *
from tkinter import ttk
window = Tk()
window.title("Добро пожаловать в приложение PythonRu")
window.geometry('400x250')
tab_control = ttk.Notebook(window)
tab1 = ttk.Frame(tab_control)
tab2 = ttk.Frame(tab_control)
tab_control.add(tab1, text='Первая')
tab_control.add(tab2, text='Вторая')
lbl1 = Label(tab1, text='Вкладка 1')
lbl1.grid(column=0, row=0)
lbl2 = Label(tab2, text='Вкладка 2')
lbl2.grid(column=0, row=0)
tab_control.pack(expand=1, fill='both')
window.mainloop()
Добавление интервала для виджетов (Заполнение)
Вы можете добавить отступы для элементов управления, чтобы они выглядели хорошо организованными с использованием свойств padx иpady.
Передайте padx и pady любому виджету и задайте значение.
lbl1 = Label(tab1, text= 'label1', padx=5, pady=5)
Это очень просто!
В этом уроке мы увидели много примеров GUI Python с использованием библиотеки Tkinter. Так же рассмотрели основные аспекты разработки графического интерфейса Python. Не стоит на этом останавливаться. Нет учебника или книги, которая может охватывать все детали. Надеюсь, эти примеры были полезными для вас.