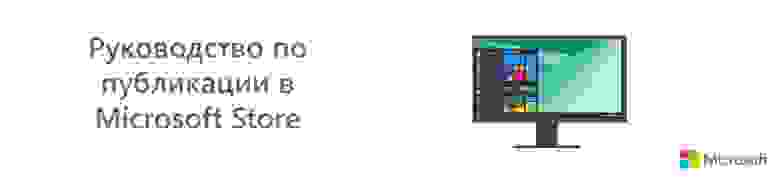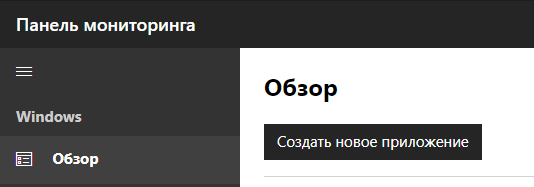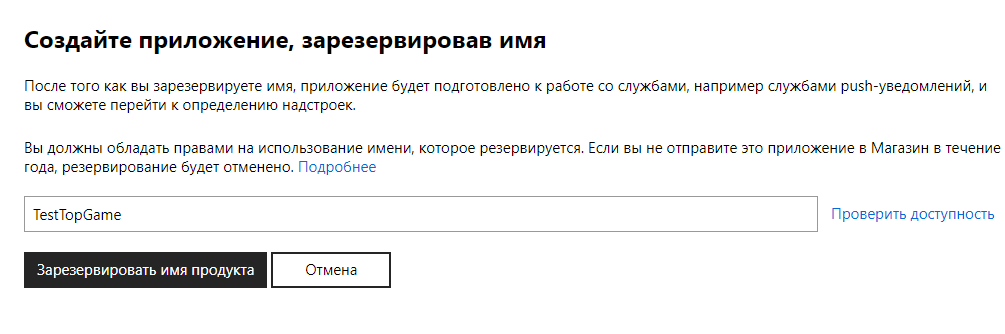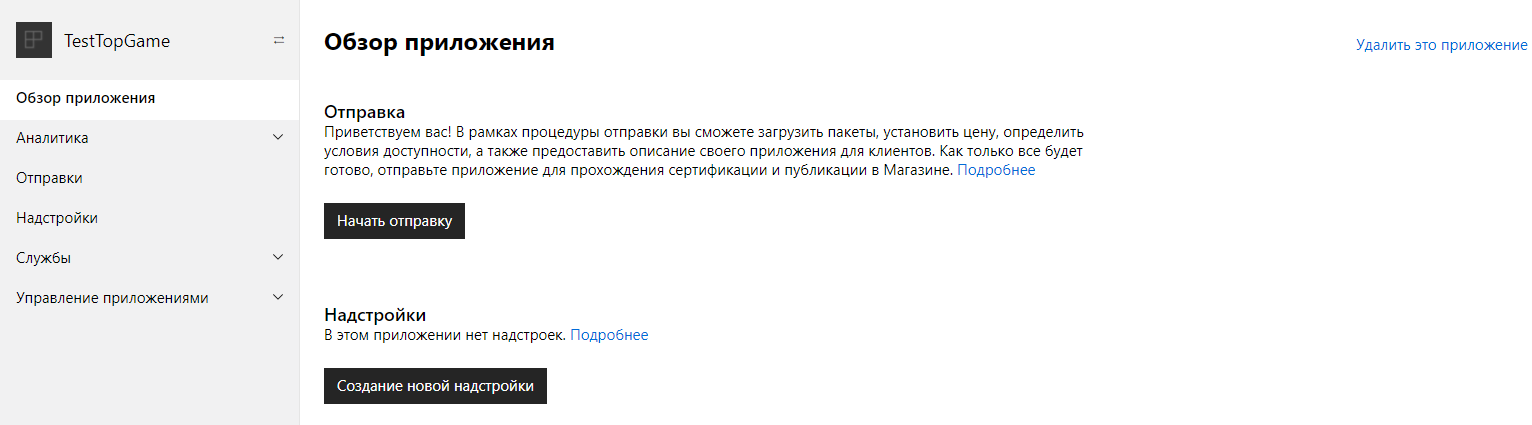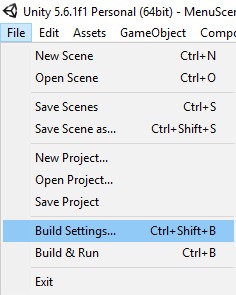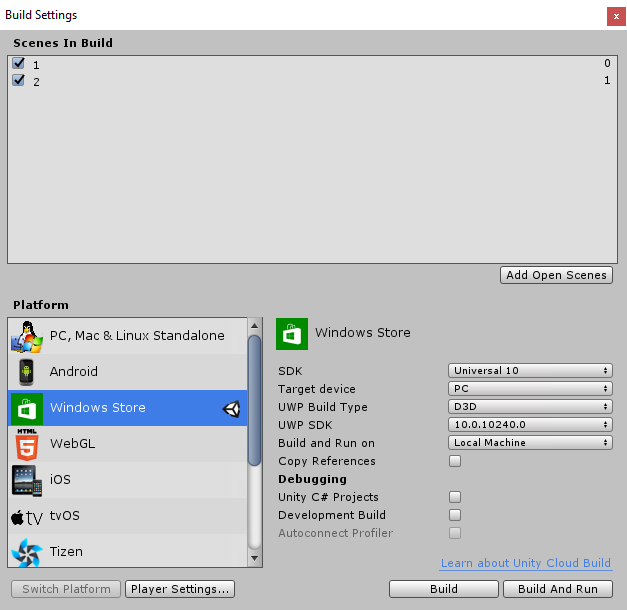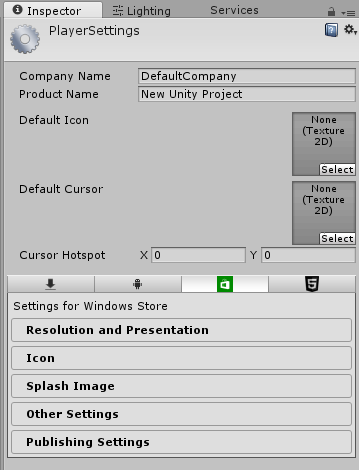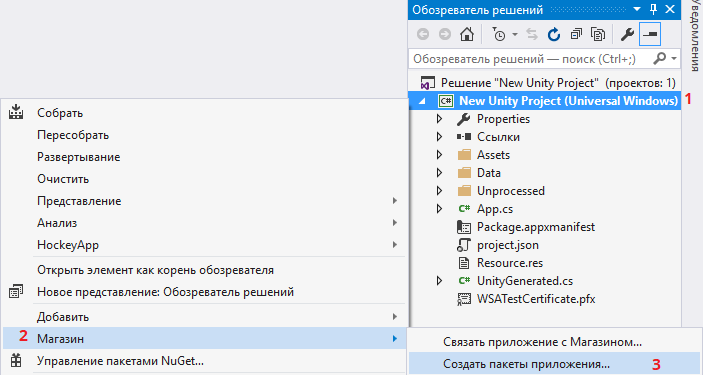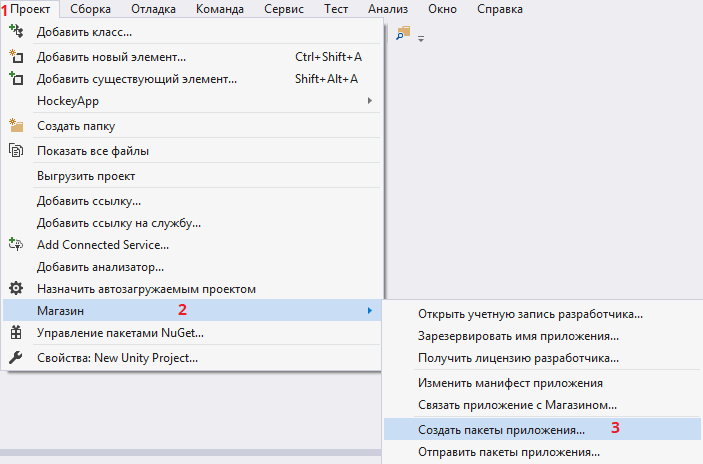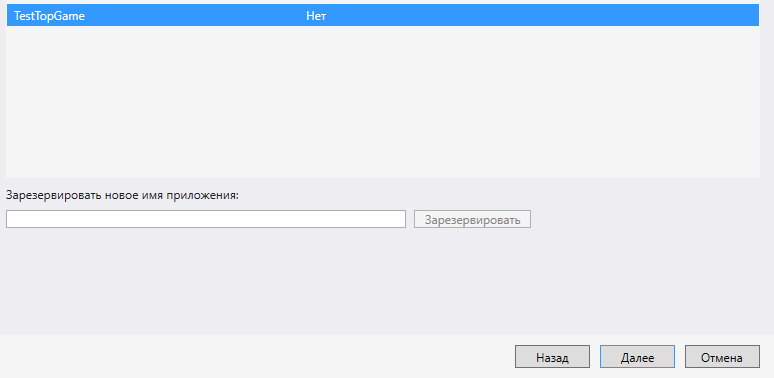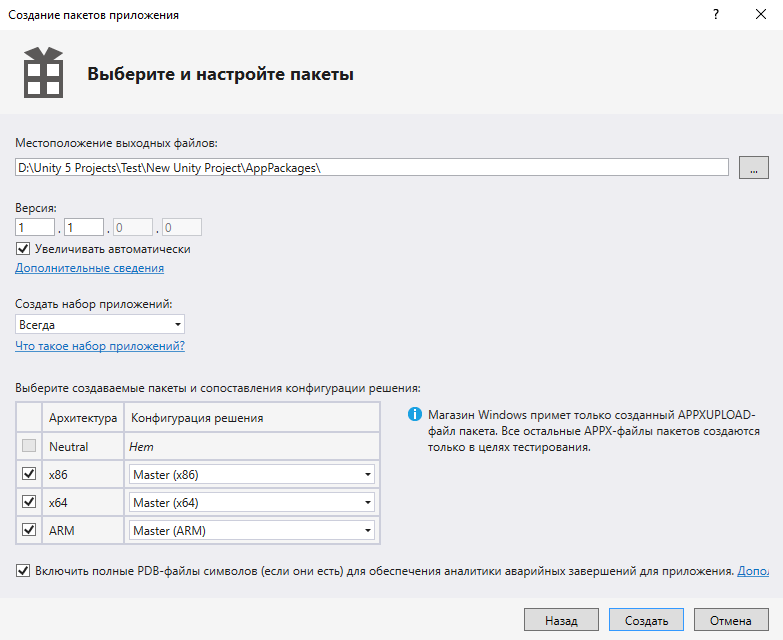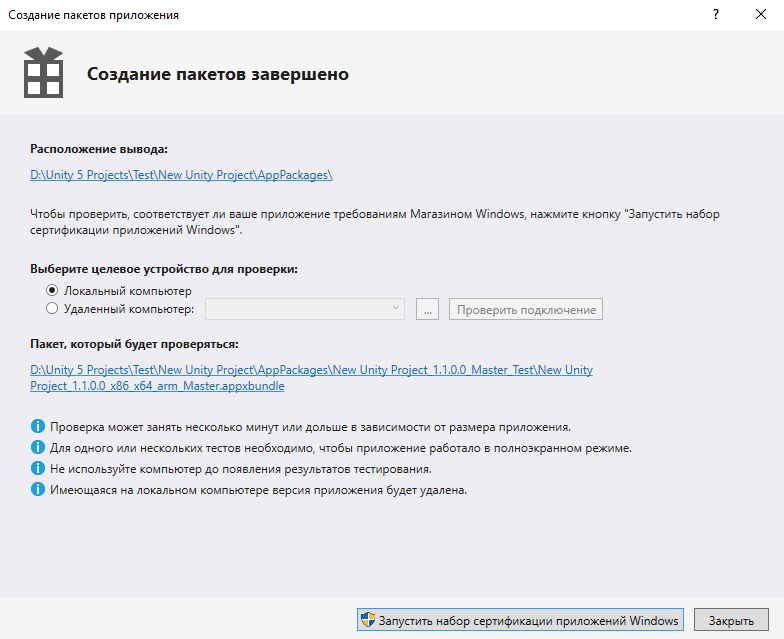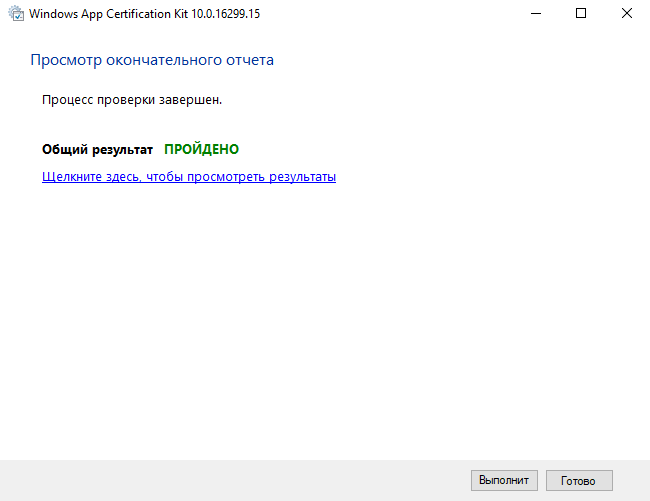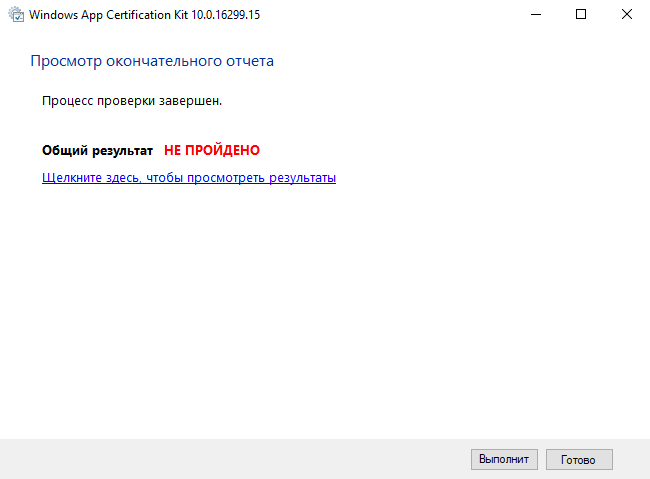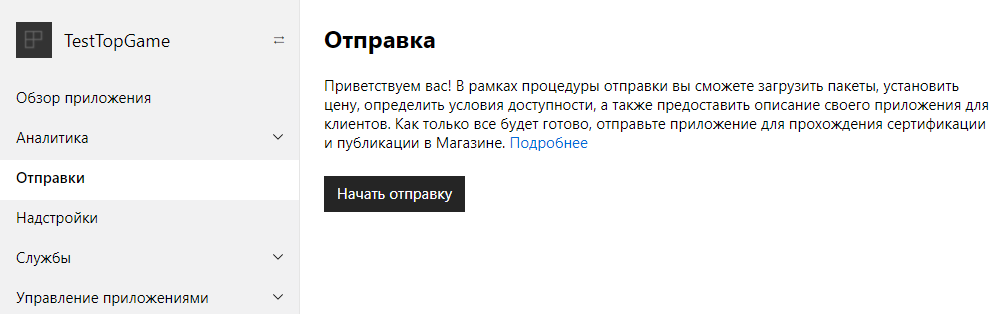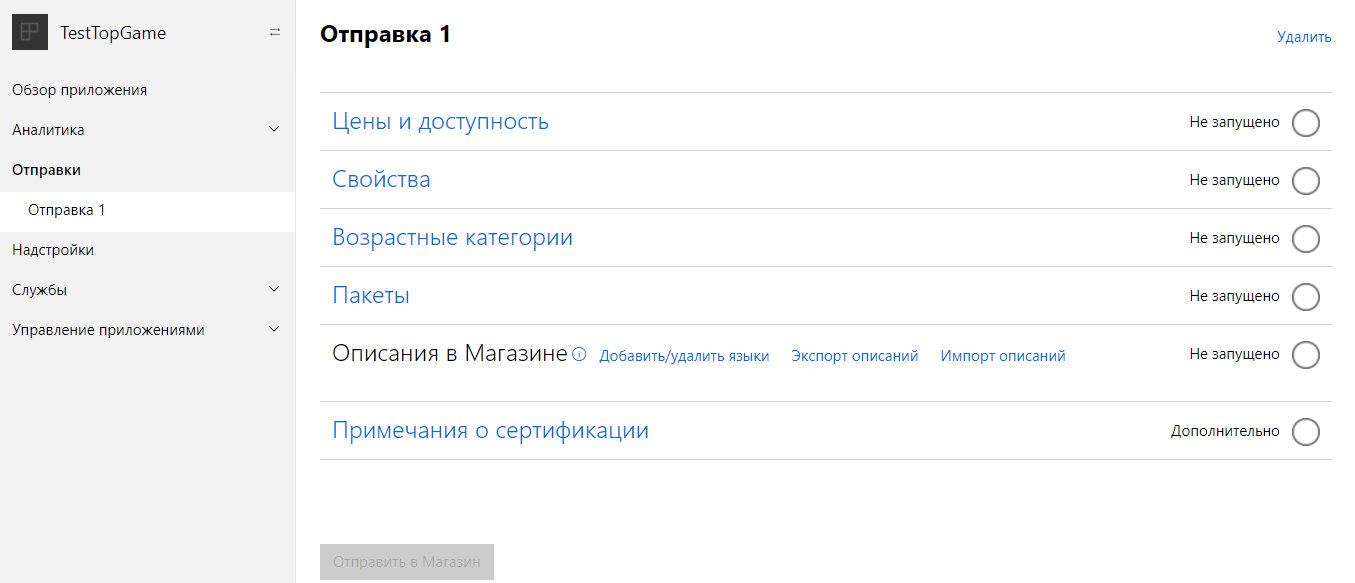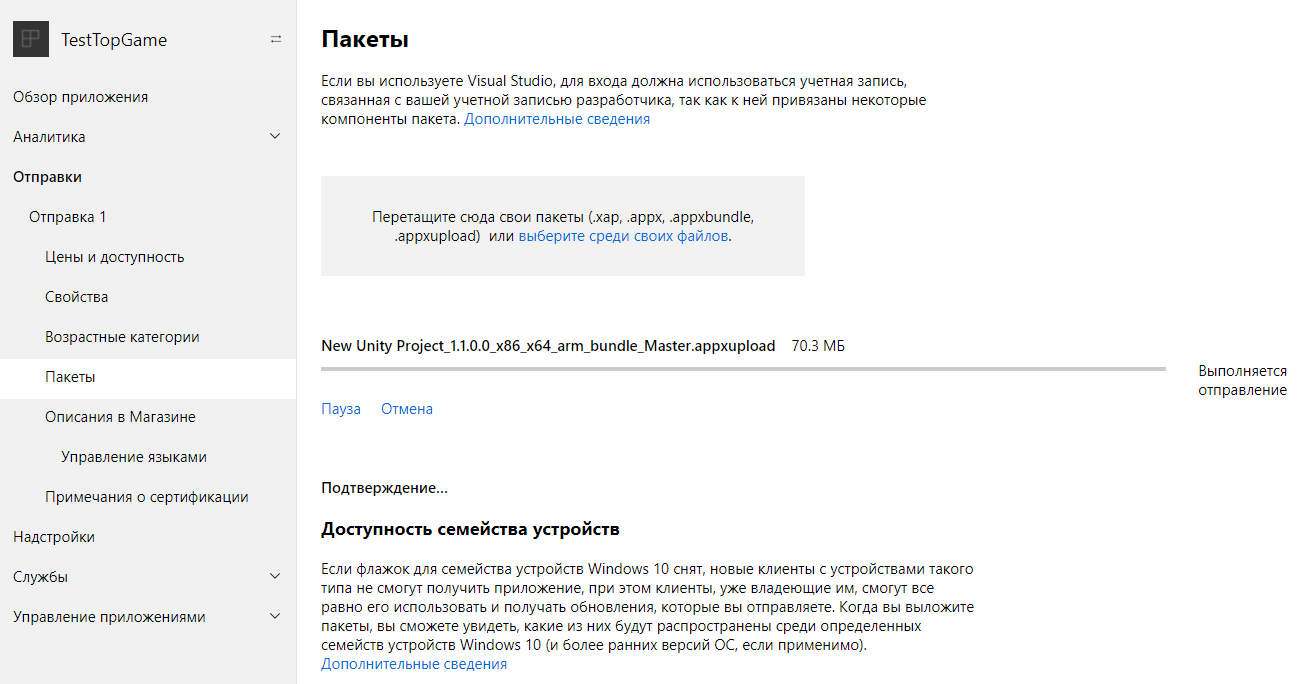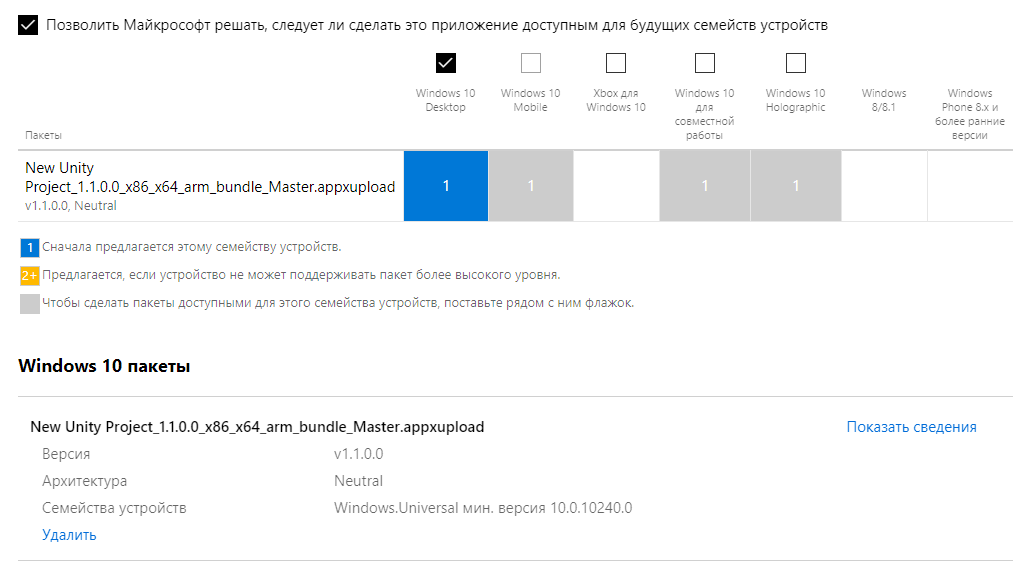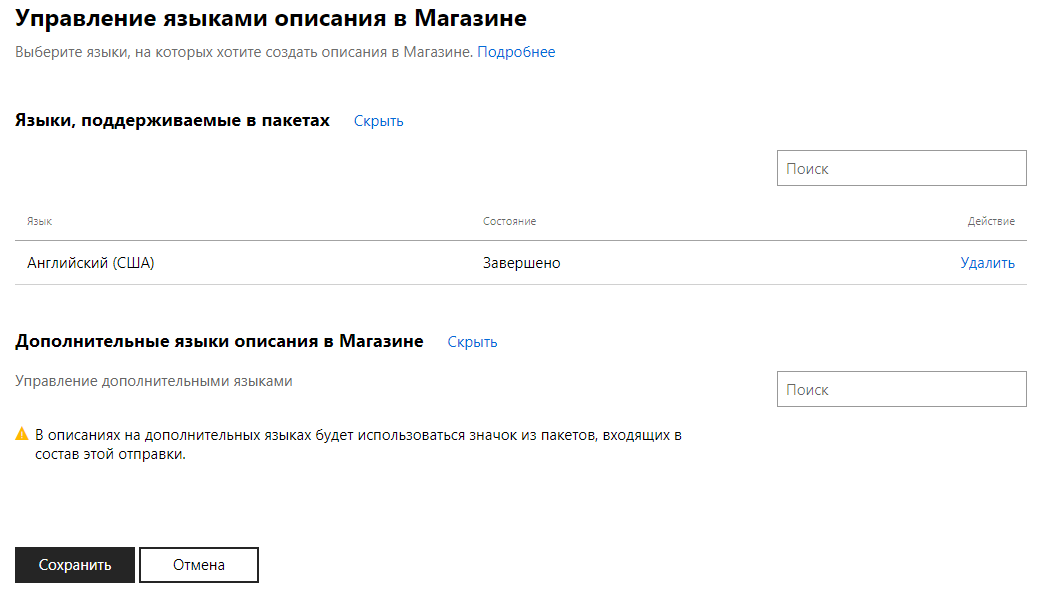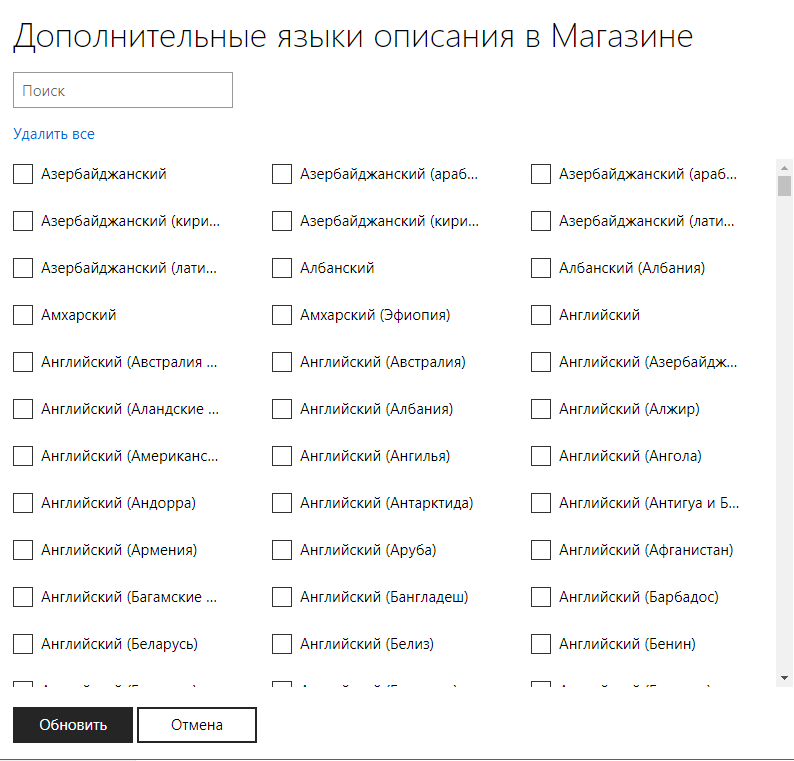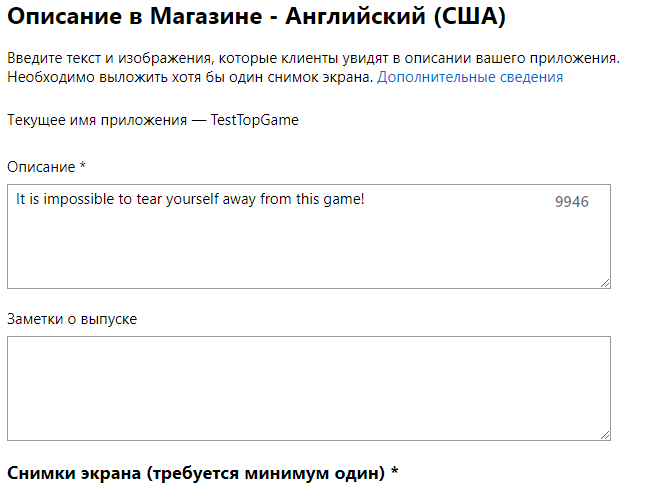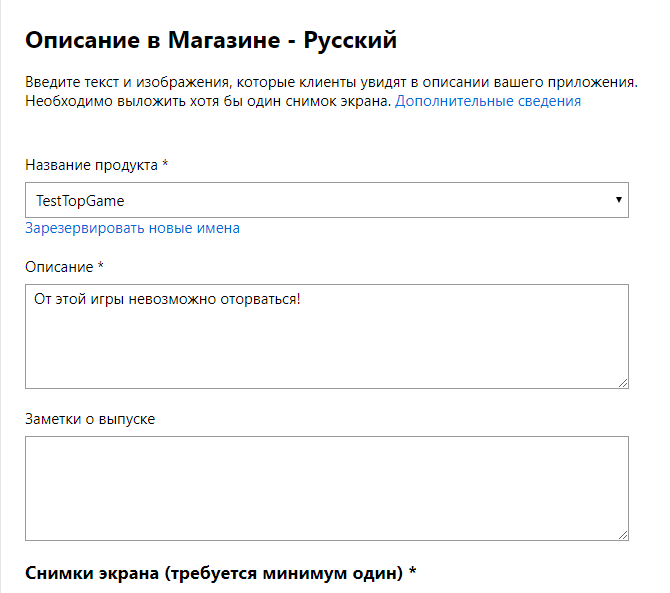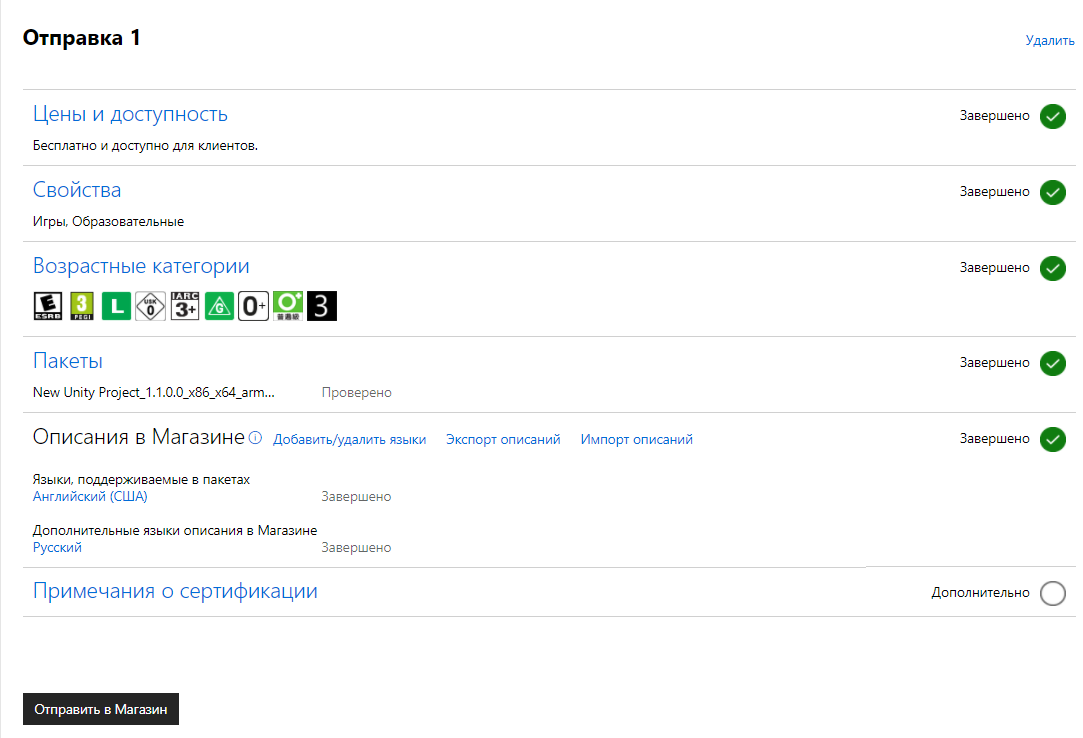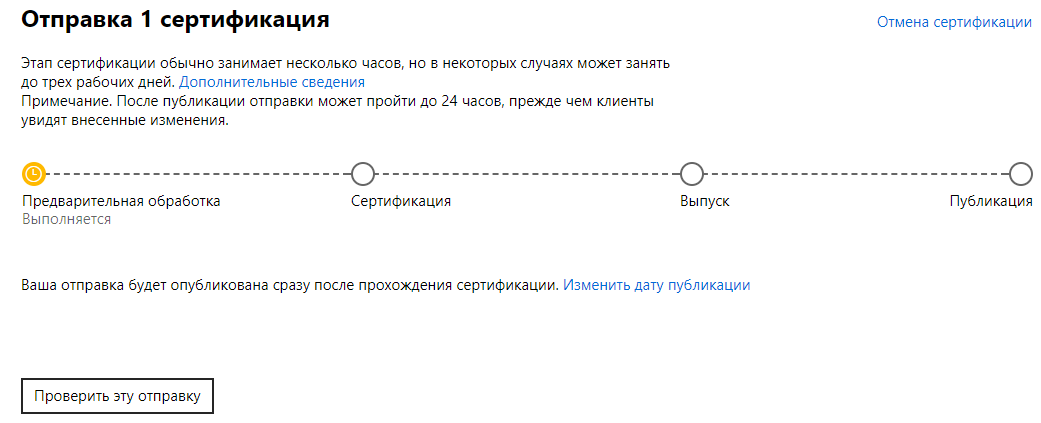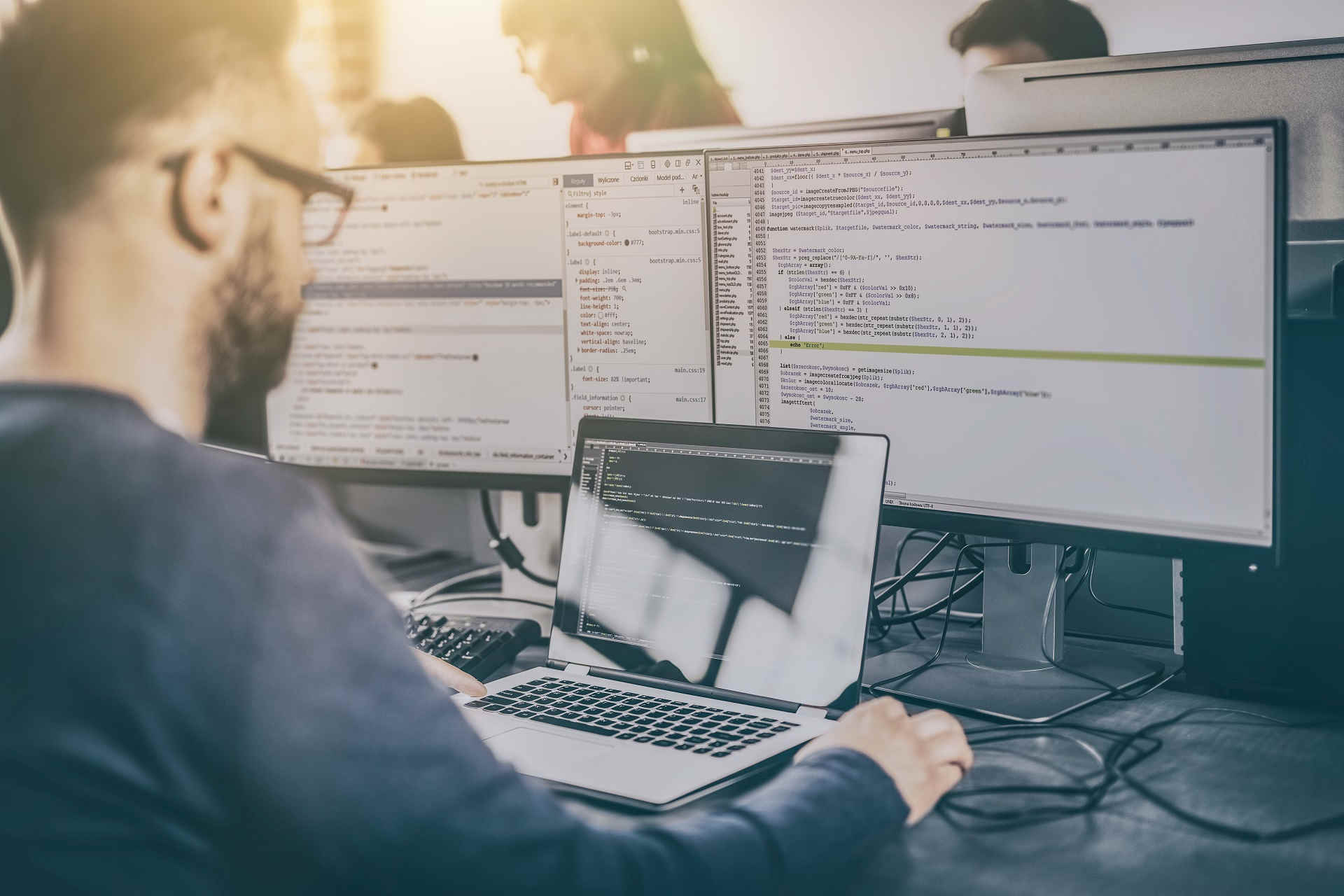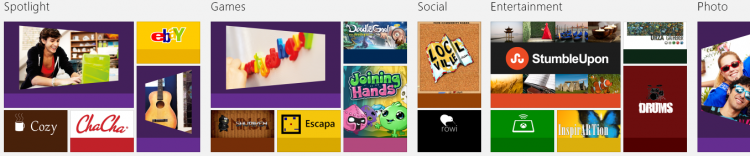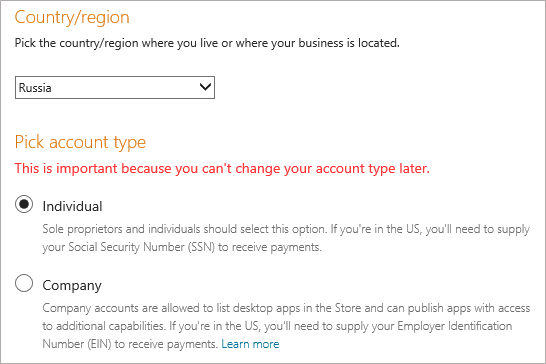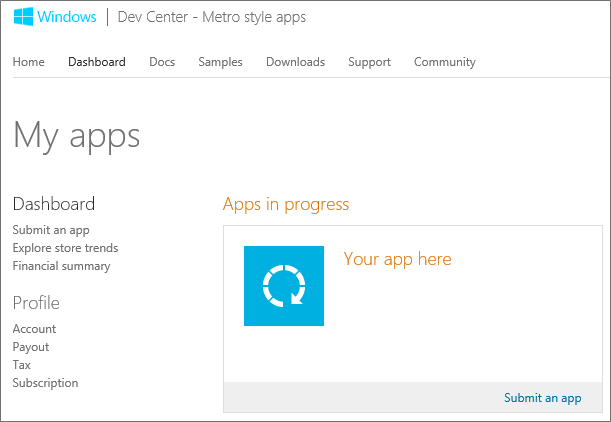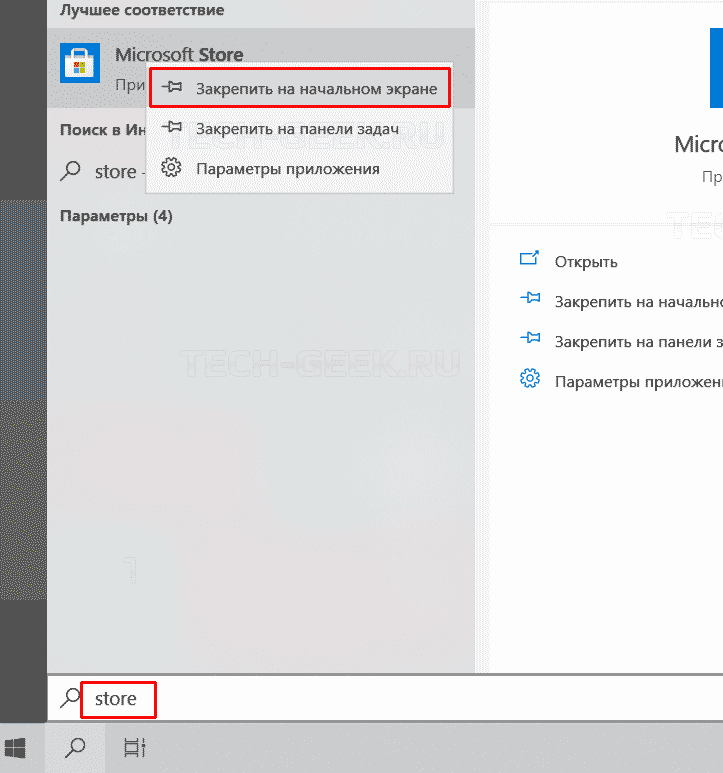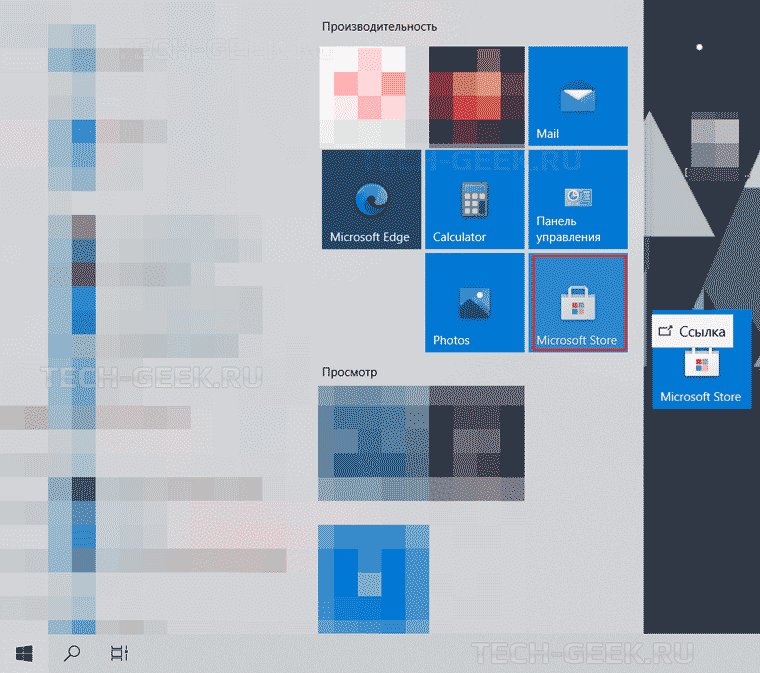Время на прочтение
7 мин
Количество просмотров 13K
Привет, хабр! У меня часто случаются подобные ситуации: занимаюсь чем-нибудь сложным и в какой-то момент вылезает ошибка. Начинаю искать проблему в, соответственно, замороченных вещах, часто делая то, что не надо. И так проблемы нарастают. А в конце оказывается, что неполадка была в чем-то простейшем, например, программу запускать нужно было от имени администратора. Я один такой? В любом случае, ниже мы делимся супер-полным руководством по публикации приложения в Microsoft Store на примере игры. Заглядывайте под кат, чтобы сохранять свое время!
Передаю слово автору.
Вступление
Однажды мне пришла идея создать мини-игру. Без претензий на «ААА и чтобы графика как в реальной жизни». Мне, вдохновлённому минимализмом и low-poly, а также сложностью прохождения как у старых игр, хотелось создать небольшую игру. В итоге получилась игра, в которой необходимо быстро принимать решения, а все окружение работает против игрока — скорость, расстановка камер и местность. Как вы уже, наверное, поняли — помимо самой разработки пришлось столкнуться и с другими сложностями — например, выбирать и площадку для размещения игры. Попробую описать, как я пришел к выбору Microsoft Store.
Так как своей целевой платформой я выбрал ПК, а первую игру решил сделать полностью бесплатной (и вообще решил не извлекать с нее прибыль), то для размещения мне нужна была площадка с наилучшим соотношением следующих параметров: цена+удобство+аудитория+доступность. Если не вдаваться в детали, я сверил с этой характеристикой десяток площадок (как известные всем, так и не очень), а также рассмотрел несколько инди-издателей (которые занимались распространением таких мини-игр как моя, а не более крупных инди-проектов), после чего пришел к выводу, что Microsoft Store подходит для меня больше всего.
Цена регистрации в 626 рублей (Для индивидуальных разработчиков. Компаниям нужно заплатить 3000 р. Кстати, насколько я знаю, у MS и сейчас есть бесплатные способы получения прав разработчика — например, студенты могут получить аккаунт разработчика бесплатно) и большая аудитория (Microsoft Store идет «из коробки», начиная с Windows 8 и, судя по различным данным, сервис не обделен популярностью, так что стереотипы можно забыть) очень привлекательны. Особенно для новичка. Насчет удобства — субъективно, но меня все устраивает.
Перейдем к делу — данная статья будет интересна тем, кто хочет выпустить свою игру в Microsoft Store или просто посмотреть, «как это делается». В данной статье я постараюсь подробно, шаг за шагом, осветить руководство по публикации, а также заострить внимание на моментах, с которыми нужно быть очень внимательными, поскольку чаще всего здесь и происходят ошибки.
Инструменты, материалы и прочее:
- Unity Personal 5.6.1f1
- Visual Studio Community 2015
- UWP SDK Universal 10 (10.0.10240.0)
- Готовый проект, сделанный в Unity
- Аккаунт с правами разработчика в «Центр разработки для Windows»
- Зарезервированное имя продукта в центре разработки (Это можно будет сделать и в ходе публикации. Я опишу. Но если вы сделали заранее, то можете начислить себе 10 баллов. В дальнейшем эти баллы не понадобятся)
- Рекомендую также при работе иметь включенный режим разработчика в Windows 10, что позволит использовать дополнительные функции (Параметры -> Обновление и безопасность -> Для разработчиков)
Начало работы
Этап 0. Основные моменты перед началом процесса публикации.
1. Определитесь с названием проекта и зарезервируйте его (если не зарезервировали ранее).
Для резервирования имени продукта необходимо перейти в информационную панель центра разработки. Вы автоматически должны попасть на страницу «Обзор». Если по каким-то причинам этого не произошло, то вам следует воспользоваться боковым меню.
На странице «Обзор» необходимо нажать на кнопку «Создать новое приложение».
После этого вам будет предложено ввести имя приложения, а также проверить его доступность и произвести резервирование.
В случае удачной проверки вы увидите зеленую галочку:
Но если имя недоступно (например, зарезервировано кем-то), то при проверке или попытке резервирования вы увидите следующее:
Если же резервирование у вас пройдет успешно, то вас перекинет на страницу обзора приложения:
2. Заполните информацию о сборке и игре. Для этого необходимо перейти в File -> Build Settings.
В открывшемся окне необходимо добавить сцены для сборки (для этого воспользуйтесь Add Open Scenes либо просто перетащите их мышкой из Assets в окно Scenes In Build), затем сменить платформу на Windows Store (выберете Windows Store в списке Platform, после чего нажмите Switch Platform), просмотреть параметры сборки — SDK, Target device, UWP Build Type и пр., после чего, либо оставить как есть, либо изменить их при необходимости. Когда вы с этим закончите, нажмите кнопку Player Settings.
Дальше откроется Player Settings, в котором нужно заполнить информацию о компании и игре.
Примечание
На момент написания статьи существовали ограничения по весу иконок в 204800 байт. Так что если ваши иконки превышают данный размер, то во время создания пакетов приложения в Visual Studio ожидайте чего-то такого:
Когда закончите с Player Settings, возвращайтесь к окну сборки (File -> Build Settings) и смело нажимайте Build, выбирайте папку для билда и ждите окончания сборки.
Этап 1. Сборка и сертификация в Visual Studio
После того, как вы собрали проект в Unity, у вас должно появиться в папке билда что-то вроде этого:
Теперь вам необходимо открыть файл с расширением .sln (также известный как Microsoft Visual Studio Solution) в Visual Studio.
После того как файл будет открыт, вам следует обратить внимание на «Конфигурация решения» и «Обозреватель решений».
В конфигурации вы должны поставить Master:
А в обозревателе следует воспроизвести следующий порядок действий: ПКМ на (в моем случае) New Unity Project (Universal Windows) -> Магазин -> Создать пакеты приложения:
Либо: Проект -> Магазин -> Создать пакеты приложения:
После чего должно появиться следующее окно:
В нем нужно оставить все как есть (т.е. нажать на «Да») и перейти дальше, нажав «Далее».
После этого вам будет предложено выбрать или зарезервировать имя приложения. Если оно у вас уже зарезервировано, то выберите его и нажмите «Далее»:
Если же нет, то просто введите имя в соответствующее окно и нажмите «Зарезервировать»:
После этого список автоматически обновится, и вы увидите там имя своего приложения.
Дальше вам будет предложен выбор настроек. Главное, убедитесь еще раз, что у каждой конфигурации стоит Master, а все остальное можно оставить как есть и нажать «Создать». Сборка может занять некоторое время, так что не волнуйтесь.
Дальше нужно сделать выбор. Либо запустить набор сертификации и узнать, пройдет ли ваша игра в Microsoft Store. Либо попробовать отправить ее сразу в Microsoft Store. Но выбор здесь относительный, поскольку если ваша игра не может пройти сертификацию, то и к публикации ее не допустят. Разница лишь во времени. Вы можете либо потратить несколько минут на сертификацию, либо до трёх дней (столько занимает процесс публикации продукта со всеми проверками).
Если вы все же решили запустить набор сертификации, то спустя пару секунд увидите следующее окно:
В нем следует просто нажать «Далее», после чего начнется процесс сертификации. Как только проверка будет завершена, вы увидите итог. Если все пройдет хорошо, то будет красивая зеленая надпись «Пройдено»: э
Если же вы увидите «Не пройдено», то не расстраивайтесь — такое бывает. Просто нажмите «Щелкните здесь, чтобы просмотреть результаты» и найдите пункты, с которыми возникли сложности, после чего, либо решите проблемы самостоятельно, либо воспользуйтесь помощью в тематических сообществах.
К примеру, в данном случае проверка не пройдена из-за того, что я вместо Master при сборке выбрал Release, что помешало пройти проверку API.
Этап 2. Магазин
По завершению проверки набором сертификации следует перейти к файлу APPXUPLOAD.
Данный файл необходимо отправить в магазин. Для этого мы должны перейти в Центр разработки на страницу «Обзор» и нажать «Начать отправку»:
После этого откроется страница отправки и надо будет снова нажать «Начать отправку«.
Сформируется «Отправка 1». Для отправки в магазин необходимо сделать так, чтобы первые 5 пунктов были «Завершены».
Чтобы уж совсем не растягивать статью, некоторые пункты я опишу кратко:
«Цены и доступность» — в основном это выбор рынков (стран, в которых игра доступна), цен, даты публикации и создание пробной версии (пример: бесплатная пробная версия со сроком действия).
«Свойства» — категория и подкатегория игры, системные требования, параметры и прочее.
«Возрастные категории» — небольшой тест-анкета International Age Rating Coalition (IARC) для определения возрастной категории игры. Также, если игра, которую вы хотите опубликовать в Microsoft Store, уже была вами опубликована на другой площадке и получила International Age Rating Coalition, то вы можете воспользоваться импортом оценок. Сам тест представляет из себя несколько вопросов, который сводится к выбору «Да» или «Нет».
После прохождения теста вам будут представлены оценки (ESRB, PEGI, РСВР и прочие).
«Пакеты» — в этом разделе пора вспомнить о заготовленном APPXUPLOAD-файле и загрузить его.
В завершение загрузки на этой же странице будут представлены доступные платформы. Так как я решил выпустить проект только на ПК с Windows 10, то снял лишние галочки:
«Описания в Магазине» — с этим придется немного повозиться. Процитирую дополнительную Информацию этого раздела:
«Предоставьте текст и изображения, которые клиенты будут видеть в описании в Магазине на каждом поддерживаемом языке. Вы можете ввести эти сведения по отдельности или экспортировать CSV-файл со всеми данными описания, внести в него изменения и импортировать его, чтобы ввести всю новую информацию за один раз».
В первой своей публикации я решил делать описание через CSV-файл. В данной же статье опишу способ проще, но слегка зануднее. Если кому-то тоже хочется делать через CSV-файл, то ознакомьтесь с данной статьей.
Нажимаем на «Добавить/удалить языки«.
После этого щелкаем на «Управление дополнительными языками«.
И выбираем интересующие языки для описания.
После этого нажмите «Сохранить» и вернитесь на страницу «Отправка 1». В разделе «Описания в Магазине», в моем случае, видны два языка — английский, который система определила автоматически еще на этапе загрузке пакетов, а также русский, который я выбрал сам. По окончанию заполнения описания отметка «Не завершено» сменится на «Завершено»:
Для добавления описания надо нажать на выбранный язык и заполнить всю информацию на странице (в случае русского на русском, английского на английском и т.д.)
В итоге у вас все должно выйти примерно так:
«Примечание о сертификации» — сведения для тестеров, которые помогут тестерам использовать и понять отправку. Например, имя и пароль для тестовой учетной записи, действия для доступа к скрытым или заблокированным функциям и прочее. Этот пункт идет дополнительным, а не обязательным.
Теперь осталось лишь нажать на «Отправить в Магазин«, после чего начнутся часы ожидания публикации.
По окончанию статус «Процесс сертификации» в обзоре приложения
изменится на приятный «Размещение в Магазине«, что будет означать, что ваш путь публикации окончательно завершился!
В дальнейшем, если вы захотите изменить что-то в своей игре, вам будет достаточно нажать «Обновить» напротив отправки в обзоре приложения.
Заключение
В заключении хочу пожелать всем разработчикам делать хорошие игры и не бояться пробовать экспериментировать и открывать новые горизонты!
Об авторе

Get started with Windows Store app development processes
by Radu Tyrsina
Radu Tyrsina has been a Windows fan ever since he got his first PC, a Pentium III (a monster at that time). For most of the kids of… read more
Updated on
- Whether you’re a seasoned developer or just beginning, our guide will provide you with all information to create Microsoft Store apps.
- You should start by getting yourself a developer license, and it’s free.
- If you’re just starting, begin by reading some needed programming tutorials.
- However, you should plan everything about the app you want to make so you know what resources you will need.
If you want to become a Windows developer, you are probably wondering how to create Windows 10 UWP apps. Well, look no further than this article as we have compiled the best tools and resources you might need to do it.
As you probably know, despite the increasing number of apps in the Store, Microsoft still struggles to attract developers into developing more useful apps.
Read on to find out how to create a Windows Store app yourself, ready to be published.
What do I need to make Windows Store apps?
First of all, before starting to work your way on wonderful Windows 10 applications, you’ll need a Developer account. Sign up on the developer page to get started with Windows Store app development.
Do you wonder why you should develop Windows 10 applications? Well, how about this – you’ll get 70% from all the sales your apps make and if the amount surpasses $25,000, then it will be increased to 80%.
So, what are you waiting for? We will enlist the resources and steps that will help you do that.
Tools to create Microsoft Store apps
- Windows 10 SDK
- Remote Tools for Visual Studio
- Windows 10 Ads in Apps SDK
- Design assets
- Hands-on labs for Windows
How do I create a Windows Store app?
- What do I need to make Windows Store apps?
- Tools to create Microsoft Store apps
- How do I create a Windows Store app?
- Get your free developer license
- Learn some tutorials
- Plan and design your apps
- How can I develop my Windows 10 UWP app?
- 1. Do it the old-fashioned way
- 2. Use a dedicated design tool
- 3. Use UWP Converter
- 4. Use a visual programming tool
- Sell your apps
I think these are the tools that any starting Windows 10 developer would need to create Windows 10 applications. But if you think you need more, then head over to this developer page and pick what more you think you’ll need.
Sadly, we are not developers, but we would love to know how to create some beautiful Windows 10 applications that people would love.
For example, you might also need the Bings Maps SDK or the Windows Azure mobile services. Now that you’ve got your developer downloads for programming Microsoft Store apps.
Get your free developer license
Basically, step one has been the download of all the free tools from above. If you’ve done that, now you need to Run Visual Studio to get a developer license.
To be able to test and create apps suitable for Microsoft Store (Windows 10), you need first to get a license, which is free. Here’s how Microsoft tries to convince you to create apps for their Microsoft Store:
How we test, review and rate?
We have worked for the past 6 months on building a new review system on how we produce content. Using it, we have subsequently redone most of our articles to provide actual hands-on expertise on the guides we made.
For more details you can read how we test, review, and rate at WindowsReport.
Windows gives you the tools and capabilities to build modern experiences that empower your customers to do more.
The Universal Windows Platform (UWP) lets you create a single app package that can run on a wide range of devices.
And the Microsoft Store provides a unified distribution channel you’ll use to safely reach customers worldwide.
Learn some tutorials
Microsoft informs you that you don’t need to learn anything else besides what you probably already know – JavaScript with HTML/CSS, C#, Visual Basic, or C++ with XAML, C++ with DirectX.
After all this, you’ll need to get through some tutorials to get even deeper into the creation of Windows 10 store applications. Here they are:
- JavaScript with HTML: Create your first Microsoft Store app using JavaScript
- C# or Visual Basic with XAML: Create your first Microsoft Store app using C# or Visual Basic
- C++ with XAML: Create your first Microsoft Store app using C++
Plan and design your apps
Basically, this is what the users will see, and this matters A LOT. Here’s what Microsoft says about this:
When planning your Universal Windows Platform (UWP) app, you should determine not only what your app will do and who it’s for, but also what your app will be great at.
At the core of every great app is a strong concept that provides a solid foundation. Say you want to create a photo app.
Thinking about the reasons users work with, save, and share their photos, you’ll realize that they want to relive memories, connect with others through the photos, and keep the photos safe.
These, then, are the things that you want the app to be great at, and you use these experience goals to guide you through the rest of the design process.
And here are the tutorials that you need to learn:
- Planning Microsoft Store apps
- Windows app certification requirements
- Design guidance for Microsoft Store apps
How can I develop my Windows 10 UWP app?
1. Do it the old-fashioned way

This is, of course, the best method if you actually want to learn some programming and design. It’s the hardest way, but also the most rewarding way.
As it gives you more freedom than any other method. Some would even say that this is the only legit way to build apps and games.
You will learn how to create a User Interface (UI), how to create and update tiles, how to search and share with other apps, and how to use devices and sensors.
- Create the UI
Quickstart: Defining app layouts
Quickstart: Adding controls and handling events
Quickstart: Input and other devices
Quickstart: Usability
- Search and share with other apps
Quickstart: Adding search to an app
App-to-app communication
- Create and update tiles
Quickstart: Creating a default tile
Quickstart: Configuring a secondary tile
Quickstart: Toast notifications
Quickstart: Choose a notification delivery method
Quickstart: Windows Push Notification Services (WNS)
- Use devices and sensors
Quickstart: Detecting location using
Quickstart: Capturing a photo or video using the camera dialog
2. Use a dedicated design tool
Adobe Creative Cloud provides you with 20+ desktop and mobile apps including Photoshop and InDesign. The app design software Adobe XD supports wireframing and click-through prototypes.
It has a lot of great features, such as the voice design tool, that lets you develop apps using voice commands, or the prototype and animation instrument, which enables you to create animated prototypes through linking artboards.
The suite offers you an all-in-one solution to create complex apps for Microsoft Store with minimal system requirements.
⇒ Get Adobe Creative Cloud
3. Use UWP Converter
If you’re already a developer and have a developed Win32 app for Windows, there’s a way to convert it to the UWP format.
Microsoft also has an app called Desktop Bridge, which allows you to convert your old apps to the new format.
That way, you’ll be able to cover a bigger market, including Windows 10 Mobile and even Windows 10 S.
You can find everything you need to know about Windows 10 UWP converter on the Microsoft webpage.
4. Use a visual programming tool
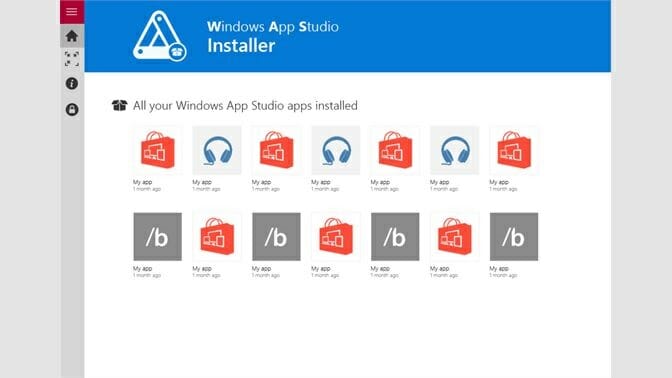
And finally, perhaps the simplest way to make Windows 10 apps. According to Microsoft, using Windows App Studio requires no coding knowledge, and is, therefore, suitable for a large variety of users.
Windows App Studio uses a simple visual method for creating apps, so you just basically need to put all pieces together, and you’ll have yourself a nice app for the Microsoft Store.
Unfortunately, Windows App Studio isn’t as advanced as Visual Studio, so you won’t be able to implement all features that you think of.
But, if you’re just starting with Windows 10 apps development, this tool is perfect, to begin with, and get to know the whole concept of creating apps.
Here’s what Microsoft says about Windows App Studio:
You’ve been thinking about building an app for a while now, you won’t share your content and interests with the world, but you just don’t have enough time and even if you did, where would you start?
The answer is Windows App Studio. A free, online app creation tool that allows you to quickly build Windows apps to publish, test, and share. Make changes, add content, and toggle between different device views to watch your app come alive.
You can find anything you need to get started with Windows App Studio on the Microsoft website.
Sell your apps
Well, that’s about it. These are the tutorials, steps, and tools that you need to use in order to be able to create interesting Windows 10 or Microsoft Store applications that will appeal to users.
Get your coding on, developers! I hope this has proven helpful to you. If you want to create an installer, take a look at our selection of the best setup creator software. And do not forget to learn all about Windows SDK to utilize the development tools to the fullest.
I hope that you have followed all this advice on how to create Windows Store apps and you will apply them. If you know other valuable resources, let us know by leaving your comment below.
Время на прочтение
7 мин
Количество просмотров 30K
Магазин приложений Windows Store (Магазин Windows) открыл свои двери для всех разработчиков, желающих показать свои приложения растущей аудитории с крупнейшим в истории потенциалом. За время доступности Windows 8 Developer Preview, Consumer Preview и Release Preview эти дистрибутивы были загружены только с сайта Microsoft более 16 миллионов раз, из них более 7 миллионов – Release Preview. В то время, как некоторые гордятся, что свежая версия их ОС была установлена на 7 миллионов компьютеров, мы видим, что только предварительный релиз Windows 8 в условиях
отсутствия на рынке новых устройств для нее
уже установили 7 миллионов человек. Впрочем, эта статья предназначена прежде всего для тех, кого не нужно убеждать в огромных возможностях Windows 8 для разработчиков. Если вы уже начали разрабатывать приложение для Windows 8 с целью опубликовать его в Магазине Windows или, тем паче, уже разработали такое приложение, эта статья для вас.
Итак, каковы же основные правила и особенности регистрации в Магазине Windows и последующей публикации приложений.
Шаг первый. Регистрация.
Собственно, возможности совершить этот шаг многие ждали долгие месяцы. Для начала вам понадобятся три вещи:
- Microsoft ID (также известный как Live ID). Если у вас еще нет Microsoft ID, создайте его. Вы можете использовать для логина любой действительный e-mail или получить новый, например, на outlook.com. Настоятельно рекомендуем указать в профиле Microsoft ID действующий мобильный телефон. На него могут приходить важные СМС. Также необходимо, чтобы страна Microsoft ID (там есть такой параметр) совпадала со страной, в которой выпущена ваша кредитная карта. Какая карта? О этом следующий пункт.
- Вне зависимости от того, какой аккаунт вы регистрируете, вам необходима действующая банковская карта. Если вы регистрируетесь по токену, дающему право бесплатной регистрации на какой-то строк, то все равно на карте будет произведена блокировка небольшой суммы. Это необходимо для её проверки. Если по какой-то причине использовать карту не представляется возможным, мы подготовили для вас набор советов по регистрации виртуальных банковских карт.
- И наконец, вам необходим действующий адрес электронной почты, который будет выбран основным для переписки с командой Windows Store. Это может быть и тот же адрес, на который завязан Microsoft ID.
Кстати, о токенах. Три категории разработчиков могут бесплатно зарегистрироваться в Магазине Windows:
- Студенты – через программу DreamSpark.
- Стартапы – через BizSpark.
- Подписчики MSDN (уровней Visual Studio Professional, Test Professional, Premium и Ultimate).
Если вы являетесь подписчиком MSDN соответствующего уровня, то в разделе «Subscription Benefits» у вас есть такой раздел
Именно там вы можете получить код регистрации (токен) для Магазин Windows. Это последовательность из 6-10 букв и цифр.
Начинаем регистрацию.
Перейдите по адресу https://appdev.microsoft.com/StorePortals/Account/Signup/Start и залогиньтесь с Microsoft ID, о котором шла речь чуть выше.
К слову, в процессе аутентификации в Магазине Windows (и не только в процессе регистрации) подсистема Microsoft ID будет иногда спрашивать у вас код безопасности (Security Code). Перед этим он будет высылаться на почту или через СМС. В качестве почтового адреса будет выбран «дополнительный» адрес из профиля Microsoft ID.
Вы можете добавить больше дополнительных адресов и номера телефонов на этой станице. Если вы аутентифицируетесь не первый раз, то опция «I trust this PC» позволит избавиться от необходимости ввода кода на довольно продолжительное время (должны быть включены cookies).
Выбор типа учетной записи
После успешной аутентификации предстоит выбрать страну регистрации и тип учетной записи.
Как уже говорилось, страну следует выбирать, исходя из вашего реального проживания, а также страны выпуска банковской карты. Для юридических лиц это еще более критично, так как им предстоит еще подтверждать свое существование – проходить процедуру валидации.
С типом учетной записи все проще. Individual – физическое лицо (индивидуальная учетная запись), Company – юридическое лицо (учетная запись организации).
Учетным записям организаций требуется немного более сложная проверка, так как корпорация Майкрософт должна быть уверена, что вы уполномочены на создание учетной записи от имени организации. Это единственный вид учетных записей, которые могут отправлять приложения для настольных систем в магазин. К тому же, учетные записи организации могут отправлять приложения, которые используют несколько дополнительных возможностей:
- enterpriseAuthentication. Использует ваши учетные данные Windows для доступа к корпоративной интрасети.
- sharedUserCertificates. Позволяет использовать программные и аппаратные сертификаты или смарт-карту для идентификации пользователей в приложении.
- documentsLibrary. Разрешает доступ к библиотеке пользовательских документов, включая возможность добавления, изменения и удаления файлов.
Подробнее об этих возможностях – в MSDN, в разделе Capability.
Переходим к следующему шагу.
Ввод данных учетной записи
Это самый важный шаг регистрации в Магазине Windows.
В контактных данных, Помимо очевидных имени, фамилии самым важным является поле Email.
Этот адрес будет использоваться в качестве основного во всей переписке с командой Windows Store. Внимательно и регулярно проверяйте почту на нем, включая и Junk Email.
Все контактные данные используются исключительно для того, чтобы связаться с вами по вопросам, относящимся к вашей учетной записи. Например, первым сообщением, которое вы получите, будет подтверждение завершения вашей регистрации. Затем сообщения будут отправляться при перечислении вам наших платежей или при необходимости внесения исправлений в вашу учетную запись.
Большая часть данных, вводимых в регистрационную форму, не требует дополнительных разъяснений, однако содержание некоторых полей может быть непонятно.
- Веб-сайт
- Название издателя (publisher display name)
Укажите веб-сайт, который вы хотели бы связать с учетной записью разработчика. Клиенты не смогут увидеть данные, введенные вами в это поле, до тех пор, пока вы не введете те же данные на странице описания приложения.
Название издателя (publisher display name) — это имя, под которым ваши приложения будут размещены в Магазине. Покупатели увидят это имя при покупке приложений. Название издателя должно быть уникальным, при этом в случае проверки вашей учетной записи вы не сможете изменить данное название до завершения проверки.
В случае невозможности резервирования названия издателя, использованного вами в другой учетной записи служб разработчика Майкрософт, соответствующие инструкции см. в разделе Выбор учетной записи Майкрософт для Магазина Windows. Возможно, потребуется начать регистрацию заново. Отнеситесь к выбору своего названия издателя ответственно, так как оно станет вашей торговой маркой в Магазине. Из данного названия клиенты получат первую информацию о ваших приложениях, поэтому выбирайте название, отражающее вашу индивидуальность и характер вашей продукции. Убедитесь в том, что выбранное вами название издателя не принадлежит другому пользователю. Если выбранное вами название ранее было зарегистрировано как товарный знак либо оформлено в качестве авторского права другим пользователем, ваша учетная запись может быть закрыта.
Сведения учетной записи разработчика
Сведения учетной записи разработчика содержат контактные данные разработчика для данной учетной записи. Как для индивидуальной, так и для корпоративной учетной записи необходимо ввести сведения о контактном лице, которое будет получать уведомления о данной учетной записи.
Сведения корпоративной учетной записи
В отличие от индивидуальных учетных записей, для корпоративных учетных записей требуется предоставление дополнительных сведений.
- VAT ID (Код НДС) Если у вашей компании есть код плательщика налога на добавленную стоимость (НДС), введите его в этом поле.
- Утверждающий представитель (Approver) Microsoft или её подрядчики проверяют корпоративные учетные записи, связываясь с официальным представителем компании, указанным в разделе Approver info. Точные и действительные сведения в Approver info способствуют устранению задержек в процессе утверждения.
Для учетных записей организации сразу после регистрации начнется проверка, которая выполняется подрядчиками Microsoft – Symantec и GeoTrust. Внимательно и регулярно проверяйте почту, включая и Junk Email, чтобы не пропустить важные инструкции. У вас могут попросить копии документов, подтверждающих регистрацию компании (Устав, Учредительных договор, свидетельство о регистрации). В отдельных случаях может потребоваться нотариальное заверение копий и отправка их обычной почтой.
Переходим к следующему шагу.
Соглашение разработчика
Необходимо принять Соглашение разработчика приложений Магазина Windows. Это переведет нас на следующий шаг.
Ввод кода регистрации (токена)
Если у вас есть код регистрации (токен), введите его. В результате ввода кода сумма для оплаты регистрации может уменьшится. Обратите внимание, что токен можно использовать только один раз!
Ввод данных для оплаты
Вне зависимости от того, использовали ли вы код регистрации и того, какой у вас тип учетной записи, на этом шаге необходимо ввести данные банковской карты для оплаты регистрации в Магазине Windows. Еще раз обратите внимание, что мы подготовили для вас набор советов по регистрации виртуальных банковских карт.
Правильность и действительность введенных данных будет проверена путем блокировки небольшой суммы. Данная транзакция по удержанию выполняется исключительно в целях проверки вашего счета и удостоверения вашей подлинности. Вместе с тем, это может вызвать временное уменьшение суммы доступного кредита на вашем счете. Удержание данной суммы для вашего счета по прошествии незначительного периода времени отменяется. Точное время удержания упомянутой суммы с вашего счета зависит от конкретного финансового учреждения.
Сразу после завершения регистрации по адресу https://appdev.microsoft.com/StorePortals/en-us/Home вы увидите ссылку, перейдя по которой необходимо будет ввести код, присланный по СМС или точную сумму, снятую с банковской карты.
Переходим к следующему шагу.
Подтверждение
Еще раз просмотрите данные так называемого заказа и нажмите «Purchase» (Приобрести). Если все прошло хорошо, то вы окажетесь в разделе «Dashboard» (Панель мониторинга).
Поздравляем! Вы прошли регистрацию!
Резервирование имени приложения
Теперь можно зарезервировать имя для своего первого приложения. Это важный шаг по многим причинам. Вот лишь некоторые из них:
- Пока в Магазине Windows еще не очень много приложений, вы можете выбрать для себя новые привлекательные названия.
- Это могут сделать и ваши конкуренты.
- Следует с осторожностью выбирать имя, относясь с уважением к зарегистрированным торговым маркам и, вообще, законам стран, где вы намерены делать доступным свое приложение.
Нажмите » Submit an app». В открывшейся панели публикации приложения выберите первый раздел – » App name». В поле «App name» введите название приложения. Это именно то название, которое будут видеть потенциальные покупатели. Нажмите «Reserve app name».
После успешного резервирования имени над кнопкой Save вы увидите такую надпись:
Зачем это нужно? Резервирование дополнительных имен необходимо для ввода имени приложения на всех языках, для которых вы решили локализовать интерфейс приложения. Это можно сделать в данном разделе.
Забегая немного вперед, стоит сказать, что локализовать можно (и нужно) не только интерфейс приложения и его описание в Магазине, но и название и даже тайл.
Впрочем, о подготовке приложения к публикации в Windows Store мы расскажем в следующей статье.
Подробности о регистрации и управлении учетной записью разработчика опубликованы на MSDN в разделе Как стать разработчиком Магазина Windows.
Если вы только собираетесь разрабатывать приложения под Windows 8, лучше всего начать отсюда.
По умолчанию ярлык приложения Microsoft Store (ранее известного как Магазин Windows) закреплен на панели задач Windows 10. Если вы случайно удалили ярлык Магазина Microsoft с панели задач, вы можете вернуть его на обратно или добавить на рабочий стол Windows 10.
В этой небольшой статье я покажу, как создать ярлык Магазина Microsoft на рабочем столе в Windows 10.
РЕКОМЕНДУЕМ:
Как создать ярлык выключения Windows 10
Поскольку приложение Магазин Windows не является классической настольной программой, вы не можете создать для него ярлык на рабочем столе, следуя стандартной процедуре, которую вы выполняли для традиционных настольных приложений.
К счастью, Windows 10 есть способ создать ярлык на рабочем столе для приложения Магазин и других приложений, установленных с помощью Магазина Windows. Просто процедура немного другая. Вот как создать ярлык на рабочем столе для приложения Store в Windows 10.
Шаг 1: Нажмите по иконке поиска на панели задач и введите «Store». Когда вы увидите приложение Store в результатах поиска, щелкните по нему правой кнопкой мыши, а затем выберите параметр «Закрепить в начале». Обратите внимание, что вам нужно пропустить этот шаг, если вы уже закрепили приложение Store в меню «Пуск» или на начальном экране Windows 10.
Шаг 2: Закрепленная плитка приложения Store отображается в нижней части меню «Пуск». Чтобы создать его ярлык на рабочем столе, щелкните по иконке, удерживая кнопку мыши, а затем перетащите плитку приложения Магазин Microsoft в область рабочего стола.
Теперь вы можете открепить плитку приложения Store в меню «Пуск», если хотите.
Обратите внимание, что вы не можете создать ярлык приложения Магазина на рабочем столе, перетащив его из области панели задач на рабочий стол.
РЕКОМЕНДУЕМ:
Как создать ярлык приложения Windows 10
Итак, вы должны перетащить закрепленную плитку Store из меню «Пуск» на рабочий стол, чтобы создать ярлык на рабочем столе. Вы можете использовать этот метод для создания ярлыков на рабочем столе для всех приложений, установленных из Магазина.
16.2. Основы разработки приложений для магазина Windows в среде VS 2013
В данном разделе использован материал начального обучающего курса (tutorial) фирмы Microsoft по разработке приложений в среде Visual Studio для Windows Store [34].
Предположим, что мы установили Windows 8.1 и используем Visual Studio 2013 Update 2.
16.2.1. Создание проекта
Для создания проекта по разработке приложения для магазина Windows выбираем File / New / Project. Открываем шаблон проекта Windows Store на языке C# (
рис.
16.4).
Выбираем шаблон Пустое приложение — Blank App (XAML). Это шаблон одностраничного приложения с графическим интерфейсом в стиле Metro (характерном для Windows 8). XAML — это язык разметки гипертекста (вариант XML), разработанный фирмой Microsoft в 2003 г. и впервые использованный в Windows Vista. Язык XAML позволяет сочетать разметку шаблона Web-страницы с фрагментами кода на языке C# (или Visual Basic).
Пример кода на языке XAML приведен ниже. Это файл App.xaml, в котором обычно определяются все ресурсы приложения:
<Application
x:Class="HelloWorld.App"
xmlns="http://schemas.microsoft.com/winfx/2006/xaml/presentation"
xmlns:x="http://schemas.microsoft.com/winfx/2006/xaml"
xmlns:local="using:HelloWorld">
</Application>
При создании проекта вводим его имя HelloWorld. Создаем проект для магазина Windows под этим именем, и он открывается в Solution Explorer (
рис.
16.5).
Рис.
16.5.
Открытие проекта HelloWorld для магазина Windows в Solution Explorer
Шаблон пустого приложения содержит следующие файлы:
- Файл манифеста (package.appxmanifest), в котором описывается приложение (имя, описание, плитка, начальная страница, и т. п.) и перечисляются файлы, содержащиеся в приложении;
- Набор больших и маленьких изображений логотипов (Logo.scale-100.png и SmallLogo.scale-100.png) для отображения на начальном экране;
- Изображение (StoreLogo.scale-100.png) для представления вашего приложения в Магазине Windows;
- Экран-заставка (SplashScreen.scale-100.png), который будет отображаться при запуске вашего приложения;
- Файлы XAML и кода для приложения (App.xaml и App.xaml.cs); в файле App.xaml содержатся описания используемых приложением ресурсов, в файле App.xaml.cs — код обработчиков событий, связанных со страницей;
- Начальная страница (MainPage.xaml) и соответствующий файл кода (MainPage.xaml.cs), который выполняется при запуске приложения.
Эти файлы необходимы для всех приложений Магазина Windows на Visual Basic и C#. Они должны содержаться в любом проекте, который создаетcя в Visual Studio 2013.
16.2.2. Замена MainPage
Основная страница MainPage в шаблоне проекта Пустое приложение базируется на шаблоне Пустая страница. Там содержится минимальный объем XAML и кода для создания экземпляра Page. Однако при создании приложения Магазина Windows этого недостаточно. Например, даже простое приложение из одной страницы должно настраиваться для разных макетов и видов, сохранять состояние при приостановке и восстанавливать его при возобновлении. Другие шаблоны проектов и объектов Page в Visual Studio 2013 включают дополнительный код и классы вспомогательного приложения, помогающие управлять видом и состоянием. Когда используется шаблон проекта Пустое приложение, обычно пустой объект MainPage заменяется на один из других шаблонов Page, чтобы воспользоваться преимуществами макета и предоставляемых классов вспомогательных приложений.
Заменяем MainPage по умолчанию на страницу, использующую шаблон Basic Page (Базовая страница):
- В обозревателе решений щелкните правой кнопкой мыши MainPage.xaml и выберите Удалить.
- Чтобы подтвердить удаление, щелкните OК.
- Выберите Проект > Добавить новый элемент. Откроется диалоговое окно Добавление нового элемента. Оно аналогично диалоговому окну Создать проект.
- В разделе Visual C# или Visual Basic на левой панели выберите тип шаблона Магазин Windows.
- На центральной панели для страницы, которую следует добавить в проект, выберите тип Основная страница.
-
Введите «MainPage.xaml» как имя страницы.
Если оставить имя по умолчанию «BasicPage1», проект будет собран с ошибкой.
-
Щелкните Добавить.
При первом добавлении новой страницы в шаблон Пустое приложение (отличный от шаблона Пустая страница) в Visual Studio открывается диалоговое окно с сообщением, что для добавления требуются файлы, отсутствующие в вашем проекте. Щелкните Да, чтобы добавить такие файлы. Файлы для нескольких вспомогательных классов добавляются в ваш проект в папку Common.
В проект будет добавлен код XAML и файлы кода программной части для новой страницы.
- Щелкните Сборка > Собрать решение, чтобы выполнить сборку проекта.
На новой странице будет отображаться ошибка в конструкторе, пока вы не выполните сборку классов вспомогательного приложения, от которых она зависит.
16.2.3. Запуск приложения
На этот момент мы создали очень простое приложение. Нажмем клавишу F5, чтобы выполнить сборку, развернуть и запустить приложение в режиме отладки. Сначала появится экран-заставка по умолчанию. Экран-заставка определяется изображением (SplashScreen.scale-100.png) и цветом фона (указанным в манифесте нашего приложения).
Экран-заставка исчезает, и появляется ваше приложение. Оно содержит пустой экран и заголовок «My Application» (Мое приложение) — см.
рис.
16.6.
Рис.
16.6.
Запуск простого приложения для магазина Windows
Более подробная информация, дальнейшие варианты и развитие примера приложения для магазина Windows и полностью файлы кода для данного примера приведены в обучающем курсе [34] или доступны из него по гиперссылкам. Выражаю его авторам признательность.
16.3. Резюме
Магазин Windows — это новая форма обмена приложениями и настройки рабочего окружения программиста. Магазин Windows реализован в новых операционных системах Microsoft — Windows 8.1 и Windows RT 8.1. Он позволяет скачивать полезные программы и их обновления, включая обновления операционной системы. При запуске магазина Windows на другом компьютере, если при этом используется для входа учетная запись Microsoft, становятся доступными все приложения магазина Windows, установленные данным пользователем на первоначальном компьютере, что очень удобно и воплощает современные принципы user-centric computing.
Разработка приложений для магазина Windows в среде Visual Studio 2013 возможна только при условии инсталляции ОС Windows 8.1.
В лекции рассмотрен пример разработки, сборки и запуска простейшего приложения для магазина Windows в среде Visual Studio 2013.
Ключевые термины
| Магазин приложений Windows (Windows Store) | — приложение в новых операционных системах фирмы Microsoft — Windows 8 / 8.1 и Windows RT, предназначенное для обмена полезными программами, их продажи и покупки |
| XAML | — язык разметки гипертекста на основе XML, позволяющий сочетать разметку Web-страницы с фрагментами кода на языках C# или Visual Basic |
Краткие итоги
Магазин Windows — это новая форма обмена приложениями и настройки рабочего окружения программиста. Магазин Windows реализован в новых операционных системах Microsoft — Windows 8.1 и Windows RT 8.1. Он позволяет скачивать полезные программы и их обновления, включая обновления операционной системы. При запуске магазина Windows на другом компьютере, если при этом используется для входа учетная запись Microsoft, становятся доступными все приложения магазина Windows, установленные данным пользователем на первоначальном компьютере, что очень удобно и воплощает современные принципы user-centric computing.
Разработка приложений для магазина Windows в среде Visual Studio 2013 возможна только при условии инсталляции ОС Windows 8.1.
В лекции рассмотрен пример разработки, сборки и запуска простейшего приложения для магазина Windows в среде Visual Studio 2013.
Набор для практики
Вопросы
- Что такое магазин Windows?
- Какое приложение фармы Apple было его предшественником?
- В какой версии ОС возможна разработка приложений для магазина Windows?
- Что такое XAML?
- Из каких файлов состоит проект по разработке приложения для магазина Windows и каково их назначение?
Упражнения
- Инсталлируйте ОС Windows 8.1, на ней — Visual Studio 2013 Update 2.
- Загрузите с сайта [34] пример разработки проекта по созданию приложения для магазина Windows, изучите опубликованный на нем краткий обучающий курс и выполните все шаги по разработке и развитию проекта, описанные в курсе.
Темы для курсовых работ, рефератов, эссе
- Концепция магазина приложений Windows (реферат).
- Язык разметки гипертекста XAML и его применение (реферат).
- Разработка приложений для магазина Windows в ОС Windows 8.1, в среде Visual Studio 2013 (реферат).
Дополнительные материалы, презентации
Презентация к данной лекции: VS_2013_Course_16.pptx.