Создание презентаций — важная задача, которая часто возникает в работе и обучении. PowerPoint — одно из наиболее распространенных программных решений для создания презентаций, однако не всегда пользователи располагают лицензией на этот продукт или хотят искать альтернативные программы.
Если у вас установлена система Windows 10, нет необходимости покупать PowerPoint или искать замену в других программных средствах. У Windows 10 есть встроенный инструмент — приложение Photos (Фото), которое позволяет создавать простые, но эффектные презентации с фотографиями, видео и музыкой.
В этом пошаговом руководстве мы расскажем, как использовать приложение Фото для создания презентации на компьютере с установленной Windows 10. Мы покажем, как добавить фотографии, видео, музыку и настроить переходы между слайдами для создания профессиональной и запоминающейся презентации.
Содержание
- Установка необходимого программного обеспечения
- Найдите и выберите альтернативу PowerPoint
- Загрузите выбранное программное обеспечение
- Установите программу на свой ноутбук
- Создание новой презентации
- Откройте программу
- Выберите опцию «Создать новую презентацию»
- Установите необходимые настройки
Установка необходимого программного обеспечения
Прежде чем начать создавать презентацию на ноутбуке с Windows 10 без PowerPoint, у вас должны быть установлены альтернативные программы. Вот несколько популярных вариантов:
1. LibreOffice Impress
LibreOffice Impress – свободное программное обеспечение, которое имеет функции для создания презентаций. Это легкая в использовании программа с набором инструментов для создания и редактирования слайдов, добавления текста и изображений, а также создания переходов между слайдами.
2. Google Презентации
Google Презентации – это бесплатный онлайн-инструмент, доступный через браузер. Он позволяет создавать, редактировать и представлять презентации. Вы можете создавать слайды, добавлять текст, изображения, видео и многое другое.
3. Prezi
Prezi – это интерактивная платформа для создания презентаций. Программа предлагает различные шаблоны и настраиваемые функции, которые позволяют создать оригинальные и динамичные презентации. Prezi имеет возможность добавления текста, изображений, видео, а также эффектов перехода между слайдами.
4. Canva
Canva – это онлайн-инструмент для создания дизайнерских материалов, включая презентации. Программа предлагает широкий выбор шаблонов, графических элементов и инструментов редактирования. Вы можете создавать презентации с текстом, изображениями, графиками и другими элементами дизайна.
Выберите программу, которая лучше всего подходит для ваших потребностей и предпочтений, и установите ее на свой ноутбук с Windows 10. После установки вы будете готовы создавать презентации без PowerPoint!
Найдите и выберите альтернативу PowerPoint
1. LibreOffice Impress: Это бесплатная программа с открытым исходным кодом, которая является частью офисного пакета LibreOffice. Она содержит все необходимые функции для создания и редактирования презентаций.
2. Google Презентации: Если у вас есть учетная запись Google, вы можете использовать Google Презентации для создания презентаций в Интернете. Это удобно, если вы хотите работать над презентацией с другими людьми или представлять ее в онлайн-режиме.
3. Prezi: Prezi предлагает удивительные возможности для создания динамических и интерактивных презентаций. Он позволяет перемещаться между различными слайдами и элементами в нелинейном порядке, что делает презентацию более привлекательной и запоминающейся.
Выберите одну из этих альтернатив или попробуйте использовать несколько из них, чтобы найти тот инструмент, который лучше всего соответствует вашим потребностям и предпочтениям.
Загрузите выбранное программное обеспечение
Перед тем, как приступить к созданию презентации, необходимо загрузить выбранное программное обеспечение на ваш ноутбук с Windows 10. Существует несколько альтернативных программ, которые вы можете использовать вместо PowerPoint. Рассмотрим два популярных варианта:
| Программа | Описание |
|---|---|
| LibreOffice Impress | Бесплатная программа, которая является частью офисного пакета LibreOffice. Она предоставляет широкие возможности для создания и редактирования презентаций. |
| Google Презентации | Онлайн-приложение, доступное через браузер. Вы можете создавать, редактировать и совместно работать над презентациями с другими пользователями. |
Чтобы загрузить LibreOffice Impress, перейдите на официальный сайт LibreOffice (https://www.libreoffice.org/) и следуйте инструкциям для загрузки и установки программы.
Если вы хотите воспользоваться Google Презентациями, достаточно открыть любой браузер и перейти по адресу https://www.google.com/slides/about/. Войдите в свой аккаунт Google или создайте новый, чтобы начать работу.
Установите выбранное программное обеспечение на свой ноутбук и запустите его, чтобы приступить к созданию презентации. Выберите тот вариант, который лучше всего подходит для ваших потребностей и предпочтений.
Установите программу на свой ноутбук
Для установки программы на свой ноутбук, вам потребуется выполнить следующие шаги:
- Перейдите на официальный сайт программы.
- Найдите раздел загрузки и выберите версию программы, соответствующую вашей операционной системе — Windows 10.
- Нажмите на кнопку загрузки и сохраните установочный файл на вашем компьютере.
- После завершения загрузки, найдите установочный файл и запустите его.
- Следуйте инструкциям установщика и подтвердите все необходимые настройки.
- Дождитесь завершения установки программы.
- После установки, запустите программу и создайте новую презентацию.
Теперь у вас установлена программа для создания презентаций на вашем ноутбуке с Windows 10. Вы можете начать работу над своей презентацией, добавлять слайды, настраивать их внешний вид и добаилвать содержимое.
Создание новой презентации
- Откройте программу «Фото», которая по умолчанию установлена на компьютерах с Windows 10.
- Нажмите на кнопку «Создать» в верхнем левом углу и выберите «Презентация».
- Выберите тему презентации из предложенных вариантов или создайте свою собственную.
- Нажмите на кнопку «Далее» и добавьте фотографии, изображения или видео, которые хотите включить в презентацию.
- Расставьте элементы презентации в нужном порядке и настройте анимацию перехода между слайдами, если необходимо.
- После завершения редактирования нажмите на кнопку «Сохранить» и укажите имя и формат файла для сохранения презентации.
Теперь у вас есть новая презентация, созданная без использования PowerPoint! Вы можете ее показать на ноутбуке с Windows 10 или передать на другие устройства для просмотра.
Откройте программу
Если у вас уже установлен Windows 10, то на вашем компьютере должна быть программа «Paint 3D». Чтобы открыть ее, выполните следующие шаги:
- Нажмите на кнопку «Пуск» в левом нижнем углу экрана или нажмите клавишу с логотипом Windows на клавиатуре.
- Начните вводить слово «Paint 3D» в строке поиска.
- Когда появится программа «Paint 3D» в результате поиска, щелкните на нее, чтобы открыть ее.
После открытия программы «Paint 3D» вы будете готовы начинать создавать презентацию без PowerPoint!
Выберите опцию «Создать новую презентацию»
После запуска приложения презентаций на вашем ноутбуке Windows 10, выберите опцию «Создать новую презентацию» из главного меню или панели инструментов.
Эта опция позволяет начать работу с пустым шаблоном презентации, где вы можете добавить содержание и оформление по своему усмотрению.
Выберите эту опцию, чтобы создать презентацию с нуля и полностью настроить ее под ваши нужды и предпочтения.
Примечание: Если у вас уже есть готовый шаблон презентации или файл, который вы хотите использовать, вы также можете выбрать опцию «Открыть существующую презентацию» и загрузить его на ноутбук Windows 10.
Выбор опции «Создать новую презентацию» поможет вам создать уникальную и персонализированную презентацию на вашем ноутбуке с Windows 10, даже если у вас нет PowerPoint.
Установите необходимые настройки
Перед тем как начать создание презентации, вам потребуется установить необходимые настройки на вашем ноутбуке с Windows 10. Это поможет вам в работе с альтернативными программами для создания презентаций.
Вот несколько настроек, которые следует проверить и установить:
| 1. | Установите альтернативную программу для создания презентаций. На данный момент самой популярной альтернативой PowerPoint является LibreOffice Impress. Вы можете скачать и установить эту программу с официального сайта LibreOffice. |
| 2. | Настройте программу для сохранения презентаций в формате, совместимом с PowerPoint. По умолчанию, LibreOffice Impress сохраняет презентации в формате ODP, который не всегда совместим с PowerPoint. Чтобы настроить формат сохранения, откройте настройки программы и выберите «Форматы документов». В разделе «Презентация» выберите формат «Microsoft PowerPoint 2007-365 XML» или «Microsoft PowerPoint 97/2000/XP». |
| 3. | Проверьте наличие необходимых шрифтов на вашем компьютере. Если в создаваемой презентации используются шрифты, которых нет на вашем ноутбуке, то при открытии презентации на другом компьютере шрифты могут быть заменены на шрифты по умолчанию. Установите нужные шрифты на свой компьютер, чтобы избежать проблем с отображением текста в презентации. |
После установки необходимых настроек и программ, вы будете готовы начать создавать презентации на вашем ноутбуке с Windows 10, даже без PowerPoint!

Содержание
- Альтернативные программы
- OpenOffice Impress
- LibreOffice Impress
- WPS Office
- Онлайн-сервисы
- Google Презентация
- Онлайн PowerPoint
- Заключение
Альтернативные программы
Microsoft PowerPoint не является единственным инструментом в своем роде. На просторах интернета можно отыскать ряд альтернатив, которые будут полностью бесплатными, а также заменят весь функционал упомянутого софта.
Главное требование всех пользователей – это поддержка форматов PPT и PPTX, чтобы открывать файлы PowerPoint и сохранять их в том же виде. Никто не будет специально устанавливать дополнительные утилиты, чтобы посмотреть ваш проект.
OpenOffice Impress
Исходя из этого, мы предлагаем вам несколько программ. Первая из них – OpenOffice Impress. Пакет утилит OpenOffice является полностью бесплатным аналогом офисных инструментов от Microsoft. По функционалу данный софт ничем не уступает PowerPoint, а значит, достоин внимания пользователей.
Мнение эксперта
Дарья Ступникова
Специалист по WEB-программированию и компьютерным системам. Редактор PHP/HTML/CSS сайта os-helper.ru.
Спросить у Дарьи
Процедура создания презентации ничем не отличается от работы с PowerPoint. Все стандартные форматы, используемые программой от Microsoft, поддерживаются.
LibreOffice Impress
LibreOffice представляет собой еще один аналог пакета офисных утилит. В набор входит и приложение Impress, с помощью которого можно создавать презентации, ничем не отличающиеся от проектов в PowerPoint. Скачать установщик вы можете по следующей ссылке.
Интерфейс практически полностью повторяет коммерческий аналог. По функционалу различий почти нет. С помощью LibreOffice Impress вы сможете также создавать яркие и информативные проекты со сложным оформлением, переходами и так далее.
WPS Office
И третий вариант для тех, у кого нет PowerPoint – это WPS Presentation из пакета программ WPS Office. Из плюсов можно отметить более приятный интерфейс, возможность редактирования нескольких презентаций одновременно. Также данная утилита предлагает пользователю большую базу готовых шаблонов, которые можно загрузить из интернета, а затем внести в их структуру свои изменения по желанию.
Из-за упрощения интерфейса и упора на доступность, простоту в освоении, создатели несколько урезали функционал WPS Presentation. Но различия заметит только тот, кто регулярно занимается подобными проектами.
Онлайн-сервисы
Если вы не хотите устанавливать другие программы, то можно обойтись и без них. Достаточно воспользоваться одним из онлайн-сервисов.
Google Презентация
Отличным примером такого сервиса является решение от Google. Если вы активно пользуетесь их учетной записью, то сможете автоматически синхронизировать все проекты с облаком. Ознакомиться с сервисом можно по данной ссылке.
По интерфейсу и расположению инструментов данный вариант отличается от классического PowerPoint и его прямых аналогов. Но возможности практически идентичные, а самое главное – вы можете сохранить готовый проект в PPTX, PDF, TXT и даже в формате изображений.
Онлайн PowerPoint
И, наконец, не будем упоминать еще ряд сторонних веб-редакторов, когда есть официальный аналог Microsoft PowerPoint в сети. На сайте вам доступен весь функционал оригинального приложения. Проект автоматически сохраняется в OneDrive. При необходимости его можно скачать на компьютер в «родном» формате, PDF, ODP или в качестве картинок.
Единственное ограничение онлайн-версии – это обязательная авторизация с помощью учетной записи Microsoft.
Заключение
Как видите, найти замену средству для работы с презентациями от Microsoft очень легко. Вы можете установить аналогичную утилиту или работать полностью в онлайне – выбор за вами! В обоих случаях качество результата будет одинаковое при должном усердии с вашей стороны.
Автор:
Обновлено: 01.06.2018
Если речь идет о создании презентаций, то многим пользователям ПК на ум приходит программа «PowerPoint». Но существуют и аналоги, которые во многом даже превосходят продукт компании Microsoft.
Как сделать презентацию без программы Powerpoint
Чтобы выбрать лучшую программу, нужно отталкиваться от сложности выполнения вашей работы. Если ваш проект будет включать в себя эффектные слайды с информативными картинками и текстом, то можно воспользоваться более простыми редакторами, такими как: «Google docs», «LibreOffice Impress» и «OpenOffice Impress».
Важно! Важно знать, что если некоторые редакторы, которые будут представлены, окажутся слишком сложными, то не стоит сразу создавать задуманный проект. Для начала можно заняться изучением, просматривая видео-уроки и практикуя полученные знания.
Содержание
- Google docs
- LibreOffice Impress
- OpenOffice Impress
- Prezi
- Goanimate
- Videoscribe
- Как создать лучшую презентацию
- Оформление
- Наглядность и читаемость
- Стиль проекта
- Общение и представление
- Оформление титульного листа презентации
- Создание презентации в Microsoft Office Word
- Добавление музыки в презентацию
- Видео — Как сделать презентацию без программы Powerpoint
Google docs
Программное онлайн-обеспечение Google docs
Данное программное обеспечение доступно «online». Поэтому такой способ создания презентаций самый быстрый и эффективный. Не нужно скачивать и устанавливать софт, достаточно открыть сайт в любом браузере и приступить к созданию проекта.
Для того чтобы приступить к работе, требуется проделать несколько простых шагов:
- Откройте любой удобный для вас браузер и в адресной строке введите «google.com».
В браузере в адресной строке вводим google.com
- Далее войдите в аккаунт google, если же у вас его нет, то создайте с нуля, выбрав пункт «Зарегистрироваться».
Входим в аккаунт google
- После успешной авторизации нужно ввести в поисковую строку «Google docs», и выбрать первую ссылку на сайт.
Вводим в поисковую строку «Google docs»
- Дождитесь загрузки сайта и выберите вкладку «Презентации». Там нужно кликнуть левой кнопкой мыши один раз по пункту «Открыть Google Презентации».
В «Презентации» нажимаем на «Открыть Google Презентации»
- Появится выбор шаблонов к презентации, приемлемым будет выбор чистого формата.
Выбираем чистый формат
Теперь лишь остается приступить к созданию самой презентации. Если возникли трудности с интерфейсом, то данная проблема решается простым путем. Требуется навести курсором мыши по непонятному значку, и возле него высветится небольшое окно с названием инструмента.
LibreOffice Impress
Программное приложение
Для того чтобы воспользоваться данным вариантом, нужно установить «LibreOffice», процесс займет незначительный отрезок времени. «LibreOffice» — очень хороший аналог продукции Microsoft, так как является бесплатным программным обеспечением. Также все функции расположены в одном окне.
Сначала нужно скачать и установить представленный софт. Загрузить его можно через любой браузер с официального браузера, а установка очень простая в понимании, после нее нужно лишь кликнуть по иконке «LibreOffice» на рабочем столе левой кнопкой мыши дважды и в открытом окне выбрать вкладку «Impress».
Рабочая среда приложения LibreOffice
OpenOffice Impress
OpenOffice Impress программное приложение
Данное программное обеспечение имеет большое сходство с предыдущим. Одной из немногих отличительных черт является простота интерфейса. Любая функция имеет подпись, которая дает подсказку, для чего тот или иной инструмент. Процедура установки схожа с прошлым примером и также очень простая.
Дизайн рассматриваемого софта яркий и приятный глазу. Для того чтобы создать презентацию, нужно открыть «OpenOffice», кликнув дважды по ярлыку на рабочем столе. Далее требуется выбрать пункт «Презентация». Вы можете создавать свою работу с нуля, либо выбрать готовый шаблон, что упростит поставленную задачу.
Еще одним большим плюсом данного программного обеспечения является его скорость. Благодаря простоте программы задержка отклика минимальна, либо ее вообще нет.
Интерфейс программы позволяет в ней быстро создавать презентации
Что делать, если нужно создать презентацию сложного уровня?
Если ваша презентация должна сопровождаться звуком, анимированными картинками и видеороликами, то, используя представленные ранее программы, будет очень трудно осуществить идею. Но есть выход из данной ситуации, можно воспользоваться более продвинутыми редакторами. Такой список редакторов составляют, например «Prezi», «Goanimate» или «Videoscribe».
Prezi
Prezi — редактор презентаций «online»
Данный редактор презентаций доступен в интернете «online». Это сэкономит ваше время на загрузке и установке. Также не стоит переживать, если вы забыли «flash-накопитель» дома, когда нужно представлять презентацию. Достаточно зайти в ваш аккаунт на сайте и отрыть презентацию.
Для того чтобы воспользоваться данным способом редактирования презентации нужно проделать ряд простых действий:
- Откройте любой удобный для вас браузер и в поисковую строку запишите запрос «Prezi». Ссылка, указывающая на официальный сайт, будет первая в списке, по ней нужно перейти.
В браузере переходим на официальный сайт редактор-программы Prezi
- Далее на открытом сайте в верхнем правом углу необходимо кликнуть по кнопке «Get started».
Нажимаем «Get started»
- После требуется выбрать тип аккаунта, если вы хотите создать аккаунт бесплатно, то во вкладке «Basic» выберите тип «Basic». Также можно воспользоваться пробным периодом любого типа аккаунта, который продлится около 14 дней, что будет достаточным для создания пары презентаций.
Выбираем вариант работы с онлайн-приложением
Интерфейс данного редактора непростой, но на сайте есть обучающие видео, которые в подробностях исчерпают все ваши вопросы.
Goanimate
Goanimate редактор онлайн
«Goanimate» — хороший сайт, который нацелен на создание видео-презентаций. Данный многопользовательский сервис отвечает практически всем параметрам, необходимым для создания качественной презентации. Возможность выбирать шаблон для будущего проекта значительно ускорит процесс создания. Наличие понятных подсказок, несомненно, также ускорит время работы.
Многопользовательский сервис с большими возможностями
Регистрация на сайте простая и быстрая. Также аккаунт будет привязан к почте, что снимет все волнения по поводу запоминания пароля. Чтобы начать создавать эффектные проекты, требуется зайти на официальный сайт компании «Goanimate» и авторизироваться.
Регистрируемся на сайте Goanimate
Videoscribe
Videoscribe программа онлайн-редактор
Данный сервис уже более продвинутый и нацелен на создание полноценных качественных видео-роликов. Но данная направленность исключает тот факт, что можно работать и над презентациями, только уже в видео-формате.
Процесс регистрации и прочей подготовке к работе займет приемлемое количество времени, по сравнению с предыдущими проектами. Сначала нужно пройти авторизацию, регистрация очень простая, а система надежно защищена благодаря критериям по вводу пароля, иными словами при регистрации не удастся создать легкий пароль.
Проходим авторизацию на сайте
Далее требуется скачать программное обеспечение на персональный компьютер и установить. После, можно приступать к работе. «offline» режим полезен тем, что можно работать над проектом без доступа к интернету, так что если по каким-либо причинам у вас отключили интернет, вы можете спокойно продолжить работать над презентацией.
Как создать лучшую презентацию
Создаём эффективную презентацию
Если вы хотите своей будущей презентацией произвести впечатление на целевую аудиторию, то стоит соблюдать ряд правил по созданию хороших проектов. Ведь в большинстве случаев важен не сам продукт, а то, как его презентуют людям. С грамотно построенной логикой презентации, с эффектными картинками, и правильной речью можно успешно представить свой проект и выйти на новый уровень.
Оформление
Титульный лист является одним из важных атрибутов любого проекта. Ведь он не несет особой смысловой нагрузки, а значит, остановившись на нем, можно произнести вступительную речь. Также слайд с целями и задачами составит ясную картину предстоящей дискуссии зрителям и поможет избежать недопонимания. Ну и завершающий слайд со словами: «спасибо за внимание» или же что-то в этом роде является правилом хорошего тона.
Титульный лист является важным атрибутом проекта
Наглядность и читаемость
В Вашей презентации не должно быть много текста, ведь зрители устанут читать, им гораздо удобнее будет слушать. Так что можно ограничиться названиями и тезисами на слайдах для поддержания логической связи, а остальную информацию представлять устно, поэтому можно подготовить текст со словами.
Стиль проекта
Хорошо подобранный стиль поднимет настроение аудитории и будет приятно смотреться. Выбрать дизайн можно, оттолкнувшись от темы презентации.
Выбираем дизайн проекта
Общение и представление
Нужно уметь общаться с аудиторией, грамотно отвечать на вопросы и показывать то, в чем нуждаются зрители, тогда ваш проект не покажется скучным и принесет успех.
Важно! Важно знать, что для создания лучшей презентации нужен большой опыт работы. Если вы новичок в данном виде работы, либо поверхностно владеете навыками создания презентаций, то стоит перед воплощением проекта проанализировать работы профессионалов, которые можно найти в интернете.
Будет уместным использовать некоторые «фишки» других продвинутых пользователей.
Оформление титульного листа презентации
Грамотное оформление презентации
Существуют разные шаблоны для грамотного оформления презентации. Однако верным способом на пути к решению вопроса с титульным листом будет соблюдение четких норм, которых придерживаются многие профессионалы в области создания презентаций.
Критерии оформления титульного листа:
- название презентации, как правило, должно находиться в центре, но можно расположить с небольшим смещением вверх;
- указание автора(-ов), под названием;
- учебное заведение, компания и т.п. в зависимости от места проведения презентации;
- город и год, пример: Москва – 2018. Обязательно снизу слайда.
Создаём шаблон для оформления презентации
Соблюдая данные критерии, ваша презентация будет приемлема для представления аудитории.
Создание презентации в Microsoft Office Word
Для того чтобы создать презентацию в документе «Word», нужно проделать ряд простых действий:
- Создайте новый документ.
Создаём новый документ в «Word»
- Запишите тему слайда и через «абзац» запишите текст этого слайда.
Пишем тему для слайда
- Так проделайте ровно столько, сколько в вашей презентации должно быть слайдов.
Создаём несколько вариантов тем
- Выделите уже написанную тему и во вкладке «Файл» в графе «Стили» выберите тип «Заголовок 1». Далее выделите текст и выберите уже «Заголовок 2».
Выделяем текст и создаём заголовки
- После всей проделанной работы сохраните документ и закройте программу.
- Откройте Microsoft PowerPoint и во вкладке «Файл» в графе «Создать слайд» выберите «Слайды из структуры».
В Microsoft PowerPoint выбираем «Слайды из структуры»
- Там требуется выбрать тот документ «Word», который вы создали ранее.
Выбираем нужный документ «Word»
Добавление музыки в презентацию
Для каждой программы существуют разные способы по добавлению музыки. Если говорить о «PowerPoint», то добавление аудиозаписи займет незначительно время. Достаточно перейти во вкладку «Вставка» и выбрать пункт «Звук».
Добавляем музыку в презентацию
Самым лучшим вариантом, если требуется поставить фоновую музыку, которая не привязана к ключевым моментам презентации, будет включение аудио-трека отдельно от презентации через такие программы, как «Windows Media» и т.п.
Видео — Как сделать презентацию без программы Powerpoint
Рекомендуем похожие статьи
Вам скоро предстоит выступать с презентацией? Наверняка она для вас не первая. Вы знаете, что делать: открыть PowerPoint или Keynote, создать несколько слайдов, попробовать несколько новых шрифтов, может быть, поиграть с шаблонами. Но вам это больше не интересно. Вы хотите чего-то новенького, чего-то другого.
Может быть, вы готовите ежемесячный отчет о продажах, и вам снова надо будет предстать перед начальством. Или вы будете выступать с предложением проекта перед новым клиентом, и вам необходимо произвести впечатление. Вы знаете, что они уже слышали другие предложения, и вы хотите, чтобы ваше выделялось из общей массы. Или вам не удается закончить свою презентацию PowerPoint, чтобы она хорошо выглядела.
Мы раскрываем базовую информацию о создании презентации в этой статье:
Итак, мы увидели, как можно создать презентацию в любом приложении. Но возможно, вам хочется большего. В этом случае, вам понадобятся анти-PowerPoint, — новейшие приложения с современным подходом к презентациям.
В этой статье мы проведем обзор нескольких разных мощных альтернатив программе PowerPoint, расскажем, почему вам стоит воспользоваться каждой, и как можно быстро приступить к работе с ними. Мы также посмотрим, как сделать презентацию без PowerPoint — рассмотрим креативные идеи презентации, в которых не требуются инструменты презентаций со слайдами.
Итак, приступим.
Как увлечь аудиторию вашей презентацией без PowerPoint
Когда вы готовитесь к презентации, первая программа, которая приходит на ум — PowerPoint, но есть и альтернативы, с помощью которых можно создать эффективную презентацию. Некоторые из этих инструментов и техник даже не зависят от программы.
Главная цель хорошей презентации — увлечь аудиторию. Если вы готовитесь к выступлению, для начала воспользуйтесь одной и более идей креативных презентаций, для которых не нужен PowerPoint:
- Реквизит — наглядные презентации используются не только в школе. Вы можете принести с собой образец, о котором говорите, и аудитория будет слушать вас с большим интересом. Постарайтесь, чтобы ваш реквизит был достаточно большим, и его было хорошо видно всем в аудитории.
- Вопросы и ответы — дайте аудитории возможность участвовать в вашей презентации, оставив время на вопросы и ответы. Или соберите группу экспертов для того, чтобы они ответили на вопросы аудитории.
- Видео — слайдовые презентации — хорошая вещь, а также и дополнительная анимация. Но иногда все, что нужно вашей аудитории — это небольшой фильм. Короткая видео-презентация может повысить интерес людей в зале и сделать для них актуальной информацию, которой вы делитесь.
- Музыка — исследования показывают, что использование музыки в презентации помогает слушателям запомнить то, о чем вы говорите.
- Юмор — шутка может разрядить обстановку и расположить вашу аудиторию к тому, что вы будете рассказывать.
Если вы хотите узнать больше, как наладить контакт с аудиторией и взять на вооружение несколько креативных идей презентаций, для которых не требуется PowerPoint, вы можете прочесть эту статью:
Мы рассмотрели несколько нетехнических альтернатив PowerPoint, а теперь давайте посмотрим, какими программами можно заменить PowerPoint.
1. Оригинальный анти-PowerPoint: Prezi
Из всех анти-PowerPoint Prezi — король. Программа соблюдает тонкий баланс между уникальностью и понятностью, интересом и комфортом. Создатели позиционируют ее как «нелинейный инструмент презентации» — удачное описание приложению, которое превосходит традиционные модели презентаций.
Prezi — мощный нелинейный инструмент презентации
Вместо того, чтобы рассматривать каждый элемент вашей презентации в виде индивидуальных слайдов, Prezi позволяет вам выложить всю презентацию на одном холсте, а затем увеличивать и уменьшать отдельные элементы большой картины.
Вы наверняка уже видели нелинейные презентации на конференциях TED, и, возможно, видео в стиле инфографики, которые к концу складываются в единую картину. Такой стиль презентации может быть очень эффективным для передачи гармоничной информации, или для того, чтобы придать остроту традиционной презентации.
Если вы хотите создать нелинейную презентацию, вы обнаружите, что Prezi — самое подходящее для этого приложение. Его легко использовать, интерфейс понятен благодаря традиционной раскладке слайдов, так что с ним будет комфортно работать, в то же самое время у вас будут необходимые инструменты для форматирования текста, и другое.
Так как Prezi — веб-приложение, оно будет работать на любом компьютере, и вы сможете сотрудничать с другими, работая над одной и той же презентацией. При этом оно не слишком отличается от Google Slides, Keynote для iCloud, и Microsoft PowerPoint.
Главное отличие Prezi, конечно, — его нелинейный стиль презентации. Сложно передать словами все, что оно может, поэтому посмотрите это видео внизу, чтобы увидеть Prezi в действии, и как его нелинейный формат меняет взгляд на презентации.
Круто? Prezi — действительно замечательное решение, когда вам кажется, что вы за свою жизнь увидели слишком много презентаций PowerPoint. Онлайн-инструменты очень легко использовать, так что вы будете создавать новые Prezis совсем скоро. В поиске альтернатив PowerPoint лучше всего начать с использования этого приложения.
2. Анимированные видео «сделай сам»
Это очень интересный сегмент рынка «анти-PowerPoint»: средства, которые позовлят вам создать анимационные фильмы или рисованые мультфильмы. Они сегодня чрезвычайно популярны для рекламы новых приложений.
Так же как и кино, анимационные видео сложно создавать, и на это уходит много времени и дорогостоящего оборудования. На это явно потребуется больше работы, чем вы готовы вложить в свою презентацию. Но благодаря приложениям для анимации, вы можете добиться подобного эффекта намного дешевле, за меньшее время, и у вас будет более достойный результат, чем тот, которого вы пытались бы добиться с поомощью PowerPoint. Помимо этого анимационные клипы имеют преимущество, они позволяют вам выйти за границы физики и реализма и сделать вашу идею более доступной и понятной.
Если вам всерьез захотелось создать анимационное видео, никто не заменит профессионалов-аниматоров. Каждое из этих приложений, даже если их называют «профессиональными инструментами для анимации», на самом деле, являются упрощенными средствами для анимации, которых будет достаточно для создания простого демо-видео. Если это — все, что вам нужно, — замечательно, но не приступайте к делу, думая, что вы за 5 минут создадите очередной шедевр кинематографии.
Если вы хотите создать презентацию, которая будет выглядеть гораздо более эффектно, чем в PowerPoint, или в Prezi, вам помогут эти инструменты. Они позволят вам создать рисованое анимационное видео за несколько минут, так, что вы сможете проиллюстрировать свои идеи лучше, чем это сделает простой список из основных пунктов. Вот лучшие приложения для этого:
GoAnimate — мощная альтернатива PowerPoint
Среди онлайн инструментов «сделай сам» GoAnimate — впереди всех. Это веб-приложение облегчит работу благодаря большому выбору анимационных стилей и готовой графике, с помощью чего можно создать анимированную презентацию. Вы сможете легко кастомизировать эту графику, чтобы ваш конечный продукт выглядел максимально подходящим для вас, даже если вы используете стоковые изображения.
Помимо анимированной графики GoAnimate поддерживает и аудио. Можно включить диалог, загрузив записи вашего голоса или наняв профессиональных актеров озвучивания, и анимация ваших персонажей будет синхронно озвучена. Помимо голосового аудио в GoAnimate включена библиотека музыкальных и спецэффектов, благодаря чему вашу анимацию можно буквально оживить. Как только все закончено, у вас будет широкий выбор опций для экспорта на разные социальные сети. Или, если вы захотите, вы сможете скачать HD видео-файл, и использовать его так, как вам угодно.
Это приложение — очень утонченное. Если вы хотите быстро создавать анимационные видео — это прекрасный выбор. В общем обширный каталог GoAnimate c кастомизируемой графикой, аудио поддержкой синхронной анимации представляет прекрасную альтернативу PowerPoint, если вы хотите анимировать свою следующую презентацию.
VideoScribe — креативная альтернатива PowerPoint
VideoScribe смог создать для себя удобную нишу, позволив вам создавать модные «анимации по белой доске», которые на сегодняшний день стали большим хитом в вебе. Если вы не уверены, о чем мы говорим, посмотрите это видео, созданное с помощью VideoScribe. Круто?
Я- большой поклонник этого стиля анимации, но произвести такое видео на заказ очень дорого стоит. VideoScribe позволяет вам взять целый набор готовых изображений, подготовленных к анимации, собрать их вместе так, как вас устраивает, чтобы это подходило вашему тексту, и превратить все в потрясающий готовый анимационный продукт. Там, где GoAnimate позволяет вам создать видео в стиле мультфильма, VideoScribe предоставляет похожую стоковую графику, которая по ходу презентации будет нарисована на экране с помощью реалистичной руки, и возникнет эффект, будто кто-то рисует эскизы по ходу рассказа.
Удивительно просто создать видео в VideoScribe. Вам, по большей части, будет надо перетаскивать графические элементы на холст, а затем позволить приложению совершить чудо — и через несколько минут у вас может получиться нечто довольно презентабельного вида. Такое видео однозначно произведет эффект, если все, чего ожидала ваша аудитория — была старая привычная презентация PowerPoint.
3. Презентации, основанные на HTML c Reveal.js
Приложения, которые мы до сих пор рассматривали — веб-преложения. Поэтому имеет смысл посмотреть на самый последний «анти-PowerPoint»: презентации на базе HTML. Как вы уже могли увидеть на некоторых презентациях с конференций Google IO, сегодня существует масса веб-решений для того, чтобы превратить базовые HTML, CSS, и JavaScript в полноценную презентацию, которая, по сути, будет анимационным вебсайтом.
Вы можете создать презентации в своем любимом редакторе, сохранить их онлайн в таких инструментах, как Git, и показать их в любом браузере. Все, что можно добавить на вебсайт, можно вставить в презентацию HTML.
Это здорово, но также на это может уйти гораздо больше времени, чтобы создать презентацию с помощью кода, чем при работе в PowerPoint. Однако благодаря Reveal.js и его аналогу в веб-приложениях Slides, презентацию HTML легко создать; так же легко, как и в любом другом приложении, которое мы рассмотрели.
Reveal.js — система на базе open-source framework, и превращает документ HTML в потрясающую презентацию. Это впечатляет — достаточно взглянуть на эту вводную презентацию, чтобы получить представление, что может Reveal.js. Особенно учитывая, что все это сделано с помощью соответствующим стандартам HTML, CSS, и JavaScript. Этот метод предлагает современные переходы, нелинейные опции и даже опцию экспорта в PDF.
Если вы можете писать код HTML сами, тогда прочтите документацию о Reveal.js на Github. С помощью кода JavaScript и специфических атрибутов ваших элементов HTML Reveal.js превратит типичный документ HTML в шикарную презентацию совершенно бесплатно.
Но не каждый хочет собственноручно кодировать страницу HTML каждый раз, когда им нужна презентация, поэтому на помощь приходит Slides. Это версия Reveal.js в хостинге в сочетании с элегантным GUI, поэтому вы можете воспользоваться его мощностью для создания собственных слайд-шоу с помощью простых инструментов любых других приложений для презентаций. Там даже есть дополнительные опции вроде веб-гарнитуры и кастомизации CSS, которой можно ожидать от веб-презентации.
И Reveal.js и Slides предлагают многое — первый замечательно подойдет, если вы не против сами кодировать свою презентацию, а последний — хороший выбор, когда вам необходимо новое упрощенное приложение для презентаций, не требующее написания кода.
4. Другие прекрасные альтернативы PowerPoint
Конечно, есть и много других альтернатив PowerPoint, если необходимо найти ПО для презентаций. Две самых заметных — это Google Slides и Keynote. Кратко обсудим каждое:
Google Slides стал значительно лучше с того времени, когда его впервые включили в комплект приложений на Google Drive. Его сильная сторона в том, что это веб-приложение. Это делает приложение идеальным для сотрудничества. Если вам надо вместе с кем-то работать над презентацией, Google Slides может стать идеальным решением.
Keynote — часть пакета Apple для производительности iWork. Интуитивный интерфейс знаком пользователям Mac. Однако, если вы захотите открыть файл Keynote на PC, вам потребуется экспортировать его либо в формате .pdf, либо в .ppt.
Если вы хотите получить более глубокую информацию о Google Slides, Keynote в сравнении с PowerPoint, прочтите эту статью:
Какая альтернатива PowerPoint лучше всего подойдет к вашей следующей презентации?
Что мы имеем? Мы посмотрели, что есть для создания презентации без использования PowerPoint и ознакомились с лучшими типами приложений «анти-PowerPoint»: нелинейными презентациями, анимированными рисованными презентациями и HTML-презентациями. Мы также обсудили Google Slides и Keynote. Если вы ищете инструмент с другой перспективой, тогда Prezi поможет вдохнуть жизнь в опостылевшую презентацию.
Также если вы хотите по-настоящему выделиться, вы можете создать короткую анимацию, которая проиллюстрирует идею за вас. В этом случае обращайтесь к приложениям GoAnimate и VideoScribe, которые будут прекрасными опциями. В итоге, если вас заинтриговала свобода презентации на основе HTML, к вашим услугам Reveal.js и его аналог — веб-приложение Slides.
В следующий раз, когда вам понадобится приготовить презентацию, вместо того, чтобы автоматически тянуться к PowerPoint или Keynote, попробуйте одну из описанных здесь альтернатив. Они как нельзя лучше помогут вашей презентации стать заметной и привлечь к себе внимание людей.
Заметка редактора: Впервые эта статья была опубликована в 2014. Ее детально отредактировали наши сотрудники, чтобы она стала актуальной, достоверной и своевременной, с особой помощью от Laura Spencer.
Создавать презентации приходится не только менеджерам и предпринимателям, но и редакторам, дизайнерам и даже разработчикам. Мы разобрали плюсы и минусы разных сервисов и составили свой топ-10 программ для создания презентаций.
1 Google Slides
Стоимость: бесплатно, но нужен аккаунт Gmail.
Если вы ищете, в какой программе делать презентацию, то Google Slides — один из самых понятных сервисов с простым интерфейсом и набором базовых функций. Его легко освоить и можно быстро начать работать. Сервис подойдет, если вам не нужен большой простор простор для творчества.
Приложение похоже на PowerPoint, но оно работает онлайн и на любом устройстве, с интернетом и без (если включить офлайн-доступ).
Преимущества:
- Готовые шаблоны для презентаций (но не очень много).
- Диаграммы, схемы, графики, таблицы, анимации.
- Сохранение презентации в популярных форматах: pdf, jpeg, svg, pptx.
- Интеграция с продуктами Google (можно вставлять таблицы из Google Sheets, а сама презентация сохраняется на Google Диск).
- Можно работать коллективно с разным доступом: просмотр, комментирование, редактирование.
- Можно загружать картинки любого формата и видео с YouTube или Google Диска.
- Можно посмотреть историю изменений и восстановить любые данные.
- Офлайн-режим.
- Интерфейс на русском.
- Есть мобильное приложение, но в нем меньше инструментов, чем в веб-версии.
Недостатки:
- Не очень удобно редактировать картинки (например, обрезать).
- Не сильно большое разнообразие в анимациях, шаблонах и шрифтах.
- Нельзя загрузить свой шрифт.
- Нельзя добавить на слайд видео или аудио не ссылкой.
2 WPS Office
Стоимость: бесплатно или 1699 рубелей/полгода за дополнительные функции.
WPS Presentation — еще один популярный сервис для создания и редактирования презентаций. Идет в пакете программ от WPS Office. По возможностям почти аналогичен PowerPoint. Включает много разных инструментов, но разобраться в них не сильно сложно. Есть стандартные темы, шаблоны, анимации. Удобно то, что работать можно онлайн: все сохранится в облаке, а доступ к файлу будет с любого устройства.
Преимущества:
- Много шаблонов, графических элементов, анимаций.
- Спокойно открывает и редактирует файлы PowerPoint.
- Над презентацией можно работать командой.
- Есть вставка видео и аудиофайлов.
- Презентацию можно скачать в разных форматах: pptx, pdf, mp4.
- Запуск показа презентации прямо из редактора.
- Может конвертировать файлы из формата pptx в pdf и наоборот.
- Интерфейс на русском, работает на любых устройствах.
- Бесплатное облако на 1 Гбайт. Можно расширить до 20 Гбайт по подписке или сохранять презентации на компьютер.
Недостатки:
- Не всегда быстро открывает большие файлы, может зависать.
- Доступ только в пакете с другими программами.
- Есть реклама.
- Некоторые шаблоны платные либо по подписке.
3 Apple Keynote
Стоимость: бесплатно
Как видно из названия, сервис доступен только для устройств Apple. Но если вы счастливый обладатель яблочной техники, то стоит присмотреться и к этой программе.
По функциональности Keynote похож на PowerPoint. Здесь можно собрать классную презентацию, добавлять изображения, анимацию, выбирать темы, шрифты — все как полагается. Приложение доступно абсолютно бесплатно, а интерфейс простой и понятный.
Преимущества:
- Много тем, графических элементов, шрифтов, анимаций.
- Много инструментов для редактирования изображений.
- Открывает и редактирует файлы PowerPoint.
- Над презентацией можно работать командой.
- Есть вставка видео и аудиофайлов.
- Можно запускать показ презентации прямо из редактора.
- Синхронизация на всех ваших устройствах Apple.
- Интерфейс на русском.
- Работает бесплатно.
Недостаток:
- Нет официальной версии для Windows и Android.
4 Prezi
Стоимость: бесплатно с ограничениями или от 5 долларов в месяц (непросто оплатить из России).
Не самый привычный вариант, когда ищешь лучшие программы для презентаций. Оформление презентации здесь идет не от слайда к слайду, а по бесконечному полотну. В остальном можно точно также добавлять текст, картинки, диаграммы. Никаких особых навыков дизайнера для работы с приложением не потребуется. Но из-за неклассического представления, возможно, сервис больше подойдет не для бизнес-презентаций, а для более свободного показа творческих идей и образовательных целей.
Программа имеет несколько платных тарифов, но из России сейчас проще пользоваться только бесплатным. Функции в нем ограничены, но для базовых задач достаточно.
Преимущества:
- Бесконечный холст, а не отдельные слайды.
- Готовые шаблоны и библиотека презентаций на сайте, из которой можно брать чужие работы для примера.
- Можно загрузить шаблон из другого источника в формате pttx.
- Много элементов инфографики (диаграммы, графики) и анимации.
- Мобильное приложение и программы для Windows и macOS.
Недостатки:
- В бесплатной версии ваша презентация будет опубликована на сайте в общем доступе.
- Нельзя скачать файлы ни в каком формате и делиться ссылкой для совместной работы.
- Мало шаблонов.
- Не очень удобно обрабатывать изображения (например, обрезать).
- Не всем будет удобно создавать слайды нелинейно.
- Не все шрифты работают на кириллице.
- Сервис не поддерживает русский язык.
5 Miro
Стоимость: бесплатно с ограничениями (платная версия недоступна в России).
Похож на Prezi, но с более дружелюбным интерфейсом. Онлайн-сервис предназначен не только для презентаций, а для работы в команде над майндмапами, брейнштормами и стратегиями. Разработан он в России, но интерфейс представлен на нескольких иностранных языках.
Преимущества:
- Приятный интерфейс.
- Много шаблонов, стикеров, инфографики.
- Можно загружать картинки любого формата.
- Совместный доступ к файлу в команде.
- Интеграция с Zoom, Google Drive.
Недостатки:
- В бесплатной версии можно создать только 3 доски.
- Экспорт презентации в pdf только в платной версии.
- История изменений только в платной версии.
- Интерфейс не на русском языке.
6 Piktochart
Стоимость: бесплатно с ограничениями или от 14 долларов в месяц.
Еще один сервис для тех, кто ищет, в какой программе сделать презентацию, но не хочет придумывать дизайн. В Piktochart можно выбрать один из шаблонов и наполнить его своими данными. Редактор простой и понятный, есть много элементов инфографики и анимации. Сервис даже чем-то похож на Canva.
Преимущества:
- Много шаблонов, стоковых фото, шрифтов, эффектов, графических элементов, таблиц, диаграмм.
- Совместный доступ по ссылке (до 4 человек в бесплатной версии).
- Нет водяных знаков при скачивании файлов.
- Экспорт в pptx, png без сжатия качества.
- Есть мобильное приложение и веб-версия.
Недостатки:
- В бесплатной версии можно делать только 5 проектов, иметь 1 папку и 100 Мбайт на облаке, а скачать можно только 2 файла.
- Нельзя загружать свои шрифты и шаблоны, добавлять видео и аудиофайлы.
- Нет офлайн-режима.
- Не все шрифты работают на кириллице.
- Интерфейс не на русском языке.
7 Visme
Стоимость: бесплатно с ограничениями или от 1450 рублей в месяц.
Visme — универсальный сервис не только для создания презентаций, но и для редактирования изображений и создания видео. Есть много шаблонов и элементов инфографики. В бесплатной версии проекты нельзя скачать ни в каком формате. Презентации можно только показывать онлайн напрямую из редактора.
Преимущества:
- Шаблоны для презентаций, стоковые фотографии, шрифты.
- Очень много элементов для инфографики (фигуры, диаграммы).
- Инструменты для анимации и видео.
- Интерфейс на русском.
Недостатки:
- В бесплатной подписке созданные дизайны нельзя скачать, а облачное хранилище вмещает только 100 Мбайт.
- Только в платной версии можно загружать видео и аудиофайлы и открывать доступ для работы в команде.
8 Flyvi
Стоимость: бесплатно с ограничениями или от 399 рублей в месяц.
Flyvi — графический онлайн-редактор для создания креативов и презентаций. По интерфейсу очень похож на Canva. Однако в бесплатной подписке мало шаблонов. Также неудобно, что на всех скачанных дизайнах будет водяной знак. Есть выход — показывать презентации онлайн из редактора.
Преимущества:
- Шаблоны дизайнов (не очень много в бесплатной версии).
- Стоковые фото, видео, фигуры, мокапы, анимации.
- Презентации можно показывать онлайн напрямую из редактора.
- Планировщик публикаций.
Недостатки:
- В бесплатной версии ограничено количество шаблонов и шрифтов.
- При скачивании файлов в бесплатной версии будет водяной знак.
- Нет мобильного приложения.
9 Pitch
Стоимость: бесплатно с ограничениями или от 8 долларов в месяц.
Сервис для быстрого создания презентации без лишних деталей в интерфейсе. При работе есть ограничения в создании и редактировании стиля презентации, но зато он не такой громоздкий как PowerPoint. На слайды можно добавлять текст, изображения со стоков и видео с YouTube и Vimeo. Подойдет для бизнес-презентаций и маркетинга.
Преимущества:
- Много шаблонов, актуальных шрифтов, графики.
- Можно добавлять картинки в любом формате и видео с YouTube и Vimeo.
- Создание неограниченного количества презентаций.
- Загрузка своих шаблонов и шрифтов.
- Удобно выравнивать картинки и текст по слайду.
Недостатки:
- Только в платной версии доступна история версий и экспорт в pptx.
- В бесплатной версии файлы скачиваются с водяным знаком.
- Интерфейс только на английском.
10 Figma
Стоимость: бесплатная версия и подписка от 12 долларов в месяц.
Самое функциональное приложение мы оставили напоследок. Вообще Figma — графический редактор, который чаще используют для дизайна сайтов и интерфейсов. Поэтому Figma — не самый очевидный вариант для создания презентаций, но достойный. Особенно подойдет тем, кто хочет свободно контролировать каждую деталь при оформлении презентации.
Сделать слайды быстро не получится: готовых шаблонов в приложении нет, а инструментов очень много. Придется потратить время, чтобы во всем разобраться, но это точно того стоит. Оплатить подписку российским картами сейчас нельзя, но и в бесплатной версии нет серьезных ограничений.
Преимущества:
- Большой выбор инструментов для редактирования изображений и элементов.
- Удобная рабочая область в приложении.
- Можно создавать графику и анимации.
- Есть много плагинов, которые упрощают работу, но с ними надо разобраться.
- В сети есть много видеоуроков по работе с Figma, любые вопросы легко гуглятся.
- Поддержка совместной работы, в файле можно оставлять комментарии.
- Работает онлайн в браузере, есть приложения на Windows, macOS, Android, iOS.
- Запускать демонстрацию можно прямо из редактора или сохранять слайды в png или jpg.
Недостатки:
- Очень много инструментов, может быть сложно разобраться.
- Интерфейс на английском.
- Бесплатно можно создать только три проекта.
- Нет экспорта в pdf.
Читайте также:
- 9 сервисов, где нейросети рисуют картинку по описанию
- Топ-6 самых полезных бенчмарков для смартфона
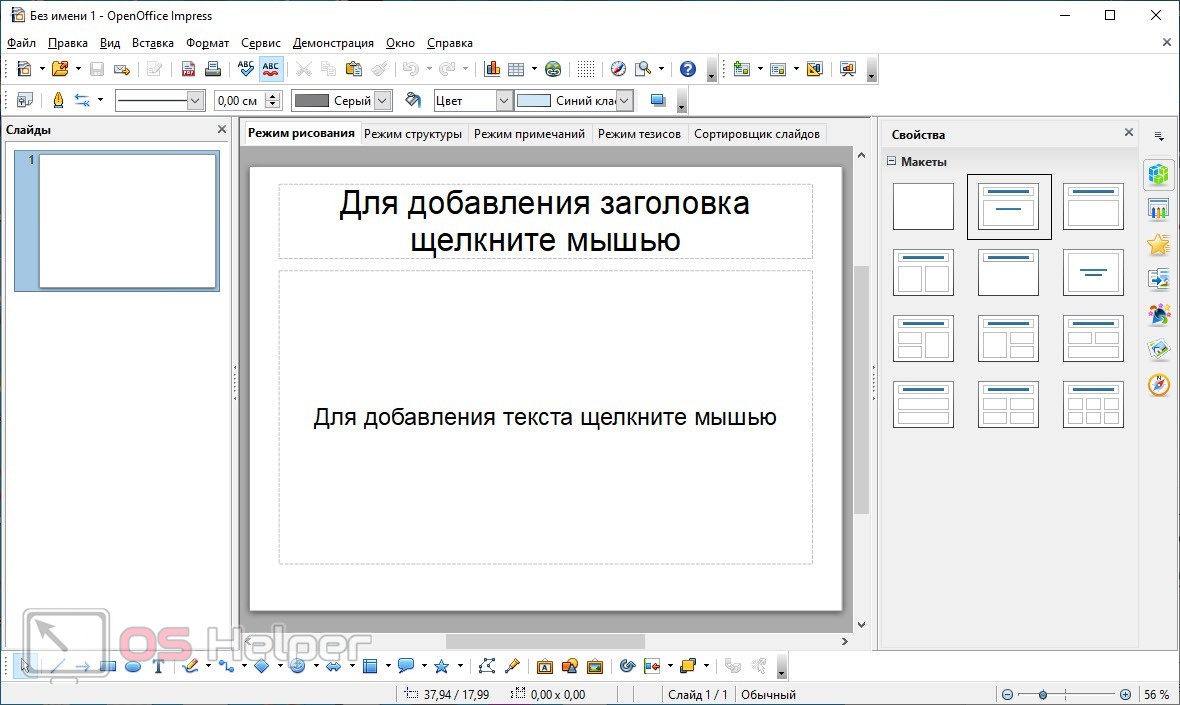

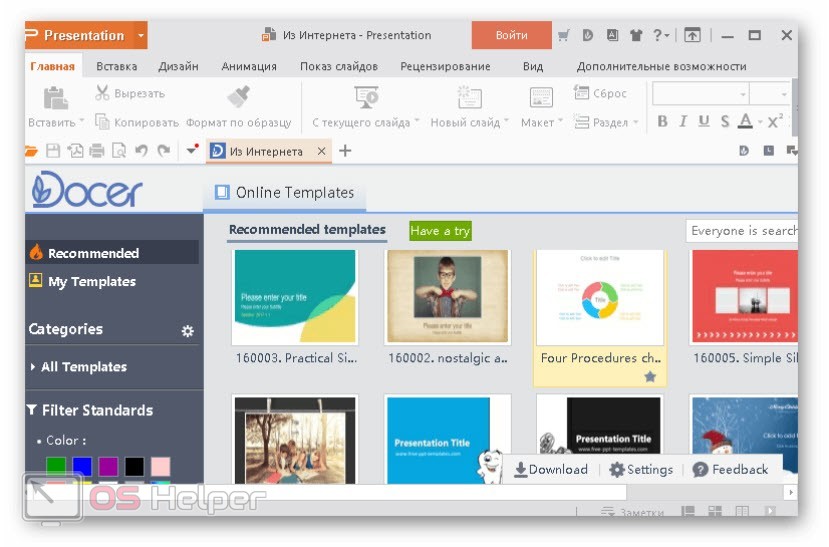
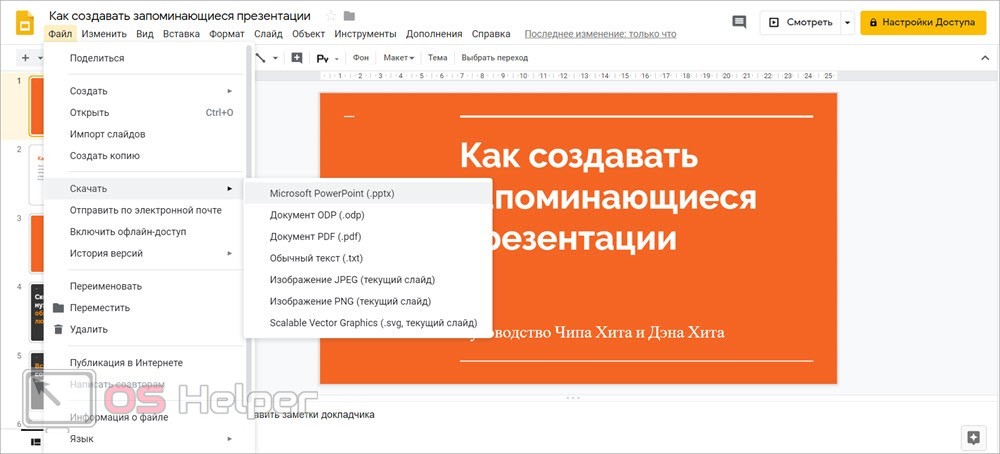
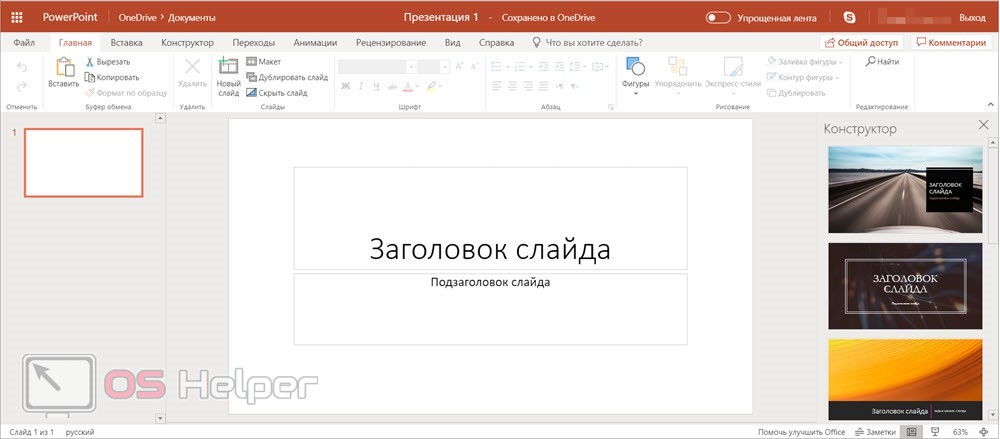




































.jpg)
.jpg)
.jpg)



.jpg)
.jpg)
.jpg)

