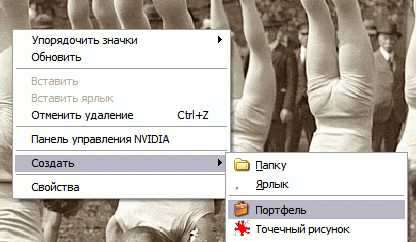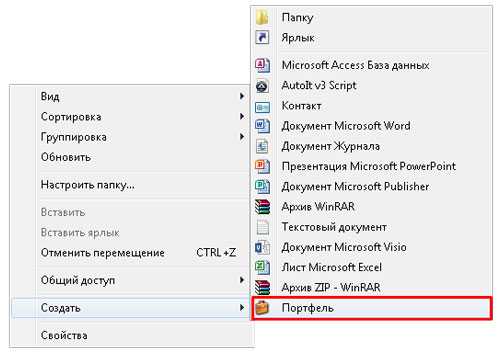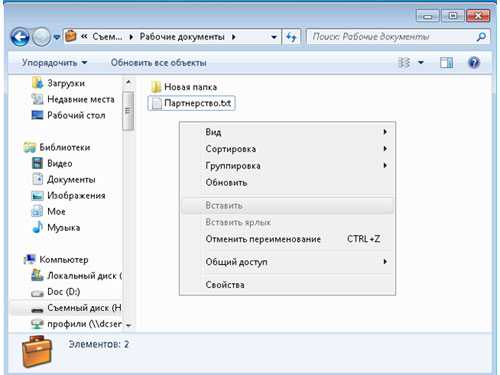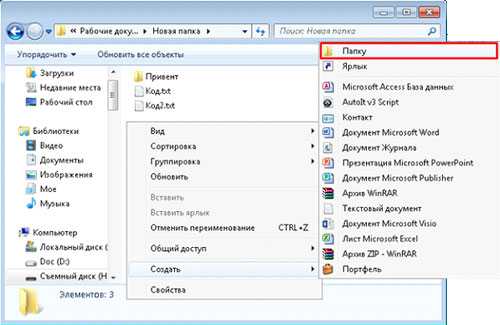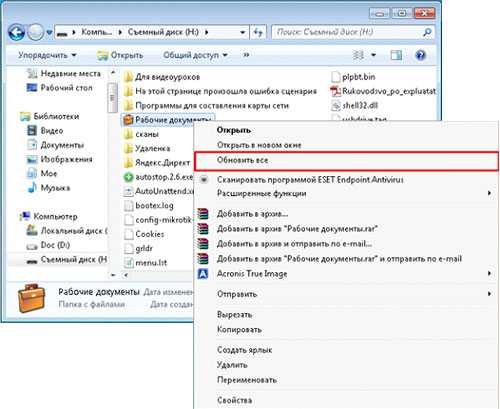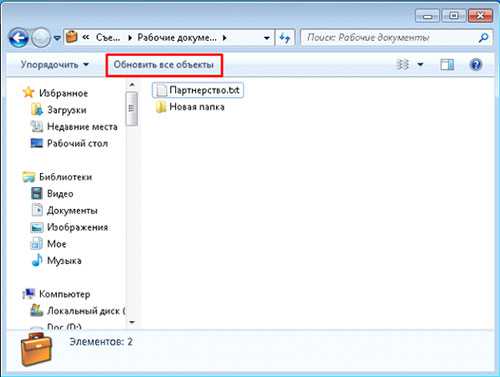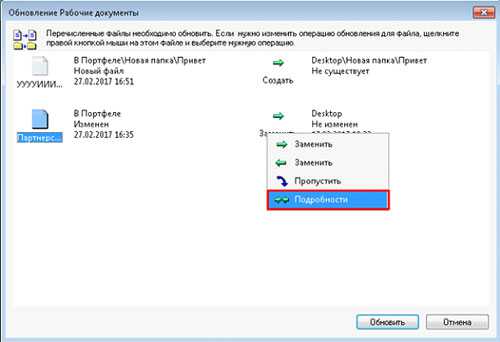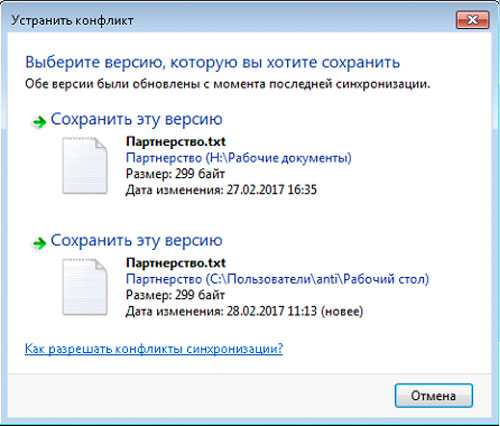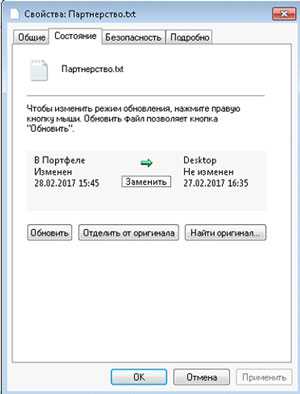Для чего нужен портфель Windows?
Впервые Портфель был представлен ещё в Windows 95 и являлся на тот момент прототипом сегодняшнего Dropbox. Он продолжал жизнь вплоть до Windows 7, где его всё ещё можно лицезреть. Однако начиная с Windows 8 он (впрочем, незаметно для большинства) канул в лету. Кстати, он всё ещё там: просто хорошенько спрятан. В конце статьи я покажу как выудить на поверхность Портфель в Windows 10. Если честно, за годы знакомства с Windows я им толком никогда и не пользовался. Пока некто из пользователей более младшего поколения не задал вопрос…
А что же такое Портфель Windows, и для чего он нужен?
Главное его предназначение — синхронизация файлов между двумя независимыми системами. Во времена, когда о скоростном соединении едва слышали даже за бугром, это была единственная возможность соединить в работе разные машины. Например, по локальной сети без копирования документов. А Портфель Windows позволял не просто копировать/вставлять данные. Это была именно синхронизация файлов: сохраняем файлы на, допустим, рабочем компьютере, дома немного данные скорректировать, и, вернувшись к рабочей Windows, можно было сравнить и обработать проделанное.
Как Портфель Windows работает?
Это легко проверить. Создадим новый Портфель:
Первое же открытие портфеля выводит сообщение с краткой справкой об использовании и ссылкой на инструкцию на русском.
Использовать Портфель было просто: сначала копируются файлы/документы с помощью обычного проводника, и, после работы на втором компьютере и возвращения обратно, производилось слияние (обновление или синхронизация) документов, если Портфель замечал какие-то изменения в нём или его характеристиках. Для работников, имеющих дело, например, с документами таблиц и баз данных это было полезной фишкой. Это иногда полезно даже сейчас, если вам понадобится синхронизация файлов имеющимися на устаревших версиях Windows. Чтобы проверить работу Портфеля, нужно:
- создать Портфель на флешке
- перетащить документ мышкой в Портфель (между файлами сохраняется связь; это хорошо видно по создаваемому скрытому файлу destop.ini в Портфеле)
- вынуть флешку, вставить в другой компьютер с Windows и работать с файлом, не вынимая из Портфеля
- закончив работу, вынимаем флешку с Портфелем и возвращаем его на первый компьютер, в котором первоначально созданная копия обновляется
На практике это выглядит примерно так:
- на работе создаю произвольный файл в произвольной программе
- после создания документа закрываю его и копирую во вновь созданный Портфель (сам файл на компьютере остаётся!). А сам Портфель копирую на флешку
- дома на втором компьютере (где есть та же программа), не вынимая документ из Портфеля на флешке, работаю с ним (прямо на флешке)
- флешку вынимаю, потом вставляю в первый компьютер на работе; открыв Портфель, просто жму Обновить всё
- появится окно, которой можно заставить отобразить подробности синхронизации; я, конечно, выбираю обновлённый документ:
- Готово. Изменения в файле, который остался на первом компьютере проделаны.
Повторюсь, на простых текстовых файлах это смотрится не эффектно, однако представители статистических и финансовых служб могут найти в Портфеле полезные возможности.
Как вернуть Портфель в Windows 10
Портфель контекстном меню Windows 10
ВНИМАНИЕ
Начиная с Windows 10 бильда 14942 поддержка портфеля прекращена полностью.
Как узнать номер собственной сборки и версии Windows?
Если вы успели привыкнуть к функционалу Портфеля, и его вам явно не хватает в Windows 10, предлагаю вам способ вернуть его. Он снова будет располагаться в виде соответствующего пункта в контекстном меню Рабочего стола. В архиве по ссылке вверху абзаца лежат два reg-файла. После скачивания действуем как обычно:
- распаковываем нужный
- Разблокируем его в Свойствах во вкладке Безопасность или Общие
- запускаем, согласившись с изменениями
Успехов.
Если вы помните, в более ранних версиях Windows был такой инструмент под названием «Портфель». Служил он для синхронизации папок на двух или более компьютерах с помощью переносных дисков или флешек. Устаревшим он начал считаться уже в Windows 7, сегодня же это и вовсе архаизм, так что неудивительно, что в Microsoft решили от него избавиться.
Облачные системы синхронизации являются куда более удобными и эффективными, тем не менее, можно предположить, что кто-то из любителей ретро захочет испытать «Портфель» на своём компьютере с Windows 8.1 и 10. Восстановить этот древний инструмент переноса файлов не составляет особого труда, так как он по-прежнему присутствует в системе разве что только в скрытом виде. Чтобы он снова появился в контекстном меню Проводника, в системный реестр нужно внести кое-какие изменения.
На этот раз обойдёмся без ручной правки. Скачайте по приложенной внизу ссылке архив, распакуйте его и выполните слияние файла Windows 8-Enable Briefcase.reg.
Для вступления изменений в силу потребуется перезагрузка компьютера. Теперь, если вы вызовите контекстное меню Проводника, в подразделе «Создать» у вас появится новая (старая) опция «Портфель».
Чтобы вновь её скрыть, выполните слияние другого файла в архиве — Windows 8-Disable Briefcase.reg, а затем перезагрузите компьютер.
Скачать файлы реестра: yadi.sk/d/eAnHdfuqjBcvJ
Загрузка…
Щелкнув правой клавишей на свободном месте рабочего стола, в контекстном меню, выбрав «Создать», открывается список, в котором есть пункт «Портфель». Это специальная папка Windows, которая позволяет синхронизировать файлы между двумя компьютерами.
Содержание
- 1 Как создать портфель на рабочем столе?
- 2 Как синхронизировать папки в Windows 10?
- 3 В чем разница между портфелем и папкой?
- 4 Что такое портфель на компьютере?
- 5 Как синхронизировать содержимое двух папок?
- 6 Что такое синхронизация общих папок?
Как создать портфель на рабочем столе?
Использования портфеля системы Windows для синхронизации файлов
- Откройте папку, в которой следует создать новый портфель.
- Щелкните правой кнопкой мыши пустую область в окне папки, выберите команду Создать и выберите пункт Портфель.
- Появится новый портфель.
27 июн. 2019 г.
Как настроить синхронизацию папок в Windows 10?
- Загрузите приложение с официального сайта: https://www.microsoft.com/en-us/download/details.aspx? …
- Запустите инсталлятор и установите программу.
- Для запуска процедуры синхронизации каталогов кликните «Create New Folder Pair».
В чем разница между портфелем и папкой?
Портфель это не программа, а скорее специальная папка Windows, которая предназначена для синхронизации разных копий одних и тех же файлов, хранящихся в разных местах (на разных ПК. на разных дисках и т. п.).
Что такое портфель на компьютере?
Это специальная папка Windows, которая позволяет синхронизировать файлы между двумя компьютерами. Если компьютеры не объединены в одну сеть, то это сделать можно при помощи съемного носителя, скопировав файлы на него, а затем подсоединив его к другому компьютеру.
Как синхронизировать содержимое двух папок?
Для того чтобы быстро сравнить и синхронизировать две папки, проделайте следующее: На ПК откройте Проводник Windows, выберите папку, в которой хранится клипарт, щелкните правой кнопкой мышки и в контекстном меню выберите пункт Compare and Sync. Это приведет к запуску мастера Сравнения и Синхронизации папок.
Что такое синхронизация общих папок?
Синхронизация файлов — это процесс, результатом которого является то, что две или более синхронизируемых папки содержат одинаковый набор одинаковых по свойствам файлов. … Файлы копируются во всех направлениях.
Windows 10/8/7/Vista does not have the Briefcase feature by default. The Briefcase was a utility to let users sync files between two computers. But it is not much used since Vista.
To create a new Briefcase one used to right-click on a blank area on the desktop or in a folder > New > Briefcase. Now that is not possible in Windows 10
If you wish to add activate Briefcase again, double-click on the exported registry file and add the entries to your registry. Else you can copy-paste this in your Notepad, save it as a .reg file and then add them to your registry. But remember, create a system restore point first.
Windows Registry Editor Version 5.00
[HKEY_CLASSES_ROOT\Briefcase\ShellNew] "IconPath"=hex(2):25,00,53,00,79,00,73,00,74,00,65,00,6d,00,52,00,6f,00,6f,00,\ 74,00,25,00,5c,00,73,00,79,00,73,00,74,00,65,00,6d,00,33,00,32,00,5c,00,73,\ 00,79,00,6e,00,63,00,75,00,69,00,2e,00,64,00,6c,00,6c,00,2c,00,30,00,00,00 "ItemName"=hex(2):40,00,25,00,53,00,79,00,73,00,74,00,65,00,6d,00,52,00,6f,00,\ 6f,00,74,00,25,00,5c,00,73,00,79,00,73,00,74,00,65,00,6d,00,33,00,32,00,5c,\ 00,73,00,68,00,65,00,6c,00,6c,00,33,00,32,00,2e,00,64,00,6c,00,6c,00,2c,00,\ 2d,00,36,00,34,00,39,00,33,00,00,00 "Directory"="" "Handler"="{85BBD920-42A0-1069-A2E4-08002B30309D}"
[HKEY_CLASSES_ROOT\Briefcase\ShellNew\Config] "IsFolder"="" "NoExtension"=""
I have also uploaded the registry file. You can download this registry file and click on it to enable Briefcase again.
This registry file works on Windows 10/8/7/Vista – and you can thus enable the Briefcase.
Remove Briefcase
If you wish to remove Briefcase from the list of New items, open regedit and navigate to the following registry key:
HKEY_CLASSES_ROOT\Briefcase
First right-click on Shellnew and select Export to backup and save the registry entries. If you need to enable back Briefcase, you can use this file to add the registry entries.
Having done that, delete the ShellNew sub-key away with all its values.
This will make Briefcase disappear from “New” item list.
Hope this helps.
Содержание
- Портфель Windows: а для чего он был нужен-то?
- А что же такое Портфель Windows, и для чего он нужен?
- Как Портфель Windows работает?
- Как вернуть Портфель в Windows 10
- Как включить, восстановить, создать портфель в Windows 10
- Включить портфель в Windows 10
- Удалить портфель
- Синхронизация папок в Windows
- Windows 7
- Портфель
- Автономные файлы
- Windows 10
- SyncToy
- В заключение
- Синхронизация файлов и папок через портфель Windows
- Зачем мне синхронизировать папки в Windows 10?
- Windows 7
- Портфель
- SyncToys
- Фильтры сравнения файлов
- Настройка синхронизации папок
- DSynchronize
- ⇡#Allway Sync
- OneDrive
- Приложения, работающие в фоновом режиме.
Для чего нужен портфель Windows?
Впервые Портфель был представлен ещё в Windows 95 и являлся на тот момент прототипом сегодняшнего Dropbox. Он продолжал жизнь вплоть до Windows 7, где его всё ещё можно лицезреть. Однако начиная с Windows 8 он (впрочем, незаметно для большинства) канул в лету. Кстати, он всё ещё там: просто хорошенько спрятан. В конце статьи я покажу как выудить на поверхность Портфель в Windows 10. Если честно, за годы знакомства с Windows я им толком никогда и не пользовался. Пока некто из пользователей более младшего поколения не задал вопрос…
А что же такое Портфель Windows, и для чего он нужен?
Главное его предназначение — синхронизация файлов между двумя независимыми системами. Во времена, когда о скоростном соединении едва слышали даже за бугром, это была единственная возможность соединить в работе разные машины. Например, по локальной сети без копирования документов. А Портфель Windows позволял не просто копировать/вставлять данные. Это была именно синхронизация файлов: сохраняем файлы на, допустим, рабочем компьютере, дома немного данные скорректировать, и, вернувшись к рабочей Windows, можно было сравнить и обработать проделанное.
Как Портфель Windows работает?
Это легко проверить. Создадим новый Портфель:
Первое же открытие портфеля выводит сообщение с краткой справкой об использовании и ссылкой на инструкцию на русском.
Использовать Портфель было просто: сначала копируются файлы/документы с помощью обычного проводника, и, после работы на втором компьютере и возвращения обратно, производилось слияние (обновление или синхронизация) документов, если Портфель замечал какие-то изменения в нём или его характеристиках. Для работников, имеющих дело, например, с документами таблиц и баз данных это было полезной фишкой. Это иногда полезно даже сейчас, если вам понадобится синхронизация файлов имеющимися на устаревших версиях Windows. Чтобы проверить работу Портфеля, нужно:
На практике это выглядит примерно так:
Повторюсь, на простых текстовых файлах это смотрится не эффектно, однако представители статистических и финансовых служб могут найти в Портфеле полезные возможности.
Как вернуть Портфель в Windows 10
Начиная с Windows 10 бильда 14942 поддержка портфеля прекращена полностью.
Если вы успели привыкнуть к функционалу Портфеля, и его вам явно не хватает в Windows 10, предлагаю вам способ вернуть его. Он снова будет располагаться в виде соответствующего пункта в контекстном меню Рабочего стола. В архиве по ссылке вверху абзаца лежат два reg-файла. После скачивания действуем как обычно:
Источник
Как включить, восстановить, создать портфель в Windows 10
В Windows 10/8/7 / Vista по умолчанию нет функции портфеля. Портфель был утилитой, позволяющей пользователям синхронизировать файлы между двумя компьютерами. Но со времен Vista он мало используется.
Чтобы создать новый портфель, нужно щелкнуть правой кнопкой мыши пустую область на рабочем столе или в папке> Создать> Портфель. Теперь это невозможно в Windows 10
Включить портфель в Windows 10
Редактор реестра Windows версии 5.00
[HKEY_CLASSES_ROOTBriefcaseShellNewConfig] «IsFolder» = «» «NoExtension» = «»
Я также загрузил файл реестра. Вы можете загрузить этот файл реестра и щелкнуть по нему, чтобы снова включить портфель.
Этот файл реестра работает в Windows 10/8/7 / Vista, поэтому вы можете включить портфель.
Удалить портфель
Если вы хотите удалить портфель из списка новых элементов, откройте regedit и перейдите к следующему разделу реестра:
Сначала щелкните правой кнопкой мыши Shellnew и выберите «Экспорт» для резервного копирования и сохранения записей реестра. Если вам нужно включить портфель обратно, вы можете использовать этот файл для добавления записей в реестр.
После этого удалите подключа ShellNew со всеми его значениями.
В результате Портфель исчезнет из списка «Новый».
Надеюсь это поможет.

Источник
Синхронизация папок в Windows
Синхронизация папок становится необходимостью в том случае, когда у пользователя есть несколько компьютеров, на которых он работает в разных местах. Файл, созданный на одном ПК, должен быть в точности перенесен на другой. В этом случае работу над ним можно продолжать в непрерывном режиме. При наличии интернета эта задача легко решается облачными сервисами, когда пользователь получает доступ к своим файлам с любого рабочего места. В этом материале мы рассмотрим варианты реализации данной задачи средствами операционной системы даже при отсутствии сетевого подключения.
Windows 7
Синхронизация папок в Windows 7 может быть реализована несколькими способами в зависимости от типа носителя. Для работы по сети можно использовать Центр синхронизации, а для съемных носителей функцию Портфель.
Портфель
Чтобы создать новый Портфель, воспользуемся контекстным меню. Сделать это можно на рабочем столе или в любой пользовательской папке.
В созданный Портфель копируем папку с документами, над которыми необходимо поработать на другом рабочем месте. Теперь его можно переместить на флешку и отправляться за второй компьютер. Подключив сменный носитель, открываем Портфель и выполняем необходимые операции с файлами. Завершив работу, возвращаемся к первому ПК и синхронизируем изменения.
Если в это время кто-то работал с начальной папкой и вносил изменения в ранее созданные файлы, это будет отражено в меню обновления. Отмеченное рамкой поле показывает какие операции будут выполнены для синхронизации содержимого. В указанном случае мы имеем несколько вариантов:
Нажимая на кнопку «Обновить», приводим содержимое директорий на компьютере и сменном носителе в одинаковое состояние.
Для каждого файла можно вызвать контекстное меню и просмотреть подробности, выполненных с ним операций.
Внесенные изменения можно синхронизировать или оставить на одном компьютере старую версию документа.
Таким образом можно организовать работу с флешкой или со съемным жестким диском, перемещаемым между рабочими местами.
Автономные файлы
Второй вариант предусматривает работу с сетевым ресурсом. К примеру, это может быть директория, размещенная на NAS или другом компьютере и открытая для общего доступа. Выбираем в проводнике нужный ресурс и находим в нем папку, с которой будем работать. В контекстном меню выбираем пункт, отмеченный цифрой «1».
После того как компьютер выполнит первую синхронизацию, открываем свойства папки. Как видим, находящиеся в ней файлы стали доступны в автономном режиме. Теперь работать с ними можно даже в том случае, когда сетевой ресурс недоступен.
Выполненные изменения можно передавать в родительскую папку в ручном режиме или настроить для этой задачи расписание. Второй вариант реализуется с помощью Центра синхронизации.
В панели управления находим обозначенный пункт.
Центр синхронизации открывается на вкладке управления связями. Выделив секцию «автономные файлы», мы активируем на панели заданий кнопку «Расписание».
Отмечаем сетевое хранилище, в котором расположена нужная директория с документами.
Для примера выберем синхронизацию по событию.
Здесь можно выбрать несколько значений одновременно. Отметим выполнение операции при запуске ОС и бездействии.
Назначаем имя созданному правилу.
В результате синхронизация с выбранным сетевым хранилищем будет выполняться по заданному расписанию. Последний пункт в области навигации Центра открывает опции управления автономными файлами на ПК.
Завершив работу с сетевым хранилищем, на вкладке общие можно отключить их использование.
Следующая вкладка показывает данные об использовании дискового пространства под хранение временных копий. Когда необходимость в них пропадет, можно очистить диск от объектов синхронизации.
Общим недостатком рассмотренных инструментов является их неприспособленность к групповой работе с документами. Если правки вносятся в рабочие файлы с двух и более ПК одновременно, возникает конфликт изменений. Пользователь в этом случае вынужден выбирать вручную необходимую версию документа.
Windows 10
Сетевая синхронизация файлов и папок в Windows 10 выполняется с помощью аналогичных инструментов. Ограниченные возможности работы с папками привели к тому, что функция Портфель из набора компонентов исключена. Вместо нее пользователь получает возможность использования сетевого хранилища OneDrive, поддерживающего командную работу. Еще одним доступным инструментом синхронизации в Windows является утилита Microsoft SyncToy. С ее помощью можно работать с любыми локальными и сетевыми носителями.
SyncToy
Работа над утилитой заброшена еще в 2009 году, но с поставленными задачами она справляется и в современных версиях операционных систем.
При первом запуске программы активируется мастер создания связей. Пользователям предлагается выбрать «левую» и «правую» папки. Так разработчики «окрестили» источник и получатель.
Следующим шагом является выбор типа синхронизации. Доступно три варианта:
На завершающем этапе задаем имя созданной связи.
В главном окне мы видим заданную пару папок. При желании можно изменить выбранный тип синхронизации или задать дополнительные правила. Здесь же можно удалить связь или создать дополнительную пару директорий. Нажатие на отмеченную кнопку запускает синхронизацию.
Прогресс операции показывается полоской индикации. После завершения в окне выводится подробная статистика выполнения.
Утилита поддерживает создание неограниченного количества связей. Операции можно выполнять для всех вместе или выбрав необходимую в данный момент пару директорий.
В заключение
Как видим, синхронизация папок в Windows может быть организована с использованием встроенных инструментов или с помощью специальной утилиты, разработанной Microsoft. Дополнительные возможности, нужные для командной работы, может обеспечить облачное хранилище OneDrive, являющееся компонентом системы.
Источник
Синхронизация файлов и папок через портфель Windows
РЕКОМЕНДУЕМЫЕ: Нажмите здесь, чтобы исправить ошибки Windows и оптимизировать производительность системы.
Вы всегда хотели, чтобы две папки в двух разных местах синхронизировались в реальном времени? Возможно, у вас есть папка на настольном компьютере или ноутбуке, и вы хотите синхронизировать ее с другим ПК дома или с внешним устройством хранения, таким как жесткий диск USB или NAS (сетевое устройство хранения данных)?
Существует много бесплатных программ, которые могут помочь вам синхронизировать две папки, но очень немногие из них хорошо справляются с синхронизацией папок в реальном времени. Под реальным временем я подразумеваю, что пользователю не нужно открывать программу вручную и запускать синхронизацию или ждать, пока программа будет запускаться регулярно.
Зачем мне синхронизировать папки в Windows 10?
Ваш компьютер может содержать важные данные в разных папках, в том числе финансовые документы, документы, видео, фотографии, музыку и т. Д. Было бы большой потерей, если эти файлы или папки были потеряны.
Чтобы предотвратить потерю данных, вы можете создать резервную копию, скопировав и вставив важные папки в другое место. Однако традиционное копирование и вставка — это длительный процесс, особенно для некоторых больших папок. Кроме того, некоторые специальные папки могут не копироваться должным образом.
В этом случае вы можете синхронизировать файлы или папки, расположенные в разных местах. Одна из самых распространенных ситуаций — синхронизация данных на внешнем жестком диске. Конечно, вы также можете синхронизировать файлы или папки с облачным или сетевым диском. Короче говоря, цель состоит в том, чтобы защитить данные, где бы вы ни решили их хранить.
Windows 7
Синхронизация папок в Windows 7 может быть реализована несколькими способами в зависимости от типа носителя. Для работы по сети можно использовать Центр синхронизации, а для съемных носителей функцию Портфель.
Портфель
Чтобы создать новый Портфель, воспользуемся контекстным меню. Сделать это можно на рабочем столе или в любой пользовательской папке.
В созданный Портфель копируем папку с документами, над которыми необходимо поработать на другом рабочем месте. Теперь его можно переместить на флешку и отправляться за второй компьютер. Подключив сменный носитель, открываем Портфель и выполняем необходимые операции с файлами. Завершив работу, возвращаемся к первому ПК и синхронизируем изменения.
Если в это время кто-то работал с начальной папкой и вносил изменения в ранее созданные файлы, это будет отражено в меню обновления. Отмеченное рамкой поле показывает какие операции будут выполнены для синхронизации содержимого. В указанном случае мы имеем несколько вариантов:
Нажимая на кнопку «Обновить», приводим содержимое директорий на компьютере и сменном носителе в одинаковое состояние.
Для каждого файла можно вызвать контекстное меню и просмотреть подробности, выполненных с ним операций.
SyncToys
Загрузите SyncToys из Microsoft Install и запустите его. Нажмите на опцию Создать новую пару папок.
SyncToys не помечает папки как источник или место назначения. Это дает им гораздо более простые имена: левая папка и правая папка. Выберите две папки, которые вы хотите синхронизировать, и запомните, какая из них является левой, а какая — правой.


Фильтры сравнения файлов
Функция синхронизации каталогов Total Commander предусматривает фильтры для удобства проведения сравнения содержимого папок и исключения отдельных типов данных из процесса синхронизации. Фильтры юзабилити собраны в блоке кнопок «Показывать».
Здесь можем кнопкой «=» выключить отображение идентичных файлов и анализировать в сухом остатке только отличающиеся.
Также можем выключить отображение:
• Отличающихся файлов на любой из панелей – кнопки с зелёной стрелкой вправо и синей влево; • Разных редакций – кнопка с красным перечёркнутым знаком равенства; • Идентичных данных, включая их разные редакции – кнопка «Дубликаты»; • Всех отличающихся файлов, оставив на обозрение только те, что с идентичными названиями, хотя и с разными редакциями – кнопка «Уникальные».
Разные редакции данных с одинаковыми именами также отслеживаются с помощью фильтров «по содержимому» и «игнорировать дату». Необходимо установить галочки этих опций. Но в этом случае эти данные ещё и будут исключены из процесса синхронизации, и в итоге одна из папок останется со старыми редакциями.
Теперь мы рекомендуем использовать этот инструмент для вашей ошибки. Кроме того, этот инструмент исправляет распространенные компьютерные ошибки, защищает вас от потери файлов, вредоносных программ, сбоев оборудования и оптимизирует ваш компьютер для максимальной производительности. Вы можете быстро исправить проблемы с вашим ПК и предотвратить появление других программ с этим программным обеспечением:
У вас есть три различных варианта синхронизации: Sync, Echo и Contribute. При выборе каждой из этих опций вы увидите описание, которое расскажет вам, как работает каждая синхронизация.
Завершите создание пары и нажмите «Выполнить», чтобы синхронизировать файлы и папки.






Настройка синхронизации папок
Смотрите также: “Файл подкачки в Windows 10: как увеличить или отключить”
Что касается параметров созданной пары каталогов, их можно менять следующим образом.
- “Run” отвечает за процесс синхронизации, который сразу же запустится после нажатия на кнопку.
Примечание: В результате проделанных действий в синхронизированных папках появятся скрытые файлы с расширением “dat”. Удалять их нельзя, так как они нужны для работы программы.
Если нужно настроить автоматическую синхронизацию папок, сделать это можно с помощью Планировщика заданий.
DSynchronize
Dsynchronize — это бесплатное программное обеспечение, написанное разработчиком из Польши, чей веб-сайт, кажется, восходит к 1990-м годам! Но не судите о книге по ее обложке, потому что программы, которые он пишет, превосходны.
Если вы перейдете по ссылке выше, вам придется немного прокрутить вниз, чтобы перейти к нужной программе. Сначала я подумал, что я не на том сайте, потому что я продолжал читать о его первой программе под названием Dspeech. Прокрутите вниз и пропустите Dshutdown, и вы увидите Dsynchronize.
Как упоминалось ранее, это довольно уродливый сайт. К счастью, программное обеспечение является чистым и не содержит вредоносных программ, вредоносных программ, рекламы и т. Д. После загрузки ZIP-файла извлеките все файлы и запустите файл запроса.
⇡#Allway Sync
Выбор направления синхронизации в Allway Sync
Выбранные папки нужно настроить (тип настройки будет зависеть от того, какую папку вы указали: если на локальном диске — нужно указать директорию, если FTP — ввести параметры сервера, если Google Docs — указать e-mail и пароль от аккаунта, и так далее). Между папками указывается направление синхронизации: изначально оно двухстороннее, то есть файлы будут идентичными и в том, и в другом месте, но его можно изменить на одностороннее, выбрав сторону, которая станет источником данных. Кстати, при общей синхронизации папок может быть больше чем две — вы имеете возможность настроить зеркалирование неограниченного числа источников данных.
Настроив задачу, вы можете нажать кнопки «Анализировать» и «Синхронизировать». Программа рекомендует выполнить предварительный анализ, чтобы вы смогли убедиться, что все произойдет так, как нужно. Она построит подробный отчет, в котором будут сгруппированы по таблицам новые/неизмененные/все/исключенные файлы с указанием имени, размера, времени и направления синхронизации. Отдельно могут быть выведены важные сообщения, связанные с изменениями файлов.
Отчет о проанализированных файлах в Allway Sync
В опциях Allway Sync присутствует раздел «Установки профиля», где для каждой задачи отображается набор дополнительных свойств: «Правила синхронизации», «Автоматическая синхронизация», «Включающие и исключающие фильтры», «Политика управления версиями», «Обработка ошибок». Рассмотрим их подробнее. В правилах синхронизации можно активировать несколько важных опций — игнорировать часовую разницу во времени модификации, копировать атрибуты безопасности и прочее. Параметры автоматической синхронизации позволяют выбрать условие для старта: при подключении съемного диска, когда обнаружены изменения файлов или простаивает компьютер и тому подобные. Включающие и исключающие фильтры настраиваются довольно широко: вы можете применить их как к имени или расширению файлов, так и к статусу (новый, измененный, удаленный), атрибутам (системный, сжатый и другие), времени модификации и размеру. Политика управления версиями позволяет выбрать, что делать со старыми версиями измененных файлов: удалять их или перемещать в определенную папку, а также отметить, сколько времени должны храниться эти старые версии. В настройках, связанных с обработкой ошибок, вы можете указать, что должна делать программа в случае этих ошибок, и определить ее поведение при появлении предупреждения.
Напоследок стоит добавить, что, как и ранее рассмотренные утилиты, Allway Sync ведет лог действий в журнале и позволяет импортировать и экспортировать настройки приложения.
OneDrive
OneDrive это сервис облачного хранения от Microsoft (такой-же как Dropbox или Google Drive). И он работает, действительно, хорошо на протяжении многих лет. Настолько хорошо, что некоторые производители Android устройств начинают включать его, по умолчанию, в дополнение к офисным инструментам Google на своих телефонах.
И OneDrive стал значительно проще в использовании. Просто войдите в свой аккаунт и вы будете иметь доступ ко всем вашим материалам, в любом месте.
Приложения, работающие в фоновом режиме.
В операционной системе Windows 10, многие приложения будут по умолчанию работать в фоновом режиме — это значит, что даже если у вас они не открыты. Эти приложения могут получать информацию, отправлять уведомления, загружать и устанавливать обновления, а в противном случае съедать вашу полосу пропускания и заряд батареи. Если вы используете мобильное устройство и/или лимитное подключение, вы можете отключить эту функцию.
Для этого перейдите в раздел «Параметры> Конфиденциальность> Фоновые приложения» и отключать приложения по отдельности.
Источник
Синхронизация папок становится необходимостью в том случае, когда у пользователя есть несколько компьютеров, на которых он работает в разных местах. Файл, созданный на одном ПК, должен быть в точности перенесен на другой. В этом случае работу над ним можно продолжать в непрерывном режиме. При наличии интернета эта задача легко решается облачными сервисами, когда пользователь получает доступ к своим файлам с любого рабочего места. В этом материале мы рассмотрим варианты реализации данной задачи средствами операционной системы даже при отсутствии сетевого подключения.
Содержание
- 1 Windows 7
- 1.1 Портфель
- 1.2 Автономные файлы
- 2 Windows 10
- 2.1 SyncToy
- 3 В заключение
Windows 7
Синхронизация папок в Windows 7 может быть реализована несколькими способами в зависимости от типа носителя. Для работы по сети можно использовать Центр синхронизации, а для съемных носителей функцию Портфель.
Портфель
Чтобы создать новый Портфель, воспользуемся контекстным меню. Сделать это можно на рабочем столе или в любой пользовательской папке.
В созданный Портфель копируем папку с документами, над которыми необходимо поработать на другом рабочем месте. Теперь его можно переместить на флешку и отправляться за второй компьютер. Подключив сменный носитель, открываем Портфель и выполняем необходимые операции с файлами. Завершив работу, возвращаемся к первому ПК и синхронизируем изменения.
Если в это время кто-то работал с начальной папкой и вносил изменения в ранее созданные файлы, это будет отражено в меню обновления. Отмеченное рамкой поле показывает какие операции будут выполнены для синхронизации содержимого. В указанном случае мы имеем несколько вариантов:
- Файл создан на первом ПК и отсутствует в Портфеле.
- В имевшийся документ внесены изменения на втором компьютере и теперь требуется замена оригинала.
- Файл создан на втором ПК и должен быть скопирован в оригинальную директорию на первом.
Нажимая на кнопку «Обновить», приводим содержимое директорий на компьютере и сменном носителе в одинаковое состояние.
Для каждого файла можно вызвать контекстное меню и просмотреть подробности, выполненных с ним операций.
Внесенные изменения можно синхронизировать или оставить на одном компьютере старую версию документа.
Таким образом можно организовать работу с флешкой или со съемным жестким диском, перемещаемым между рабочими местами.
Автономные файлы
Второй вариант предусматривает работу с сетевым ресурсом. К примеру, это может быть директория, размещенная на NAS или другом компьютере и открытая для общего доступа. Выбираем в проводнике нужный ресурс и находим в нем папку, с которой будем работать. В контекстном меню выбираем пункт, отмеченный цифрой «1».
После того как компьютер выполнит первую синхронизацию, открываем свойства папки. Как видим, находящиеся в ней файлы стали доступны в автономном режиме. Теперь работать с ними можно даже в том случае, когда сетевой ресурс недоступен.
Выполненные изменения можно передавать в родительскую папку в ручном режиме или настроить для этой задачи расписание. Второй вариант реализуется с помощью Центра синхронизации.
В панели управления находим обозначенный пункт.
Центр синхронизации открывается на вкладке управления связями. Выделив секцию «автономные файлы», мы активируем на панели заданий кнопку «Расписание».
Отмечаем сетевое хранилище, в котором расположена нужная директория с документами.
Для примера выберем синхронизацию по событию.
Здесь можно выбрать несколько значений одновременно. Отметим выполнение операции при запуске ОС и бездействии.
Назначаем имя созданному правилу.
В результате синхронизация с выбранным сетевым хранилищем будет выполняться по заданному расписанию. Последний пункт в области навигации Центра открывает опции управления автономными файлами на ПК.
Завершив работу с сетевым хранилищем, на вкладке общие можно отключить их использование.
Следующая вкладка показывает данные об использовании дискового пространства под хранение временных копий. Когда необходимость в них пропадет, можно очистить диск от объектов синхронизации.
Общим недостатком рассмотренных инструментов является их неприспособленность к групповой работе с документами. Если правки вносятся в рабочие файлы с двух и более ПК одновременно, возникает конфликт изменений. Пользователь в этом случае вынужден выбирать вручную необходимую версию документа.
Windows 10
Сетевая синхронизация файлов и папок в Windows 10 выполняется с помощью аналогичных инструментов. Ограниченные возможности работы с папками привели к тому, что функция Портфель из набора компонентов исключена. Вместо нее пользователь получает возможность использования сетевого хранилища OneDrive, поддерживающего командную работу. Еще одним доступным инструментом синхронизации в Windows является утилита Microsoft SyncToy. С ее помощью можно работать с любыми локальными и сетевыми носителями.
SyncToy
Работа над утилитой заброшена еще в 2009 году, но с поставленными задачами она справляется и в современных версиях операционных систем.
При первом запуске программы активируется мастер создания связей. Пользователям предлагается выбрать «левую» и «правую» папки. Так разработчики «окрестили» источник и получатель.
Следующим шагом является выбор типа синхронизации. Доступно три варианта:
- Synchronize. Полная синхронизация всех совершенных файловых операций в обоих направлениях.
- Echo. Копирование изменений, выполненных в «левой» папке в «правую».
- Contribute. Избирательное копирование. Из источника в получатель переносятся только новые или измененные документы. Удаление файлов игнорируется.
На завершающем этапе задаем имя созданной связи.
В главном окне мы видим заданную пару папок. При желании можно изменить выбранный тип синхронизации или задать дополнительные правила. Здесь же можно удалить связь или создать дополнительную пару директорий. Нажатие на отмеченную кнопку запускает синхронизацию.
Прогресс операции показывается полоской индикации. После завершения в окне выводится подробная статистика выполнения.
Утилита поддерживает создание неограниченного количества связей. Операции можно выполнять для всех вместе или выбрав необходимую в данный момент пару директорий.
В заключение
Как видим, синхронизация папок в Windows может быть организована с использованием встроенных инструментов или с помощью специальной утилиты, разработанной Microsoft. Дополнительные возможности, нужные для командной работы, может обеспечить облачное хранилище OneDrive, являющееся компонентом системы.
Доступен Winaero Tweaker 0.5.0.5
Очередной релиз моей утилиты Winaero Tweaker. Версия 0.5.0.5 включает в себя несколько новых функций, которые вам непременно понравятся.
Изменения в этом релизы таковы.
Во-первых, я исправил пару досадных багов.
- При добавлении папок в «Этот компьютер» в 32-битных приложениях не отображались иконки этих папок. Проблема была всего лишь в опечатке в пути реестра.
- На дисплеях высокого разрешения расползались ползунки прокрутки.
Теперь о приятном и новом.
Возможность добавить абсолютно любые папки в область переходов (левая часть окна) Проводника.
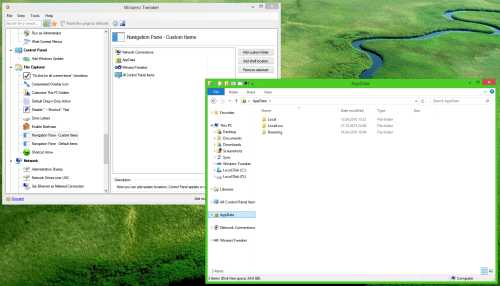
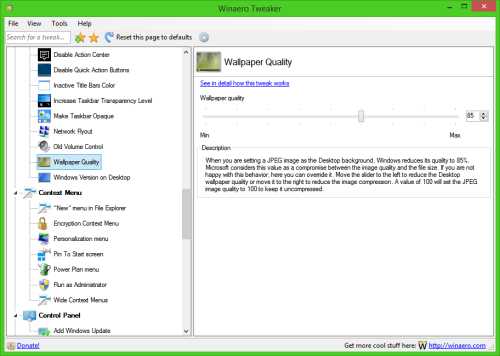
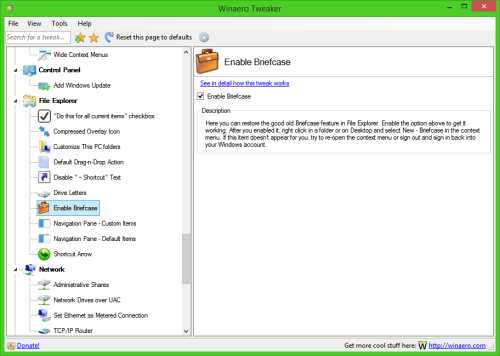
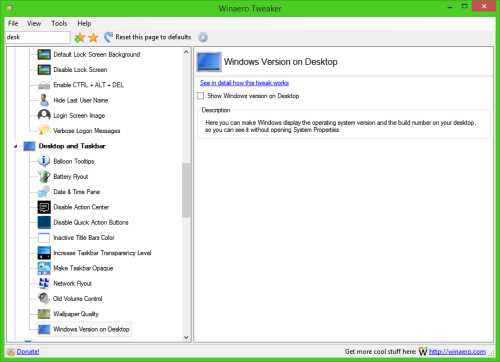

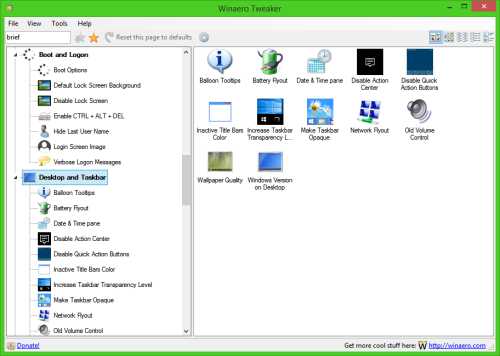
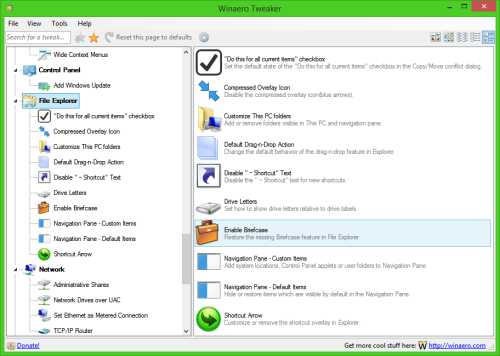
Скачать Winaero Tweaker
Winreview.ru можно найти в Вконтакте, Facebook и Twitter. Присоединяйтесь!
winreview.ru
Для чего нужен портфель
Щелкнув правой клавишей на свободном месте рабочего стола, в контекстном меню, выбрав «Создать», открывается список, в котором есть пункт «Портфель». Это специальная папка Windows, которая позволяет синхронизировать файлы между двумя компьютерами. Если компьютеры не объединены в одну сеть, то это сделать можно при помощи съемного носителя, скопировав файлы на него, а затем подсоединив его к другому компьютеру.
Подключите USB-накопитель к компьютеру и в окне «Автозапуск» выберете «Открыть папку для просмотра файлов». Если «Автозапуск» отключен, нажмите сочетание клавиш Win+E и в окне «Проводника» кликните по названию USB-накопителя. В открывшемся окне щелкните правой клавишей на свободном месте и в меню выберите «Создать» и «Портфель».
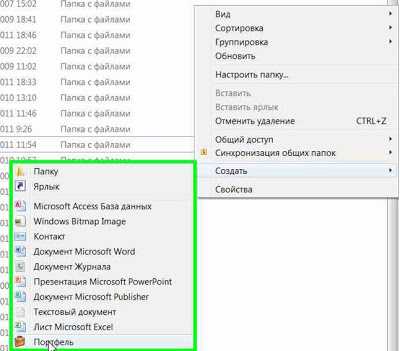
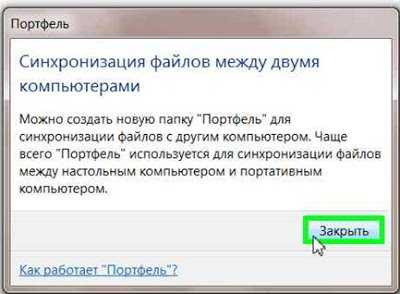
Что бы редактировать на другом компьютере файлы из портфеля, находящиеся на USB-накопителе, откройте его как описано выше, с помощью автозапуска или сочетанием Win+E.
Копировать «Портфель» со съемного носителя на второй компьютер не нужно. Внесите необходимые изменения в файлы, содержащиеся в портфеле на съемном носителе.
После этого вставьте USB-накопитель в первый компьютер и синхронизируйте все изменения. Для этого нажмите правую клавишу на папке «Портфель» и выберите пункт «Обновить все».
Файлы на съемном носителе никогда не синхронизируются со вторым компьютером, просто у пользователя появляется возможность работать с файлами на другом компьютере, а затем сохранить внесенные изменения на первом. ——————————————————————————————-
tipskettle.blogspot.ru
Проблемы синхронизации: недооцененный Портфель
У многих из нас сегодня в распоряжении вовсе не один компьютер, и часто бывает так, что документы нужно редактировать везде. Иными словами — возникает задача синхронизации, которую умелые люди решают удивительными способами, которые вовсе неподвластны простому пользователю, ожидающему, что вещи должны просто работать. Поэтому для простоты я предлагаю рассмотреть незаслуженно забытый инструмент Windows — Портфель (Briefcase).
Создать Портфель проще простого — нужно лишь щёлкнуть правой кнопкой в любом месте Windows, где вообще можно создавать документы, и выбрать его создание.
А как им пользоваться?
- Надо выбрать место главной копии файлов. Это может быть стационарный компьютер, я же предпочитаю сетевое хранилище.
- На втором (третьем и далее) компьютере нужно создать Портфель в удобном для вас месте. На этом компьютере должен быть доступ к главным копиям документов.
- Теперь нужно открыть портфель и положить туда нужные вам в удалённой работе.
- Нужно синхронизировать Портфель до ухода и по возвращении.
Замечания и советы:
- Помещайте в Портфель целые папки, это обеспечит синхронизацию главной копии даже при создании новых документов.
- Синхронизируйте Портфель регулярно, при возникновении конфликтов будет достаточно сложно выбрать какая из редакций файлов вам нужна. Напоминанием можно сделать открытие Портфеля при каждом входе в систему.
- Выработайте привычку работать на ноутбуке только в Портфеле.
- Не бойтесь возникающих сообщений: они информативны, прочитайте.
lifehacker.ru
Синхронизация файлов и папок через портфель Windows
Думаю каждый из нас задавался вопросом «Что это еще за Портфель появляется в меню Создать и каково его назначение?» Мне так же стало интересно, для чего нужен портфель в Windows. На первый взгляд может показаться, что Портфель выполняет такие же функции, как и папка, но имеет другую иконку, но это далеко не так. Дело в том, что непосредственно в Портфеле нельзя создавать файлы и папки, а лишь копировать их в портфель и изменять. Создавать же можно только в подкатегориях, т.е. во вложенных папках! А все это из-за того, что функциональность портфеля предназначена для выполнения синхронизации между файлами и папками.
Давайте в рамках данной статьи выясним, для чего же нужен портфель в Windows и рассмотрим его работу.
Согласно справке, Microsoft рекомендует использовать портфель в двух ситуациях, при синхронизации файлов и папок с ПК по сети и между компьютером и съемным устройством. Я бы не стал использовать портфель для синхронизации по сети, так как намного проще дать доступ к ресурсам определенному пользователю и он через сеть сможет работать с документами. А вот синхронизацию через съемное устройство мы рассмотрим!
Как правило, необходимость в синхронизации возникает в том случае, если вы работаете с одними и теми же документами за разными компьютерами. Следовательно, вам всегда нужно иметь последнюю версию файлов. Конечно, можно каждый раз копировать и удалять всю папку, в которой находятся ваши документы, чтобы не выяснять какие файлы были изменены. Но, если файлов много, то это может занять немало времени. В этой ситуации нас как раз может выручить портфель Windows.
Создадим портфель в корне USB флешки (ПКМ Создать Портфель Рабочие документы)
И скопируем в данный Портфель файлы и папки, с которыми в дальнейшем собираемся работать за другим компьютером. Именно в момент копирования документов и папок между ними создается связь, благодаря которой будет выполняться сравнение версий файлов.
Как я уже говорил ранее, мы не можем ничего создать в Портфеле, так как к его меню просто нет пункта «Создать»
Но, мы можем создавать файлы и папки внутри папок
Все это обуславливается тем, что между файлами и папками внутри Портфеля существуют связь с теми файлами и папками откуда их скопировали. Если мы попытаемся создать файл, то у него просто не будет связи, а значит, не с кем его будет синхронизировать.
После того, как мы поработали с документами на другом компьютере (или просто с документами в нашем Портфеле Windows) мы можем выполнить синхронизацию (скопировать измененные файлы и папки).
Для этого мы можем либо нажать правой кнопкой мыши на Портфеле и выбрать «Обновить все»
Либо зайти в портфель и на панели инструментов нажать «Обновить все объекты»
Далее появится окно с информацией, что именно будет происходить в процессе обновления.
Как вы видите из скриншота, с момента последней синхронизации я внес изменения в файл «Партнерство» и создал файл УУУУИИИИИ в подпапке. Так вот в процессе обновления файл «Партнерство» будет заменен, файл УУУУИИИИИ создан и таким образом на обеих сторонах будут идентичные файлы.
Чтобы получить более подробную информацию, вы можете щелкнуть ПКМ Подробности и при возникновении каких-то не стандартных ситуаций (оба файла были обновлены с момента создания связи с портфелем) принять правильное решение.
Так же перейдя в (Свойства файла (папки) Состояние) можно увидеть информацию, с каким файлом (папкой) он связан.
А так же обновить отдельный файл, отделить от оригинала и найти оригинал, к которому привязан файл или папка.
Большое спасибо, что поделились данным материалом! Наш Центр Обучения вас не забудет!
sys-team-admin.ru