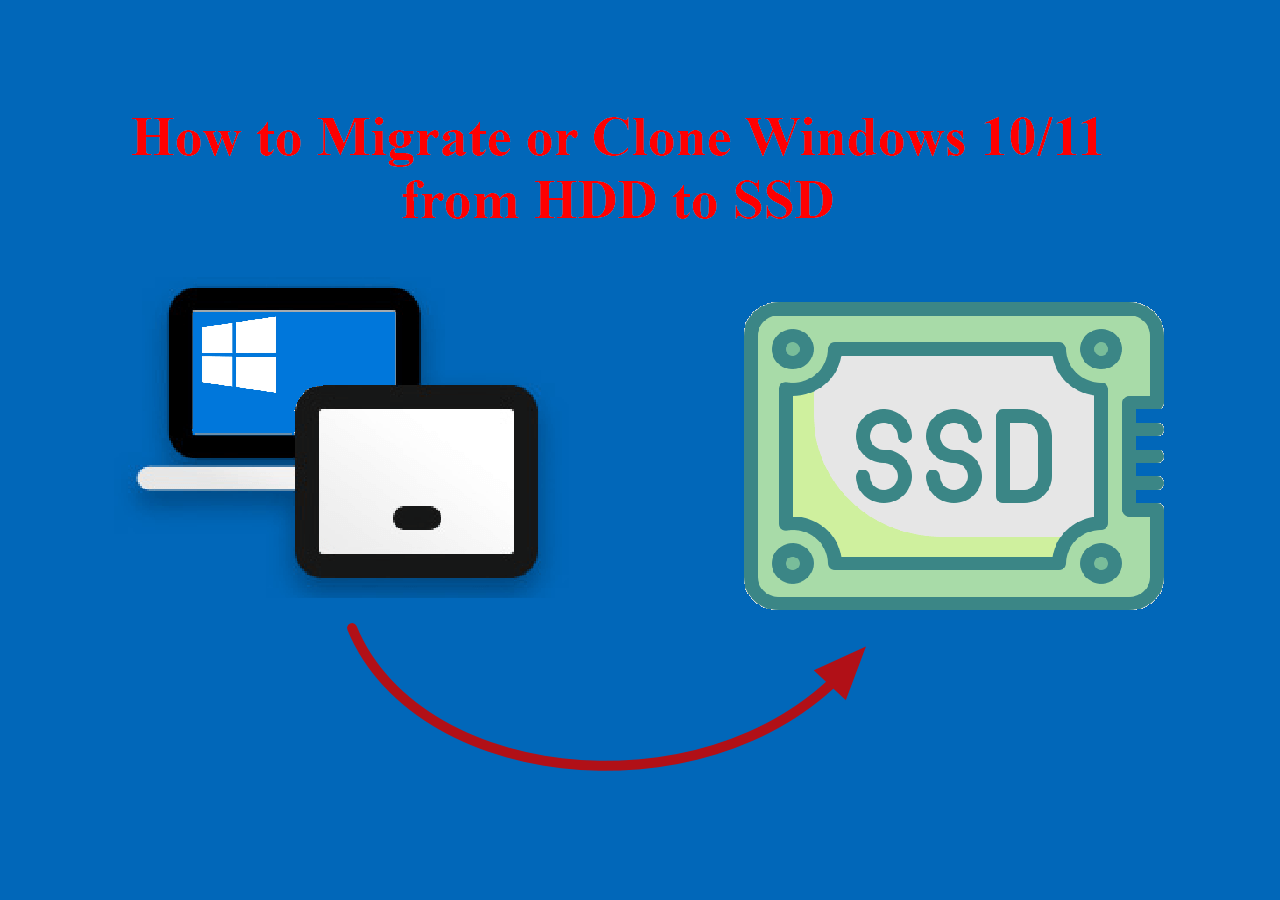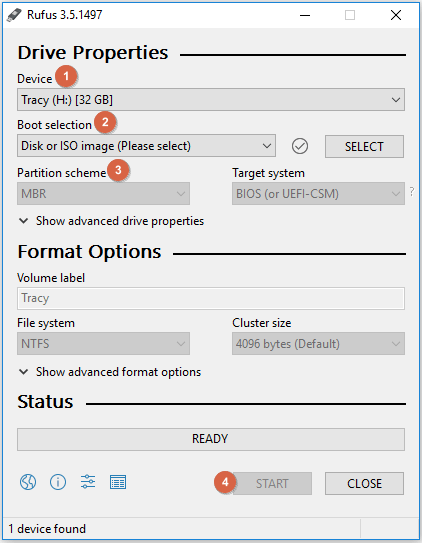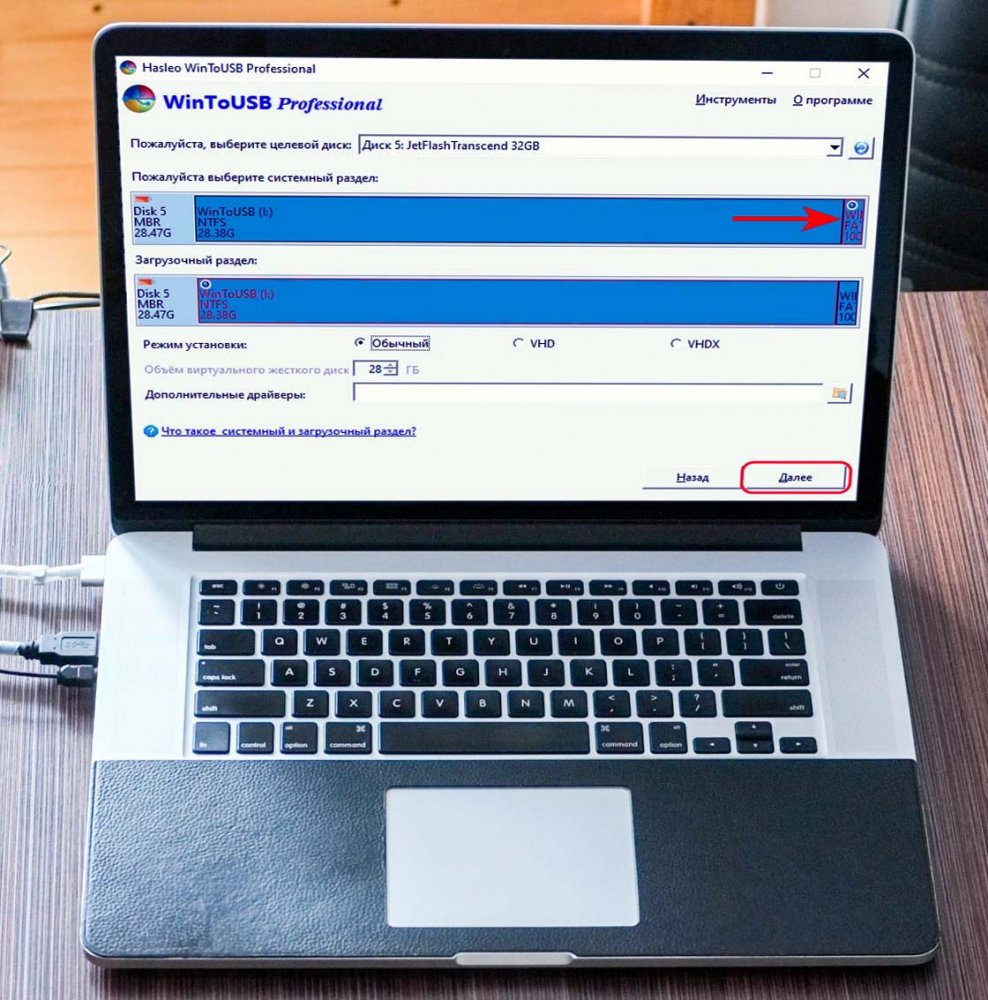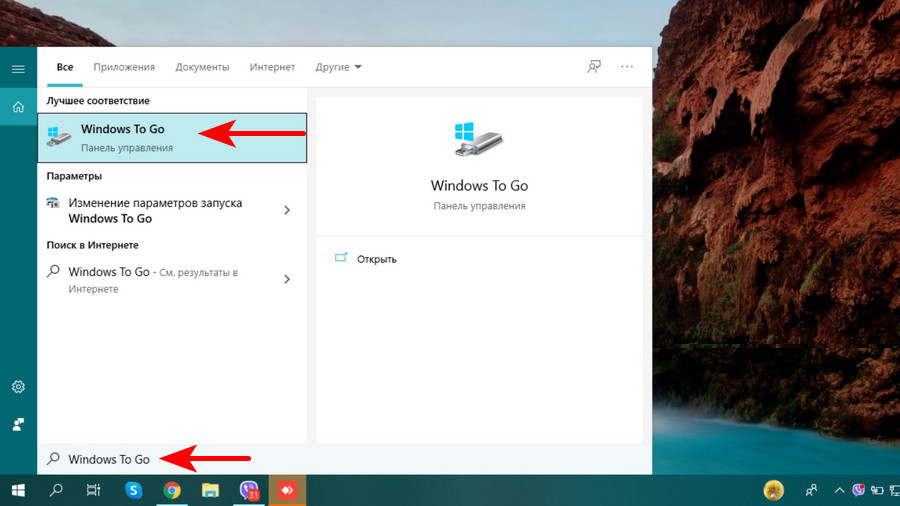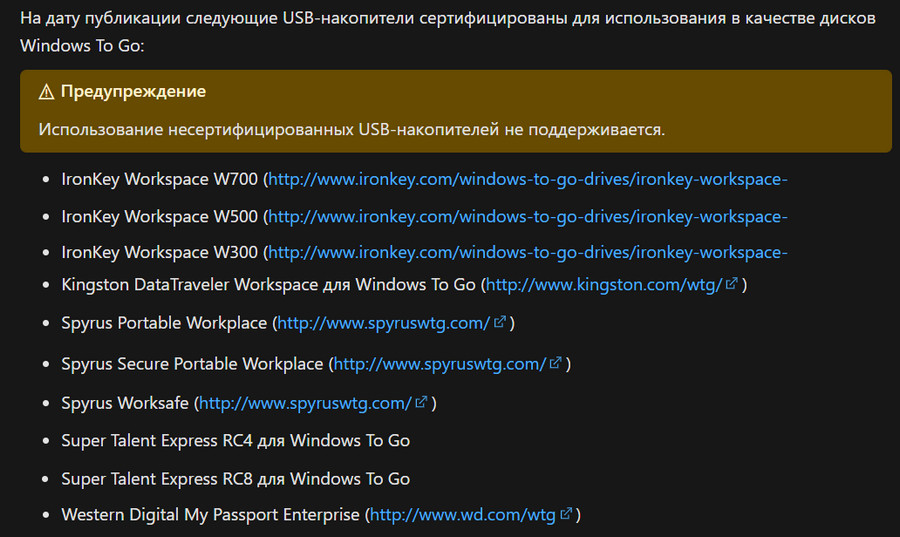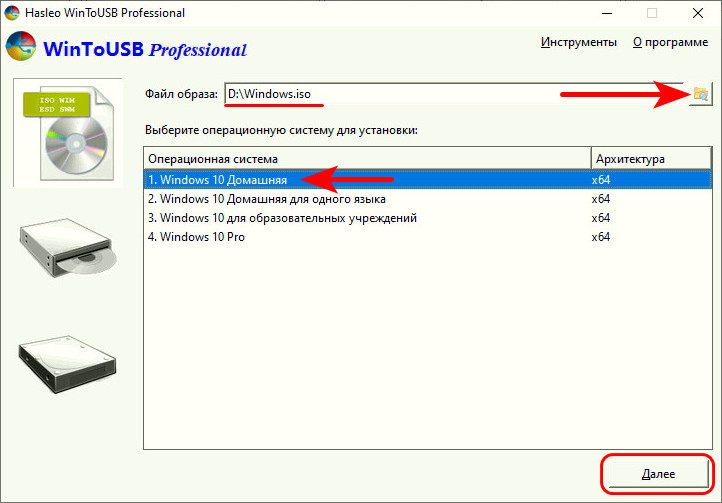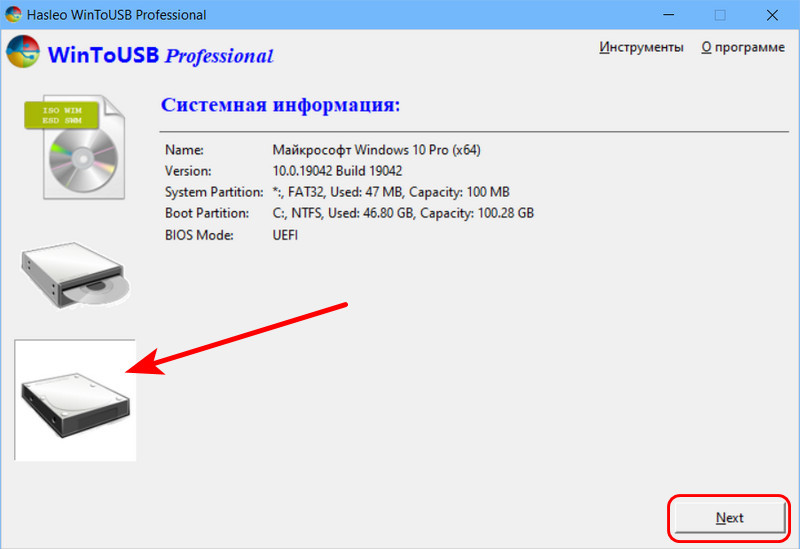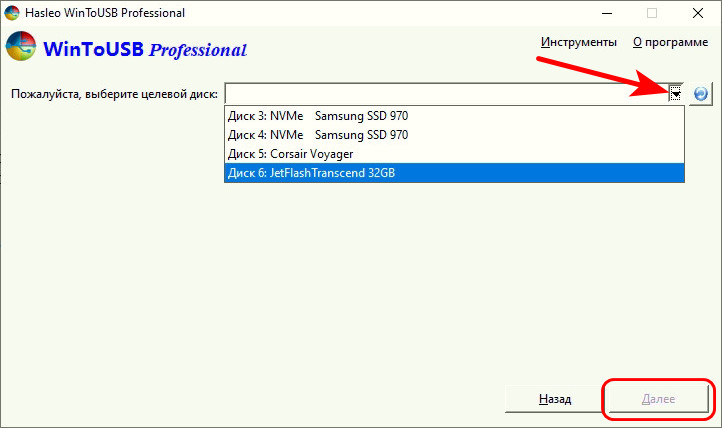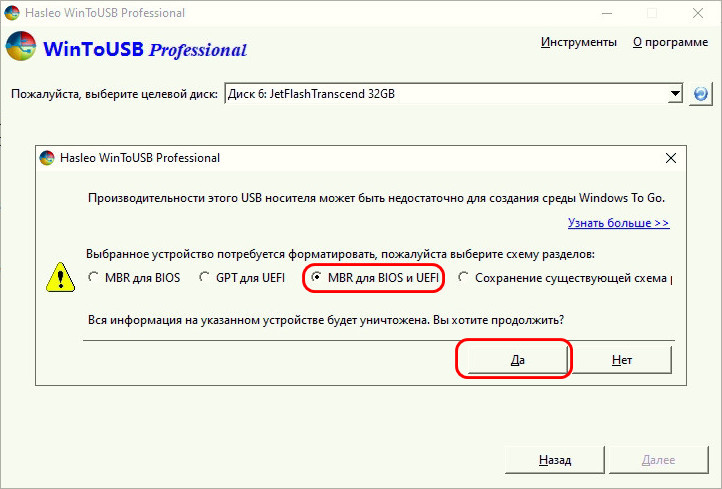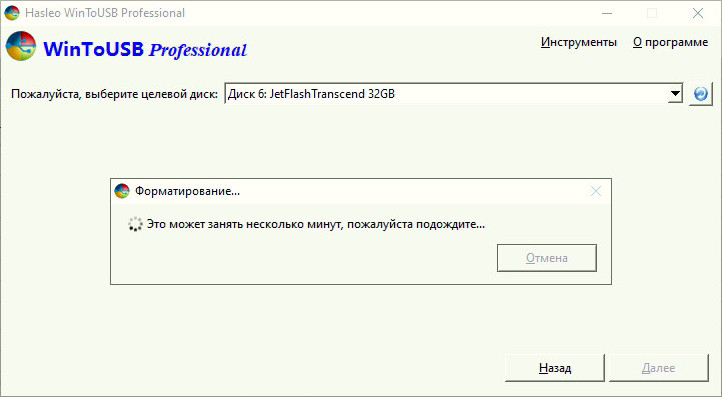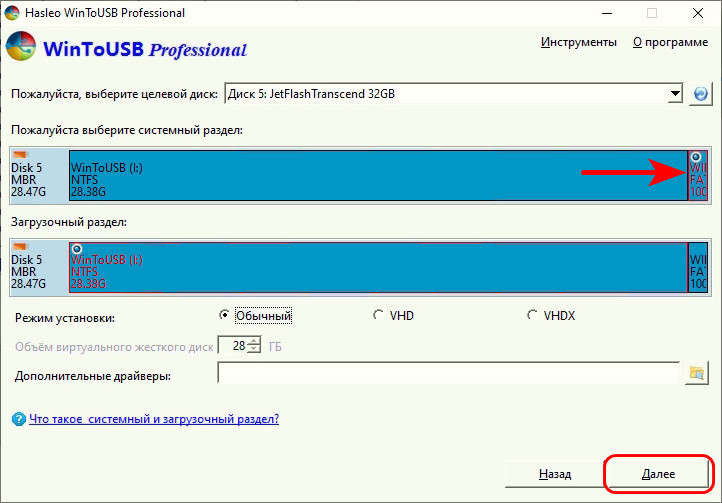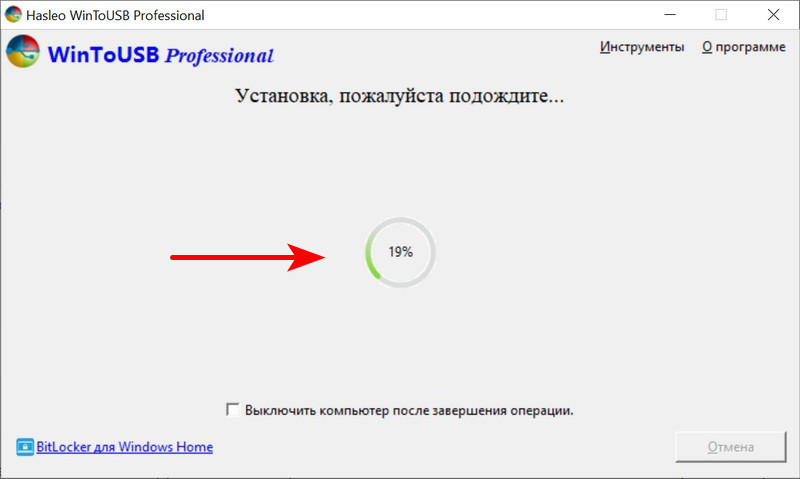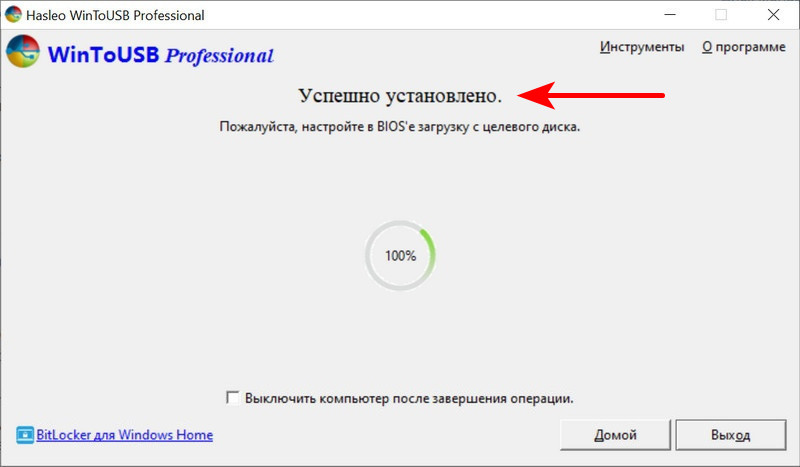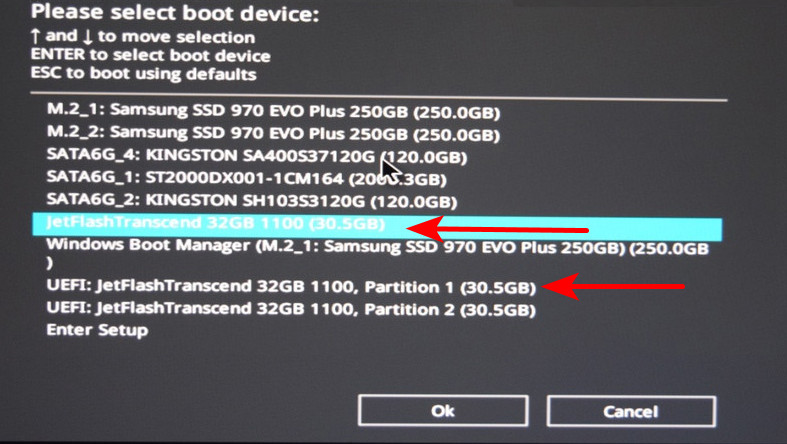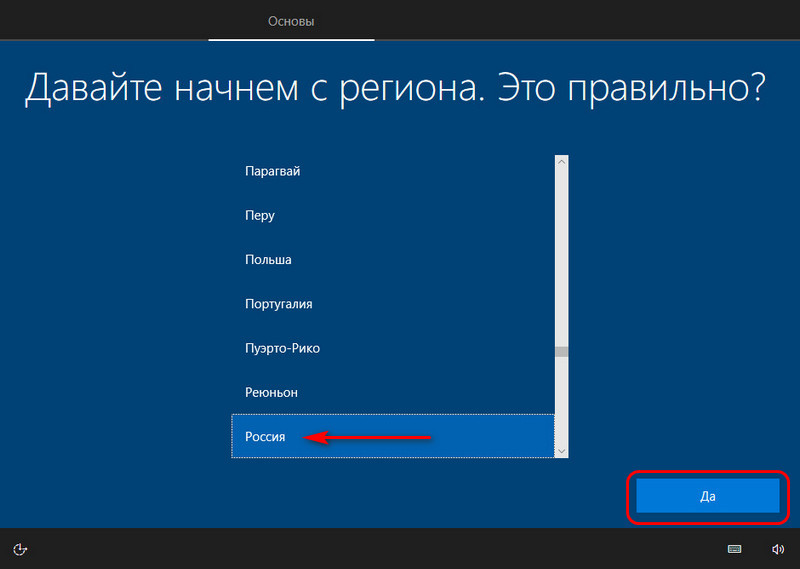Сегодняшняя заметка будет о том, как рабочую ОС Windows 10/11 (т.е. та, которая у вас установлена на HDD/SSD текущего компьютера) перенести на флешку/внешний диск и использовать ее на любом* другом компьютере у которого есть USB-порт. Своего рода «портативная клонированная» ОС Windows! 👌
Когда это может быть полезно:
- 👉 вы куда-нибудь поехали (на дачу, в отпуск, в командировку и пр.). Если что-то случится — вы всегда можете подключить подготовленную флешку к любому компьютеру и получить доступ к своей системе. Удобно?!
- 👉 такой накопитель (флешку) можно подключать к компьютерам с MacOS (это даст возможность использовать некоторый софт и игры, которого там нет);
- 👉 в случае поломки основного диска — такой накопитель будет резервной копией!
- 👉 портативную Windows 11 можно будет запускать даже на тех ПК, где нет модуля TPM 2.0.
В чем же основной плюс такой флешки по сравнению с готовыми LiveCD: а в том, что это будет полная копия вашей текущей ОС со всеми настроенными программами и документами! Причем, вы ее можете использовать прямо-таки сразу, без какой-либо подготовки: подключил и запустил. Через 5 мин. пользуешься своей системой!
Ниже покажу на примере, как ее можно подготовить! 😉
*
Содержание статьи📎
- 1 Портативная Windows: «как ее подготовить» (по шагам)
- 1.1 ШАГ 1: что нужно
- 1.2 ШАГ 2: запись накопителя (перенос ОС на флешку/диск)
- 1.3 ШАГ 3: использование портативной Windows
→ Задать вопрос | дополнить
Портативная Windows: «как ее подготовить» (по шагам)
ШАГ 1: что нужно
Для решения задачи нам потребуется:
- быстрая флешка, либо внешний HDD/SSD диск: с интерфейсом USB 3.0 или Thunderbolt (размер их должен быть больше, чем занятое место на вашем системном диске с Windows).
👉 Я проверял на обычном HDD и SSD, подключенными к USB-порту ноутбука через переходник: 100+ ГБ рабочей информации с ОС Windows 11 перенеслись за ≈45 / 30 мин. соответственно!). Внешний HDD/SSD можно приобрести 📌в компьютерных магазинах;
HDD, SSD
- программа 📌OS2GO (программа платная, но стоит недорого + использование у нее крайне простое: буквально две кнопки… Ниже увидите все сами на скринах).
OS2GO — превью загрузки
*
ШАГ 2: запись накопителя (перенос ОС на флешку/диск)
Итак, накопитель подключен к текущему рабочему ПК, программа OS2GO установлена и запущена.
1) В первом окне приветствия OS2GO попросит указать диск (флешку), на которую нужно записать текущую версию Windows и нажать кнопку «Next». Обратите внимание на объем накопителя: он должен быть > чем занятое место на системном диске (в моем случае Windows вместе с файлами и ПО занимает 103 ГБ, а диск на 465 ГБ!). См. пример ниже. 👇
Объем накопителя должен быть не меньше, чем диск, на котором Windows!
2) Далее обратите внимание на две вещи:
- чтобы была выбрана авто-разметка накопителя (опция «Autofit the disk»);
- если копируете Windows на SSD-накопитель — поставьте галочку на пункте «Check the option if the target is SSD». См. скрин ниже. 👇
После нажмите на «Proceed» (важно: вся информация на флешке/внешнем диске будет удалена, а потом перенесена текущая Windows со всеми файлами).
Настройки OS2GO
3) Останется лишь дождаться окончания записи (100%) и нажать кнопку «Finish». Обратите внимание, что в процессе записи утилита не перезагружает ваш рабочий ПК, и вы можете заниматься чем-нибудь параллельно…
Примечание: время записи сильно различается, и зависит (главным образом) от скорости вашего накопителя. Например, в моем случае Windows 11 занимала порядка 100 ГБ, и переносилась на SSD-диск около 30 мин. (диск был подключен к USB 3.1 порту).
Финиш!
Не забудьте правильно отключить диск: нажав ПКМ по иконке флешки в трее (рядом с часами). Пример ниже. 👇
Правильно извлекаем диск
*
ШАГ 3: использование портативной Windows
Собственно, теперь о том, как использовать этот накопитель…
Вариант 1. Положить на полочку и хранить, как копию ОС с файлами. 😉
Вариант 2. Подключить к USB-порту компьютера (ноутбука), включить его и войти в BOOT-меню — из списка доступных накопителей выбрать «наш подготовленный накопитель» и произвести загрузку.
📌Заранее предупрежу: загружается Windows с внешнего диска может относительно долго. Например, в моем случае от момента включения компьютера до появления рабочего стола проходило около 4 мин. Затем еще пару мин. компьютер «думал» и медленно реагировал на нажатия (поэтому совет: после начала загрузки — оставьте ПК в покое на 6-10 мин.!).
Подключаем к другому ноутбуку и загружаемся с диска
📌Что касается непосредственно работы: для теста я подключил подготовленный накопитель ко второму ноутбуку, включил его и поставил рядом с тем, на котором была оригинальная Windows (т.е. чтобы сравнить оригинальную Windows с «портативной»). См. скрин ниже. 👇
В моих тестах все установленные программы, игры и файлы нормально открывались (правда, на том ноутбуке, который работал с «портативной» Windows, — уходило на это больше времени!). Да, есть неудобства, но в режиме необходимости — вполне себе годный инструмент. 👌
Что в итоге (фото 1) \\ Слева — ноутбук загружен с внешнего SSD (с портативной Windows), справа — с классического M2 SSD
Что в итоге (фото 2, еще один пример) || даже ярлыки все на тех же местах…
📌Кстати, насчет работы портативной Windows с Mac.
В принципе, все аналогично. Сначала нужно подключить накопитель к Mac, перезагрузить его (удерживая Alt на клавиатуре). Затем на стартовом экране выбрать «наш накопитель». В процессе первичной настройки Windows — может потребоваться USB-клавиатура и мышь (потом ее можно отключить и работать без нее)!
Важно: если у вас новое устройство с процессором Apple M1 — оно не сможет использовать Windows 10/11 на флэш-накопителе, созданном с EaseUS OS2Go.
возможно, вам понадобиться подключить USB-клавиатуру и мышь
*
PS
Сделать аналогичную «портативную Windows-флешку» можно и с помощью 📌Rufus (опция «Windows to go»). Однако, Rufus не позволит записать именно свою рабочую Windows со всеми привычными файлами (он запишет «чистую» систему…). К тому же, Rufus — достаточно «капризная» утилита, и нередко флешки (подготовленные в ней) — «отказываются» загружаться… (особенно, это относится к новой Windows 11).
*
На сим пока всё… Дополнения по теме приветствуются!
Успехов!
👋


There are at least two ways to make portable Windows 10 on USB. You can run the portable USB creator software from EaseUS, or download the ISO files to your USB.
What Is A Windows 11/10/8/7 Portable Drive?
According to Google’s search results, it can be identified that a portable Windows USB drive is a pen drive that is installed Windows system with Windows ISO and system files. It allows users to boot their computers or other PCs from the USB portable drive.
What is this for? Here is a list of advantages of a portable Windows USB drive:
| Take Your System Anywhere | Prevent System Error |
|---|---|
| When your computer or laptop suddenly crashes due to system failure or internal error, you can no longer boot from the PC. A portable Windows USB drive can help you reboot the PC from the USB drive, and then you can continue your work and find a solution to repair the corrupted Windows system. | Windows portable USB drive allows you to take your own Windows system anywhere you need, and you can even directly boot your Windows from a USB drive on other computers. This will save your time and energy to take a laptop wherever you go on business. |
Two ways to create a portable Windows 10 system on a USB will be offered in the following content. One is using a professional disk cloning software, EaseUS Todo Backup, and the other is through downloading ISO files. Before making the final decision, please check their effectiveness and difficulty.
| Methods | Effectiveness | Difficulty |
|---|---|---|
|
Portable USB-creating software 🔥🔥🔥 |
High — Easily create a portable and bootable Windows USB, you can carry and use it on other devices. | ⭐⭐ |
| ISO file | Medium — You need to download ISO files, and then install from the scratch | ⭐⭐⭐⭐⭐ |
Tip 1. How to Make Portable Windows 10 on USB Drive (with Software)
So how to effectively create such a portable Windows USB drive? For example, how to create a portable Windows USB drive for Windows 10 users? How to install and clone a Windows system to a USB drive without complex methods?
Fortunately, powerful system clone software EaseUS Todo Backup can do the job. It allows you to effectively clone and install Windows 10, 8, or 7, etc. systems to a USB drive with simple clicks. All ordinary users can do the job. You may download this software and learn how to make your Windows system bootable from a tiny USB drive now.
1 — Preparations
- An external hard drive
- The external hard drive cable
- EaseUS Todo Backup
2 — Notes
- Check the unallocated space (enough unallocated space on the left)
- Check the partition style (the same with the system drive)
3 — Steps
Here is a detailed step-by-step guide to help you effectively create a portable USB system boot drive for Windows 10:
USB requirements:
1. Check how much disk space is used for the system C drive. Let’s assume 40GB. Then prepare a qualified USB drive, of which the disk capacity must be larger than 40GB.
2. Do you use an empty new USB drive or an old one? Make sure that all the important data has been safely transferred because the system clone will overwrite data on it completely.
3. Correctly connect the USB drive to your machine and make sure that Windows has detected it and assigned a drive letter to it.
Follow the overall process to create a portable Windows USB drive and boot from it:
Step 1. Launch EaseUS Todo Backup. Expand the Tools menu and click «System Clone».
Step 2. On the «System clone» window, the software will choose the system partition and boot partition by default. Just Choose the USB drive as the destination disk. Click on «Advanced options» and then «Create a portable windows USB Drive». Click «OK» and then «Next».
Step 3. You can preview or adjust the disk layout on the destination drive. If there is no problem, click «Proceed» and the software will start immediately cloning the default system partitions of your desktop/laptop to the USB drive. After the cloning process is over, you can safely plug the USB drive out.
Step 4. Boot from the USB drive.
- Connect your portable USB to the computer
- Restart the computer and press «Del» to enter BIOS
- Set the PC to boot from the portable USB by changing the boot order in BIOS under the «Boot» tab
- Save changes and you’ll see your system booting up from the USB drive
Tip 2. How to Make a Windows 10 To Go USB Drive (with ISO File)
If you don’t want to use the software, you can download Windows 10 ISO file to make a portable Windows USB. To make it, you need to create Windows 10 installation media and then burn the ISO to DVD. Here are the details.
1 — Preparations
- A copy of Rufus (https://rufus.ie/) or WinToUSB
- A USB 3.0 flash drive with at least 32 GB of storage space
- A Windows ISO file
- A valid license for your portable copy of Windows
2 — Steps
Step 1. You need to download and run the media creation tool.
As creating Windows 10 installation media will delete the content on USB or blank DVD, you’d better use a blank USB or blank DVD.
Step 2. On the «What do you want to do?» interface, select «Create installation media for another PC», and then select «Next».
Step 3. Choose the language, edition, and architecture (64-bit or 32-bit) for Windows 10. Select media tool you want to use:
To Burn ISO to USB in Windows 10:
Go to Rufus and download the latest version. After that, double-click the .exe file to launch Rufus and connect your USB to your computer. Then burn ISO to USB.
Step 1. Choose the USB device you want to burn the ISO file to. From the Boot selection drop-down menu, choose «Disk or ISO image (Please select)», then click «SELECT» and choose the ISO file stored on your computer.
Step 2. To ensure you can boot from the USB on both UEFI and BIOS computer, choose «MBR» under the Partition scheme,
Step 3. Leave the other options unchanged and click «Start» to begin burning the Windows 10 ISO file to the USB drive.
How to Run Windows 10 from a USB Drive
When you want to launch Windows 10 on a different computer, insert your USB drive into that PC. Then, follow these steps to run Windows 10 from a USB drive.
Step 1. Press the appropriate key (F2, F12, Delete, or Esc) to launch your Boot menu and choose boot from the USB drive.
Step 2. The first time you run Windows 10 off the USB drive, you’ll need to go through the normal Windows setup process. Then, activate Windows 10 with your license code.
Conclusion
Both of the solutions can help you create a portable USB drive. No matter which method you choose, plan accordingly. Make sure the hardware is available wherever you’re going.
Is the article informative? Please share it with your friends and fans on social platforms.
FAQ on How to Create Portable Windows 10 to USB
How do I run a portable version of Windows from a USB drive?
You can first insert your USB drive into that PC, then press the appropriate key (F2, F12, Delete, or Esc) to launch your Boot menu and choose boot from the USB drive. The first time you run Windows 10 off the USB drive, you’ll need to go through the normal Windows setup process. Then, activate Windows 10 with your license code.
Can I just put the Windows 10 ISO on USB?
No, you’ll need to create a bootable USB drive using either the Media Creation Tool or Rufus. The Windows 10 ISO is a disc image that needs to be written to a USB drive in order for it to be used as installation media.
Windows 10 — это одна из самых популярных операционных систем, которая широко используется на персональных компьютерах во всем мире. Но что делать, если ты хочешь иметь Windows 10 всегда под рукой, даже без необходимости устанавливать ее на каждый новый компьютер? Решением может быть создание портативной версии Windows 10, которую можно запускать с флеш-накопителя или внешнего жесткого диска.
В этой статье мы предоставим полный гид по установке и использованию портативной Windows 10. Мы расскажем, как создать такую версию операционной системы, какие программы понадобятся для этого, и как правильно настроить ее для удобного использования.
Одной из главных преимуществ портативной Windows 10 является возможность использовать ее на любом компьютере, не зависимо от того, какая операционная система установлена на этом компьютере. Ты можешь брать свою портативную Windows 10 с собой и запускать ее на любом компьютере в любом месте, где есть доступ к USB-порту. Такое решение идеально подходит для тех, кто часто путешествует или работает на разных компьютерах и хочет иметь свою операционную систему всегда под рукой.
Подготовительные действия перед созданием портативной Windows 10
Перед тем, как приступить к созданию портативной версии Windows 10, необходимо выполнить несколько подготовительных действий.
1. Создание резервной копии данных
Прежде чем приступить к установке портативной Windows 10, важно создать резервную копию всех важных данных, хранящихся на вашем компьютере. Вы можете использовать внешний жесткий диск или облачное хранилище для сохранения резервной копии файлов.
2. Получение установочного образа Windows 10
Для создания портативной версии Windows 10 вам потребуется установочный образ операционной системы. Вы можете загрузить официальный образ Windows 10 с официального сайта Microsoft или использовать другие надежные источники.
3. Выбор переносного носителя
Выберите подходящий переносной носитель, на котором будет храниться портативная версия Windows 10. Вы можете использовать флеш-накопитель, внешний жесткий диск или другие съемные носители в зависимости от своих предпочтений.
4. Установка необходимых инструментов
Перед тем, как приступить к созданию портативной Windows 10, вам потребуется установить несколько программ и инструментов. Некоторые из них включают Rufus для записи образа Windows на переносной носитель, 7-Zip для извлечения файлов из образа, и другие необходимые утилиты.
5. Подготовка компьютера
Удостоверьтесь, что ваш компьютер соответствует минимальным требованиям для установки и запуска Windows 10. Убедитесь, что у вас есть достаточно свободного места на жестком диске и что компьютер подключен к надежному источнику питания.
После выполнения всех подготовительных действий вы будете готовы приступить к самому процессу создания портативной версии Windows 10.
Требования к оборудованию для установки портативной Windows 10
Для установки портативной Windows 10 на ваше устройство, вам понадобится оборудование, соответствующее следующим требованиям:
Процессор: Для версии 32-бит требуется процессор с тактовой частотой 1 ГГц или выше. Для версии 64-бит требуется процессор с тактовой частотой 1 ГГц или выше.
Оперативная память (ОЗУ): Для версии 32-бит требуется 1 ГБ ОЗУ. Для версии 64-бит требуется 2 ГБ ОЗУ или более.
Свободное пространство на жестком диске: Для установки портативной Windows 10 требуется около 16 ГБ свободного пространства на жестком диске для 32-битной версии и около 20 ГБ для 64-битной версии.
Графический адаптер: Для использования основных функций Windows 10 требуется графический адаптер с поддержкой DirectX 9 или более поздней версии.
Дисплей: Для оптимального использования функций Windows 10 рекомендуется дисплей с разрешением 800 x 600 пикселей или выше.
Дополнительное оборудование: Для использования некоторых функций Windows 10 может потребоваться дополнительное оборудование, такое как принтеры, сканеры или другие устройства ввода и вывода.
Удостоверьтесь, что ваше устройство соответствует минимальным требованиям, указанным выше, перед установкой портативной версии Windows 10. Это поможет обеспечить стабильную работу операционной системы и избежать возможных проблем.
Привет, друзья. В этой публикации рассмотрим, как сделать Windows To Go с помощью профильной программы, т.е. программы, специально предназначенной для таких дел – WinToUSB. Windows To Go – это функция в корпоративной редакции Windows 8.1 и в редакциях начиная с профессиональной Windows 10, позволяющая устанавливать операционную систему на внешние носители данных – флешки, USB-HDD, USB-SSD. При этом такая система способна загружаться на любых компьютерах, с любым отличным железом. Т.е., по сути, Windows To Go – это создание портативной Windows, по типу WinPE LiveUSB. Реализуемая в самих Windows 8.1 и 10 функция Windows To Go имеет массу ограничений, тогда как программы, предлагающие эту же функцию, более лояльны к пользователю. Одна из таких программ – WinToUSB. Давайте посмотрим, как сделать Windows To Go с помощью этой программы на примере установки или клонирования на внешний носитель Windows 10, совместимой с BIOS UEFI/Legacy.
Как сделать Windows To Go с помощью программы WinToUSB
Windows To Go и способы её создания
Итак, друзья, Windows To Go – это портативная Windows 8.1 или 10 LiveUSB, загружающаяся на любом компьютерном железе. Это такая Windows, в которую, если вы возьмёте внешний носитель с собой, в ваше отсутствие никто не залезет, никто не сломает ваш пароль, никто не будет рыться в ваших файлах. Риск быть изъятой оперативными сотрудниками у портативной Windows в разы ниже, чем у установленной на внутреннем жёстком диске, вам всего лишь нужно будет вовремя среагировать и надёжно спрятать внешний носитель. Свою портативную Windows вы можете носить всегда с собой, а попасть в неё сможете, подключив носитель к любому компьютерному устройству, способному запускаться с внешних носителей, которое у вас будет под рукой. В самой Windows эта функция рассчитана на корпоративных пользователей, в частности, на корпоративных системных администраторов.
Но у этой функции, реализуемой операционной системой, масса условностей:
-
Во-первых, чтобы установить Windows To Go на внешний носитель с использованием штатного функционала Windows 8.1 или 10, нам нужны определённые редакции. Для Windows 8.1 это Enterprise, для Windows 10 – любая начиная с Professional и выше. И, какую операционную систему и её редакцию мы используем для создания Windows To Go, такая система и установится на внешний носитель. Т.е. сделать Windows To Go из компактных базовых редакций Windows 8.1 Core и Windows 10 Home мы не сможем.
-
В-третьих, начиная с версии 2004 Windows 10 разработка Windows To Go прекращена, и эта функция удалена из операционной системы.
Вот так всё печально у компании Microsoft, так что если вы используете актуальную версию Windows 10, вы при любом раскладе не сделаете Windows To Go. Благо, тема Windows To Go подхвачена многими сторонними программами, и с их помощью вы сможете создать портативную Windows LiveUSB на внешнем носителе. Это такие программы как Rufus и AOMEI Partition Assistant – мануалы по созданию Windows To Go с их участием рассматривались на нашем сайте. Также это программы ImageX, GImageX, Dism++ и, конечно же, программа, о которой речь пойдёт ниже – WinToUSB. Сторонние программы, создающие Windows To Go, не имеют условностей Microsoft, могут создавать портативную Windows LiveUSB из разных версий и редакций системы, совместимую с режимами работы BIOS UEFI/Legacy, с использованием разных внешних носителей.
Однако и сторонние программы, создающие Windows To Go, могут быть капризны к внешним носителям, могут не принимать флешки с недостаточным объёмом, либо в принципе сами модели флешек. Но, не примет одна программа, можно попробовать с использованием другой программы. Хотя, друзья, Windows To Go, конечно же, лучше устанавливать на внешние жёсткие диски с интерфейсом подключения USB 3.0 или Thunderbolt. Если вы хотите заиметь портативную Windows на обычной флешке, пусть даже с подключением USB 3.0 – это плохая затея. Такая операционная система будет жутко тормозить, вы не сможете на ней полноценно работать. Ну а скоростные флешки USB 3.1/3.2 стоят пока что неоправданно дорого, по их цене можно купить USB-SSD на 120-250 Гб, причём интерфейс подключения у таких может быть также USB 3.1/3.2, а не только USB 2.0/3.0. На обычную флешку, друзья, лучше записать годный какой-нибудь WinPE и использовать его по мере надобности. Смотрите обзор лучших по мнению нашего сайта WinPE в статье «Аварийные LiveDisk’и на базе WinPE: обзор».
Ну и давайте уже создадим Windows To Go программой WinToUSB.
Windows To Go в программе WinToUSB
WinToUSB – одна из лучших программ для создания Windows To Go, это вообще, как видим из названия, профильная программа для установки Windows на внешние носители информации. Программа поддерживает USB- и Thunderbolt-носители, в частности, многие флешки. Может устанавливать портативные Windows 7, 8.1, 10 в любых редакциях, можете устанавливать серверные Windows начиная с Windows Server 2008 R2. Может устанавливать с установочных образов ISO, WIM, ESD, SWM, VHD, VHDX, а может клонировать используемую на внутреннем диске компьютера Windows. Может создавать Windows To Go с поддержкой только UEFI или только Legacy, а может с поддержкой UEFI/Legacy. В базовой части возможностей программа WinToUSB бесплатная, но сюда, увы, не входят возможности по созданию UEFI/Legacy совместимой Windows To Go, использование редакции Enterprise Windows 8.1 и редакций от Pro и выше Windows 10, а также серверных систем. И нельзя использовать внешние Thunderbolt-носители. Ограничения снимаются в платных редакциях программы WinToUSB, и одну из их — Professional, снимающую все ограничения, кроме возможности установки серверных Windows, можно заполучить совершенно бесплатно, подробности смотрим в статье «WinToUSB Professional: бесплатный ключ». Ну а бесплатную редакцию вы можете скачать на сайте разработчика программы —
Hasleo Software
.
Итак, как сделать Windows To Go с помощью программы WinToUSB? Если на внешнем носителе нужна новая чистая Windows 10, в окне программы в графе «Файл образа» указываем путь к установочному образу, в нашем случае это ISO-образ. Далее выбираем редакцию системы, в нашем случае установка будет производится на флешку 32 Гб, потому выбираем самую компактную редакцию Windows 10 – Home. Жмём «Далее».
Если же хотим на внешний носитель скопировать текущую Windows, установленную на внутреннем жёстком диске, с которой сейчас и работаем, жмём последний программный раздел с системной информацией и кнопку «Next».
Только, друзья, прежде посмотрите, сколько ваша текущая Windows занимает места на диске С. Будет ли такое место на внешнем носителе. И неплохо будет перед копированием текущей Windows почистить её от хлама. Далее в обоих случаях действуем следующим образом. Указываем внешний носитель, на котором хотим сделать Windows To Go. Жмём «Далее».
Выбираем схему разделов «MBR для BIOS UEFI», таким образом портативная Windows будет совместима с любым режимом работы BIOS – и UEFI, и Legacy. И жмём «Да» для запуска форматирования внешнего носителя.
Произойдёт форматирование.
На этапе выбора разделов нам ничего выбирать не нужно, разделы Windows и её загрузчика выбраны и так. Но здесь можем видеть принцип обеспечения программой совместимости Windows To Go с UEFI/Legacy: WinToUSB при форматировании носителя создала на нём диск со стилем разметки MBR, и создала на диске раздел загрузчика на 100 Мб. Последний — это активный основной раздел, но с файловой системой не NTFS, а FAT32, благодаря чему операционная система сможет загружаться в режиме UEFI, равно как и в Legacy. Режим установки оставляем по умолчанию, жмём «Далее».
Запустится копирование файлов Windows To Go на внешний носитель. Прогресс операции сможем наблюдать в центре окна WinToUSB.
Дожидаемся полного завершения создания Windows To Go.
Перезагружаем компьютер, вызываем Boot-меню BIOS и запускаемся с внешнего носителя с Windows To Go. Носитель можем выбрать в любом режиме – хоть в Legacy, хоть в UEFI, значения не имеет.
Далее если мы копировали текущую Windows, просто запускаем систему. А если устанавливали новую с установочного образа, загрузившись с флешки, нам нужно пройти процесс доустановки Windows 10 – выбрать локализацию, раскладки клавиатуры, создать первую пользовательскую учётную запись и т.п.
Процесс доустановки Windows 10 стандартный, такой же, как у обычной установки на внутренний диск компьютера, обо всех нюансах можете почитать в статье «Как установить Windows 10». Ну и уже как система полностью себя установит и настроит, можем ею пользоваться.
Компания Microsoft постоянно работает над совершенствованием своих продуктов, добавляя новые функции для операционной системы. С выходом Windows 8 у юзеров появилась возможность использовать портативную версию ОС. В «десятке» опция сохранилась. Но многие до сих пор, встречая название Windows To Go, не понимают, что это в операционной системе Windows 10. На этот вопрос и постарается отметить данный материал.
Что такое Windows To Go
Windows To Go – это интерфейс, отвечающий за создание переносной Win на флешке. Таким образом, на компьютер, где вы планируете использовать ОС, не обязательно устанавливать Windows 10. Достаточно просто подключить USB-накопитель с соответствующим интерфейсом.
Среда Windows To Go ориентирована на корпоративных клиентов Microsoft, чтобы те могли использовать операционку в любой точке мира вне зависимости от устройства. И это действительно оказывается удобно, когда человек вынужден совершать частые поездки, а под рукой отсутствует ноутбук с предустановленной ОС.
Важно. Технология Windows To Go поддерживается на «десятке» для корпоративных клиентов и образовательных учреждений. В Windows 10 Home она отсутствует.
Различия между Windows To Go и обычной установкой Windows
Основная разница между стандартной и портативной версией операционной системы заключается в удобстве. Пользователю Windows To Go не нужно заморачиваться над установкой среды, а достаточно просто подключить флешку к компьютеру. Windows 10 сразу же будет готова к работе.
Одновременно с этим выделяются и другие отличия Windows To Go от обычной операционки, касающиеся функционирования ОС:
- встроенный накопитель будет работать только в автономном режиме;
- не доступен TPM;
- деактивирована гибернация;
- становится недоступной среда восстановления;
- у пользователя нет возможности обновить или откатить ОС.
Кроме того, портативную версию операционки можно устанавливать на неограниченное число компьютера. И эта особенность определенно относится к списку достоинств. Однако факторы, выделенные ранее, скорее стоит рассматривать в качестве недостатков, которые не позволяют использовать Windows 10 по максимуму.
Требование к компьютеру
Как и любая другая операционка, WTG работает только в том случае, если компьютер пользователя соответствует базовым требованиям. Для бесперебойной работы портативной версии ОС необходимо соответствие следующим параметрам:
- процессор – работающий на частоте 1 ГГц и выше;
- оперативная память – не менее 2 Гб;
- интерфейс для загрузки с USB.
Также, загружая Windows To Go на флешку, важно соотнести архитектурные особенности «железа». WTG представлена в версиях для 32-битных и 64-битных ПК. Поэтому перед началом загрузки нужно в обязательном порядке ознакомиться с характеристиками компьютера.
USB-флешка для Windows To Go
Определенные требования имеются и по отношению к флешке. Несмотря на то, что теоретически функция будет работать на любом внешнем накопителе, рекомендуется ознакомиться со списком поддерживаемых устройств, представленном на сайте Microsoft. Наконец, следует принять во внимание несколько особенностей работы WTG:
- на флешке, поддерживающей протокол USB0, операционка будет работать заметно быстрее, чем в случае с USB 2.0;
- необходимо выбирать накопитель, рассчитанный минимум на 32 Гб свободного пространства;
- не стоит использовать дешевые флешки от неизвестных производителей, поскольку разработчик ОС не сможет гарантировать работоспособность портативной среды.
Помимо выбора USB-накопителя пользователь должен позаботиться о выборе программного обеспечения для настройки WTG. В его качестве будут выступать приложения, рассмотренные ниже.
Rufus
Это не только популярная, но и очень удобная программа, позволяющая подготовить флешку к использованию WTG. Перед этим вам потребуется скачать на компьютер портативную версию ОС. Далее нужно действовать по следующему алгоритму:
- Подключите USB-накопитель к компьютеру.
- Запустите Rufus.
- Во вкладке «Устройство» выберите накопитель для WTG.
- Опуститесь вниз и отметьте галочками все пункты за исключением «Проверить на плохие блоки».
- Напротив пункта «Создать загрузочный диск» установите параметр «ISO-образ» и нажмите кнопку, расположенную справа.
- Укажите путь к пакету портативной ОС.
- Отметьте пункт «Windows To Go».
- Нажмите на кнопку «Старт».
Теперь остается подождать пару минут, пока закончится запись. После этого останется подключить флешку к нужному компьютеру и начать пользоваться портативной версией операционки.
AOMEI Partition Assistant
Еще одно приложение, которое потенциально может вам пригодиться. По аналогии с Rufus, перед записью необходимо скачать образ ОС на компьютер. Далее важно отдельно рассмотреть инструкцию для AOMEI Partition Assistant, так как интерфейс этой программы в значительной степени отличается от той, которую мы рассматривали ранее. Итак, действуйте следующим образом:
- После подключения флешки запустите приложение.
- Перейдите в раздел «Windows To Go Creator».
- Через пункт «Select a USB Drive» укажите путь к внешнему накопителю.
- Во вкладке «Select Windows» выберите образ системы.
- Нажмите на кнопку «Proceed».
Таким образом, даже при отсутствии русского языка AOMEI Partition Assistant становится отличным инструментом для подготовки загрузочного диска. Алгоритм действий выглядит максимально просто, и вы вряд ли запутаетесь в процессе выполнения операции.
ImageX
Заключительная программа, о которой хотелось бы рассказать в этой подборке. Но сразу же учтите, что ImageX – не самый удобный инструмент поставленной задачи. Для начала вам придется скачать и установить на компьютер одноименное приложение.
Далее для него потребуется графическая среда. В этом качестве может выступать GImageX. Только после этого ImageX будет готов к созданию загрузочной флешки. Запустите приложение, откройте вкладку «Применение», укажите пути для USB-накопителя и образа ОС, а затем нажмите на кнопку «Применить».