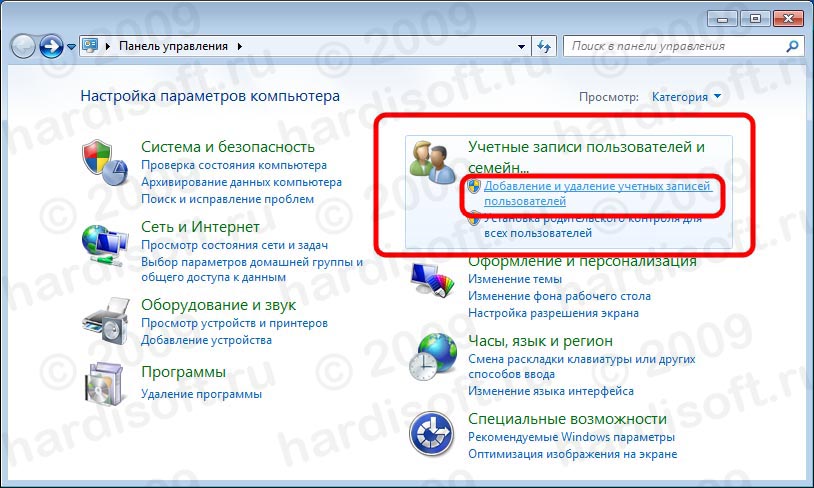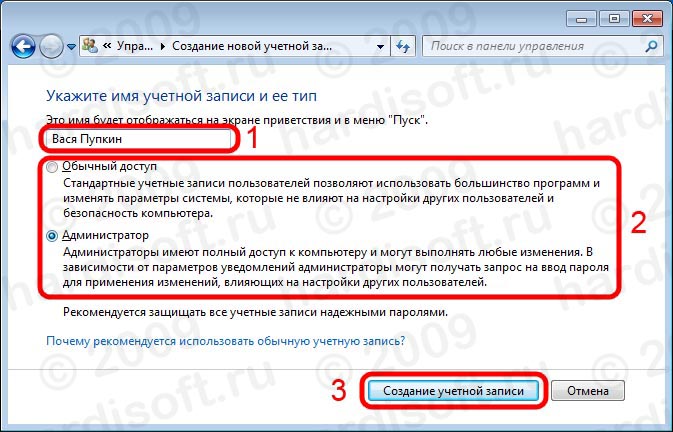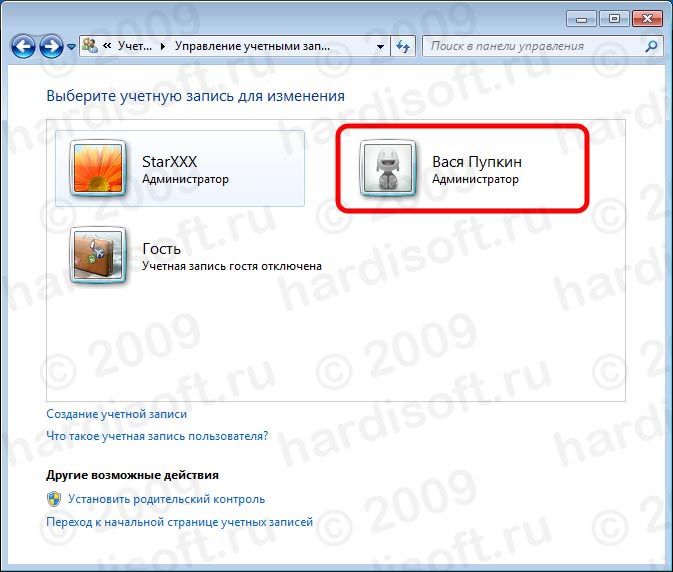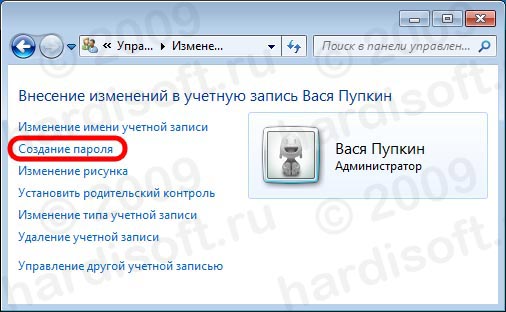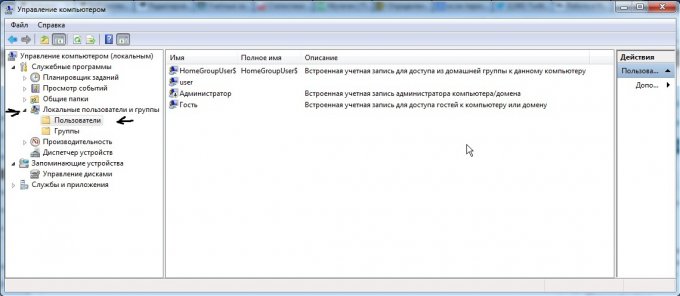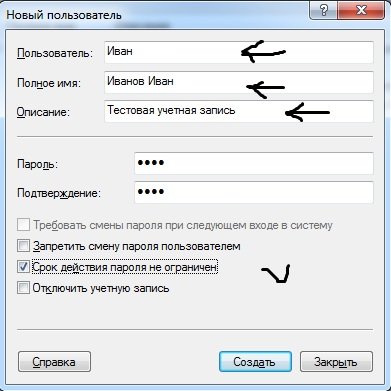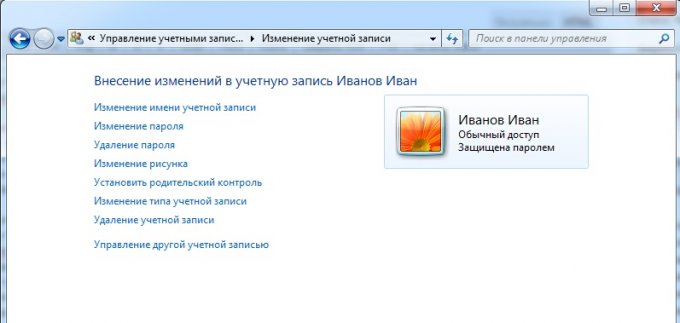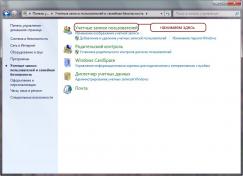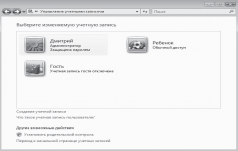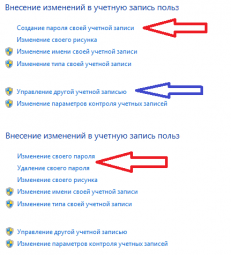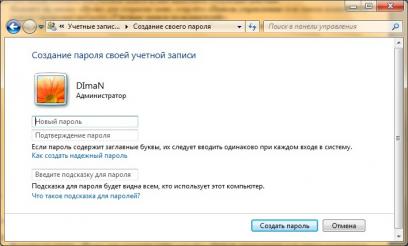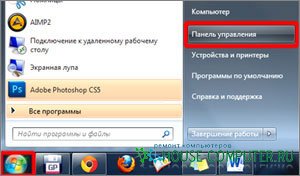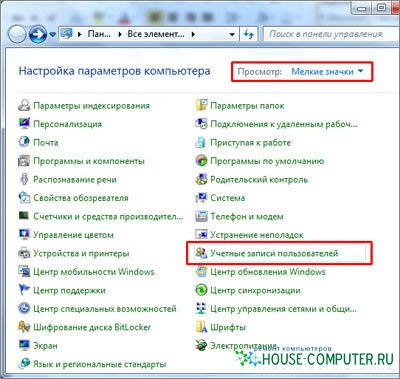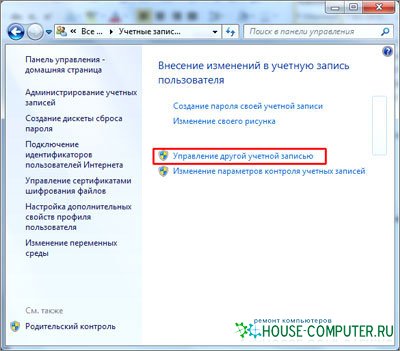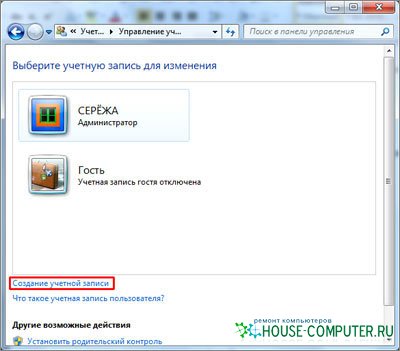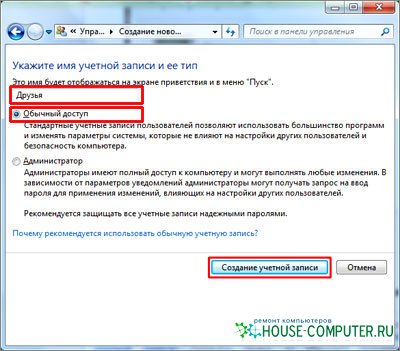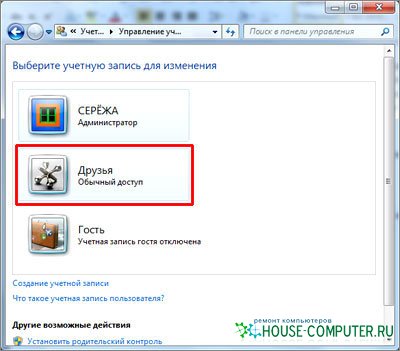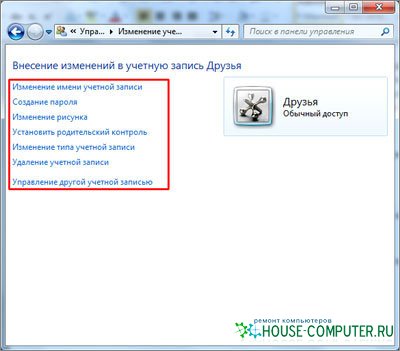Windows 7 — популярная операционная система, которую используют миллионы пользователей по всему миру. Однако, на компьютере может быть несколько пользователей, и не всем из них нужны полные права доступа ко всем функциям и данным системы. В таких случаях, полезно создать пользователя с ограниченными правами, чтобы защитить систему и предотвратить возможные проблемы.
Создание пользователя с ограниченными правами в Windows 7 не сложно и требует всего нескольких простых шагов. Сначала, вам необходимо зайти в панель управления, используя главное меню «Пуск». Затем, найдите иконку «Учетные записи пользователей» и откройте ее.
В открывшемся окне вы увидите список всех пользователей на компьютере. Нажмите на кнопку «Создать новую учетную запись», чтобы начать создание нового пользователя. Введите имя и пароль для пользователя. Помните, что пароль должен быть надежным и состоять из комбинации букв, цифр и специальных символов.
Содержание
- Создание нового пользователя
- Открытие Панели управления
- Переход в раздел «Учетные записи пользователей»
- Нажатие на кнопку «Создать новую учетную запись»
Создание нового пользователя
1. Чтобы создать нового пользователя с ограниченными правами в Windows 7, откройте Панель управления.
2. В Панели управления найдите и откройте раздел Учетные записи пользователей.
3. В разделе Учетные записи пользователей выберите опцию Добавление или удаление учетных записей пользователя.
4. В открывшемся окне нажмите на кнопку Создать новую учетную запись.
5. Введите имя нового пользователя в поле Имя.
6. Выберите тип учетной записи как Ограниченный.
7. Нажмите на кнопку Создать учетную запись.
8. После успешного создания аккаунта, вы можете увидеть его в списке учетных записей пользователей в разделе Учетные записи пользователей.
9. Для входа в созданный аккаунт, выберите его из списка при входе в систему.
10. Теперь у вновь созданного пользователя будут ограниченные права доступа к системным настройкам и файлам.
| Примечание: | Для создания нового пользователя с ограниченными правами вам может потребоваться административный доступ к компьютеру. |
|---|
Открытие Панели управления
Для создания пользователя с ограниченными правами в Windows 7 необходимо выполнить следующие шаги:
- Щелкните правой кнопкой мыши на кнопке «Пуск» в левом нижнем углу экрана.
- В контекстном меню выберите пункт «Панель управления».
- Откроется новое окно с Панелью управления. Настройки и параметры компьютера можно редактировать здесь.
- В окне Панели управления найдите раздел «Учетные записи и защита».
- Щелкните два раза на разделе «Учетные записи пользователей».
- Откроется новое окно с настройками учетных записей.
- В этом окне выберите пункт «Создать учетную запись».
После выполнения этих шагов откроется мастер создания новой учетной записи, который позволит вам создать пользователя с ограниченными правами.
Переход в раздел «Учетные записи пользователей»
Для создания пользователя с ограниченными правами в Windows 7 необходимо выполнить следующие шаги:
- Откройте меню «Пуск» и выберите пункт «Панель управления».
- Под категорией «Учетные записи и защита» найдите и выберите пункт «Учетные записи пользователей».
- В открывшемся окне выберите опцию «Управление учетными записями».
- Для выполнения данной операции потребуются права администратора. Если вы не авторизованы как администратор, система потребует ввести учетные данные администратора.
Теперь вы находитесь в разделе «Учетные записи пользователей» и можете продолжить с созданием нового пользователя с ограниченными правами.
Нажатие на кнопку «Создать новую учетную запись»
Чтобы создать новую учетную запись с ограниченными правами в Windows 7, выполните следующие действия:
- Нажмите на кнопку «Пуск» в левом нижнем углу экрана.
- Выберите пункт меню «Панель управления».
- В открывшемся окне «Панель управления» найдите раздел «Учетные записи пользователей» и нажмите на него.
- В разделе «Учетные записи пользователей» выберите опцию «Создание учетной записи нового пользователя».
- Откроется мастер создания новой учетной записи. Следуйте инструкциям мастера, вводя необходимую информацию о новом пользователе.
- При выборе типа учетной записи для нового пользователя выберите опцию «Ограниченный пользователь».
- Завершите мастер, нажав на кнопку «Создать учетную запись».
Теперь у вас есть новая учетная запись с ограниченными правами пользователя в Windows 7.
Обратите внимание, что создание новой учетной записи может потребовать прав администратора. Если вы не являетесь администратором компьютера, вам необходимо обратиться к администратору для создания новой учетной записи.
Друзья, в одной из недавних статей сайта мы рассмотрели 5 способов ограничения возможностей пользователей компьютеров, реализуемых за счёт превалирования учётных записей администраторов над стандартными и использования функционала типа «Родительский контроль». В этой статье продолжим тему осуществления контроля пользователей, которым мы вынуждены иногда доверять свои компьютеры, однако не можем быть уверенными в их действиях в силу неосознанности или неопытности. Рассмотрим, какие ещё действия детей и неопытных взрослых можно ограничить в среде Windows. И для этих целей будем использовать штатный инструмент локальной групповой политики, доступный в редакциях Windows, начиная с Pro.
Групповая политика – это инструмент, с помощью которого можно гибко настроить работу Windows. Управление этим функционалом осуществляется посредством редактора gpedit.msc. Для быстрого запуска его название можно ввести в поле внутрисистемного поиска или команды «Выполнить». Редактор содержит две основных ветки параметров:
• «Конфигурация компьютера», где содержатся параметры для всего компьютера, то есть для всех его пользователей;
• «Конфигурация пользователя» – каталог, содержащий параметры отдельных пользователей компьютера.
Внесение изменений непосредственно в окне редактора будет иметь силу для всех учётных записей. Если, например, заблокировать запуск каких-то программ, эта блокировка будет применена и для администратора, и для стандартных пользователей. Если на компьютере проводится работа с единственной учётной записи администратора, можно сразу приступать к рассмотрению конкретных параметров, которые приводятся в последнем разделе статьи. Но если у других членов семьи есть свои учётные записи, при этом ограничения не должны касаться администратора, потребуется ещё кое-что настроить.
Как сделать так, чтобы с помощью локальной групповой политики можно было вносить изменения только для отдельных учётных записей? Возможность управления этим инструментом системы в части применения изменений не для всех, а лишь для выбранных пользователей компьютера, появится, если редактор добавить в качестве оснастки консоли ММС. С помощью внутрисистемного поисковика или команды «Выполнить» запускаем штатную утилиту mmc.exe. В меню «Файл» консоли выбираем «Добавить или удалить оснастку».
В колонке справа выбираем «Редактор объектов групповой политики», жмём посередине «Добавить».
Теперь – «Обзор».
И добавляем пользователей. Выбираем:
• либо «Не администраторы», если нужно, чтобы настройки применялись ко всем имеющимся в системе учётным записям типа «Стандартный пользователь»;
• либо конкретного пользователя.
Готово.
Жмём «Ок» в окошке добавления оснасток, затем в меню «Файл» выбираем «Сохранить как».
Задаём файлу консоли имя, указываем какой-нибудь удобный путь сохранения, скажем, на рабочем столе, и сохраняем.
Итак, мы создали оснастку редактора групповой политики для отдельного пользователя. Это, по сути, тот же редактор, что и gpedit.msc, но ограниченный наличием только единственной ветки «Конфигурация пользователя». В этой ветке и будем работать с параметрами групповой политики.
Сохранённый файл консоли нужно будет запускать каждый раз при необходимости изменить параметры групповой политики для отдельных учётных записей.
Редактор групповой политики содержит массу параметров, которые вы, друзья, можете самостоятельно исследовать и решить, какие из них необходимо применять в вашем конкретном случае. Я же сделал небольшую подборку запретов в среде Windows 10 на своё усмотрение. Все они будут касаться только подконтрольного пользователя. И, соответственно, изменения будут вноситься в ветку редактора «Конфигурация пользователя».
Итак, если нужно внести ограничения для всех, кто пользуется компьютером, запускаем редактор gpedit.msc. А если нужно урезать возможности отдельных людей, но чтобы это не касалось администратора, запускаем созданный файл консоли и работаем с редактором внутри неё.
Если кого-то нужно ограничить в работе с отдельными программами или играми, следуем по пути:
Административные шаблоны — Система
Выбираем параметр «Не запускать указанные приложения Windows».
Включаем его, жмём «Применить».
Появится список запрещённых приложений. Кликаем «Показать» и в графы появившегося окошка поочерёдно выписываем десктопные программы и игры, запуск которых будет заблокирован. Вписываем их полное имя с расширением по типу:
AnyDesk.exe
После чего снова жмём «Применить» в окне параметра. Теперь подконтрольный пользователь вместо запуска программы или игры увидит только вот это.
По такому же принципу можно сформировать перечень только разрешённых для запуска программ и игр, выбрав параметр в этой же ветке ниже «Выполнять только указанные приложения Windows». И тогда для пользователя будет блокироваться всё, что не разрешено этим перечнем.
Пыл любителей скачивать с Интернета что попало и захламлять раздел (C:\) можно поубавить, если ограничить профиль таких пользователей в размере. Идём по пути:
Административные шаблоны – Система – Профили пользователей
Выбираем параметр «Ограничить размер профиля».
Включаем, устанавливаем максимальный размер профиля в кБ, при желании можем отредактировать сообщение о превышении лимита пространства профиля и выставить свой интервал появления этого сообщения. Применяем.
При достижении указанного лимита система будет выдавать соответствующее сообщение.
Отключение возможности записи на съёмные носители – это мера предосторожности скорее для серьёзных организаций, бдящих о сохранении коммерческой тайны. Таким образом на компьютерах сотрудников блокируется возможность переноса на флешки или прочие носители важных данных. Но в семьях бывают разные ситуации. Так что если потребуется, для отдельных людей можно отключить работу с подключаемыми носителями – и чтение, и запись. Делается это по пути:
Административные шаблоны – Система – Доступ к съёмным запоминающим устройствам.
Чтобы, например, кто-то из близких не перенёс на съёмный носитель (любого типа) хранящуюся на компьютере ценную информацию, выбираем параметр «Съёмные диски: Запретить запись». Включаем, применяем.
При частом захламлении диска (C:\) учётные записи активно участвующих в этом процессе пользователей можно настроить так, чтобы их файлы удалялись полностью, минуя корзину. Это делается по пути:
Административные шаблоны – Компоненты Windows – Проводник
Отрываем параметр «Не перемещать удаляемые файлы в корзину».
Включаем, применяем.
Ограничить доступ других пользователей к отдельным дискам компьютера можно разными методами. Например, путём установки запрета доступа в свойствах диска или посредством функционала шифрования, в частности, штатного BitLocker. Но есть и способ с помощью групповой политики. Правда, работает он только для штатного проводника. Идём по пути:
Административные шаблоны – Компоненты Windows – Проводник
Открываем параметр «Запретить доступ к дискам через «Мой компьютер».
Включаем, применяем. Появится окошко выбора дисков компьютера. Выбираем нужный вариант и применяем настройки.
Стандартные учётные записи в любом случае ограничены UAC, и с них невозможно без пароля администратора вносить какие-то серьёзные настройки в систему. Но при необходимости для стандартных пользователей можно и вовсе запретить запуск панели управления и приложения «Параметры». Чтобы не могли менять даже и то, на что не требуется разрешение администратора. Идём по пути:
Административные шаблоны – Компоненты Windows – Проводник
Запускаем параметр «Запретить доступ к панели управления и параметрам компьютера».
Включаем, применяем.
Зачем это нужно?
Причин сделать несколько пользователей в windows
достаточно много. Разделение пользователей позволяет персонализировать рабочее место, разделить ресурсы между пользователями. Каждый пользователь может настроить компьютер под себя: свои ярлыки, обои на рабочем столе, свои папки. Документы и прочие файлы пользователей хранятся в разных папках и не смешиваются. Доступ к документам другого пользователя запрещен (если пользователь не администратор, конечно).
Кроме того, пользователи могут иметь разные права на компьютер. Администратору позволено все, а ограниченный пользователь живет только в своем маленьком мирке, создает документы и пользуется уже установленными программами.
Для того чтобы добавить нового пользователя в Windows 7 нажмите кнопку «Пуск». В меню пуск выберите пункт «Панель управления»:
Если вид панели управления установлен как значки, то выберите пункт «Учетные записи пользователей» и в открывшемся окне вашей учетной записи выберите пункт «управление другой учетной записью».
Откроется окно «Выберите учетную запись для изменения». В этом окне, в верхней его части перечислены все уже существующие в Windows пользователи, их роль в системе, а так же статус (например, «отключена»). Кликнув на существующей учетной записи можно изменить ее параметры, пароль, рисунок, права. Для добавления нового пользователя выберите пункт «Создание учетной записи»:
В открывшемся окне введите имя новой учетной записи (1) и выберите права нового пользователя в системе: «Администратор» или «Ограниченная запись» (2). Роль «Администратор» имеет наивысшие права в системе. Администратору позволено все: устанавливать программы, настраивать систему, добавлять/удалять пользователей и т.п. Роль «Ограниченная учетная запись» дает пользователю только ограниченный набор прав: выполнять программы, создавать файлы документов и не более того.
После выбора прав пользователя нажмите кнопку «Создание учетной записи» (3):
Новый пользователь добавлен. Его запись появится в окне «Выберите учетную запись для изменения». Если необходимо, чтобы пользователь при входе в Windows вводил пароль, новому пользователю нужно добавить этот пароль. Для этого нужно кликнуть левой кнопкой мыши на имени нового пользователя:
В окне свойств учетной записи нужно нажать пункт «Создание пароля»:
После чего ввести пароль. Вводимый пароль отображается черными точками, для того, чтобы его нельзя было подсмотреть со стороны. Для того, чтобы не ошибиться при вводе пароля, необходимо так же ввести его подтверждение. Т.е. в поле «Введите пароль для подтверждения» нужно ввести тот же самый пароль (1). Поле «Введите подсказку для пароля» (2) является необязательным, и служит для того, чтобы напомнить пользователю, с чем связан его пароль, если он его забудет. Заполняется по желанию.
Операционная система Windows предлагает каждому кто работает за компьютером иметь свой пользовательский профиль. Это позволяет вам персонализировать ОС по своему вкусу, ограничивать доступ к личным папками и файлам и тд. Сегодня мы поподробнее остановимся на теме «учетные записи windows 7
«.
Научимся создавать и редактировать их. Немного коснемся компьютерной безопасности, поговорив о том, как политика учетных записей помогает защищать наш ПК. Но обо всем по порядку.
СОЗДАНИЕ УЧЕТНОЙ ЗАПИСИ WINDOWS 7
Найдите на рабочем столе значок «Мой компьютер
«, щелкните по нему правой кнопкой мыши, и в появившемся контекстном меню, выберите строчку Управление
. В открывшейся оснасткеУправление компьютером
, в левом навигационном меню разверните строку Локальные пользователи и группы
, и выберите Пользователи
:
Для того, чтобы создать нового пользователя, щелкните правой кнопкой мыши в свободном месте центральной области окна, и в контекстном меню выберите пункт Новый пользователь
. Заполняйте требуемые поля: имя пользователя, описание, пароль. Если вы делаете учетную запись для другого пользователя, оставьте галочку «Требовать смены пароля при следующем входе в систему
«, чтобы человек при входе смог сам назначить нужный для себя пароль. Остальные пункты на ваше усмотрение. Щелкайте Создать
:
Вы только что создали нового пользователя. Теперь можно изменять настройки это учетной записи. Для этого перейдите по следующему пути: Меню пуск -> Панель управления -> Учетные записи пользователей
-> Управление другой учетной запись
-> Выберите Иванов Иван. Перед вами появиться окно, с доступными командами для учетки:
Назначение всех представленных действий понятны из названия. Хочу остановиться только на пункте «Изменение типа учетной записи
«. Нажав на нее, вы можете определить администраторские права для пользователя.
Для каждой учетной записи имеются личные папки. Найти их можно на системном томе, в папке пользователи\имя пользователя
. Доступ ко всем им имеет только администратор. Помимо этого, сохраняются персональные настройки рабочего стола: заставка, расположение значков и тд.
Как правило, большинство пользователей при установке ОС windows 7, создают для себя единственную учетную запись, и не ставят на нее пароль. Подобная практика несет огромную угрозу безопасности ПК, ведь при работе с подобной учетной запись, имеющей уровень прав администратора, любой вредоносный код или программа, так же имеет полный доступ к системе. Что рекомендуется делать, во избежание этого. Во первых всегда устанавливайте пароль. Во вторых, желательно завести для себя две учетки — одна с правами администратор, другая с пользовательскими. Пользоваться первой из них рекомендуется только в целях настройки системы. Второй же, в повседневной работе. Это существенно снизит вероятность угроз. По статистике, 80% вирусного заражения можно было бы избежать, если бы люди работали за компьютером, используя учетные записи windows 7
с ограниченными правами (пользовательские).
Учетная запись пользователя Windows 7 — это набор данных, определяющих, к каким папкам и файлам пользователь имеет доступ, какие изменения в работу компьютера могут вноситься этим пользователем, а также персональные настройки пользователя, такие как фон рабочего стола и экранная заставка. Каждый пользователь получает доступ к своей учетной записи с помощью имени пользователя и пароля. На экране приветствия, с которого производится вход в Windows 7, отображаются доступные на ПК учетные записи, а также указываются их типы,что позволяет определить, является ли учетная запись обычной или имеет права администратора.Существует три типа учетных записей:
Стандартная- используется при ежедневной работе;
Администратор — полный контроль над компьютером;
Гость-применяется для временного доступа к компьютеру.
Пользователи ПК могут быть объединены в группы пользователей — совокупности учетных записей пользователей с одинаковыми правами безопасности. Двумя наиболее распространенными группами пользователей являются группа стандартных пользователей и группа администраторов.Используя учетную запись администратора, можно создавать новые группы пользователей, перемещать учетные записи из одной группы в другую, добавлять учетные записи в различные группы или удалять их. При создании новой группы можно самостоятельно определить, какими правами будут наделены вводящие в нее пользователи.
Управление учетными записями
В Windows 7 на панели управления в режиме компонентов выберите Учетные записи пользователей и семейная безопасность > Добавление и удаление учетных записей пользователей. В появившемся окне выберите ссылку «Создание учетной записи».В следующем окне введите имя пользователя, выберите тип записи и щелкните по кнопке «Создание учетной записи».
УДАЛЕНИЕ
Для удаления учетной записи в окне щелкните по учетной записи пользователя и появившемся окне щелкните по ссылке «Удаление учетной записи». В открывшемся окне нажмите кнопку «Удалить файлы», если не хотите сохранить данные пользователя, или кнопку «Сохранение файлов», если нужно сохранить данные пользователя в папке на рабочем столе.
ПАРОЛЬ ПОЛЬЗОВАТЕЛЯ В УЧЕТНОЙ ЗАПИСИ
Чтобы создать пароль, выполните следующие действия.
1. В окне учетной записи пользователя выберите имя учетной записи и щелкните по ссылке «Создание пароля», чтобы открыть соответствующее окно.
2. Введите новый пароль в поля для ввода пароля и его подтверждения.
3. Чтобы легче вспомнить пароль, если он будет забыт, введите текст в поле для подсказки
4. Нажмите кнопку «Создать пароль».
5. После создания пароля его можно изменять или удалять в этом же окне.
Пользователь с учетной записью администратора может создавать и изменять роли всех пользователей ПК.
ИЗМЕНЕНИЕ СВОЙСТВ ПОЛЬЗОВАТЕЛЯ
Чтобы изменить фотографию пользователя, в окне «Внесение изменений в учетную запись» щелкните по ссылке «Изменение рисунка». В появившемся окне щелкните по ссылке «Поиск других рисунков», чтобы открыть окно для поиска нужного файла фотографии.Для изменения типа и имени пользователя в окне учетной записи пользователя достаточно выбрать соответствующие ссылки и изменить поля в открывающихся окнах.
Если за компьютером работают еще и другие люди, и Вы не хотите чтобы он имели полных прав администратора, то одной учетной записи Вам будет мало. Нужно будет для нового пользователя создать новую учетную запись…
Привет всем читателям. Сейчас я хочу рассказать Вам, как создать пользователя в Windows 7. При установке операционной системы мы указываем имя компьютера, это имя и становиться названием главного пользователя в системе, имеющего все права, то есть права администратора.
Если за компьютером работают еще и другие люди, и Вы не хотите чтобы он имели полных прав администратора, то одной учетной записи Вам будет мало. Нужно будет для нового пользователя создать новую учетную запись.
Создание нового пользователя в Windows 7 на самом деле простое пяти минутное дело. Сейчас рассмотрим процесс.
Заходим в «Пуск — Панель управления»
.
Выбираем вид просмотра всех параметров на «Мелкие значки»
. И в самом низу выбираем пункт «Учетные записи пользователей»
.
В следующем окне заходим в «Управление другой учетной записью»
.
Затем жмем «Создание новой учетной записи»
.
Далее нам нужно ввести новое имя пользователя
и дать ей «Обычный доступ»
или «Администратор»
в том случае если хотим чтобы этот пользователь обладал такими же правами, как и мы, то есть имел все права. В большинстве случаях рекомендуется именно использовать «Обычный доступ»
. После того как все готово нажимаем «Создание учетной записи»
.
И вот мы оказываемся там, где отображаются все пользователи и видим там также только что созданного пользователя.
Можем кликнуть по этому пользователю, чтобы выполнить некоторые настройки. Здесь есть возможность изменить имя пользователя, создать для него пароль, сменить картинку, удалить запись, в общем, сами посмотрите, уверен, Вы разберетесь.
Вот мы и разобрались с тем как создать пользователя в Windows 7 и настроить его под свои усмотрения.
На этом все, всем пока и удачи!
Статья взята из открытых источников: http://www.inetkomp.ru/windows7/300-user-windows-7.html
Доброго времени суток, друзья. Сегодня на повестке дня создание учетной записи в седьмом и десятом выпусках операционной системы «Виндовс». Рассмотрим основные способы добавления нового пользователя и предоставления ему прав, поговорим о возможных проблемах и попробуем вместе их решить.
Десятка
Начнём разговор о создании учетной записи с 10 редакции ОС Windows, так как она наиболее распространена в настоящее время.
Параметры
Самый простой и известный многим способ – использование раздела «Параметры» в графическом интерфейсе ОС. Попасть в него можно через меню «Пуск».
Далее, следует выбрать пункт «Учётные записи» и раскрыть категорию «Семья и другие пользователи».
Добавить нового человека можно с помощью соответствующей кнопки в виде плюсика. Когда система предложит выбрать метод входа, нужно в нижней части окна нажать на надпись «У меня нет данных для входа этого человека».
Это необходимо для создания юзера без использования УЗ «Майкрософт», о чём и следует проинформировать ОС в следующем окне, выбрав соответствующую команду.
Следующим шагом станет заполнение обязательной формы — указать имя, пароль дважды и подсказку для него, нажать «Далее».
Желаемая цель достигнута. Увидеть нового юзера можно в разделе «Другие пользователи».
Все новички рождаются со стандартным набором прав доступа. Для создания в Windows 10 учетной записи с правами администратора необходимо выполнить те же действия, а затем на появившейся иконке сделать правый клик мышью, выбрать пункт «Изменить тип УЗ» и установить требуемый параметр.
Командная строка
Создание учетной записи в Windows 10 возможно и через командную строку (cmd), но только она должна быть запущена с администраторскими правами, для чего в меню «Пуск» имеется соответствующий пунктик.
После открытия нужного окошка вводим команду «net user XXXXX пароль /add» (кавычки вводить не надо), где XXXXX – это имя будущего юзера, а пароль – кодовый набор знаков. Например, «net user Маруся qwertyuiop /add». После этого требуется нажать клавишу Enter.
По умолчанию новички, созданные подобным образом, ограничены в правах. Чтобы предоставить им администраторские привилегии нужно в том же окне ввести дополнительную команду. В нашем случае «net localgroup администраторы Маруся /add». Если УЗ требуется удалить, то команда будет выглядеть так: «net localgroup пользователи Маруся /delete» (напоминаю, кавычки не пишем).
Локальные пользователи и группы
Создание учетной записи через командную строку далеко не последний способ. Есть ещё как минимум один, но он в основном актуален для профессиональной и корпоративной редакции десятой «Виндовс». Приступим:
- Открываем «Пуск» и в поисковой строке вводим «lusrmgr.msc» (без кавычек).
- Раскрываем редактор локальных групповых политик.
- Переходим в раздел «Пользователи».
- Делаем правый щелчок мышью и раскрываем контекстное меню, в котором на самой верхней позиции будет располагаться необходимый нам пункт «Новый пользователь», его и выбираем.
- Заполняем появившуюся форму – обязательно только строку с именем, но в идеале, для повышения безопасности, желательно прописать и пароль.
Готово, новый юзер появился, но с обычным набором прав. Чтобы их расширить до уровня админа следует добавить его в соответствующую группу, для этого:
- Раскрываем свойства его УЗ (правый клик мышью).
- Переходим во вкладку «Членство в группах» и жмём кнопку «Добавить».
- Прописываем название группы «Администраторы» или Administrators, жмём ОК.
Проблемы и решение
Друзья, иногда в Windows 10 при создании новой учетной записи могут возникать некоторые проблемы, самая распространённая – появление диалогового окна с сообщением «Произошел сбой». Я расскажу вам об одном из вероятных решений (кому-то помогает, а кому-то нет). Необходимо выполнить сброс системы. Делается это так:
- Через «Пуск» зайти в «Параметры».
- Выбрать там раздел «Обновление и безопасность», а дальше «Восстановление».
- Возвращаем свой ПК в исходное состояние соответствующей командой (удаляются все установленные программы, по желанию оставляются только личные данные).
- Выполняем перезагрузку.
Это единственный известный мне способ на данный момент. Хотя, если больше ничего не помогает, то можно попробовать установить более раннюю версию системы, например, восьмую и обновиться до десятой.
Семёрка
Основные этапы создания учетной записи в Windows 7 порядком отличаются от методов в рассмотренной нами выше десятке.
Панель управления
Самый простой и доступный метод – использование «Панели управления», в которую можно с лёгкостью попасть из меню «Пуск». Там выбираем раздел «Учётные записи пользователей».
Поскольку нам необходимо не работать с имеющейся УЗ, а создать другую, выбираем поочерёдно команды «Управление другой УЗ» и «Создание новой УЗ».
Создание учетной записи ещё не завершено — называем своё детище и определяемся с уровнем её всемогущества в Windows 7– даём права администратора или оставляем в обычном режиме с ограниченным доступом.
Безопасный режим
Для решения всевозможных задач и устранения проблем в работе Windows 7 может потребоваться создание учетной записи в безопасном режиме. Чтобы войти в него перезагружаем компьютер, во время его загрузки жмём несколько раз клавишу F8, выбираем необходимый пункт. Я рекомендую «Безопасный режим с загрузкой драйверов». Далее, выполняем все те же действия, что описаны выше – «Пуск», «Панель управления» и так далее. В завершение требуется ещё раз перезагрузить ПК и войти под нужным именем.
Реестр
Меня часто спрашивают, возможно ли в Windows 7 создание учетной записи через реестр. К сожалению, не могу дать однозначного ответа на этот вопрос. Если и можно, то мне неизвестно, как это делается. Я располагаю информацией о том, как посредством реестра поменять имя юзера или активировать имеющегося администратора, но это уже совсем другая история.
Друзья, опишите в комментариях те способы, которыми владеете вы, а потом мы вместе их обсудим. Всем спасибо за внимание и до новых встреч.
Windows 7 предоставляет возможность создания нескольких пользовательских учетных записей на одном компьютере. Ограниченные пользователи имеют ограниченные права доступа и могут выполнить только определенные действия на компьютере. Создание ограниченного пользователя может быть полезным, если вы хотите ограничить доступ к определенным файлам и программам или предотвратить случайные изменения системных настроек.
Для создания ограниченного пользователя в Windows 7 следуйте этой подробной инструкции:
- Щелкните на кнопке «Пуск» в левом нижнем углу экрана.
- Выберите «Панель управления» в меню «Пуск».
- В панели управления выберите «Учетные записи пользователей».
- На странице «Учетные записи пользователей» выберите «Управление другой учетной записью».
- На следующей странице выберите «Создать новую учетную запись».
- Введите имя для нового ограниченного пользователя и выберите «Ограниченный» тип учетной записи.
- Нажмите «Создать учетную запись» и следуйте инструкциям на экране для завершения процесса создания.
После завершения этого процесса у вас будет новый ограниченный пользователь в Windows 7. Он сможет выполнить базовые действия, такие как запуск программ и доступ к файлам, но не сможет изменять системные настройки или устанавливать программное обеспечение.
Создание ограниченного пользователя может быть полезным для повышения безопасности вашего компьютера и предотвращения несанкционированного доступа к важным данным. Учетная запись ограниченного пользователя поможет вам сохранить контроль над компьютером и защитить его от потенциальных угроз.
Содержание
- Как создать ограниченного пользователя в Windows 7
- Подготовка к созданию ограниченного пользователя
- Создание нового ограниченного пользователя
- Настройка прав и доступа для ограниченного пользователя
- Проверка и использование ограниченного пользователя
Как создать ограниченного пользователя в Windows 7
Windows 7 предоставляет возможность создания ограниченных пользователей, которые имеют ограниченные права доступа к системе. Это полезно, если вы хотите предоставить доступ к компьютеру другим людям, но не хотите, чтобы они могли делать изменения в системе или видеть ваши личные файлы.
Чтобы создать ограниченного пользователя в Windows 7, выполните следующие шаги:
- Откройте меню «Пуск» и выберите «Панель управления».
- В окне «Панель управления» найдите раздел «Учетные записи пользователей» и кликните на нем.
- Выберите «Управление учетными записями».
- В новом окне выберите «Создать новую учетную запись».
- Введите имя и пароль для нового пользователя. Если вы не хотите устанавливать пароль, оставьте это поле пустым.
- Выберите тип учетной записи «Ограниченный».
- Нажмите кнопку «Создать учетную запись».
После выполнения этих шагов у вас будет создан ограниченный пользователь в Windows 7. Этот пользователь будет иметь ограниченные права доступа к системе и не сможет делать изменения в системе или видеть ваши личные файлы.
Подготовка к созданию ограниченного пользователя
Перед тем как создать ограниченного пользователя в Windows 7, необходимо выполнить несколько подготовительных шагов. Эти шаги помогут вам убедиться, что у вас есть все необходимые права и не возникнет никаких проблем при создании нового пользователя.
| Шаг 1: | Убедитесь, что у вас есть права администратора на компьютере. Для этого откройте «Панель управления» и выберите «Учетные записи пользователей». Если в списке пользователей отображается ваша учетная запись с пометкой «Администратор», значит, у вас уже есть необходимые права. |
| Шаг 2: | Если у вас нет прав администратора, обратитесь к администратору компьютера или владельцу учетной записи с правами администратора для предоставления вам этих прав. |
| Шаг 3: | Убедитесь, что на вашем компьютере установлена операционная система Windows 7. Если у вас установлена другая версия операционной системы, инструкции могут отличаться. |
После выполнения этих подготовительных шагов вы будете готовы к созданию ограниченного пользователя в Windows 7.
Создание нового ограниченного пользователя
Чтобы создать ограниченного пользователя в Windows 7, выполните следующие шаги:
1. Откройте меню «Пуск» и выберите пункт «Панель управления».
2. В окне «Панель управления» найдите и выберите раздел «Учетные записи пользователей».
3. В разделе «Учетные записи пользователей» нажмите на ссылку «Управление другими учетными записями».
4. В открывшемся окне нажмите на кнопку «Создать новую учетную запись».
5. Введите имя пользователя для новой учетной записи и выберите тип учетной записи — «Ограниченный».
6. Щелкните на кнопке «Создать учетную запись».
7. Если требуется, установите пароль для новой учетной записи и отвечайте на остальные настройки по своему усмотрению.
8. После завершения создания нового ограниченного пользователя, закройте все окна управления учетными записями.
Теперь у вас есть новый ограниченный пользователь в Windows 7, который будет иметь ограниченные права доступа к системе и файлам.
Настройка прав и доступа для ограниченного пользователя
После создания ограниченного пользователя в Windows 7 вам может понадобиться настроить его права и доступ к различным ресурсам компьютера. Это позволит ограничить возможности пользователя и защитить систему от несанкционированного доступа или нежелательной активности.
Чтобы настроить права и доступ для ограниченного пользователя, выполните следующие шаги:
- Зайдите на компьютер под учетной записью администратора.
- Щелкните правой кнопкой мыши на пусковой кнопке «Пуск» и выберите «Панель управления».
- В открывшемся окне «Панель управления» выберите раздел «Учетные записи пользователей».
- На странице «Учетные записи пользователей» выберите учетную запись ограниченного пользователя, для которого вы хотите настроить права и доступ.
- В выпадающем меню справа выберите «Изменение типа учетной записи».
- Выберите опцию «Ограниченный» и нажмите кнопку «Сменить тип учетной записи».
- Настройте дополнительные параметры доступа и прав, если это необходимо. Например, вы можете ограничить доступ к определенным папкам или файлам, запретить установку программ или редактирование системных настроек.
- После внесения необходимых изменений закройте окно «Панель управления».
Теперь ограниченный пользователь будет иметь ограниченные права доступа к системе и ресурсам компьютера. Это позволит улучшить безопасность системы и предотвращать возможные проблемы, связанные с несанкционированным использованием компьютера.
Проверка и использование ограниченного пользователя
После создания ограниченного пользователя в Windows 7, вы можете проверить его функциональность и использовать его для повседневных задач.
Чтобы проверить ограниченного пользователя, сначала выйдите из учетной записи администратора и войдите в учетную запись ограниченного пользователя. После входа в систему вы обнаружите, что доступ к определенным функциям и настройкам будет ограничен.
Ограниченный пользователь не сможет изменять системные настройки, устанавливать программное обеспечение или вносить изменения, которые могут повлиять на работу компьютера. Однако, они смогут пользоваться установленными программами и выполнять повседневные задачи, такие как просмотр веб-страниц, отправка электронной почты, редактирование документов и просмотр изображений.
Если ограниченному пользователю требуется выполнить задачу, требующую прав администратора, система попросит вас ввести учетные данные администратора, такие как имя пользователя и пароль. После ввода администраторских данных ограниченный пользователь сможет временно получить права администратора для выполнения необходимой задачи.
Обратите внимание, что использование ограниченного пользователя является рекомендованным для повышения безопасности и защиты компьютера от несанкционированного доступа и вредоносных программ.
При необходимости вы всегда можете повторно переключиться на учетную запись администратора, чтобы выполнить задачи, требующие прав администратора, и затем вернуться к использованию ограниченного пользователя для повседневных задач.