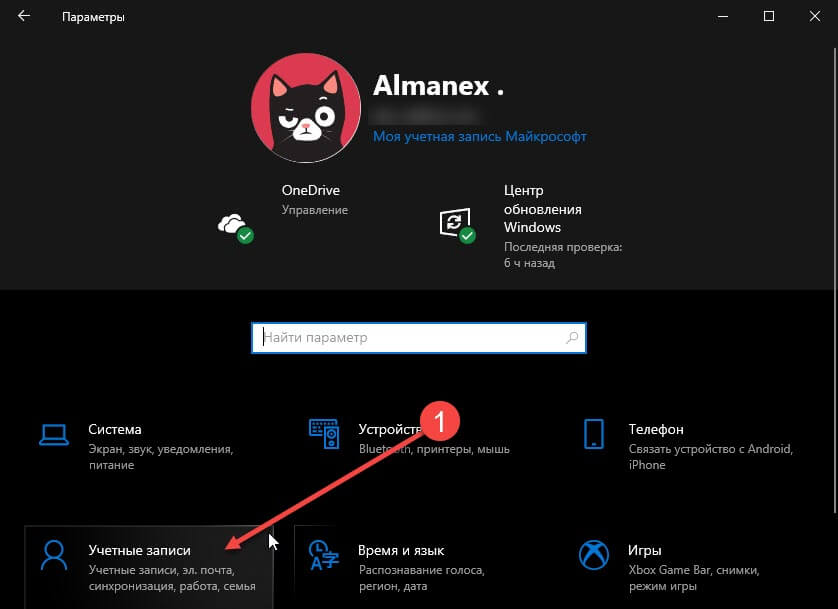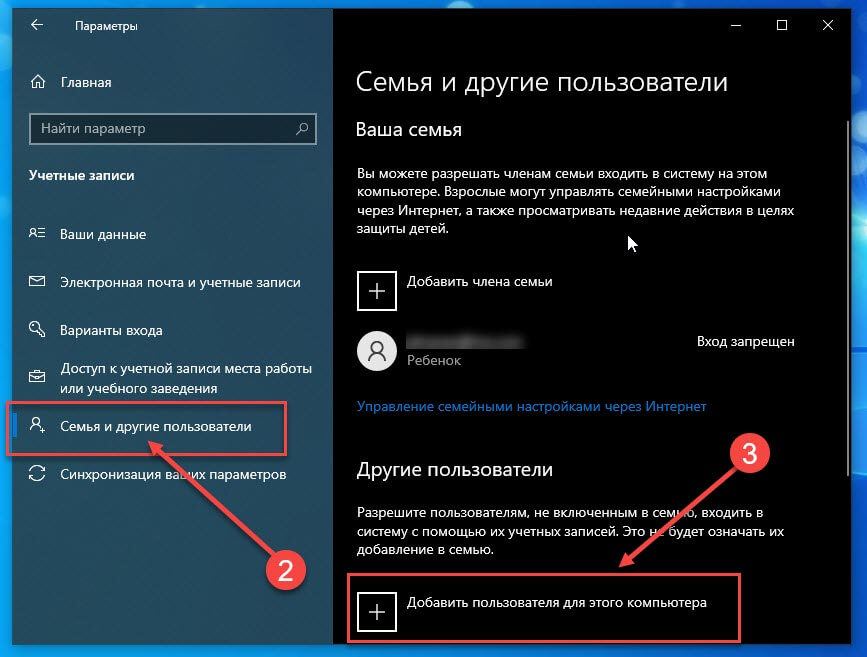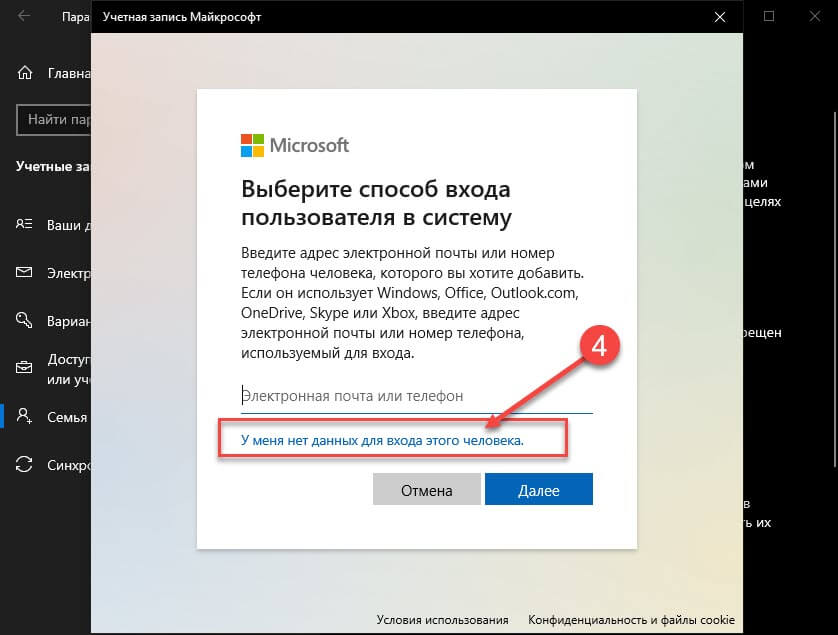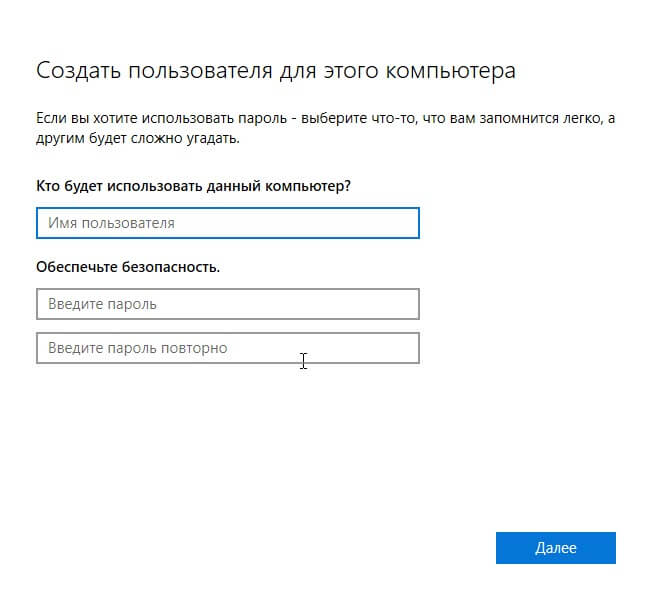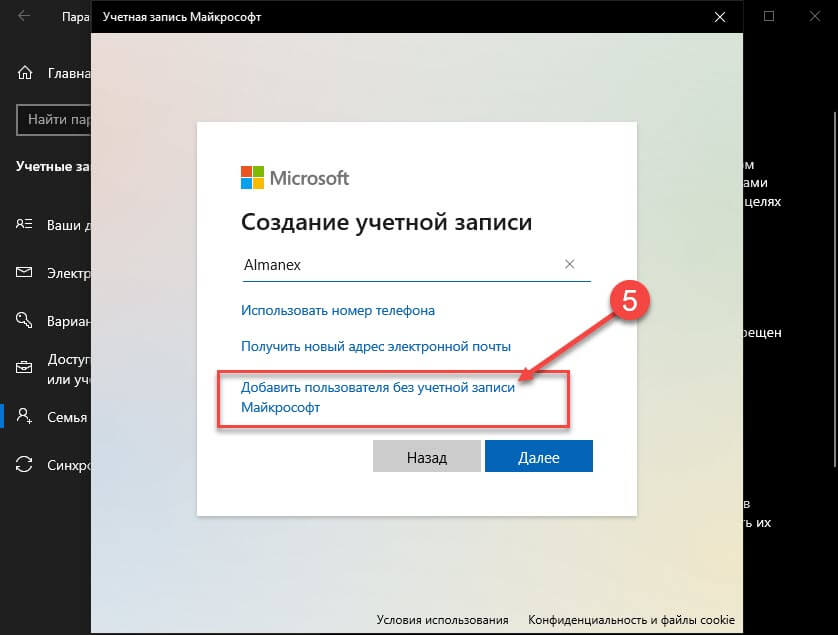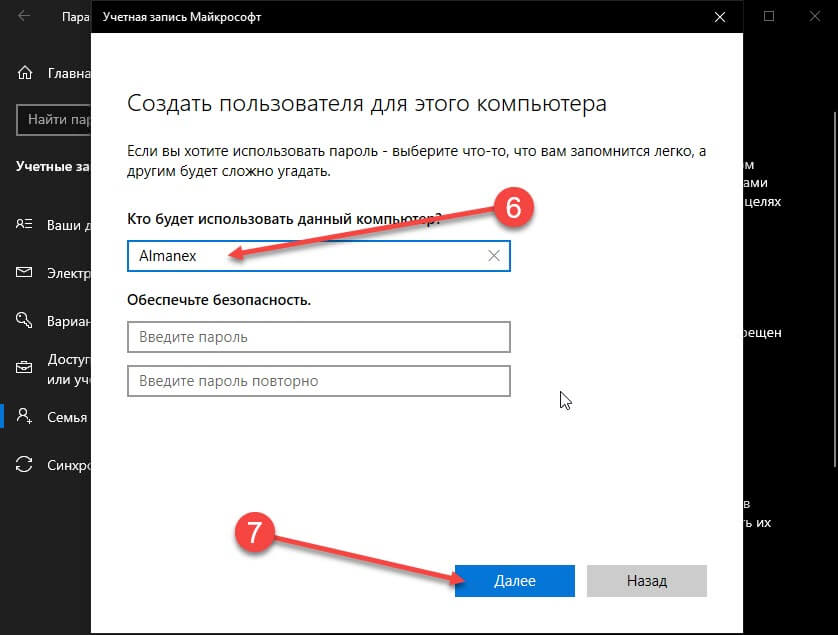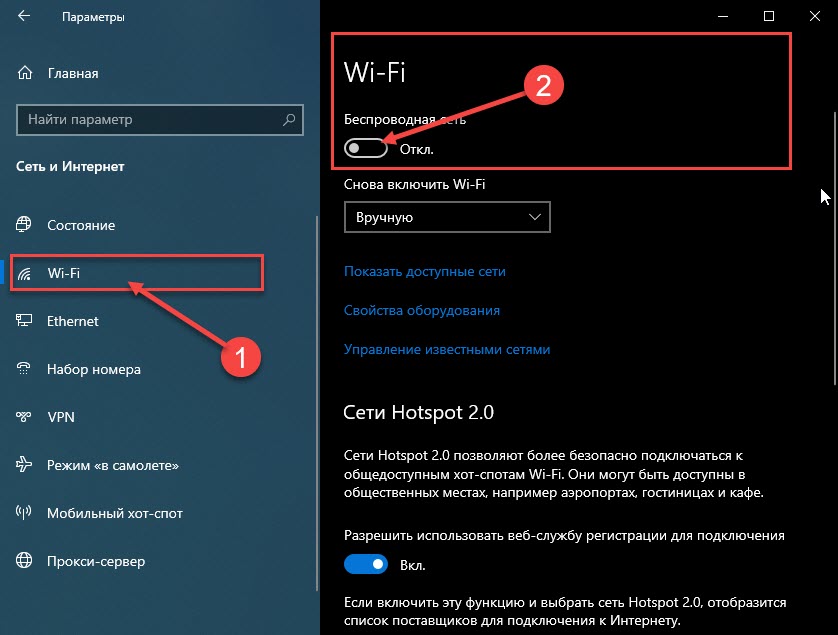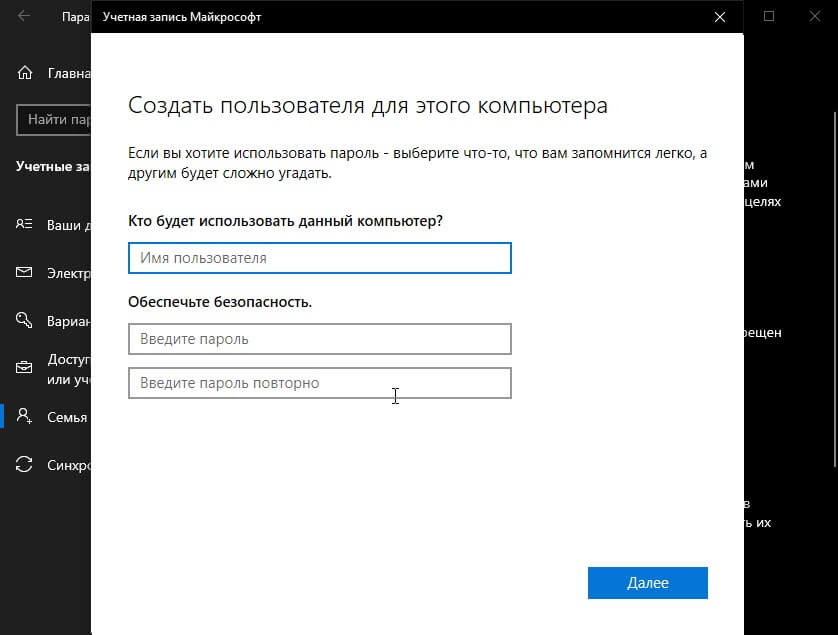На чтение 3 мин Опубликовано Обновлено
Windows 10 — это операционная система, которую используют миллионы пользователей по всему миру. Однако, не всегда устанавливать пароль для каждого аккаунта пользователя является необходимостью. Иногда требуется создать пользователя без пароля, чтобы упростить доступ к компьютеру или предоставить ограниченные права пользователю. Для этого достаточно выполнить несколько простых шагов.
В Windows 10 существует несколько способов создания пользователя без пароля. Самым удобным и быстрым способом является использование командной строки. Чтобы создать пользователя без пароля нажмите комбинацию клавиш Win + X и выберите командную строку. После открытия командной строки введите команду net user Имя_пользователя «» и нажмите Enter. Вместо Имя_пользователя укажите желаемое имя для нового пользователя.
Важно: не забудьте использовать двойные кавычки в команде для указания пустого пароля. Использование пустого пароля повышает риск доступа к компьютеру для посторонних лиц.
Если вам нужно создать пользователя без пароля с помощью панели управления, откройте панель управления, выберите «Учетные записи пользователей» -> «Учетная запись пользователя» -> «Создать новую учетную запись». Введите имя пользователя и выберите тип учетной записи. После этого учетная запись будет создана без пароля.
Теперь у вас есть подробная информация о том, как создать пользователя в Windows 10 без пароля. Вы можете использовать любой из описанных способов в зависимости от ваших предпочтений и требований безопасности. Пользуйтесь этой возможностью ответственно и осторожно.
Начало работы с Windows 10
1. Включение компьютера
Для начала работы с Windows 10, необходимо включить компьютер. Для этого нажмите кнопку питания на корпусе компьютера или используйте сочетание клавиш, указанное на экране во время загрузки.
2. Вход в систему
После того как компьютер включился, Windows 10 предложит вам войти в систему. Если вы уже создали учетную запись пользователя, введите свой логин и пароль и нажмите «Вход».
Если вы еще не создали учетную запись, вы можете создать нового пользователя путем нажатия на «Добавить пользователя» и следуя инструкциям на экране.
3. Рабочий стол
После входа в систему вы увидите рабочий стол Windows 10. Здесь располагаются ярлыки для открытия программ и файлов, а также панель задач с кнопкой «Пуск» и уведомлениями системы. Вы также можете настроить рабочий стол по своему вкусу, добавив или удалив ярлыки и изменив фоновое изображение.
4. Навигация
Для работы с Windows 10 вам потребуется знать основные функции навигации. Внизу рабочего стола располагается панель задач с кнопкой «Пуск», где можно найти все установленные программы и настройки. В панели задач также располагается область уведомлений, где отображаются системные уведомления и доступ к свойствам системы.
Также вы можете использовать меню «Пуск» для запуска программ и поиска файлов и настроек. Просто нажмите на кнопку «Пуск» в левом нижнем углу экрана или нажмите клавишу с логотипом Windows на клавиатуре.
Это лишь основные шаги для начала работы с Windows 10. Дальше вы можете изучить более продвинутые функции и настройки системы для наилучшего использования операционной системы.
Открытие панели управления
Для создания пользователя в Windows 10 без пароля необходимо открыть панель управления, где находятся все настройки операционной системы. Чтобы выполнить эту операцию, выполните следующие шаги:
- Нажмите на кнопку «Пуск» в левом нижнем углу экрана.
- В появившемся меню найдите пункт «Панель управления» и щелкните на нем левой кнопкой мыши.
Когда вы нажмете на пункт «Панель управления», откроется новое окно, в котором вы сможете настраивать различные параметры операционной системы и создавать новых пользователей без установки пароля.
ПК или ноутбук часто становится яблоком раздора между членами семьи. Особенно когда родители, боясь обидеть кого-то из детей, ещё больше накаляют обстановку неопределённостью. Нередко взрослые избегают чётких указаний, кто из детей основной хозяин компьютера, кому именно вверено устройство с обременением делиться им с братьями и сёстрами. Ведомые эгоизмом, дети часто сами вверяют себе компьютеры и используют для этого простейший путь – установку пароля на единственную учётную запись Windows.
Обойти парольную защиту компьютера можно путём создания новой учётной записи Windows. Как это сделать, рассмотрим ниже.
-
Содержание статьи:
Новая учётная запись Windows для тех, кому в старую ограничен вход паролем
Эта статья в первую очередь для пользователей, обиженных действиями эгоистичных членов семьи. Для тех, кто столкнулся с парольной защитой компьютера, тогда как имеет такое же право его использовать наравне с обидчиком. Чтобы обойти парольную защиту компьютера созданием новой учётной записи, потребуется немного – установочный диск с любой современной версией Windows и выполнение приведённой ниже инструкции. Она подходит для всех актуальных версий Windows – 7, 8.1 и 10.
-
Локальная учётная запись для восстановления пароля от учётной записи Microsoft
Изложенную ниже инструкцию также можно использовать и для восстановления забытого пароля от учётной записи Microsoft, если она подключена к компьютеру, и именно её пароль необходимо ввести, чтобы продолжить запуск Windows. Попасть в запароленную локальную учётную запись можно путём сброса пароля. Для этого существует несколько способов: как правило, используется загрузочный носитель либо с установочным диском Windows, либо со специальным сторонним софтом типа Lazesoft Recovery или MSDaRT. Если же на компьютере подключена учётная запись Microsoft, сбрасывать забытый пароль необходимо в веб-интерфейсе на сайте Microsoft. А для этого нужно как-то добраться к браузеру. Это не проблема, если в помещении есть другое компьютерное устройство. Но если компьютер только один, при этом под рукой есть загрузочные флешка или DVD-диск с дистрибутивом Windows, попасть в систему можно путём создания новой учётной записи.
-
Замена Центра специальных возможностей Windows командной строкой
Для создания новой учётной записи на запароленном компьютере прибегнем к помощи командной строки. Её можно будет вызвать на экране блокировки — в предзагрузочном состоянии Windows, где осуществляется выбор учётных записей для входа в систему. Но запуск командной строки на экране блокировки изначально не предусмотрен – нет ни специальной кнопки, ни горячих клавиш. Поэтому прежде необходимо позаботиться о возможности запуска командной строки на экране блокировки. Для этого придётся временно пожертвовать одной из функций, доступных на экране блокировки Windows — Центром специальных возможностей.
Позднее при необходимости эту функцию можно вернуть на место. А пока что она будет заменена на командную строку Windows. То есть, кнопкой вызова Центра специальных возможностей будет запускаться командная строка.
Именно для осуществления такой замены нам и понадобится установочный диск Windows. Это может быть установочный диск любой современной системы от Microsoft как то: настольные реакции Windows 7, 8.1, 10, серверные редакции Windows Server 2008 (R2), Server 2012 (R2), Server 2016. Все они предусматривают вызов командной строки на начальном этапе установки Windows путём нажатия горячих клавиш Shift+F10.
Если загрузочной флешки или DVD-диска с дистрибутивом Windows нет, а попасть внутрь запароленного компьютера принципиально, придётся прибегнуть к помощи другого устройства – ПК или ноутбука. С его помощью можно создать установочный диск. Самый простой вариант заполучить дистрибутив – скачать с официального сайта Microsoft утилиту Media Creation Tool для установки Windows 10. Эта утилита бесплатно и дистрибутив скачает, и тут же создаст загрузочную флешку. Также дистрибутив отдельных англоязычных версий и редакций Windows в формате ISO—файла можно бесплатно заполучить на сайте пробного ПО TechNet. Это будет чуть быстрее, чем с посредничеством утилиты Media Creation Tool, но потребуется отдельным этапом запись образа на флешку с помощью стороннего софта. В случае с загрузочным DVD-диском выбор не принципиален. В любом случае образ с дистрибутивом Windows необходимо записывать на болванку.
Итак, имеем установочный диск Windows, загружаемся с него в BIOS. В первом же окне установки системы жмём клавиши Shift+F10.
Запустится командная строка. Прежде чем приступить к замене Центра специальных возможностей на командную строку, необходимо определить, какой буквой обозначен раздел установленной на компьютере системы. Дело в том, что даже если в проводнике полноценно работающей Windows системный раздел виден как диск С, это не значит, что он будет так определяться другим ПО. Часто самозагружающееся ПО определяет как диск С зарезервированные системой несколько Мб – небольшой раздел, создаваемый Windows автоматически в процессе своей установки. Уточним это и запустим в командной строке обычный блокнот. Вводим следующую команду и жмём Enter:
notepad
В дальнейшем Enter необходимо жать после ввода каждой команды. В окне открывшегося блокнота жмём «Файл», затем «Открыть».
Откроется окошко проводника Windows. Делаем клик на разделе «Мой компьютер», чтобы увидеть обозначение разделов диска. В нашем случае видим тот самый вариант со смещением системного раздела. Зарезервированные системой мегабайты получили метку диска С, а непосредственно системный раздел значится как диск D. Это нужно учесть при вводе следующих команд. Жмём «Отмена» в окне проводника и закрываем блокнот.
Вернувшись в окно командной строки, вводим команду по типу:
copy d:\windows\System32\utilman.exe d:\
Вместо значения «d:\» в двух местах подставляем свою букву раздела с установленной Windows – например, «с», «е» и т.д.
Как только появится сообщение о скопированных файлах, вводим следующую команду по типу:
copy d:\windows\system32\cmd.exe d:\windows\system32\utilman.exe
И снова вместо значения «d:\» подставляем свою букву раздела с установленной Windows.
Последний этап – вводим подтверждение:
yes
Всё – замена проведена. Можем закрывать и командную строку, и окно начала установки новой Windows. Закрытие последнего будет иметь следствием перезагрузку компьютера. Соглашаемся.
После перезагрузки входим в BIOS и устанавливаем загрузку компьютера с жёсткого диска. Непосредственно для создания новой учётной записи установочный диск Windows нам не нужен.
-
Создание новой учётной записи Windows
Когда компьютер загрузится, на экране блокировки жмём кнопку Центра специальных возможностей.
Как следствие проделанных выше изменений, откроется окно командной строки. Необходимо ввести команду по типу:
net user Имя_нового_пользователя /add
В нашем случае имя такого нового пользователя — UserPC2, потому команда выглядит так:
net user UserPC2 /add
Далее вводим такую команду:
netplwiz
Откроется окошко учётных записей. Делаем клик на только что созданном пользователе и жмём кнопку «Свойства».
В открывшемся новом окошке переключаемся на вкладку «Членство в группах» и устанавливаем для только что созданной учётной записи статус администратора. В этом случае новая учётная запись будет иметь точно такие же преимущества, как и запароленная учётная запись другого администратора Windows. Жмём «Применить» и «Ок».
Если новая локальная учётная запись используется не для временного доступа к компьютеру, можно сразу установить на неё пароль. В окне учётных записей жмём кнопку внизу «Сменить пароль».
Вводим придуманный пароль, подтверждаем его и жмём «Ок».
Всё сделано. После закрытия окна учётных записей на экране блокировки Windows обнаружим только что созданную учётную запись. Если она ещё не отображается, перезагружаем компьютер. Возможность перезагрузки компьютера на экране блокировки Windows увидим при нажатии на кнопку питания.
Выполняем вход в только что созданную учётную запись и дожидаемся завершения настроек пользовательского профиля, а также установки Metro—приложений в случае с Windows 8.1 и 10.
-
Удаление учётной записи Windows и заметание следов
Когда запароленным компьютером необходимо попользоваться какое-то время, например, в отсутствие его хозяина, а затем вернуть устройство в исходное состояние, как будто бы им никто вовсе не пользовался, созданную в обход пароля учётную запись можно удалить.
Перед удалением учётной записи необходимо провести тотальную чистку компьютера – деинсталлировать установленные программы, почистить браузер, системную корзину, удалить личные файлы и т.п. Нужно убрать всё, чтобы хозяин компьютера, если он опытный пользователь, не догадался что устройство в его отсутствие кто-то использовал.
Как удалить учётную запись? Использование в таком случае стандартного инструментария Windows для удаления учётных записей – в панели управления или в приложении «Параметры» для систем 8.1 и 10 – будет безуспешным. Удалить текущую учётную запись можно только с другой учётной записи, которая обладает правами администратора. Исключение составляет способ с использованием командной строки. Запускаем её от имени администратора внутри системы. В Windows 8.1 и 10 используем контекстное меню на кнопке «Пуск».
В Windows 7 открываем в меню «Пуск» раздел «Стандартные», на командной строке вызываем контекстное меню и выбираем запуск от имени администратора.
Чтобы удалить текущую учётную запись, в окне командной строки вводим команду:
net users
Далее ещё одна команда по типу:
net user Имя_пользователя /delete
В нашем случае имя учётной записи — UserPC2, соответственно, команда будет выглядеть так:
net user UserPC2 /delete
Закрываем командную строку, выходим из системы, и видим, что отныне вход возможен только в одну учётную запись – ту, что была ранее. Однако след существования другой учётной записи ещё остался. Это папка пользовательского профиля на диске С. Она может быть случайно обнаружена хозяином компьютера.
Эту папку можно удалить с помощью любого загрузочного диска с реанимационным софтом, который предусматривает наличие файлового менеджера. Есть и более простой способ при участии уже знакомых нам инструментов — командной строки и блокнота. На экране блокировки кнопкой Центра специальных возможностей запускаем командную строку.
Открываем блокнот командой:
notepad
В блокноте жмём «Файл», затем «Открыть».
В открывшемся проводнике блокнота отыскиваем папку пользовательского профиля. Она размещается на системном диске в папке «Пользователи». И удаляем эту папку обычным способом, как это можно было бы сделать в проводнике Windows.
Может быть так, что с первого раза папка пользовательского профиля удалённой учётной записи не уничтожится. В этом случае необходимо перезагрузить компьютер и, попав на экран блокировки, повторить попытку снова.
-
Возврат Центра специальных возможностей Windows на место
После того, как в командной строке на экране блокировки больше не будет необходимости, можем вернуть назад Центр специальных возможностей. Для этого снова загружаемся с установочного диска Windows и в первом же окне жмём клавиши Shift+F10. В окне открывшейся командной строки вводим:
move d:\utilman.exe d:\windows\system32\utilman.exe
И снова вместо буквы диска d в двух местах подставляем свою букву системного раздела с Windows. После чего вводим подтверждение:
yes
Загрузка…
Если вы являетесь единственным пользователем вашего компьютера, возможно, вы захотите создать учетную запись без пароля. Или, возможно, вы не захотите устанавливать пароль для учетной записи вашего ребенка на компьютере.
Обратите внимание, что вы можете создать учетную запись без пароля только для локальных пользователей. Если вы пытаетесь создать учетную запись в Windows 10 с помощью своей учетной записи Microsoft, то вам придется использовать пароль учетной записи Microsoft для входа в систему. Однако вы можете настроить Windows 10 для автоматического входа без запроса пароля.
Мы не рекомендуем создавать учетную запись пользователя без пароля, поскольку любой, кто имеет доступ к вашему компьютеру, может получить доступ к вашим данным на нем. Вы должны установить надежный пароль и шифровать диски, если вы часто носите с собой свой ноутбук или планшет.
Используйте приведенные ниже инструкции для создания учетной записи локального пользователя без пароля в Windows 10.
Способ 1 из 2
Создать учетную запись пользователя без пароля в Windows 10
Шаг 1: На компьютере с Windows 10 перейдите в «Параметры» → « Учетные записи» → « Семья и другие пользователи».
Шаг 2: В разделе «Другие пользователи» нажмите «Добавить пользователя для этого компьютера». Откроется диалоговое окно создания учетной записи.
Шаг 3: Здесь нажмите на ссылку «У меня данных для входа этого человека».
ПРИМЕЧАНИЕ. Если вместо диалогового окна, указанного выше, отображается следующее диалоговое окно (отображается, когда компьютер не подключен к Интернету), введите имя своей учетной записи, оставьте поля пароля и подтверждения пароля пустыми, а затем нажмите кнопку «Далее», чтобы создать локальная учетная запись без пароля.
Шаг 4: В появившемся диалоговом окне нажмите на ссылку «Добавить пользователя без учетной записи Microsoft».
Шаг 5: Теперь введите желаемое имя для учетной записи пользователя, а затем ничего не вводите пароль. Нажмите кнопку «Далее», чтобы создать учетную запись.
Способ 2 из 2
Настройте локальную учетную запись Windows 10 без пароля
Шаг 1: Отключите Wi-Fi на вашем компьютере или отсоедините кабель Ethernet.
Чтобы отключить Wi-Fi, перейдите в «Параметры» → « Сеть и Интернет» → «Wi-Fi» и передвиньте ползунок «Беспроводная сеть» переключателя в крайнее левое положение.
Шаг 2: Перейдите на страницу «Параметры» → « Учетные записи» → « Семья и другие пользователи» и нажмите «Добавить пользователя для этого компьютера».
Шаг 3: Как вы можете видеть на рисунке ниже, Windows 10 предлагает вам создать учетную запись локального пользователя вместо того, чтобы предлагать вам создать учетную запись Microsoft, когда вы находитесь в автономном режиме.
Шаг 4: Введите имя учетной записи пользователя, которое вы хотите использовать для своей новой локальной учетной записи. Чтобы создать учетную запись без пароля, вам необходимо оставить поле пароль пустым. Наконец, нажмите кнопку «Далее» , чтобы создать учетную запись без пароля.
Привет, друзья. Тема сегодняшней публикации — автоматический вход в Windows 10 без ввода пароля. Если вы используете запароленную учётную запись, каждый раз при включении компьютера Windows 10 у вас будет загружаться и останавливаться на экране блокировки. И лишь после вашей авторизации в учётной записи операционная система с вашим профилем загрузится. Согласитесь, это очень неудобно. Вы не сможете нажать кнопку включения компьютера и отвлечься на пару минут по своим делам, а, придя к компьютеру, застать его в состоянии полной рабочей готовности – с полностью запущенной самой операционной системой, с запущенными фоновыми задачами и программами из автозапуска. Дабы при старте компьютера возможен был автоматический вход в Windows 10 без ввода пароля, необходимо отказаться от пароля. Как это сделать, в частности, при использовании учётной записи Microsoft, которая априори не может существовать без пароля?
Друзья, самый простой вариант упростить себе жизнь – отказаться от пароля. Возможно, вы его создавали для локальной учётной записи, когда в защите доступа к вашему компьютеру была необходимость, но теперь она отпала. Или же если у вас изначально такой необходимости не было, но вы используете учётную запись Microsoft, которая привязана к вашему интернет-аккаунту компании и по условию не может существовать без пароля. Отказаться от пароля можем в системном приложении Windows 10 «Параметры», в нём идём в раздел «Учётные записи». Если у вас запароленная локальная учётная запись, далее идём в «Варианты входа», кликаем «Пароль», жмём «Изменить».



Примечание: друзья, компания Microsoft и ранее навязывала нам, пользователям свою учётную запись, но в последнее время стала это делать особо активно. Так, начиная с версии Windows 10 1909 при установке домашней редакции Home, если у вас подключён Интернет, вы не сможете создать на этапе установки локальную учётную запись, сможете только подключить или создать новую учётную запись Microsoft. И чтобы вы могли создать локальную учётную запись, в процессе установки операционной системы нужно отключать Интернет. Детально об этом нюансе смотрите в статье «Как установить Windows 10», в самом конце, в разделе статьи «Особенности установки Windows 10 Home».
Чтобы отключить учётную запись Microsoft, в разделе параметров «Учётные записи» идём в «Ваши данные». И здесь жмём «Войти вместо этого с локальной учётной записью».




Настроить автоматический вход в Windows 10 без ввода пароля можно с помощью средств самой операционной системы, делается это с помощью оснастки netplwiz из числа системных средств администрирования. Запускаем оснастку с помощью поиска или команды «Выполнить», вводим:
netplwiz
Описанному выше способу с использованием оснастки netplwiz есть альтернатива — утилита Autologon от самой компании Microsoft. Скачиваем утилиту на сайте Microsoft:
https://docs.microsoft.com/ru-ru/sysinternals/downloads/autologon
Распаковываем, запускаем, соглашаемся с лицензией.

Друзья, рассмотренные способы настройки автоматического входа в Windows 10 будут работать только для запуска операционной системы. При выходе компьютера из режима сна система будет запрашивать пароль. И чтобы она не запрашивала, в параметрах учётных записей, в вариантах входа необходимо установить в графе «Требуется вход» значение «Никогда».
Друзья, если вы вдруг забыли пароль к своей учётной записи Windows, вы можете его сбросить. Как это сделать, об этом у нас на сайте есть целая серия публикаций «Сброс пароля Windows».
1 звезда
2 звезды
3 звезды
4 звезды
5 звезд
Если вы хотите использовать Windows 10 без пароля, то можете легко обойти процедуру его ввода и активировать систему автоматически. Рассказываем, как именно это настроить.

Автоматический вход в Windows 10 без пароля
- В Windows 10 одновременно нажмите клавиши [Win]+ [R], чтобы открылось диалоговое окно «Выполнить».
- Здесь введите команду netplwiz и подтвердите свое действие, нажав на «ОК». Откроется окно «Учетные записи пользователей». Щелкните мышью по нужной учетной записи.
- Снимите галочку около записи «Требовать ввод имени пользователя и пароля» и нажмите на «ОК».
- Затем вам будет предложено ввести пароль для учетной записи пользователя.
- Нажав на кнопку «ОК», вы сохраните ваши настройки. Теперь система запомнит имя вашей учетной записи, и вы сможете автоматически входить в нее.
Что делать, если при автоматическом входе появляются другие пользователи
Если на вашем компьютере есть несколько учетных записей пользователей, они могут появляться при запуске Windows. Чтобы заходить непосредственно в свою учетную запись, вам нужно внести небольшие изменения в реестр.
- Одновременно нажмите клавиши [Win] + [R], чтобы снова открылось диалоговое окно «Выполнить».
- Введите здесь «regedit» и подтвердите, нажав на «ОК». Запустится редактор реестра.
- Слева перейдите по следующему пути:
- «HKEY_LOCAL_MACHINE\SOFTWARE\Microsoft\Windows NT\CurrentVersion\Winlogon».
- Справа двойным щелчком откройте ключ «DefaultUserName» и введите здесь нужного пользователя.
- Кнопка «ОК» сохранит ваши настройки. Новые настройки вступают в силу при следующем запуске Windows.
Читайте также:
- Windows 11: проверяем системные требования
- Настраиваем VPN сразу на роутере: как это сделать?
Была ли статья интересна?