
Создание дополнительных пользователей на сервере — важная практика для обеспечения безопасности, управления ресурсами и поддержания порядка в сетевой среде. В нашей статье рассмотрим способы создания учётных записей с правами на подключение к удалённому рабочему столу в операционной системе Windows Server 2016.
Данное действие может быть необходимо по нескольким причинам:
- Отдельные учётные записи для пользователей позволяют администраторам более точно управлять доступом к ресурсам сервера. Каждый пользователь может иметь собственные права доступа и разрешения на файлы, папки, службы и другие ресурсы.
- Когда каждый пользователь имеет свою собственную учётную запись, становится легче отслеживать его действия. Это может быть полезно для анализа аудита, мониторинга безопасности и выявления проблем в работе сервера.
- Создание дополнительных учётных записей позволяет разделить обязанности среди пользователей и администраторов. Данная процедура необходима для обеспечения безопасности, а также для снижения риска ошибок или злоумышленных действий.
- Если происходит инцидент безопасности или нарушение, наличие дополнительных пользователей облегчает выявление и устранение уязвимостей, позволяя определить учётные записи, вовлеченные в инцидент.
Создание учётной записи
Первый способ
Для того, чтобы создать учётную запись в Windows Server, откройте Control Panel, для чего используйте комбинацию клавиш Win R, где наберите control.
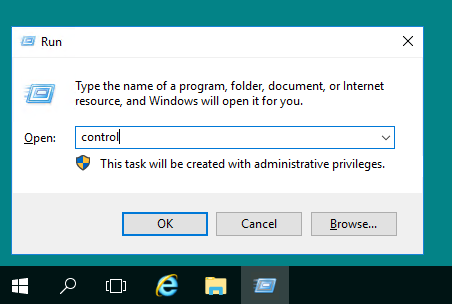
В открывшейся панели перейдите в раздел User Accounts.
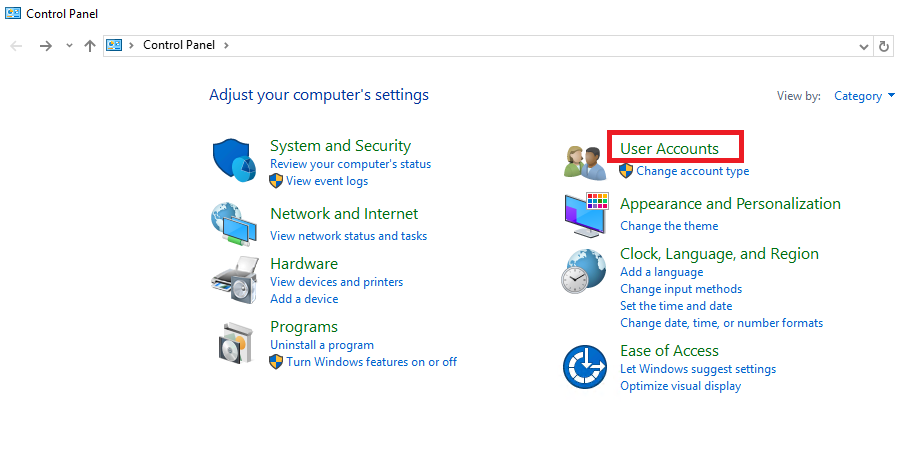
Затем ещё раз нажмите на User Accounts.
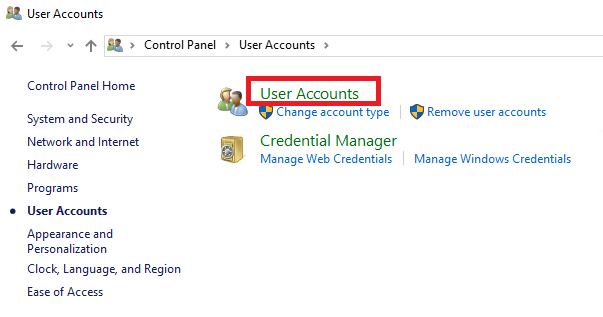
В данном разделе перейдите в Manage another account.
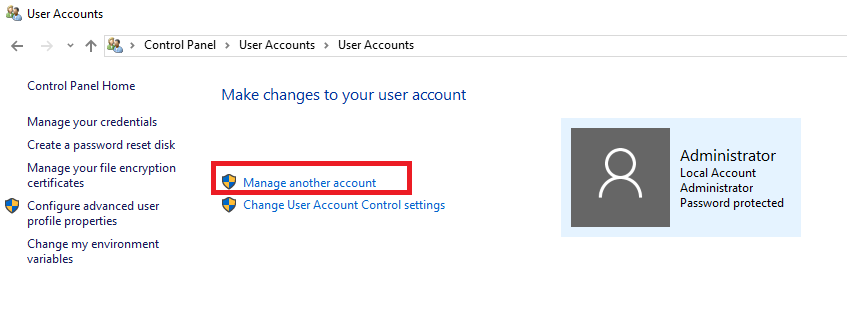
Здесь нажмите на Add a user account.
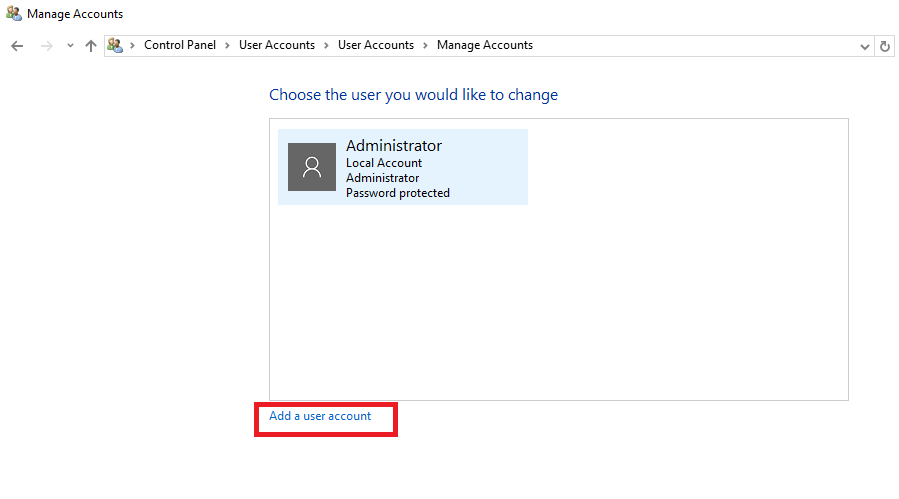
В данной форме внесите в соответствующие поля имя учётной записи, пароль и подсказку на случай, если пользователь забудет свой пароль. После чего нажмите Next.

Для завершения процесса создания пользователя нажмите Finish.
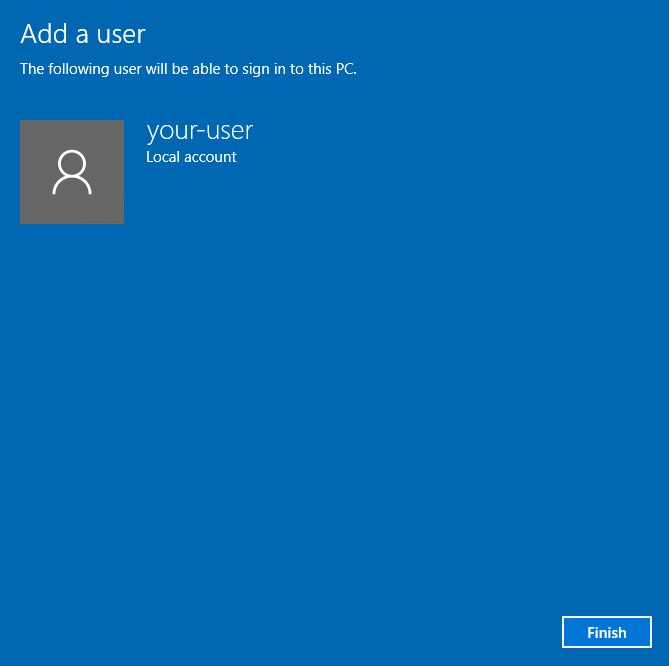
Таким образом, в списке пользователей вашего сервера появится ещё одна только что добавленная учётная запись.
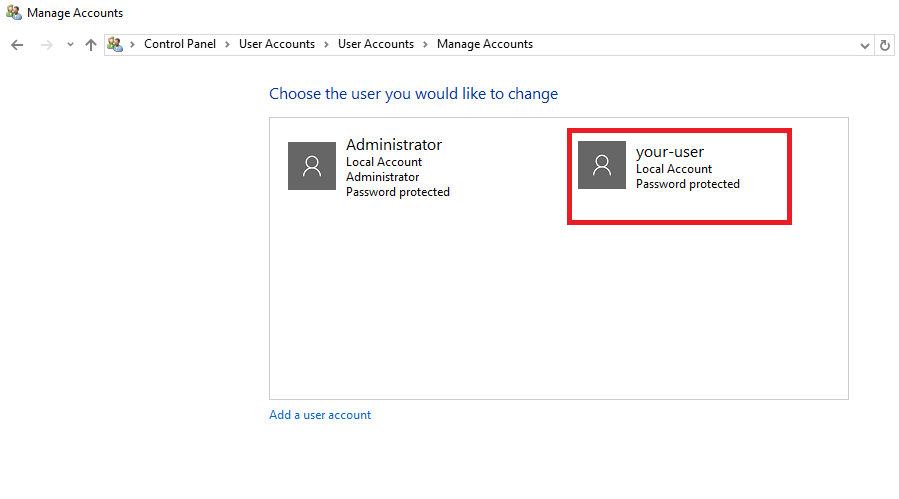
Второй способ
Ещё одним способом добавления в систему нового пользователя является использование консоли управления. Для её запуска используйте комбинацию клавиш Win R, где в открывшем окошке наберите mmc и нажмите ОК.
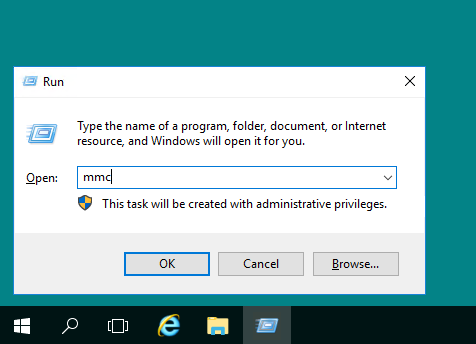
В окне консоли перейдите File → Add/Remove Snap-in...
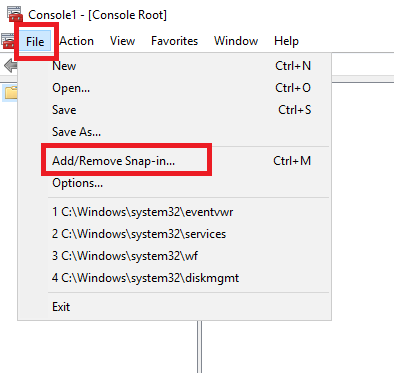
В правой части окна найдите и выделите оснастку Local Users and Groups, после чего нажмите Add.
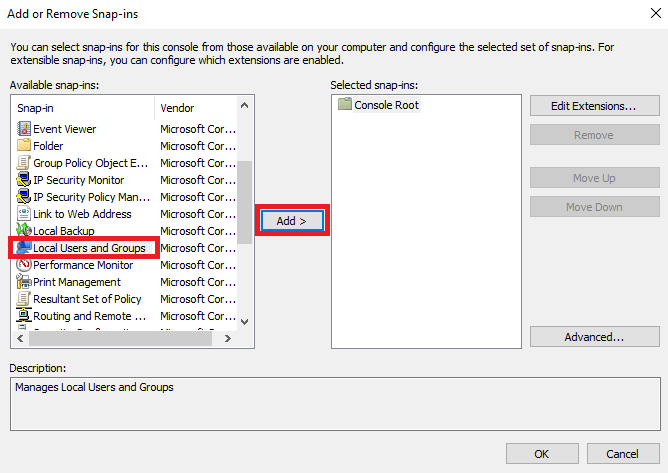
Далее, в окне выбора целевой машины укажите Local computer и нажмите Finish.
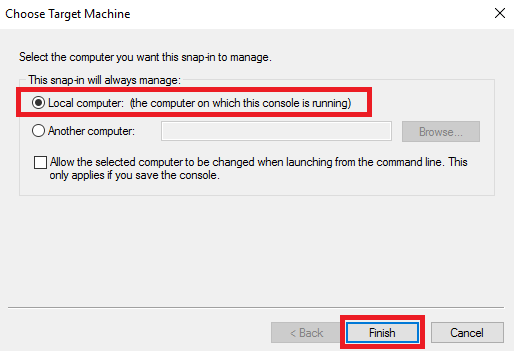
Для завершения процесса добавления оснастки нажмите ОК.
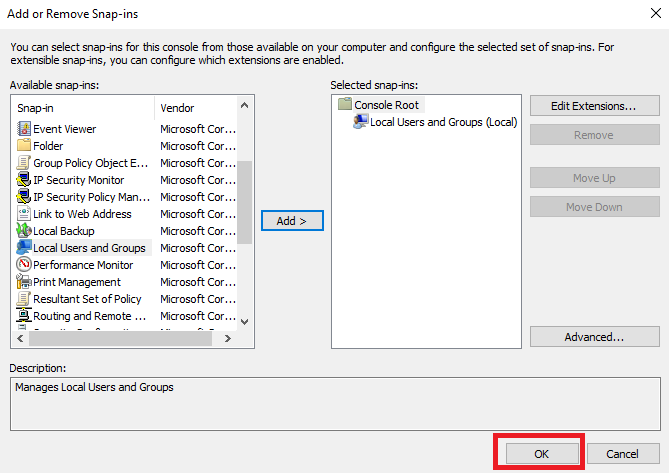
Теперь в консоли управления раскройте ветку добавленной оснастки, нажмите правую кнопку мыши на строке Users и в открывшемся контекстном меню выберите New User...
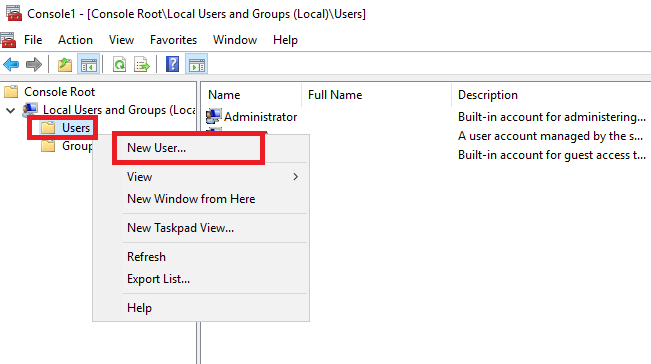
Далее, заполните поля, соответствующие названию создаваемой учётной записи, полному имени и описанию. В строках ниже введите пароль и его подтверждение, а также, активируйте необходимые опции. Чтобы завершить создание учётной записи, нажмите Create.
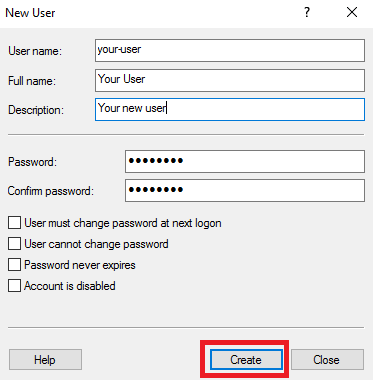
В итоге новая учётная запись появится в списке пользователей вашего сервера.
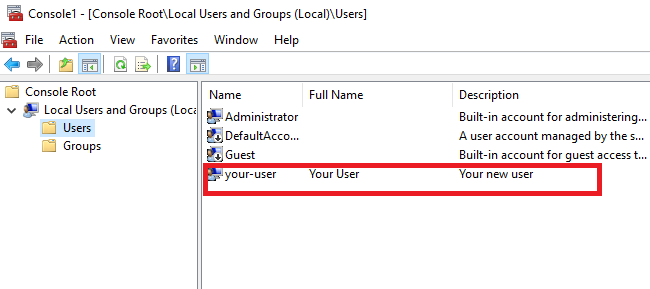
Присвоение прав на подключение к удалённому рабочему столу
Первый способ
Для того, чтобы дать пользователю подключаться к вашему серверу по RDP, необходимо присвоить ему соответствующие полномочия. Чтобы это осуществить, в консоли управления перейдите в оснастку Local Users and Groups, далее выделите ветку Users, где найдите нужную учётную запись. На строке данного пользователя нажмите правую кнопку мыши и в контекстном меню выберите Properties.
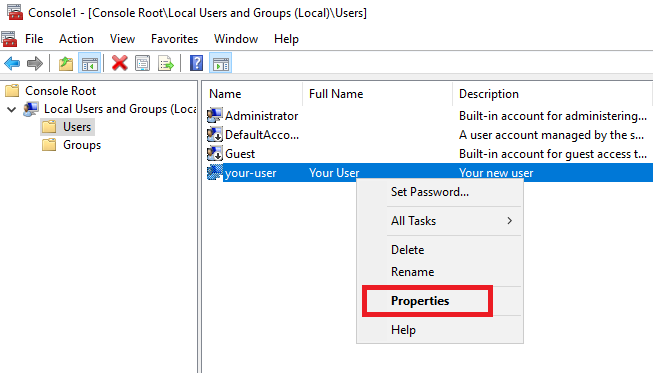
В открывшемся окне перейдите во вкладку Member Of и нажмите Add...
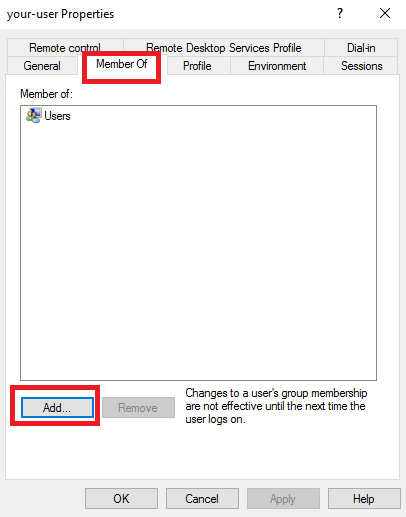
Далее, в окне Select Groups нажмите Advanced...
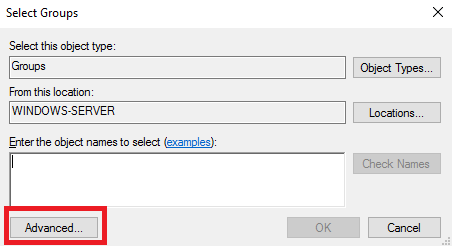
Затем нажмите Find Now, выберите Remote Desktop Users и подтвердите свой выбор кнопкой ОК.
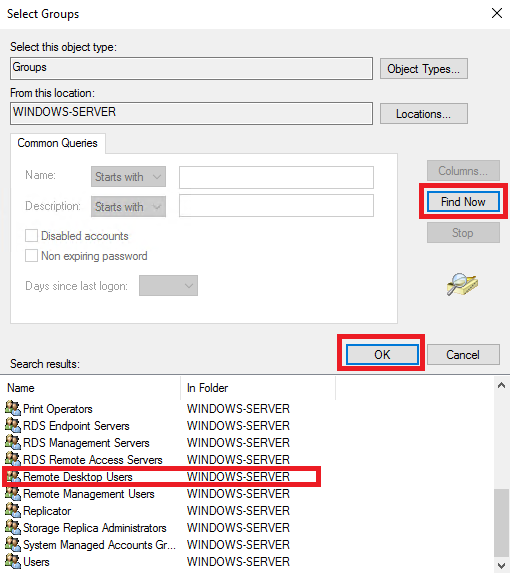
Название выбранной группы появится в окне Enter the object name to select. Если это так, нажмите ОК.
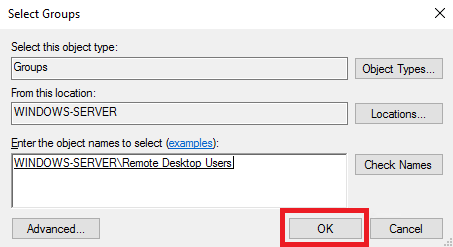
Для сохранения внесённых изменений нажмите Apply и закройте окно кнопкой OK.
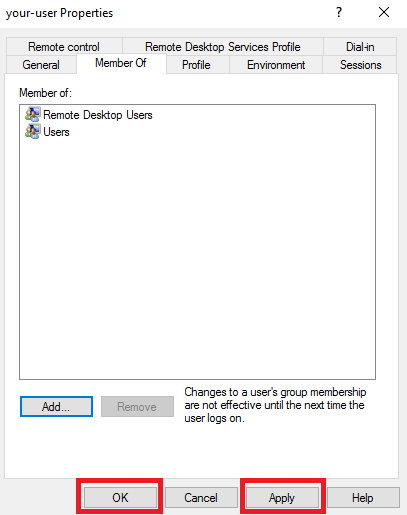
Второй способ
Добавить созданному пользователю права на подключение к удалённому рабочему столу вашего сервера можно ещё одним способом. Чтобы это сделать, нужно добавить требуемую учётную запись в список пользователей, имеющих разрешение на подключение по RDP.
Итак, откройте Control Panel и перейдите System and Security → System. Затем нажмите Change settings. В окне System Properties откройте вкладку Remote и нажмите Select Users в разделе Remote Desktop.
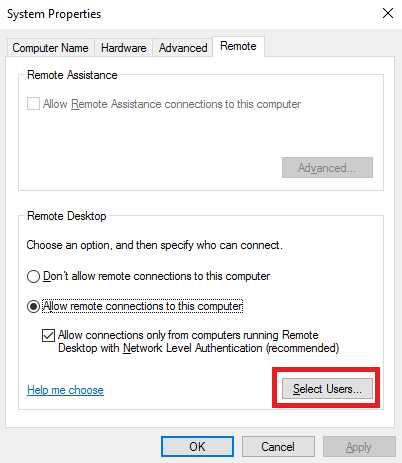
В открывшемся окне нажмите кнопку Add...
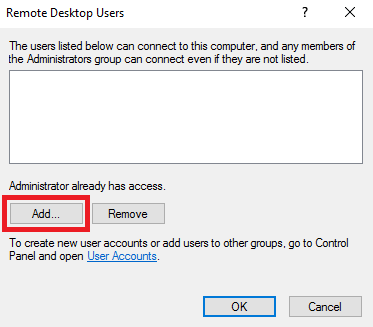
Затем в поле Enter the object names to select введите имя необходимой учётной записи и нажмите кнопку Check Names. Если вы набрали имя пользователя корректно, система найдёт его. После чего нажмите ОК.
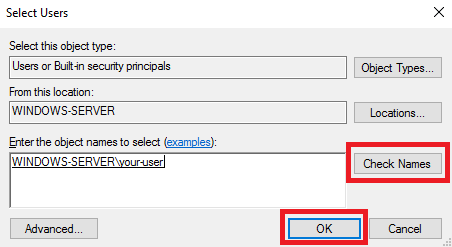
В результате в списке Remote Desktop Users должен появиться ваш пользователь. Для сохранения изменений нажмите ОК.
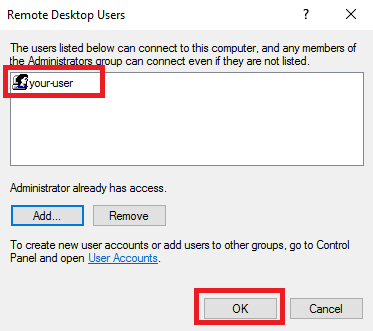
Чтобы закрыть окно System Properties, нажмите ОК.
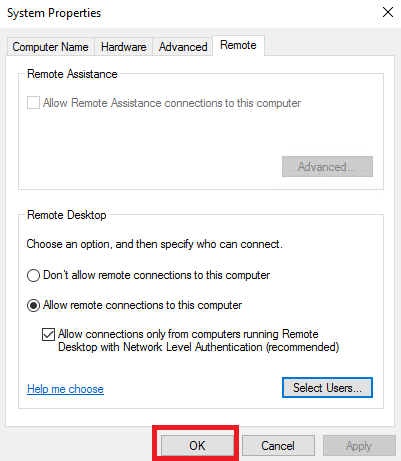
Таким образом, новая учётная запись теперь имеет полномочия для подключения к удалённому рабочему столу вашего виртуального сервера. То, как это сделать, подробно описано описано в посвящённой данному вопросу статье нашего справочника.
Источник: https://1cloud.ru/help/windows/kak-sozdat-polzovatelya-v-windows-server-2016
Чтобы изменить имя пользователя «администратор» и одновременно переименовать папку пользователя «администратор» нужно переименовать учетную запись и удалить запись пользователя в “HKEY_LOCAL_MACHINE\SOFTWARE\Microsoft\Windows NT\CurrentVersion\ProfileList. После перезагрузить сервер. После перезагрузки создастся каталог с новым именем пользователя, старый каталог со старым именем пользователя можно будет удалить.
Для очистки всех настроек системы и востановления до заводских настроек, нужно использувать утилиту Sysprep.exe
Для того, чтобы еще один пользователь мог подключиться к виртуальному серверу с операционной системой Windows Server 2016, необходимо его создать и выдать права на удаленное подключение к серверу.
Создание пользователя: СПОСОБ 1
Создание пользователя: СПОСОБ 1
Для создания пользователя в Windows откройте Панель управления сервером и выберете вкладку User Accounts.
Далее снова перейдите во вкладку User Accounts.
Далее выберете Manage other account.
В нижней части экрана выберете Add a user account.
a
В открывшемся окне введите имя и пароль, соответствующий правилам безопасности. Мастер настройки сообщит, если пароль не достаточно надежный. В поле Password hint введите подсказку на случай, если вы забудете пароль.
В итоге вы увидите нового пользователя Windows Server 2016.
Создание пользователя: СПОСОБ 2
Создание пользователя: СПОСОБ 2
Запустите консоль управления Windows, для этого в поиске найдите команду mmc. Или с помощью комбинаций клавиш Win+R перейдите к поиску и введите mmc.
Далее следует добавить оснастку, для этого откройте закладку File -> Add/Remove Snap-in.
Найдите нужную нам оснастку Local Users and Groups и кликните кнопку Add, затем OK.
На этом шаге выберете Local computer и нажмите Finish.
Раскройте иерархию оснастки и в разделе Users с помощью правой кнопки мыши создайте нового пользователя Windows (New User).
В поле User name введите системное имя, в поле Full name — полное имя, поле Description заполните описанием при необходимости. Введите и подтвердите пароль. Отметьте галочками необходимые опции, например срок действия пароля.
В итоге вы увидите нового пользователя.
Разрешение на удаленное подключение: СПОСОБ 1
Разрешение на удаленное подключение: СПОСОБ 1
Снова откройте консоль управления Microsoft, для этого с помощью комбинаций клавиш Win+R перейдите к поиску и введите mmc.
Далее следует добавить оснастку Local Users and Groups, для этого откройте закладку File -> Add/Remove Snap-in.
Найдите нужного пользователя и правой кнопкой мыши откройте свойства. Перейдите во вкладку Member Of и нажмите Add.
В открывшемся окне откройте расширенные возможности с помощью кнопки Advanced.
Для поиска нужной группы кликните Find Now и выберете группу с именем Remote Desktop Users. Кликните OK.
Отобразится полное название группы, нажмите OK.
Сохраните изменения с помощью кнопок Apply -> OK.
Разрешение на удаленное подключение: СПОСОБ 2
Разрешение на удаленное подключение: СПОСОБ 2
Для того, чтобы новый пользователь Windows Server мог подключиться к виртуальному серверу, необходимо добавить его в список пользователей, которым разрешено удаленное подключение.
Откройте Панель управления компьютером, перейдите в System and Security -> System и нажмите Change settings. В открывшемся окне перейдите во вкладку Remote и нажмите кнопку Select Users.
Далее нажмите кнопку Add, чтобы добавить нового пользователя.
В новом окне введите имя созданного пользователя, например “test”, и нажмите Check Names. Появится полное системное имя. Нажмите OK.
В списке появится новый пользователь. Сохраните изменения, нажав OK.
Теперь вы можете подключиться к виртуальному серверу от имени нового пользователя.
Подключение к виртуальному серверу
Подключение к виртуальному серверу
О том как подключиться к виртуальному серверу написано в нашей
инструкции
. При подключении необходимо выбрать Другую учетную запись (Use a different account).
Введите имя и пароль созданного пользователя Windows и подключитесь к виртуальному серверу.
После установки Windows Server на VDS вам доступна только одна учётная запись — Administrator. Однако во многих случаях сервер нужен для работы нескольких человек — причём одновременной. В таких случаях в систему необходимо добавлять дополнительных пользователей — при условии, что у вас уже настроен терминальный сервер и подключено требуемое количество RDP-лицензий.
- Добавление учётной записи в Windows Server 2016
- Добавление учётной записи в Windows Server 2019
- Зачем нужны RDP-лицензии и где их взять
Для начала подключитесь к вашему серверу по RDP под пользователем Administrator. Если сервер только приобретён, для удобства работы можно сразу включить русский язык в настройках:
- Как добавить русский язык в Windows Server 2016
- Как добавить русский язык в Windows Server 2019
Добавление учётной записи в Windows Server 2016
В Windows Server 2016 в панель управления можно перейти из контекстного меню при клике правой кнопкой мыши по меню «Пуск»:


В панели управления в разделе «Учётные записи пользователей» нажмите «Изменение типа учётной записи». Откроется список пользователей вашего сервера. Здесь выберите опцию «Добавить учётную запись пользователя»:

Запустится мастер создания пользователей. Введите логин, пароль, подтверждение пароля, подсказку и нажмите «Далее».

Система добавит новую учётную запись и отобразит её данные — имя и уровень прав. Для завершения настройки нажмите «Готово»:

После этого в списке пользователей появится новая учётная запись.

При необходимости вы можете изменить тип созданного пользователя — дать ему права администратора. Для этого кликните на карточку учётной записи — откроется окно настройки:

В меню слева выберите «Изменение типа учётной записи» — система предложит настроить уровень доступа:

Укажите требуемый уровень прав и нажмите «Изменение типа учётной записи» для вступления настроек в силу.
На этом процесс создания пользователя на Windows Server 2016 завершён. Чтобы новый пользователь мог подключиться к серверу по RDP, ему потребуются следующие данные:
- IP-адрес вашего сервера / домен;
- логин пользователя;
- пароль пользователя.
Добавление учётной записи в Windows Server 2019
Алгоритм создания пользователей на Windows Server 2019 немного отличается. После подключения к серверу откройте меню «Пуск» и перейдите в раздел «Параметры».

В панели управления выберите раздел «Учётные записи».

Система перенаправит вас на страницу с данными текущего пользователя. В меню слева перейдите в раздел «Другие пользователи» и нажмите «Добавить пользователя для этого компьютера»


Запустится оснастка настройки локальных пользователей и групп. Выберите раздел «Пользователи» и в блоке «Действия» в соответствующем подразделе справа перейдите в меню «Дополнительные действия» — «Новый пользователь...»:

Система предложит ввести данные нового пользователя: логин, имя для отображения в системе, описание и пароль с подтверждением. После заполнения данных нажмите «Создать». Поля в форме сбросятся к пустому состоянию — при отсутствии ошибок это означает, что новый пользователь успешно добавлен.

После добавления нужного количества пользователей нажмите «Закрыть» — вы вернётесь к списку пользователей, где появятся созданные учётные записи.

По умолчанию новые учётные записи создаются со стандартным уровнем прав. Если вы хотите предоставить новому пользователю права администратора, вернитесь в Параметры — Учётные записи — Другие пользователи. Выберите созданного пользователя и нажмите «Изменить тип учётной записи».

В окне настройки выберите в списке «Тип учётной записи» уровень прав и нажмите «ОК».

На этом процесс добавления пользователя завершён. Чтобы новый пользователь мог подключиться к серверу по RDP, ему потребуются следующие данные:
- IP-адрес вашего сервера / домен;
- логин пользователя;
- пароль пользователя.
Зачем нужны RDP-лицензии и где их взять
По умолчанию в Windows Server одновременно могут работать только два пользователя уровня Administrator. Для совместной работы большего числа пользователей к серверу нужно подключить RDP-лицензии — по одной на каждого дополнительного пользователя. Их можно приобрести в Личном кабинете: для этого откройте раздел Товары — Виртуальные серверы, выберите ваш сервер в списке, сверху «Изменить».

В списке настроек услуги в блоке «Дополнительно» измените значение поля «Количество RDP-лицензий» и нажмите «В корзину». Стоимость одной RDP-лицензии составляет 430 ₽ в месяц. После активации лицензия включается в стоимость сервера и автоматически продлевается вместе с ним.

После оплаты в течение получаса к серверу подключится наш системный администратор для активации лицензий и настройки терминального сервера.
Этот материал был полезен?
После того, как установлена роль Доменные службы Active Directory, пришло врем создать пользователя в домене в Windows Server 2016. Начиная с версии Windows Server 2008 появилась возможность восстанавливать из корзины обьекты Active Directory, в том числе пользователей домена. Если в Windows Server 2008 было возможно восстанавливать объекты из корзины из Power Shell, то начиная с версии Windows Server 2012 появилась возможнсоть работать с графическим интерфейсом.
Создание учётной записи в Windows server 2016.
1. Нажимаем Пуск, далее выбираем Диспетчер серверов.
2. В «Диспетчер серверов» выбираем «Средства», затем «Пользователи и компьютеры Active Directory».
3. В окне «Active Directory» выбираем домен, правой клавишей мыши — «Создать», далее «Подразделение».
4. Создаём новое подразделение в домене. Для защиты контейнера отслучайного удаления не снимаем чекбокс. Нажимаем «ОК».
5. В новом подразделении заведём пользователя домена. Для этого правой клавишей мыши на подразделение — «Создать» — «Пользователь».
6. При создании пользователя в графе «Полное Имя» пользователь отображается в виде Имя-Отчество-Фамилие. Для удобства изменим отображение на более привычный вид Фамилие-Имя-Отчество.
7. Для этого в «Диспетчер серверов» выбираем «Средства», далее «Редактирование ADSI».
8. В новом окне нажимаем «Действие» — «Подключение к…».
9. В поле «Известный контекст именования:» выбираем «Конфигурация», нажимаем «ОК».
10. Открываем «Конфигурация [домен]» — «CN=DisplaySpecifiers» — «CN=419». Далее «CN=user-Display» — «createDialog».
11. В редакторе строковых атрибутов устанавливаем значение: %<sn> %<givenName>. Не забываем пробел в устанавливаемом значении и нажимаем «ОК».
12. Теперь при заполнении полей создания пользователя графа «Полное имя» будет отображаться в виде Фамилия\е-Имя-Отчество. Заполняем все графы в окне «Новый объект — Пользователь» и нажимаем «Далее».
13. В следующем окне вводим пароль и подтверждение пароля для пользователя и нажимаем «Далее».
14. Проверяем параметры создания нового пользователя, затем «Готово».
15. Удалить пользователя в домене очень просто. Выбираем пользователя, правой клавишей мыши на обьекте, далее «Удалить».
16. Появится предупреждение «Вы действительно ходите удалить Пользователь …». При выборе «Да» пользователь будет удален из Active Directory.
17. Для восстановления объектов Active Directory, в том числе пользователей», необходимо включить корзину. По умолчанию корзина выключена. В «Диспетчере серверов» выбираем «Средства», далее «Центр администрирования Active Directory».
18. В новом окне выбираем наш домен, затем в правой части выбираем «Включить корзину…».
19. Появится подтверждение включения корзины в Active Directory. Нажимаем «ОК».
20. Для актуализации состояния корзины в домене необходимо обновить центр администрирования Active Directory. Нажимаем «ОК».
21. Обновляем состояния центра администрирования.
22. Для проверки работоспособности корзины удаляем пользователя в домене.
23. Отвечаем «Да» на появление запроса на подтверждение удаления пользователя.
24. Переходим в Центр администрирования Active Directory. Выбираем наш домен. Справа появится удаленный объект. Нажимаем правой клавишей мыши на удаленного пользователя, далее «Восстановить». Удаленный пользователь будет восстановлен в Active Directory.
Посмотреть, что и как делать, можно здесь:
Читайте также:
- Установка DNS и Active Directory — Windows Server 2016
- Установка и настройка DHCP — Windows Server 2016
- Второй контроллер домена — Windows Server 2016
- Ввод компьютера в домен — Windows Server 2016
- Переименование учётной записи администратора домена — Windows Server 2016
- Windows server 2019 — установка и настройка Active Directory, DNS, DHCP
Используете другую ОС?
Выберите нужную версию или дистрибутив.
В обязанности системного администратора помимо всего прочего входит и добавление нового пользователя, а также назначение ему определенных прав. Рассмотрим как это сделать в операционных системах семейства Microsoft Windows Server. Данный способ универсален для большинства существующих версий данной ОС. Возможны некоторые фразеологические отличия.
В меню Пуск, выбираем Администрирование (“Средства администрирования” в Windows Server 2016).
В новом окне двойным кликом мыши открываем “Управление компьютером”.
В левой части открывшегося окна раскрываем ветку “Локальные пользователи и группы” и открываем папку Пользователи. В основной части окна, кликаем правой кнопкой мыши по свободному месту и в контекстном меню выбираем “Новый пользователь”.
В новом окне вводим логин пользователя, пароль и подтверждение пароля. Для полноты понимания какому пользователю принадлежит учетная запись, а также чтобы у коллег не возникало вопросов рекомендуется заполнять поля “Полное имя” и “Описание”.
Для повышения безопасности рекомендуется установить галку “Требовать смены пароля при следующем входе в систему” только в том случае, если вы используете один и тот же пароль для всех создаваемых учетных записей.
Отключение учетной записи допустимо, например, если пользователь только заступает в должность.
Кликаем по кнопке Создать.
Учетная запись создана. Перейдем к ее настройке. Для этого все в том же окне “Управление компьютером” кликаем по учетной записи правой кнопкой мыши. В контекстном меню выбираем Свойства.
Настройки учетной записи пользователя, для удобства, представлены на нескольких вкладках.
Общие — управляет базовыми параметрами учетной записи.
Членство в группах — позволяет задать пользователю членство в группах.
Профиль — на этой вкладке определяется расположение пользовательского домашнего каталога, путь к профилю пользователя, а также сценарий для входа.
Среда — дает возможность назначить запуск определенной программы при входе в систему, а также разрешает подключение жестких дисков, принтеров и выбор принтера по умолчанию при входе.
Сеансы — позволяет накладывать ограничения на общую длительность сеанса, на время бездействия и многое другое.
Профиль служб удаленных рабочих столов — задает профиль пользователя, который будет загружен при входе на сервер средствами удаленного рабочего стола.
Входящие звонки — определяет параметры сетевых соединений, а также их права.
Рассмотрим делегирование прав пользователю на доступ к удаленному рабочему столу.
Выбираем вкладку Членство в группах и кликаем по кнопке Добавить.
В открывшемся окне кликаем по кнопке Дополнительно. Затем в новом окне кликаем по кнопке Поиск. Внизу окна отобразятся все доступные группы. Выбираем Пользователи удаленного рабочего стола двойным кликом или одиночным с последующим нажатием на кнопку ОК.
Окно Выбор: “Группы” изменит внешний вид. Нажимаем кнопку ОК.
Теперь под учетными данными этого пользователя можно подключиться к серверу.
Аverage rating : 3.7
Оценок: 3
220140
Минск
ул. Домбровская, д. 9
+375 (173) 88-72-49
700
300
ООО «ИТГЛОБАЛКОМ БЕЛ»
220140
Минск
ул. Домбровская, д. 9
+375 (173) 88-72-49
700
300
ООО «ИТГЛОБАЛКОМ БЕЛ»
700
300



























































