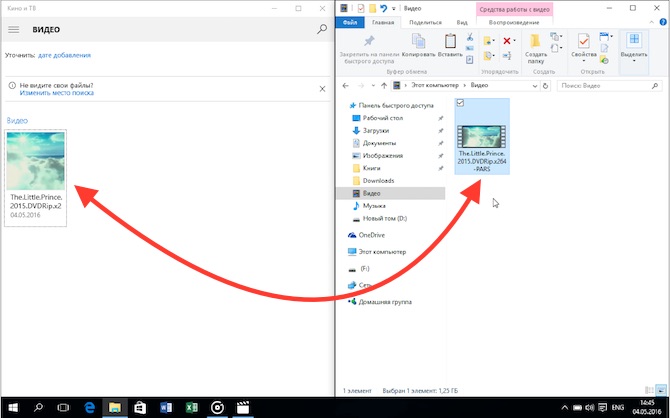Как создавать плейлисты в проигрывателе Windows Media в Windows 10 — манекены
Вы можете создавать специальные тематические плейлисты в Windows 10, чтобы оживить дальние диски, вечеринки, специальные ужины, тренировки и другие события. A playlist — это просто список песен (и / или видео), которые воспроизводятся в определенном порядке. И что?
Ну, красота плейлиста приходит с тем, что вы можете сделать с ним. Например, сохраните список ваших любимых песен, и они всегда доступны для воспроизведения одним щелчком мыши.
Чтобы создать список воспроизведения, выполните следующие действия:
Откройте Windows Media Player и найдите список воспроизведения.
Не видите ли плейлист, обнимающий правый край проигрывателя Windows Media? Перейдите на вкладку «Воспроизведение» в правом верхнем углу. Или, когда плеер находится в режиме «Текущая игра», щелкните правой кнопкой мыши пустую часть окна проигрывателя Windows Media и выберите «Показать список» во всплывающем меню: список воспроизводимых в данный момент элементов отображается по правому краю Media Center.
Щелкните правой кнопкой мыши альбом или песни, выберите «Добавить» и выберите «Список воспроизведения».
Кроме того, вы можете перетаскивать альбомы и песни в панель списка воспроизведения по правому краю проигрывателя Windows Media, как показано здесь. В любом случае, Windows Media Player начнет воспроизведение вашего плейлиста, как только вы добавите первую песню. Варианты выбора песни отображаются в правой панели в том порядке, в котором вы их выбрали.
Тонкая настройка вашего плейлиста, чтобы изменить порядок или удалить песни.
Добавлено что-то по ошибке? Щелкните правой кнопкой мыши этот элемент в списке воспроизведения и выберите «Удалить из списка». Не стесняйтесь менять список воспроизведения, перетаскивая элементы дальше или вниз по списку.
Проверьте строку в нижней части списка воспроизведения, чтобы узнать, сколько элементов вы добавили в список воспроизведения, а также продолжительность вашего плейлиста в минутах.
Когда вы довольны своим плейлистом, нажмите кнопку «Сохранить список» в верхней части списка, введите имя в выделенном поле и нажмите «Ввод».
Проигрыватель Windows Media перечисляет ваш новый плейлист в разделе «Списки воспроизведения» библиотеки, который можно услышать, когда вы дважды щелкните его.
После сохранения списка воспроизведения вы можете записать его на компакт-диск одним щелчком мыши, как описано в следующем совете.
Сделайте свой собственный диск Desert Island или Greatest Hits, а затем сжечь их на компакт-диск, чтобы играть в вашем автомобиле или на домашней стереосистеме. После создания списка воспроизведения менее 80 минут вставьте чистый компакт-диск в устройство записи компакт-дисков и щелкните вкладку «Запись». Возьмите предложение игрока, чтобы импортировать текущий плейлист, а затем нажмите кнопку «Начать запись».
Чтобы отредактировать ранее созданный список воспроизведения, дважды щелкните имя плейлиста в области Плейлисты библиотеки. Переупорядочивайте, добавляйте или удаляйте элементы в списке воспроизведения, а затем нажмите кнопку «Сохранить список».
Видео #34. Фильмы и музыка
В Windows 10 есть встроенные программы для прослушивания музыки и просмотра видео.
В предыдущих версиях Windows я никогда не пользовался стандартным универсальным проигрывателем Windows Media Player, так как, с моей точки зрения, он имел абсолютно неудобный и непонятный интерфейс.
В Windows 10 для прослушивания музыки используется плеер Музыка Groove, а для просмотра фильмов программа Кино и ТВ. Эти программы имеют интуитивно понятный интерфейс и очень похожи, поэтому предлагаю их рассмотреть по порядку.
Начну я с Музыка Groove.
Запустить программу можно с начального экрана меню Пуск, или из раздела «Все приложения».
Так как на моем компьютере пока нет музыкальных файлов, то в программе ничего и не отображается.
Как мы знаем, в Windows 10 по умолчанию создаются специализированные папки, например, папка Изображения. Тоже самое касается и аудио — есть папка Музыка. Именно поэтому программа в первую очередь проверяет наличие музыкальных файлов в этой папке. Если вы хотите изменить или добавить папку, в которой у вас находятся аудиофайлы, то можно нажать на соответствующий элемент в окне программы и выбрать дополнительную папку на компьютере.
Мы здесь можем видеть расположение, которое проверяется программой по умолчанию и это как раз наша папка Музыка.
Я не буду создавать новую папку, а помещу аудиофайлы в папку Музыка. Подключу к компьютеру флешку и скопирую с нее файлы. Через пару секунд добавленные мною файлы отобразятся в программе.
Поскольку я добавил несколько музыкальных альбомов, то они в программе были автоматически распознаны и отображается обложка альбома и название исполнителя.
Если обратим внимание на левую колонку, то увидим, что сейчас мы находимся на вкладке Альбомы.
Мы можем переключиться в режим отображения Исполнители и увидим список всех исполнителей. Это означает, что здесь будут перечислены не все музыкальные файлы, а только их исполнители.
Таким образом вы сможете получить доступ к произведениям одного автора. Чтобы это сделать достаточно щелкнуть на имени исполнителя и появится весь перечень его композиций.
Если переключиться в режим отображения Композиции, то появится список всех музыкальных файлов, которые находятся в папке, подключенной к программе (у меня это только папка Музыка)
Чтобы проиграть композицию достаточно ее найти любым из выше перечисленных способов и дважды щелкнуть по ее названию мышью.
Появятся стандартные элементы управления воспроизведением и вы сможете ставить воспроизведение на паузу, переключаться на следующую по списку композицию или возвращаться к предыдущей, изменять уровень громкости, а также включить или отключить две дополнительные опции.
Повтор композиции зациклит воспроизведение одного и того же музыкального файла. Это означает, что как только воспроизведение композиции будет окончено, программа не переключится на следующую, а вновь начнет проигрывать туже самую и так до бесконечности.
Второй переключатель позволяет проигрывать композиции из отображаемого на экране списка не по порядку, а в случайной последовательности.
Все это замечательно работает только внутри целого альбома, перечня композиций одного исполнителя или же в списке всех композиций, имеющихся в папках хранения музыки. То есть в тех режимах, которые мы рассмотрели. Но как быть если вы захотите создать список воспроизведения только из конкретных композиций и при том разных исполнителей?
Такие списки произвольных композиций называются плейлистами и вы их можете легко создать. Для этого в программе существует несколько способов. Наиболее простой — воспользоваться кнопкой Создать плейлист в боковом меню.
При этом нужно будет указать его название и сохранить.
Теперь переключаемся в любой удобный режим отображения композиций, например, в Альбомы. Далее открываем нужный альбом и нажимаем кнопку «Выбрать«. Затем указываем те композиции, которые необходимо добавить в плейлист, нажимаем кнопку «Добавить в» и выбираем вновь созданный плейлист.
Аналогичным образом можно переключиться в режим Композиции, выбрать нужные из списка песни и также их добавить в плейлист.
Для воспроизведения плейлиста достаточно щелкнуть по его названию в левой колонке. С плейлистом можно работать также, то есть здесь есть все те же самые инструменты воспроизведения.
В программе Музыка Groove есть поиск, с помощью которого можно очень быстро найти интересующую вас композицию — достаточно ввести несколько символов и нажать кнопку поиска. Все композиции, в названии исполнителя которых присутствует введенное сочетание символов, появятся в результатах поиска.
У программы есть и немногочисленные настройки, позволяющие указать папки на компьютере, в которых хранятся музыкальные файлы, а также можно импортировать плейлисты из программы iTunes, с помощью которой воспроизводится музыка на компьютерах Apple.
Ну а теперь давайте запустим программу Кино и ТВ.
Как вы видите, схожесть с Музыка Groove налицо.
По умолчанию программа ищет видеофайлы в папке Видео и так как у меня эта папка пока пустая, то здесь ничего не отображается. Мы можем добавить в программу и другие папки на компьютере. Делается это аналогично — через настройки программы.
После добавления файлов в папку Видео они появятся и в программе.
Для воспроизведения файла просто щелкаем на нем мышью и он запускается. Здесь мы имеем стандартные элементы управления видео — можем поставить видео на паузу или вновь продолжить просмотр, можем изменять уровень громкости или развернуть видео на весь экран.
Также можно зациклить видео, то есть ролик будет воспроизводиться по кругу до бесконечности.
При желании можно убрать черные полосы сверху и снизу, если такие имеются (пункт «Пропорции»). В этом случае программа немного изменить размер видео и не все будет отображаться на экране.
Для воспроизведения видео вам не обязательно предварительно запускать программу. Достаточно найти видеофайл в Проводнике и затем запустить его двойным щелчком мыши. Программа воспроизведения будет запущена автоматически.
Список воспроизведения в windows media player
В «штатном» проигрывателе Windows формирование плейлиста проходит в несколько шагов:
1. Входим во вкладку «Библиотека мультимедиа», выбираем опцию «Создать список воспроизведения» и открываем диалоговое окно.
2. Не закрывая проигрыватель, входим в проводник через меню «Пуск».
3. Выбираем нужные файлы в тех или иных папках, перетаскиваем их мышкой в создаваемый список воспроизведения Windows Media Player.
4. При помощи диалогового окна, находящего справа, выполняем нужные операции – сохраняем плейлист в конкретной папке, переименовываем или редактируем список файлов, задаем параметры воспроизведения, удаляем плейлист.
Как создать плейлист в Winamp
В популярном проигрывателе Winamp создать плейлист можно используя строку меню либо значки программы:
1. Заходим во вкладку «Вид» и отмечаем мышкой опцию «Редактор списка воспроизведения», после чего перед нами появляется окно будущего плейлиста.
2. Входим во вкладку «Файл» и загружаем в список воспроизведения интересующие нас медиафайлы из конкретных папок.
3. При помощи строки меню делаем нужные настройки – определяем начало списка, устанавливаем параметры воспроизведения, отлаживаем зрительные образы и многое другое.
4. Сохраняем плейлист при помощи соответствующей опции во вкладке «Файл».
5. Аналогичные действия легко выполнить при помощи значков в окне списка воспроизведения.
Как создать плейлист в AIMP Classic
В AIMP Classic сделать плейлист еще проще. Для этого используем кнопки, размещенные на панели программы:
1. Большая круглая кнопка с тремя черными черточками открывает окно плейлиста.
2. Кнопка «+» помогает загрузить файлы из папок, списки воспроизведения, ссылки радиостанций и прочее.
3. Кнопка в правом нижнем углу окна плейлиста с дискеткой позволяет сохранить список воспроизведения в конкретном месте.
Преимущество AIMP Classic, что можно работать сразу с несколькими плейлистами.
Списки воспроизведения – это удобное средство группировки файлов, которые часто воспроизводятся. Списки воспроизведения можно использовать для группировки файлов с целью записи на компакт-диск или передачи на портативное устройство. Существуют два типа списков воспроизведения в проигрывателе Windows: автоматические и обычные.
Автоматический список воспроизведения – это список, который постоянно обновляется автоматически на основе музыки, имеющейся в библиотеке проигрывателя, и включает любые изменения в мультимедиа.
Обычный список воспроизведения – это сохраненный список, содержащий один или более мультимедиа, в частности, любую комбинацию песен, видео или изображений в библиотеке проигрывателя.
Создание обычного списка воспроизведения
- Откройте проигрыватель Windows.
- Если проигрыватель уже открыт и находится в режиме воспроизведения, нажмите кнопку Переключиться на библиотеку в верхнем правом углу проигрывателя.
- В библиотеке проигрывателя щелкните вкладку Воспроизведение, чтобы открыть область списка, если ее пока не открыто.
- Если нужно очистить область списка перед созданием списка воспроизведения, нажмите кнопку Очистить список .
- Перетащите элементы из области сведений в область списка, чтобы добавить их в новый список воспроизведения.
- Для изменения элементов, перетащите их вверх или вниз в области списка.
- Чтобы сохранить список, нажмите кнопку Сохранить список в верхней части области списка, введите имя списка воспроизведения и нажмите клавишу Enter .
По умолчанию списки воспроизведения сохраняются с расширением .wpl в папке «Списки воспроизведения», которая расположена в папке сохранения по умолчанию музыкальной библиотеки. Списки воспроизведения можно сохранять с расширениями. m3u или .asx.
Для этого в верхней части области списка нажмите кнопку Параметры списка выберите Сохранить список как измените расширение в диалоговом окне Сохранить как. После сохранения списка воспроизведения он добавляется в категории «Списки воспроизведения» в области переходов.
Для воспроизведения списка воспроизведения в области списка, нажмите кнопку Воспроизвести .
Чтобы получить доступ к спискам воспроизведения в будущем, дважды щелкните представление Списки воспроизведения в области переходов или щелкните стрелку рядом с Списки воспроизведения, чтобы расширить представления.
Изменение обычного списка воспроизведения
- Откройте проигрыватель Windows.
- Если проигрыватель уже открыт и находится в режиме воспроизведения, нажмите кнопку Переключиться на библиотеку в верхнем правом углу проигрывателя.
- В библиотеке проигрывателя щелкните вкладку Воспроизведение, чтобы открыть область списка, если она пока не открыта.
- В области переходов щелкните стрелку рядом с пунктом Списки воспроизведения, чтобы расширить представления.
- Дважды щелкните список воспроизведения, который нужно изменить, чтобы они появлялись в области списка.
- Выполните одно из следующих действий:
- Чтобы удалить элемент, щелкните правой кнопкой мыши в области списка и выберите Удалить из списка.
- Чтобы тасовать весь список, нажмите кнопку Параметры списка в верхней части области списка и выберите Воспроизвести список в случайном порядке.
- Чтобы добавить элементы, выделите них с помощью области переходов и области сведений и перетащите элементы в область списка.
- После завершения изменения списка воспроизведения команду Сохранить список в верхней части области списка и введите имя списка воспроизведения.
Настройка пропуска элементов в списке воспроизведения
Проигрыватель отслеживает, какие песни пропускаются при воспроизведении списка. Это позволяет быстро изменить список воспроизведения, который, например, был создан службой подписки музыки или другим пользователем, чтобы он содержал только понравившиеся элементы.
При сохранении списка воспроизведения, который содержит пропущенные элементы, будет предложено удалить или сохранить пропущенные элементы в списке воспроизведения. При необходимости этот запрос можно отключить.
Проигрыватель также можно настроить так, чтобы он не воспроизводил пропущенные элементы при повторного воспроизведения. Если сделать это, пропущенные элементы отображаются в области списка серым цветом.
- Откройте проигрыватель Windows.
- Если проигрыватель уже открыт и находится в режиме воспроизведения, нажмите кнопку Переключиться на библиотеку в верхнем правом углу проигрывателя.
- В библиотеке проигрывателя щелкните вкладку Воспроизведение, чтобы открыть область списка, если ее пока не открыто.
- Начните воспроизведение списка песен.
- Чтобы пропустить элемент, нажмите кнопку Следующий во время воспроизведения.
- Чтобы удалить пропущенные элементы из списка воспроизведения, выполните следующие действия.
- В верхней части области списка нажмите кнопку Параметры списка и нажмите Сохранить список как.
- Введите имя списка воспроизведения и выберите Сохранить.
- По запросу выберите Удалить из списка.
(Необязательно) Для изменения параметров пропускания, нажмите кнопку Параметры списка в верхней части области списка, выберите Пропущенные элементы и выполните одно или оба следующих действий:
- чтобы отключить запрос на удаление пропущенных элементов при сохранении списка воспроизведения, снимите флажок Запрос на удаление при сохранении ;
- чтобы предотвратить повторное воспроизведение пропущенных элементов, выберите Пропустить во время воспроизведения .
Примечание: Флажок указывает, что соответствующее функция включена, и пропущенные элементы будут обозначены в области списка серым цветом. Элемент можно вернуть к нормальному воспроизведению, дважды щелкнув его в области списка.
Вы можете использовать проигрыватель Windows Media для создания списка воспроизведения в Windows Vista. Плейлист — это просто инструмент, который сообщает Windows Media Player, которые являются вашими любимыми песнями. Вам может понадобиться список воспроизведения для каждого человека в семье или, возможно, плейлист, содержащий музыку, которую вы любите слушать, когда работаете, и другую для музыки, которую вы любите слушать, когда у вас есть вечеринка. Плейлисты позволяют слушать музыку по-своему.
Выберите «Пуск» → «Все программы» → «Проигрыватель Windows Media».
Перейдите на вкладку «Библиотека» и нажмите «Создать список воспроизведения» в левой части элемента «Списки воспроизведения».
Надпись «Создать плейлист» исчезает, и вместо нее открывается текстовое поле.
Введите название списка воспроизведения, а затем нажмите на него.
В панели «Список» справа отображается пустой список воспроизведения.
Щелкните библиотеку в левой панели медиабиблиотеки, и появится содержимое библиотеки.
Щелкните элемент, а затем перетащите его в новый список воспроизведения.
Повторите этот шаг, чтобы найти дополнительные заголовки для добавления в список воспроизведения.
Создание списка воспроизведения на панели «Список».
Когда вы закончите добавлять заголовки, нажмите «Сохранить список воспроизведения».
Чтобы воспроизвести список воспроизведения, щелкните его на панели «Библиотека» или в области «Навигация», а затем нажмите кнопку «Воспроизвести».
Вы можете управлять списком, щелкнув его правой кнопкой мыши и выбрав «Редактировать» в панели «Список». Нажмите стрелку рядом с заголовком списка воспроизведения и используйте команды выпадающего меню для выполнения задач, например:
Выберите «Сортировка», чтобы отсортировать список воспроизведения по названию, исполнителям, дату выпуска и т. Д.
Выберите «Случайный список». Теперь произвольно реорганизуйте заголовки для воспроизведения в другом порядке.
Выберите «Переименовать список воспроизведения», чтобы присвоить ему другое имя.
Выберите пропущенные позиции, чтобы указать, как обращаться с пропущенными вами дорожками.
Вы также можете щелкнуть правой кнопкой мыши список воспроизведения в панели «Библиотека» и выбрать «Воспроизвести», чтобы воспроизвести его, или «Удалить», чтобы удалить список. Не волнуйтесь, вы не удаляете песни из библиотеки, просто инструкции о том, как вы любите их играть в этом конкретном плейлисте.
как создать плейлист на компьютере windows 10
Как создать плейлист в наиболее популярных проигрывателях?
Часто пользователи ПК хотят воспроизводить не просто отдельную композицию или файлы из одной папки, а интересуются целым рядом нужных медиафайлов, которые находятся в разных сборниках либо каталогах, и которые размещены на жестком диске или внешнем носителе. В таком случае лучше и удобнее будет создать плейлист, куда собрать все нужные блоки.
Чтобы создать плейлист в Windows Media Player, нужно сначала зайти в пункт «Библиотека мультимедиа», выбрать опцию «Создать список воспроизведений» и открыть окно. Теперь, не закрывая проигрыватель, войдите в проводник через «Пуск». Далее выберите требуемые файлы в нужных папках и перетащите их мышкой в открытое диалоговое окно Windows Media Player. Выполните нужные операции – сохраните ваш плейлист в нужной папке, переименуйте список, отредактируйте его, задайте параметры воспроизведения.
Чтобы создать плейлист в проигрывателе Winamp, нужно зайти в пункт «Вид» и отметить опцию «Редактор списка воспроизведения», потом перед вами появится окно будущего плейлиста. Далее войдите в пункт меню «Файл» и загрузите туда нужные вам файлы из разных папок. Теперь при помощи строки меню сделайте нужные настройки, то есть определите начало списка, установите параметры и многое другое. Сохраните ваш новый плейлист при помощи нужной опции в меню «Файл». Такие же действия можно выполнить и при помощи значков в окне списка воспроизведения.
В AIMP Classic плейлист сделать вообще очень просто. Нужно использовать кнопки, которые находятся на панели программы. Сначала большая круглая кнопка с тремя черными полосками откроет окно плейлиста. Затем «+» поможет загрузить нужные файлы, списки или ссылки на радиостанции. Потом кнопка с дискетой из правого нижнего угла окна плейлиста поможет сохранить список воспроизведения в требуемом месте. Такой проигрыватель может работать одновременно с несколькими плейлистами.
Table of Contents:
Ну, красота плейлиста приходит с тем, что вы можете сделать с ним. Например, сохраните список ваших любимых песен, и они всегда доступны для воспроизведения одним щелчком мыши.
Чтобы создать список воспроизведения, выполните следующие действия:
Откройте Windows Media Player и найдите список воспроизведения.
Не видите ли плейлист, обнимающий правый край проигрывателя Windows Media? Перейдите на вкладку «Воспроизведение» в правом верхнем углу. Или, когда плеер находится в режиме «Текущая игра», щелкните правой кнопкой мыши пустую часть окна проигрывателя Windows Media и выберите «Показать список» во всплывающем меню: список воспроизводимых в данный момент элементов отображается по правому краю Media Center.
Щелкните правой кнопкой мыши альбом или песни, выберите «Добавить» и выберите «Список воспроизведения».
Кроме того, вы можете перетаскивать альбомы и песни в панель списка воспроизведения по правому краю проигрывателя Windows Media, как показано здесь. В любом случае, Windows Media Player начнет воспроизведение вашего плейлиста, как только вы добавите первую песню. Варианты выбора песни отображаются в правой панели в том порядке, в котором вы их выбрали.
Выберите элементы из средней панели, а затем перетащите их в крайнее правое окно.
Тонкая настройка вашего плейлиста, чтобы изменить порядок или удалить песни.
Добавлено что-то по ошибке? Щелкните правой кнопкой мыши этот элемент в списке воспроизведения и выберите «Удалить из списка». Не стесняйтесь менять список воспроизведения, перетаскивая элементы дальше или вниз по списку.
Проверьте строку в нижней части списка воспроизведения, чтобы узнать, сколько элементов вы добавили в список воспроизведения, а также продолжительность вашего плейлиста в минутах.
Когда вы довольны своим плейлистом, нажмите кнопку «Сохранить список» в верхней части списка, введите имя в выделенном поле и нажмите «Ввод».
Проигрыватель Windows Media перечисляет ваш новый плейлист в разделе «Списки воспроизведения» библиотеки, который можно услышать, когда вы дважды щелкните его.
После сохранения списка воспроизведения вы можете записать его на компакт-диск одним щелчком мыши, как описано в следующем совете.
Сделайте свой собственный диск Desert Island или Greatest Hits, а затем сжечь их на компакт-диск, чтобы играть в вашем автомобиле или на домашней стереосистеме. После создания списка воспроизведения менее 80 минут вставьте чистый компакт-диск в устройство записи компакт-дисков и щелкните вкладку «Запись». Возьмите предложение игрока, чтобы импортировать текущий плейлист, а затем нажмите кнопку «Начать запись».
Чтобы отредактировать ранее созданный список воспроизведения, дважды щелкните имя плейлиста в области Плейлисты библиотеки. Переупорядочивайте, добавляйте или удаляйте элементы в списке воспроизведения, а затем нажмите кнопку «Сохранить список».
Table of Contents:
Как открыть приложение Groove Music в Windows 10
Вы также можете попросить Кортану открыть приложение Groove Music, сказав «открыть Groove Music ».
После запуска приложения Groove Music вы должны увидеть нечто похожее на скриншот ниже.
Каковы методы добавления музыки в приложение Groove Music в Windows 10?
Хотя Microsoft решила прекратить потоковую службу Groove Music Pass, которая позволяла пользователям получать доступ к обширному онлайн-каталогу музыки, это не означает, что приложение Groove Music больше не является полезным. Вы можете использовать его для прослушивания музыки, которую вы добавляете с устройства Windows 10, а также из своей учетной записи OneDrive.
Если вы хотите добавить музыку из своей учетной записи OneDrive, но не знаете, как это сделать, этот учебник покажет всю процедуру: Как транслировать музыку с OneDrive и приложением Groove Music.
Если вы хотите добавить музыку в приложение Groove Music с локального устройства хранения, например с жесткого диска, прочитайте следующий раздел этого руководства.
Как добавить музыку в приложение Groove Music с вашего компьютера с Windows 10
Перейдите в папку с музыкальной папкой, выберите ее и нажмите «Добавить эту папку в музыку».
Песни в выбранной папке автоматически добавляются в музыкальную библиотеку в Groove Music.
Как играть музыку с помощью приложения Groove Music
Чтобы начать воспроизведение песен с помощью приложения Groove Music, перейдите в главное меню, выберите «Моя музыка», а затем нажмите или нажмите « Песни» с правой стороны приложения.
Теперь Groove Music отображает список всех ваших песен. Прокрутите вниз, пока не найдете песню, которую хотите воспроизвести, и нажмите кнопку « Воспроизведение», которая появится в вашем списке.
В нижней части окна Groove Music отображаются некоторые полезные кнопки, такие как « Предыдущая», «Пауза» и « Далее». Есть также кнопки для громкости, случайного и повторного воспроизведения.
Кроме того, когда вы пытаетесь отрегулировать громкость с помощью клавиатуры, в верхней левой части экрана отображается мини-плеер, в который входят только основные кнопки, такие как « Воспроизведение / Пауза», «Предыдущая», «Следующая» и название песни.
Вы можете сделать то же самое, используя миниатюру Groove Music на панели задач.
Если вы предпочитаете прослушивать определенный музыкальный альбом или исполнителя, вместо просмотра всей коллекции песен выберите « Исполнители» или « Альбомы» в верхней части окна. Затем перейдите к альбому или исполнителю, которого вы хотите прослушать, и нажмите или коснитесь его. Приложение Groove Music затем отображает только песни, которые соответствуют вашему запросу.
Как создать плейлист с помощью приложения Groove Music
Создать плейлисты в Groove Music очень просто. Перейдите в главное меню и нажмите кнопку + (Новый список воспроизведения) из списков воспроизведения.
Далее вам нужно назвать новый плейлист и нажать «Создать плейлист», когда вы закончите.
Созданный вами список воспроизведения отображается в главном меню, в разделе « Списки воспроизведения ». Теперь вам нужно добавить новые песни в плейлист, который вы создали. Для этого Groove Music автоматически загружает ваш плейлист и предлагает вам добавить песни из вашей коллекции.
По умолчанию он позволяет добавлять песни из альбомов, но вы также можете перейти к композициям или исполнителям и выбрать песни, которые хотите добавить в свой список воспроизведения, нажав кнопку «+ (Добавить в)» и выбрав свой список воспроизведения.
Обратите внимание, что вы можете выбрать несколько песен одновременно. Чтобы добавить целую группу песен в список воспроизведения, установите флажок слева от каждой песни, которую вы хотите добавить, или удерживайте нажатой клавишу Ctrl или Shift на клавиатуре, нажимая на песни.
Повторяйте это действие, пока в плейлисте не появятся все нужные вам песни. Затем нажмите или нажмите кнопку «+ Добавить в» в правом нижнем углу окна и выберите плейлист, в который вы хотите добавить их.
Когда вы закончите, вы можете наслаждаться прослушиванием вашего нового плейлиста.
Заключение
Как транслировать музыку с помощью onedrive и музыкального приложения Groove для Windows
Как передавать свою личную музыкальную коллекцию через OneDrive и приложение Groove Music из Windows 10. Как добавить свою музыку в OneDrive.
Groove Music Pass мертв. переместите свою музыку из желобка, чтобы разобраться в Windows 10
Служба потоковой передачи музыки Groove от Microsoft стала жертвой Spotify и должна завершиться 31 января 2018 года. Вот как это сделать.
Как играть в игры для Xbox One на компьютере с Windows 10 и играть где угодно
И ваш Xbox One, и ПК работают под управлением Windows 10, что позволяет вам играть в выбранные игры Xbox One на вашем ПК, а также играть там, где вы остановились на каждом устройстве.
Видео #34. Просмотр фильмов и прослушивание музыки (Ноябрь 2021).
Видео #34. Фильмы и музыка
В Windows 10 есть встроенные программы для прослушивания музыки и просмотра видео.
В предыдущих версиях Windows я никогда не пользовался стандартным универсальным проигрывателем Windows Media Player, так как, с моей точки зрения, он имел абсолютно неудобный и непонятный интерфейс.
В Windows 10 для прослушивания музыки используется плеер Музыка Groove, а для просмотра фильмов программа Кино и ТВ. Эти программы имеют интуитивно понятный интерфейс и очень похожи, поэтому предлагаю их рассмотреть по порядку.
Начну я с Музыка Groove.
Запустить программу можно с начального экрана меню Пуск, или из раздела «Все приложения».
Так как на моем компьютере пока нет музыкальных файлов, то в программе ничего и не отображается.
Как мы знаем, в Windows 10 по умолчанию создаются специализированные папки, например, папка Изображения. Тоже самое касается и аудио — есть папка Музыка. Именно поэтому программа в первую очередь проверяет наличие музыкальных файлов в этой папке. Если вы хотите изменить или добавить папку, в которой у вас находятся аудиофайлы, то можно нажать на соответствующий элемент в окне программы и выбрать дополнительную папку на компьютере.
Мы здесь можем видеть расположение, которое проверяется программой по умолчанию и это как раз наша папка Музыка.
Я не буду создавать новую папку, а помещу аудиофайлы в папку Музыка. Подключу к компьютеру флешку и скопирую с нее файлы. Через пару секунд добавленные мною файлы отобразятся в программе.
Поскольку я добавил несколько музыкальных альбомов, то они в программе были автоматически распознаны и отображается обложка альбома и название исполнителя.
Если обратим внимание на левую колонку, то увидим, что сейчас мы находимся на вкладке Альбомы.
Мы можем переключиться в режим отображения Исполнители и увидим список всех исполнителей. Это означает, что здесь будут перечислены не все музыкальные файлы, а только их исполнители.
Таким образом вы сможете получить доступ к произведениям одного автора. Чтобы это сделать достаточно щелкнуть на имени исполнителя и появится весь перечень его композиций.
Если переключиться в режим отображения Композиции, то появится список всех музыкальных файлов, которые находятся в папке, подключенной к программе (у меня это только папка Музыка)
Чтобы проиграть композицию достаточно ее найти любым из выше перечисленных способов и дважды щелкнуть по ее названию мышью.
Появятся стандартные элементы управления воспроизведением и вы сможете ставить воспроизведение на паузу, переключаться на следующую по списку композицию или возвращаться к предыдущей, изменять уровень громкости, а также включить или отключить две дополнительные опции.
Повтор композиции зациклит воспроизведение одного и того же музыкального файла. Это означает, что как только воспроизведение композиции будет окончено, программа не переключится на следующую, а вновь начнет проигрывать туже самую и так до бесконечности.
Второй переключатель позволяет проигрывать композиции из отображаемого на экране списка не по порядку, а в случайной последовательности.
Все это замечательно работает только внутри целого альбома, перечня композиций одного исполнителя или же в списке всех композиций, имеющихся в папках хранения музыки. То есть в тех режимах, которые мы рассмотрели. Но как быть если вы захотите создать список воспроизведения только из конкретных композиций и при том разных исполнителей?
Такие списки произвольных композиций называются плейлистами и вы их можете легко создать. Для этого в программе существует несколько способов. Наиболее простой — воспользоваться кнопкой Создать плейлист в боковом меню.
При этом нужно будет указать его название и сохранить.
Теперь переключаемся в любой удобный режим отображения композиций, например, в Альбомы. Далее открываем нужный альбом и нажимаем кнопку «Выбрать«. Затем указываем те композиции, которые необходимо добавить в плейлист, нажимаем кнопку «Добавить в» и выбираем вновь созданный плейлист.
Аналогичным образом можно переключиться в режим Композиции, выбрать нужные из списка песни и также их добавить в плейлист.
Для воспроизведения плейлиста достаточно щелкнуть по его названию в левой колонке. С плейлистом можно работать также, то есть здесь есть все те же самые инструменты воспроизведения.
В программе Музыка Groove есть поиск, с помощью которого можно очень быстро найти интересующую вас композицию — достаточно ввести несколько символов и нажать кнопку поиска. Все композиции, в названии исполнителя которых присутствует введенное сочетание символов, появятся в результатах поиска.
У программы есть и немногочисленные настройки, позволяющие указать папки на компьютере, в которых хранятся музыкальные файлы, а также можно импортировать плейлисты из программы iTunes, с помощью которой воспроизводится музыка на компьютерах Apple.
Ну а теперь давайте запустим программу Кино и ТВ.
Как вы видите, схожесть с Музыка Groove налицо.
По умолчанию программа ищет видеофайлы в папке Видео и так как у меня эта папка пока пустая, то здесь ничего не отображается. Мы можем добавить в программу и другие папки на компьютере. Делается это аналогично — через настройки программы.
После добавления файлов в папку Видео они появятся и в программе.
Для воспроизведения файла просто щелкаем на нем мышью и он запускается. Здесь мы имеем стандартные элементы управления видео — можем поставить видео на паузу или вновь продолжить просмотр, можем изменять уровень громкости или развернуть видео на весь экран.
Также можно зациклить видео, то есть ролик будет воспроизводиться по кругу до бесконечности.
При желании можно убрать черные полосы сверху и снизу, если такие имеются (пункт «Пропорции»). В этом случае программа немного изменить размер видео и не все будет отображаться на экране.
Для воспроизведения видео вам не обязательно предварительно запускать программу. Достаточно найти видеофайл в Проводнике и затем запустить его двойным щелчком мыши. Программа воспроизведения будет запущена автоматически.
Как создать плейлист на виндовс 10?
С левой стороны нажмите кнопку Создать список воспроизведения, введите название, а затем нажмите кнопку Сохранить. С левой стороны нажмите или щелкните Коллекции, нажмите композицию (возможно, вам сначала нужно будет выбрать нужный альбом), нажмите правой кнопкой мыши и добавьте трек в нужный список воспроизведения.
Как создать плейлист в Windows Media Player?
Создание списка воспроизведения
Как создать плейлист на компьютере?
Как создать плейлист
Как добавить музыку в плейлист Groove?
Создание плейлиста в приложении Groove
На левой стороне нажмите кнопку «Новый плейлист». Введите имя и нажмите «Сохранить». Затем переместите курсор влево и нажмите Коллекция. Выберите альбом по вашему выбору, щелкните правой кнопкой мыши и добавьте песню в список воспроизведения, который вы хотите.
Как добавить музыку в Windows Media Player?
Добавление аудиофайлов в Проигрыватель Windows Media через опцию «Добавить в библиотеку» Запустите Проигрыватель Windows Media. Щелкните правой кнопкой мыши по пустому месту на панели вкладок. Выберите «Файл», а затем «Добавить в библиотеку».
Как найти Windows Media Player?
Для этого нажмите кнопку Пуск, а затем выберите Параметры > Приложения > Приложения и компоненты > Управление дополнительными компонентами > Добавить компонент > Проигрыватель Windows Media и выберите Установить.
Как настроить Windows Media Player?
Для этого откройте на компьютере панель управления, щелкните по категории «Программы» и выберите пункт «Программы по умолчанию | Задание программ по умолчанию». Откроется новое окно с перечнем всех установленных приложений и программ. В левой колонке выберите «Проигрыватель Windows Media».
Как добавить музыку в плейлист на компьютере?
Как добавить несколько отдельных треков
Как создать плейлист для VLC Media Player?
Где на ютубе плейлист?
Как удалить музыку из Groove?
На панели управления дважды щелкните элемент Установка и удаление программ, выберите Groove в списке установленных программ, а затем нажмите кнопку Удалить. Когда программа установки завершит удаление Groove, перезагрузите компьютер.
Как воспроизвести всю музыку на компьютере?
Дважды щелкните музыкальный файл. Щелкните музыкальный файл правой кнопкой мыши, выберите команду Открыть с помощью и выберите программу, которую следует использовать. На панели инструментов нажмите кнопку Воспроизвести всё.
Как добавить файлы в Windows Media Player?
Для этого щелкните правой кнопкой мыши на папке «Видео», выберите «Свойства», в открывшемся окне нажмите кнопку «Добавить папку» и затем выберите и добавте свою папку «Кино» в библиотеку. После этого все Ваши фильмы появятся и в проигрывателе.
На чтение 5 мин Опубликовано Обновлено
Создание плейлиста на компьютере с Windows 10 — это отличный способ организовать и упорядочить вашу музыку. Благодаря плейлистам вы сможете быстро находить и слушать ваши любимые треки без лишних усилий. В этом простом руководстве мы покажем вам, как создать плейлист на компьютере с Windows 10.
Шаг 1: Откройте плеер Windows Media Player. Это стандартное приложение для воспроизведения музыки на компьютере с Windows 10.
Шаг 2: Нажмите на вкладку «Библиотека» в верхней части окна. Затем выберите «Музыка», чтобы отобразить все ваши аудиофайлы на компьютере.
Шаг 3: Чтобы создать новый плейлист, нажмите правой кнопкой мыши на пустом месте в области «Плейлисты» слева. В открывшемся контекстном меню выберите «Создать плейлист».
Шаг 4: Введите название вашего нового плейлиста и нажмите «ОК». Теперь у вас есть пустой плейлист, который вы можете заполнить своими любимыми треками.
Содержание
- Как создать плейлист на компьютере с Windows 10
- Шаг 1: Откройте приложение Музыка
- Шаг 2: Выберите песни для плейлиста
- Шаг 3: Создайте новый плейлист
- Шаг 4: Добавьте песни в плейлист
Как создать плейлист на компьютере с Windows 10
- Откройте программу Windows Media Player, которая обычно поставляется вместе с операционной системой Windows 10.
- Нажмите на вкладку «Библиотека» в верхней части окна. Если у вас еще нет музыкальных файлов в библиотеке, добавьте их, щелкая правой кнопкой мыши на пустом месте в окне библиотеки и выбирая «Добавить в библиотеку».
- Перейдите к разделу «Музыка», чтобы отобразить все доступные музыкальные треки в вашей библиотеке.
- Выберите треки, которые вы хотите добавить в плейлист, щелкнув по ним левой кнопкой мыши. Для выбора нескольких треков удерживайте клавишу «Ctrl» на клавиатуре и щелкните по каждому треку.
- Щелкните правой кнопкой мыши на выбранных треках и выберите «Добавить в плейлист».
- В появившемся меню выберите «Создать плейлист».
- Введите имя для вашего плейлиста в поле «Имя плейлиста» и нажмите кнопку «ОК».
- Ваш плейлист будет создан и отображен в разделе «Плейлисты» в левой панели программы Windows Media Player.
Теперь вы можете легко находить ваш плейлист в программе Windows Media Player и воспроизводить выбранные треки в любое время. Вы также можете добавлять или удалять треки из плейлиста при необходимости. Наслаждайтесь вашей музыкой!
Шаг 1: Откройте приложение Музыка
- Найдите иконку Windows в левом нижнем углу экрана и щелкните на ней правой кнопкой мыши.
- В открывшемся меню выберите «Музыка» и щелкните по нему.
- После этого приложение Музыка откроется на вашем компьютере.
Теперь, когда вы открыли приложение Музыка, можете приступить к созданию своего плейлиста.
Шаг 2: Выберите песни для плейлиста
После того, как вы создали свой плейлист, пришло время выбрать песни, которые вы хотите добавить в него. В Windows 10 у вас есть несколько способов сделать это:
- Можно воспользоваться Проводником для поиска песен на вашем компьютере. Просто откройте Проводник и перейдите в папку с вашей музыкой. Затем, просто перетащите песни, которые вам нравятся, в свой плейлист.
- Вы также можете воспользоваться встроенным приложением Windows 10 – «Музыка». Оно позволяет вам искать, стримить и добавлять песни в плейлисты. Просто откройте приложение «Музыка» и найдите песни, которые вам нравятся, затем нажмите на кнопку «Добавить в плейлист» и выберите свой плейлист.
- Если у вас есть песни на других устройствах, вы можете подключить эти устройства к компьютеру и скопировать их на жесткий диск. Затем вы сможете добавить их в плейлист, используя один из ранее описанных методов.
Выбирайте самые любимые песни, делайте свой плейлист уникальным и наслаждайтесь музыкой в любое время!
Шаг 3: Создайте новый плейлист
Чтобы создать новый плейлист на компьютере с Windows 10, вам понадобится воспользоваться встроенным приложением «Музыка». Вот как это сделать:
- Откройте приложение «Музыка», нажав на его значок на панели задач или в меню «Пуск».
- В левой части окна приложения найдите раздел «Плейлисты» и щелкните на нем левой кнопкой мыши.
- На панели инструментов приложения выберите опцию «Создать плейлист».
- В появившемся окне введите название плейлиста и нажмите «Enter» или щелкните по кнопке «Создать».
Поздравляю! Вы только что создали новый плейлист на вашем компьютере с Windows 10. Теперь вы можете добавить в него свою любимую музыку и наслаждаться ею в любое время!
Шаг 4: Добавьте песни в плейлист
После того, как вы создали плейлист, настало время добавить в него песни. Вот несколько способов сделать это:
-
Добавление песен из папки: Если у вас уже есть папка с песнями на вашем компьютере, вы можете просто перетащить их в плейлист. Откройте папку с песнями, выделите нужные треки, затем перетащите их мышью в плейлист.
-
Добавление песен из библиотеки медиа: Если у вас установлена программа для воспроизведения музыки, такая как Windows Media Player или iTunes, вы можете выбрать песни из вашей библиотеки и добавить их в плейлист. Откройте программу, выберите нужные песни, затем перетащите их в ваш плейлист.
-
Добавление песен вручную: Если вы знаете путь к файлам песен на вашем компьютере, вы можете добавить их в плейлист вручную. Нажмите правой кнопкой мыши на плейлисте, выберите «Добавить файлы» или «Добавить папку», затем найдите нужные файлы и добавьте их в плейлист.
После того, как вы добавите все песни, не забудьте сохранить плейлист, чтобы не потерять весь свой труд. Теперь, когда плейлист готов, вы можете приступить к его прослушиванию!
In this guide, we are going to talk about how to create an M3U playlist in Windows 11/10. M3U is an acronym for MP3 URL and is a multimedia playlist file. It was originally designed to create playlist files with MP3 audio files. However, it may contain audio files in other audio formats too. Additionally, you can also add video files to M3U playlists.
How to open M3U Playlist in Windows
A lot of music players let you open and listen to M3U playlists on Window 11/10. You can import, view, and play M3U playlists in Windows Media Player. Other than that, some other third-party media players also support M3U playlists to import and play. Some of these media players include VLC media player, GOM Player, Winamp, AIMP, and PotPlayer.
Do note that the M3U playlists don’t contain the actual media content. These playlists are stored in text-based format and contain only the path to media files to play them in the added order. Let us now check out different methods to create M3U playlists on Windows 11/10.
How do I make an M3U playlist in Windows Media Player?
You can use the native media player application of Windows 10 i.e., Windows Media Player. You can create a new M3U playlist as well as play existing M3U files using WMP. Here are the steps to generate playlists in M3U file format in Windows Media Player:
- Open Windows Media Player.
- Browse and import source media files.
- Drag the media files to Playlist.
- Click on List options > Save list as.
- Select M3U as playlist format.
- Press the Save button to generate an M3U playlist.
Firstly, launch the Windows Media Player application. Next, browse the media files and folder with which you want to create an M3U playlist file. Now, drag the media files onto the Playlist section.
Then, click on the List options drop-down option. After that, tap on the Save list as option from various options.
Finally, select the output playlist format as M3U and click the Save button to create an M3U playlist.
If you want more options to create M3U playlists, we are going to list them in this post. Let us checkout!
Here are some other methods to create an M3U playlist on your Windows 11/10 PC:
- Use a dedicated playlist creator to create an M3U playlist.
- Create M3U playlists in the VLC media player.
- Generate M3U playlists in Winamp.
- Create an M3U playlist in AIMP.
- Use Audacious to create M3U playlists.
- Create an M3U playlist in Notepad.
Let us discuss the above methods in detail now!
1] Use a dedicated playlist creator to create an M3U playlist
There are some dedicated programs that allow you to create M3U playlists on Windows 11/10. Here, we are going to list down two free playlist creators. Let us checkout!
1) Playlist Creator For Mp3 Players
As the name gives away, Playlist Creator For Mp3 Players is a free software to generate M3U playlists. It is portable and lightweight playlist maker software. Here are the main steps to use this software in order to generate M3U playlists:
- Download this software from sourceforge.net.
- Unzip the downloaded RAR file using unzipper freeware.
- Launch the Playlist Creator application.
- Click on the Add Files or Add Folder button to import multiple source media files.
- You can now change the order of files using Move Up or Move Down button.
- Press the Save button to save the M3U playlist.
It is an easy-to-use and simple M3U playlist maker that you can try.
2) sPlaylistMaker
Another dedicated software to create M3U playlists on Windows 11/10 is sPlaylistMaker. It is a portable software that allows you to create M3U and M3U8 playlists. Here are the steps to create an M3U playlist using sPlaylistMaker:
- Download sPlaylistMaker.
- Unzip the downloaded folder.
- Run the sPlaylistMaker application file.
- Set up Playlist options including playlist name, write location, files to include (audio/ video or both), write type (M3U or M3U8), etc.
- Drag and drop audio files or a whole folder to its interface.
The M3U playlist will be created as soon as you drop audio files onto its interface.
To use this software, you can download it from here.
See: How to merge multiple Playlists on Spotify and YouTube Music.
2] Create M3U playlists in the VLC media player
If you are an ardent user of the famous VLC media player, you can use it to create M3U playlists. It lets you generate M3U and other playlist files including M3U8, XSPF, and HTML playlists. Here are the main steps to create M3U playlists in the VLC media player:
- Download and install the VLC media player.
- Launch the application.
- Toggle view mode to Playlist.
- Add media files to the playlist.
- Go to the File > Save Playlist to File option.
- Select M3U as the output file format and save the playlist.
Firstly, download and install the VLC media player if you don’t already have it on your PC. Then, open the GUI of this software.
Now, go to the View menu and click on the Playlist option to open up its Playlist Manager.
Next, right-click on the white blank area, and from the context menu, use Add File or Add Folder option to import the input media files to it.
After that, go to the File menu and tap on the Save Playlist to File option.
Finally, set the target format to M3U, enter the playlist filename, and then press the Save button. This will create an M3U playlist file that you can use in a supported application.
Read: How to edit Audio or Video Metadata Tags in VLC media player.
3] Generate M3U playlists in Winamp
Winamp is one of the first audio players that supported M3U playlists. You can use it to play and create M3U, M3U8, and PLS playlists in Windows 11/10. To do so, here are the steps:
- Download and install Winamp.
- Launch Winamp.
- Add media files to it.
- Click on the File > Save Playlist option.
- Select M3U as output playlist format.
- Enter a filename and press the Save button.
This way you can create M3U8 and PLS playlists too.
Read: How to use Mini Lyrics Plugin for Windows Media Player.
4] Create an M3U playlist in AIMP
AIMP is a good music player that can create an M3U playlist. It is a complete audio player with audio tagging and conversion functionalities. You can create M3U, M3U, (Unicode), and Winamp playlist files using this audio player software. Let us check out the steps to do so:
- Firstly, download and install AIMP on your PC.
- Now, launch the AIMP software.
- Next, go to the Menu and click on the Open Files option to import multiple audio files.
- After that, click on the three-bar menu present at the bottom-right corner.
- Then, press the Export Playlist option and save the M3U playlist file.
It is quite easy and smooth to create M3U playlists with AIMP.
5] Use Audacious to create M3U playlists
Another software that you can use to generate M3U playlists is Audacious. It is a dedicated music player that can create M3U playlists. Follow the below steps to do so:
- Download Audacious and install it.
- Launch the application.
- Import the source audio files by going to the File menu.
- Go to the Playlist menu and click on the Export button.
- Enter the playlist name with the .m3u extension.
- Press the Save button to generate an M3U playlist.
Read: How to download YouTube playlist videos at once.
6] Create an M3U playlist in Notepad
Yes, you read that right! You can also create an M3U playlist in Notepad on Windows 11/10 PC. As an M3U playlist basically contains the location of media files and is a text-based file format, you can enter the path of media files in new lines and create an M3U playlist. Here are the exact steps to create an M3U playlist in Notepad:
- First, open the Notepad application on Windows 11/10.
- Now, copy and paste the exact path to all the media files with which you want to create a playlist.
- After entering the path to all the source media files, go to the File menu and click the Save as option.
- Next, select Save as type to All Files.
- Then, enter the playlist filename and manually add the .m3u file extension.
- Lastly, press the Save button to create an M3U playlist.
Using Notepad is the easiest way to create an M3U playlist on Windows 11/10 PC.
How do I make an m3u playlist in notepad?
You can create M3U playlists in Notepad by using the steps mentioned in method (6). Just enter the path of media files and save the file in M3U format.
How do I turn a folder into a playlist?
The above-listed methods can be used to turn a folder into a playlist. You can import a folder of media files VLC, AIMP, or any other software mentioned here and convert it to an M3U or some other supported playlist.
That’s it!
Now read: Cannot load M3U8, Cross Domain Access Denied, 404 not found, or No levels to play
Содержание
- Table of Contents:
- Как создать плейлист на компьютере windows 10
- Как создать плейлист в наиболее популярных проигрывателях
- Как добавить музыку в приложение Groove в Windows 10
- Добавить музыку в приложение Groove
- Пользование приложением Groove Music
- Пользование Groove Music
- ЧТО ТАКОЕ ПЛЕЙЛИСТ
- Поиск музыки и плейлистов
- Покупка музыки
- Эксплуатация приложения Movies & TV
Table of Contents:
Ну, красота плейлиста приходит с тем, что вы можете сделать с ним. Например, сохраните список ваших любимых песен, и они всегда доступны для воспроизведения одним щелчком мыши.
Чтобы создать список воспроизведения, выполните следующие действия:
Откройте Windows Media Player и найдите список воспроизведения.
Не видите ли плейлист, обнимающий правый край проигрывателя Windows Media? Перейдите на вкладку «Воспроизведение» в правом верхнем углу. Или, когда плеер находится в режиме «Текущая игра», щелкните правой кнопкой мыши пустую часть окна проигрывателя Windows Media и выберите «Показать список» во всплывающем меню: список воспроизводимых в данный момент элементов отображается по правому краю Media Center.
Щелкните правой кнопкой мыши альбом или песни, выберите «Добавить» и выберите «Список воспроизведения».
Кроме того, вы можете перетаскивать альбомы и песни в панель списка воспроизведения по правому краю проигрывателя Windows Media, как показано здесь. В любом случае, Windows Media Player начнет воспроизведение вашего плейлиста, как только вы добавите первую песню. Варианты выбора песни отображаются в правой панели в том порядке, в котором вы их выбрали.
Выберите элементы из средней панели, а затем перетащите их в крайнее правое окно.
Тонкая настройка вашего плейлиста, чтобы изменить порядок или удалить песни.
Добавлено что-то по ошибке? Щелкните правой кнопкой мыши этот элемент в списке воспроизведения и выберите «Удалить из списка». Не стесняйтесь менять список воспроизведения, перетаскивая элементы дальше или вниз по списку.
Проверьте строку в нижней части списка воспроизведения, чтобы узнать, сколько элементов вы добавили в список воспроизведения, а также продолжительность вашего плейлиста в минутах.
Когда вы довольны своим плейлистом, нажмите кнопку «Сохранить список» в верхней части списка, введите имя в выделенном поле и нажмите «Ввод».
Проигрыватель Windows Media перечисляет ваш новый плейлист в разделе «Списки воспроизведения» библиотеки, который можно услышать, когда вы дважды щелкните его.
После сохранения списка воспроизведения вы можете записать его на компакт-диск одним щелчком мыши, как описано в следующем совете.
Сделайте свой собственный диск Desert Island или Greatest Hits, а затем сжечь их на компакт-диск, чтобы играть в вашем автомобиле или на домашней стереосистеме. После создания списка воспроизведения менее 80 минут вставьте чистый компакт-диск в устройство записи компакт-дисков и щелкните вкладку «Запись». Возьмите предложение игрока, чтобы импортировать текущий плейлист, а затем нажмите кнопку «Начать запись».
Чтобы отредактировать ранее созданный список воспроизведения, дважды щелкните имя плейлиста в области Плейлисты библиотеки. Переупорядочивайте, добавляйте или удаляйте элементы в списке воспроизведения, а затем нажмите кнопку «Сохранить список».
Источник
Как создать плейлист в наиболее популярных проигрывателях?
Часто пользователи ПК хотят воспроизводить не просто отдельную композицию или файлы из одной папки, а интересуются целым рядом нужных медиафайлов, которые находятся в разных сборниках либо каталогах, и которые размещены на жестком диске или внешнем носителе. В таком случае лучше и удобнее будет создать плейлист, куда собрать все нужные блоки.
Чтобы создать плейлист в Windows Media Player, нужно сначала зайти в пункт «Библиотека мультимедиа», выбрать опцию «Создать список воспроизведений» и открыть окно. Теперь, не закрывая проигрыватель, войдите в проводник через «Пуск». Далее выберите требуемые файлы в нужных папках и перетащите их мышкой в открытое диалоговое окно Windows Media Player. Выполните нужные операции – сохраните ваш плейлист в нужной папке, переименуйте список, отредактируйте его, задайте параметры воспроизведения.
Чтобы создать плейлист в проигрывателе Winamp, нужно зайти в пункт «Вид» и отметить опцию «Редактор списка воспроизведения», потом перед вами появится окно будущего плейлиста. Далее войдите в пункт меню «Файл» и загрузите туда нужные вам файлы из разных папок. Теперь при помощи строки меню сделайте нужные настройки, то есть определите начало списка, установите параметры и многое другое. Сохраните ваш новый плейлист при помощи нужной опции в меню «Файл». Такие же действия можно выполнить и при помощи значков в окне списка воспроизведения.
В AIMP Classic плейлист сделать вообще очень просто. Нужно использовать кнопки, которые находятся на панели программы. Сначала большая круглая кнопка с тремя черными полосками откроет окно плейлиста. Затем «+» поможет загрузить нужные файлы, списки или ссылки на радиостанции. Потом кнопка с дискетой из правого нижнего угла окна плейлиста поможет сохранить список воспроизведения в требуемом месте. Такой проигрыватель может работать одновременно с несколькими плейлистами.
Источник
Как создать плейлист в наиболее популярных проигрывателях
Как создать плейлист в Windows Media Player
В «штатном» проигрывателе Windows формирование плейлиста проходит в несколько шагов:
1. Входим во вкладку «Библиотека мультимедиа», выбираем опцию «Создать список воспроизведения» и открываем диалоговое окно.
2. Не закрывая проигрыватель, входим в проводник через меню «Пуск».
3. Выбираем нужные файлы в тех или иных папках, перетаскиваем их мышкой в создаваемый список воспроизведения Windows Media Player.
4. При помощи диалогового окна, находящего справа, выполняем нужные операции – сохраняем плейлист в конкретной папке, переименовываем или редактируем список файлов, задаем параметры воспроизведения, удаляем плейлист.
Как создать плейлист в Winamp
В популярном проигрывателе Winamp создать плейлист можно используя строку меню либо значки программы:
1. Заходим во вкладку «Вид» и отмечаем мышкой опцию «Редактор списка воспроизведения», после чего перед нами появляется окно будущего плейлиста.
2. Входим во вкладку «Файл» и загружаем в список воспроизведения интересующие нас медиафайлы из конкретных папок.
3. При помощи строки меню делаем нужные настройки – определяем начало списка, устанавливаем параметры воспроизведения, отлаживаем зрительные образы и многое другое.
4. Сохраняем плейлист при помощи соответствующей опции во вкладке «Файл».
5. Аналогичные действия легко выполнить при помощи значков в окне списка воспроизведения.
Как создать плейлист в AIMP Classic
В AIMP Classic сделать плейлист еще проще. Для этого используем кнопки, размещенные на панели программы:
1. Большая круглая кнопка с тремя черными черточками открывает окно плейлиста.
2. Кнопка «+» помогает загрузить файлы из папок, списки воспроизведения, ссылки радиостанций и прочее.
3. Кнопка в правом нижнем углу окна плейлиста с дискеткой позволяет сохранить список воспроизведения в конкретном месте.
Преимущество AIMP Classic, что можно работать сразу с несколькими плейлистами.
Источник
Как добавить музыку в приложение Groove в Windows 10
Добавить музыку в приложение Groove
Для добавления музыки из локальной музыки в приложение Groove на ПК с Windows 10,
Откройте приложение «Музыка», введя Groove в поле поиска на панели задач рядом с меню «Пуск» Windows.
Далее выберите Настройки. Вы видите красный цвет 1 на изображении выше.
Затем в разделе Музыка на этом компьютере нажмите ссылку « Выберите, где мы ищем музыку на этом компьютере ».
Новая панель откроется.
Теперь нажмите кнопку «+», чтобы увидеть ваши локальные папки.
Выберите нужную папку.
Сделав это, нажмите кнопку «Готово».
Если вы хотите удалить музыкальные папки
Найдите метку «X» в верхнем правом углу плитки папки.
После того, как вы удалили выбранную папку, нажмите Готово.
В случае, если у вас есть музыкальные файлы, хранящиеся на внешнем устройстве, таком как USB-накопитель или внешний жесткий диск, вы можете добавлять музыку с USB-накопителя или внешнего жесткого диска непосредственно в библиотеку.
Пользователи приложения, имеющие Groove Music Pass, могут получить доступ к каталогу онлайн-музыки Microsoft для потоковой передачи или загрузки для автономного использования. Пропуск действителен как для Windows 10, так и для Windows Phone. Обратите внимание, что для регистрации требуется учетная запись Microsoft.
Источник
Пользование приложением Groove Music
Пользование приложением Groove Music. Если ваша музыка находится на вашем компьютере в папке «Музыка» или в папке «Музыка» на OneDrive, она готова к запуску.
Пользование Groove Music
Как запустить Groove Music:
Как вы можете видеть, Universal Music отважно пытается найти и упорядочить вашу музыку, но не всегда даёт правильные детали. Обратите внимание, что вы находитесь в режиме альбома, как показано третьим значком под значком гамбургера.
Groove Music открывает очень простое окно выбора файлов.
Подсказка: если у вас есть музыка в папке Public Music, найдите c:UsersPublicMusic. Нет, приложение Groove Music недостаточно умно, чтобы распознать вашу музыкальную библиотеку или папку Public Music. Когда вы добавили все папки, пропущенные Groove, нажмите «Готово».
Плейлист, созданный из альбома Рича Харпера «Ellwood and Me», за исключением одной песни, которая была необъяснимо отброшена.
После того, как у вас в машине появилась музыка, и приложению настучали по голове, чтобы оно могло её найти, остальное легко.
ЧТО ТАКОЕ ПЛЕЙЛИСТ
Так что если вы хотите вставить зажигательное исполнение Who Let The Dogs Out между пятой частью Бетховена Allegro con brio и его второй Andante con moto, вы просто делаете плейлист и играете его.
Усовершенствованные программы управления музыкой предоставляют множество инструментов для создания, изменения и управления плейлистами. Groove Music, не так много.
Поиск музыки и плейлистов
Если у вас уже есть музыка на компьютере, и вы не можете её найти, у вас есть несколько вариантов.
Вот как это сделать:
Вы можете добавить отдельную песню из списка воспроизведения, щёлкнув правой кнопкой мыши песню, потом «Добавить в», а затем список воспроизведения. Чтобы удалить песню из списка воспроизведения, щёлкните её правой кнопкой мыши и выберите «Удалить». Кроме этого, доступно немного инструментов для поддержки плейлистов.
Покупка музыки
А вдруг вы решили, что шекели, прожигают дыру в вашем кармане и нуждаются в хорошей трате. Это уже проблема, которую стоит решить. Вы можете получить музыку в приложении Groove Music двумя способами: купить допуск к музыке или саму музыку
Допуск Groove Music Pass (ранее Xbox Music Pass, ранее Zune Music Pass) стоит 10 долларов в месяц.
Здесь важен мелкий шрифт: если вы заплатите за вход, вы можете транслировать любые понравившиеся песни из обширной (но не очень хорошо обсуждаемой) коллекции Microsoft, а также можете транслировать в приложение Groove Music на Windows 10, телефон, планшет или Xbox, а также iPhone, iPad и Android телефоны и планшеты. Вы можете качать музыку на до четырёх устройств (но не Xbox консолях или через веб-приложение Groove Music), но не сможете воспроизводить песни, если ваша подписка истечёт.
Вам следует сравнить это предложение с последними предложениями Spotify и Pandora.
Если вы хотите купить музыку — значит, у вас она есть без подписки:
В Магазине Windows есть много отличной музыки.
Эксплуатация приложения Movies & TV
Приложение Movies & TV ведет себя во многом как приложение Groove Music, хотя оно значительно настойчивее продвигает разные вещи. Нажмите или кликните «Пуск» и выберите плитку «Movies & TV». Вы увидите что-то вроде экрана ниже.
Ваши собственные видео появляются под четвёртым значком слева, под значком гамбургера.
Первоначально Microsoft показывает вам только те видео, которые они хотят продать или те, которые вы уже купили у Microsoft. Значки в левой части обозначают фильмы (те, которые вы покупаете у Microsoft), телешоу (также те, которые вы покупаете у Microsoft) и видео (все другие виды видеофайлов).
Если у вас есть видео в папке OneDrive Videos, вам нужно стукнуть Movies & TV по голове: как и в случае с приложением Groove Music, вы можете щёлкнуть значок «Настройки» (шестерёнка) и добавить дополнительные папки для приложения «Фильмы и ТВ». сканировать. Дважды щёлкните видео, и оно воспроизводится в новом окне.
Воспроизведение собственного видео очень просто.
Источник
Вы можете создавать специальные тематические плейлисты в Windows 10, чтобы оживить дальние диски, вечеринки, специальные ужины, тренировки и другие события. A playlist — это просто список песен (и / или видео), которые воспроизводятся в определенном порядке. И что?
Ну, красота плейлиста приходит с тем, что вы можете сделать с ним. Например, сохраните список ваших любимых песен, и они всегда доступны для воспроизведения одним щелчком мыши.
Чтобы создать список воспроизведения, выполните следующие действия:
-
Откройте Windows Media Player и найдите список воспроизведения.
Не видите ли плейлист, обнимающий правый край проигрывателя Windows Media? Перейдите на вкладку «Воспроизведение» в правом верхнем углу. Или, когда плеер находится в режиме «Текущая игра», щелкните правой кнопкой мыши пустую часть окна проигрывателя Windows Media и выберите «Показать список» во всплывающем меню: список воспроизводимых в данный момент элементов отображается по правому краю Media Center.
-
Щелкните правой кнопкой мыши альбом или песни, выберите «Добавить» и выберите «Список воспроизведения».
Кроме того, вы можете перетаскивать альбомы и песни в панель списка воспроизведения по правому краю проигрывателя Windows Media, как показано здесь. В любом случае, Windows Media Player начнет воспроизведение вашего плейлиста, как только вы добавите первую песню. Варианты выбора песни отображаются в правой панели в том порядке, в котором вы их выбрали.
Выберите элементы из средней панели, а затем перетащите их в крайнее правое окно.
-
Тонкая настройка вашего плейлиста, чтобы изменить порядок или удалить песни.
Добавлено что-то по ошибке? Щелкните правой кнопкой мыши этот элемент в списке воспроизведения и выберите «Удалить из списка». Не стесняйтесь менять список воспроизведения, перетаскивая элементы дальше или вниз по списку.
Проверьте строку в нижней части списка воспроизведения, чтобы узнать, сколько элементов вы добавили в список воспроизведения, а также продолжительность вашего плейлиста в минутах.
-
Когда вы довольны своим плейлистом, нажмите кнопку «Сохранить список» в верхней части списка, введите имя в выделенном поле и нажмите «Ввод».
Проигрыватель Windows Media перечисляет ваш новый плейлист в разделе «Списки воспроизведения» библиотеки, который можно услышать, когда вы дважды щелкните его.
После сохранения списка воспроизведения вы можете записать его на компакт-диск одним щелчком мыши, как описано в следующем совете.
Сделайте свой собственный диск Desert Island или Greatest Hits, а затем сжечь их на компакт-диск, чтобы играть в вашем автомобиле или на домашней стереосистеме. После создания списка воспроизведения менее 80 минут вставьте чистый компакт-диск в устройство записи компакт-дисков и щелкните вкладку «Запись». Возьмите предложение игрока, чтобы импортировать текущий плейлист, а затем нажмите кнопку «Начать запись».
Чтобы отредактировать ранее созданный список воспроизведения, дважды щелкните имя плейлиста в области Плейлисты библиотеки. Переупорядочивайте, добавляйте или удаляйте элементы в списке воспроизведения, а затем нажмите кнопку «Сохранить список».
Как создать плейлист в Windows Media Player
В «штатном» проигрывателе Windows формирование плейлиста проходит в несколько шагов:
1. Входим во вкладку «Библиотека мультимедиа», выбираем опцию «Создать список воспроизведения» и открываем диалоговое окно.
2. Не закрывая проигрыватель, входим в проводник через меню «Пуск».
3. Выбираем нужные файлы в тех или иных папках, перетаскиваем их мышкой в создаваемый список воспроизведения Windows Media Player.
4. При помощи диалогового окна, находящего справа, выполняем нужные операции – сохраняем плейлист в конкретной папке, переименовываем или редактируем список файлов, задаем параметры воспроизведения, удаляем плейлист.
Как создать плейлист в Winamp
В популярном проигрывателе Winamp создать плейлист можно используя строку меню либо значки программы:
1. Заходим во вкладку «Вид» и отмечаем мышкой опцию «Редактор списка воспроизведения», после чего перед нами появляется окно будущего плейлиста.
2. Входим во вкладку «Файл» и загружаем в список воспроизведения интересующие нас медиафайлы из конкретных папок.
3. При помощи строки меню делаем нужные настройки – определяем начало списка, устанавливаем параметры воспроизведения, отлаживаем зрительные образы и многое другое.
4. Сохраняем плейлист при помощи соответствующей опции во вкладке «Файл».
5. Аналогичные действия легко выполнить при помощи значков в окне списка воспроизведения.
Как создать плейлист в AIMP Classic
В AIMP Classic сделать плейлист еще проще. Для этого используем кнопки, размещенные на панели программы:
1. Большая круглая кнопка с тремя черными черточками открывает окно плейлиста.
2. Кнопка «+» помогает загрузить файлы из папок, списки воспроизведения, ссылки радиостанций и прочее.
3. Кнопка в правом нижнем углу окна плейлиста с дискеткой позволяет сохранить список воспроизведения в конкретном месте.
Преимущество AIMP Classic, что можно работать сразу с несколькими плейлистами.
Списки воспроизведения – это удобное средство группировки файлов, которые часто воспроизводятся. Списки воспроизведения можно использовать для группировки файлов с целью записи на компакт-диск или передачи на портативное устройство. Существуют два типа списков воспроизведения в проигрывателе Windows: автоматические и обычные.
Автоматический список воспроизведения – это список, который постоянно обновляется автоматически на основе музыки, имеющейся в библиотеке проигрывателя, и включает любые изменения в мультимедиа.
Обычный список воспроизведения – это сохраненный список, содержащий один или более мультимедиа, в частности, любую комбинацию песен, видео или изображений в библиотеке проигрывателя.
Создание обычного списка воспроизведения
- Откройте проигрыватель Windows.
- Если проигрыватель уже открыт и находится в режиме воспроизведения, нажмите кнопку Переключиться на библиотеку в верхнем правом углу проигрывателя.
- В библиотеке проигрывателя щелкните вкладку Воспроизведение, чтобы открыть область списка, если ее пока не открыто.
- Если нужно очистить область списка перед созданием списка воспроизведения, нажмите кнопку Очистить список .
- Перетащите элементы из области сведений в область списка, чтобы добавить их в новый список воспроизведения.
- Для изменения элементов, перетащите их вверх или вниз в области списка.
- Чтобы сохранить список, нажмите кнопку Сохранить список в верхней части области списка, введите имя списка воспроизведения и нажмите клавишу Enter .
По умолчанию списки воспроизведения сохраняются с расширением .wpl в папке «Списки воспроизведения», которая расположена в папке сохранения по умолчанию музыкальной библиотеки. Списки воспроизведения можно сохранять с расширениями. m3u или .asx.
Для этого в верхней части области списка нажмите кнопку Параметры списка выберите Сохранить список как измените расширение в диалоговом окне Сохранить как. После сохранения списка воспроизведения он добавляется в категории «Списки воспроизведения» в области переходов.
Для воспроизведения списка воспроизведения в области списка, нажмите кнопку Воспроизвести .
Чтобы получить доступ к спискам воспроизведения в будущем, дважды щелкните представление Списки воспроизведения в области переходов или щелкните стрелку рядом с Списки воспроизведения, чтобы расширить представления.
Изменение обычного списка воспроизведения
- Откройте проигрыватель Windows.
- Если проигрыватель уже открыт и находится в режиме воспроизведения, нажмите кнопку Переключиться на библиотеку в верхнем правом углу проигрывателя.
- В библиотеке проигрывателя щелкните вкладку Воспроизведение, чтобы открыть область списка, если она пока не открыта.
- В области переходов щелкните стрелку рядом с пунктом Списки воспроизведения, чтобы расширить представления.
- Дважды щелкните список воспроизведения, который нужно изменить, чтобы они появлялись в области списка.
- Выполните одно из следующих действий:
- Чтобы удалить элемент, щелкните правой кнопкой мыши в области списка и выберите Удалить из списка.
- Чтобы тасовать весь список, нажмите кнопку Параметры списка в верхней части области списка и выберите Воспроизвести список в случайном порядке.
- Чтобы добавить элементы, выделите них с помощью области переходов и области сведений и перетащите элементы в область списка.
- После завершения изменения списка воспроизведения команду Сохранить список в верхней части области списка и введите имя списка воспроизведения.
Настройка пропуска элементов в списке воспроизведения
Проигрыватель отслеживает, какие песни пропускаются при воспроизведении списка. Это позволяет быстро изменить список воспроизведения, который, например, был создан службой подписки музыки или другим пользователем, чтобы он содержал только понравившиеся элементы.
При сохранении списка воспроизведения, который содержит пропущенные элементы, будет предложено удалить или сохранить пропущенные элементы в списке воспроизведения. При необходимости этот запрос можно отключить.
Проигрыватель также можно настроить так, чтобы он не воспроизводил пропущенные элементы при повторного воспроизведения. Если сделать это, пропущенные элементы отображаются в области списка серым цветом.
- Откройте проигрыватель Windows.
- Если проигрыватель уже открыт и находится в режиме воспроизведения, нажмите кнопку Переключиться на библиотеку в верхнем правом углу проигрывателя.
- В библиотеке проигрывателя щелкните вкладку Воспроизведение, чтобы открыть область списка, если ее пока не открыто.
- Начните воспроизведение списка песен.
- Чтобы пропустить элемент, нажмите кнопку Следующий во время воспроизведения.
- Чтобы удалить пропущенные элементы из списка воспроизведения, выполните следующие действия.
- В верхней части области списка нажмите кнопку Параметры списка и нажмите Сохранить список как.
- Введите имя списка воспроизведения и выберите Сохранить.
- По запросу выберите Удалить из списка.
(Необязательно) Для изменения параметров пропускания, нажмите кнопку Параметры списка в верхней части области списка, выберите Пропущенные элементы и выполните одно или оба следующих действий:
- чтобы отключить запрос на удаление пропущенных элементов при сохранении списка воспроизведения, снимите флажок Запрос на удаление при сохранении ;
- чтобы предотвратить повторное воспроизведение пропущенных элементов, выберите Пропустить во время воспроизведения .
Примечание: Флажок указывает, что соответствующее функция включена, и пропущенные элементы будут обозначены в области списка серым цветом. Элемент можно вернуть к нормальному воспроизведению, дважды щелкнув его в области списка.
Вы можете использовать проигрыватель Windows Media для создания списка воспроизведения в Windows Vista. Плейлист — это просто инструмент, который сообщает Windows Media Player, которые являются вашими любимыми песнями. Вам может понадобиться список воспроизведения для каждого человека в семье или, возможно, плейлист, содержащий музыку, которую вы любите слушать, когда работаете, и другую для музыки, которую вы любите слушать, когда у вас есть вечеринка. Плейлисты позволяют слушать музыку по-своему.
Выберите «Пуск» → «Все программы» → «Проигрыватель Windows Media».
Перейдите на вкладку «Библиотека» и нажмите «Создать список воспроизведения» в левой части элемента «Списки воспроизведения».
Надпись «Создать плейлист» исчезает, и вместо нее открывается текстовое поле.
Введите название списка воспроизведения, а затем нажмите на него.
В панели «Список» справа отображается пустой список воспроизведения.
Щелкните библиотеку в левой панели медиабиблиотеки, и появится содержимое библиотеки.
Щелкните элемент, а затем перетащите его в новый список воспроизведения.
Повторите этот шаг, чтобы найти дополнительные заголовки для добавления в список воспроизведения.
Создание списка воспроизведения на панели «Список».
Когда вы закончите добавлять заголовки, нажмите «Сохранить список воспроизведения».
Чтобы воспроизвести список воспроизведения, щелкните его на панели «Библиотека» или в области «Навигация», а затем нажмите кнопку «Воспроизвести».
Вы можете управлять списком, щелкнув его правой кнопкой мыши и выбрав «Редактировать» в панели «Список». Нажмите стрелку рядом с заголовком списка воспроизведения и используйте команды выпадающего меню для выполнения задач, например:
Выберите «Сортировка», чтобы отсортировать список воспроизведения по названию, исполнителям, дату выпуска и т. Д.
Выберите «Случайный список». Теперь произвольно реорганизуйте заголовки для воспроизведения в другом порядке.
Выберите «Переименовать список воспроизведения», чтобы присвоить ему другое имя.
Выберите пропущенные позиции, чтобы указать, как обращаться с пропущенными вами дорожками.
Вы также можете щелкнуть правой кнопкой мыши список воспроизведения в панели «Библиотека» и выбрать «Воспроизвести», чтобы воспроизвести его, или «Удалить», чтобы удалить список. Не волнуйтесь, вы не удаляете песни из библиотеки, просто инструкции о том, как вы любите их играть в этом конкретном плейлисте.
Прослушивание музыки — одно из устарелый – любимые времена большого количества людей, поэтому было создано множество приложений для предоставления этой услуги. И у вас будет бесконечное количество вариантов, таких как добавление песен или музыки в библиотеку Windows Media Player
В этом мире бесконечных приложений, которые позволяют нам наслаждаться днем, полным музыки, мы считаем Groove идеальным музыкальным проигрывателем.
это статья будет посвящена этому отличному читателю , как добавить музыку в список воспроизведения Groove в Windows 10 и как удалить из него музыку.

Это веб-сервис, который позволяет воспроизводить музыку в цифровом виде, изначально предназначенную для пользователей Windows, но доступную для Xbox, Android и iOS.
Он был разработан Корпорация Microsoft для замены Windows Media Player и был выпущен 16 октября 2012 г.
Это очень доступное приложение, поскольку оно доступно более чем на 20 языках, включая английский, испанский, французский, немецкий, португальский и другие.
Чтобы иметь Groove Music на вашем компьютере с Windows 10, вам нужно всего около 100 МБ, так как его приблизительный размер составляет 73,84 МБ.
Groove — это музыкальное приложение, которое дает вам свободу управлять своими плейлистами, так как в него можно вносить изменения для улучшения вашего опыта.
Вы должны знать, что можно перемещать целые альбомы или песни отдельно из одной точки Приложение Groove к другому.
Таким образом, вы можете редактировать свои списки воспроизведения, когда захотите, и вы даже можете объединить песни в список воспроизведения и, таким образом, организовать их так, как вы хотите.
Как добавить музыку в плейлист Groove в Windows 10?
Создать список воспроизведения в Groove на компьютере с Windows 10 несложно, однако мы предоставили вам пошаговые инструкции, чтобы вы не упустили ни одной детали.
шаг 1
Конечно, первое, что нужно сделать, — это перейти в официальное приложение Groove, чтобы вы могли настроить необходимые параметры.
шаг 2
В левой части экрана вы увидите опцию «Новый плейлист» где вы должны щелкнуть, вы можете ввести имя, затем щелкнуть «Записывать».
шаг 3
Точно так же в левой части экрана компьютера вы найдете параметр «Коллекция» щелкните по нему или по песне в альбоме.
Правой кнопкой мыши выберите желаемую песню и добавьте ее в список воспроизведения по вашему выбору. Преимущество этой опции в том, что вы можете добавлять любую песню, которую захотите, когда захотите.
Кроме того, если вам когда-нибудь надоест порядок, который вы ранее указали для своих песен, вы можете отредактировать список воспроизведения. Для этого вам просто нужно нажать на песню на несколько секунд и с помощью правой кнопки мыши перетащить ее в то место, которое вы хотите назначить.
С другой стороны, можно щелкнуть песню или щелкнуть ее правой кнопкой мыши, а затем щелкнуть «Вверх или вниз» расположен в нижней части экрана.
Как удалить музыку из плейлиста?
Возможно, вы сделали действительно отличный плейлист, но по какой-то причине это изменилось.
Может быть, потому, что вы так много слушали песню, что она вам надоела, или потому что вместо этого вы хотите изменить плейлисты.
Какой бы ни была причина вашего желания внести это изменение, мы поможем вам удалить музыку из плейлиста. Вы увидите, что с помощью этого шага вы легко сможете сделать это на своем компьютере с Windows 10.
шаг 1
Для этого вам необходимо получить доступ к Приложение Groove , затем найдите список воспроизведения, в котором вы планируете изменить и удалить песню.
шаг 2
Затем с помощью мыши дважды щелкните песню или, в качестве альтернативы, удерживайте ее в течение нескольких секунд, пока она не будет выбрана.
шаг 3
После того, как вы выбрали песню, которую хотите удалить из своего списка, вам нужно будет нажать на вариант Следующий «Удалить из плейлиста» , опция находится внизу экрана.
И если это не то, чего вы ожидали, помните, что вы можете удалить Groove Music из Windows 10 .
В Windows 10 есть встроенные программы для прослушивания музыки и просмотра видео.
В предыдущих версиях Windows я никогда не пользовался стандартным универсальным проигрывателем Windows Media Player, так как, с моей точки зрения, он имел абсолютно неудобный и непонятный интерфейс.
В Windows 10 для прослушивания музыки используется плеер Музыка Groove, а для просмотра фильмов программа Кино и ТВ. Эти программы имеют интуитивно понятный интерфейс и очень похожи, поэтому предлагаю их рассмотреть по порядку.
Начну я с Музыка Groove.
Запустить программу можно с начального экрана меню Пуск, или из раздела «Все приложения».
Так как на моем компьютере пока нет музыкальных файлов, то в программе ничего и не отображается.
Как мы знаем, в Windows 10 по умолчанию создаются специализированные папки, например, папка Изображения. Тоже самое касается и аудио — есть папка Музыка. Именно поэтому программа в первую очередь проверяет наличие музыкальных файлов в этой папке. Если вы хотите изменить или добавить папку, в которой у вас находятся аудиофайлы, то можно нажать на соответствующий элемент в окне программы и выбрать дополнительную папку на компьютере.
Мы здесь можем видеть расположение, которое проверяется программой по умолчанию и это как раз наша папка Музыка.
Я не буду создавать новую папку, а помещу аудиофайлы в папку Музыка. Подключу к компьютеру флешку и скопирую с нее файлы. Через пару секунд добавленные мною файлы отобразятся в программе.
Поскольку я добавил несколько музыкальных альбомов, то они в программе были автоматически распознаны и отображается обложка альбома и название исполнителя.
Если обратим внимание на левую колонку, то увидим, что сейчас мы находимся на вкладке Альбомы.
Мы можем переключиться в режим отображения Исполнители и увидим список всех исполнителей. Это означает, что здесь будут перечислены не все музыкальные файлы, а только их исполнители.
Таким образом вы сможете получить доступ к произведениям одного автора. Чтобы это сделать достаточно щелкнуть на имени исполнителя и появится весь перечень его композиций.
Если переключиться в режим отображения Композиции, то появится список всех музыкальных файлов, которые находятся в папке, подключенной к программе (у меня это только папка Музыка)
Чтобы проиграть композицию достаточно ее найти любым из выше перечисленных способов и дважды щелкнуть по ее названию мышью.
Появятся стандартные элементы управления воспроизведением и вы сможете ставить воспроизведение на паузу, переключаться на следующую по списку композицию или возвращаться к предыдущей, изменять уровень громкости, а также включить или отключить две дополнительные опции.
Повтор композиции зациклит воспроизведение одного и того же музыкального файла. Это означает, что как только воспроизведение композиции будет окончено, программа не переключится на следующую, а вновь начнет проигрывать туже самую и так до бесконечности.
Второй переключатель позволяет проигрывать композиции из отображаемого на экране списка не по порядку, а в случайной последовательности.
Все это замечательно работает только внутри целого альбома, перечня композиций одного исполнителя или же в списке всех композиций, имеющихся в папках хранения музыки. То есть в тех режимах, которые мы рассмотрели. Но как быть если вы захотите создать список воспроизведения только из конкретных композиций и при том разных исполнителей?
Такие списки произвольных композиций называются плейлистами и вы их можете легко создать. Для этого в программе существует несколько способов. Наиболее простой — воспользоваться кнопкой Создать плейлист в боковом меню.
При этом нужно будет указать его название и сохранить.
Теперь переключаемся в любой удобный режим отображения композиций, например, в Альбомы. Далее открываем нужный альбом и нажимаем кнопку «Выбрать«. Затем указываем те композиции, которые необходимо добавить в плейлист, нажимаем кнопку «Добавить в» и выбираем вновь созданный плейлист.
Аналогичным образом можно переключиться в режим Композиции, выбрать нужные из списка песни и также их добавить в плейлист.
Для воспроизведения плейлиста достаточно щелкнуть по его названию в левой колонке. С плейлистом можно работать также, то есть здесь есть все те же самые инструменты воспроизведения.
В программе Музыка Groove есть поиск, с помощью которого можно очень быстро найти интересующую вас композицию — достаточно ввести несколько символов и нажать кнопку поиска. Все композиции, в названии исполнителя которых присутствует введенное сочетание символов, появятся в результатах поиска.
У программы есть и немногочисленные настройки, позволяющие указать папки на компьютере, в которых хранятся музыкальные файлы, а также можно импортировать плейлисты из программы iTunes, с помощью которой воспроизводится музыка на компьютерах Apple.
Ну а теперь давайте запустим программу Кино и ТВ.
Как вы видите, схожесть с Музыка Groove налицо.
По умолчанию программа ищет видеофайлы в папке Видео и так как у меня эта папка пока пустая, то здесь ничего не отображается. Мы можем добавить в программу и другие папки на компьютере. Делается это аналогично — через настройки программы.
После добавления файлов в папку Видео они появятся и в программе.
Для воспроизведения файла просто щелкаем на нем мышью и он запускается. Здесь мы имеем стандартные элементы управления видео — можем поставить видео на паузу или вновь продолжить просмотр, можем изменять уровень громкости или развернуть видео на весь экран.
Также можно зациклить видео, то есть ролик будет воспроизводиться по кругу до бесконечности.
При желании можно убрать черные полосы сверху и снизу, если такие имеются (пункт «Пропорции»). В этом случае программа немного изменить размер видео и не все будет отображаться на экране.
Для воспроизведения видео вам не обязательно предварительно запускать программу. Достаточно найти видеофайл в Проводнике и затем запустить его двойным щелчком мыши. Программа воспроизведения будет запущена автоматически.
В этом руководстве мы поговорим о том, как создать список воспроизведения M3U в Windows 11/10. M3U — это аббревиатура от MP3 URL и файл мультимедийного списка воспроизведения. Первоначально он был разработан для создания файлов списков воспроизведения с аудиофайлами MP3. Однако он может содержать аудиофайлы и в других аудиоформатах. Кроме того, вы также можете добавлять видеофайлы в плейлисты M3U.
Как открыть список воспроизведения M3U в Windows
Многие музыкальные плееры позволяют открывать и слушать плейлисты M3U в Window 11/10. Вы можете импортировать, просматривать и воспроизводить списки воспроизведения M3U в проигрывателе Windows Media. Помимо этого, некоторые другие сторонние медиаплееры также поддерживают списки воспроизведения M3U для импорта и воспроизведения. Некоторые из этих медиаплееров включают медиаплеер VLC, GOM Player, Winamp, AIMP и PotPlayer.
Обратите внимание, что плейлисты M3U не содержат фактического медиа-контента. Эти списки воспроизведения хранятся в текстовом формате и содержат только путь к медиафайлам для их воспроизведения в добавленном порядке. Давайте теперь проверим различные методы создания списков воспроизведения M3U в Windows 11/10.
Как создать список воспроизведения M3U в проигрывателе Windows Media?
Вы можете использовать собственное приложение медиаплеера Windows 10, то есть Windows Media Player. Вы можете создать новый список воспроизведения M3U, а также воспроизводить существующие файлы M3U с помощью WMP. Вот шаги для создания списков воспроизведения в формате файла M3U в проигрывателе Windows Media:
- Откройте проигрыватель Windows Media.
- Просматривайте и импортируйте исходные медиафайлы.
- Перетащите медиафайлы в список воспроизведения.
- Щелкните Параметры списка> Сохранить список как.
- Выберите M3U в качестве формата списка воспроизведения.
- Нажмите кнопку «Сохранить», чтобы создать список воспроизведения M3U.
Сначала запустите приложение Windows Media Player. Затем просмотрите медиафайлы и папку, в которой вы хотите создать файл списка воспроизведения M3U. Теперь перетащите медиафайлы в раздел «Список воспроизведения».
Затем щелкните раскрывающийся список параметров списка. После этого нажмите на опцию Сохранить список как из различных опций.
Наконец, выберите формат выходного списка воспроизведения как M3U и нажмите кнопку «Сохранить», чтобы создать список воспроизведения M3U.
Если вам нужны дополнительные возможности для создания плейлистов M3U, мы перечислим их в этом посте. Давайте оформим заказ!
Вот еще несколько способов создать плейлист M3U на вашем ПК с Windows 11/10:
- Используйте специальный создатель списков воспроизведения, чтобы создать список воспроизведения M3U.
- Создавайте списки воспроизведения M3U в медиаплеере VLC.
- Создавайте плейлисты M3U в Winamp.
- Создайте список воспроизведения M3U в AIMP.
- Используйте Audacious для создания плейлистов M3U.
- Создайте список воспроизведения M3U в Блокноте.
Давайте теперь подробно обсудим вышеупомянутые методы!
1]Используйте специальный инструмент для создания плейлистов, чтобы создать плейлист в формате M3U.
Есть несколько специальных программ, которые позволяют создавать списки воспроизведения M3U в Windows 11/10. Здесь мы собираемся перечислить двух бесплатных создателей списков воспроизведения. Давайте оформим заказ!
1) Создатель плейлистов для Mp3-плееров
Судя по названию, Playlist Creator For Mp3 Players — это бесплатное программное обеспечение для создания списков воспроизведения M3U. Это портативное и легкое программное обеспечение для создания списков воспроизведения. Вот основные шаги по использованию этого программного обеспечения для создания списков воспроизведения M3U:
- Загрузите это программное обеспечение с sourceforge.net.
- Разархивируйте загруженный файл RAR с помощью бесплатного программного обеспечения для разархивирования.
- Запустите приложение Playlist Creator.
- Нажмите кнопку «Добавить файлы» или «Добавить папку», чтобы импортировать несколько исходных медиафайлов.
- Теперь вы можете изменить порядок файлов с помощью кнопки «Вверх» или «Вниз».
- Нажмите кнопку «Сохранить», чтобы сохранить список воспроизведения M3U.
Это простой в использовании создатель списков воспроизведения M3U, который вы можете попробовать.
2) sPlaylistMaker
Еще одно специальное программное обеспечение для создания списков воспроизведения M3U в Windows 11/10 — sPlaylistMaker. Это портативное программное обеспечение, которое позволяет создавать списки воспроизведения M3U и M3U8. Вот шаги для создания списка воспроизведения M3U с помощью sPlaylistMaker:
- Загрузите sPlaylistMaker.
- Разархивируйте загруженную папку.
- Запустите файл приложения sPlaylistMaker.
- Настройте параметры списка воспроизведения, включая имя списка воспроизведения, место записи, файлы для включения (аудио / видео или оба), тип записи (M3U или M3U8) и т. Д.
- Перетащите аудиофайлы или целую папку в его интерфейс.
Список воспроизведения M3U будет создан, как только вы поместите аудиофайлы в его интерфейс.
Чтобы использовать это программное обеспечение, вы можете его скачать отсюда.
Смотрите: Как объединить несколько плейлистов на Spotify и YouTube Music.
2]Создание списков воспроизведения M3U в медиаплеере VLC
Если вы являетесь ярым пользователем известного медиаплеера VLC, вы можете использовать его для создания списков воспроизведения M3U. Он позволяет создавать M3U и другие файлы списков воспроизведения, включая списки воспроизведения M3U8, XSPF и HTML. Вот основные шаги по созданию плейлистов M3U в медиаплеере VLC:
- Загрузите и установите медиаплеер VLC.
- Запустите приложение.
- Переключите режим просмотра на Плейлист.
- Добавьте медиафайлы в список воспроизведения.
- Перейдите к файлу> Сохранить список воспроизведения в файл.
- Выберите M3U в качестве формата выходного файла и сохраните список воспроизведения.
Во-первых, загрузите и установите медиаплеер VLC, если он еще не установлен на вашем компьютере. Затем откройте графический интерфейс этого программного обеспечения.
Теперь перейдите в меню «Просмотр» и нажмите «Список воспроизведения», чтобы открыть его Диспетчер списков воспроизведения.
Затем щелкните правой кнопкой мыши белую пустую область и в контекстном меню используйте параметр «Добавить файл» или «Добавить папку», чтобы импортировать в нее входные файлы мультимедиа.
После этого перейдите в меню «Файл» и нажмите «Сохранить список воспроизведения в файл».
Наконец, установите целевой формат M3U, введите имя файла списка воспроизведения и нажмите кнопку «Сохранить». Это создаст файл списка воспроизведения M3U, который вы можете использовать в поддерживаемом приложении.
3]Создание списков воспроизведения M3U в Winamp
Winamp — один из первых аудиоплееров, поддерживающих плейлисты M3U. Вы можете использовать его для воспроизведения и создания плейлистов M3U, M3U8 и PLS в Windows 11/10. Для этого выполните следующие действия:
- Скачайте и установите Winamp.
- Запустите Winamp.
- Добавьте к нему медиафайлы.
- Нажмите на Файл> Сохранить список воспроизведения.
- Выберите M3U в качестве формата выходного списка воспроизведения.
- Введите имя файла и нажмите кнопку «Сохранить».
Таким образом вы также можете создавать плейлисты M3U8 и PLS.
Прочтите: Как использовать подключаемый модуль Mini Lyrics для проигрывателя Windows Media.
4]Создайте плейлист M3U в AIMP
AIMP — хороший музыкальный проигрыватель, который может создавать плейлисты M3U. Это полноценный аудиоплеер с функциями тегирования и преобразования аудио. Вы можете создавать файлы списков воспроизведения M3U, M3U, (Unicode) и Winamp с помощью этого программного обеспечения аудиоплеера. Давайте посмотрим, как это сделать:
- Сначала загрузите и установите AIMP на свой компьютер.
- Теперь запустите программное обеспечение AIMP.
- Затем перейдите в меню и нажмите кнопку «Открыть файлы», чтобы импортировать несколько аудиофайлов.
- После этого нажмите на меню из трех полос в правом нижнем углу.
- Затем нажмите опцию «Экспорт списка воспроизведения» и сохраните файл списка воспроизведения M3U.
Создавать плейлисты M3U с помощью AIMP довольно легко и просто.
5]Используйте Audacious для создания плейлистов M3U
Еще одно программное обеспечение, которое вы можете использовать для создания плейлистов M3U, — Audacious. Это специальный музыкальный проигрыватель, который может создавать списки воспроизведения M3U. Для этого выполните следующие действия:
- Загрузите Audacious и установите его.
- Запустите приложение.
- Импортируйте исходные аудиофайлы, перейдя в меню «Файл».
- Перейдите в меню «Список воспроизведения» и нажмите кнопку «Экспорт».
- Введите имя списка воспроизведения с расширением .m3u.
- Нажмите кнопку «Сохранить», чтобы создать список воспроизведения M3U.
6]Создайте список воспроизведения M3U в Блокноте
Да, вы правильно прочитали! Вы также можете создать список воспроизведения M3U в Блокноте на ПК с Windows 11/10. Поскольку список воспроизведения M3U в основном содержит расположение файлов мультимедиа и является форматом файлов на основе текста, вы можете ввести путь к файлам мультимедиа в новых строках и создать список воспроизведения M3U. Вот точные шаги по созданию списка воспроизведения M3U в Блокноте:
- Сначала откройте приложение «Блокнот» в Windows 11/10.
- Теперь скопируйте и вставьте точный путь ко всем медиафайлам, с помощью которых вы хотите создать список воспроизведения.
- После ввода пути ко всем исходным медиафайлам перейдите в меню «Файл» и выберите «Сохранить как».
- Далее выберите Сохранить как тип к Все файлы.
- Затем введите имя файла списка воспроизведения и вручную добавьте расширение файла .m3u.
- Наконец, нажмите кнопку «Сохранить», чтобы создать список воспроизведения M3U.
Использование Блокнота — самый простой способ создать список воспроизведения M3U на ПК с Windows 11/10.
Как мне создать плейлист m3u в блокноте?
Вы можете создавать списки воспроизведения M3U в Блокноте, выполнив действия, описанные в методе (6). Просто введите путь к медиафайлам и сохраните файл в формате M3U.
Как превратить папку в плейлист?
Перечисленные выше методы можно использовать для превращения папки в список воспроизведения. Вы можете импортировать папку мультимедийных файлов VLC, AIMP или любого другого программного обеспечения, упомянутого здесь, и преобразовать ее в M3U или другой поддерживаемый список воспроизведения.
Вот и все!
.
Прослушивание музыки — одно из устарелый – любимые времена большого количества людей, поэтому было создано множество приложений для предоставления этой услуги. И у вас будет бесконечное количество вариантов, таких как добавление песен или музыки в библиотеку Windows Media Player
В этом мире бесконечных приложений, которые позволяют нам наслаждаться днем, полным музыки, мы считаем Groove идеальным музыкальным проигрывателем.
это статья будет посвящена этому отличному читателю , как добавить музыку в список воспроизведения Groove в Windows 10 и как удалить из него музыку.

Это веб-сервис, который позволяет воспроизводить музыку в цифровом виде, изначально предназначенную для пользователей Windows, но доступную для Xbox, Android и iOS.
Он был разработан Корпорация Microsoft для замены Windows Media Player и был выпущен 16 октября 2012 г.
Это очень доступное приложение, поскольку оно доступно более чем на 20 языках, включая английский, испанский, французский, немецкий, португальский и другие.
Чтобы иметь Groove Music на вашем компьютере с Windows 10, вам нужно всего около 100 МБ, так как его приблизительный размер составляет 73,84 МБ.
Groove — это музыкальное приложение, которое дает вам свободу управлять своими плейлистами, так как в него можно вносить изменения для улучшения вашего опыта.
Вы должны знать, что можно перемещать целые альбомы или песни отдельно из одной точки Приложение Groove к другому.
Таким образом, вы можете редактировать свои списки воспроизведения, когда захотите, и вы даже можете объединить песни в список воспроизведения и, таким образом, организовать их так, как вы хотите.
Как добавить музыку в плейлист Groove в Windows 10?
Создать список воспроизведения в Groove на компьютере с Windows 10 несложно, однако мы предоставили вам пошаговые инструкции, чтобы вы не упустили ни одной детали.
шаг 1
Конечно, первое, что нужно сделать, — это перейти в официальное приложение Groove, чтобы вы могли настроить необходимые параметры.
шаг 2
В левой части экрана вы увидите опцию «Новый плейлист» где вы должны щелкнуть, вы можете ввести имя, затем щелкнуть «Записывать».
шаг 3
Точно так же в левой части экрана компьютера вы найдете параметр «Коллекция» щелкните по нему или по песне в альбоме.
Правой кнопкой мыши выберите желаемую песню и добавьте ее в список воспроизведения по вашему выбору. Преимущество этой опции в том, что вы можете добавлять любую песню, которую захотите, когда захотите.
Кроме того, если вам когда-нибудь надоест порядок, который вы ранее указали для своих песен, вы можете отредактировать список воспроизведения. Для этого вам просто нужно нажать на песню на несколько секунд и с помощью правой кнопки мыши перетащить ее в то место, которое вы хотите назначить.
С другой стороны, можно щелкнуть песню или щелкнуть ее правой кнопкой мыши, а затем щелкнуть «Вверх или вниз» расположен в нижней части экрана.
Как удалить музыку из плейлиста?
Возможно, вы сделали действительно отличный плейлист, но по какой-то причине это изменилось.
Может быть, потому, что вы так много слушали песню, что она вам надоела, или потому что вместо этого вы хотите изменить плейлисты.
Какой бы ни была причина вашего желания внести это изменение, мы поможем вам удалить музыку из плейлиста. Вы увидите, что с помощью этого шага вы легко сможете сделать это на своем компьютере с Windows 10.
шаг 1
Для этого вам необходимо получить доступ к Приложение Groove , затем найдите список воспроизведения, в котором вы планируете изменить и удалить песню.
шаг 2
Затем с помощью мыши дважды щелкните песню или, в качестве альтернативы, удерживайте ее в течение нескольких секунд, пока она не будет выбрана.
шаг 3
После того, как вы выбрали песню, которую хотите удалить из своего списка, вам нужно будет нажать на вариант Следующий «Удалить из плейлиста» , опция находится внизу экрана.
И если это не то, чего вы ожидали, помните, что вы можете удалить Groove Music из Windows 10 .