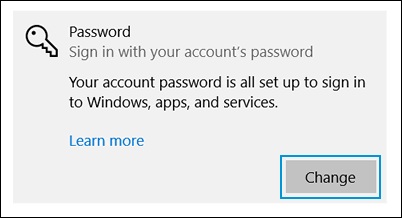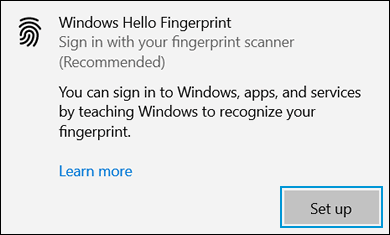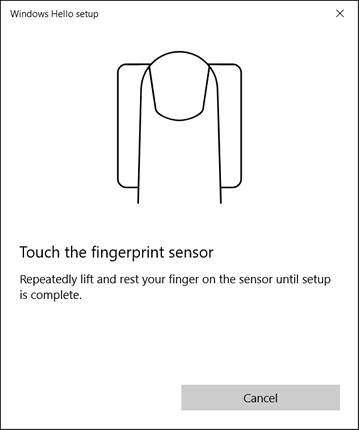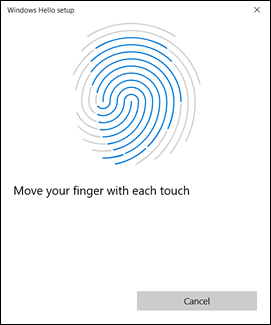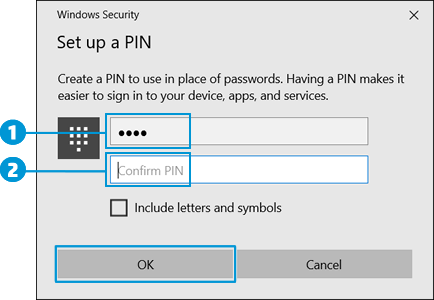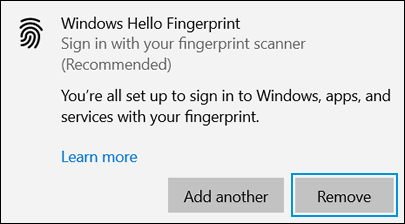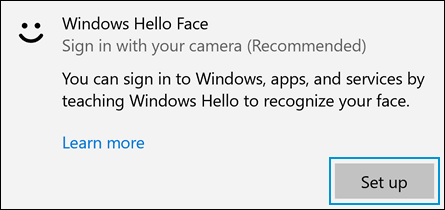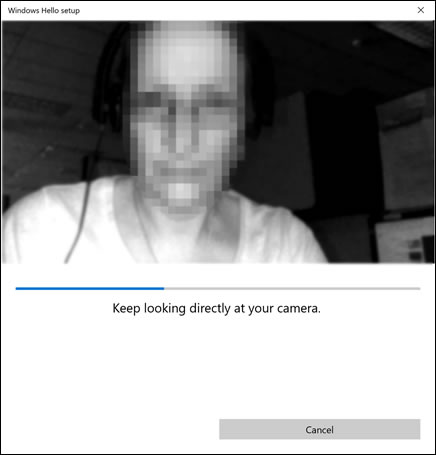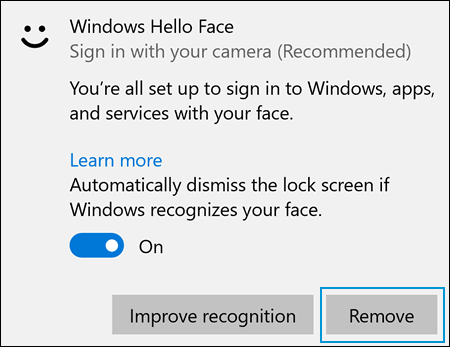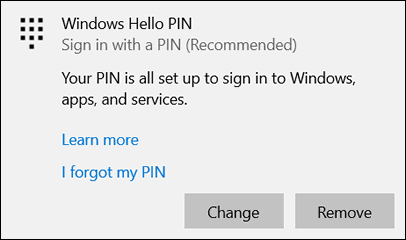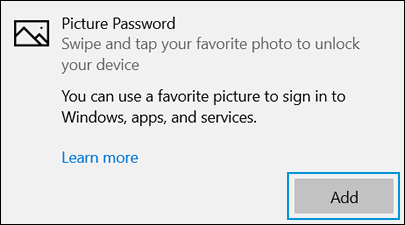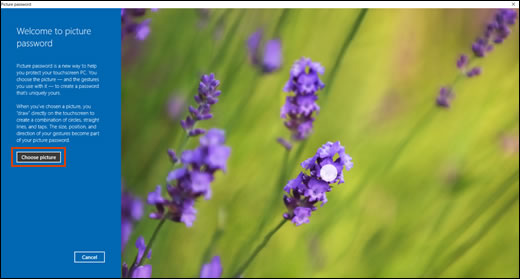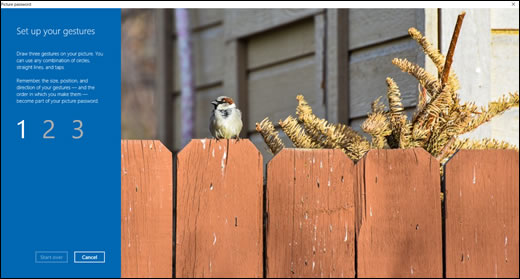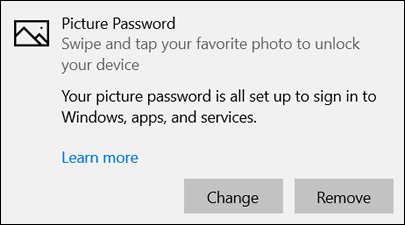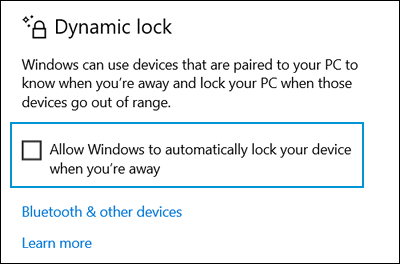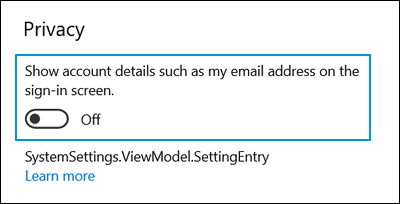Как выполнить вход с помощью Windows Hello
Выполните описанные ниже действия, чтобы настроить Windows Hello, а затем войдите в свою учетную запись Майкрософт в браузере Microsoft Edge.
-
Нажмите Пуск > Параметры > Учетные записи > Варианты входа.
-
В разделе Варианты входа выберите элемент Windows Hello, который нужно добавить.
Чтобы добавить Windows Hello в качестве способа входа для своей учетной записи Майкрософт:
-
Откройте страницу учетной записи Майкрософт и выполните вход обычным способом.
-
Выберите Безопасность > Расширенные параметры безопасности.
-
Нажмите Добавьте новый способ входа или проверки.
-
Выберите Используйте компьютер с Windows.
-
Следуйте инструкциям по настройке Windows Hello в качестве способа входа в систему.
Как выполнить вход с помощью ключа безопасности
Существуют различные типы ключей безопасности, например USB-ключ, который подключается к устройству, или NFC-ключ, которым нужно коснуться NFC-сканера. Обязательно ознакомьтесь с типом своего ключа безопасности, прочитав прилагающееся к нему руководство от производителя.
Вход в Windows
-
Перейдите в раздел Пуск > Параметры > Учетные записи > параметры входа.
-
Выберите Ключ безопасности.
-
Выберите Управление и следуйте инструкциям.
Чтобы добавить ключ безопасности в качестве метода входа в учетную запись Майкрософт, выполните приведенные далее действия.
-
Откройте страницу учетной записи Майкрософт и выполните вход обычным способом.
-
Выберите Безопасность > Расширенные параметры безопасности.
-
Нажмите Добавьте новый способ входа или проверки.
-
Выберите Использовать ключ безопасности.
-
Определите тип ключа (USB или NFC) и нажмите Далее.
-
Запустится процесс настройки, в ходе которого нужно будет вставить ключ или коснуться им устройства.
-
Создайте ПИН-код (или введите существующий ПИН-код, если вы его уже создали).
-
Выполните следующее действие, коснувшись кнопки или золотого диска на своем ключе (или прочтите руководство, чтобы узнать, какое действие требуется).
-
Присвойте ключу безопасности имя, чтобы его можно было отличить от других ключей.
-
Выйдите из своей учетной записи и откройте Microsoft Edge, выберите Использовать Windows Hello или ключ безопасности, затем вставьте ключ или коснитесь им устройства, чтобы выполнить вход.
Примечание: Производитель ключа безопасности может предоставить программное обеспечение, которое позволяет управлять ключом, например менять ПИН-код или создавать отпечаток пальца.
Как выполнить вход с помощью Windows Hello
Выполните описанные ниже действия, чтобы настроить Windows Hello, а затем войдите в свою учетную запись Майкрософт в браузере Microsoft Edge.
-
Перейдите в меню Пуск и выберите Параметры .
-
Перейдите в раздел Учетные записи > Варианты входа.
-
В разделе Управление входом в устройство выберите пункт Windows Hello, чтобы добавить его.
Важно: Для входа с помощью лица требуется совместимая с Hello камера. Для входа с помощью отпечатка пальца на устройстве должно быть устройство считывания отпечатков пальцев.
Если ваше устройство не поставляются с одним из них, вы можете приобрести его, который может быть подключен к вашему устройству через USB у любого из ряда популярных розничных торговцев.
Чтобы добавить Windows Hello в качестве способа входа для своей учетной записи Майкрософт:
-
Откройте страницу учетной записи Майкрософт и выполните вход обычным способом.
-
Выберите Безопасность > Расширенные параметры безопасности
-
Нажмите Добавьте новый способ входа или проверки
-
Выберите Используйте компьютер с Windows
-
Следуйте инструкциям в диалоговых окнах, чтобы настроить Windows Hello как способ входа в систему.
Как выполнить вход с помощью ключа безопасности
Существуют различные типы ключей безопасности, например USB-ключ, который подключается к устройству, или NFC-ключ, которым нужно коснуться NFC-сканера. Обязательно ознакомьтесь с типом своего ключа безопасности, прочитав прилагающееся к нему руководство от производителя.
-
Откройте страницу учетной записи Майкрософт и выполните вход обычным способом.
-
Выберите Безопасность > Расширенные параметры безопасности
-
Нажмите Добавьте новый способ входа или проверки
-
Выберите Использовать ключ безопасности
-
Определите тип ключа (USB или NFC) и нажмите Далее.
-
Запустится процесс настройки, в ходе которого нужно будет вставить ключ или коснуться им устройства.
-
Создайте ПИН-код (или введите существующий ПИН-код, если вы его уже создали).
-
Выполните следующее действие, коснувшись кнопки или золотого диска на своем ключе (или прочтите руководство, чтобы узнать, какое действие требуется).
-
Присвойте ключу безопасности имя, чтобы его можно было отличить от других ключей.
-
Выйдите из своей учетной записи и откройте Microsoft Edge, выберите Использовать Windows Hello или ключ безопасности, затем вставьте ключ или коснитесь им устройства, чтобы выполнить вход.
Примечание: Производитель ключа безопасности может предоставить программное обеспечение, которое поможет вам управлять ключом, например путем изменения ПИН-кода или регистрации отпечатка пальца.
Windows Hello — это индивидуально настраиваемый и более безопасный способ получить мгновенный доступ к устройствам Windows 11 с помощью ПИН-кода, распознавания лица или отпечатков пальцев. Вам потребуется настроить ПИН-код при настройке входа с использованием отпечатков пальцев или распознавания лица. Впрочем, можно входить в систему с использованием только ПИН-кода.
Эти варианты упрощают процедуру входа на ваш компьютер и делают ее безопаснее, поскольку ваш ПИН-код связан только с одним устройством, а для резервного копирования он связывается с вашей учетной записью Майкрософт.
Настройка Windows Hello
Нажмите кнопку выше, чтобы перейти непосредственно к Параметрам, или выполните следующие действия, чтобы настроить Windows Hello.
-
Выберите Пуск > Параметры > Учетные записи > Параметры входа.
-
В разделе Способы входа приведены три варианта входа с помощью Windows Hello:
-
Выберите Распознавание лиц Windows Hello, чтобы настроить вход с использованием функции распознавания лица с помощью инфракрасной камеры вашего компьютера или внешней инфракрасной камеры.
-
Выберите Распознавание отпечатков пальцев Windows Hello, чтобы настроить вход с помощью сканера отпечатков пальцев.
-
Выберите ПИН-код Windows Hello, чтобы настроить вход с помощью ПИН-кода.
-
Статьи по теме
Как Windows Hello обеспечивает конфиденциальность моих данных?
Сброс ПИН-кода, когда вы не выполнили вход в Windows
Изменение ПИН-кода после входа на устройство
Устранение неполадок Windows Hello
Windows Hello — это индивидуально настраиваемый и более безопасный способ получить мгновенный доступ к устройствам Windows 10 с помощью ПИН-кода, распознавания лица или отпечатков пальцев. Вам потребуется настроить ПИН-код при настройке входа с использованием отпечатков пальцев или распознавания лица. Впрочем, можно входить в систему с использованием только ПИН-кода.
Эти варианты упрощают процедуру входа на ваш компьютер и делают ее безопаснее, поскольку ваш ПИН-код связан только с одним устройством, а для резервного копирования он связывается с вашей учетной записью Майкрософт.
Настройка Windows Hello
Нажмите кнопку выше, чтобы перейти непосредственно к Параметрам, или выполните следующие действия, чтобы настроить Windows Hello.
-
Выберите Пуск > Параметры > Учетные записи > Параметры входа.
-
В разделе Управление входом на устройство вы увидите три варианта входа с помощью Windows Hello:
-
Выберите Распознавание лиц Windows Hello, чтобы настроить вход с использованием распознавания лица с помощью инфракрасной камеры вашего компьютера или внешней инфракрасной камеры.
-
Выберите Распознавание отпечатков пальцев Windows Hello, чтобы настроить вход с сканера отпечатков пальцев.
-
Выберите ПИН-код Windows Hello, чтобы настроить вход с ПИН-кодом.
-
Статьи по теме
Как Windows Hello обеспечивает конфиденциальность моих данных?
Сброс ПИН-кода, когда вы не выполнили вход в Windows
Изменение ПИН-кода после входа на устройство
Устранение неполадок Windows Hello
В данной статье показаны действия, с помощью которых можно установить, изменить или удалить ПИН-код для учетной записи в операционной системе Windows 10.
Операционная система Windows 10 предлагает пользователям несколько вариантов входа в учетную запись: стандартный логин и пароль, вход с помощью учетной записи Microsoft, с помощью ПИН-кода или графического пароля, а при наличии соответствующего оборудования доступна технология Windows Hello. В этой статье показан способ защиты учетной записи с помощью ПИН-кода.
Вход с помощью ПИН-кода намного проще, чем ввод сложного пароля (просто нужно указать четыре символа, и вы уже в системе) и явно рассчитан на пользователей планшетов. Конечно, он не обеспечивает надежной защиты, но в качестве временного решения в общественных местах и корпоративных средах вполне подойдет. Даже если у вас нет планшета, вы также можете воспользоваться входом с помощью ПИН-кода на компьютере или ноутбуке.
При загрузке в безопасном режиме, войти в систему можно только с помощью пароля – все остальные параметры входа будут недоступны
Содержание
- Как установить ПИН-код в Windows 10
- Как изменить ПИН-код в Windows 10
- Как сбросить ПИН-код для установки нового
- Как удалить ПИН-код в Windows 10
Как установить ПИН-код в Windows 10
Чтобы установить ПИН-код, нажмите на панели задач кнопку Пуск и далее выберите Параметры
или нажмите на клавиатуре сочетание клавиш
+ I.
В открывшемся окне «Параметры Windows» выберите Учетные записи.
Выберите вкладку Варианты входа, и в правой части окна выберите ПИН-код для Windows Hello и нажмите кнопку Добавить.
В открывшемся окне ведите пароль своей учетной записи и нажмите кнопку OK.
Затем дважды введите новый ПИН-код и нажмите кнопку OK.
После этого ПИН-код будет установлен, и чтобы проверить его, заблокируйте Windows нажав сочетание клавиш + L и затем попробуйте войти в систему с помощью созданного ПИН-кода.
Как изменить ПИН-код в Windows 10
Чтобы изменить ПИН-код, нажмите на панели задач кнопку Пуск и далее выберите Параметры
или нажмите на клавиатуре сочетание клавиш
+ I.
В открывшемся окне «Параметры Windows» выберите Учетные записи.
Выберите вкладку Варианты входа, и в правой части окна выберите ПИН-код для Windows Hello и нажмите кнопку Изменить.
Затем введите действующий ПИН-код и потом дважды введите новый ПИН-код, после чего нажмите кнопку OK.
После этого ПИН-код будет изменён.
Как сбросить ПИН-код для установки нового
Чтобы сбросить ПИН-код для установки нового, нажмите на панели задач кнопку Пуск и далее выберите Параметры
или нажмите на клавиатуре сочетание клавиш
+ I.
В открывшемся окне «Параметры Windows» выберите Учетные записи.
Выберите вкладку Варианты входа, и в правой части окна выберите ПИН-код для Windows Hello и нажмите на ссылку Я не помню свой ПИН-код
В открывшемся окне введите пароль своей учетной записи и нажмите кнопку OK.
Затем дважды введите новый ПИН-код и нажмите кнопку OK.
Как удалить ПИН-код в Windows 10
Чтобы удалить ПИН-код, нажмите на панели задач кнопку Пуск и далее выберите Параметры
или нажмите на клавиатуре сочетание клавиш
+ I.
В открывшемся окне «Параметры Windows» выберите Учетные записи.
Выберите вкладку Варианты входа, и в правой части окна выберите ПИН-код для Windows Hello и нажмите кнопку Удалить.
Система предупредит вас о том, что в случае удаления ПИН-кода, если вы используете Распознавание лиц Windows Hello или Распознавание отпечатков пальцев Windows Hello, то эти функции перестанут работать,
соглашаемся и нажимаем кнопку Удалить.
В открывшемся окне введите пароль своей учетной записи и нажмите кнопку OK.
После этого ПИН-код будет удалён.
Используя рассмотренные выше действия, можно установить, изменить или удалить ПИН-код в операционной системе Windows 10.
Содержание этого документа относится к компьютерам HP, работающим под управлением ОС Windows 10.
Windows Hello – это персонализированный способ обеспечения дополнительной безопасности для входа на компьютер одним касанием или взглядом. Следуйте инструкциям в этом документе, чтобы настроить вариант входа с помощью Windows Hello.
Если вы еще не настроили вариант входа, необходимо сначала добавить пароль, прежде чем использовать какие-либо другие варианты входа. Чтобы создать пароль, изучите раздел Настройка пароля в данном документе.
Примечание.
Параметры Windows Hello зависят от компьютера. Для использования аутентификации по отпечатку пальца, лицу или радужной оболочке компьютер должен поддерживать считыватель отпечатков пальцев или инфракрасную (ИК) веб-камеру.
Настройка пароля
Создайте или измените пароль своей учетной записи.
-
В ОС Windows найдите и откройте Параметры входа.
-
В окне «Учетные записи» выберите Пароль, затем щелкните Изменить. При появлении окна с запросом подтверждения подлинности введите требуемые учетные данные.
Примечание.
Чтобы настроить пароль в первый раз, щелкните Создать, затем следуйте инструкциям на экране.
-
Введите текущий и новый пароль в соответствующие поля, затем нажмите Далее.
-
Поле «Текущий пароль»
-
Поле «Новый пароль»
-
-
Нажмите кнопку Готово.
Настройка пароля завершена. Для разблокировки компьютера можно использовать новый пароль.
Настройка считывателя отпечатков пальцев
Настройте считыватель отпечатков пальцев для входа на ваш компьютер.
Примечание.
Эта функция доступна только на ноутбуках HP, оснащенных считывателем отпечатков пальцев.
-
Найдите считыватель отпечатков пальцев на вашем компьютере. На большинстве ноутбуков HP этот датчик находится с правой стороны компьютера.
-
В ОС Windows найдите и откройте Параметры входа.
-
В окне «Учетные записи» выберите Отпечаток пальца Windows Hello, затем щелкните Настройка.
-
На экране приветствия Windows Hello выберите Начало работы. При появлении окна с запросом подтверждения подлинности введите требуемые учетные данные.
-
Убедитесь в том, что ваши пальцы чистые и сухие. По запросу положите на считыватель отпечатков пальцев один палец, затем поднимите его.
-
Следуйте инструкциям на экране, прикладывая к датчику палец и поднимая его. Это позволит датчику полностью зарегистрировать отпечаток вашего пальца.
Примечание.
Для достижения оптимальных результатов прикладывайте палец к датчику под разными углами, чтобы зарегистрировались и края пальца.
-
Если вы еще не настроили персональный идентификационный номер (PIN-код), щелкните Настроить PIN-код при появлении соответствующего запроса. PIN-код – это резервный способ входа на случай недоступности распознавания отпечатка пальца.
-
В окне «Безопасность Windows» введите PIN-код, затем повторно введите PIN-код для подтверждения и нажмите OK.
Примечание.
Чтобы использовать в PIN-коде буквы и символы, установите флажок под полем подтверждения PIN-кода.
-
Поле для ввода PIN-кода
-
Поле для подтверждения PIN-кода
-
-
Щелкните Закрыть, чтобы выйти из окна настройки Windows Hello.
Считыватель отпечатков пальцев активирован, и вы можете использовать отпечатки пальцев для входа в устройство.
Удаление варианта входа с использованием отпечатка пальца
Этот параметр можно отключить в разделе «Отпечаток пальца» Windows Hello.
-
В ОС Windows найдите и откройте Параметры входа.
-
В окне «Учетные записи» выберите Отпечаток пальца Windows Hello, затем щелкните Удалить.
Настройка распознавания лиц
Настройте распознавания лиц для входа в учетную запись.
Примечание.
Эта функция доступна только на ноутбуках HP, оснащенных инфракрасной камерой. Если вы не видите параметра Распознавание лиц в Windows Hello, ваш компьютер не оснащен ИК-камерой.
-
В ОС Windows найдите и откройте Параметры входа.
-
В окне «Учетные записи» выберите Лицо Windows Hello, затем щелкните Настройка.
-
На экране приветствия Windows Hello выберите Начало работы. При появлении окна с запросом подтверждения подлинности введите требуемые учетные данные.
-
Посмотрите прямо на камеру.
Примечание.
Убедитесь, что перед камерой нет других людей. Распознавание лиц не сработает при определении нескольких лиц.
-
Если вы были в очках при настройке распознавания лиц в Windows Hello, выберите Улучшить распознавание, чтобы повторить настройку без очков. Это позволит программному обеспечению распознавать ваше лицо с очками и без очков.
-
Щелкните Закрыть, чтобы завершить процесс.
Функция распознавания лиц настроена, и вы можете входить в систему, просто глядя непосредственно на экран компьютера.
Удаление варианта входа с использованием распознавания лиц
Удалите вариант входа с использованием распознавания лиц.
-
В ОС Windows найдите и откройте Параметры входа.
-
В окне «Учетные записи» выберите Лицо Windows Hello, затем щелкните Удалить.
Устранение проблем с распознаванием лиц
После настройки распознавания лиц функция распознавания лиц в Windows Hello не работает, инфракрасная камера не включается, функция перестает отвечать на запросы или на экране отображается одна из следующих ошибок:
-
К сожалению, что-то пошло не так. Не удалось включить камеру. Убедитесь, что она исправна.
-
К сожалению, что-то пошло не так. Выполните вход с помощью своего PIN-кода.
Настройка PIN-кода
Создайте или измените персональный идентификационный номер (PIN-код) для входа на ваш компьютер.
-
В ОС Windows найдите и откройте Параметры входа.
-
В окне «Учетные записи» выберите PIN-код Windows Hello, щелкните Добавить, затем нажмите Далее. При появлении окна с запросом подтверждения подлинности введите требуемые учетные данные.
-
В окне «Безопасность Windows» введите PIN-код, затем повторно введите PIN-код для подтверждения и нажмите OK.
Примечание.
Чтобы использовать в PIN-коде буквы и символы, установите флажок под полем подтверждения PIN-кода.
-
Поле для ввода PIN-кода
-
Поле для подтверждения PIN-кода
-
PIN-код вашей учетной записи настроен. Для разблокировки компьютера можно использовать PIN-код.
Изменение или удаление PIN-кода
Измените или удалите персональный идентификационный номер (PIN-код).
-
В ОС Windows найдите и откройте Параметры входа.
-
В окне «Учетные записи» выберите PIN-код Windows Hello, щелкните Изменить или Удалить, затем следуйте инструкциям на экране. При появлении окна с запросом подтверждения подлинности введите требуемые учетные данные.
Настройка графического пароля
Настройте графический пароль с использованием жестов для входа на компьютер.
Примечание.
Графический пароль доступен на всех компьютерах с Windows Hello, включая компьютеры без сенсорного экрана.
-
В ОС Windows найдите и откройте Параметры входа.
-
В окне «Учетные записи» выберите Графический пароль, затем щелкните Добавить. Если отображается окно с запросом на проверку вашей личности, введите запрошенные учетные данные.
-
Щелкните Выбрать изображение.
-
Перейдите к изображению, которое следует использовать, выберите его, затем перетащите в нужное положение на экране.
-
Выберите Использовать это изображение или Выбрать новое изображение.
-
По запросу нарисуйте три жеста на изображении. Используйте любое сочетание кругов, прямых линий и нажатий. Чтобы начать процесс снова в любое время, щелкните Начать снова.
Примечание.
Запомните размер, расположение и направление жестов и порядок их начертания.
-
Нажмите кнопку Готово.
Настройка графического пароля завершена. Можно использовать графический пароль для входа на ваш компьютер.
Изменение или удаление графического пароля
Измените или удалите графический пароль.
-
В ОС Windows найдите и откройте Параметры входа.
-
В окне «Учетные записи» выберите Графический пароль, щелкните Изменить или Удалить, затем следуйте инструкциям на экране. При появлении окна с запросом подтверждения подлинности введите требуемые учетные данные.
Настройка динамической блокировки
Динамическая блокировка – это функция безопасности Windows Hello, которая позволяет Windows автоматически блокировать компьютер в зависимости от близости устройства Bluetooth, сопряженного с вашим компьютером.
Примечание.
Эта функция требует наличия сопряженного с вашим компьютером устройства Bluetooth.
-
В ОС Windows найдите и откройте Параметры входа.
-
В окне «Учетные записи» прокрутите вниз до пункта Динамическая блокировка, затем выберите Разрешить Windows автоматически блокировать устройство, если вы отошли.
При активации динамической блокировки ваш компьютер автоматически блокируется примерно через минуту после того, как устройство окажется вне радиуса действия Bluetooth. Обратите внимание, что радиус действия Bluetooth зависит от устройства.
Примечание.
Если вы вернетесь в радиус действия Bluetooth, необходимо будет ввести пароль для разблокировки компьютера.
Настройка параметров конфиденциальности
Разрешите отображение на экране входа сведений из вашей учетной записи, например адреса эл. почты.
-
В ОС Windows найдите и откройте Параметры входа.
-
В окне «Учетные записи» прокрутите вниз до пункта Конфиденциальность и включите параметр Показывать сведения вашей учетной записи, например адреса эл. почты, на экране входа.
Windows Hello — это удобная функция, представленная в операционной системе Windows 10, которая позволяет пользователям авторизовываться с помощью различных способов, включая лицевое распознавание, сканер отпечатков пальцев и пин-код. Установка пин-кода для Windows Hello является одним из самых простых и безопасных способов защиты вашего компьютера.
Пин-код — это комбинация цифр, которую вы выбираете для авторизации на вашем устройстве. Он является безопасной альтернативой паролю и может быть использован вместо него для быстрой и удобной аутентификации. Установка пин-кода занимает всего несколько простых шагов и может быть выполнена даже начинающими пользователями.
Для того чтобы установить пин-код для Windows Hello, следуйте следующей инструкции:
- Откройте «Настройки» путем щелчка на значке «Пуск» в левом нижнем углу экрана и выберите «Настройки».
- В открывшемся окне «Настройки» выберите «Учетные записи».
- На вкладке «Учетные записи» выберите «Параметры входа».
- В разделе «Параметры входа» выберите «Добавление пин-кода».
- Следуйте инструкциям на экране, чтобы выбрать и подтвердить пин-код.
Поздравляю! Теперь у вас есть пин-код для Windows Hello. Вы можете использовать его для удобного и безопасного доступа к вашему компьютеру. Если вы забудете пин-код, вы всегда сможете удалить его и установить новый, следуя той же самой инструкции. Запомните свой пин-код или сохраните его в надежном месте, чтобы не забыть его в будущем.
Как настроить пин код для Windows Hello
Шаг 1: Откройте «Настройки» в Windows 10, нажав на иконку «Пуск» в левом нижнем углу экрана и выберите в разделе «Настройки».
Шаг 2: В разделе «Настройки» выберите «Учетная запись» и перейдите на вкладку «Вход в Windows Hello, пароли и PIN-коды».
Шаг 3: В разделе «Проверка личности» выберите «Настроить» рядом с «PIN-кодом».
Шаг 4: Введите текущий пароль учетной записи Windows для подтверждения и нажмите «Далее».
Шаг 5: Введите новый пин-код и подтвердите его.
Шаг 6: Выберите «Готово», чтобы завершить настройку пин-кода.
Теперь вы успешно настроили пин-код для Windows Hello. Вы сможете использовать его для входа в систему или разблокировки устройств, поддерживающих Windows Hello.
Не забудьте сохранить свой пин-код в надежном месте и не сообщать его другим лицам для обеспечения безопасности ваших данных и учетной записи.
Простая инструкция для начинающих
Windows Hello предоставляет возможность установить пин-код для безопасного входа в систему. Это удобный и надежный способ защитить свои данные. Если вы новичок в использовании Windows Hello, следуйте этой простой инструкции:
Шаг 1: Откройте настройки Windows Hello
Перейдите в меню «Параметры» и выберите «Учетные записи». Затем выберите «Выбрать варианты входа» и найдите опцию «Windows Hello».
Шаг 2: Создайте пин-код
В окне Windows Hello выберите «Добавить пин-код» и введите желаемый пин-код. Убедитесь, что он состоит из цифр, букв или символов по вашему выбору.
Примечание: Не используйте простые или очевидные комбинации, чтобы обеспечить максимальную защиту.
Шаг 3: Подтвердите пин-код
После ввода пин-кода вам будет предложено подтвердить его. Просто повторите пин-код еще раз, чтобы система его запомнила. Убедитесь, что оба ввода совпадают.
Примечание: Если пин-коды не совпадают, вернитесь на предыдущий шаг и повторите ввод.
Шаг 4: Пин-код установлен!
Поздравляю! Вы успешно установили пин-код для Windows Hello. Теперь вы сможете использовать его для быстрого и безопасного входа в систему Windows.
Примечание: Не забудьте запомнить свой пин-код или его записать в надежное место. Он будет необходим для входа в систему.
Теперь вы знаете, как установить пин-код для Windows Hello. Наслаждайтесь безопасностью и удобством входа в систему с помощью Windows Hello!