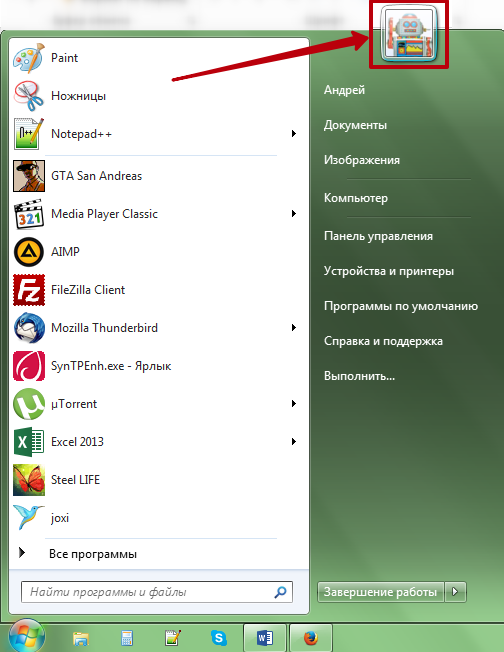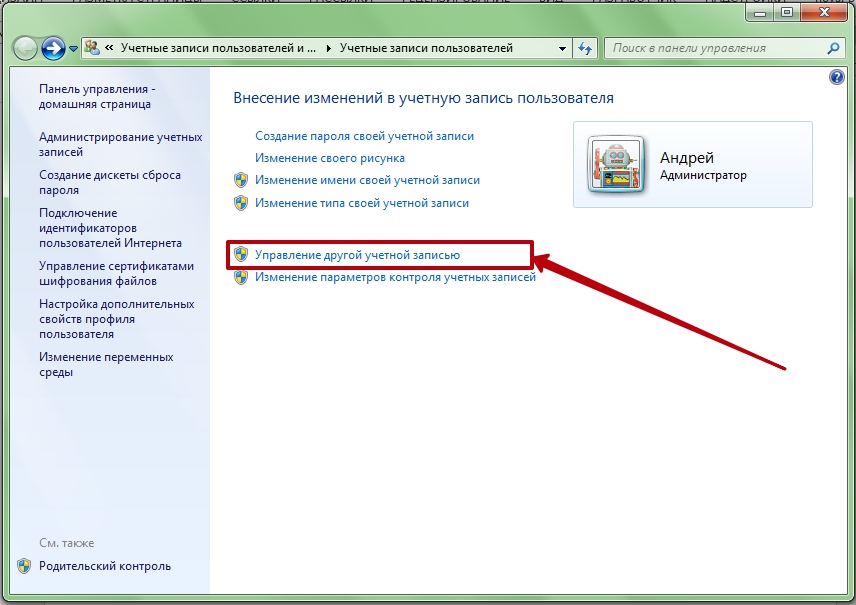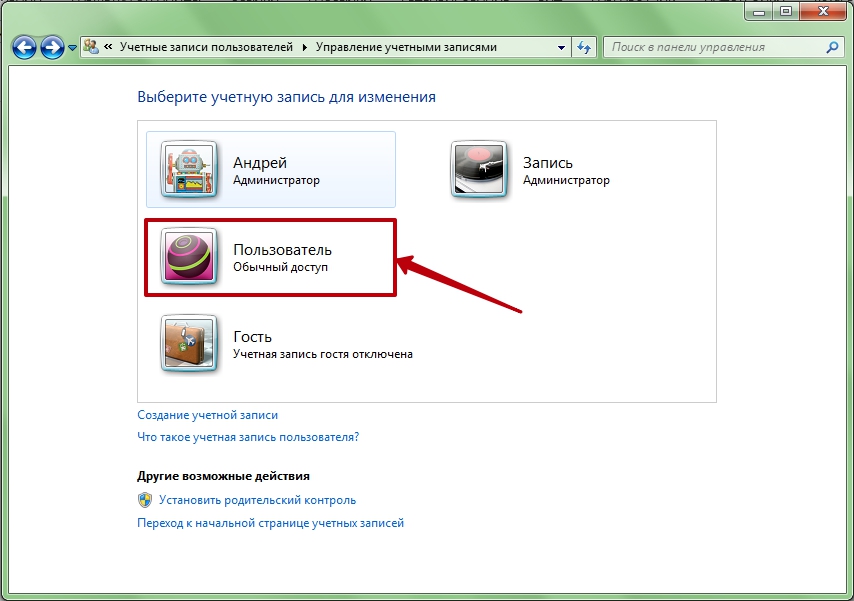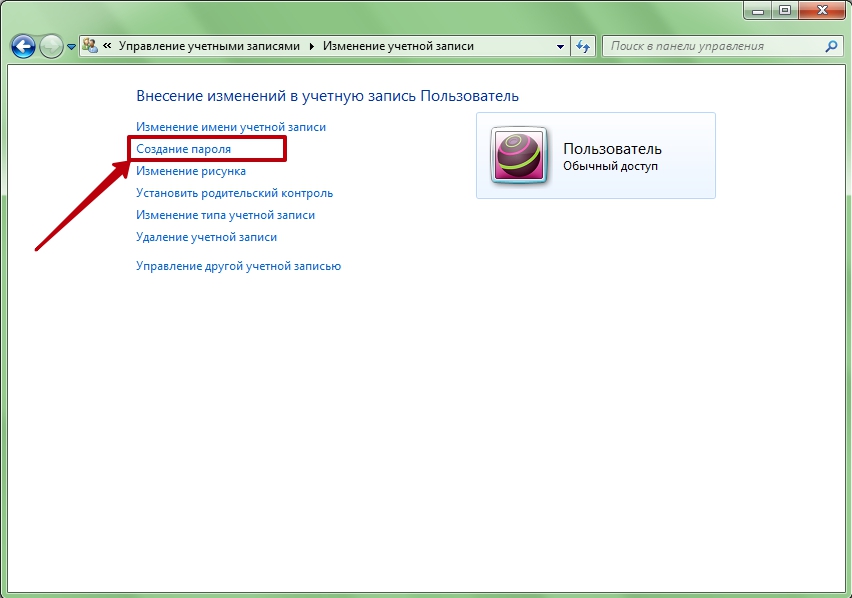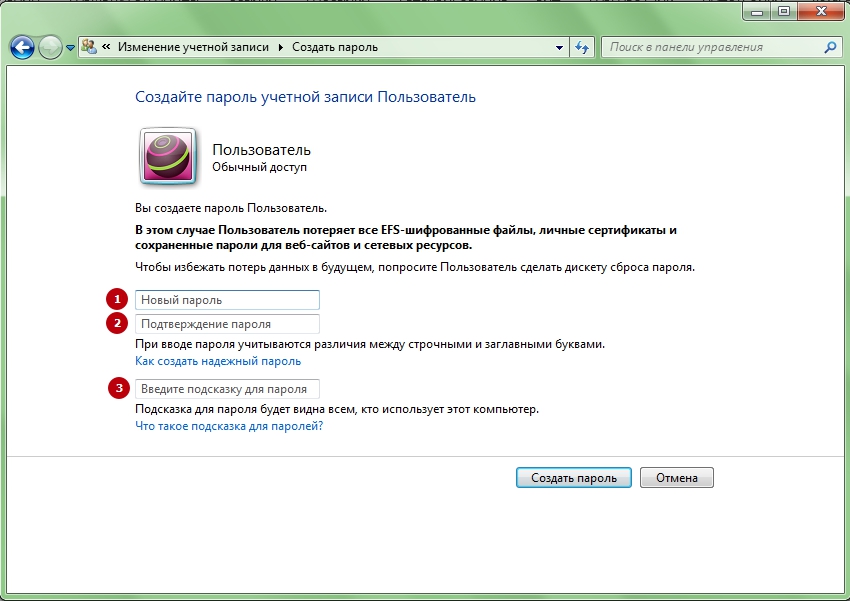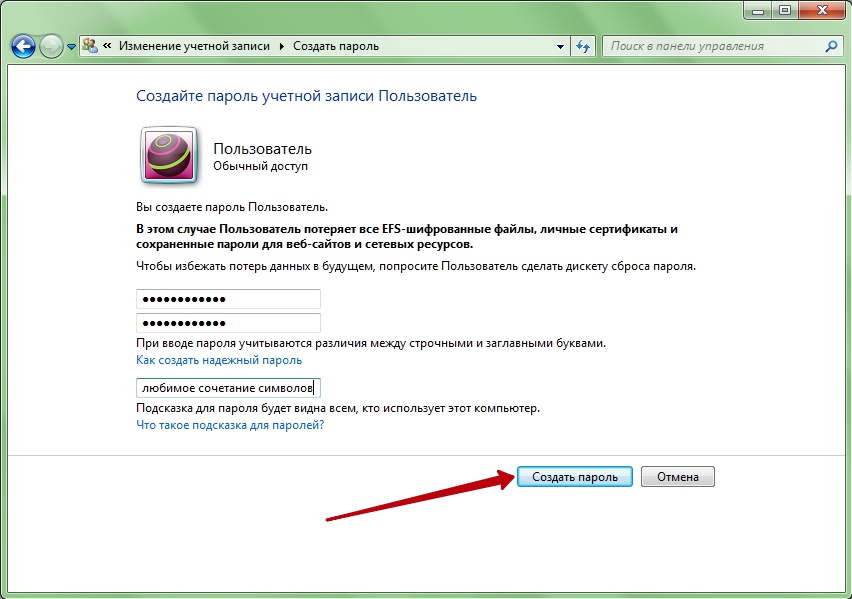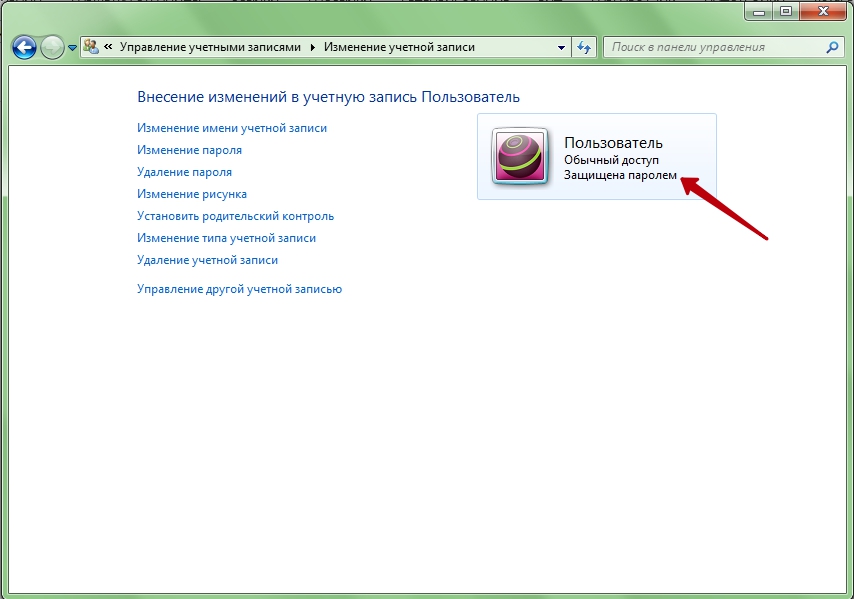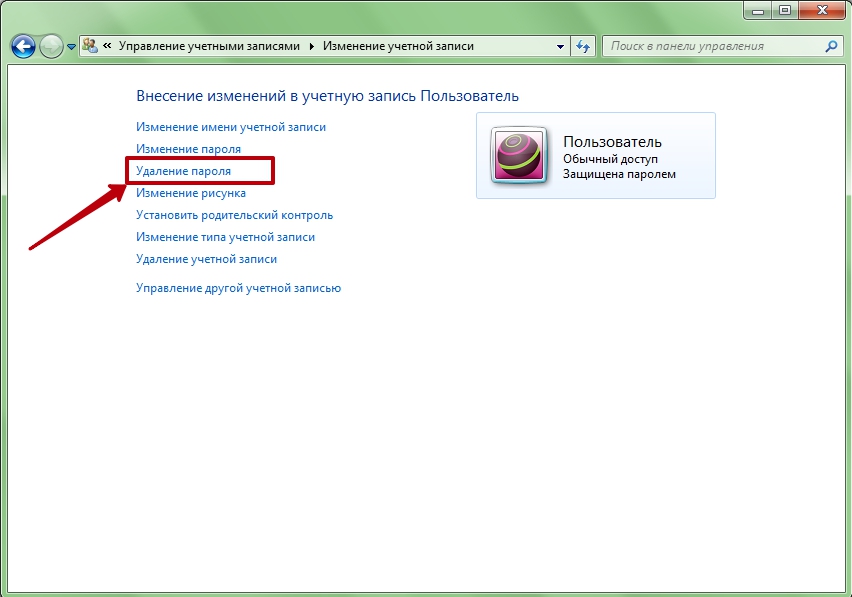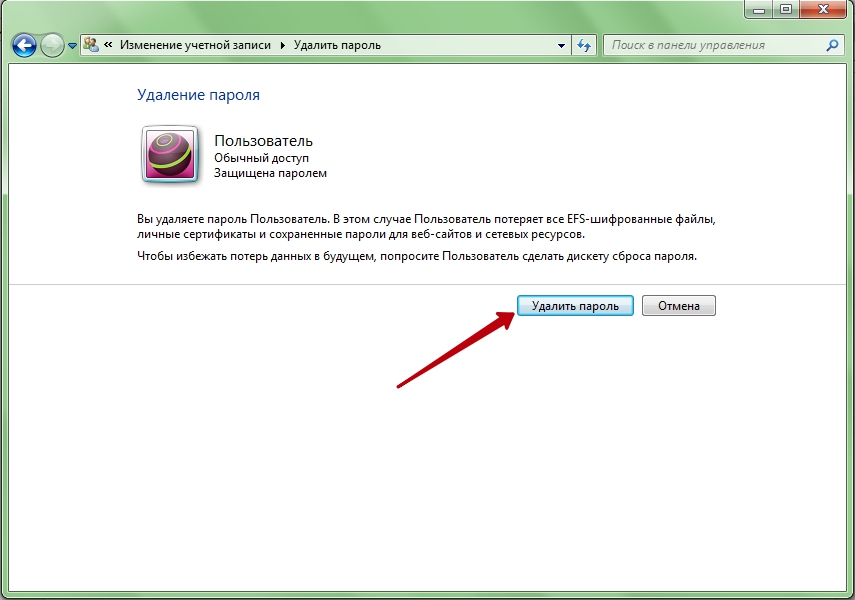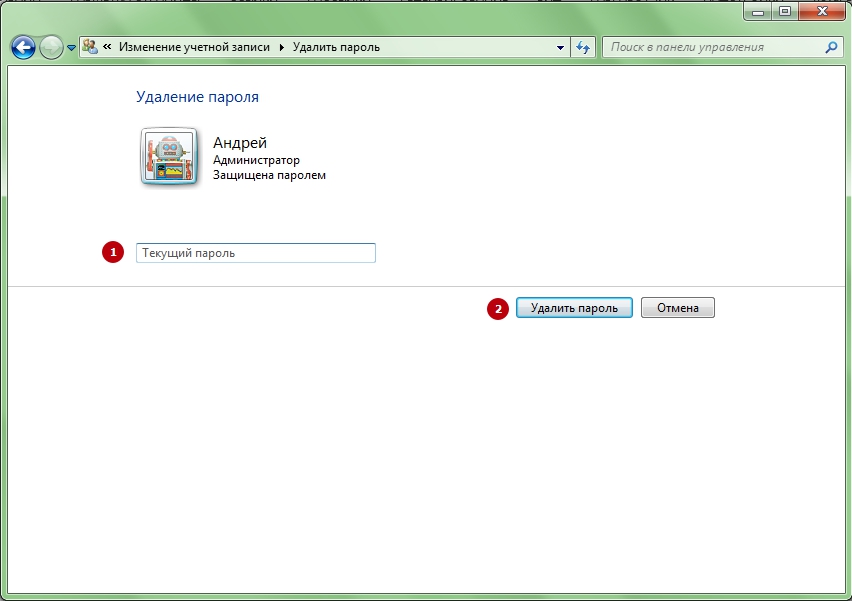Пароль на вход в систему – хороший способ защиты важных файлов от посторонних. Эта статья поможет вам поставить или удалить пароль для входа в систему, а также полностью сбросить его, если забыли, с помощью специальной флешки.
Содержание
- Установка пароля на Windows 7
- Изменение или удаление пароля учетной записи (если помните его)
- Полное удаление пароля на Windows 7
- Бонус. Установка пароля на BIOS
- Комментарии.
1.
Установка пароля на Windows 7
Даже простая комбинация цифр – гарант того, что совсем юные члены семьи или коллеги по работе не получат доступ к значимой для вас информации. Создать пароль несложно — в этом нам помогут средства самой ОС.
Для начала нужно включить компьютер и зайти в учетную запись, которую необходимо защитить паролем. Чтобы поставить пароль, нужно:
- Зайти в меню «Пуск» → кликнуть по значку пользователя (откроется окно «Учетные записи пользователей»);
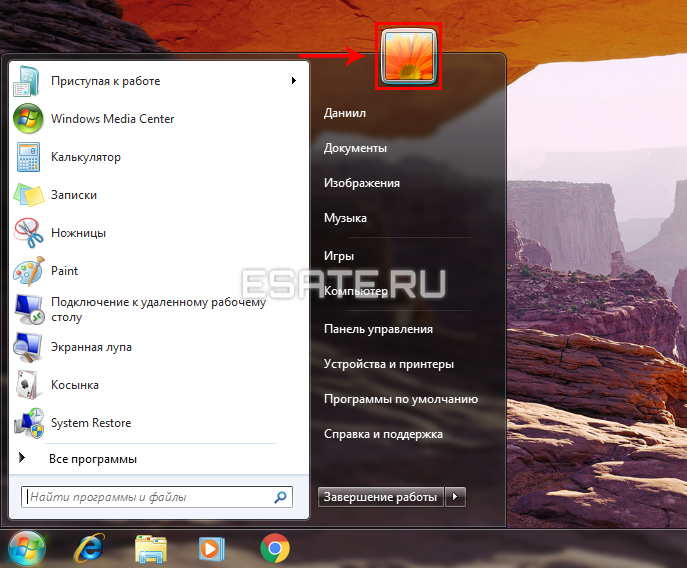
- В появившемся окне выбрать пункт «Создание пароля своей учетной записи» → установить пароль, заново ввести его в графе «Подтверждение пароля», придумать и записать «Подсказку для пароля» → сохранить изменения нажатием кнопки «Создать пароль»;

- Перезагрузить компьютер, чтобы убедиться в правильности действий.
Готово.
Эти два простых шага помогут защитить ваши файлы.
Если вы хотите сменить или удалить пароль, читайте следующую главу. Будьте готовы, что для того чтобы сбросить пароль, вам может потребоваться провести за компьютером большое количество времени, а так же может потребоваться специальное оборудование.
Сброс пароля при должных умениях возможен.
Поэтому, если вы всерьез обеспокоены в сохранности своей информации, установите пароль на BIOS. Инструкцию можно найти в главе «Бонус».
2.
Изменение или удаление пароля учетной записи (если помните его)
Эти действия не сложнее описанных в предыдущей главе.
Мы рассмотрим две ситуации: когда вы помните пароль (далее по тексту), и когда забыли его (см. главу удаление забытого пароля).
Чтобы удалить или изменить секретный код, нужно:
- Войти в «Пуск» → кликнуть по значку (находится в правом верхнем углу над именем текущей учетной записи);
- Теперь в окне «Учетные записи пользователя» выбрать нужный вам пункт: «Изменение…» или «Удаление своего пароля»;
- Откроются настройки с полями, которые необходимо заполнить. Нужно ввести новый пароль, подсказку-подтверждение к нему (или старый, если удаляете) → нажать на кнопку «Сменить пароль» (или «Удалить пароль»).
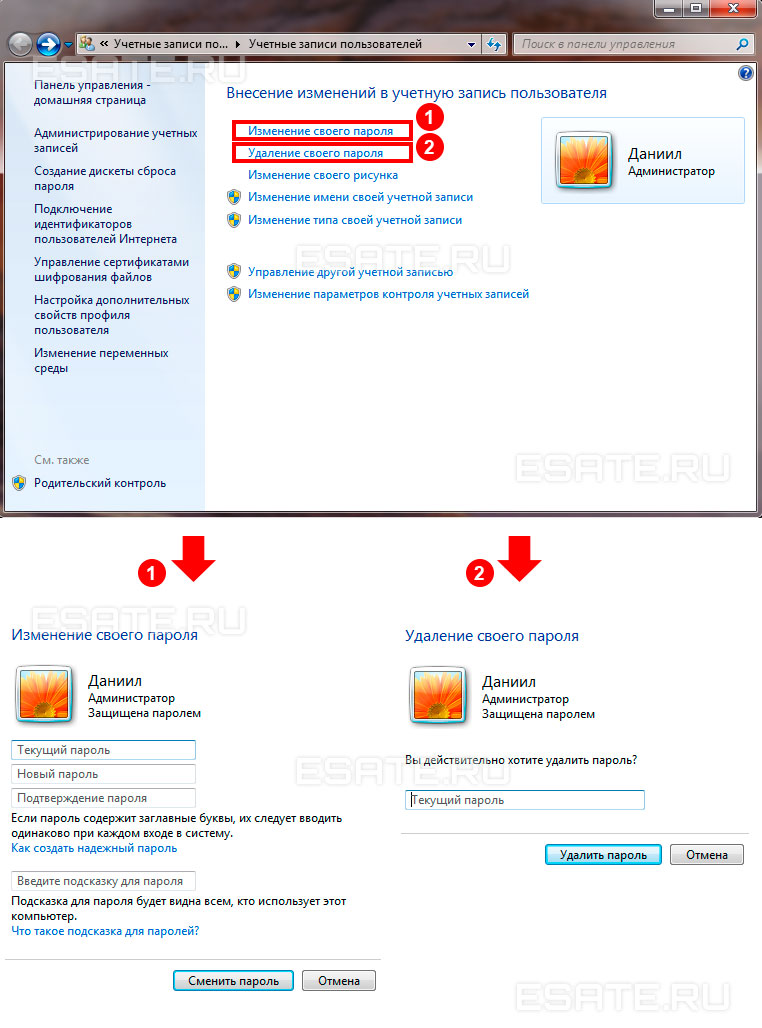
Готово.
Теперь желательно записать новый пароль и сохранить его в надежном месте. После прочтения этой главы могли возникнуть вопросы, если:
- Вы совсем забыли пароль и хотите его посмотреть или удалить;
- Вы ищите более надежный способ защиты данных, чем стандартные средства.
Тогда ознакомьтесь с главами, где приведена инструкция по восстановлению пароля (даже если вы его забыли) и «Бонус» с действиями по установке защиты на BIOS.
2.1.
Полное удаление пароля на Windows 7
Эта глава содержит информацию по полному сбросу пароля от абсолютно любой учетной записи.
Для этого понадобится флешка и рабочий (с возможностью входа в ОС) компьютер.Внимание!
Все дальнейшие действия должны быть согласованы с владельцем учетной записи/компьютера.Начнем.
Шаг 1. Подготовка флешки.
Сначала нужно очистить накопитель.
Для этого в папке «Мой компьютер» необходимо кликнуть правой кнопкой по флешке и выбрать пункт «Форматировать…» → файловая система: «FAT32» → «Начать».
Дождаться окончания процесса. 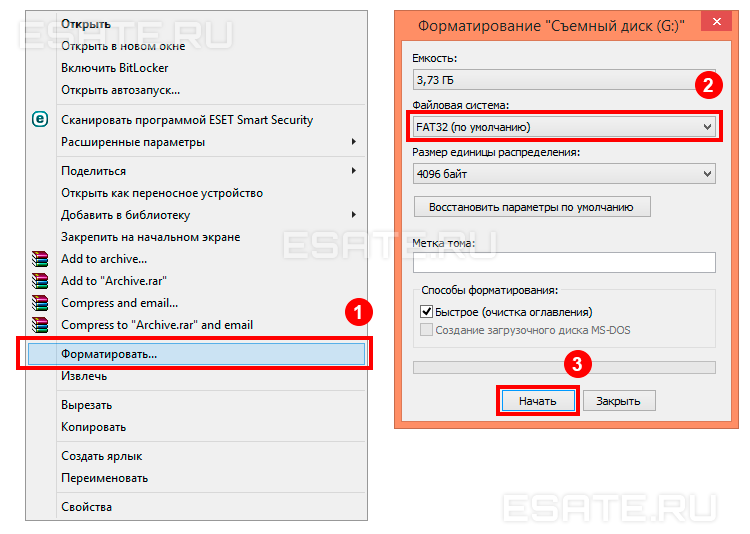
Шаг 2. Скачиваем нужную программу для сброса пароля.
Здесь все просто: загрузить архив с программой (архив прикреплен в конце статьи) → распаковать в любое удобное место → скопировать файлы в корень флешки.
Шаг 3. Присваиваем накопителю статус загрузочного.
Это можно сделать штатными средствами системы — с помощью командной строки (CMD).
Для этого необходимо:
- Открыть «Пуск» → ввести в строку поиска запрос: «cmd» → открыть соответствующий пункт с помощью правой кнопки мыши (обязательно!) → «Запустить от имени администратора» (запустится черная командная консоль);
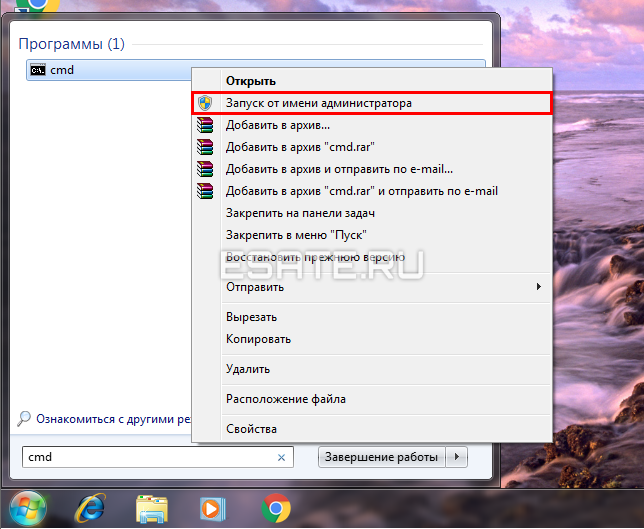
- Далее нужно ввести команду: «G:syslinux.exe —ma G:» (вместо «G» в обоих случаях использовать букву вашей флешки, которую можно узнать в окне «Мой компьютер»);
- Операция должна пройти без ошибок. Теперь можно закрыть командную строку. Если ошибки все-таки возникали, повторите действия начиная с «Шага 1».
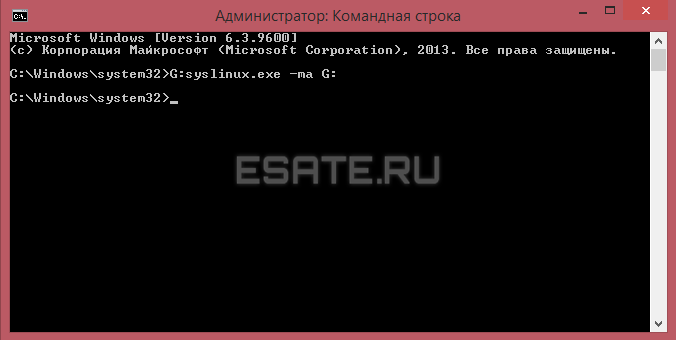
Шаг 4. Запускаем компьютер с загрузочной флешки. Выполнение этого шага частично зависит от модели вашей материнской платы / ноутбука. Нужно выставить наш накопитель в приоритет в Setup Menu (BIOS) или Boot Menu → выключить компьютер, на котором планируем восстановить пароль и:
- Войти в BIOS нажатием кнопки F1/F2/F12/Delete (в зависимости от материнской платы);
Если вы не знаете, как войти в BIOS на вашем компьютере или ноутбуке, то вам поможет эта статья.
- Перейти во вкладку «Boot» (навигация осуществляется стрелочками на клавиатуре);
- Поставить загрузочную флешку самой первой в строке «Boot priority (order)» / «Boot device priority»
- Сохранить изменения во вкладке «Exit» («Save & Exit») выбором пункта «Exit Saving Changes» → подтвердить нажатием «Yes».
Компьютер должен автоматически загрузиться с флеш-накопителя
Шаг 5. Удаляем пароль.
Для начала нужно подождать, пока программа полностью не загрузится (засеките 2 минуты, если не уверены). Вводим последовательно следующие команды без кавычек (актуально для большинства пользователей):
Следующие действия подходят в том числе и для сброса пароля администратора.
- Нажать «Enter»;
- «C:\Windows\System32\config» – доступ к реестру;
- «Password Reset» – запуск скрипта полного удаления пароля;
- Ввести имя пользователя, у которого нужно сбросить пароль;
- «Clear User Password» – очистка пароля из реестра
- «!» – просто восклицательный знак;
- Нажать на клавиатуре клавишу «Y».
Теперь нужно перезагрузить компьютер, если этого не произошло автоматически. Пароль со входа в систему пропадет, и вы сможете дальше пользоваться ОС.Не забудьте записать новую комбинацию на листочек, во избежание подобных неприятностей в будущем. Далее следует информация о наиболее надежном (разумеется, штатном) методе сохранения данных на компьютере практически неуязвимыми для взлома – установка защиты на BIOS.
3.
Бонус. Установка пароля на BIOS
Этот пароль невозможно сбросить с применением обычной загрузочной флешки. Чтобы убрать такой вид защиты, нужно «исследовать» аппаратную часть компьютера. Только извлечение CMOS может восстановить BIOS до заводских настроек (в т. ч. и очистить пароль), если вы забудете данные от входа в Setup Menu компьютера. Чтобы установить такую защиту, нужно:
- Зайти в BIOS (это делается нажатием кнопки F1/F2/F12/Delete);
- Найти по вкладкам (обычно «Security» или «Main») пункт «Set User Password» (или «Bios Setting Password») → выбрать нажатием клавиши «Enter»;
- Ввести новый пароль → «Enter».
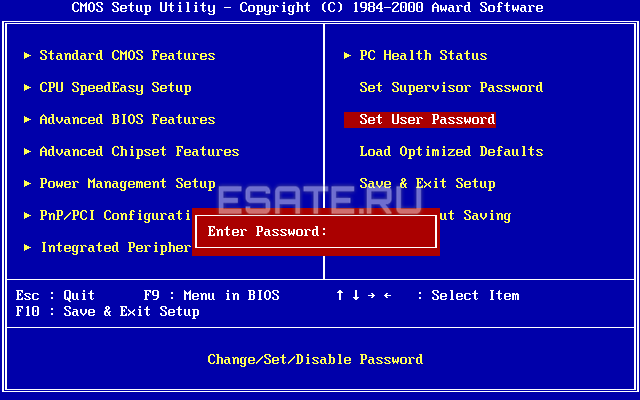
- Теперь защита установлена только на вход в BIOS, и необходимо сделать так, чтобы пароль запрашивался при любом запуске компьютера. Для этого нужно найти в меню пункт «Password Check» → выставить его значение на «Always»;
- Сохранить пароль, выбрав «Save and Exit Setup» (может находиться как в общей вкладке, так и в «Exit»).
Готово.
Наиболее безопасная защита установлена. Без доступа к BIOS посторонние не смогут сделать буквально ничего. Обязательно запишите пароль, чтобы случайно его не забыть, и уберите в надежное место.
Download Article
Download Article
Your computer’s Administrator account allows you to adjust system settings and make changes to the filesystem. Regardless of your operating system, you can change the administrator account password using the command line. In Windows, the Administrator account is disabled by default, and will need to be enabled if you want to use it.
-
1
Understand the different types of administrator accounts. Windows creates a disabled Administrator account automatically in all versions of Windows after XP. This account is disabled for security reasons, as the first personal account you create is an administrator by default. The following method will detail enabling the disabled Administrator account and then setting a password for it.
- If you want to change your personal administrator account’s password, open the Control Panel and select the «User Accounts» option. Select your personal administrator account and then click «Create a password» or «Change your password».
-
2
Press the .⊞ Win key and type «cmd». You should see «Command Prompt» appear in the list of search results.
Advertisement
-
3
Right-click on «Command Prompt» and select «Run as administrator».
-
4
Type .net user administrator /active:yes and press ↵ Enter. This will enable the Administrator account on the computer. The most common reason for activating the Administrator account is to perform automation work without having to deal with the User Access Control message appearing every time a system setting is changed.
-
5
Type .net user administrator * and press ↵ Enter. This will allow you to change the Administrator password.
-
6
Type the password you want to use. Characters will not appear as you type. Press ↵ Enter after typing the password.
-
7
Retype the password to confirm it. If the passwords do not match, you’ll have to try again.
-
8
Type .net user administrator /active:no and press ↵ Enter. This will disable the Administrator account. It is not recommended to keep the Administrator account active when you’re not using it. Once you’ve set your password and performed any actions you need to as the Administrator, disable it through the Command Prompt.
Advertisement
-
1
Understand the process. You can use Single User Mode to reset the administrator password for your Mac in case you have forgotten it. You don’t need administrator access to perform this procedure.
-
2
Reboot the computer and hold .⌘ Command+S. If you continue to hold these keys as the computer boots, you will be taken to the command line.
-
3
Type .fsck -fy and press ⏎ Return. This will scan your hard drive for errors, which may take a few minutes. It is required in order to proceed.
-
4
Type .mount -uw / and press ⏎ Return. This allows you to make changes to the filesystem.
-
5
Type .passwd Administrator and press ⏎ Return. You can change the password for any user account by entering the user account name instead of «Administrator».
-
6
Enter your new password twice. You’ll be prompted to enter your new password and then enter it again to confirm it. You won’t see the password as you’re typing.
-
7
Type .reboot and press ⏎ Return. This will reboot your computer and load OS X as normal. Your Administrator account will now use the new password.[1]
Advertisement
-
1
Understand the risks before proceeding. Linux is designed so that you can perform administrator tasks without actually logging in as the administrator, or «root», user. As such, it is highly recommended that you use the sudo command to perform actions that require root access instead of logging in as root. Since you can use sudo combined with your own user password to make root changes, you don’t actually need to set a root password. If you do want to set one, read on.
-
2
Open the Terminal. You’ll be changing the password through the Terminal, which can be opened from the task bar or by pressing Ctrl+Alt+T.
-
3
Type .sudo passwd and press ↵ Enter. You will be prompted for your user password.
-
4
Enter your new root password. After entering your user password, you’ll be prompted to create the new root password. You’ll be prompted to enter it twice to confirm it. You won’t see the password on the screen as you type it.[2]
Advertisement
Add New Question
-
Question
Why can’t I turn on the terminal?
It depends on your OS. In Windows, you can press win+r and type cmd in to the run window. In linux, you can press ctrl+alt+t or search for the terminal in the menu of the DE you chose. Never tried Mac.
-
Question
How do I keep others from using my computer?
Usually you have your own account with a password. If you don’t want anyone logging into your computer, then don’t tell anyone your password. If you assume someone knows your password, change it immediately.
-
Question
When my PC starts and I hit F2 or F12 for the boot options, it asks for a password. I never set one. What do I do?
Enter nothing for the password. If that does not work, press F8 for the boot options. If that does not work, start windows normally, open cmd as administrator, and then type this in: net user (your user account) * and then type nothing for the password. Then restart the PC, go to the boot options, and then enter nothing for the password.
Ask a Question
200 characters left
Include your email address to get a message when this question is answered.
Submit
Advertisement
References
About This Article
Article SummaryX
To set an administrator password on Windows, first, press the Windows key, then type “cmd.” You should see “Command Prompt” appear in the list of search results. Right-click on it and select “Run as administrator.” Then, type “net user administrator” followed by an asterisk, and press enter, which will allow you to change the administrator password. Simply type in your new password and hit enter again. You’ll need to type in the password a 2nd time to confirm it. To learn how to set an administrator password on OS X or Linux, read on!
Did this summary help you?
Thanks to all authors for creating a page that has been read 186,010 times.
Is this article up to date?
Инструкции для разных версий ОС.
Обратите внимание: для выполнения большинства инструкций из этой статьи вы должны использовать локальную учётную запись Windows с правами администратора.
Как поставить пароль на компьютер с Windows
Если к вашему компьютеру имеют доступ другие люди, разумно защитить Windows паролем. Так ваши настройки и данные будут в безопасности: без специальных знаний никто не сможет их просмотреть или изменить. Система будет запрашивать пароль при включении устройства, при смене учётной записи или после выхода из спящего режима.
Как поставить пароль на Windows 11
1. Зайдите в меню «Пуск» и откройте «Параметры».
2. Перейдите в «Учётные записи» → «Варианты входа».
3. Раскройте раздел «Пароль» и кликните «Добавить».
4. Дважды введите пароль, укажите подсказку для него и нажмите «Далее».
Как поставить пароль на Windows 10
1. Откройте меню «Пуск» → «Параметры» (значок в виде шестерёнки) и перейдите в раздел «Учётные записи».
2. Выберите в боковом меню «Варианты входа», раскройте пункт «Пароль» и нажмите «Добавить».
3. Заполните поля, пользуясь подсказками системы, в конце кликните «Готово».
Как поставить пароль на Windows 8.1, 8
1. В правой боковой панели нажмите «Параметры» (значок в виде шестерёнки) → «Изменение параметров компьютера». В меню открывшегося окна выберите «Учётные записи» (или «Пользователи»), а затем «Параметры входа».
2. Кликните по кнопке «Создание пароля».
3. Заполните поля, нажмите «Далее» и «Готово».
Как поставить пароль на Windows 7 и более ранних версиях
1. Откройте раздел «Пуск» → «Панель управления» → «Учётные записи пользователей».
2. Выберите нужный аккаунт и кликните «Создание пароля» или сразу нажмите «Создание пароля своей учётной записи».
3. Заполните поля с помощью подсказок системы и нажмите на кнопку «Создать пароль».
Как убрать пароль на компьютере с Windows
Если посторонние не имеют физического доступа к вашему устройству, возможно, защиту лучше отключить. Это избавит от необходимости вводить пароль при каждом запуске системы, входе в учётную запись и активации ПК из сна.
Как убрать пароль на Windows 11
1. Запустите «Параметры» через меню «Пуск» и перейдите в раздел «Учётные записи» → «Варианты входа».
2. Раскройте пункт «Пароль» и выберите «Изменить».
3. Введите свой текущий пароль и кликните «Далее».
4. Оставьте все поля пустыми и просто нажмите «Далее», а затем «Готово».
Как убрать пароль на Windows 10
1. В меню «Пуск» кликните по шестерёнке и перейдите в раздел «Учётные записи».
2. Выберите в боковом меню «Варианты входа», затем разверните пункт «Пароль» и нажмите «Изменить».
3. Вбейте свой пароль, который назначали ранее, и кликните «Далее».
4. Оставьте все поля пустыми, а затем нажмите «Далее» и «Готово».
Как убрать пароль на Windows 8.1, 8 и более ранних версиях
1. Воспользуйтесь комбинацией клавиш Windows + R и введите в командной строке netplwiz (или control userpasswords2, если первая команда не сработает). Нажмите Enter.
2. В открывшемся окне выделите в списке учётную запись, для которой хотите убрать пароль, и снимите галку возле пункта «Требовать ввод имени пользователя и пароля». Нажмите ОK.
3. Введите пароль, его подтверждение и кликните ОK.
После этого Windows перестанет запрашивать кодовую комбинацию, но только при включении компьютера. Если вы заблокируете экран (клавиши Windows + L), выйдете из системы или устройство окажется в спящем режиме, то на дисплее впоследствии всё равно появится запрос пароля.
Если опция «Требовать ввод имени пользователя и пароля» окажется недоступной или вы захотите полностью удалить пароль Windows, попробуйте другой способ — для более опытных пользователей.
Откройте раздел управления учётными записями по одной из инструкций в начале этой статьи.
Если в появившемся окне будет сказано, что вы используете онлайн‑профиль Microsoft (вход по имейлу и паролю), отключите его. Затем воспользуйтесь подсказками системы, чтобы создать локальный профиль, но в процессе не заполняйте поля для шифра.
После отключения учётной записи Microsoft система перестанет синхронизировать ваши настройки и файлы на разных компьютерах. Некоторые приложения могут отказаться работать.
Если в меню управления учётными записями изначально активным будет локальный профиль, то просто измените текущий пароль, оставив поля для нового пустыми.
При удалении старого кода система никогда не будет запрашивать его, пока вы не добавите новый.
Как сбросить пароль на Windows
Если вы забыли пароль и не можете войти в локальный профиль администратора Windows, вовсе не обязательно переустанавливать ОС. Есть выход попроще: сброс защиты. В современных версиях Windows для этого нужно лишь ввести пару команд; в более ранних вариантах понадобятся второй компьютер, USB‑накопитель и бесплатная утилита для сброса пароля.
Как сбросить пароль на Windows 11 и 10
1. Кликните по значку «Питание» на экране блокировки, а затем зажмите клавишу Shift и выберите «Перезагрузку».
2. Когда компьютер перезапустится в режиме восстановления, перейдите в «Поиск и устранение неисправностей» → «Дополнительные параметры» и вызовите «Командную строку».
3. Вставьте в неё команду copy C:\windows\system32\utilman.exe C:\windows\system32\utilman2.exe и нажмите Enter.
4. После этого введите copy C:\windows\system32\cmd.exe C:\windows\system32\utilman.exe, а затем нажмите клавишу Y для подтверждения и Enter.
5. Закройте командную строку и выберите «Продолжить» для загрузки Windows.
6. На экране блокировки кликните по значку «Специальные возможности» для запуска командной строки и введите команду net user.
7. Повторите команду net user, затем через пробелы добавьте имя своего аккаунта (как указано в выводе предыдущей команды) и новый пароль. Например, net user akozoriz lifehacker.
8. Закройте командную строку и войдите в свою учётную запись, воспользовавшись новым паролем.
9. После этого можете отключить или сменить шифр, как описано в предыдущих разделах инструкции.
Как сбросить пароль на Windows 8.1 и более ранних версиях
Создайте загрузочную флешку на другом ПК
1. Загрузите установщик программы Lazesoft Recover My Password на любой доступный компьютер.
2. Запустите скачанный файл и выполните инсталляцию.
3. Подключите флешку к компьютеру. Если нужно, сделайте копию хранящихся на ней файлов, поскольку всю информацию придётся удалить.
4. Откройте Lazesoft Recover My Password, кликните Burn Bootable CD/USB Disk Now! и создайте загрузочную флешку с помощью подсказок программы.
Загрузите компьютер с помощью флешки
1. Вставьте подготовленный USB‑накопитель в компьютер, пароль от которого вы забыли.
2. Включите (или перезагрузите) ПК и, как только система начнёт загружаться, нажмите на клавишу перехода в настройки BIOS. Обычно это F2, F8, F9 или F12 — зависит от производителя оборудования. Чаще всего нужная клавиша высвечивается на экране во время загрузки BIOS.
3. Находясь в меню BIOS, перейдите в раздел загрузки Boot, если система не перенаправила вас туда сразу.
4. В разделе Boot установите флешку на первое место в списке устройств, который появится на экране. Если не знаете, как это сделать, осмотритесь: рядом должны быть подсказки по поводу управления.
5. Сохраните изменения.
Если BIOS тоже защищена кодом, который вам неизвестен, то вы не сможете сбросить парольную защиту Windows с помощью Lazesoft Recover My Password.
Возможно, вместо классической базовой системы вы увидите более современный графический интерфейс. Кроме того, даже в разных старых версиях BIOS настройки могут различаться. Но в любом случае порядок действий будет примерно одинаковым: зайти в меню загрузки Boot, выбрать источником нужный USB‑накопитель и сохранить изменения.
После этого компьютер должен загрузиться с флешки, на которую записана утилита Lazesoft Recover My Password.
Сбросьте пароль в Lazesoft Recover My Password
1. Выберите Lazesoft Live CD (EMS Enabled) и нажмите Enter.
2. Сбросьте пароль для своей учётной записи с помощью подсказок Lazesoft Recover My Password.
3. Перезагрузите компьютер.
После этих действий Windows перестанет запрашивать старый пароль, а вы сможете задать новый по инструкции в начале статьи.
Читайте также 💿⚙️💻
- 12 проблем Windows 11, которые легко исправить
- Как отключить «Защитник Windows»
- Как переустановить Windows: пошаговая инструкция
- 7 файлов и папок Windows, которые можно безопасно удалить, чтобы очистить место
- Как создать ярлык для быстрого перехода к определённым настройкам Windows
Обеспечение сохранности данных беспокоит многих пользователей ПК. Вдвойне актуальным данный вопрос становится, если физический доступ к компьютеру имеет не одно лицо, а несколько. Конечно, не каждому юзеру понравится, если постороннее лицо получит доступ к конфиденциальной информации или испортит какой-то проект, над которым он долго работал. А есть ещё и дети, которые даже неумышленно могут уничтожить важные данные. Чтобы защититься от подобных ситуаций, есть смысл поставить пароль на ПК или ноутбук. Давайте посмотрим, как это сделать на Windows 7.
Процедура установки
Существует два варианта установки запароленного входа в систему: Подробно разберем каждый из этих методов.
Способ 1: Установка пароля для текущей учетной записи
Прежде всего, разберемся, как установить пароль для текущего профиля, то есть, для той учетной записи, под которой вы сейчас находитесь в системе. Для выполнения данной процедуры правами администратора обладать не обязательно.
-
Кликните «Пуск» и переходите по «Панель управления».


Запускается окошко создания кодового выражения. Именно здесь мы будем производить основные действия для решения поставленной в данной статье задачи. Конечно, более надежным является сложный пароль, записанный с применением различных типов символов (букв, цифр и др.) и в разных регистрах. Но следует учесть, что взлом учетной записи, если злоумышленник будет находиться продолжительное время около компьютера, для человека, обладающего должными знаниями и навыками, не составит труда вне зависимости от сложности кодового выражения. Это скорее защита от домашних и от праздных зевак, чем от хакеров. Поэтому нет смысла задавать особенно сложный ключ из чередования произвольных символов. Лучше придумать такое выражение, которые вы сами без проблем сможете запомнить. Кроме того, не следует забывать, что вводить его придется каждый раз при заходе в систему, а поэтому очень длинные и сложные выражения использовать будет неудобно. Но, естественно, слишком очевидный для окружающих пароль, например, состоящий только из вашей даты рождения, тоже задавать не следует. Компания Microsoft рекомендует придерживаться следующих правил при выборе кодового выражения:
- Длина от 8 знаков;
- Не должно содержать имени пользователя;
- Не должно содержать полного слова;
- Должно значительно отличаться от ранее используемых кодовых выражений.
В поле «Подтверждение пароля» нужно повторно ввести то же выражение, которое вы задали в предыдущем элементе. Это связано с тем, что символы при вводе скрыты. Поэтому вы можете ошибочно ввести не тот знак, который собирались, и тем самым утратите контроль над профилем в будущем. Повторный ввод призван оградить от таких нелепых случайностей.
В область «Введите подсказку для пароля» требуется ввести выражение, которое вам напомнит о ключе в том случае, если вы его забудете. Этот элемент не является обязательным для заполнения и, естественно, смысл его заполнять есть только тогда, когда кодовое слово является осмысленным выражением, а не произвольным набором символов. Например, если оно полностью или частично состоит из определенных данных: имени собаки или кошки, девичьей фамилии матери, даты рождения близкого человека и т.д. В то же время, следует помнить, что данная подсказка будет видна для всех пользователей, которые попытаются войти в систему под данной учетной записью. Поэтому, если подсказка слишком очевидно будет указывать на кодовое слово, то от её применения лучше отказаться.
После того, как вы два раза ввели ключ и по желанию подсказку, кликайте по «Создать пароль».
Способ 2: Установка пароля для другого профиля
В то же время, иногда возникает необходимость задать пароли для других профилей, то есть, тех учетных записей пользователей, под которыми вы сейчас не залогинены. Чтобы запаролить чужой профиль, обязательно нужно обладать административными правами на данном компьютере.
-
Для начала, как и в предыдущем способе, переходите из «Панели управления» в подраздел «Изменение пароля Windows». В появившемся окошке «Учетные записи пользователей» щелкайте по позиции «Управление другой учетной записью».
Открывается список профилей на данном ПК. Щелкните по наименованию того, которому желаете присвоить пароль.
Открывается окно «Изменение учетной записи». Кликните по позиции «Создание пароля».
Открывается практически точно такое же окно, которое мы видели при создании кодового выражения для входа в систему для текущего профиля.
Так же, как и в предыдущем случае, в области «Новый пароль» вбейте кодовое выражение, в области «Подтверждение пароля» повторите его, а в области «Введите подсказку для пароля» при желании добавьте подсказку. При вводе всех этих данных придерживайтесь тех рекомендаций, которые были уже даны выше. Затем жмите «Создать пароль».
Как видим, создать пароль на ПК с Виндовс 7 не составляет большого труда. Алгоритм выполнения данной процедуры предельно прост. Главная сложность состоит в подборе самого кодового выражения. Оно должно быть простым для запоминания, но не очевидным для других лиц, которые имеют потенциальный доступ к ПК. В этом случае запуск системы станет одновременно безопасным и удобным, что возможно организовать, придерживаясь рекомендаций, данных в этой статье.
Как узнать пароль от администратора windows 7
Некоторые пользователи со временем забывают свой пароль на учетную запись администратора, даже если сами когда-то его устанавливали. Использование профилей с обычными полномочиями существенно сужает возможности в применении функционала ПК. Например, станет проблематичной установка новых программ. Давайте разберемся, как узнать или восстановить забытый пароль от административного аккаунта на компьютере с Виндовс 7.
Методы восстановления пароля
Нужно отметить, что если вы без проблем загружаетесь в систему под аккаунтом администратора, но при этом не вводите пароль, значит, он попросту не установлен. То есть получается и узнавать в данном случае нечего. Но если у вас не выходит активировать ОС под профилем с административными полномочиями, так как система требует ввода кодового выражения, тогда нижеприведенная информация как раз для вас.
В Виндовс 7 нельзя просмотреть забытый пароль администратора, но можно сбросить его и создать новый. Для выполнения указанной процедуры вам понадобится установочный диск или флешка с Виндовс 7, так как все операции придется выполнять из среды восстановления системы.
Внимание! Перед выполнением всех нижеописанных действий обязательно создайте резервную копию системы, так как после производимых манипуляций в некоторых ситуациях может произойти потеря работоспособности ОС.
Способ 1: Замена файлов через «Командную строку»
Рассмотрим для решения проблемы использование «Командной строки», активированной из среды восстановления. Для выполнения данной задачи требуется загрузить систему с установочной флешки или диска.
-
В стартовом окошке установщика кликните «Восстановление системы».
- В отобразившемся списке инструментов восстановления выберите позицию «Командная строка».
- В открывшемся интерфейсе «Командной строки» вбейте такое выражение:
- copy С:\Windows\System32\sethc.exe С:
- Если у вас операционная система находится не на диске C, а в другом разделе, укажите соответствующую букву системного тома. После ввода команды жмите Enter.
- Снова запустите «Командную строку» и введите выражение:
- copy С:\Windows\System32\cmd.exe С:\Windows\System32\sethc.exe
- Так же, как и при вводе предыдущей команды, внесите корректировки в выражение, если система установлена не на диске C. Не забудьте нажать Enter.
- Выполнение указанных выше двух команд нужно, чтобы при пятикратном нажатии кнопки Shift на клавиатуре вместо стандартного окна подтверждения включения залипания клавиш открывался интерфейс «Командной строки». Как вы увидите далее, эта манипуляции будет нужна для сброса пароля.
- Перезапустите компьютер и загрузите систему в обычном режиме. Когда откроется окно с требованием ввести пароль, пять раз нажмите на клавишу Shift. Снова откроется «Командная строка» введите в неё команду по следующему шаблону:
- net user admin parol
- Вместо значения «admin» в данную команду вставьте наименование учетной записи с административными полномочиями, данные для входа в которую нужно сбросить. Вместо значения «parol» впишите новый произвольный пароль от данного профиля. После ввода данных жмите Enter.
- Далее перезагружайте компьютер и заходите в систему под профилем администратора, введя тот пароль, который был прописан в предыдущем пункте.
Способ 2: «Редактор реестра»
Решить проблему можно путем редактирования системного реестра. Данную процедуру также следует выполнять, произведя загрузку с установочной флешки или диска.
- Запустите «Командную строку» из среды восстановления тем же путем, который был описан в предыдущем способе. Введите в открывшийся интерфейс такую команду:
- regedit
- В левой части открывшегося окна «Редактора реестра» отметьте папку «HKEY_LOCAL_MACHINE».
- Кликните в меню «Файл» и из раскрывшегося списка выберите позицию «Загрузить куст…».
- В открывшемся окне переместитесь по следующему адресу:
- C:\Windows\System32\config
- Это можно сделать, вбив его в адресную строку. После перехода отыщите файл под названием «SAM» и нажмите кнопку «Открыть».
- Запустится окно «Загрузка куста…», в поле которого нужно вписать любое произвольное наименование, используя для этого символы латинского алфавита или цифры.
- После этого перейдите в добавленный раздел и откройте в нем папку «SAM».
- Далее последовательно перемещайтесь по следующим разделам: «Domains», «Account», «Users», «000001F4».
- Затем перейдите в правую область окна и дважды щелкните по наименованию двоичного параметра «F».
- В открывшемся окне установите курсор слева от первого значения в строке «0038». Оно должно быть равно «11». Затем жмите по кнопке Del на клавиатуре.
- После того как значение будет удалено, впишите вместо него «10» и щелкните «OK».
- Возвращайтесь к загруженному кусту и выделите его наименование.
- Далее щелкайте «Файл» и выберите из появившегося списка вариант «Выгрузить куст…».
- После выгрузки куста закрывайте окно «Редактора» и перезапускайте компьютер, произведя вход в ОС под административным профилем не через съемные носители, а в обычном режиме. При этом при заходе пароль не потребуется, так как ранее был произведен его сброс.
Если вы забыли или утратили пароль от профиля администратора на компьютере с Виндовс 7, не стоит отчаиваться, так как выход из сложившейся ситуации есть. Кодовое выражение вы, конечно, узнать не сможете, но его можно сбросить. Правда, для этого потребуется выполнить довольно сложные действия, ошибка в которых, к тому же, может критически повредить систему.
Всем привет! В предыдущей статье «Как создать учетную запись в Windows 7?» я рассказывал, что такое учетная запись и как создать обычную учетную запись для пользователя. Из сегодняшней статьи вы узнаете, как установить пароль на учетную запись пользователя и как его удалить.
Перейдем сразу к практической части. Чтобы выполнить установку пароля для любого пользователя нужно выполнить следующие действия:
- В учетной записи Администратора перейдите в меню Пуск и нажмите на иконку пользователя в правом верхнем углу.
- Нажмите левой клавишей мыши на пункт «Управление другой учетной записью».
- Откроется список всех имеющихся на компьютере учетных записей. Нажмите левой клавишей мыши на учетную запись, на которую нужно установить пароль. В моем случае это Пользователь.
- В появившемся окне выберите «Создание пароля».
- В полях ввода вам нужно ввести пароль (1), подтверждение пароля (2) и подсказку (3), которая поможет вам не забыть пароль.
- После того, как все данные будут введены, нажмите на кнопку «Создать пароль».
- Вы автоматически перейдете в предыдущее окно. А возле значка пользователя появится новая надпись «Защищена паролем».
Теперь для входа в учетную запись Пользователь нужно будет указывать пароль, который вы задали.
Удаление пароля учетной записи
Если же вы наоборот хотите избавить себя от необходимости ввода пароля, то вам нужно будет выполнить другую последовательность действий. Если вы меняете пароль в учетной записи администратора, то вам придется вводить текущий пароль, чтобы подтвердить действие.
- Выполните действия, описанные выше, до третьего пункта. После чего нужно будет нажать на «Удаление пароля».
- В следующем окне нажмите на кнопку «Удалить пароль».
Теперь учетная запись будет без пароля.
Удаление пароля учетной записи Администратора
Для Администратора порядок действий по удалению пароля немного иной.
- Снова выполните действия из первого алгоритма до третьего пункта, после чего нажмите на «Удаление пароля».
- В следующем окне нужно ввести текущий пароль Администратора (1) и нажать на кнопку «Удалить пароль» (2).
Пароль для учетной записи будет удален. И вход будет осуществляться по одному нажатию на значок учетной записи на экране приветствия.
Изменение пароля учетной записи
Изменение пароля для учетной записи не вызовет никаких сложностей. Выполните действия, указанные в удалении пароля, но вместо пункта «Удаление пароля» выбирайте «Изменение пароля». Там нужно будет выполнить все действия, как и при установке пароля.
Для Администратора потребуется ввод текущего пароля и нового.
Если у вас возникли вопросы во время выполнения установки пароля, тогда задавайте их в комментариях.